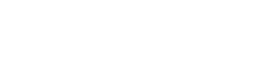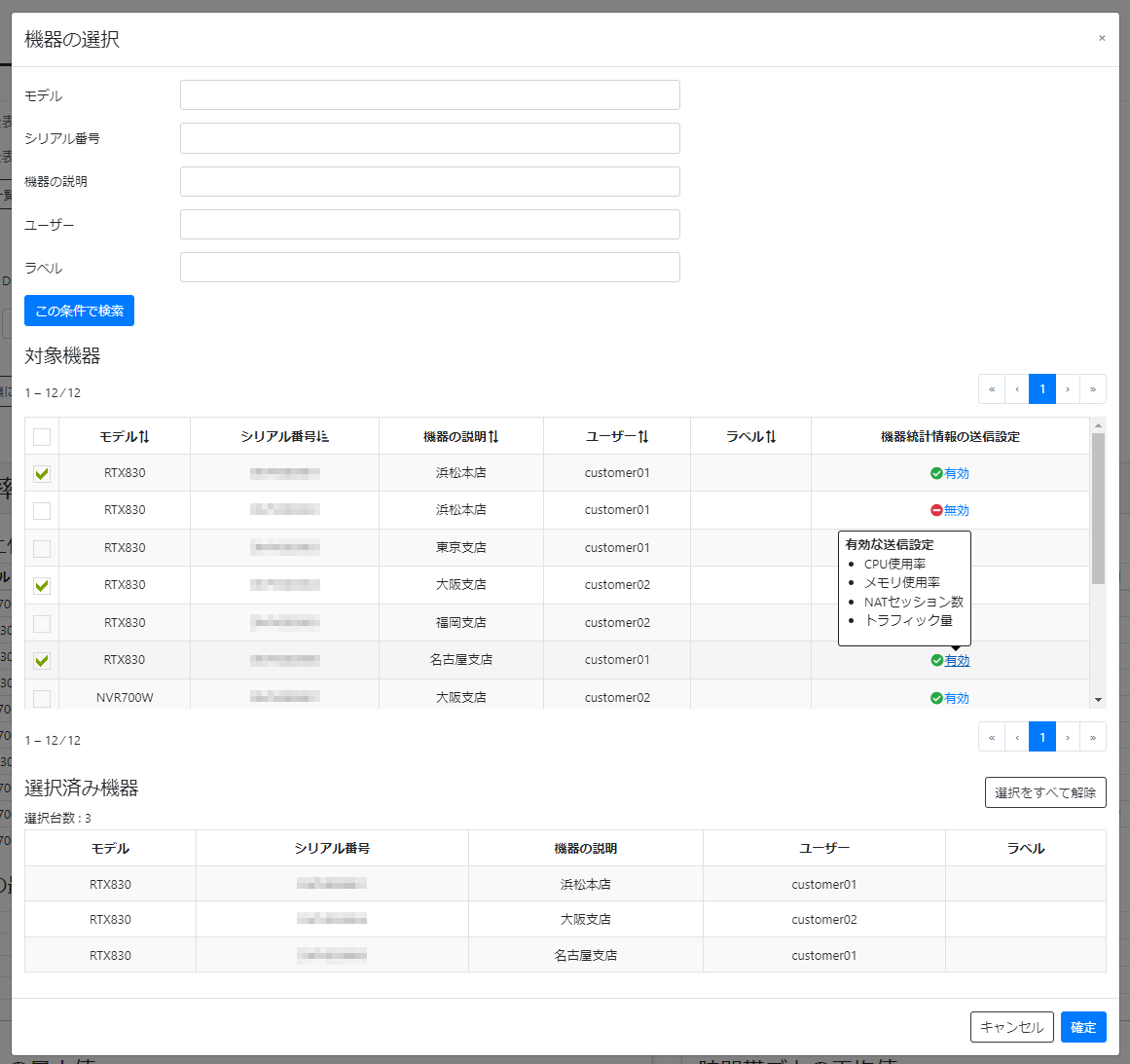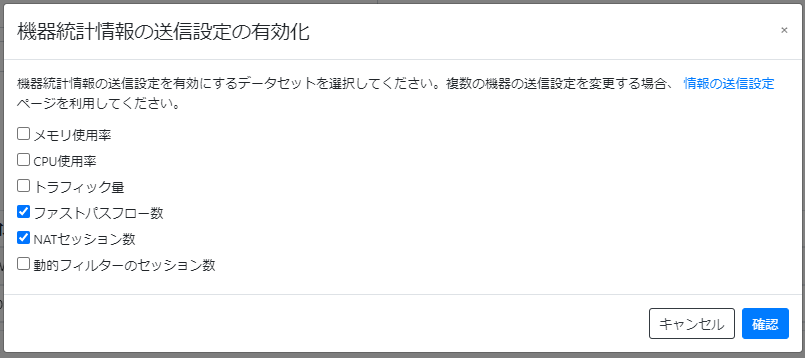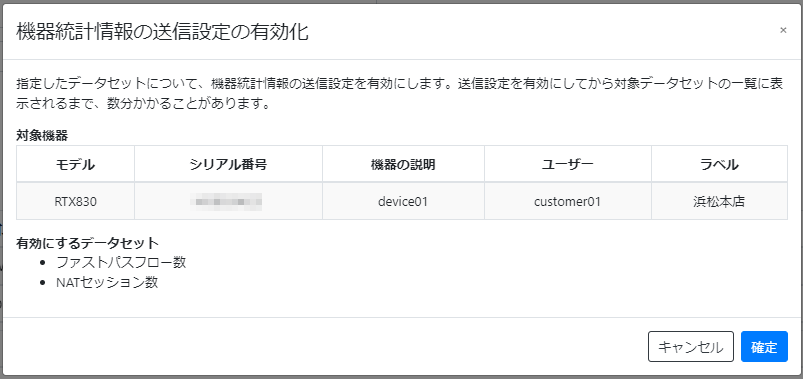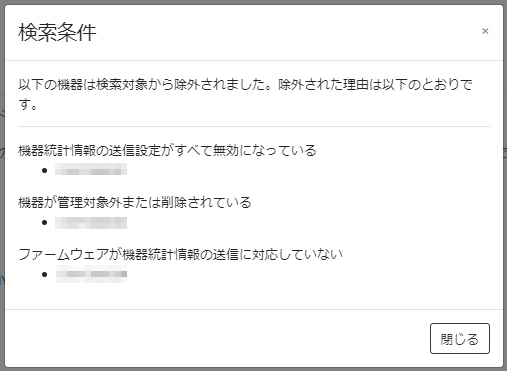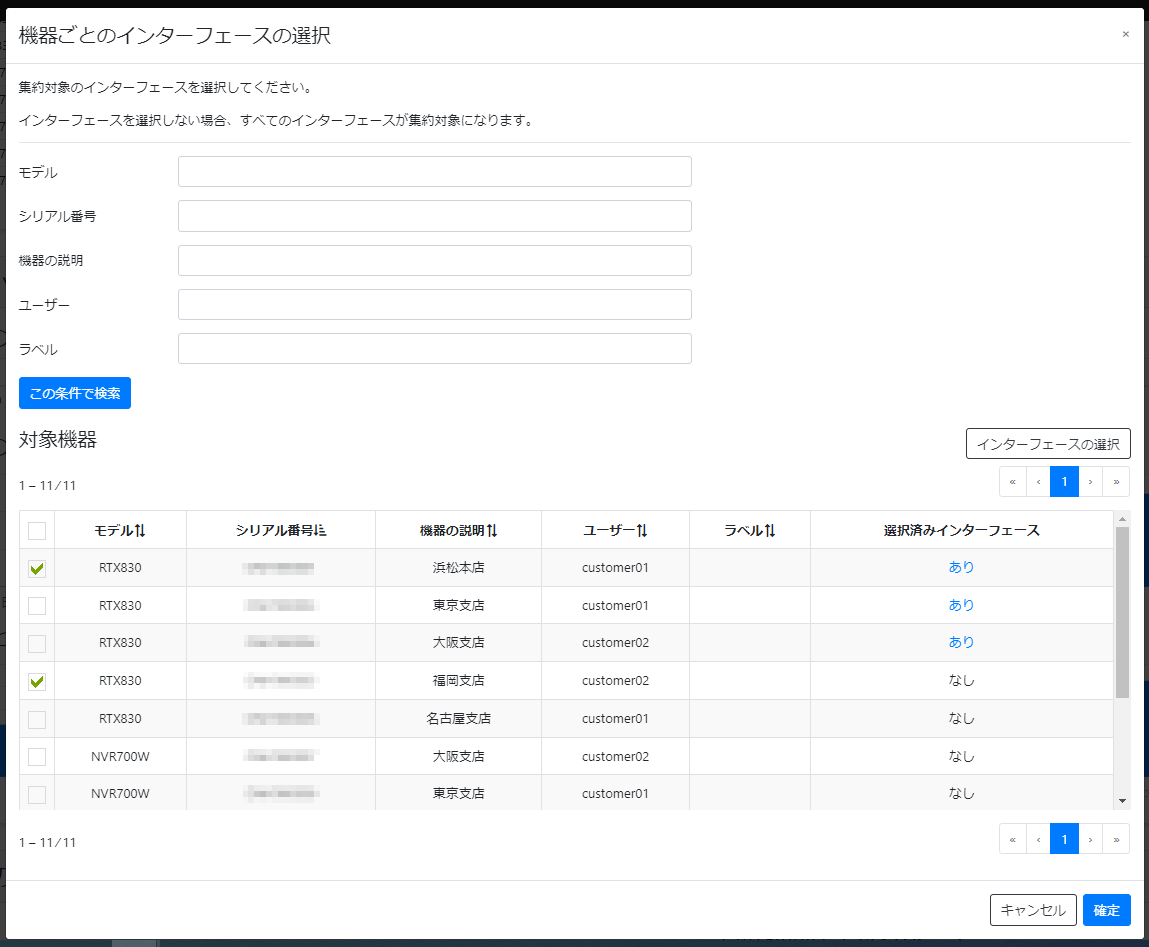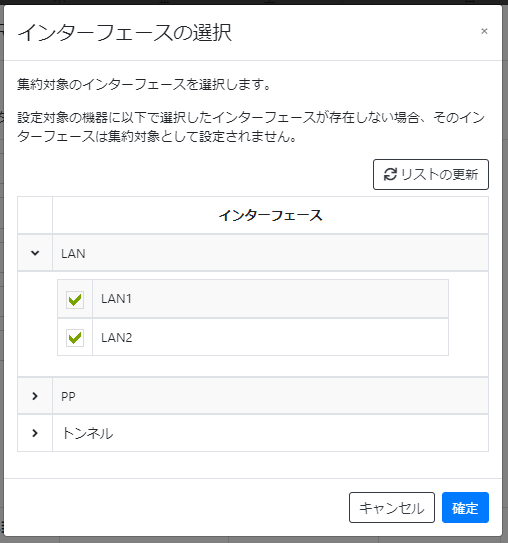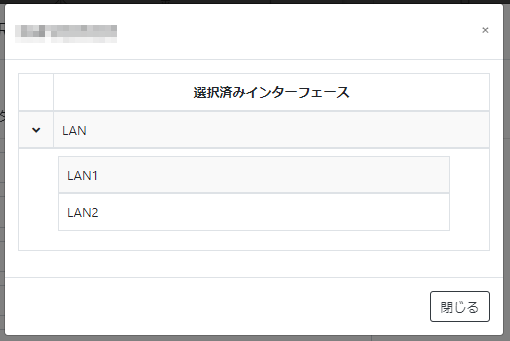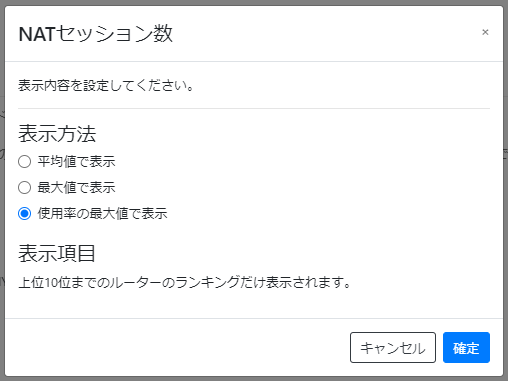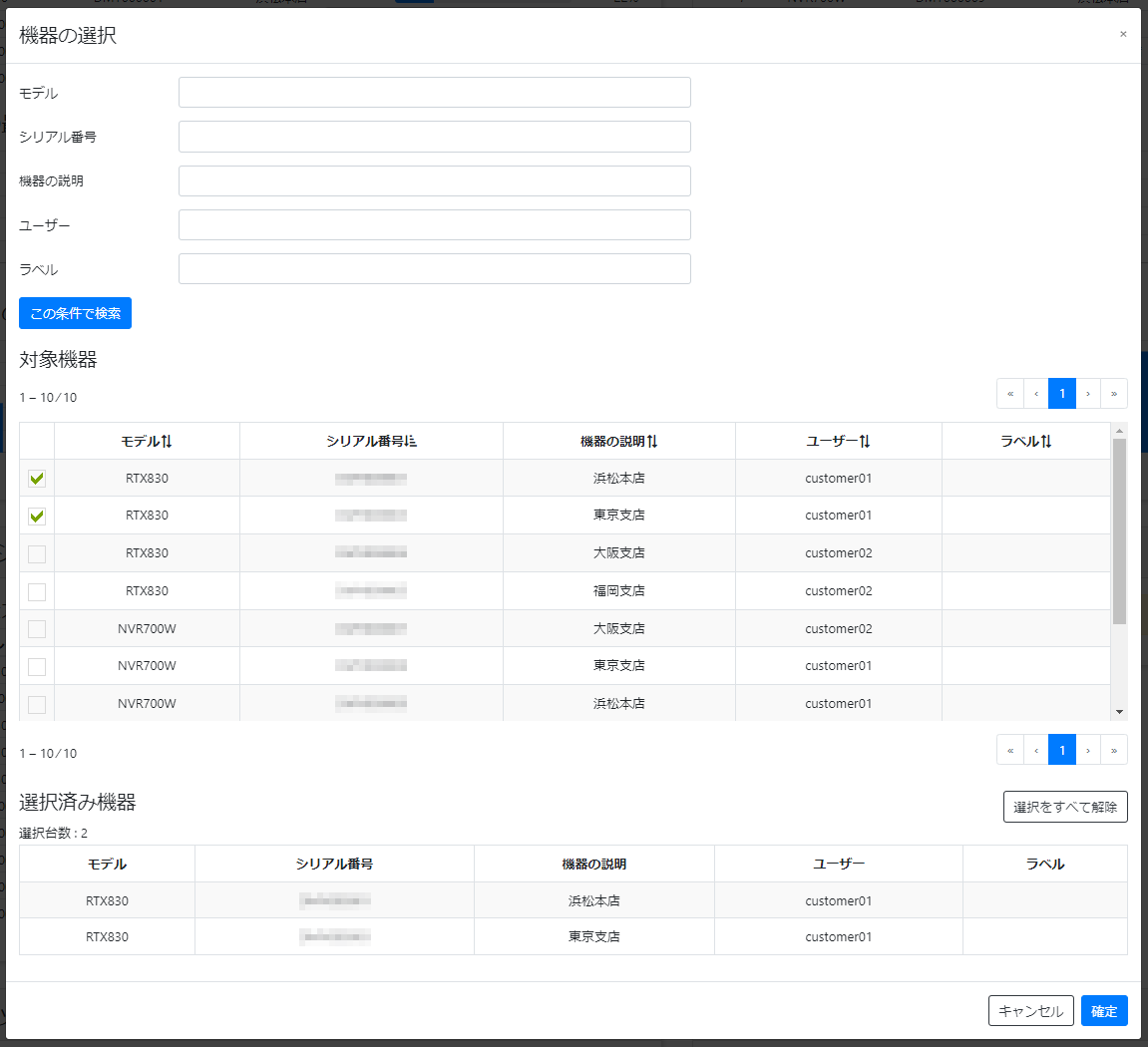サマリーレポート
1. 概要
サマリーレポートは、YNOマネージャーで管理している機器の情報 ( 機器統計情報 および SYSLOG ) をランキング形式やグラフ形式で表示する機能です。PDFファイルでダウンロードして、エンドユーザーに提出するための運用レポートとして活用できます。
本機能を利用するためには、事前に「アカウント編集」画面で LAS (ログ分析サービス) を有効 にしてください。対応機種については、 YNOエージェント機能 を参照してください。
2. 注意事項
-
機器統計情報の送信設定 を有効にして、機器統計情報をYNOマネージャーに送信しておく必要があります。
-
「異常検知の合計時間」ガジェットを利用する場合、事前に機器の 異常検知設定 を有効にする必要があります。
-
「SYSLOGのキーワード統計」ガジェットを利用する場合、機器のSYSLOGをYNOマネージャーに送信するために、事前に機器のSYSLOGの各レベルに対応した出力設定 (syslog info/syslog notice/syslog debug) をonにする必要があります。
-
YNOマネージャーに表示される機器統計情報とSYSLOGの日時は、機器内部の時刻になります。たとえば、管理している複数の機器で時刻が一致していない場合、機器統計情報で表示されるグラフの日時もずれてしまいます。必ず、NTPなどを利用して、機器の時刻合わせをしてください。
3. サマリーレポートを表示する
サイドメニューから「ルーター」 → 「サマリーレポート」を選択すると、「サマリーレポート」画面が表示されます。
機器統計情報
およびSYSLOGの統計をガジェットで確認できます。
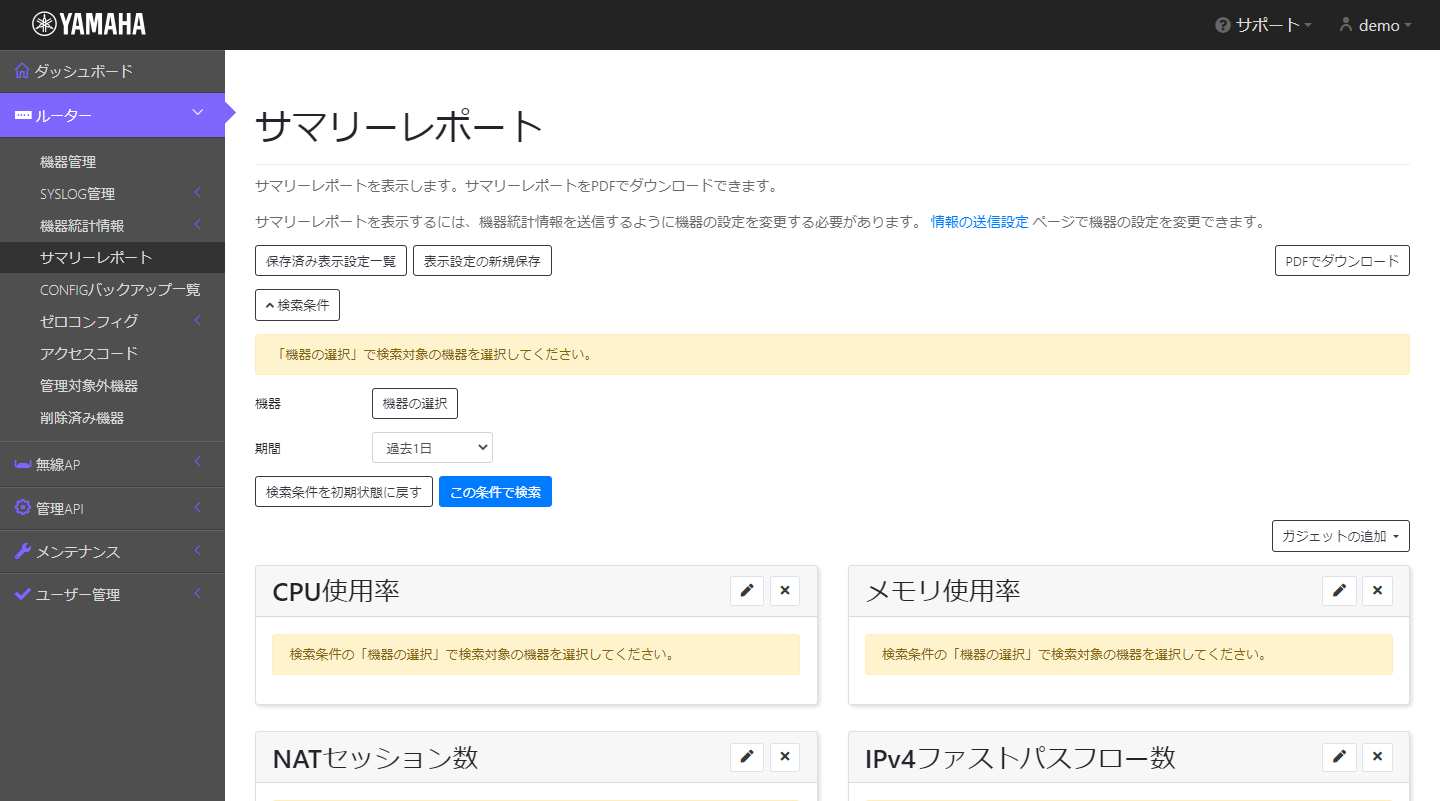
3.1. 検索条件を設定する
「サマリーレポート」画面で検索条件を設定後、「この条件で検索」ボタンを押すと、条件に合致した機器統計情報とSYSLOGの統計を確認できます。
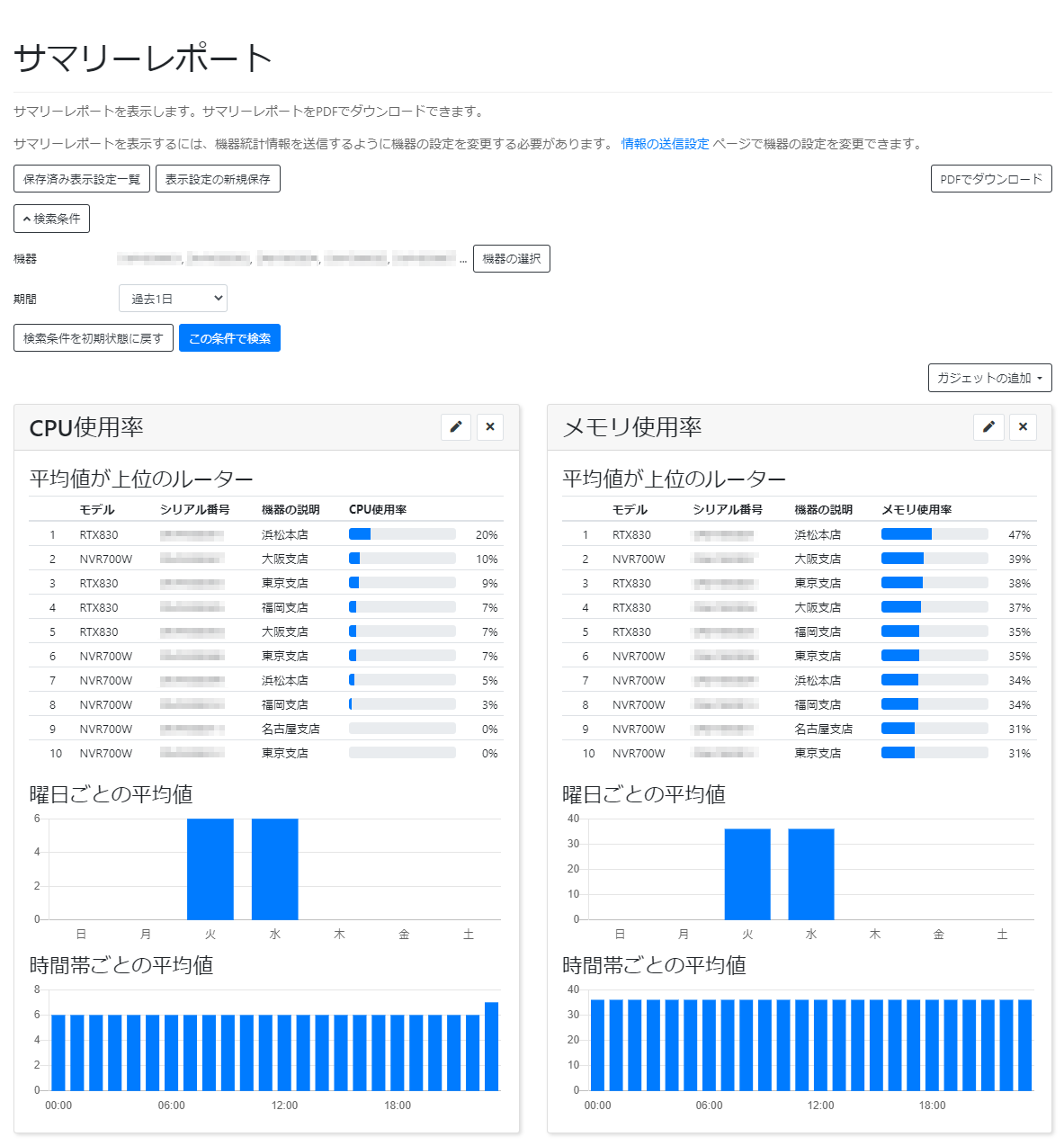
| 項目 | 説明 | ||||||||
|---|---|---|---|---|---|---|---|---|---|
|
機器 |
検索対象の機器を選択します。機器の選択の操作手順は、以下のとおりです。
設定を有効にしたい機器の、「機器統計情報の送信設定」に表示されている「有効」または「無効」のリンクを押し、「機器統計情報の送信設定の有効化」画面を開きます。
送信設定を有効にしたいデータセットのチェックボックスにチェックを入れ、「確認」ボタンを押します。
複数の機器で送信設定を有効にしたい場合は、
「情報の送信設定」画面
をご活用ください。
設定内容を確認し、問題がなければ「確定」ボタンを押します。
送信設定の変更処理が開始されます。
設定の変更完了までに時間がかかることがあります。
|
||||||||
|
期間 |
検索対象の日時を指定します。期間は「過去1日」「過去1週間」「過去1か月」「前月」「前々月」「カスタム」から選択できます。
|
|
選択した機器の中に、管理対象外などの理由で表示できない機器が含まれる場合、検索対象から除外されます。
|
3.2. 保存機能
検索条件、ガジェットの表示位置、ガジェットの設定内容は、自動で保存されます。したがって、別の画面を表示後に、サマリーレポートを再表示すると、内容が復元されます。
4. ガジェットについて
サマリーレポートの画面下部に表示される、一つ一つのウインドウのことを「ガジェット」と呼びます。機器統計情報ごとにランキングやグラフを表示したり、SYSLOGの統計を表示したりできます。
ガジェットは通常、2カラムで表示されます。ブラウザの画面幅が狭い場合、1カラムで表示されます。
-
2カラムで表示
十分な画面幅がある場合、以下のように、ガジェットが2つ横並びで表示されます。
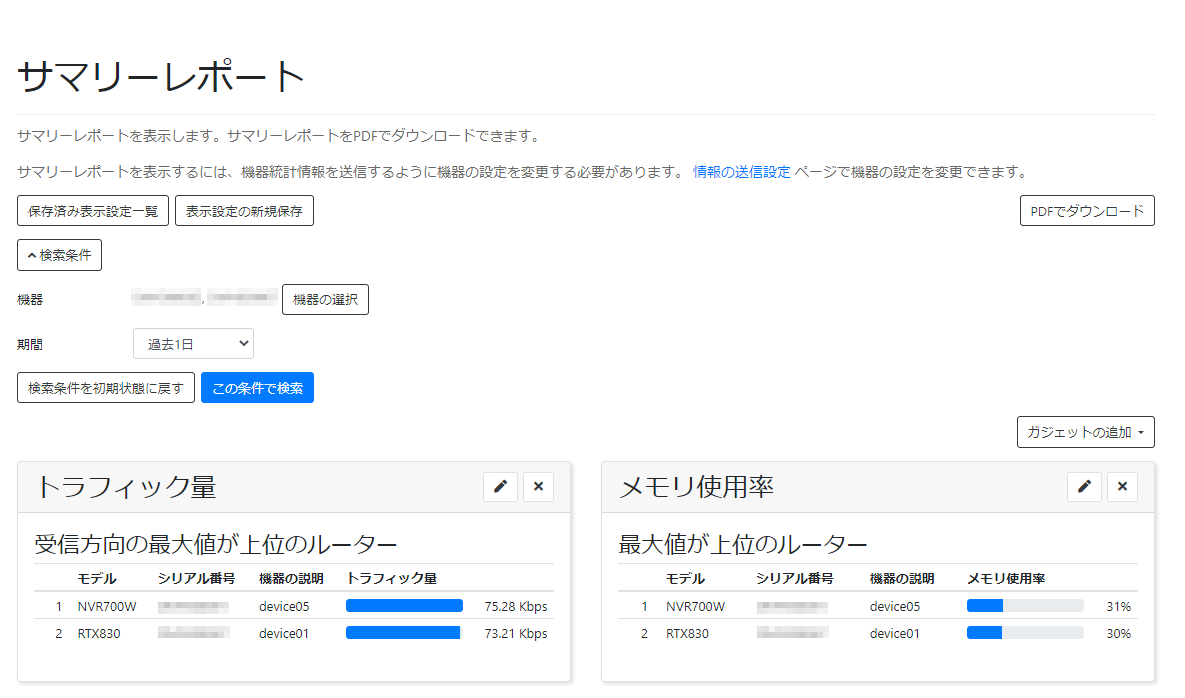
-
1カラムで表示
画面幅が狭い場合、以下のように、ガジェットが縦並びで表示されます。
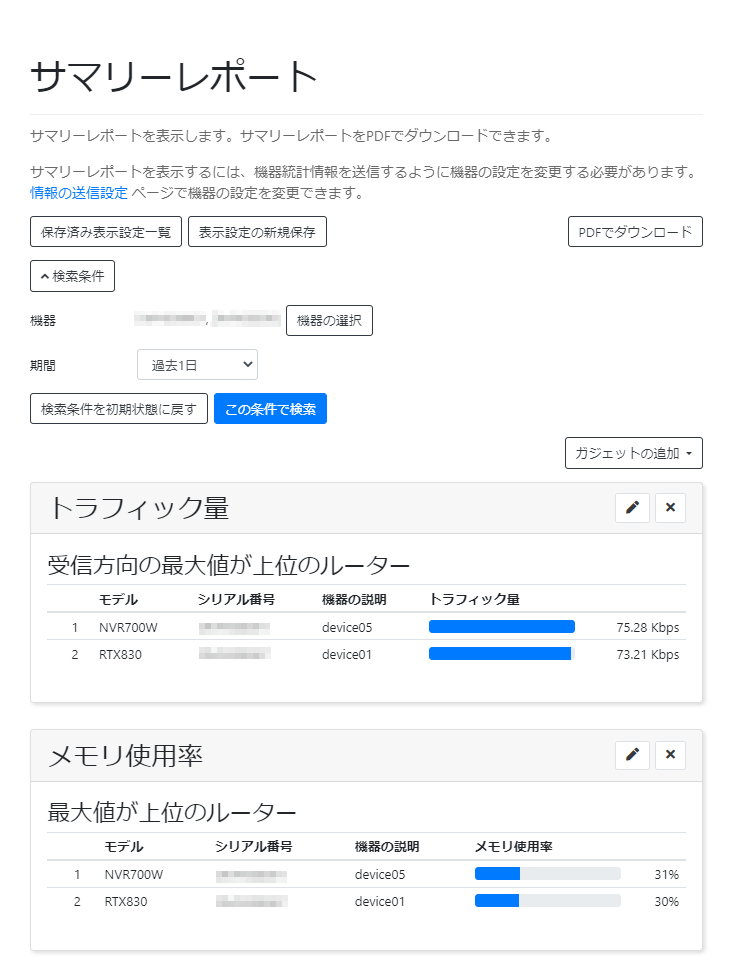
4.1. ガジェットの種類
サマリーレポートには、以下のガジェットが準備されています。各ガジェットについては、 ガジェットの設定変更 で確認してください。
-
CPU使用率
-
メモリ使用率
-
NATセッション数
-
IPv4ファストパスフロー数
-
IPv6ファストパスフロー数
-
動的フィルターのセッション数
-
トラフィック量
-
異常検知の合計時間
-
SYSLOGのキーワード統計
4.2. ガジェットの操作
各ガジェットでは以下の操作ができます。
-
追加
ガジェットを追加します。
「ガジェットの追加」を押すと、プルダウンメニューにガジェット一覧が表示されます。ガジェットの項目を押して、ガジェットを追加します。
新しいガジェットは、最下部に追加されます。
ガジェットの表示数の上限は、12個です。
-
設定変更
ガジェットの表示設定を変更します。
ガジェット右上にある
 アイコンを押すと、ガジェットの表示設定を変更できます。詳細は、
ガジェットの設定変更
を参照してください。
アイコンを押すと、ガジェットの表示設定を変更できます。詳細は、
ガジェットの設定変更
を参照してください。
-
削除
ガジェットを削除します。
削除したいガジェット右上にある
 アイコンを押すと、以下のような確認画面が表示されます。
アイコンを押すと、以下のような確認画面が表示されます。

「確定」ボタンを押すと、サマリーレポートから対象のガジェットが削除されます。 -
移動
ガジェットを移動します。
移動したいガジェットのタイトルバーをマウスオーバーすると、マウスカーソルが移動マークに切り替わります。この状態でドラッグして、ガジェットを任意の位置へ移動します。
4.3. ガジェットの設定変更
ガジェットの設定画面は、「
集約方法の設定
」と「
SYSLOGのキーワード統計の設定
」に分類できます。
本項では、それぞれの設定画面について説明します。
4.3.1. 集約方法の設定を変更する
ガジェットに表示する統計情報の集約方法を設定します。
ガジェットごとの設定項目は、以下のとおりです。
|
ガジェット |
ガジェットの
|
表示方法 |
通信方向 |
インターフェースの
|
表示
|
|||
|
平均値 |
最大値 |
使用率の
|
受信方向 |
送信方向 |
||||
|
CPU使用率 |
- |
○ |
○ |
- |
- |
- |
- |
○ |
|
メモリ使用率 |
- |
○ |
○ |
- |
- |
- |
- |
○ |
|
NATセッション数 |
- |
○ |
○ |
○ |
- |
- |
- |
○ |
|
IPv4ファストパスフロー数 |
- |
○ |
○ |
○ |
- |
- |
- |
○ |
|
IPv6ファストパスフロー数 |
- |
○ |
○ |
○ |
- |
- |
- |
○ |
|
動的フィルターのセッション数 |
- |
○ |
○ |
○ |
- |
- |
- |
○ |
|
トラフィック量 |
○ |
○ |
○ |
- |
○ |
○ |
○ |
○ |
|
異常検知の合計時間 |
- |
- |
- |
- |
- |
- |
- |
○ |
ガジェット右上にある
![]() アイコンを押すと、ガジェットの表示設定を変更できます。
アイコンを押すと、ガジェットの表示設定を変更できます。
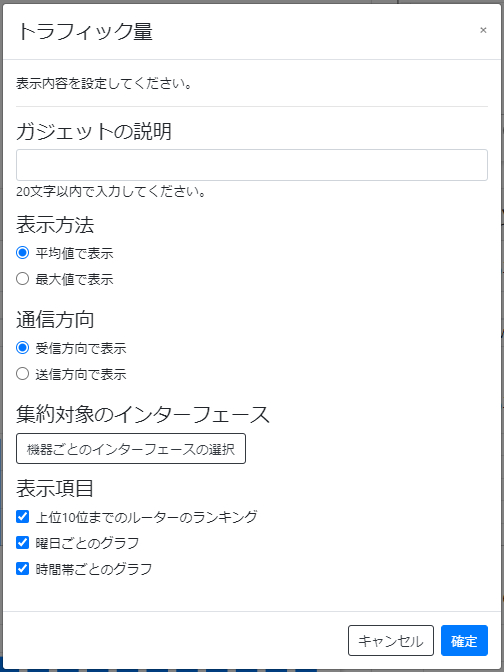
| 設定項目 | 説明 | ||||||
|---|---|---|---|---|---|---|---|
|
ガジェットの説明 |
ガジェットのタイトルバーに表示するテキストを設定します。入力したテキストは、以下のように表示されます。 トラフィック量_(ガジェットの説明)
|
||||||
|
表示方法 |
ランキングやグラフの表示に利用する値を選択します。
|
||||||
|
通信方向 |
ランキングやグラフの表示に利用するトラフィックの通信方向を選択します。 |
||||||
|
集約対象のインターフェース |
集約対象のインターフェースを指定します。たとえば、プロバイダー接続で使用しているPPのトラフィック量でランキングやグラフを表示したい場合に指定します。
|
||||||
|
表示項目 |
表示するランキングやグラフを指定します。表示項目は、複数選択が可能です。
|
ガジェットの設定画面で「確定」ボタンを押すと、設定した内容でガジェットの表示が更新されます。
4.3.2. SYSLOGのキーワード統計の設定を変更する
「SYSLOGのキーワード統計」ガジェットを設定します。
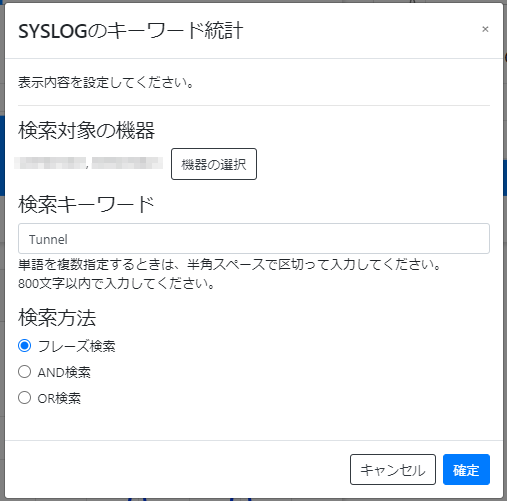
| 設定項目 | 説明 | ||||
|---|---|---|---|---|---|
|
検索対象の機器 |
グラフに表示する機器を選択します。操作手順は、以下のとおりです。
|
||||
|
検索キーワード |
統計対象にするSYSLOGを、単語で絞り込みます。
|
||||
|
検索方法 |
対象にするSYSLOGの検索方法を選択します。
|
ガジェットの設定画面で「確定」ボタンを押すと、設定した内容でガジェットの表示が更新されます。
4.4. ガジェットの表示内容
ランキングと傾向グラフ (曜日ごとのグラフ、時間帯ごとのグラフ) には、ガジェットの設定の「表示方法」によって以下が表示されます。
-
ランキング
表示方法 表示内容 平均値で表示
機器がYNOマネージャーに送信した「平均値」をもとに、検索条件で設定した期間内の平均値を算出します。その算出した平均値でランキングが表示されます。
CPU使用率ガジェットでは、マルチコアの機種の場合、すべてのCPUコアの平均値から、平均値が算出されます。
最大値で表示
機器がYNOマネージャーに送信した「最大値」から、検索条件で設定した期間内の最大値を決定します。その最大値でランキングが表示されます。
使用率の最大値で表示
機器がYNOマネージャーに送信した「最大値」を、機種ごとの上限値で割った値 (使用率) を算出します。その算出した使用率から検索条件で設定した期間内の使用率の最大値を決定し、その値がランキングに表示されます。
-
傾向グラフ (曜日ごとのグラフ、時間帯ごとのグラフ)
表示方法 表示内容 平均値で表示
検索条件やガジェットの設定に対応するすべてのデータセットの「平均値」をもとに、曜日または時間帯ごとの平均値がグラフに表示されます。
最大値で表示
検索条件やガジェットの設定に対応するすべてのデータセットの「最大値」のうち、曜日または時間帯ごとの最大値がグラフに表示されます。
使用率の最大値で表示
傾向グラフは表示されません。
「最大値で表示」と「使用率の最大値で表示」の使い分けについて、「NATセッション数」ガジェットを使って紹介します。「最大値で表示」では、通信量が多い機器を確認できます。「使用率の最大値で表示」では、機器のスペックに対して負荷の高い機器を確認できます。
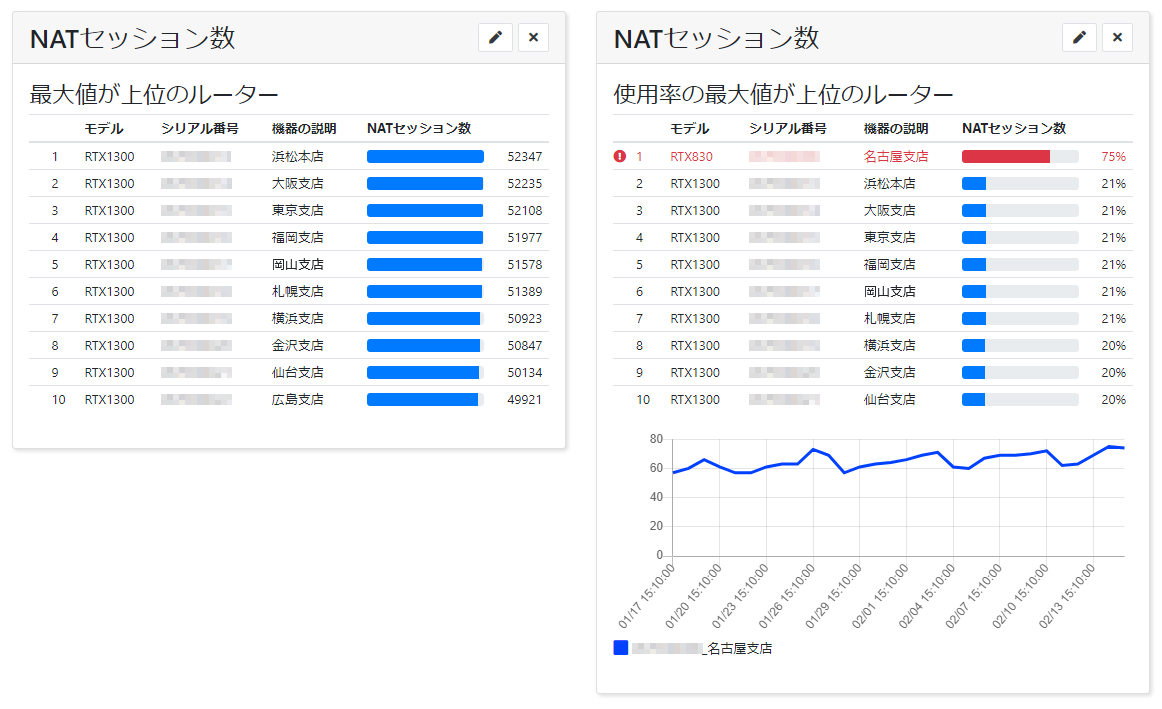
上記は、表示方法「最大値で表示」と「使用率の最大値で表示」のランキングです。「最大値で表示」では、浜松本店が最も通信量が多いことが分かります。「使用率の最大値で表示」では、「最大値で表示」でランク外だった名古屋支店が1位になっており、負荷が高いことが分かります。
|
「最大値で表示」と「使用率の最大値で表示」では、算出結果の値が閾値 (70%) を超えた場合、ランキングが赤色で表示されます。また、ランキングの下に、該当期間中の値の推移が折れ線グラフで表示されます。 |
上記の例では、折れ線グラフより、名古屋支店のNATセッション数の使用率が増加傾向で、今後、NATセッション数が不足する可能性があることが分かります。よって、上位機種への置き換えを検討する必要があると考えられます。
表示可能なデータがない場合、以下のようなメッセージのガジェットが追加されます。
-
「異常検知の合計時間」以外のガジェット
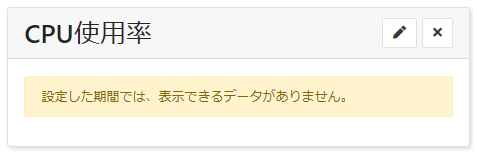
以下を実行することで、ガジェットの表示が変わる場合があります。
-
機器統計情報の送信設定 を有効にする
-
検索条件の期間を見直す
機器統計情報が存在する期間を指定する必要があります。
-
-
「異常検知の合計時間」ガジェット
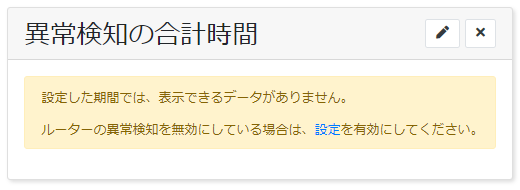
以下を実行することで、ガジェットの表示が変わる場合があります。
-
「設定」のリンクを押して、 異常検知設定 をする
異常検知設定をしても表示が切り替わらない場合は、該当期間中に異常は検知されていません。
-
5. 表示設定の保存機能を活用する
検索条件やガジェットの設定内容を保存したり、読み出したりできます。複数のエンドユーザーへ定期的に運用レポートを提出するような場合、エンドユーザーごとに表示設定を保存しておくと便利です。
5.1. 表示設定を保存する
検索条件を設定する にて設定した条件や、 ガジェットの設定内容 を保存します。
-
サイドメニューから「ルーター」 → 「サマリーレポート」を選択し、「サマリーレポート」画面を開きます。
-
検索条件を設定 します。また、必要に応じてガジェットの追加や、ガジェットの設定などを行います。ガジェットの操作方法については、 ガジェットについて を参照してください。
-
「表示設定の新規保存」ボタンを押し、「表示設定の新規保存」画面を開きます。
-
「タイトル」欄にタイトル名を入力し、「確定」ボタンを押します。
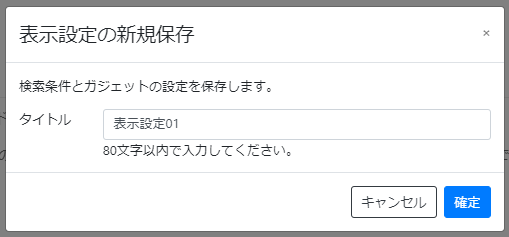
タイトルには次の制限があります。
-
文字数:80文字以下
タイトルは、空欄でも保存できます。
-
-
表示設定が保存されます。
表示設定は、10件まで保存できます。10件を超えると、古い設定から削除されます。
保存した表示設定は、「保存済み表示設定一覧」で確認できます。
5.2. 保存済み表示設定を使用する
表示設定を保存する にて保存した設定を読み出します。
-
サイドメニューから「ルーター」 → 「サマリーレポート」を選択し、「サマリーレポート」画面を開きます。
-
「保存済み表示設定一覧」ボタンを押し、「保存済み表示設定一覧」画面を開きます。
-
読み出したい表示設定の右端にある
 アイコンを押します。
アイコンを押します。
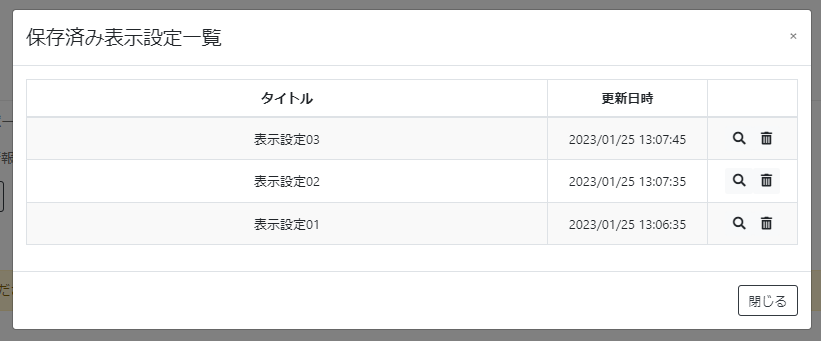
-
保存していた内容が表示されます。
読み出した表示設定にて無効な機器が選択されていた場合、その機器は検索条件から除外されます。除外後の設定を上書き保存して、表示設定を更新してください。
5.3. 保存済み表示設定を上書き保存する
表示設定を読み出すと、「サマリーレポート」画面に、読み出した表示設定のタイトルと「表示設定の上書き保存」ボタンが表示されます。検索条件の変更、ガジェットの操作をすると、表示設定が変更された旨のメッセージが表示されます。
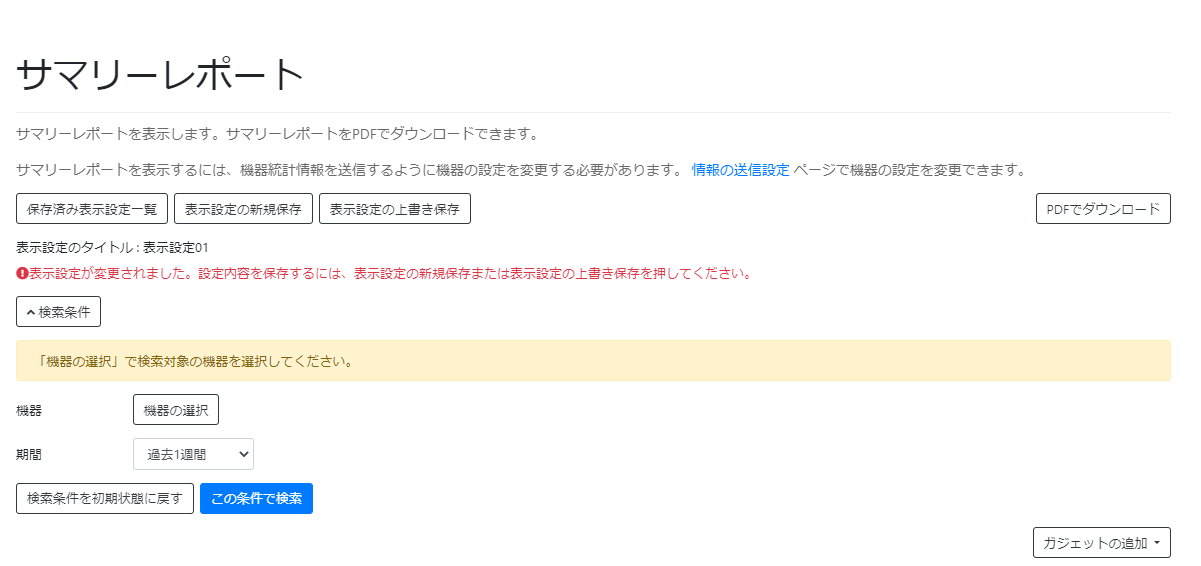
以下の手順で表示設定を上書きします。
-
「表示設定の上書き保存」ボタンを押し、確認画面を開きます。
-
内容を確認し、「確定」ボタンを押します。
-
表示設定が上書き保存されます。
上書き保存後、表示設定が変更された旨のメッセージは非表示になります。
5.4. 保存済み表示設定を削除する
表示設定を保存する にて保存した設定を削除できます。
-
サイドメニューから「ルーター」 → 「サマリーレポート」を選択し、「サマリーレポート」画面を開きます。
-
「保存済み表示条件一覧」ボタンを押し、「保存済み表示条件一覧」画面を開きます。
-
削除したい設定の右端にある
 アイコンを押します。
アイコンを押します。
-
確認画面が表示されます。内容を確認し、「確定」ボタンを押します。
-
表示設定が削除されます。
6. サマリーレポートをダウンロードする
「サマリーレポート」画面のガジェットで表示している内容を、PDFファイルとしてダウンロードできます。
PDFの表紙 (1ページ目) には以下が表示されます。タイトルおよび発行元は、ダウンロード時に設定します。
-
タイトル
-
期間
-
検索条件で指定した期間が、以下の形式で表示されます。
YYYY-MM-DD hh:mm:ss ~ YYYY-MM-DD hh:mm:ss
-
-
発行元
以下の手順でダウンロードします。
-
サイドメニューから「ルーター」 → 「サマリーレポート」を選択し、「サマリーレポート」画面を開きます。
-
検索条件を設定 した後、「この条件で検索」ボタンを押して、ガジェットに検索条件を反映します。
-
表示したい内容に合わせて、 ガジェットの操作 や 設定変更 などを行います。
2カラムでガジェットが表示されている場合、PDFファイルでは、1カラムで表示したときの並び順でガジェットが表示されます。
-
「PDFでダウンロード」ボタンを押して、「PDFでダウンロード」画面を開きます。
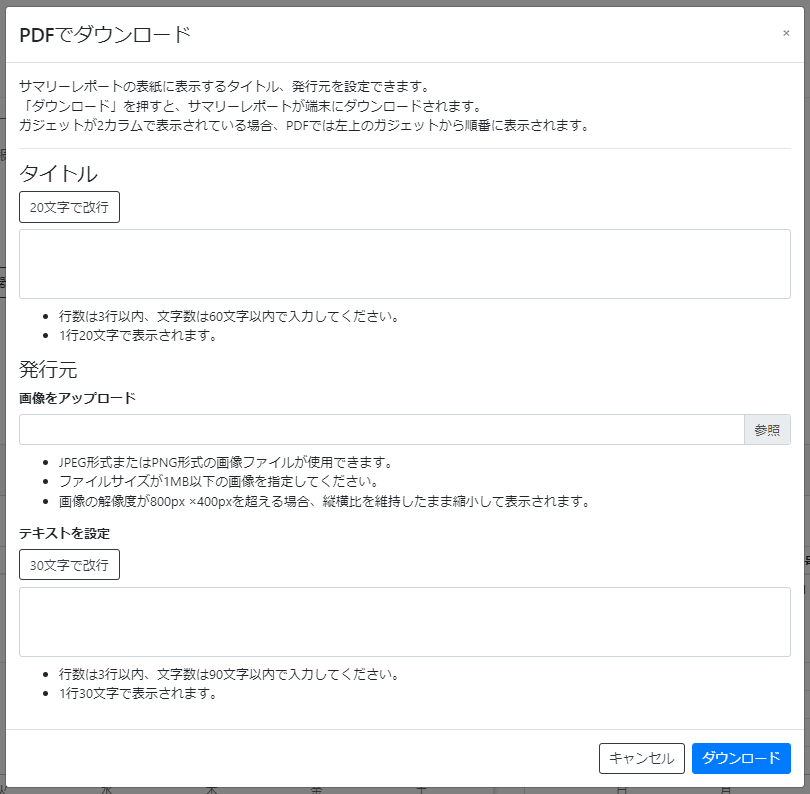
-
PDFの表紙に表示する「タイトル」「発行元」を設定します。
設定項目 説明 タイトル
レポートのタイトルを設定します。
-
「20文字で改行」ボタンを押すと、設定したテキストが20文字で改行されます。
-
空欄の場合、「サマリーレポート」が設定されます。
タイトルには次の制限があります。
-
文字数:60文字以内
-
行数:3行以内 (1行あたり、20文字以内)
発行元
レポートの表紙に表示する、画像ファイルとテキストを設定します。
設定項目 詳細 画像をアップロード
レポートの表紙に表示する画像をアップロードします。
表示サイズの上限は、800px × 400pxです。画像の解像度が表示サイズの上限を超えている場合、縦横比を維持したまま縮小して表示されます。画像には次の制限があります。
-
ファイル形式:JPEG、PNG
-
ファイルサイズ:1MB以下
テキストを設定
レポートの表紙に表示するテキストを設定します。
「30文字で改行」ボタンを押すと、設定したテキストが30文字で改行されます。
発行元のテキストには次の制限があります。
-
文字数:90文字以内
-
行数:3行以内 (1行あたり、30文字以内)
PDFの表紙の表示例
「PDFでダウンロード」画面で以下のように設定したとします。
- タイトル
-
ネットワーク運用レポート (エンドーユーザー) 会社御中
- 発行元
-
- 画像をアップロード
-
サービスのロゴの画像ファイルをアップロード
- テキストを設定
-
ネットワークマネージドサービス by (システムインテグレーター) 会社
この場合、PDFの表紙は以下のように表示されます。
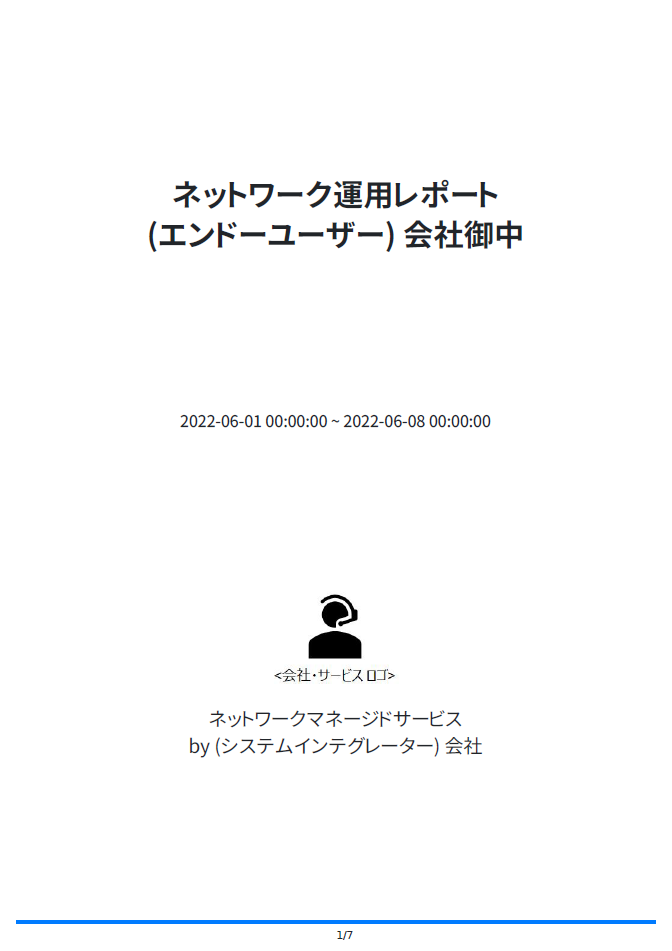
-
-
「ダウンロード」ボタンを押すと、PDFファイルが端末にダウンロードされます。ファイル名前は以下です。
yno_summary_report_YYYYMMDDhhmmss.pdf
ダウンロードに時間がかかることがあります。