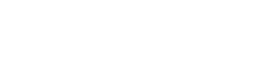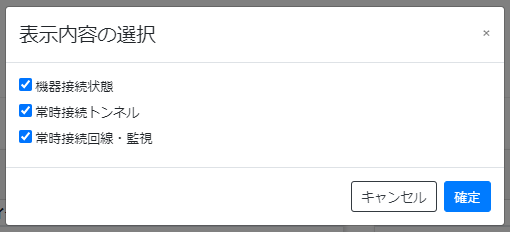ダッシュボード
1. 概要
ダッシュボードでは、YNOマネージャーで管理している機器の、現在の状況を確認できます。
ダッシュボードに表示される、一つ一つのウインドウのことを「ガジェット」と呼びます。
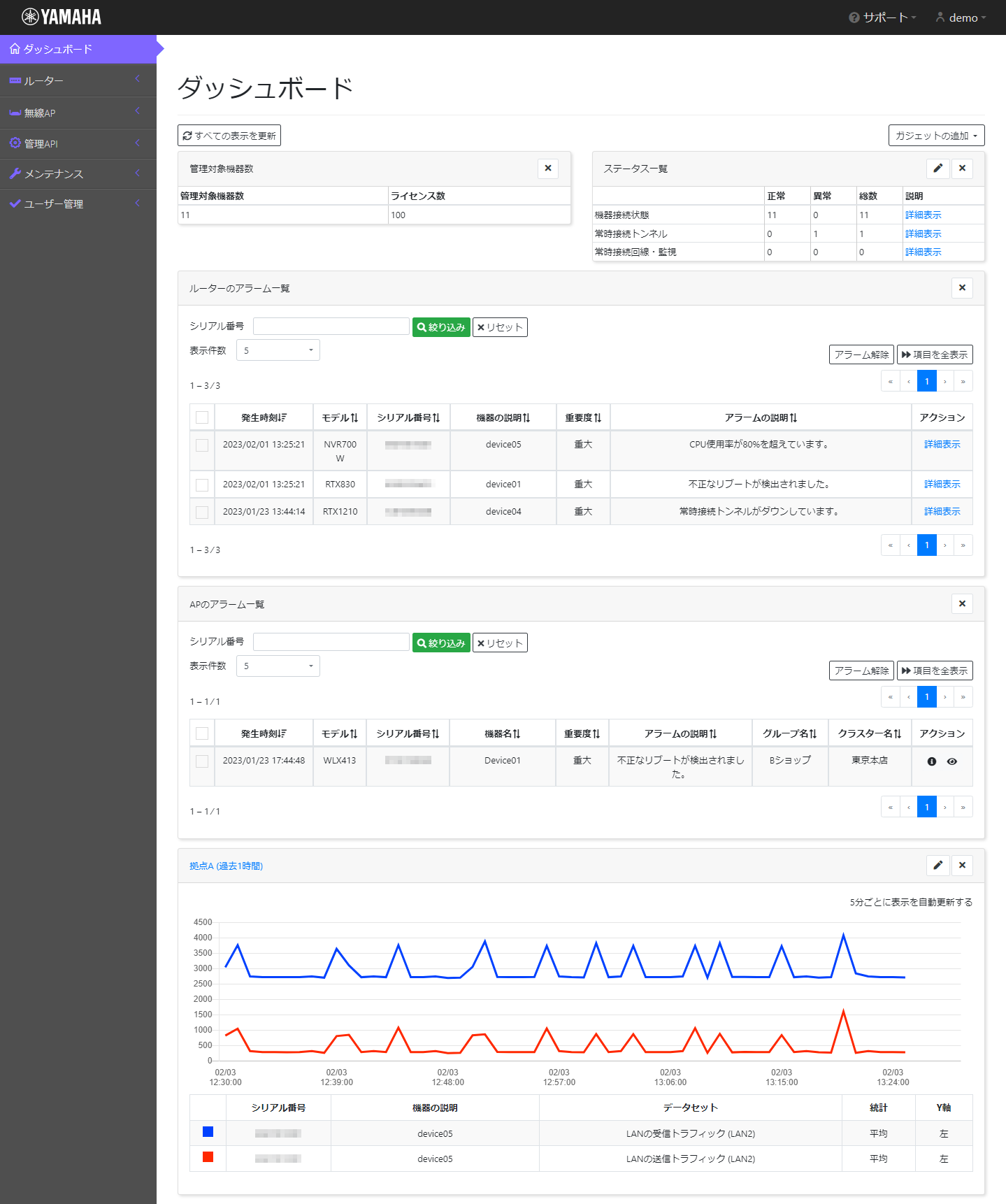
2. ガジェットについて
2.1. ガジェットの種類
ダッシュボードには、以下のガジェットが準備されています。各ガジェットについては、 ガジェットの詳細 を参照してください。
-
管理対象機器数
-
ステータス一覧
-
ルーターのアラーム一覧
-
APのアラーム一覧
-
ルーターの機器統計情報
2.2. ガジェットの操作
各ガジェットでは以下の操作ができます。
-
追加
ガジェットを追加します。
「ガジェットの追加」を押すと、プルダウンメニューにガジェット一覧が表示されます。ガジェットの項目を押して、ガジェットを追加します。
-
新しいガジェットは、最下部に追加されます。
-
追加済みのガジェットは、プルダウンメニューの項目名がグレーアウトになります (「グラフを追加する…」を除く)。
-
-
削除
ガジェットを削除します。
削除したいガジェット右上にある
 アイコンを押すと、以下のような「ガジェットの削除」画面が表示されます。
アイコンを押すと、以下のような「ガジェットの削除」画面が表示されます。
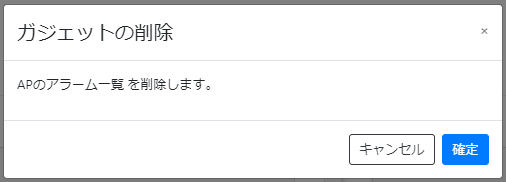
「確定」ボタンを押すと、ダッシュボードから対象のガジェットが削除されます。 -
移動
ガジェットを移動します。
移動したいガジェットのタイトルバーをマウスオーバーすると、マウスカーソルが移動マークに切り替わります。この状態でドラッグして、ガジェットを任意の位置へ移動します。
2.3. ガジェットの設定保存
カスタマイズしたガジェットの表示や設定内容は、自動で保存されます。したがって、別の画面を表示後に、ダッシュボードを再表示すると、内容が復元されます。
2.4. 表示の更新
ダッシュボードの表示は、手動で更新します (「ルーターの機器統計情報」ガジェットを除く)。「すべての表示を更新」ボタンを押すと、すべてのガジェットの表示内容が更新されます。
3. ガジェットの詳細
3.1. 管理対象機器数
「管理対象機器数」ガジェットでは、現在の「管理対象機器数」と「ライセンス数」が表示されます。「管理対象機器数」は、ルーターと無線APの合計台数です。
|
3.2. ステータス一覧
「ステータス一覧」ガジェットでは、以下の項目について、すべての管理対象機器の情報を集計した値が表示されます。
-
機器接続状態
YNOマネージャーに対する、管理対象機器のオンライン台数とオフライン台数です。 -
常時接続トンネル
管理対象のルーターに設定している常時接続トンネルの、接続件数と切断件数です。「常時接続トンネル」とは、「ルーターが起動したときに、VPNクライアントとして自動で接続するトンネル」を指します。
L2TP/IPsec トンネルは、常時接続トンネルではありません。ルーターは、VPNクライアントではなく、VPNサーバーとして動作するためです。
以下のテーブルに、カウント対象となるトンネルのコマンド条件を示します。
トンネルの種別 コマンド条件 : 以下の条件をすべて満たすこと L2TPv3
-
tunnel enable
-
以下のいずれかのコマンドを設定している:
-
tunnel endpoint address
-
tunnel endpoint name
-
-
l2tp always-on on
L2TPv3/IPsec
-
tunnel enable
-
以下のいずれかのコマンドを設定している:
-
tunnel endpoint address
-
tunnel endpoint name
-
-
l2tp always-on on
IPsec (IKEv1)
-
tunnel enable
-
ipsec auto refresh on
-
ipsec ike remote address が、any以外
-
以下のいずれかの条件を満たす:
-
ipsec ike local name を設定していない
-
ipsec ike always-on gateway_id on
-
ipsec ike keepalive use gateway_id on
-
IPsec (IKEv2)
-
tunnel enable
-
ipsec auto refresh on
-
以下のいずれかの条件を満たす:
-
ipsec ike remote address が、any 以外
-
ipsec ike remote name の type が、tel, tel-key, key-id のどれでもない
-
-
以下のいずれかのコマンドを設定している:
-
ipsec ike always-on gateway_id on
-
ipsec ike keepalive use gateway_id on
-
PPTP
-
tunnel enable
-
以下のいずれかのコマンドを設定している:
-
tunnel endpoint address
-
tunnel endpoint name
-
-
対応するPPインターフェース(*) で、以下のすべてのコマンドを設定している:
-
pptp service type client
-
pp always-on on
-
(*) pp bind コマンドにて、当該トンネルのインターフェースを指定しているPPインターフェース
IPIP
-
tunnel enable
-
-
常時接続回線・監視
管理対象のルーターに設定している物理コネクションおよび論理コネクションの、接続件数と切断件数です。常時接続トンネルとして扱うコネクションは、カウント対象外です。
-
物理コネクション (=常時接続回線)
物理インターフェースに紐づいているコネクションです。以下のテーブルに、カウント対象となる物理コネクションの一覧を示します。物理インターフェース 使用するプロトコル、または論理インターフェース 識別コマンド カウント単位 LAN
※LAN分割、VLANを含むプロトコル:IP
lan keepalive use interface : off以外
LANインターフェース1つで1カウント
プロトコル: PPP、
論理インターフェース: ppNpp always-on on
PPインターフェース1つで1カウント
Mobile
(USB接続の3G/LTEドングル)論理インターフェース: wanN
wan always-on on
WANインターフェース1つで1カウント
論理インターフェース: ppN
pp always-on on
PPインターフェース1つで1カウント
BRI
論理インターフェース: ppN
pp always-on on
PPインターフェース1つで1カウント
-
論理コネクション
物理インターフェースから独立しているコネクションです。以下のテーブルに、カウント対象となる論理コネクションの一覧を示します。機能名 識別コマンド カウント単位 IP Keepalive
ip keepalive
識別番号1つで1カウント
VRRP (*)
ip interface vrrp shutdown trigger
VRID 1つで1カウント
-
|
「ステータス一覧」ガジェットの右上にある
「確定」ボタンを押すと、「ステータス一覧」ガジェットに表示する項目が変更されます。 |
3.3. アラーム一覧
ルーターおよび無線APで、状態の変化やイベントを検知すると、アラーム一覧に情報が表示されます。詳細は、 「ダッシュボードでアラームを確認・解除する」 を参照してください。
3.4. ルーターの機器統計情報
「ルーターの機器統計情報」ガジェットでは、YNOマネージャーに保存されている機器統計情報がグラフで表示されます。たとえば、ルーターのWAN回線が接続されているインターフェースのトラフィック量を表示することで、「ダッシュボード」画面から外部回線の状態を監視できます。
機器統計情報の詳細は、 機器統計情報ページ を参照してください。
3.4.1. グラフを表示する
「ルーターの機器統計情報」ガジェットは、以下の手順で追加します。
-
「ガシェットの追加」のプルダウンメニューから「グラフを追加する…」を押し、「グラフの追加」画面を表示します。
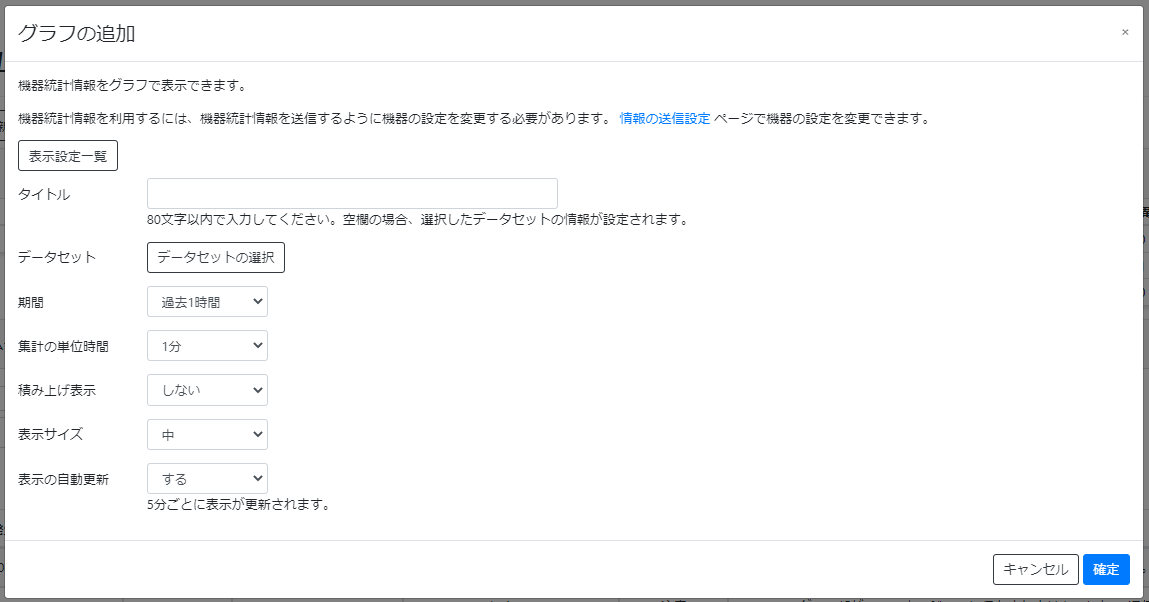
「表示設定一覧」ボタンを押すと、すでに表示している「ルーターの機器統計情報」ガジェットの設定や、 「グラフ表示」画面で保存している表示設定 を読み出すことができます。
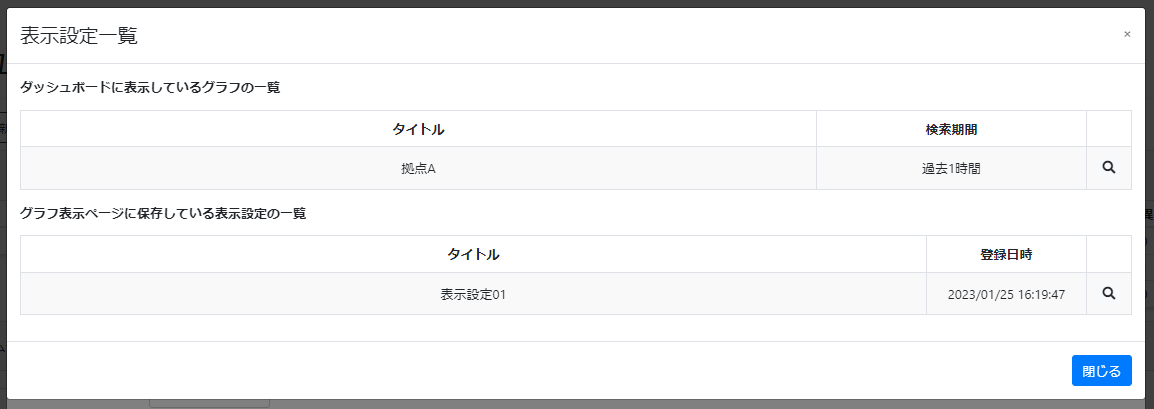
表示設定を読み出す場合は、読み出したい表示設定の右端にある
 アイコンを押してください。
アイコンを押してください。
-
「データセットの選択」ボタンを押し、「データセットの選択」画面を開きます。
-
「対象データセット」にて、グラフに表示するデータセットのチェックボックスにチェックを入れ、「確定」ボタンを押します。
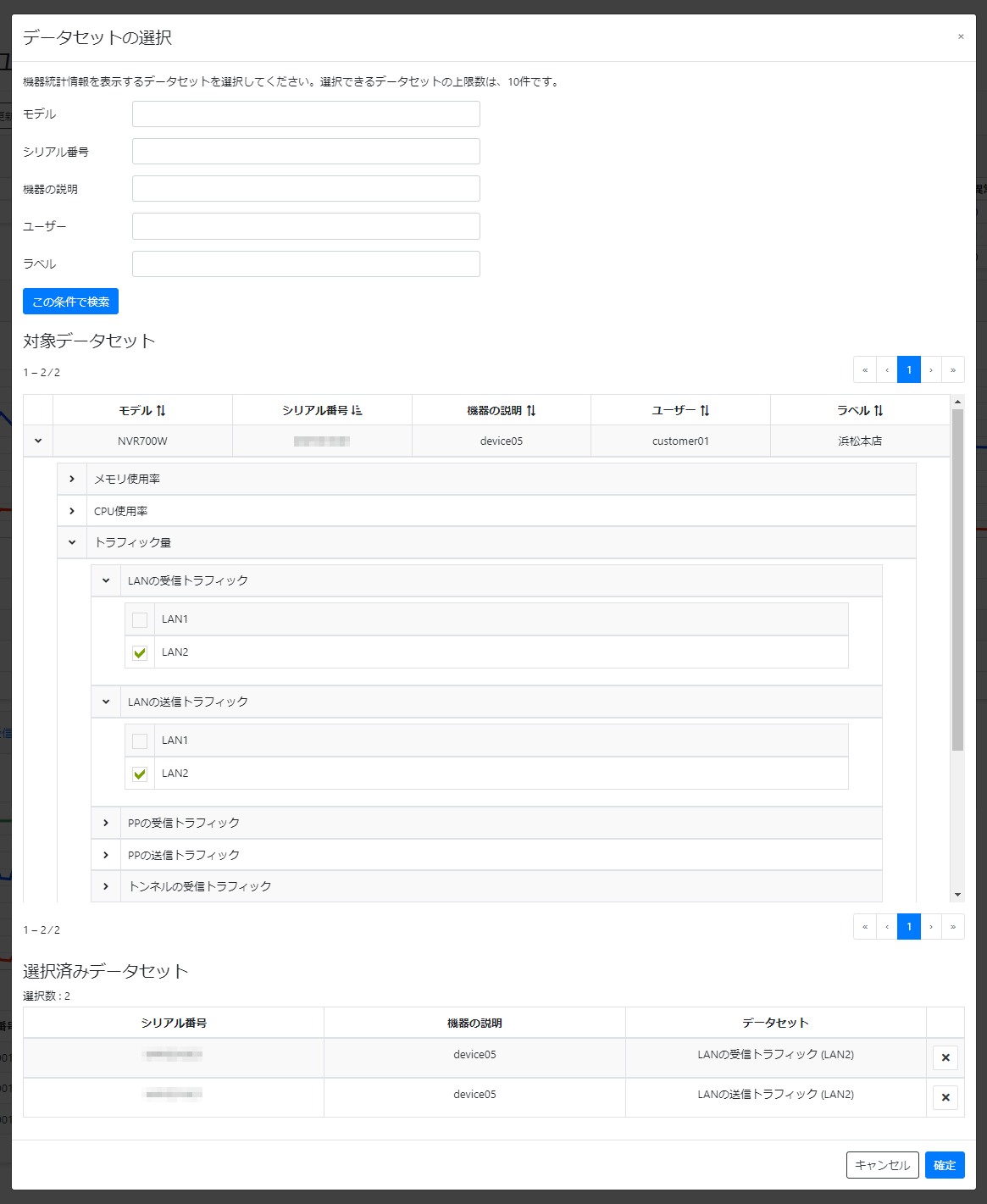
選択できるデータセットの上限は、10件です。
-
「グラフの追加」画面で、グラフの表示内容を設定します。
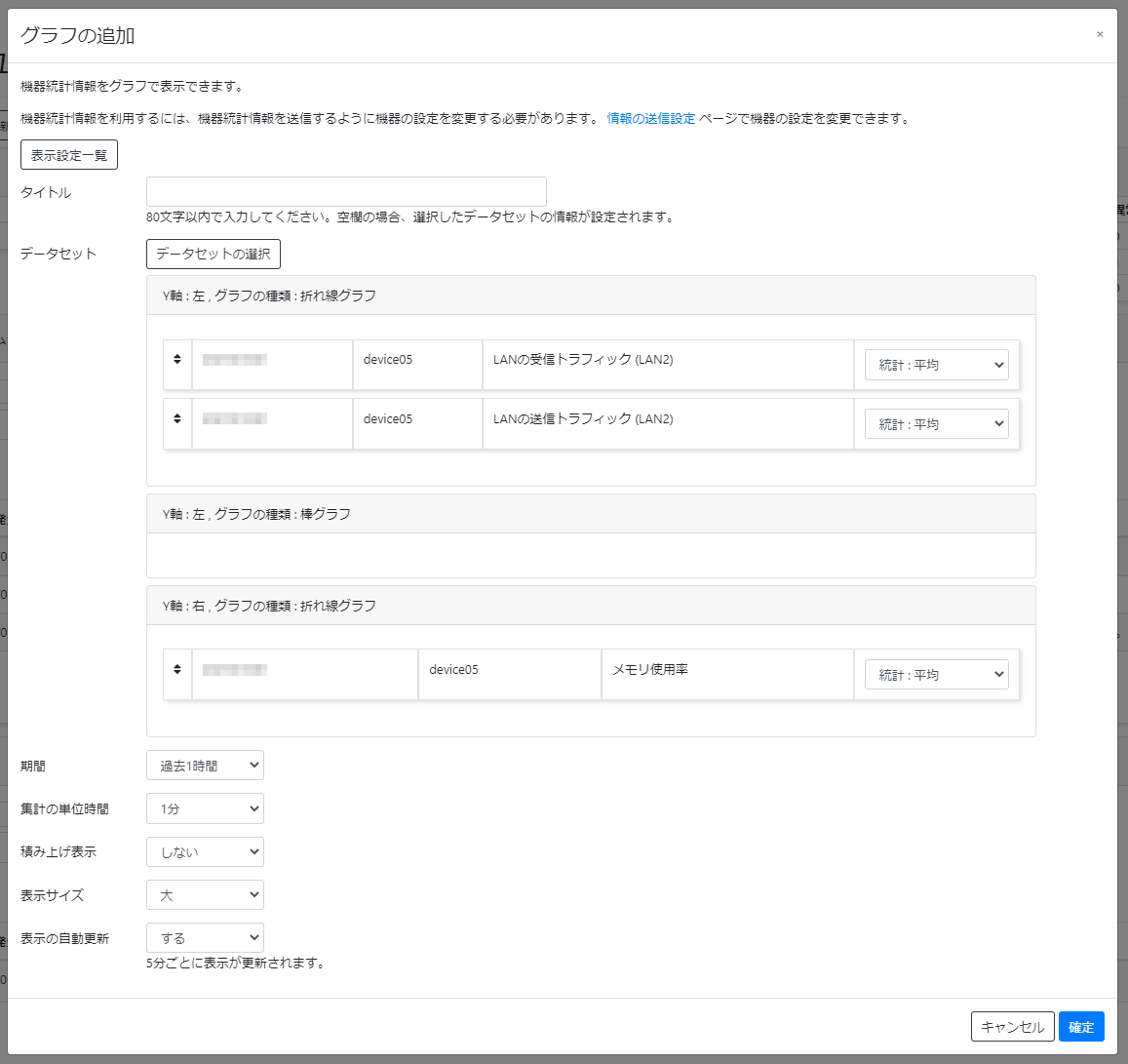
項目 説明 タイトル
ガジェットのタイトルを設定します。
空欄の場合、選択したデータセットの情報が設定されます。
タイトルには次の制限があります。
文字数:80文字以下データセット
グラフに表示するデータセットを選択します。
操作手順は、手順2、手順3を参照してください。
データセットを選択したあと、データセットを以下の枠内にドラッグアンドドロップすると、グラフのY軸の位置とグラフの種類を変更できます。
-
Y軸:左 , グラフの種類:折れ線グラフ
-
Y軸:左 , グラフの種類:棒グラフ
-
Y軸:右 , グラフの種類:折れ線グラフ
また、データセットのプルダウンメニューから統計の方法を変更できます。統計の方法は、「平均」「最大」から選択できます。
表示例は、 「グラフの表示設定を変更する」 を参照してください。
期間
グラフに表示する期間を選択します。期間は、「過去1時間」「過去3時間」「過去6時間」「過去12時間」「過去1日」「過去3日」「過去1週間」「過去2週間」「過去1か月」「過去2か月」「過去3か月」「カスタム」から選択できます。
-
「カスタム」を選択すると、カレンダーから開始日時と終了日時を設定できます。
-
カレンダーでは、最大90日間設定できます。
集計の単位時間
データセットの取得間隔を選択します。設定した期間に応じて、指定できる集計の単位時間に制限があります。
期間 選択可能な集計の単位時間 過去1時間
「1分」「5分」「15分」「30分」
過去3時間
「1分」「5分」「15分」「30分」「1時間」
過去6時間
「5分」「15分」「30分」「1時間」「3時間」
過去12時間
「15分」「30分」「1時間」「3時間」「6時間」
過去1日
「30分」「1時間」「3時間」「6時間」「12時間」
過去3日
「1時間」「3時間」「6時間」「12時間」「1日」
過去1週間
「6時間」「12時間」「1日」
過去2週間
「6時間」「12時間」「1日」「1週間」
過去1か月
「12時間」「1日」「1週間」
過去2か月、過去3か月
「1日」「1週間」
期間をカレンダーで設定する場合、上記以外の期間を設定すると、選択可能な集計の単位時間は期間が長い方になります。たとえば、カレンダーで期間を「2023/02/20 08:00:00」から「2023/02/20 12:00:00」(過去4時間分) に設定したとします。この場合、選択可能な集計の単位時間は、「5分」「15分」「30分」「1時間」「3時間」(過去6時間のもの) になります。
期間を変更すると、集計の単位時間は、該当期間の最小値になります。
積み上げ表示
グラフを積み上げ表示するか、積み上げ表示にしないかを選択します。
表示例は、 「グラフの表示設定を変更する」 を参照してください。
表示サイズ
ガジェットの表示サイズ (横幅) を選択します。表示サイズは、「小」「中」「大」「特大」から選択できます。
-
小:「ダッシュボード」画面の横幅の1/4で表示されます。
-
中:「ダッシュボード」画面の横幅の1/3で表示されます。
-
大:「ダッシュボード」画面の横幅の1/2で表示されます。
-
特大:「ダッシュボード」画面の横幅と同じサイズで表示されます。
表示の自動更新
グラフの表示内容を自動更新するかしないかを選択します。自動更新を有効にすると、5分ごとにグラフの表示内容が更新されます。
-
-
「確定」ボタンを押すと、画面の最下部に「ルーターの機器統計情報」ガジェットが追加されます。
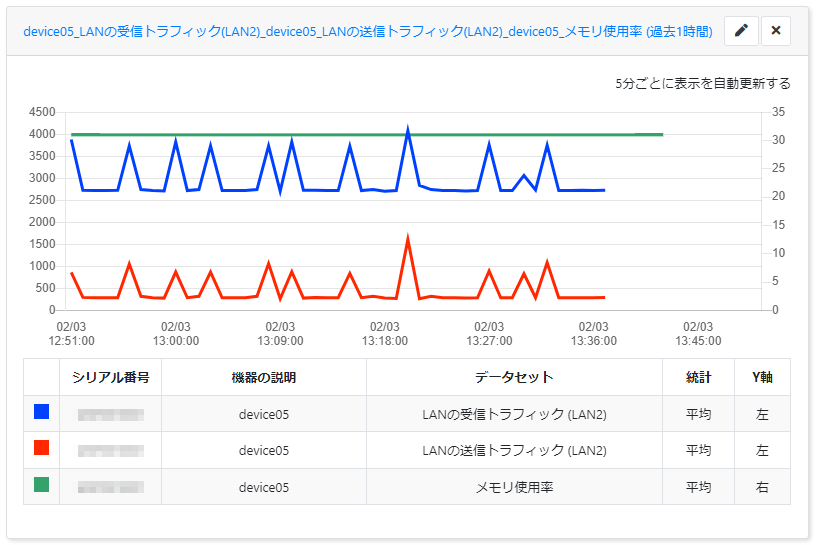
|
|
「ルーターの機器統計情報」ガジェットの表示数の上限は、30個です。 |
3.4.2. グラフを操作する
グラフの任意の位置でマウスオーバーすると、その日時の機器統計情報の値がツールチップで表示されます。ツールチップの表示内容については、 「グラフを操作する」 を参照してください。
|
機器統計情報の「グラフ表示」画面ではツールチップから該当する時間帯のSYSLOGを表示できますが、「ダッシュボード」画面では表示できません。 |