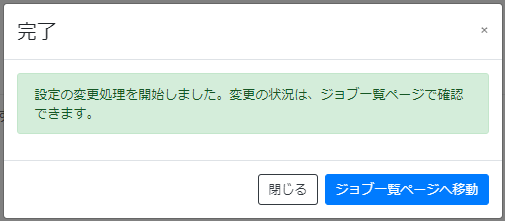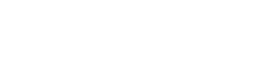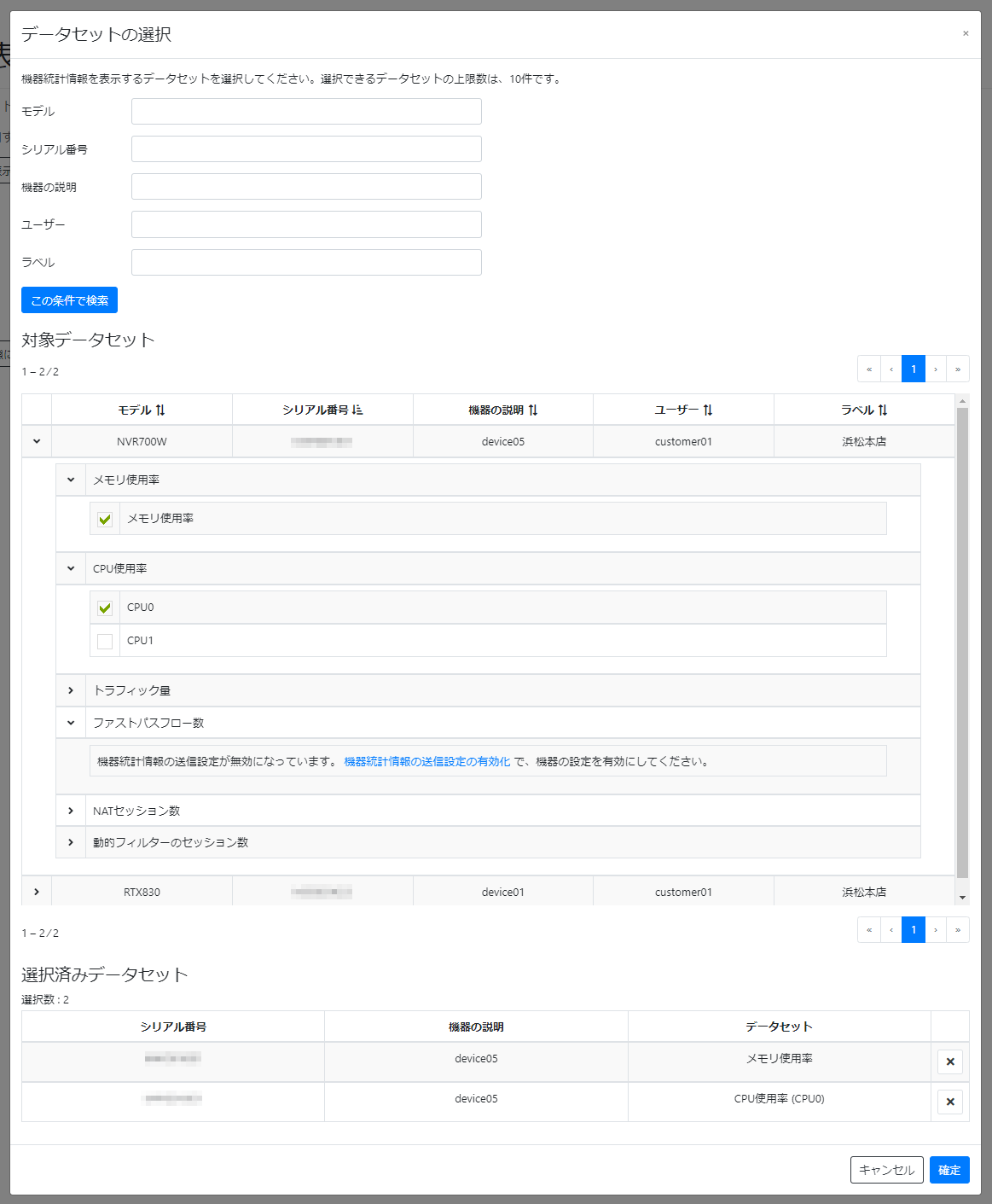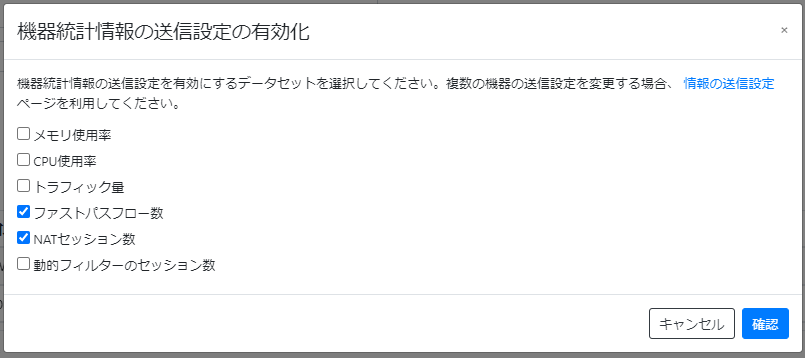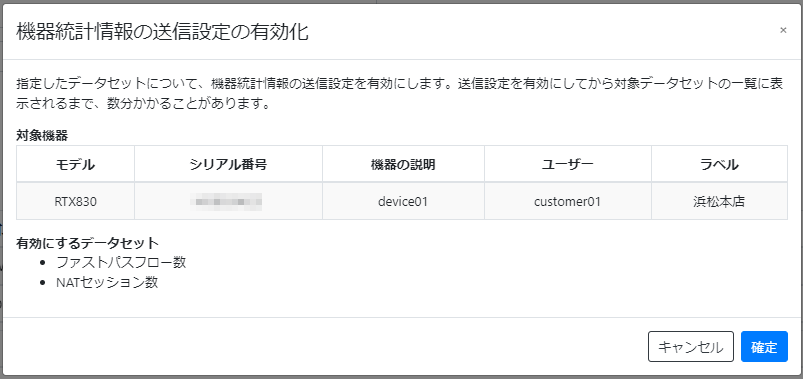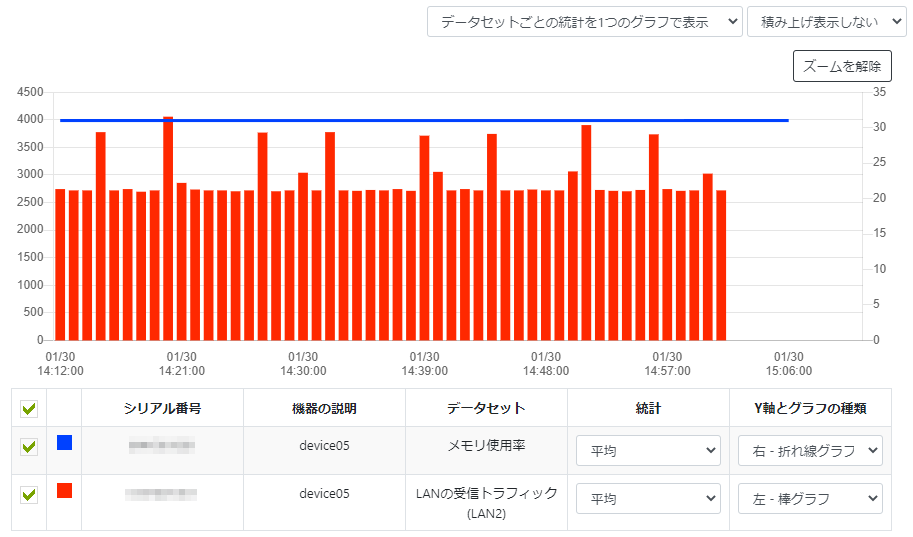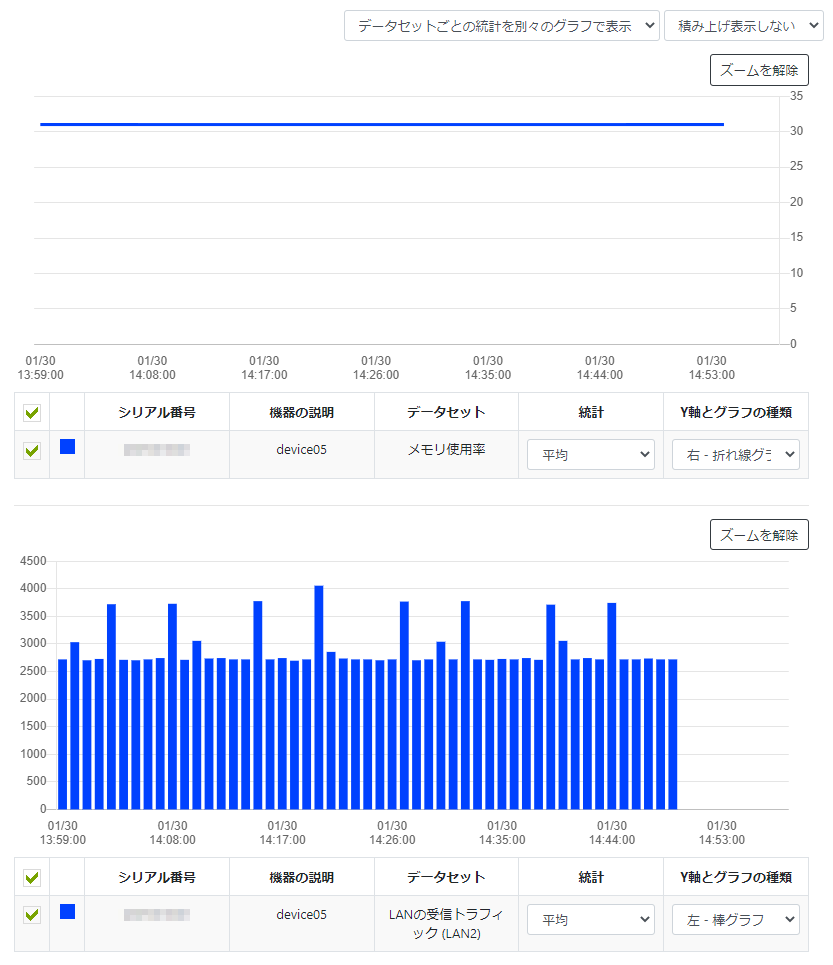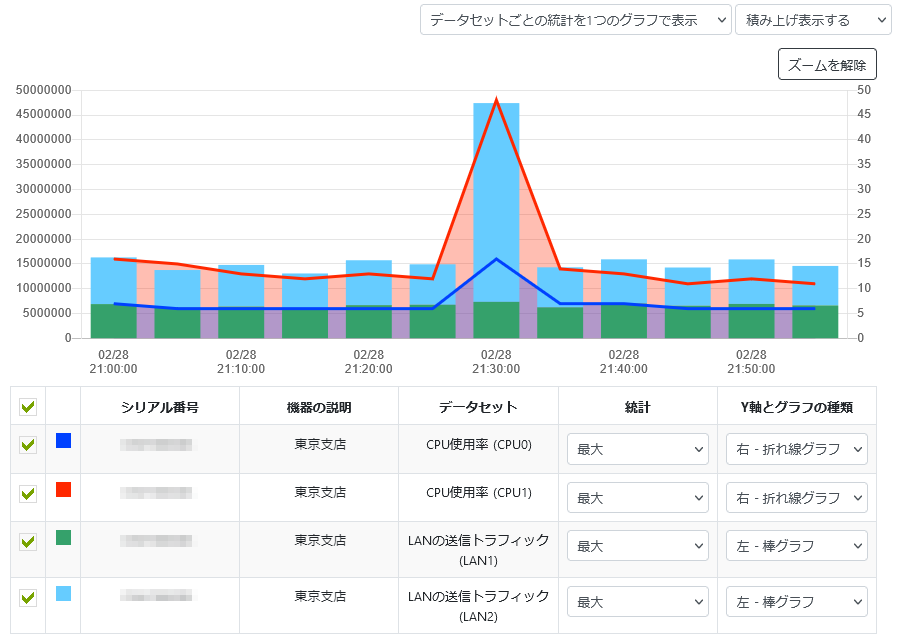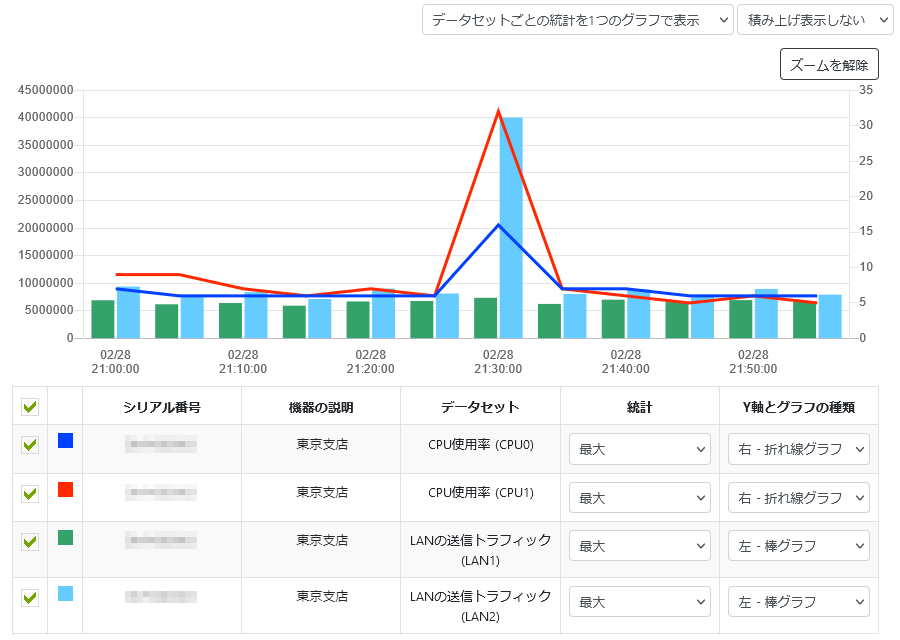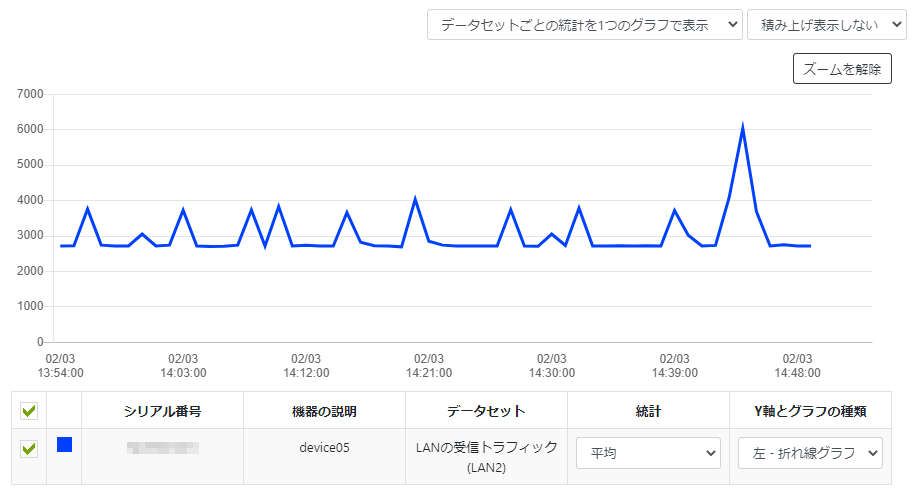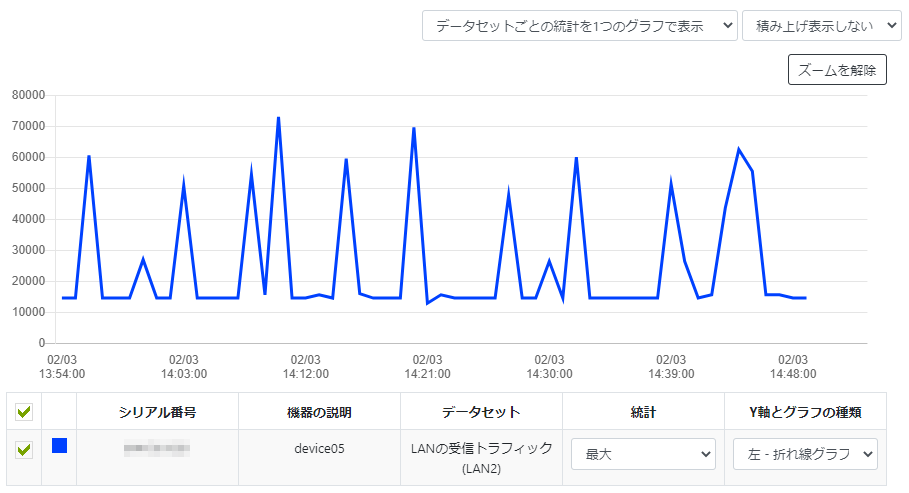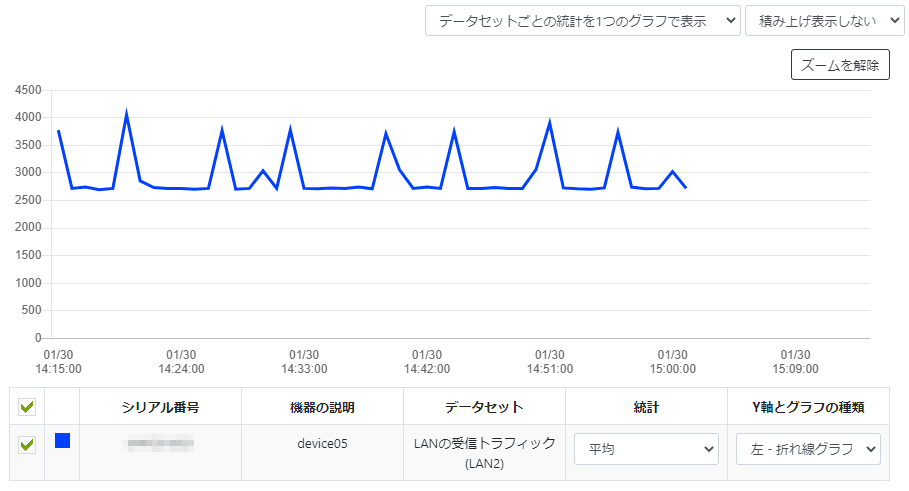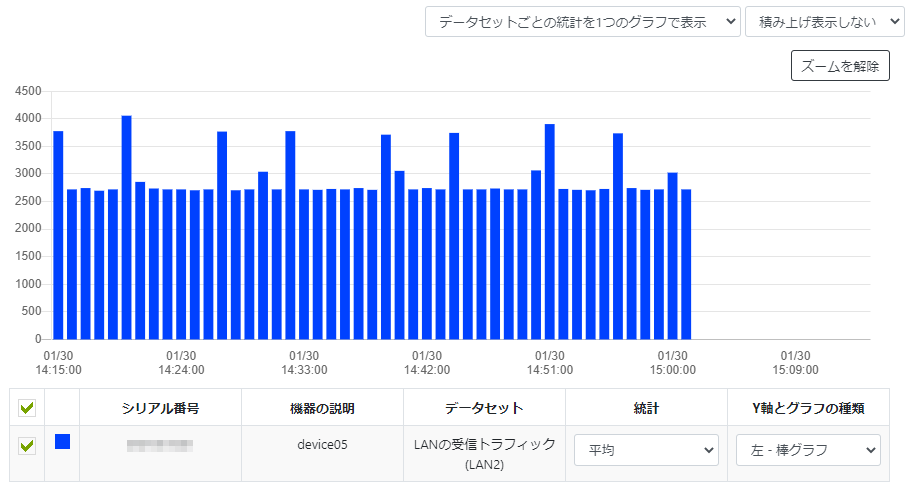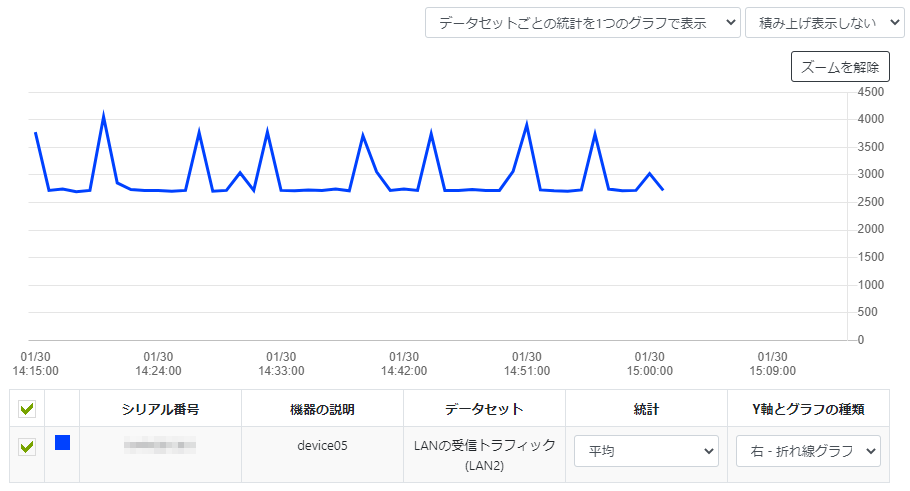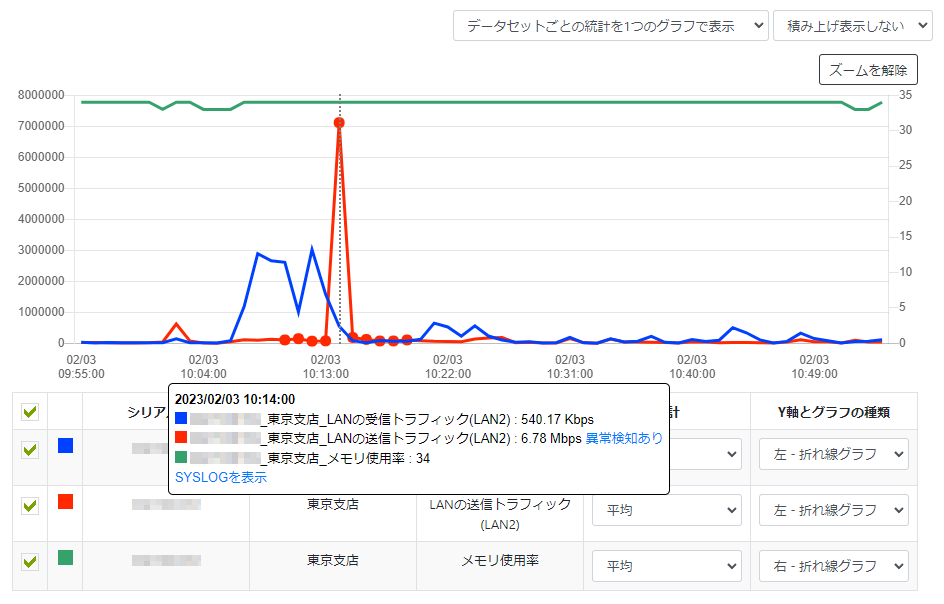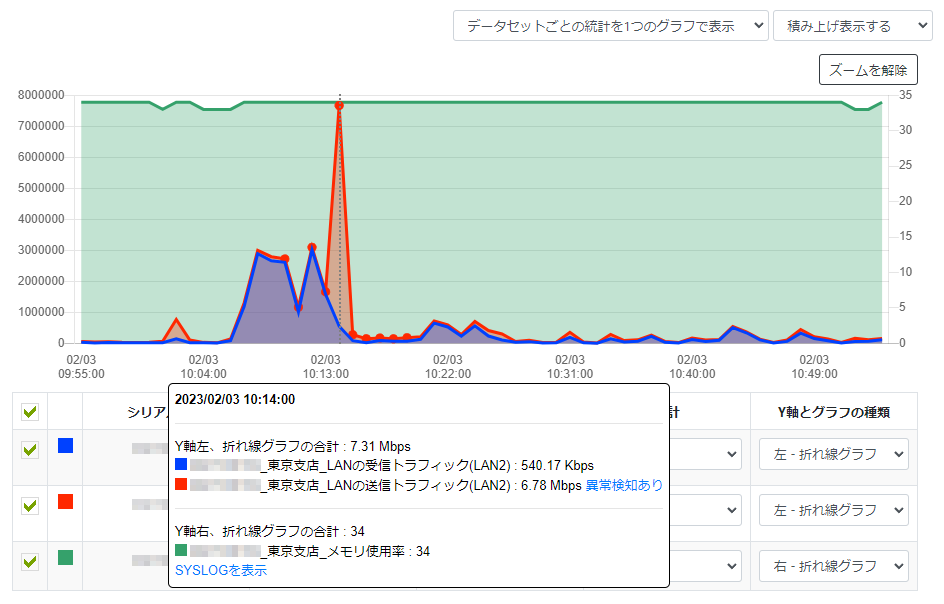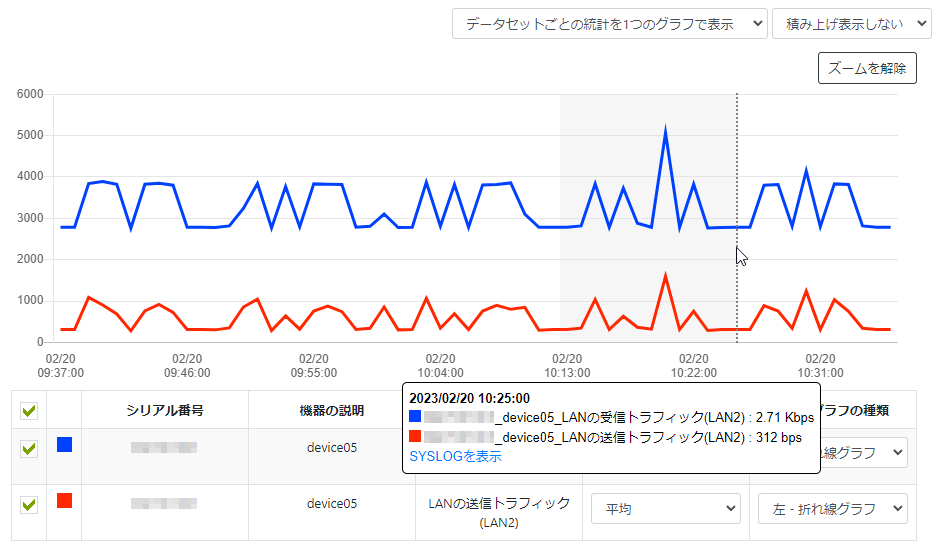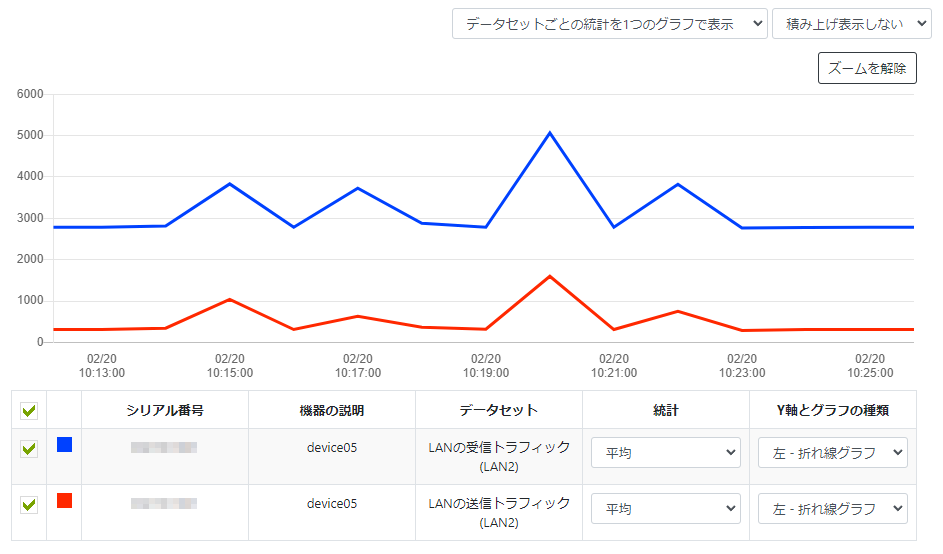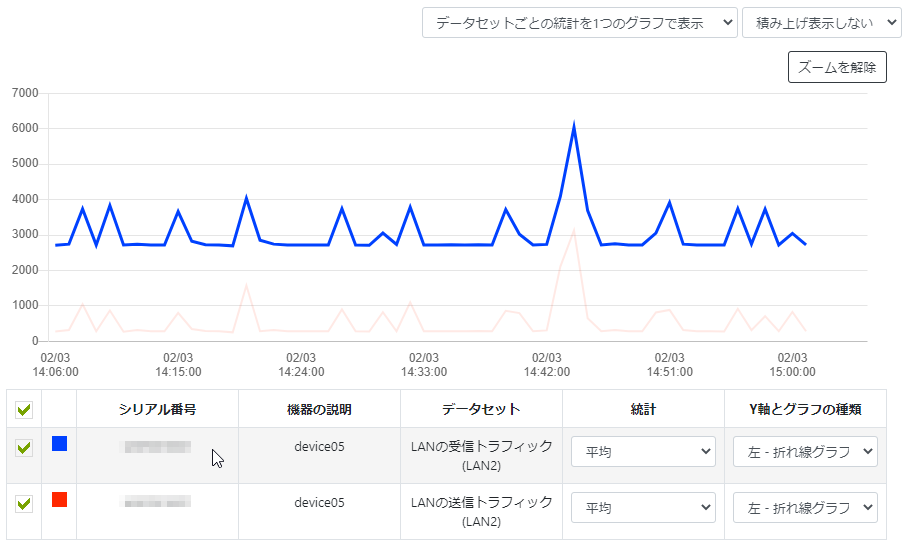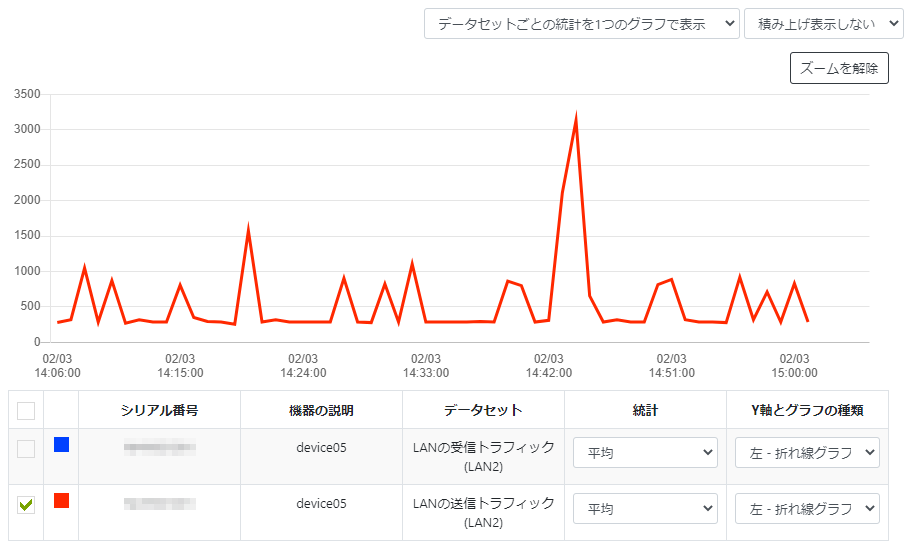機器統計情報
1. 概要
機器統計情報は、機器のメモリ使用率やトラフィック量などのデータ (これを「データセット」と呼びます) をYNOマネージャーに保存し、機器の監視や分析などに利用できる機能です。
データセットごとに1分ごとの平均値と最大値がYNOマネージャーに保存されます。機器から送信された各データセットの情報は通常、12分以内に表示に反映されます (YNOマネージャーの状態により、それよりも長くなる場合があります)。データセットおよび機器が送信する情報の詳細については、 ルーター技術資料 - LAS を参照してください。
本機能を利用すると、以下ができるようになります。
機器統計情報を利用するには、以下を順に実施する必要があります。
-
YNOマネージャーの「アカウント編集」画面で LAS (ログ分析サービス) を有効 にする
-
機器統計情報を利用する機器で、 情報の送信設定 を有効にする
|
2. 注意事項
グラフなどに表示される日時は、機器内部の時刻になります。たとえば、管理している複数の機器で時刻が一致していない場合、機器統計情報で表示されるグラフの日時もずれてしまいます。必ず、NTPなどを利用して、機器の時刻合わせをしてください。
3. グラフ表示
サイドメニューから「ルーター」→「機器統計情報」→「グラフ表示」を選択すると、「グラフ表示」画面が表示されます。
指定したデータセットの機器統計情報をグラフで表示します。日ごとの統計から機器の稼働状況を確認したり、障害の原因を分析したりできます。
グラフ表示を活用して、障害の切り分けをする例を紹介します。たとえば、以下のような問題を調査します。
問題を切り分けるために、PPとトンネルのトラフィック量を確認します。「グラフ表示」画面で、以下の表示条件を設定します。表示条件の詳細は、 表示条件を設定する を参照してください。
| 項目 | 設定内容 |
|---|---|
|
データセットの選択 |
本店のルーターのトラフィック量を選択します。
|
|
期間 |
問題が発生した前後の状況を確認したいため、「過去1時間」を選択します。 |
|
集計の単位時間 |
「1分」を選択します。
|
「この条件で表示」ボタンを押すと、本店の送信トラフィック量がグラフで表示されます。
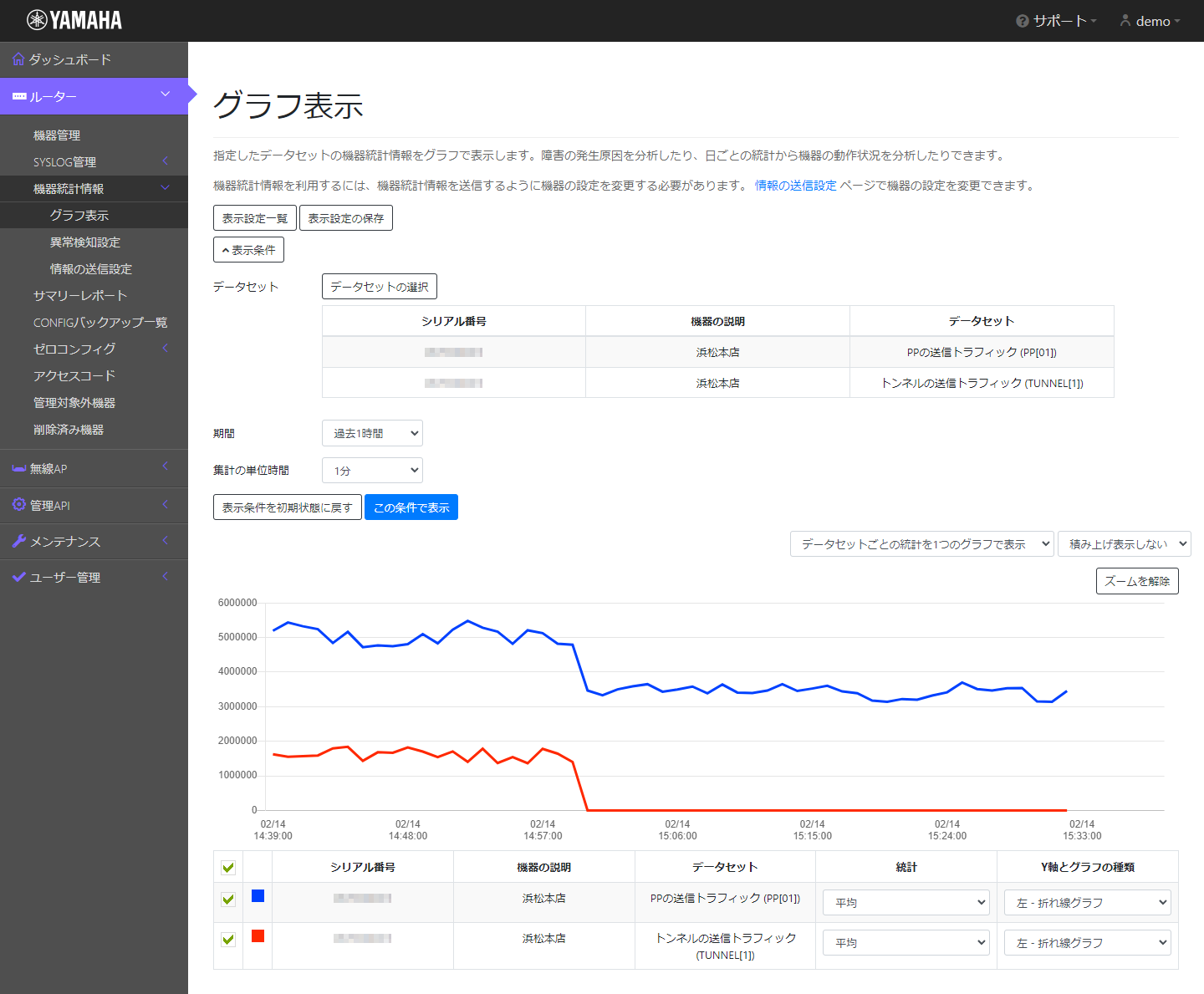
このグラフより、15時ごろにトンネルのトラフィック量が0になっていることが分かります。PPのトラフィック量は0になっていないことから、トンネルだけに障害が発生していることが分かります。支店でも同様の確認をすることで、問題を切り分けます。
3.1. 表示条件を設定する
表示条件を設定すると、グラフに表示する機器統計情報を絞り込むことができます。表示条件を設定後、「この条件で表示」ボタンを押すと、条件に合致した機器統計情報のデータがグラフで表示されます。
| 項目 | 説明 | ||||||||||||||||||||||||||
|---|---|---|---|---|---|---|---|---|---|---|---|---|---|---|---|---|---|---|---|---|---|---|---|---|---|---|---|
|
データセット |
グラフに表示するデータセットを選択します。データセットの選択の操作手順は、以下のとおりです。
対象データセットで「機器統計情報の送信設定の有効化」のリンクを押し、「機器統計情報の送信設定の有効化」画面を開きます。
送信設定を有効にしたいデータセットのチェックボックスにチェックを入れ、「確認」ボタンを押します。
複数の機器で送信設定を有効にしたい場合は、
「情報の送信設定」画面
をご活用ください。
設定内容を確認し、問題がなければ「確定」ボタンを押します。
送信設定の変更処理が開始されます。
設定の変更完了までに時間がかかることがあります。
|
||||||||||||||||||||||||||
|
期間 |
グラフに表示する期間を選択します。期間は、「過去1時間」「過去3時間」「過去6時間」「過去12時間」「過去1日」「過去3日」「過去1週間」「過去2週間」「過去1か月」「過去2か月」「過去3か月」「カスタム」から選択できます。
|
||||||||||||||||||||||||||
|
集計の単位時間 |
データセットの取得間隔を設定できます。設定した期間に応じて、指定できる集計の単位時間に制限があります。
|
3.2. グラフの表示設定を変更する
表示されているグラフの右上および凡例のプルダウンメニューを操作すると、グラフの表示方法やグラフの種類を変更できます。
| 表示設定 | 説明 |
|---|---|
|
グラフの表示方法 |
グラフ右上の1つ目のプルダウンメニューから、グラフの表示方法を変更できます。グラフの表示方法は、「データセットごとの統計を1つのグラフで表示」「データセットごとの統計を別々のグラフで表示」から選択できます。
|
|
グラフの積み上げ表示 |
グラフ右上の2つ目のプルダウンメニューから、グラフを積み上げ表示するかどうかを切り替えられます。「積み上げ表示する」を選択した場合、「Y軸とグラフの種類」が同一のものは積み上げて表示されます。
|
|
データセットの統計の方法 |
凡例の「統計」のプルダウンメニューから、データセットごとに統計の方法を変更できます。統計の方法は、「平均」「最大」から選択できます。
|
|
Y軸とグラフの種類 |
凡例の「Y軸とグラフの種類」のプルダウンメニューから、データセットごとに、グラフのY軸の位置とグラフの種類を変更できます。Y軸とグラフの種類は、「左 - 折れ線グラフ」「左 - 棒グラフ」「右 - 折れ線グラフ」から選択できます。
|
3.3. グラフを操作する
表示されるグラフでは、以下の操作ができます。
| 操作 | 説明 | ||
|---|---|---|---|
|
グラフでマウスオーバー |
マウスオーバーした日時について、ツールチップでデータセットごとの値が表示されます。
|
||
|
グラフでマウスドラッグ |
指定した範囲が拡大表示されます。グラフ右上に表示されている「ズームを解除」ボタンを押すことで、拡大表示は解除できます。
たとえば、02/20 10:13:00から02/20 10:25:00までマウスドラッグで指定します。
|
||
|
凡例をマウスオーバー |
マウスオーバーしたデータセットのグラフが強調表示されます。
|
||
|
凡例のチェックボックスをクリック |
クリックしたデータセットのグラフについて、表示と非表示を切り替えます。
|
3.4. 異常検知の履歴を表示する
グラフに表示しているデータセットの 異常検知を有効にする と、対象のデータセットで異常検知があった場合、検知の履歴がグラフに表示されます。
|
異常検知の履歴は、グラフの種類ごとに以下のように表示されます。
-
折れ線グラフ
異常を検知した日時に、点が表示されます。
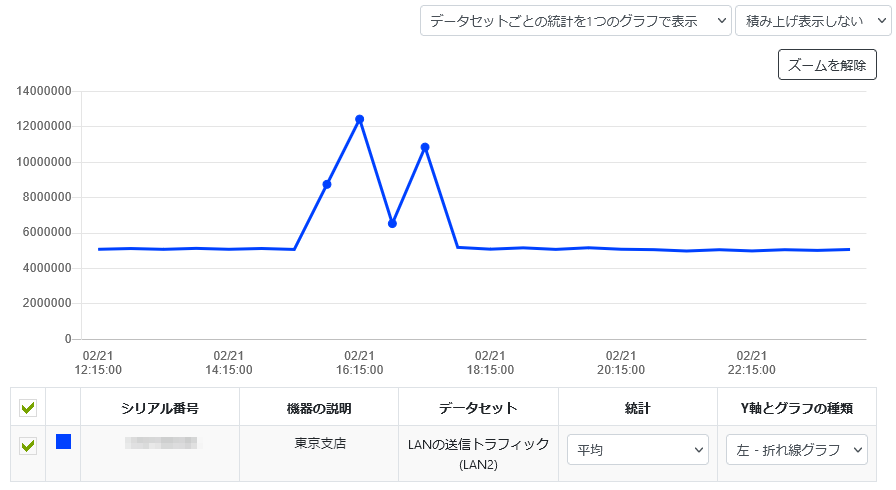
-
棒グラフ
異常を検知した日時に、斜線が表示されます。
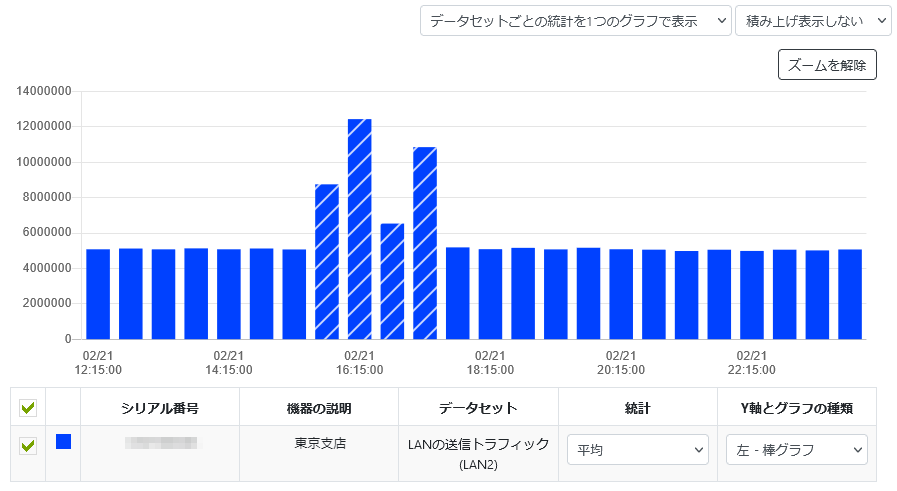
異常を検知した日時のツールチップで、「異常検知あり」のリンクを押すと、「異常検知の履歴」画面が表示されます。「異常検知の履歴」画面では、対象のデータセットにて、ツールチップを表示している日時を開始日として、集計の単位時間分の異常を検知した日時の一覧が表示されます。
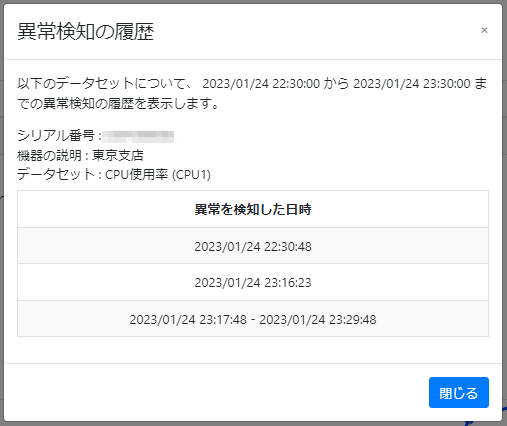
|
短期間で連続して異常を検知した場合、その期間は「YYYY/MM/DD hh:mm:ss - YYYY/MM/DD hh:mm:ss」のようにまとめて表示します。 |
3.5. SYSLOGを表示する
ツールチップの「SYSLOGを表示」のリンクを押すと、「SYSLOG」画面が表示されます。「SYSLOG」画面では、ツールチップを表示している日時を開始日として、集計の単位時間分のSYSLOGが表示されます。
|
機器のSYSLOGをYNOマネージャーに送信するには、機器のSYSLOGの各レベルに対応した出力設定 (syslog info/syslog notice/syslog debug) をonにする必要があります。 |
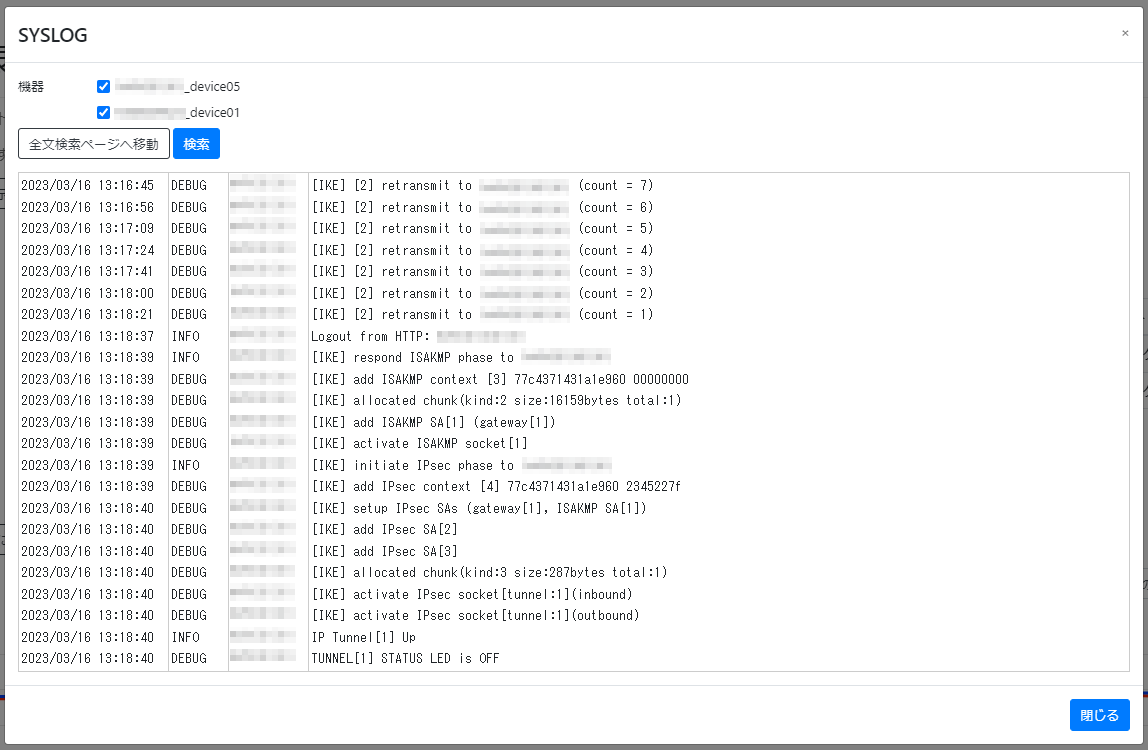
「機器」には、グラフに表示しているデータセットの機器が表示されます。表示したい機器のチェックボックスにチェックを入れ、「検索」ボタンを押すと、チェックを入れた機器のSYSLOGだけが表示されます。
「全文検索ページへ移動」ボタンを押すと 「全文検索」画面 が開き、「SYSLOG」画面と同じ検索条件で絞り込んだ結果が表示されます。
3.6. 表示設定の保存機能を活用する
3.6.1. 表示設定を保存する
-
サイドメニューから「ルーター」 → 「機器統計情報」 → 「グラフ表示」を選択し、「グラフ表示」画面を開きます。
-
表示条件を設定 します。
-
「表示設定の保存」ボタンを押し、「表示設定の保存」画面を開きます。
-
「タイトル」欄にタイトル名を入力し、「確定」ボタンを押します。
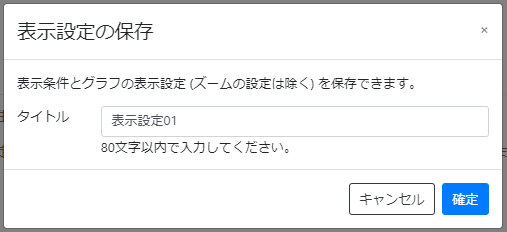
タイトルには次の制限があります。
-
文字数:80文字以下
タイトルは、空欄でも保存できます。
-
-
表示設定が保存されます。
表示設定の保存件数が10件を超えると、古い設定から自動で削除されます。
保存した表示設定は、「表示設定一覧」で確認できます。
3.6.2. 保存済み表示設定を使用する
表示設定を保存する にて保存した設定を読み出すことができます。
-
サイドメニューから「ルーター」 → 「機器統計情報」 → 「グラフ表示」を選択し、「グラフ表示」画面を開きます。
-
「表示設定一覧」ボタンを押し、「表示設定一覧」画面を開きます。
-
読み出したい設定の右端にある
 アイコンを押します。
アイコンを押します。
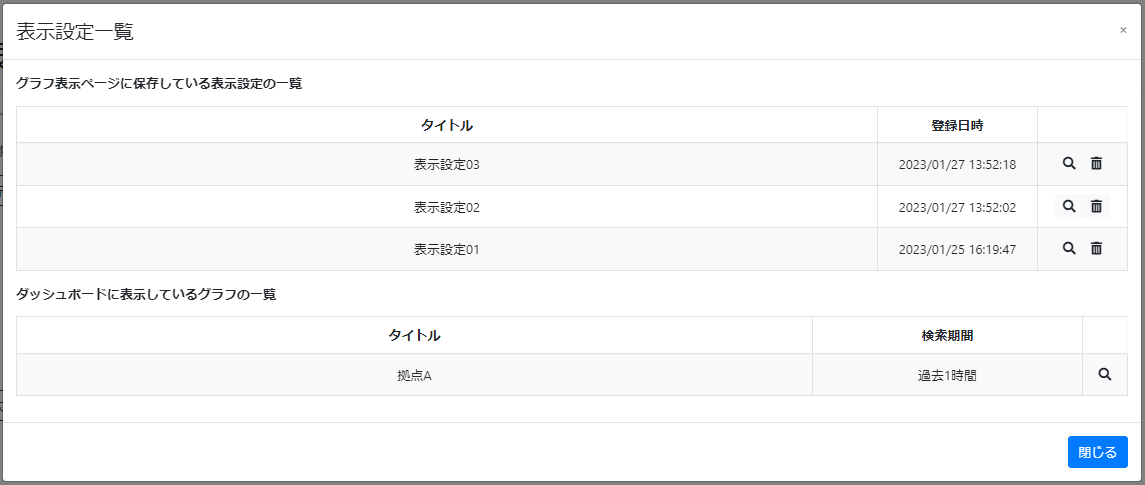
「ダッシュボード」画面で表示している、「グラフ表示」ガジェットの設定を読み出すこともできます。
-
保存していた内容が画面に反映されます。読み出した表示設定にてデータセットが選択されていた場合、グラフが表示されます。
3.6.3. 保存済み表示設定を削除する
表示設定を保存する にて、保存した設定を削除できます。
-
サイドメニューから「ルーター」 → 「機器統計情報」 → 「グラフ表示」を選択し、「グラフ表示」画面を開きます。
-
「表示設定一覧」ボタンを押し、「表示設定一覧」画面を開きます。
-
削除したい設定の右端にある
 アイコンを押します。
アイコンを押します。
-
確認画面が表示されます。内容を確認し、「確定」ボタンを押します。
-
表示設定が削除されます。
4. 異常検知設定
異常検知設定をすると、YNOマネージャーに送信される機器統計情報について、データセットごとに「普段と異なる動き」を検知できるようになります。本機能では、まず、YNOマネージャーが機械学習を利用して各データセットの「普段の動き」を学習します。次に、「普段の動き」を元に「普段と異なる動き」を検知します。検知対象となる事例として、以下が挙げられます。
-
LAN内のスイッチに障害が発生して、トラフィック量が普段よりも著しく減少した。
-
LAN内の端末で動作しているソフトウェアの異常で、NATセッション数が普段よりも著しく増加した。
検知結果は、 機器統計情報のグラフ や メール通知 で確認できます。
検知対象となるのは、各データセットにおける1分ごとの平均のデータです。
異常検知を有効にするとトレーニングデータ (学習データ) の蓄積が開始され、1日経過すると異常検知が開始されます。検知処理は通常、30分~90分おきに定期実行されます (YNOマネージャー内部の状態により、実行間隔がさらに長くなる場合もあります)。トレーニングデータは最大で過去8日分保持され、それより古いデータは学習対象外となります。
|
機器統計情報がYNOマネージャーに送信されているデータセットのみ、異常検知を設定できます。機器統計情報が送信される条件については、 ルーター技術資料 - LAS を参照してください。 |
|
4.1. 異常検知を設定する
-
サイドメニューから「ルーター」 → 「機器統計情報」 → 「異常検知設定」を選択し、「異常検知設定」画面を開きます。
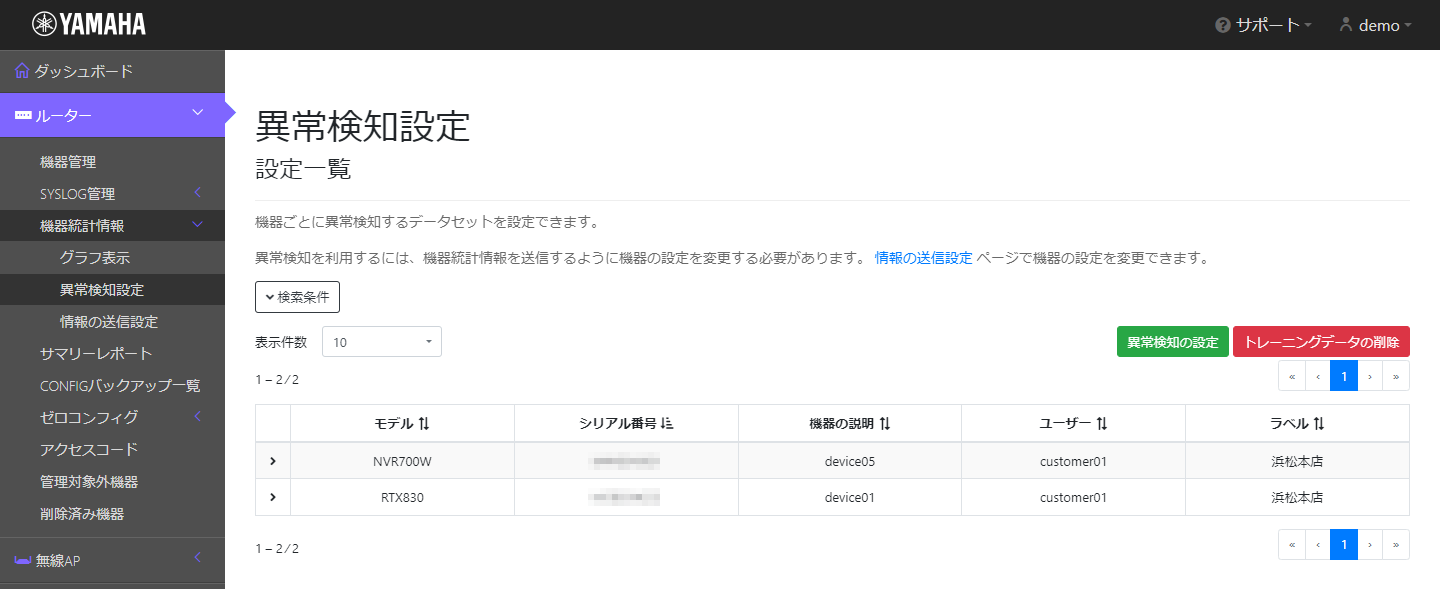
-
「設定一覧」で異常検知を設定するデータセットを選択します。
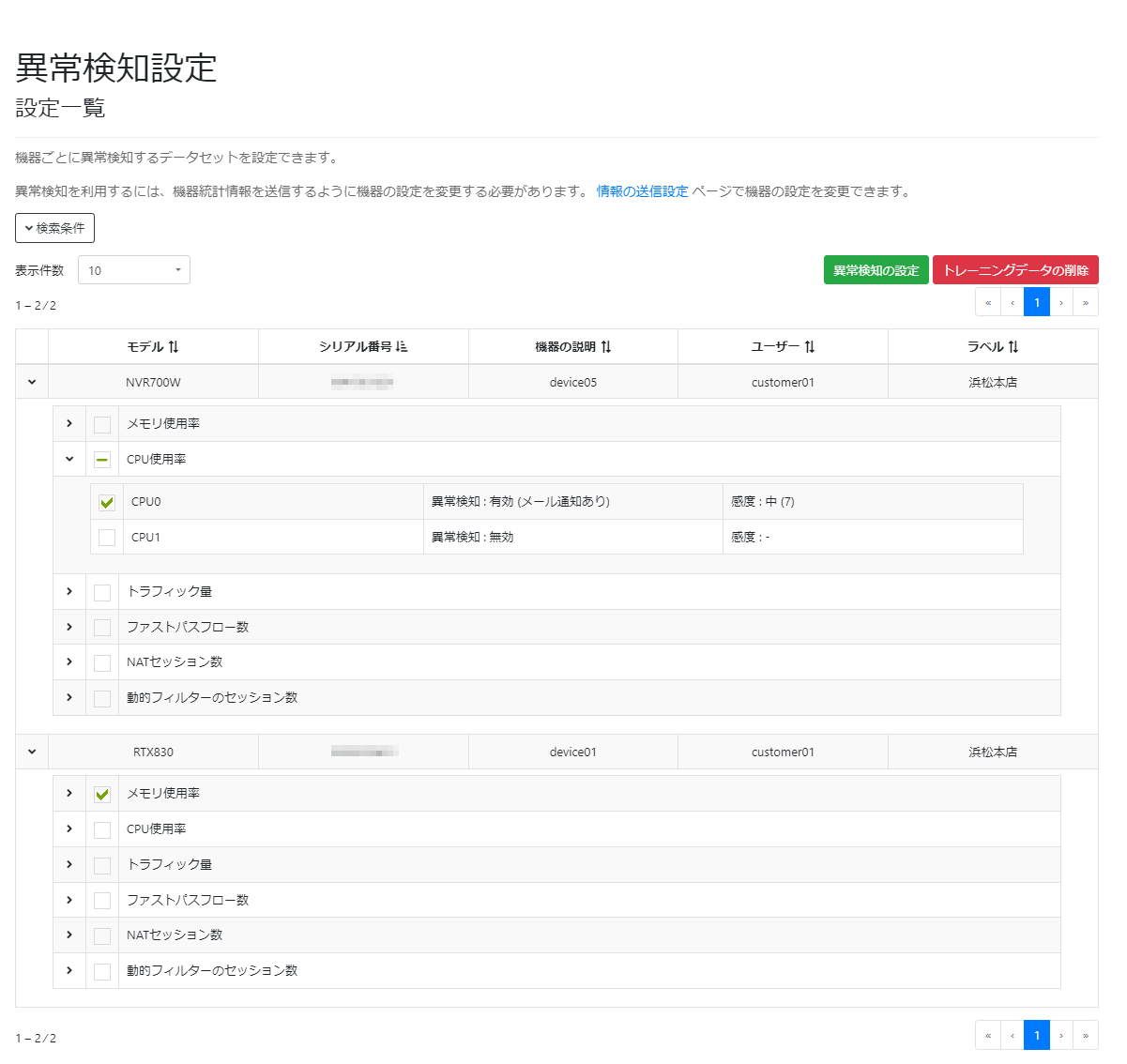
-
 アイコンが表示されているデータセットでは、
異常検知を利用できません
。したがって、設定は変更できません。
アイコンが表示されているデータセットでは、
異常検知を利用できません
。したがって、設定は変更できません。
-
選択できるデータセット数の上限は、100件です。
-
-
「異常検知の設定」ボタンを押し、「異常検知の設定」画面を開きます。「異常検知の設定」画面で「異常検知」と「感度」を設定し、「確認」ボタンを押します。
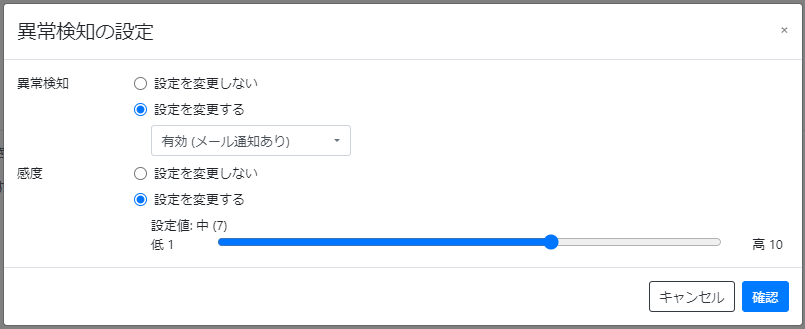
項目 説明 異常検知
選択したデータセットの、異常検知の設定をします。「設定を変更する」を選択した場合、さらに設定内容を「無効」「有効 (メール通知なし)」「有効 (メール通知あり)」から選択してください。
「有効 (メール通知あり)」を選択した場合、異常検知の結果が メールで通知 されます。
感度
選択したデータセットの、異常検知の感度を変更します。「設定を変更する」を選択した場合、感度を10段階で設定できます。
異常検知の結果が想定と違う場合、感度を変えることで改善する可能性があります。
感度の設定値に応じて、以下のように「低」「中」「高」が表示されます。
-
1~3:低
-
4~7:中
-
8~10:高
-
-
設定内容を確認し、問題がなければ「確定」ボタンを押します。
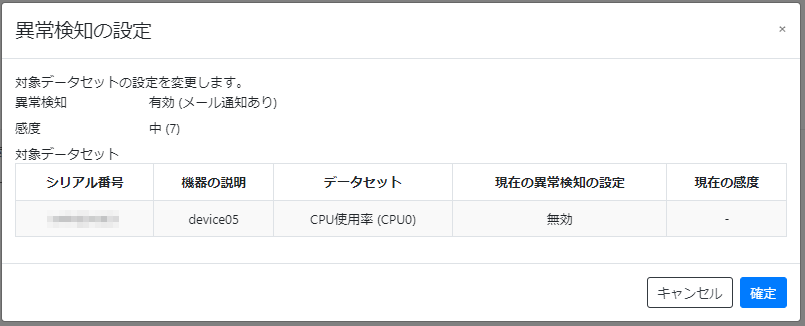
異常検知を無効にすると、トレーニングデータが削除されます。
-
異常検知の設定が変更されます。
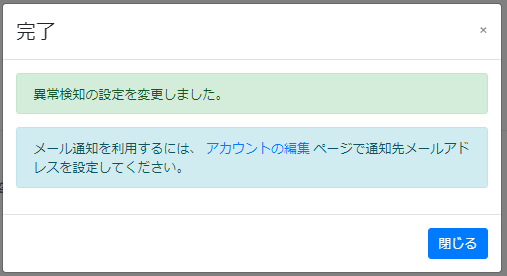
メール通知を利用するには、「アカウントの編集」画面で通知先メールアドレスを設定してください。
4.2. 異常検知のメール通知の内容
異常検知の設定を「有効 (メール通知あり)」にしている場合、異常検知の定期実行で異常を検知すると、メールで通知されます。
異常検知のメール通知の内容には、以下の項目が含まれます。
-
対象機器
-
対象データセット
-
検知時間帯
異常検知の結果の通知メールは、以下のような形式です。
| 項目 | 説明 |
|---|---|
|
送信元メールアドレス |
dont-reply@yno-mail.netvolante.jp |
|
件名 |
[YNO][シリアル番号] <データセット名> で普段と異なる動きを検知しました |
|
メール本文 |
オペレーター名 様 機器統計情報で普段と異なる動きを検知しました。詳細は以下の通りです。 [対象機器] 機種名: 機種名 シリアル番号: シリアル番号 機器の説明: 機器の説明 [対象データセット] データセット名 [検知時間帯] ・YYYY/MM/DD hh:mm:ss - YYYY/MM/DD hh:mm:ss ・YYYY/MM/DD hh:mm:ss YNOマネージャーへのアクセスはこちら https://yno.netvolante.jp --- このメールにお心当たりが無い場合は、メールアドレスが誤って登録されている可能性が あります。お手数をおかけしますが、ヤマハルーターお客様ご相談センターまでご連絡く ださい。 https://network.yamaha.com/support/contact/ |
|
通知メールのフッター (「YNOマネージャーへのアクセスはこちら」以降) は、 「メールフッター設定」画面 で編集できます。 |
4.3. トレーニングデータを削除する
異常検知に使用するトレーニングデータを削除します。機器の設定を変更したときや、ネットワーク構成を変えたときなど、古いトレーニングデータが不要な場面で実施してください。
-
サイドメニューから「ルーター」 → 「機器統計情報」 → 「異常検知設定」を選択し、「異常検知設定」画面を開きます。
-
「設定一覧」でトレーニングデータを削除するデータセットを選択します。
-
 アイコンが表示されているデータセットでは、
異常検知を利用できない
ため、トレーニングデータを削除できません。
アイコンが表示されているデータセットでは、
異常検知を利用できない
ため、トレーニングデータを削除できません。
-
選択できるデータセット数の上限は、100件です。
-
-
「トレーニングデータの削除」ボタンを押し、「トレーニングデータの削除」画面を開きます。
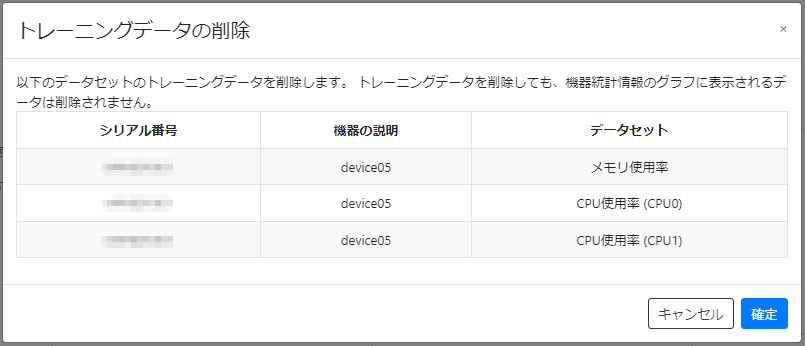
-
「確定」ボタンを押すと、トレーニングデータが削除されます。
4.4. 異常検知を利用できないデータセットの設定を無効にする
異常検知を「有効」に設定しているデータセットが以下の状態になる (これを「異常検知を利用できないデータセット」と呼びます) と、 異常検知を設定する 手順で設定を変更できません。
-
インターフェース (PPやトンネルなど) が無効になった
-
機器統計情報の送信設定が無効になった
-
機器が管理対象外になった
-
機器が削除された
|
データセットごとの仕様については、 ルーター技術資料 - LAS を参照してください。 |
異常検知を利用できないデータセットがあると、「異常検知設定」画面の「設定一覧」に異常検知を利用できない旨のメッセージが表示されます。異常検知を利用できないデータセットは、以下の手順で異常検知の設定を無効にできます。
-
サイドメニューから「ルーター」 → 「機器統計情報」 → 「異常検知設定」を選択し、「異常検知設定」画面を開きます。
-
「設定一覧」で、異常検知を利用できない旨のメッセージの「異常検知の無効化」リンクを押すと、「異常検知の無効化」画面が開きます。
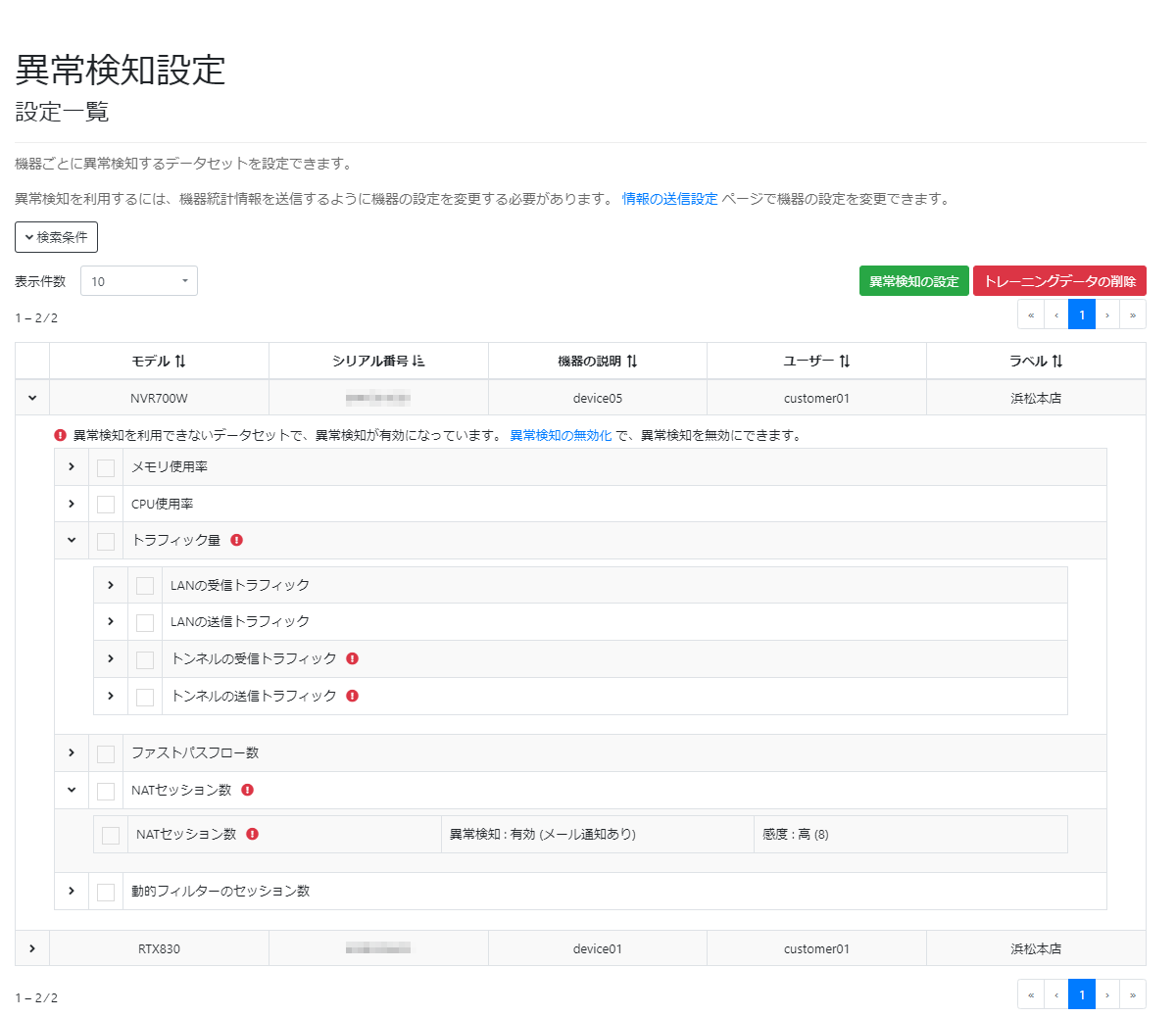
-
内容を確認し、「確定」ボタンを押します。
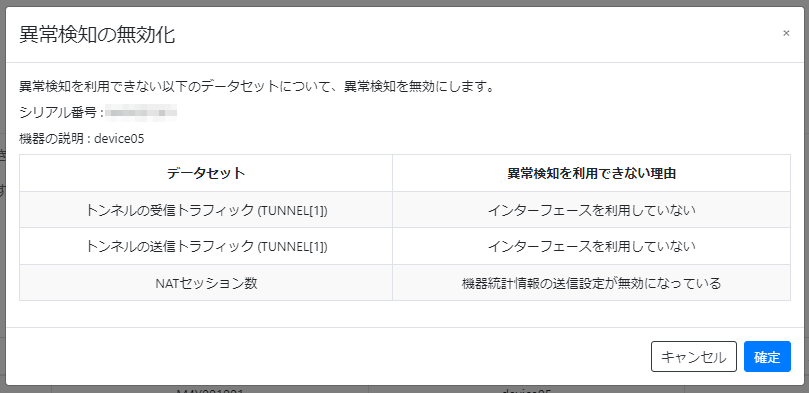
-
異常検知を利用できないデータセットの、異常検知の設定が無効になります。
トレーニングデータは削除されます。
5. 情報の送信設定
「情報の送信設定」画面では、複数の機器に対して、機器統計情報の送信設定を一括で設定できます。以下の機能を利用するには、機器統計情報の送信設定を有効にする必要があります。
機器からYNOマネージャーに送信される機器統計情報の種類は、以下のとおりです。詳細については、 ルーター技術資料 - LAS を参照してください。
-
メモリ使用率
-
CPU使用率
-
トラフィック量
-
ファストパスフロー数
-
NATセッション数
-
動的フィルターのセッション数
5.1. 情報の送信設定を変更する
以下の操作手順で、機器統計情報の送信設定を変更できます。
-
サイドメニューから「ルーター」 → 「機器統計情報」 → 「情報の送信設定」を選択し、「情報の送信設定」画面を開きます。
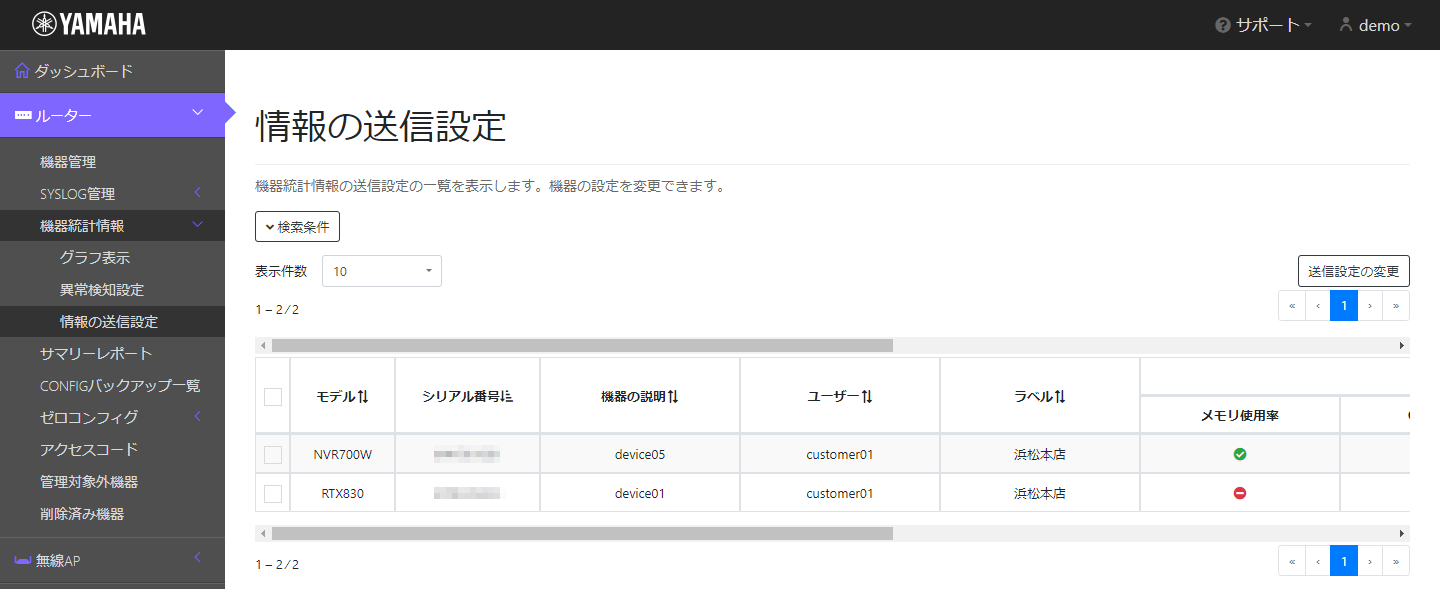
-
情報の送信設定を変更したい機器のチェックボックスにチェックを入れ、「送信設定の変更」ボタンを押します。
-
「送信設定の変更」画面で変更内容を設定し、「確認」ボタンを押します。
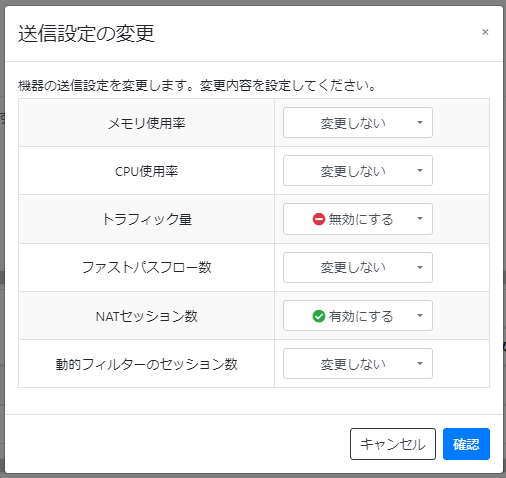
-
内容を確認し、問題がなければ「確定」ボタンを押します。
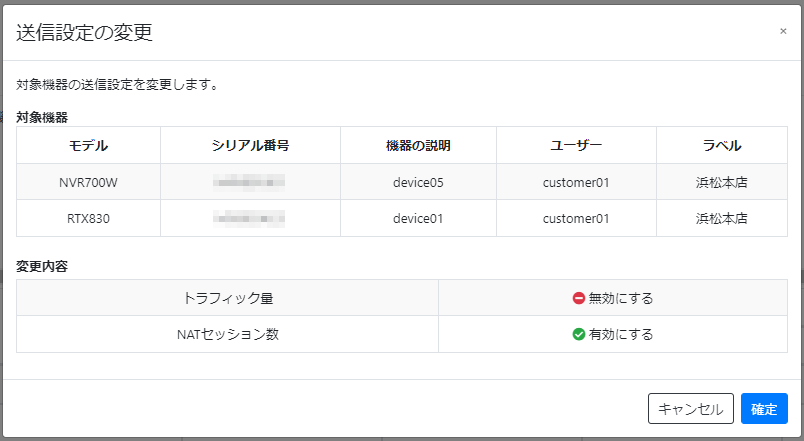
-
情報の送信設定の変更処理が開始されます。「ジョブ一覧ページへ移動」ボタンを押すと、「ジョブ一覧」画面で変更状況を確認できます。