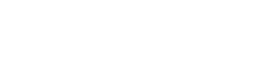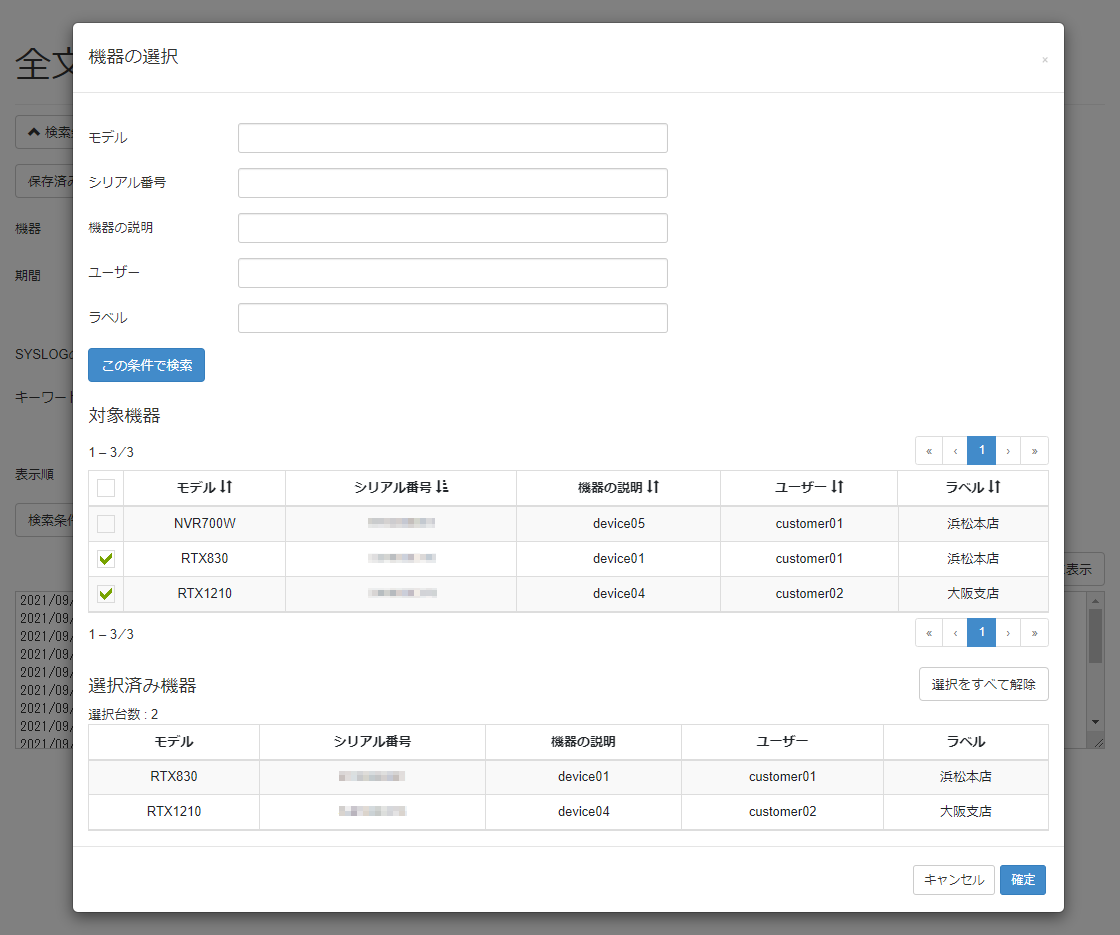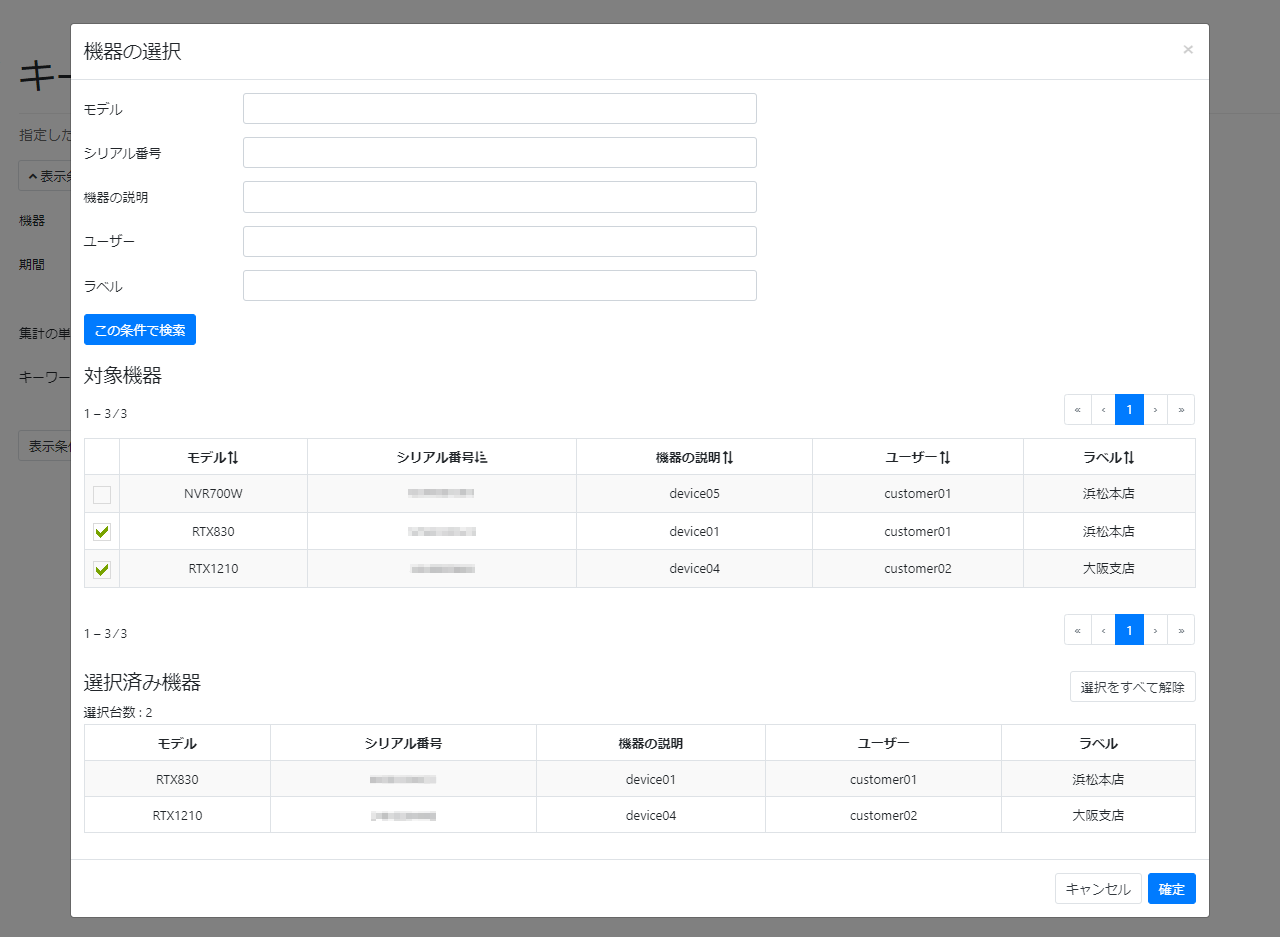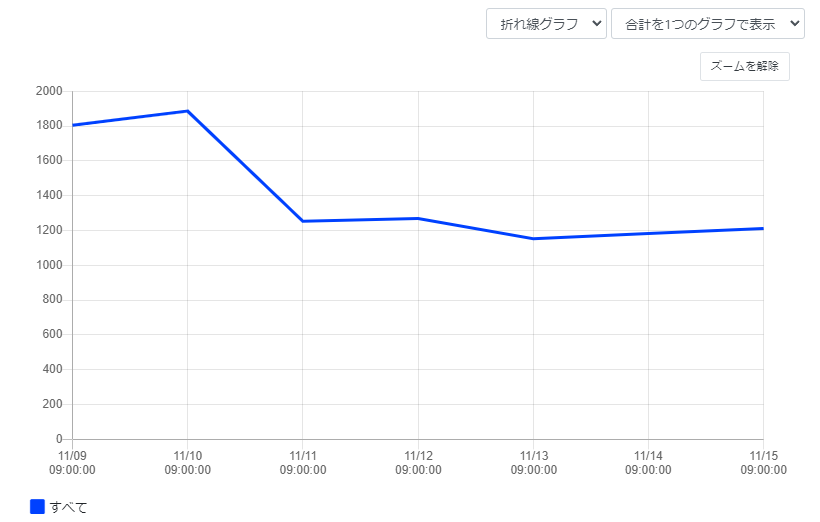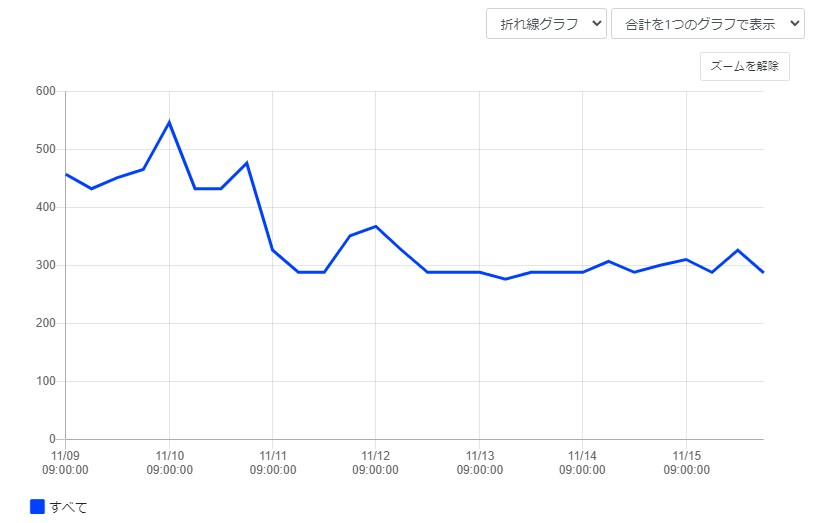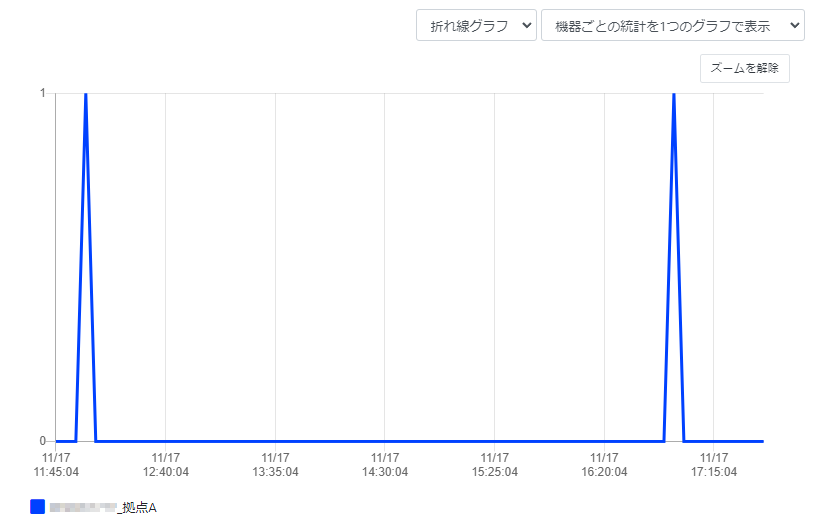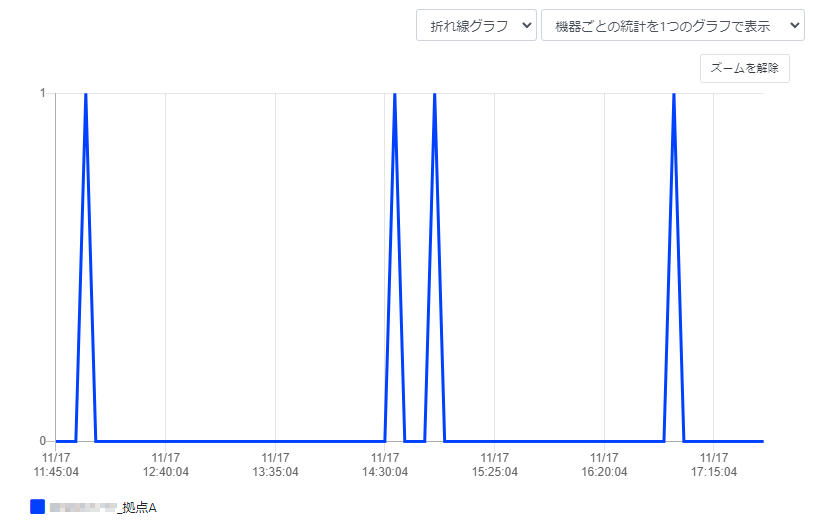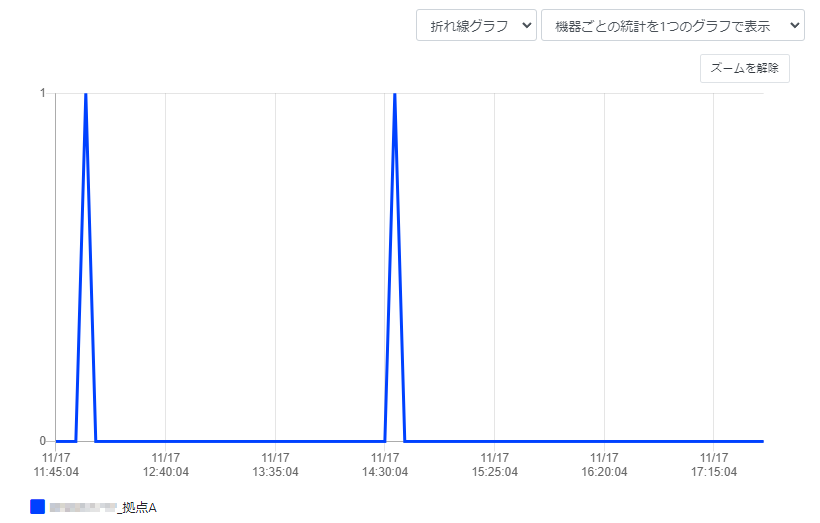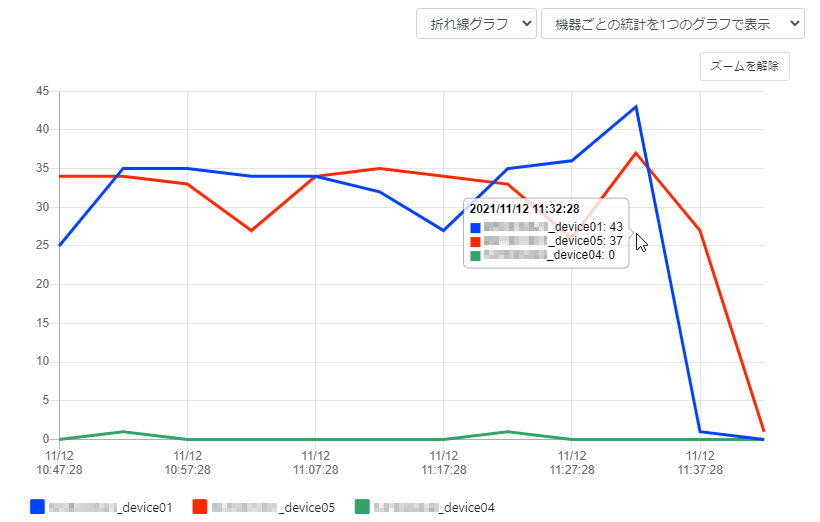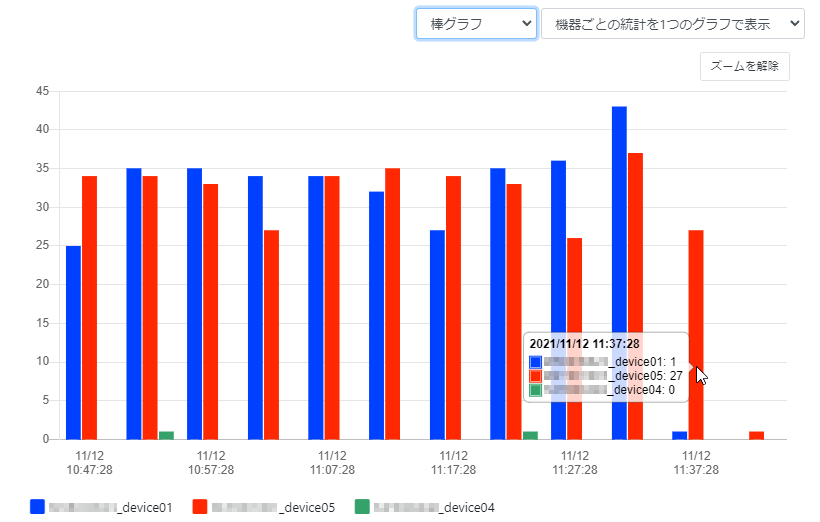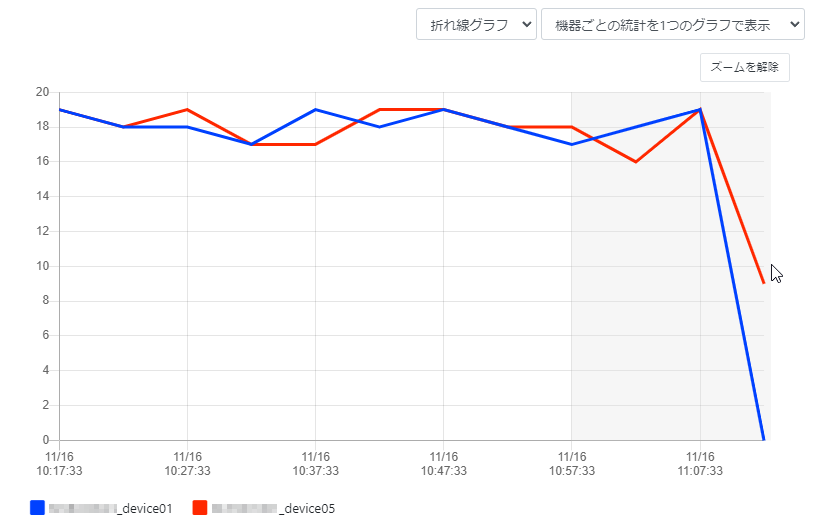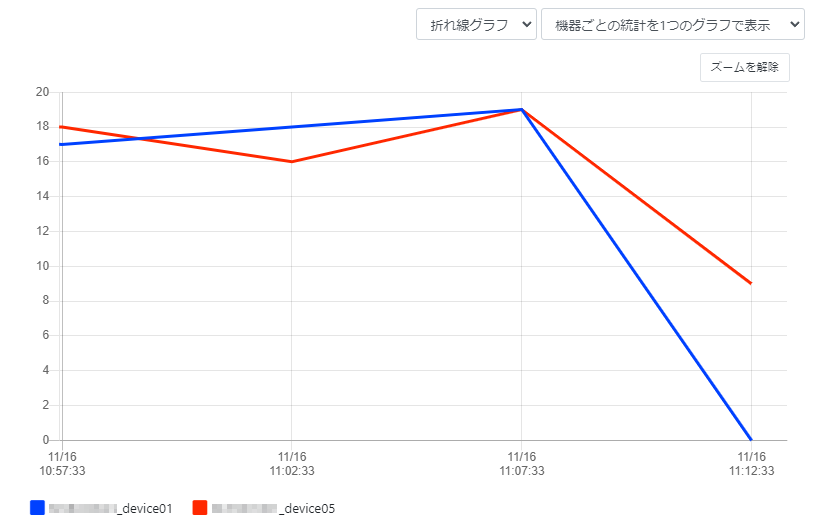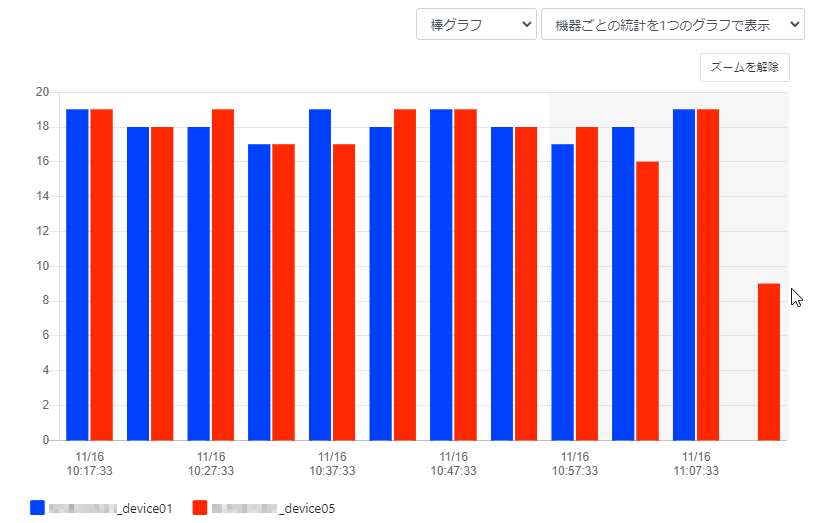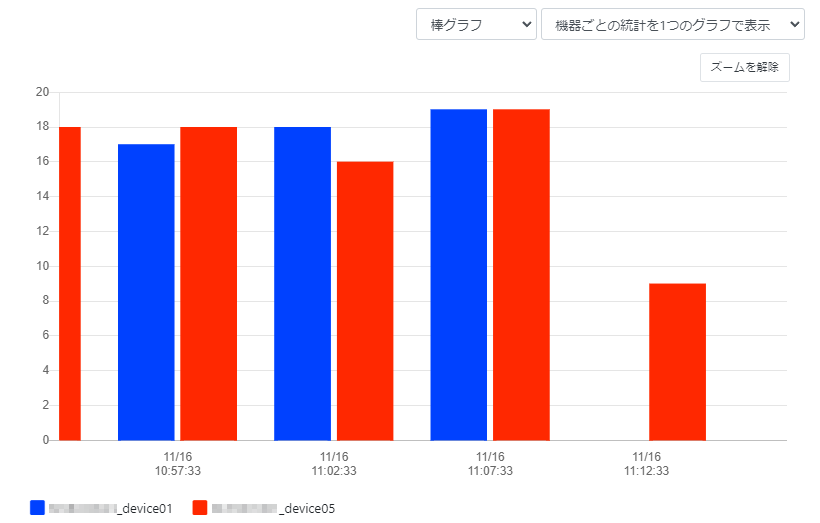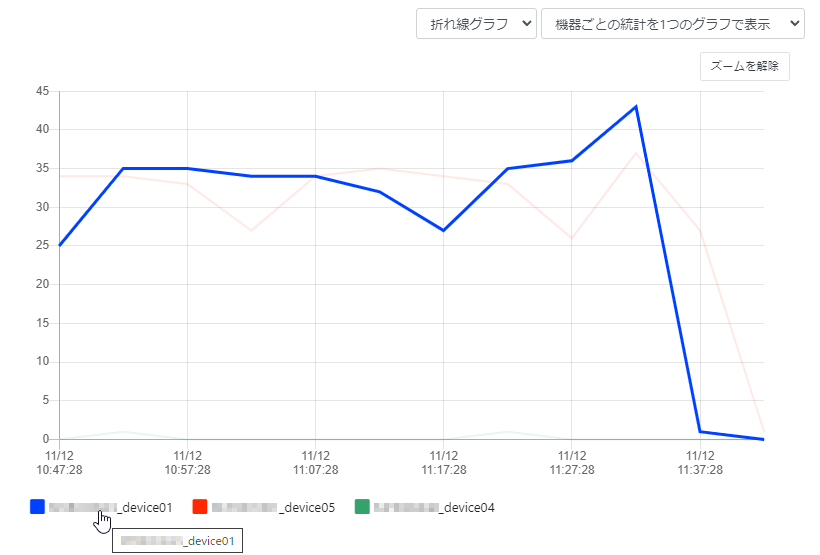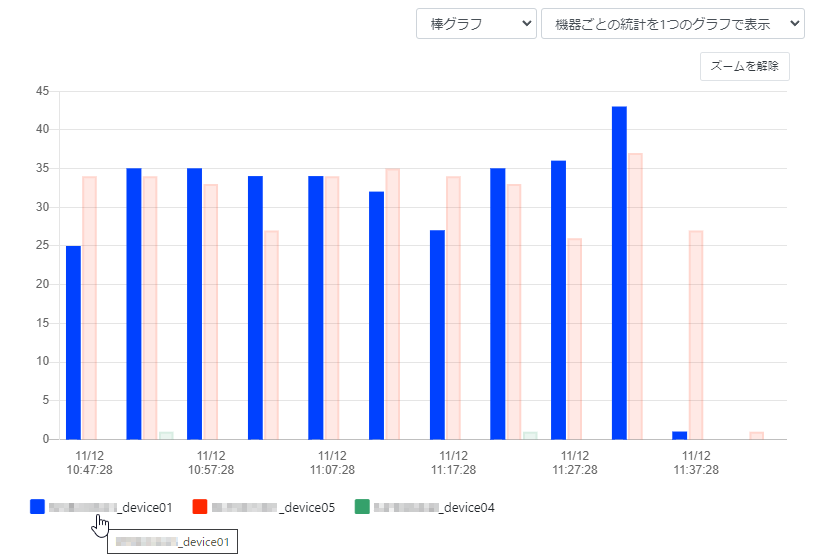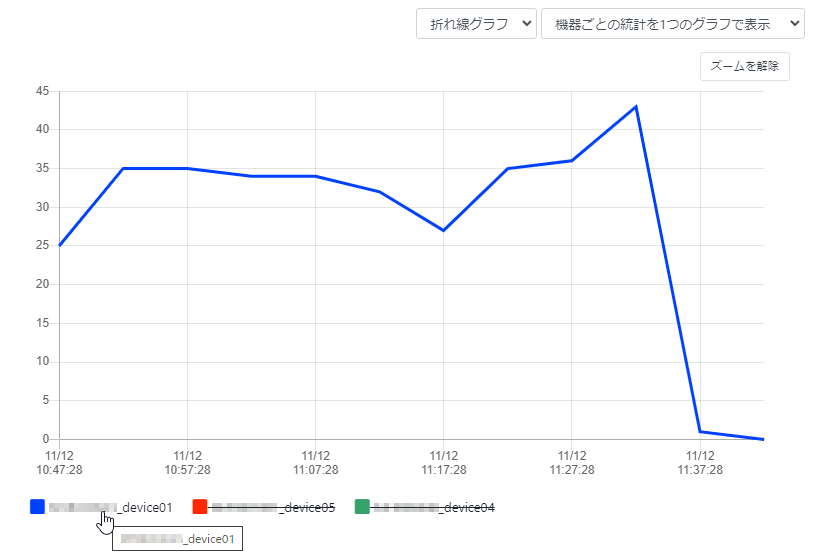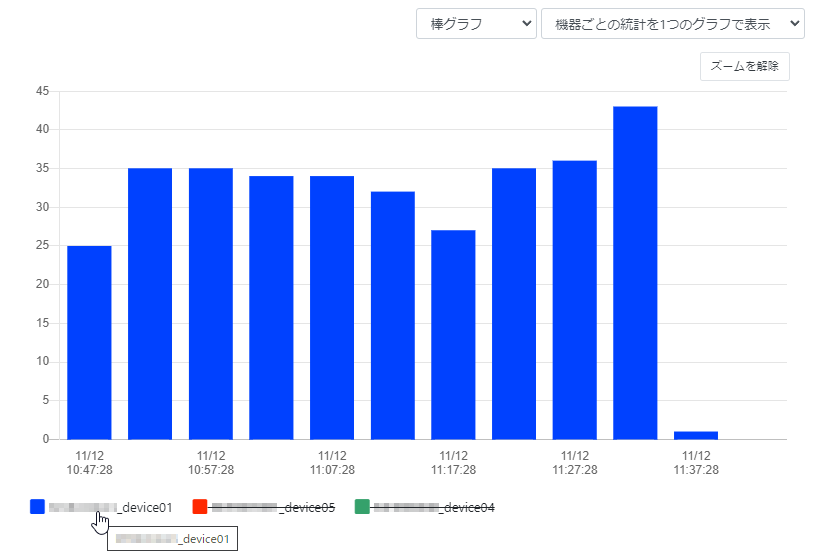SYSLOG管理
1. 概要
SYSLOG管理は、機器で発生している問題の把握や分析などに利用できる機能です。以下のようなことができます。
SYSLOG管理機能を利用するには、「アカウント編集」画面で LAS (ログ分析サービス) を有効 にしてください。対応機種については YNOエージェント機能 を参照してください。
2. 注意事項
-
機器のSYSLOGをYNOマネージャーに送信するには、機器のSYSLOGの各レベルに対応した出力設定 (syslog info/syslog notice/syslog debug) をonにする必要があります。
-
YNOマネージャーに表示されるSYSLOGの日時は、機器内部の時刻になります。たとえば、複数の機器を管理している状態で、各機器の時刻が一致していない場合、SYSLOGの発生日時もずれて表示されます。そのため、NTPなどを利用して必ず機器の時刻合わせをしてください。
3. SYSLOGをリアルタイム表示で確認する
サイドメニューから「ルーター」 → 「SYSLOG管理」 → 「リアルタイム表示」を選択すると、「リアルタイム表示」画面が表示されます。機器で発生しているSYSLOGをリアルタイムで確認できます。表示条件を設定することで、SYSLOGを絞り込むことができます。
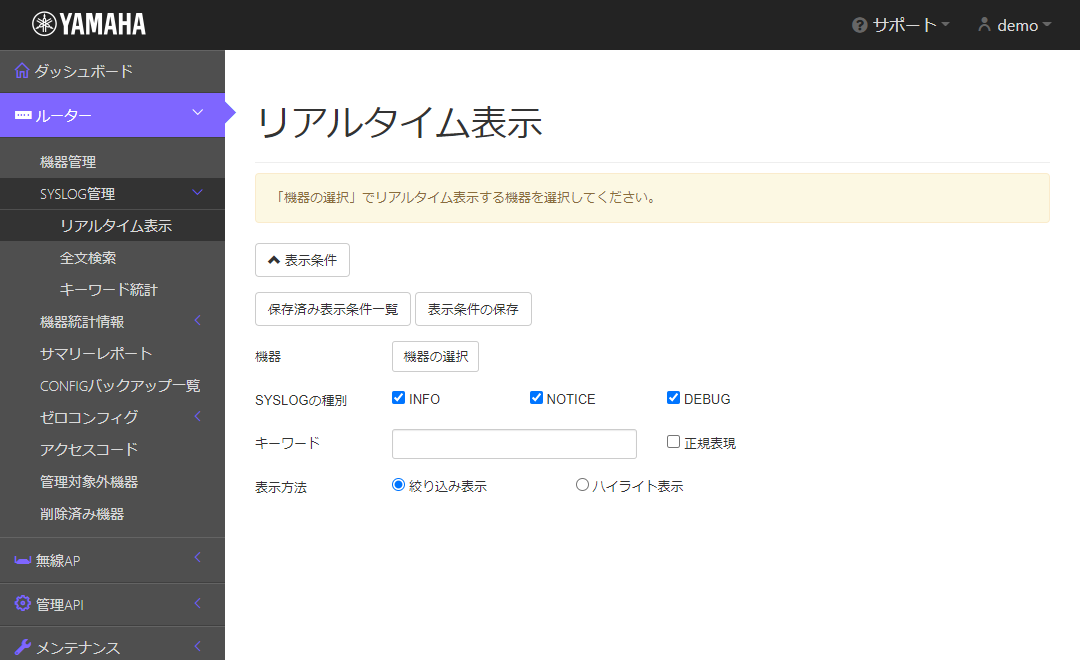
3.1. リアルタイム表示を開始する
-
サイドメニューから「ルーター」 → 「SYSLOG管理」 → 「リアルタイム表示」を選択し、「リアルタイム表示」画面を開きます。
-
「機器の選択」ボタンを押し、「機器の選択」画面を開きます。
-
「対象機器」でリアルタイム表示を行う機器のチェックボックスにチェックを入れ、「確認」ボタンを押します。
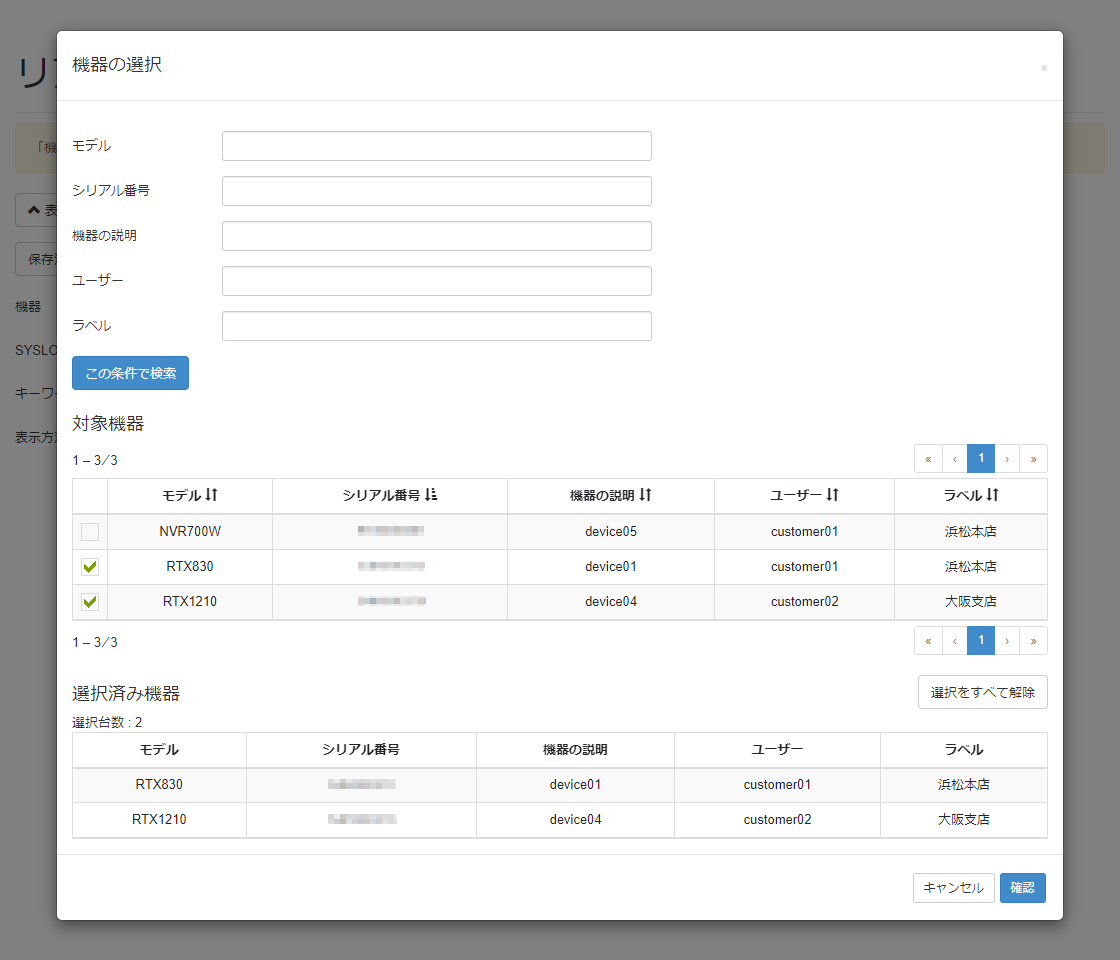
選択できる機器数の上限は4台です。
-
リアルタイム表示を行う機器が選択されていることを確認し、「リアルタイム表示を開始する」ボタンを押します。
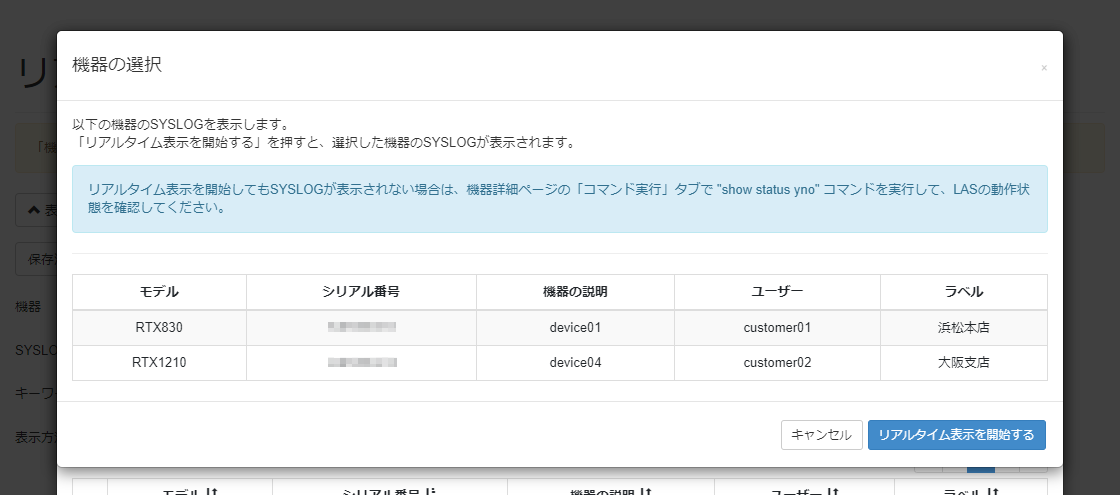
-
リアルタイム表示が開始されます。
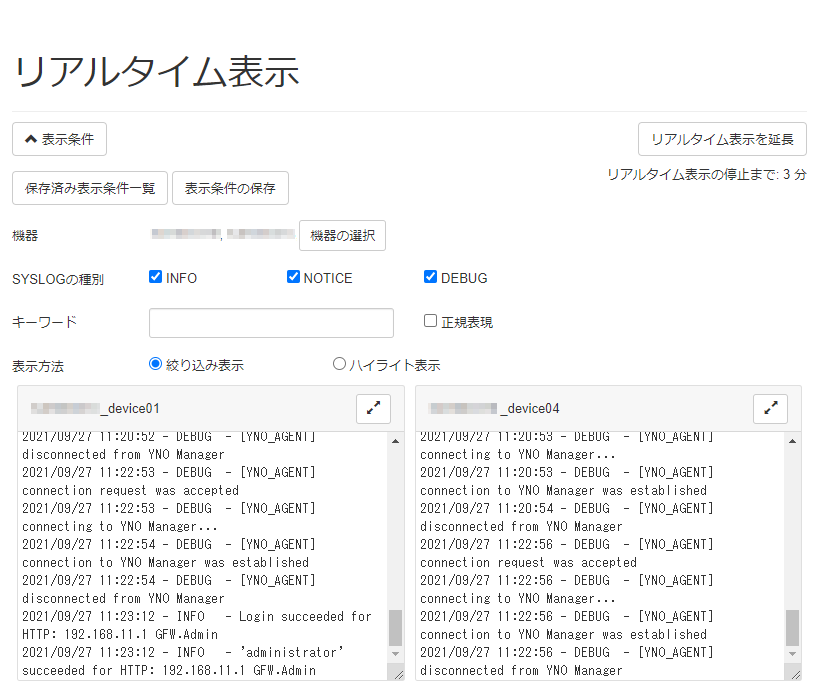
機器1台につき、最新のSYSLOGが最大1000行まで表示されます。過去のSYSLOGは、 全文検索機能 で確認できます。
SYSLOGが表示される各エリアには、以下の機能があります。
-
自動スクロール
各エリアのスクロールバーを一番下にすると自動スクロールされ、常に最新のSYSLOGが表示されます。スクロールバーを一番下以外に動かすと、自動スクロールが止まります。 -
拡大表示
各エリアの右上にある アイコンを押すと、対象の機器のSYSLOGが拡大表示されます。
アイコンを押すと、対象の機器のSYSLOGが拡大表示されます。
-
エリアの移動
各エリアのバーにマウスを重ねると、マウスポインターが移動マークに切り替わります。その状態でドラッグすると、SYSLOGが表示されるエリアを任意の位置に移動することができます。移動先の候補は灰色で表示されます。
リアルタイム表示は、一定時間(最大4分)で自動的に停止します。停止までの残り時間は、右上に表示されます。残り時間が1分になると「もうすぐリアルタイム表示の停止」画面が表示されます。
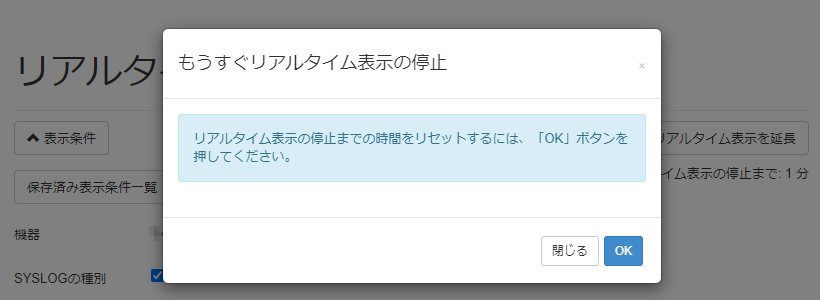
そのまま何も行わない場合、リアルタイム表示が停止します。
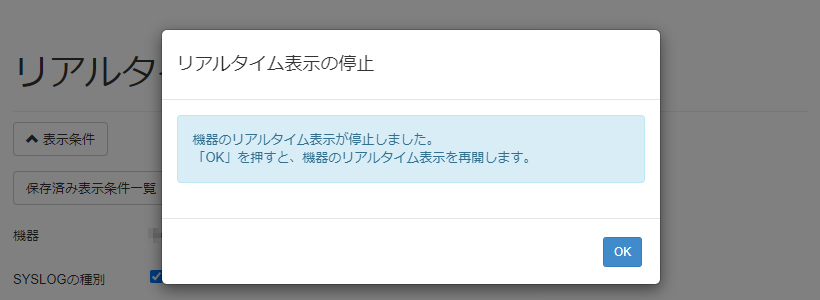
停止するまでの時間を延長するには、以下のいずれかの操作を行ってください。
-
右上の「リアルタイム表示を延長」ボタンを押す
-
「もうすぐリアルタイム表示の停止」画面で「OK」ボタンを押す
3.2. 表示条件を設定する
「リアルタイム表示」画面 にて表示条件を設定することで、条件に合致したSYSLOGを確認できます。
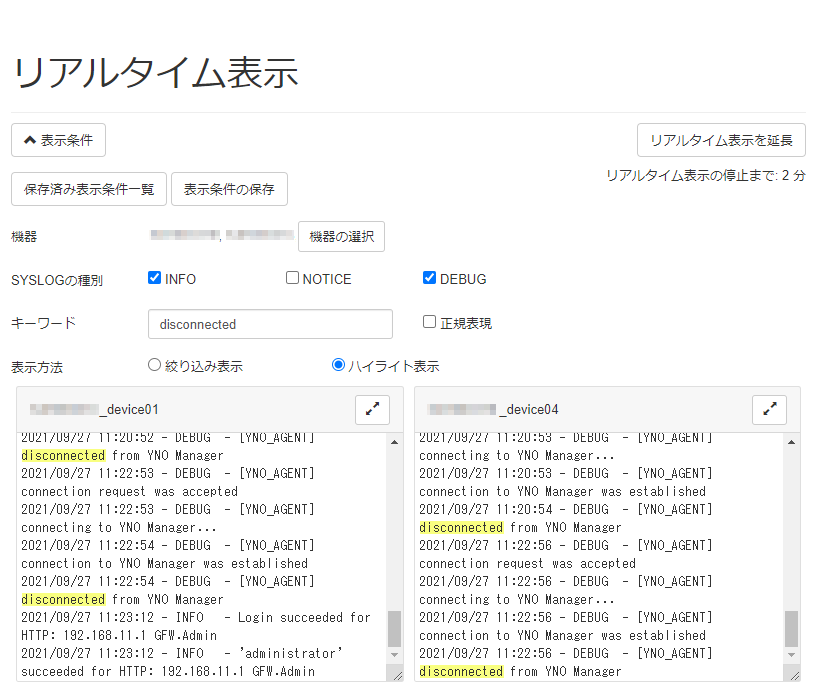
| 項目 | 説明 | ||||
|---|---|---|---|---|---|
|
機器 |
リアルタイム表示を行う機器を選択できます。機器の選択手順は リアルタイム表示を開始する を参照してください。 |
||||
|
SYSLOGの種別 |
チェックを入れた種別のSYSLOGを表示できます。 |
||||
|
キーワード |
入力したキーワードに部分一致するSYSLOGを表示できます。
正規表現を使用できます。
|
||||
|
表示方法 |
前述の「キーワード」にSYSLOGが部分一致する場合の表示方法を選択できます。
|
3.3. 表示条件を保存する
表示条件を設定する にて設定した条件を保存できます。
-
サイドメニューから「ルーター」 → 「SYSLOG管理」 → 「リアルタイム表示」を選択し、「リアルタイム表示」画面を開きます。
-
表示条件を設定 します。
-
「表示条件の保存」ボタンを押し、「表示条件を保存」画面を開きます。
-
「タイトル」欄にタイトル名を入力し、「確定」ボタンを押します。
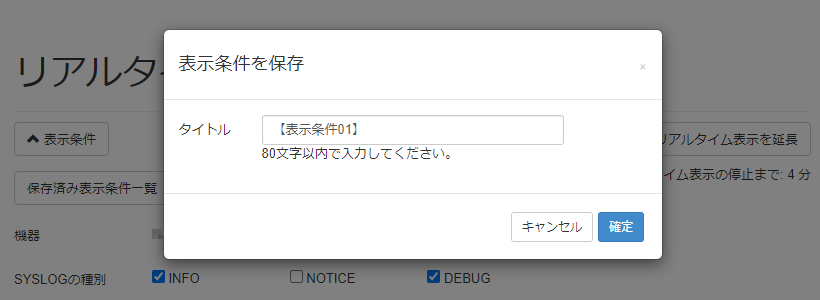
タイトルには次の制限があります。
-
文字数 :80文字以下
タイトルは、空欄でも保存できます。
-
-
表示条件が保存されます。
表示条件の保存件数が10件を超えると、古い条件から自動で削除されます。
保存した表示条件は「保存済み表示条件一覧」で確認できます。
3.4. 保存済み表示条件を使用する
表示条件を保存する にて保存した条件を読み出すことができます。
-
サイドメニューから「ルーター」 → 「SYSLOG管理」 → 「リアルタイム表示」を選択し、「リアルタイム表示」画面を開きます。
-
「保存済み表示条件一覧」ボタンを押し、「保存済み表示条件一覧」画面を開きます。
-
読み出したい条件の右端にある
 アイコンを押します。
アイコンを押します。
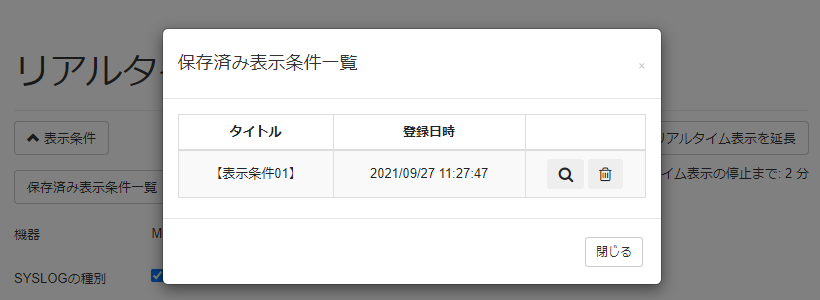
-
機器が選択されている条件の場合、確認画面が表示されます。内容を確認し、「確定」ボタンを押します。
-
表示条件が設定されます。機器が選択されている条件の場合、リアルタイム表示が開始されます。
3.5. 保存済み表示条件を削除する
表示条件を保存する にて保存した条件を削除できます。
-
サイドメニューから「ルーター」 → 「SYSLOG管理」 → 「リアルタイム表示」を選択し、「リアルタイム表示」画面を開きます。
-
「保存済み表示条件一覧」ボタンを押し、「保存済み表示条件一覧」画面を開きます。
-
削除したい条件の右端にある
 アイコンを押します。
アイコンを押します。
-
確認画面が表示されます。内容を確認し、「確定」ボタンを押します。
-
表示条件が削除されます。
4. SYSLOGを全文検索で確認する
サイドメニューから「ルーター」 → 「SYSLOG管理」 → 「全文検索」を選択すると、「全文検索」画面が表示されます。YNOマネージャーに保存されている、過去に発生した機器のSYSLOGを確認できます。
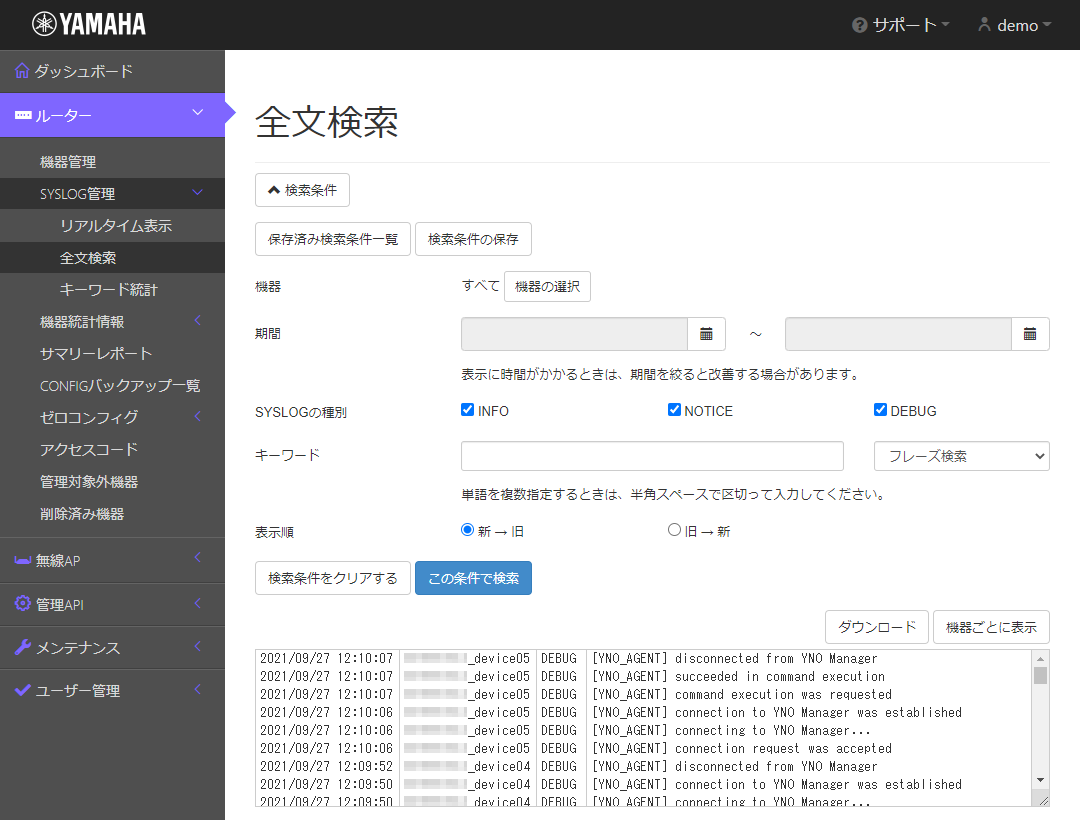
全文検索では、以下の操作ができます。
|
4.1. 検索条件を設定する
「全文検索」画面
で検索条件を設定後、「この条件で検索」ボタンを押すと、条件に合致したSYSLOGを確認できます。
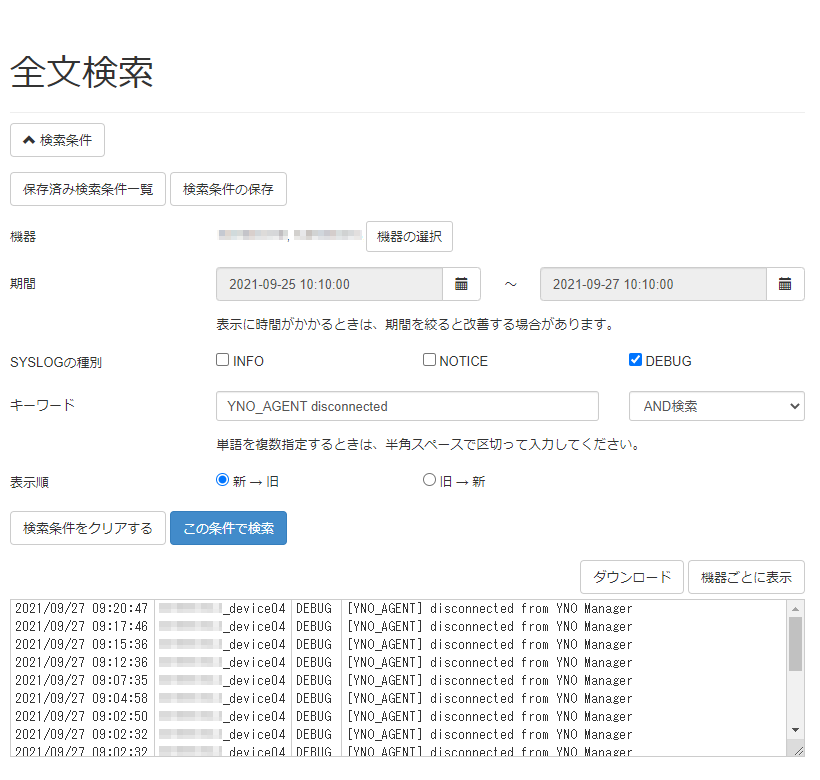
| 項目 | 説明 | ||||||||||||||||||
|---|---|---|---|---|---|---|---|---|---|---|---|---|---|---|---|---|---|---|---|
|
機器 |
検索対象の機器を選択できます。機器の選択の操作手順は、以下のとおりです。
|
||||||||||||||||||
|
期間 |
SYSLOGの発生日時で絞り込むことができます。 |
||||||||||||||||||
|
SYSLOGの種別 |
チェックを入れた種別のSYSLOGを表示できます。 |
||||||||||||||||||
|
キーワード |
単語でSYSLOGを絞り込むことができます。
検索方法は、「フレーズ検索」「OR検索」「AND検索」から選択できます。
このとき、検索方法によって、検索結果が以下のようになります。
フレーズ検索
OR検索
AND検索
半角英数字
連続する半角英数字が1単語となります。
半角記号
1文字で1単語となります。
全角文字
連続する全角文字が1単語となります。Luaスクリプト機能の rt.syslog() で日本語のSYSLOGを出力する場合、検索に使用する単語を半角スペースなどで区切って出力してください。
単語の分割の例を紹介します。
例1. 連続する半角英数字を含むSYSLOG
上記のSYSLOGの単語は、以下のようになります。
例2. 全角文字を含むSYSLOG
上記のSYSLOGの単語は、以下のようになります。
これにより、キーワードに「トンネル」や「ダウン」を設定し、SYSLOGを絞り込むことができます。
|
||||||||||||||||||
|
表示順 |
「新 → 旧」「旧 → 新」から選択できます。表示順は、以下のルールで並び変えられます。
|
4.2. 検索条件を保存する
検索条件を設定する にて設定した条件を保存できます。
-
サイドメニューから「ルーター」 → 「SYSLOG管理」 → 「全文検索」を選択し、「全文検索」画面を開きます。
-
検索条件を設定 します。
-
「検索条件の保存」ボタンを押し、「検索条件を保存」画面を開きます。
-
「タイトル」欄にタイトル名を入力し、「確定」ボタンを押します。
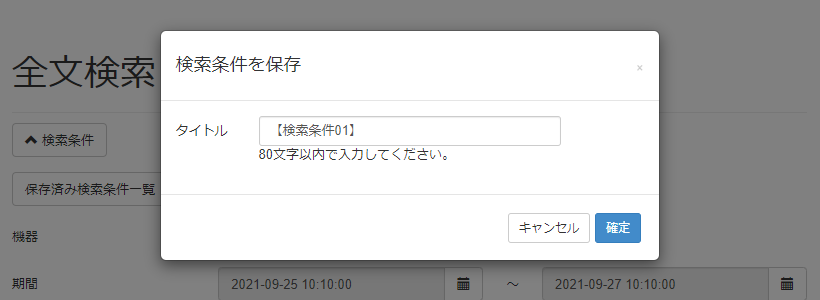
タイトルには次の制限があります。
-
文字数 :80文字以下
タイトルは、空欄でも保存できます。
-
-
検索条件が保存されます。
検索条件の保存件数が10件を超えると、古い条件から自動で削除されます。
保存した検索条件は「保存済み検索条件一覧」で確認できます。
4.3. 保存済み検索条件を使用する
検索条件を保存する にて保存した条件を読み出すことができます。
-
サイドメニューから「ルーター」 → 「SYSLOG管理」 → 「全文検索」を選択し、「全文検索」画面を開きます。
-
「保存済み検索条件一覧」ボタンを押し、「保存済み検索条件一覧」画面を開きます。
-
読み出したい条件の右端にある
 アイコンを押します。
アイコンを押します。
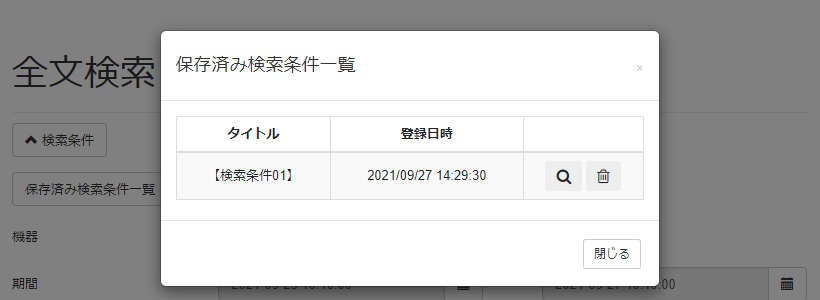
-
検索条件が設定され、条件に合致したSYSLOGが表示されます。
保存した条件で選択していた機器のLASが無効の場合、検索対象から除外されます。
表示方法 が「機器ごとに表示」の場合、選択機器が5台以上の検索条件を読み出したとき、「機器の選択」画面が表示され、機器の再選択を促されます。選択できる機器数の上限を超えた状態では、「全文検索」画面の「この条件で検索」ボタンを押しても検索できません。
4.4. 保存済み検索条件を削除する
検索条件を保存する にて保存した条件を削除できます。
-
サイドメニューから「ルーター」 → 「SYSLOG管理」 → 「全文検索」を選択し、「全文検索」画面を開きます。
-
「保存済み検索条件一覧」ボタンを押し、「保存済み検索条件一覧」画面を開きます。
-
削除したい条件の右端にある
 アイコンを押します。
アイコンを押します。
-
確認画面が表示されます。内容を確認し、「確定」ボタンを押します。
-
検索条件が削除されます。
4.5. 表示方法を変更する
全文検索の検索結果の表示方法は、「まとめて表示」と「機器ごとに表示」があります。画面右側に「機器ごとに表示」ボタン または 「まとめて表示」ボタンがあり、ボタンを押すごとに表示方法が切り替わります。
-
「まとめて表示」:すべての検索対象機器のSYSLOGを、1つのエリアにまとめて表示します。
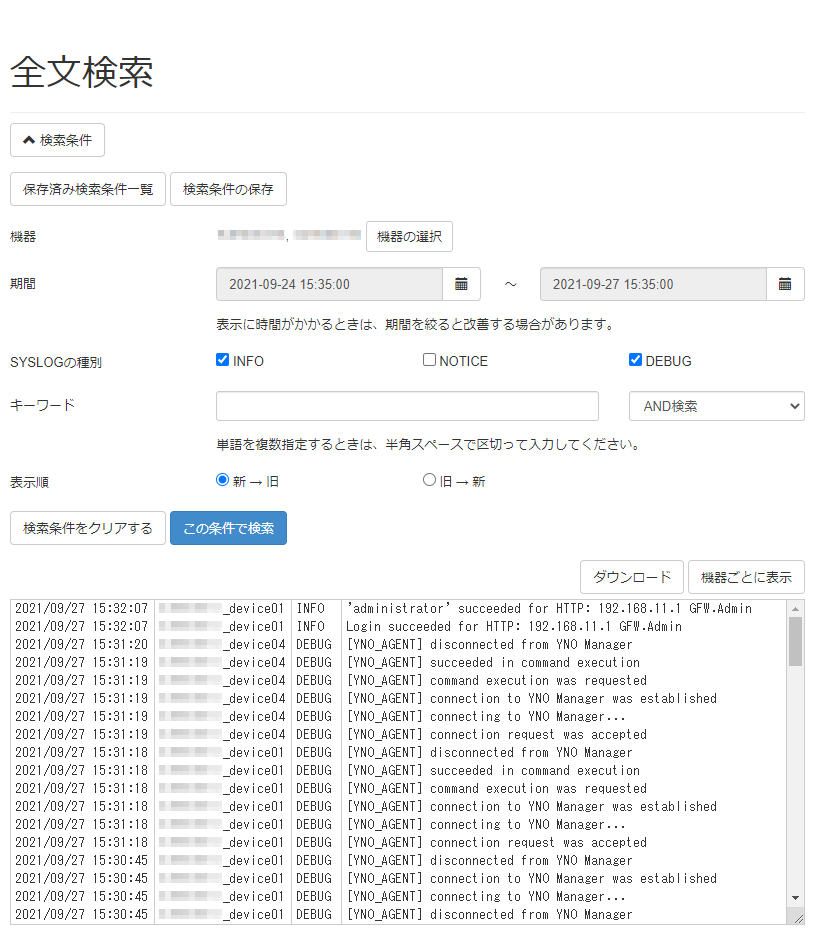
-
表示されているSYSLOGの任意の行をダブルクリックすると、同じ機器のSYSLOGをハイライト表示できます。
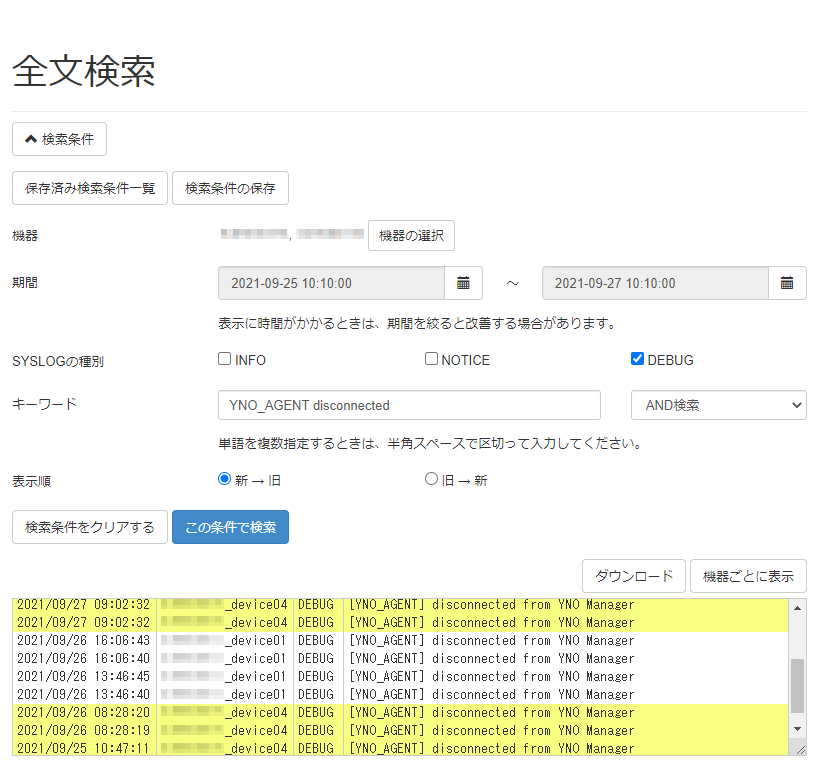
-
-
「機器ごとに表示」:検索対象機器のSYSLOGを1台ずつ、個別のエリアに分割して表示します。
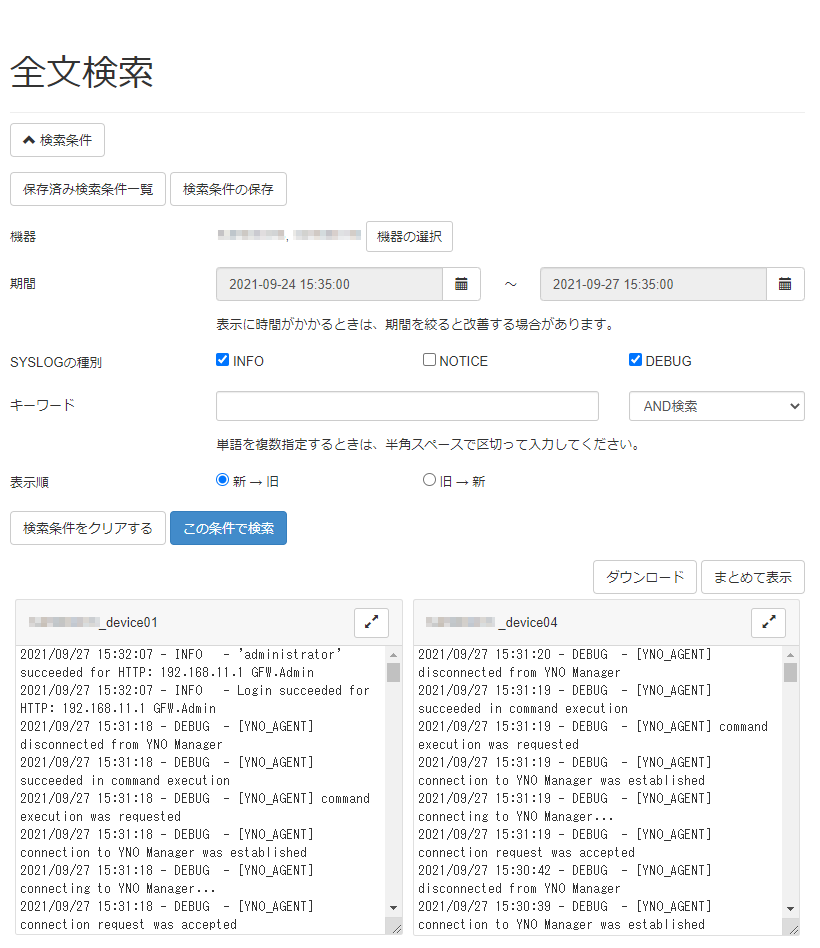
-
SYSLOGを表示しているエリアの右上にある
 アイコンを押すと、対象の機器のSYSLOGが拡大して表示されます。
アイコンを押すと、対象の機器のSYSLOGが拡大して表示されます。
-
SYSLOGを表示しているエリアのバーにマウスを重ねると、マウスポインターが移動マークに切り替わります。その状態でドラッグすると、SYSLOGを表示しているエリアを任意の位置に移動することができます。移動先の候補は灰色で表示されます。
-
|
4.6. SYSLOGをダウンロードする
SYSLOGをファイルとしてダウンロードできます。
-
サイドメニューから「ルーター」 → 「SYSLOG管理」 → 「全文検索」を選択し、「全文検索」画面を開きます。
-
検索条件を設定 した後、「この条件で検索」ボタンを押して条件に合致したSYSLOGを表示します。
-
SYSLOGの任意の行を選択します。
-
選択した行以降がダウンロード対象になります。
-
選択しない場合、現在取得しているSYSLOGの一番上の行以降が対象になります。
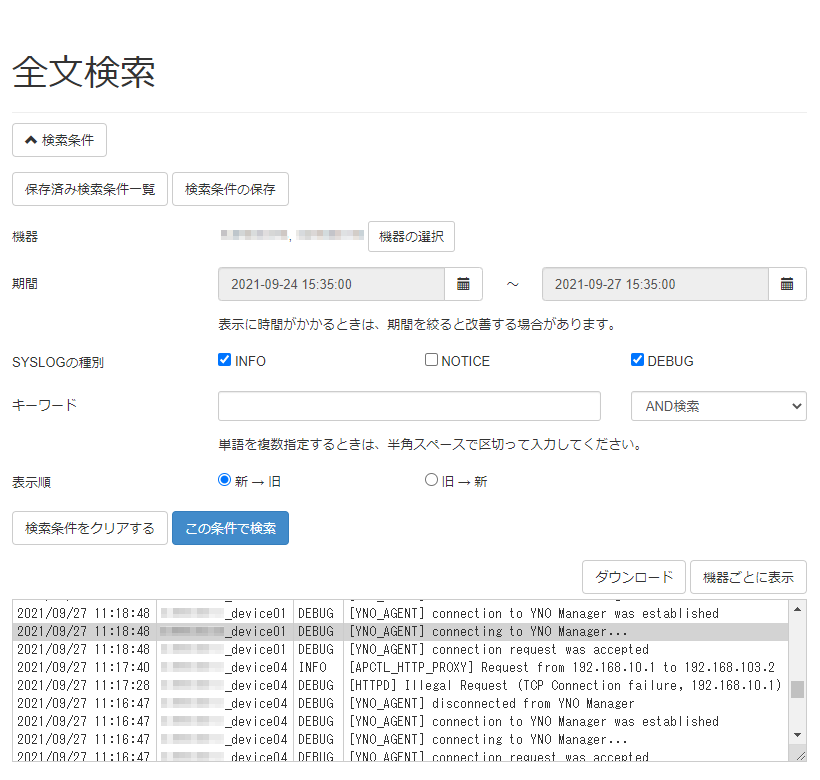
-
-
「ダウンロード」ボタンを押し、「ダウンロード」画面を開きます。
-
「ファイル形式」を選択し、ダウンロードするSYSLOGを確認します。
-
まとめて表示
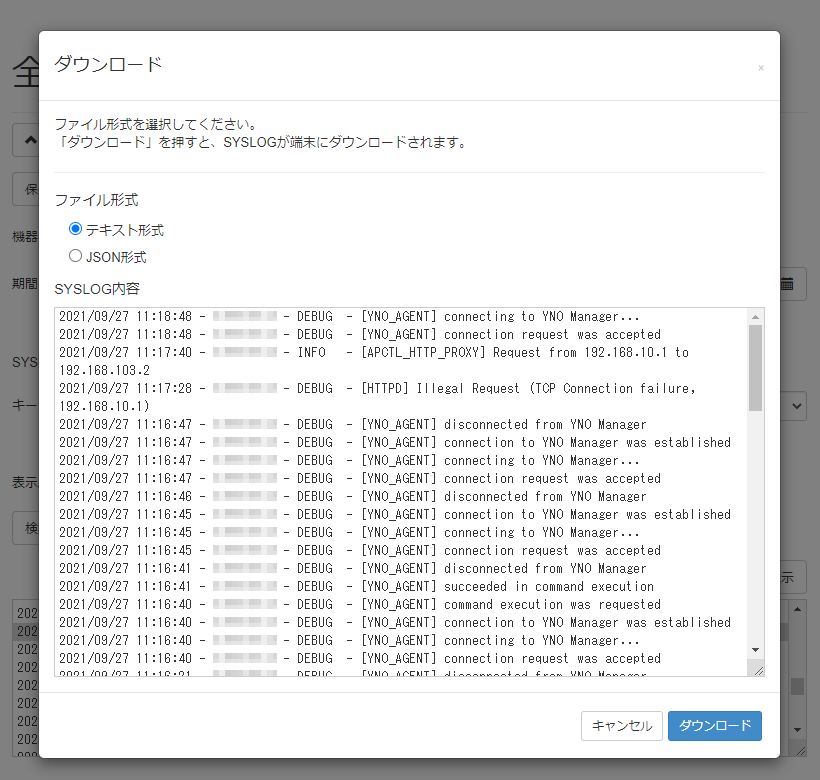
-
機器ごとに表示
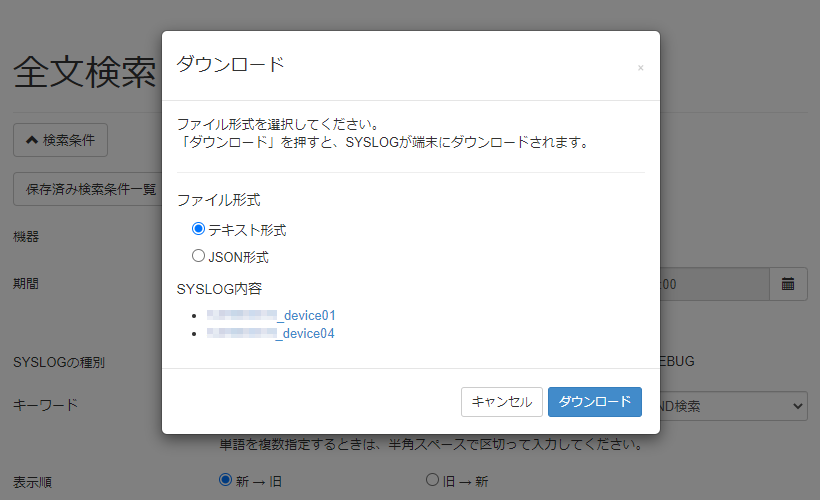
SYSLOG内容のリンクを押すと、対象の機器のSYSLOGが表示されます。
表示方法 に応じて、ダウンロードされるSYSLOGの行数の上限は異なります。選択した行または現在取得しているSYSLOGの一番上の行から、以下のSYSLOGの行数がダウンロードされます。
-
「まとめて表示」:10000行
-
「機器ごとに表示」:機器1台につき1000行
-
-
「ダウンロード」ボタンを押すと、ZIP形式で圧縮されたSYSLOGが端末にダウンロードされます。ダウンロードされるZIPファイルの名前は、5.で選択したファイル形式によって以下になります。
las_syslog_YYYYMMDDhhmmss_[5.で選択したファイル形式].zip
ZIPファイルを解凍すると、SYSLOGが格納されたフォルダーが、上記のZIPファイルの名前で生成されます。SYSLOGのファイル名は、表示方法と5.で選択したファイル形式によって以下になります。
-
まとめて表示
las_syslog_YYYYMMDDhhmmss.[5.で選択したファイル形式]
-
機器ごとに表示
-
対象機器に機器の説明が設定されている場合
las_syslog_[シリアル番号]_[機器の説明]_YYYYMMDDhhmmss.[5.で選択したファイル形式]
ファイル名に使用できない半角記号(\/:*?"<>|)が、機器の説明に含まれる場合、該当するものは「_」に置換されます。
-
対象機器に機器の説明が設定されていない場合
las_syslog_[シリアル番号]_YYYYMMDDhhmmss.[5.で選択したファイル形式]
-
ダウンロードされるファイル名の例
以下の条件でダウンロードした場合の、ファイル名の例を紹介します。-
表示方法:機器ごとに表示
-
ファイル形式:テキスト形式
-
シリアル番号: S4HXXXXXX
-
機器の説明:本社:2階(営業部)
まず、ダウンロードされるZIPファイル名は、以下になります。
las_syslog_YYYYMMDDhhmmss_txt.zip
次に、SYSLOGのファイル名は、以下になります。
las_syslog_S4HXXXXXX_本社_2階(営業部)_YYYYMMDDhhmmss.txt
「:」は、ファイル名に使用できない半角記号のため「_」に置換されます。「(」と「)」は、ファイル名に使用できる半角記号のため、置換されません。
SYSLOGの文字コード、改行コードは以下のとおりです。
-
文字コード:UTF-8
-
改行コード (SYSLOGに含まれている改行コードは変換されません)
-
テキスト形式:CRLF
-
JSON形式:LF
-
ダウンロードに時間がかかることがあります。
-
5. SYSLOGをキーワード統計で分析する
サイドメニューから「ルーター」 → 「SYSLOG管理」 → 「キーワード統計」を選択すると、「キーワード統計」画面が表示されます。YNOマネージャーに保存されている機器のSYSLOGから、指定したキーワードを含むSYSLOGの行数をグラフで確認できます。キーワード統計を活用することで、指定したキーワードから障害の発生時期を調べたり、日ごとの統計から機器が正常に動作しているか分析したりできます。
キーワード統計を活用した、障害の発生時期を調査する例を紹介します。たとえば、以下のような問題を調査するとします。
問題が発生する共通点や頻度を、キーワード統計で分析します。「キーワード統計」画面で以下の表示条件を設定します。表示条件の詳細は、 表示条件を設定する を参照してください。
| 項目 | 設定内容 |
|---|---|
|
機器 |
支社のルーターを選択します。 |
|
期間 |
最近問題が発生し始めたという状況から、「過去3日」を選択します。 |
|
集計の単位時間 |
問題が発生する共通点を確認するため、「1時間」を選択します。
|
|
キーワード |
VPNの状態を確認するため、「Tunnel Down」を指定します。検索方法は「AND検索」を設定します。検索方法の詳細については、 表示条件を設定する を参照してください。 |
「この条件で表示」ボタンを押すと、「Tunnel Down」を含むSYSLOGの行数がグラフで表示されます。
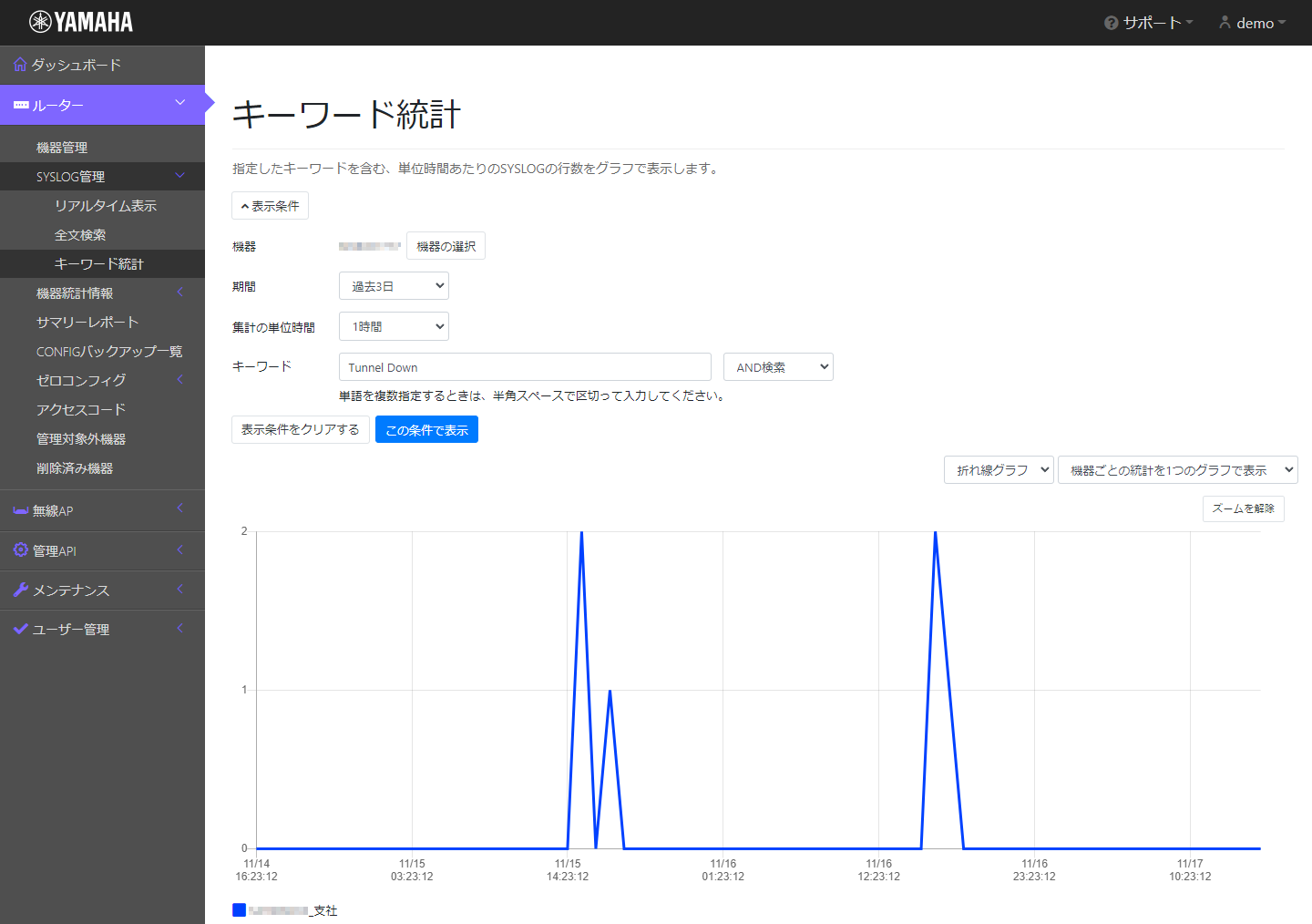
このグラフより、2日前と1日前の14時~18時にかけて、VPN接続が数回切断されていることが分かります。問題が発生する共通点や頻度が分かったため、機器の設定やネットワーク構成を確認したり、「Tunnel Down」が発生した時刻にどのようなSYSLOGが出力されていたかを
全文検索
で確認したりするなど、原因調査を効率的に行えます。
|
5.1. 表示条件を設定する
表示条件を設定すると、統計の対象にするSYSLOGを絞り込むことができます。 「キーワード統計」画面 で設定できる表示条件は以下のとおりです。表示条件を設定後、「この条件で表示」ボタンを押すと、条件に合致したSYSLOGの行数がグラフで表示されます。
| 項目 | 説明 | ||||||||||||||||||||
|---|---|---|---|---|---|---|---|---|---|---|---|---|---|---|---|---|---|---|---|---|---|
|
機器 |
グラフに表示する機器を選択できます。機器の選択の操作手順は、以下のとおりです。
|
||||||||||||||||||||
|
期間 |
SYSLOGの発生日時で絞り込むことができます。期間は「過去1時間」「過去3時間」「過去6時間」「過去12時間」「過去1日」「過去3日」「過去7日」「カスタム」から選択できます。
|
||||||||||||||||||||
|
集計の単位時間 |
SYSLOGの行数の取得間隔を設定できます。設定した期間に応じて、指定できる集計の単位時間に制限があります。
|
||||||||||||||||||||
|
キーワード |
統計の対象にするSYSLOGを、単語で絞り込むことができます。
検索方法は、「フレーズ検索」「OR検索」「AND検索」から選択できます。
以下のように、キーワードと検索方法を組み合わせることで、様々なパターンで分析できます。
フレーズ検索
OR検索
AND検索
半角英数字
連続する半角英数字が1単語となります。
半角記号
1文字で1単語となります。
全角文字
連続する全角文字が1単語となります。Luaスクリプト機能の rt.syslog() で日本語のSYSLOGを出力する場合、検索に使用する単語を半角スペースなどで区切って出力してください。
単語の分割の例を紹介します。
例1. 連続する半角英数字を含むSYSLOG
上記のSYSLOGの単語は、以下のようになります。
例2. 全角文字を含むSYSLOG
上記のSYSLOGの単語は、以下のようになります。
これにより、キーワードに「トンネル」や「ダウン」を設定し、SYSLOGを絞り込むことができます。
|
5.2. グラフを操作する
表示条件を設定 して「この条件で表示」ボタンを押すと、条件に合致したSYSLOGの行数がグラフで表示されます。グラフ右上のプルダウンメニューを操作すると、グラフの種類やグラフの表示方法を変更できます。
-
グラフの種類について
左側のプルダウンメニューを操作すると、グラフの種類を変更できます。グラフの種類は、「折れ線グラフ」「棒グラフ」から選択できます。-
折れ線グラフ
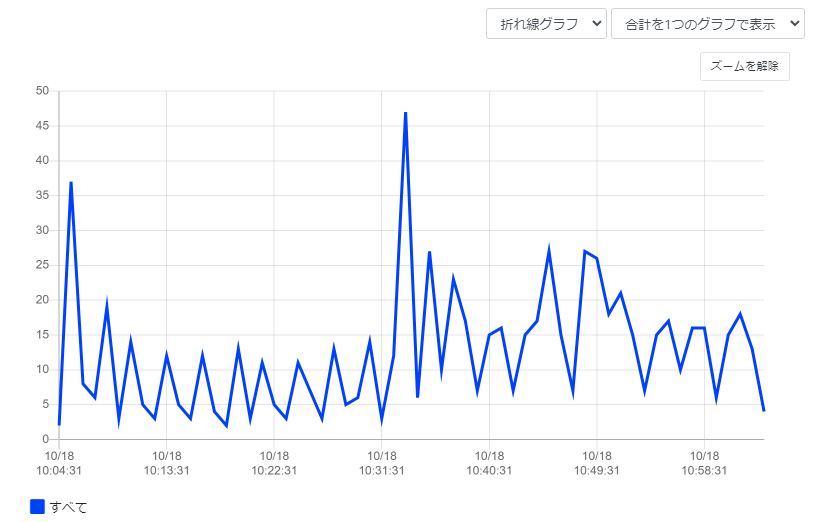
-
棒グラフ
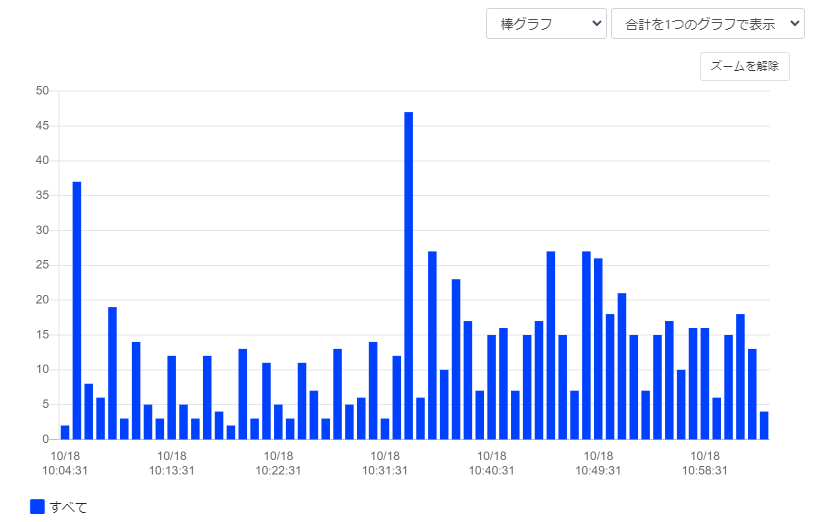
グラフの表示方法を「合計を1つのグラフで表示」に設定した場合、積み上げ式の棒グラフが表示されます。表示例は、グラフの表示方法についての「合計を1つのグラフで表示」を参照してください。
-
-
グラフの表示方法について
右側のプルダウンメニューを操作すると、グラフの表示方法を変更できます。グラフの表示方法は、「機器ごとの統計を1つのグラフで表示」「機器ごとの統計を別々のグラフで表示」「合計を1つのグラフで表示」から選択できます。表示方法 説明 機器ごとの統計を1つのグラフで表示
すべての対象機器の統計が、1つのグラフに重ねて表示されます。
折れ線グラフ
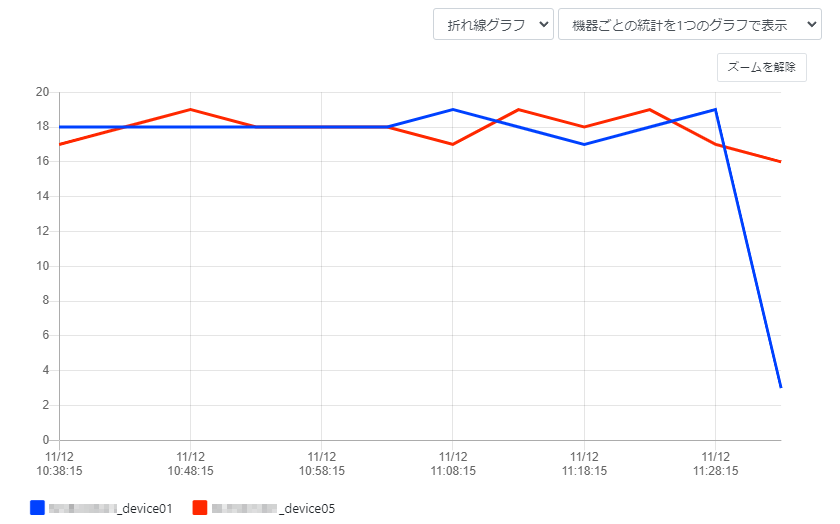
棒グラフ
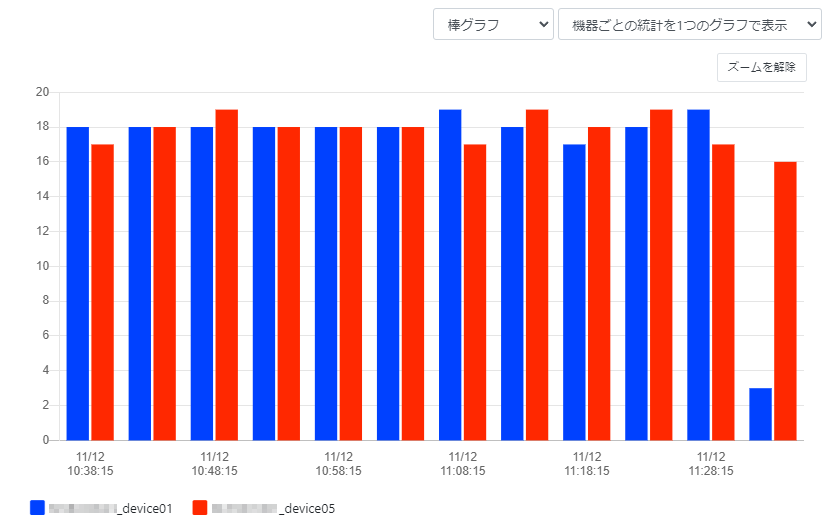
機器ごとの統計を別々のグラフで表示
対象機器の統計が、別々のグラフで表示されます。
折れ線グラフ
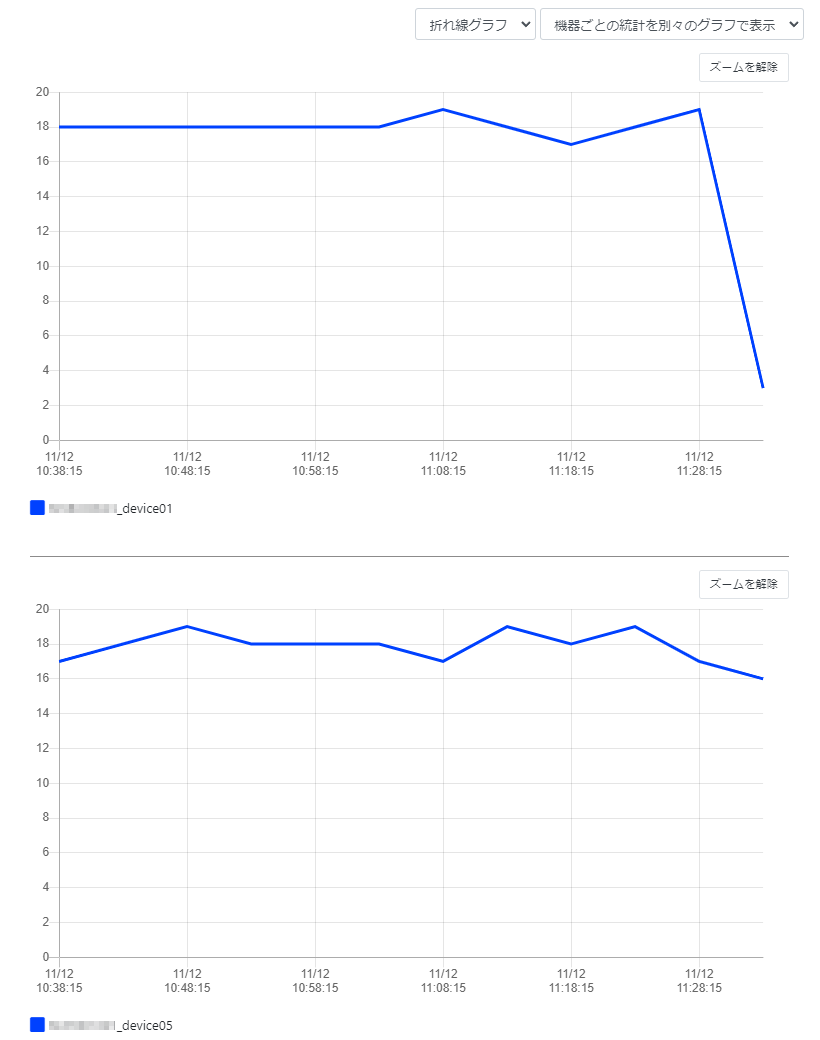
棒グラフ
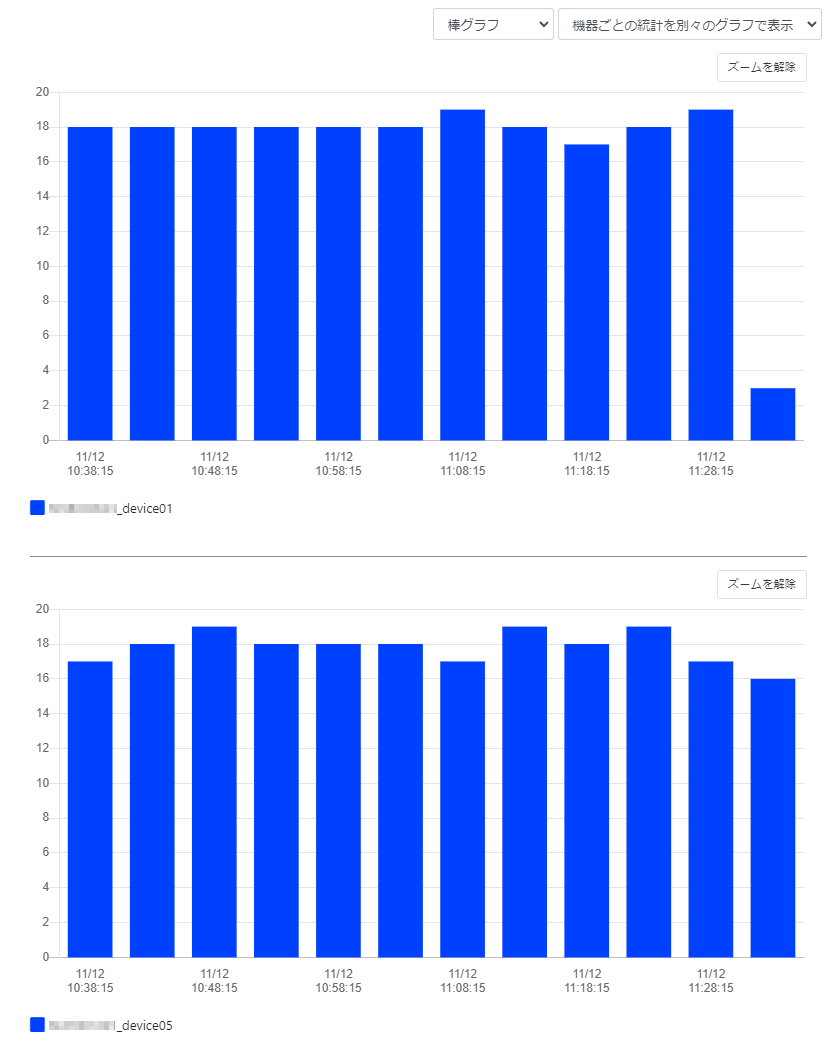
合計を1つのグラフで表示
対象機器のSYSLOGの行数を合計したものが、1つのグラフに表示されます。
折れ線グラフ
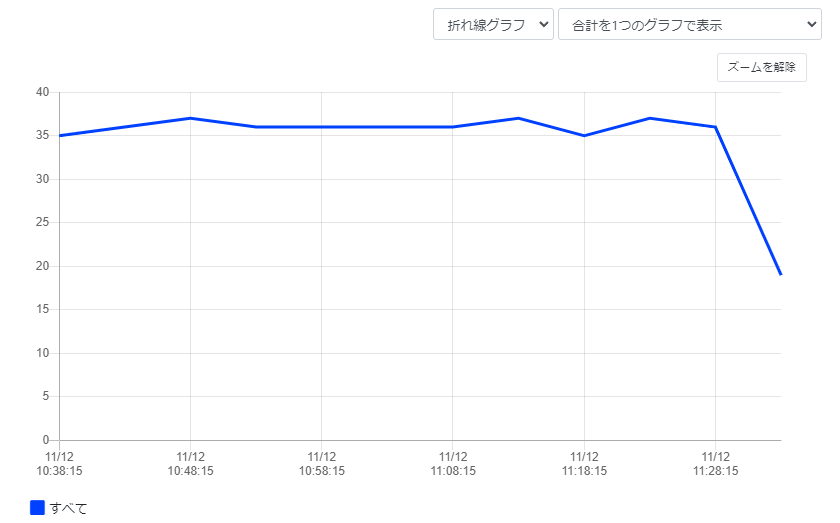
棒グラフ
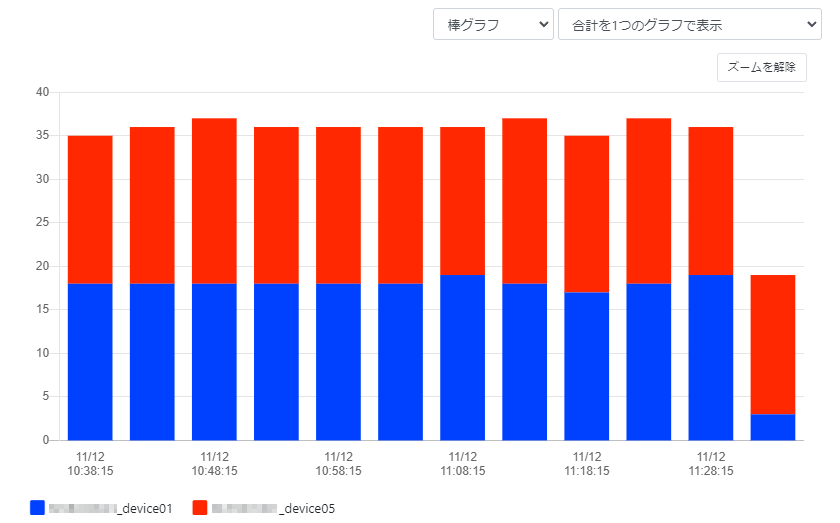
-
「この条件で表示」ボタンを押したとき、対象機器の選択状態によって、グラフの表示方法が以下に設定されます。
-
対象機器を選択している場合:機器ごとの統計を1つのグラフで表示
-
対象機器を選択していない場合:合計を1つのグラフで表示
-
-
グラフを表示している状態で対象機器を変更し、再度「この条件で表示」ボタンを押すと、グラフの表示方法が自動で「機器ごとの統計を1つのグラフで表示」に切り替わります。このとき、グラフの種類は切り替わりません。
-
表示されるグラフでは、以下の操作ができます。
| 操作 | 説明 |
|---|---|
|
グラフでマウスオーバー |
マウスオーバーした日時について、SYSLOGの行数がツールチップに表示されます。
|
|
グラフでマウスドラッグ |
指定した範囲が拡大表示されます。グラフ右上に表示されている「ズームを解除」ボタンを押すと、拡大表示が解除されます。
|
|
凡例をマウスオーバー |
マウスオーバーした機器の統計が強調表示されます。
|
|
凡例のラベルをクリック |
クリックした機器の統計だけが表示されます。再度クリックすると、すべての統計が表示されます。
|
|
凡例の■アイコンをクリック |
クリックした機器の統計について、表示と非表示を切り替えることができます。
|