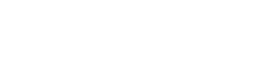YNOの使用を開始する
1. YNOマネージャーにログインする
1.1. 通常のログイン画面を使用する
-
ブラウザーで以下のURLにアクセスします。
https://yno.netvolante.jp/ -
「ログイン」画面で、オペレーターIDとパスワードを入力し「ログイン」ボタンを押します。
ユーザーIDでログインする場合は、ユーザーIDとオペレーターID、パスワードを入力します。
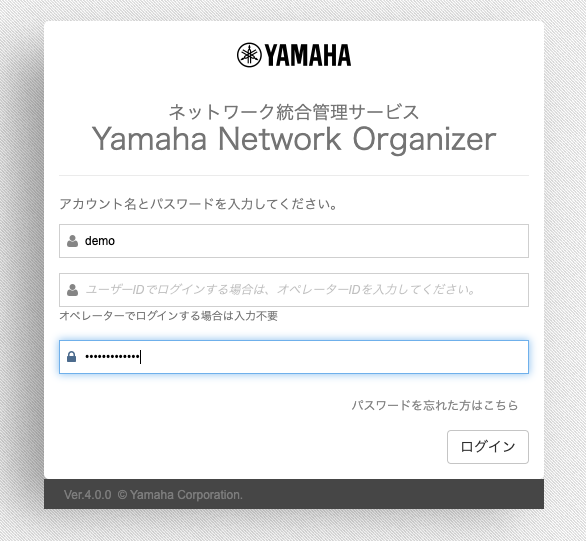
MFAが有効の場合は、「ログイン」ボタンを押したときに MFAコードの入力 が求められます。
YNOマネージャーへのログインに繰り返し失敗した場合、アカウントは1分間ロックされます。ロックされている場合、YNOマネージャーにログインできません。
-
認証に成功すると、「ダッシュボード」が表示されます。
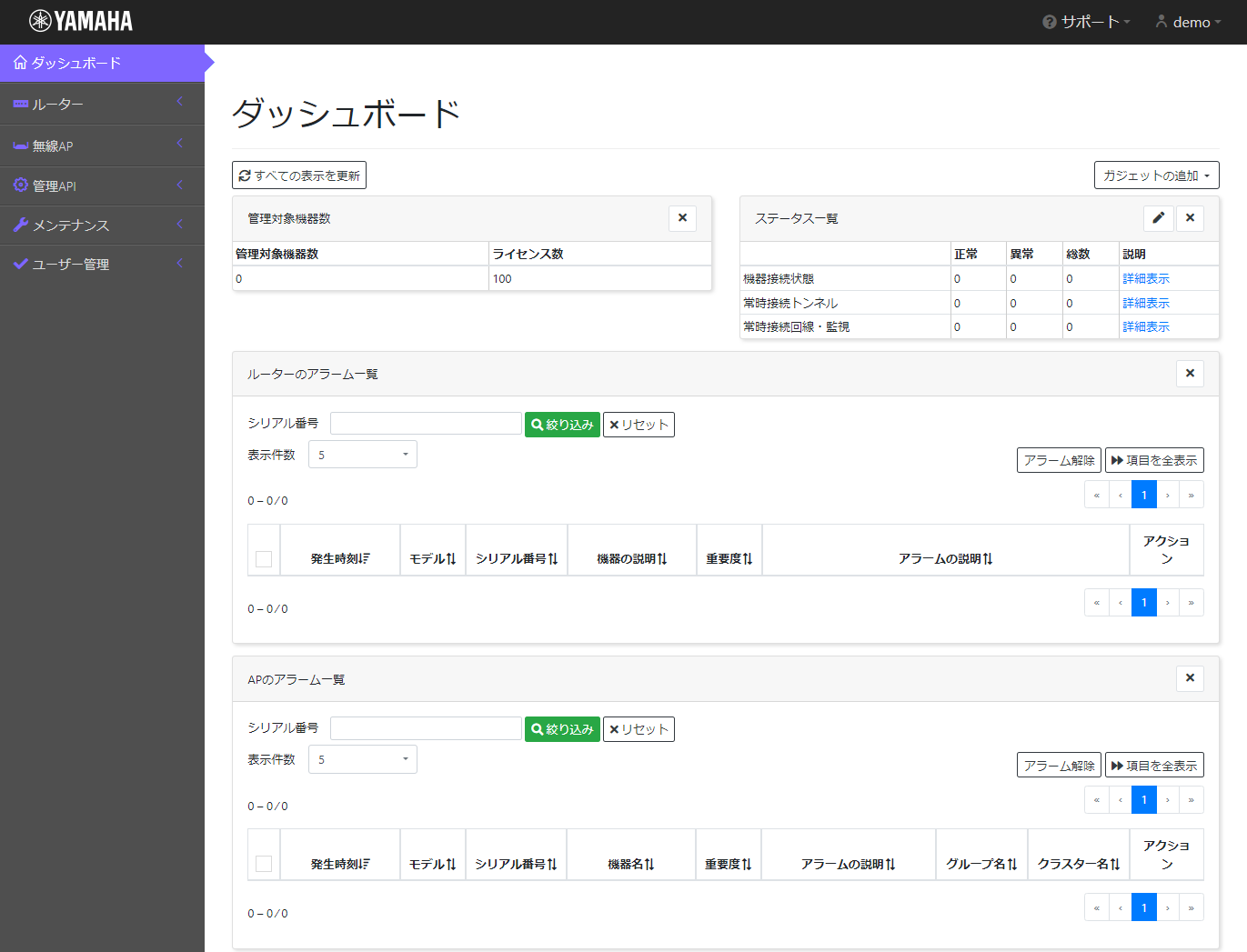
1.2. ユーザー向けログイン画面を使用する
-
オペレーターから通知されたURLにアクセスします。
ユーザー向けログイン画面の使用開始方法は こちら
-
「ログイン」画面で、ユーザーIDとパスワードを入力し、「ログイン」ボタンを押します。
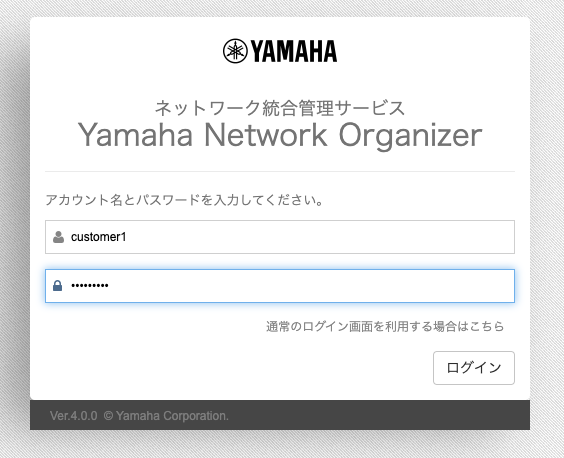
YNOマネージャーへのログインに繰り返し失敗した場合、アカウントは1分間ロックされます。ロックされている場合、YNOマネージャーにログインできません。
-
認証に成功すると、「ダッシュボード」が表示されます。
|
多重ログインは動作保証対象外です。 |
2. ルーターをYNOエージェントとして追加する
ルーターをYNOエージェントとして追加する場合は、YNOエージェントとオペレーターIDを関連付けるためのアクセスコードが必要です。
まず、
YNOマネージャーにアクセスコードを設定します
。
|
初めてYNOにログインした時点では、アクセスコードが設定されていません。 |
次に、
機器のCONFIGにアクセスコードの設定を投入します
。
機器から送信されたオペレーターIDとアクセスコードによる認証に成功すると、当該オペレーターの管理対象となります。
2.1. YNOマネージャーにアクセスコードを設定する
-
サイドメニューの「ルーター」 → 「アクセスコード」を選択し、「アクセスコード」画面を開きます。
-
アクセスコードを入力して、「確認」ボタンを押します。
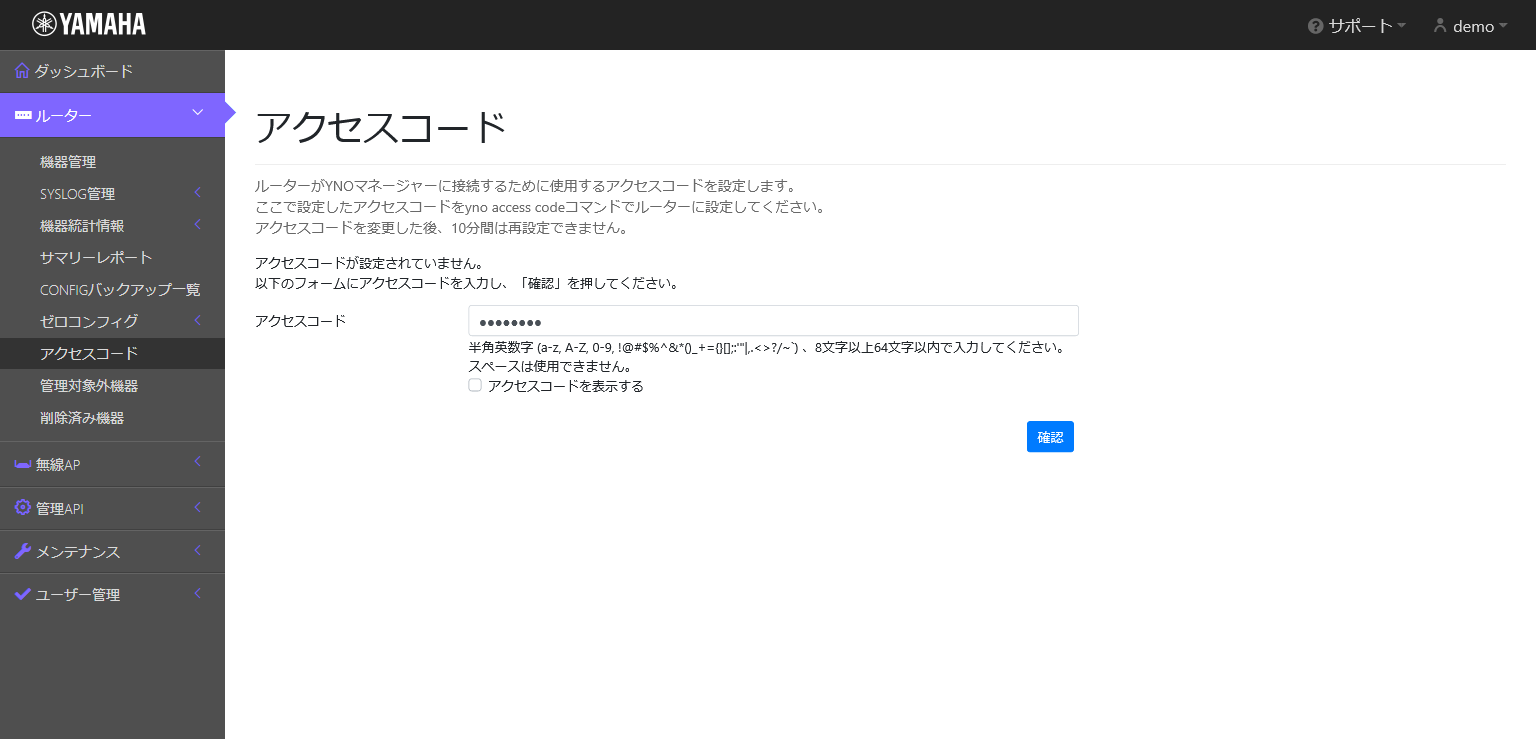
アクセスコードには次の制限があります。
-
文字数 : 8 - 64文字
-
使用可能文字 : 半角英数字(a-z, A-Z, 0-9, !@#$%^&*()_+={}[];:'"|,.<>?/~`)
-
-
ログインパスワードを入力して、「次へ」ボタンを押します。
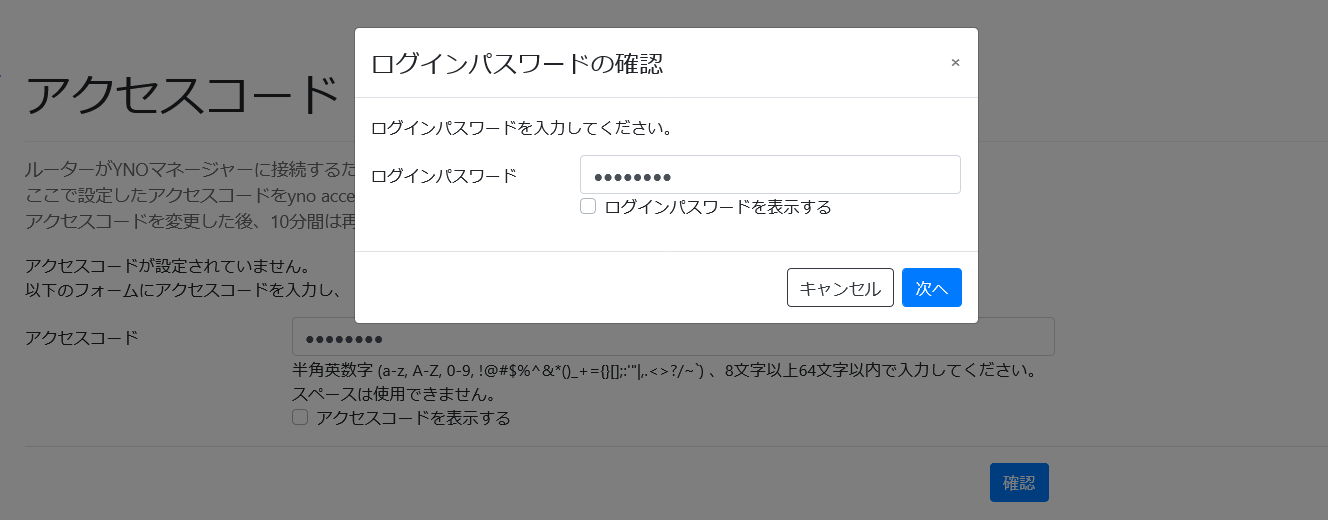
-
設定するアクセスコードを確認して、「確認」ボタンを押します。
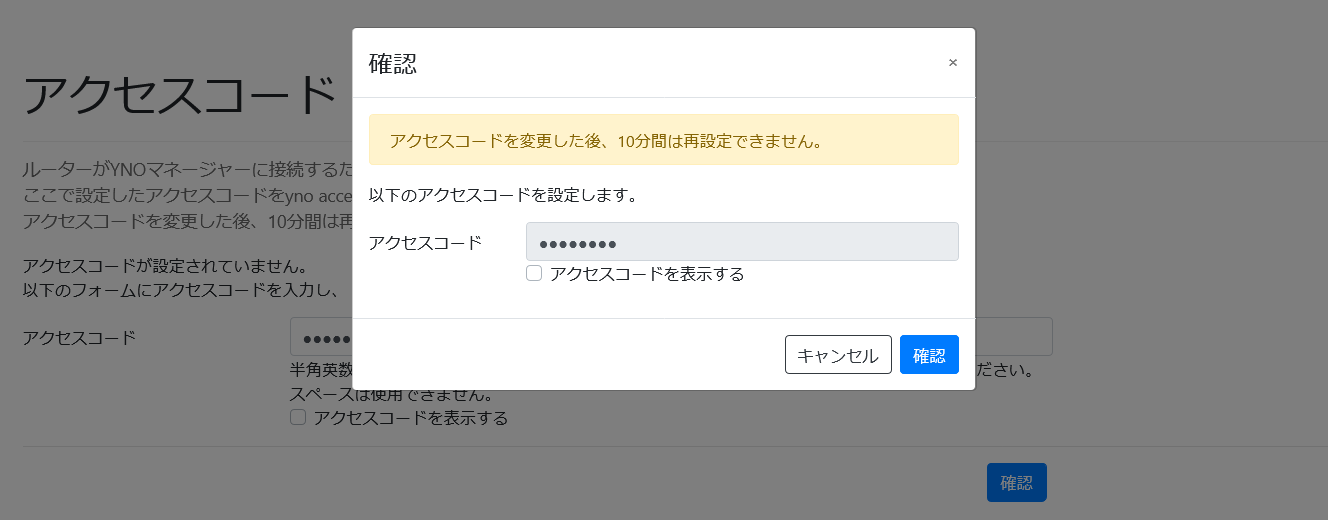
アクセスコードを変更した後、10分間は再設定できません。
-
画面の注意事項を確認し、「確定」ボタンを押します。
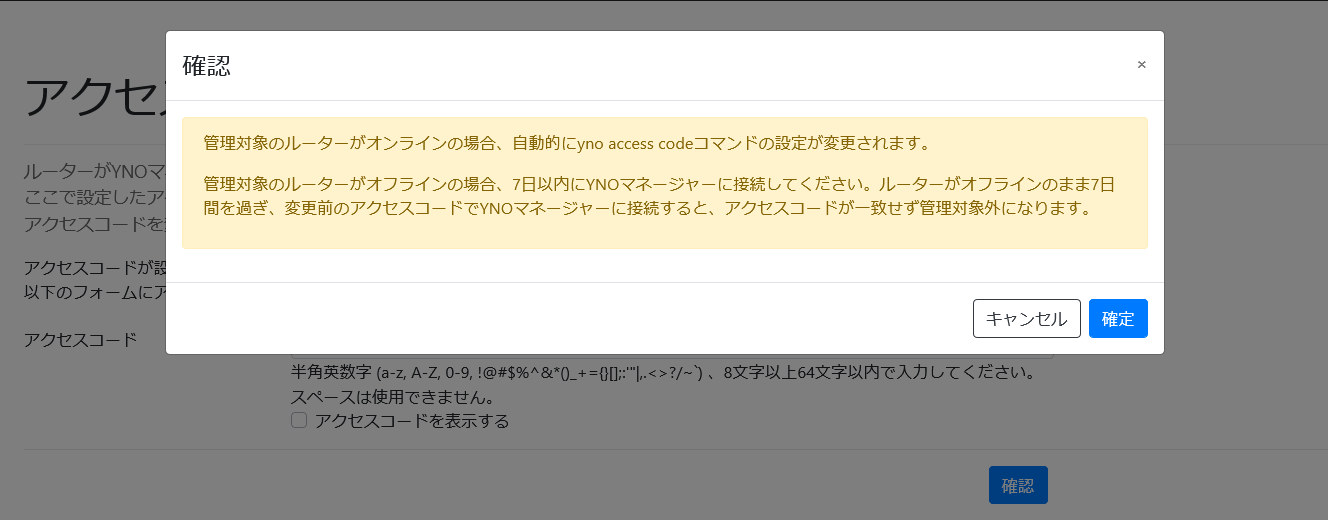
-
アクセスコードが設定されます。
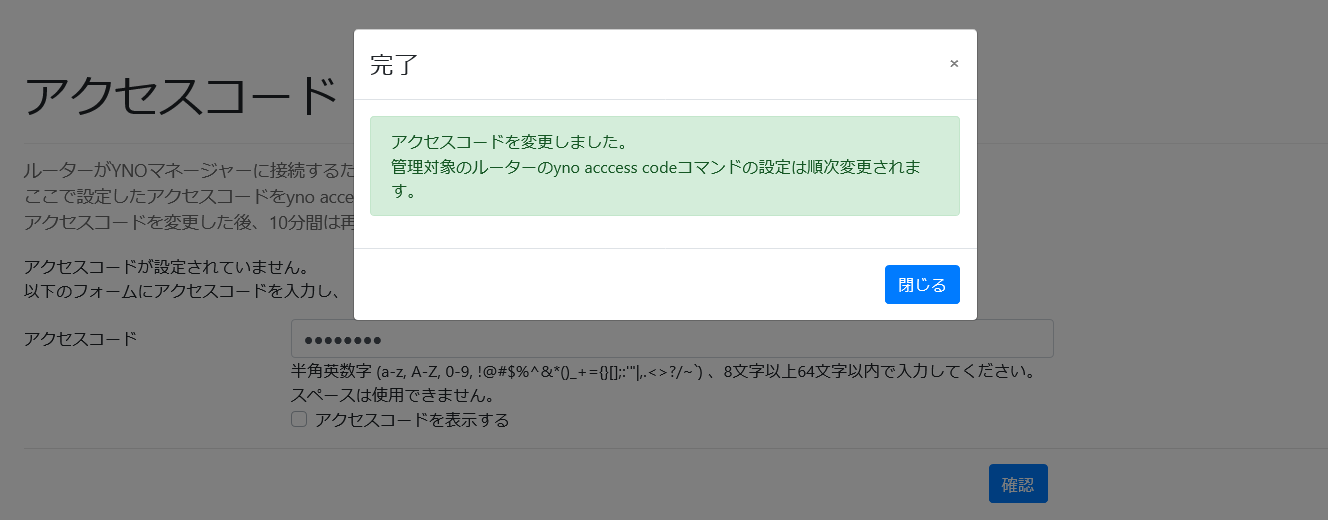
2.2. 機器にYNOエージェントの設定をする
-
YNOの管理対象となる機器に以下の設定を投入します。
# yno use on # yno access code OPERATOR_ID ACCESS_CODE
-
OPERATOR_ID : YNOのウェブサイトにログインする際のオペレーターID
-
ACCESS_CODE : YNOマネージャーに設定したアクセスコードと同じものを設定
-
|
「yno use on」コマンドを設定すると、「ライセンスキーの購入」と「購入時の規約の同意」を確認するメッセージが表示されます。ライセンスキーの購入と規約の同意が済んでいる場合は、「Y」キーを押してください。 # yno use on この機能を有効にするには「ライセンスキーの購入」と「購入時の規約の同意」が必要です http://www.rtpro.yamaha.co.jp/RT/docs/yno/license.pdf ライセンスキーの購入と規約の同意は済んでいますか? (Y/N) |
3. 無線APをYNOエージェントとして追加する
無線APをYNOエージェントとして追加する場合の設定は、
YNOマネージャーへの機器登録
だけです。
機器側では、特別な設定をする必要はありません。
|
無線APは、工場出荷の時点で、YNOエージェントの設定が有効になっています。 |
機器をインターネットに接続する
と、機器は自動でYNOマネージャーに接続します。
事前に機器がYNOマネージャーに登録されていると、機器が管理対象になります。
3.1. YNOマネージャーに機器を登録する
ここでは、機器と グループ を同時に登録する場合の手順をご案内します。
|
事前に、機器に紐づける ユーザーのアカウントを作成 しておくと、機器登録の手順がスムーズに進みます。 |
-
サイドメニューから「無線AP」 → 「AP登録 / グループ管理」を選択し、「AP登録 / グループ管理」画面を開きます。
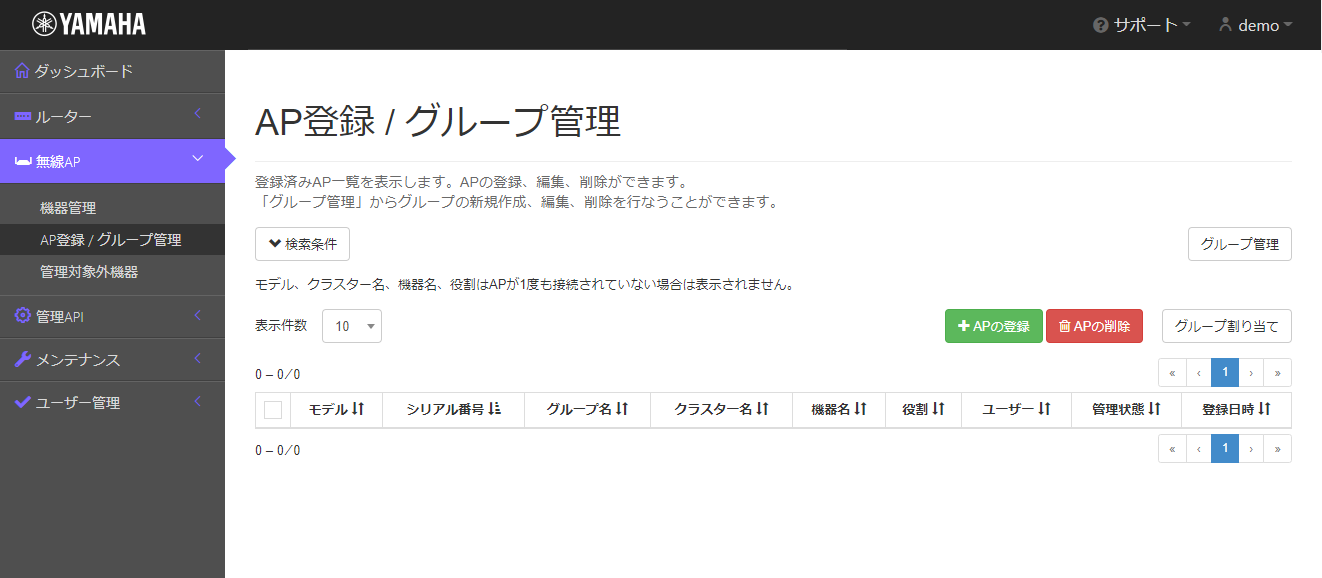
-
「APの登録」ボタンを押し、「APの登録」画面を開きます。
-
登録する機器の情報を入力します。
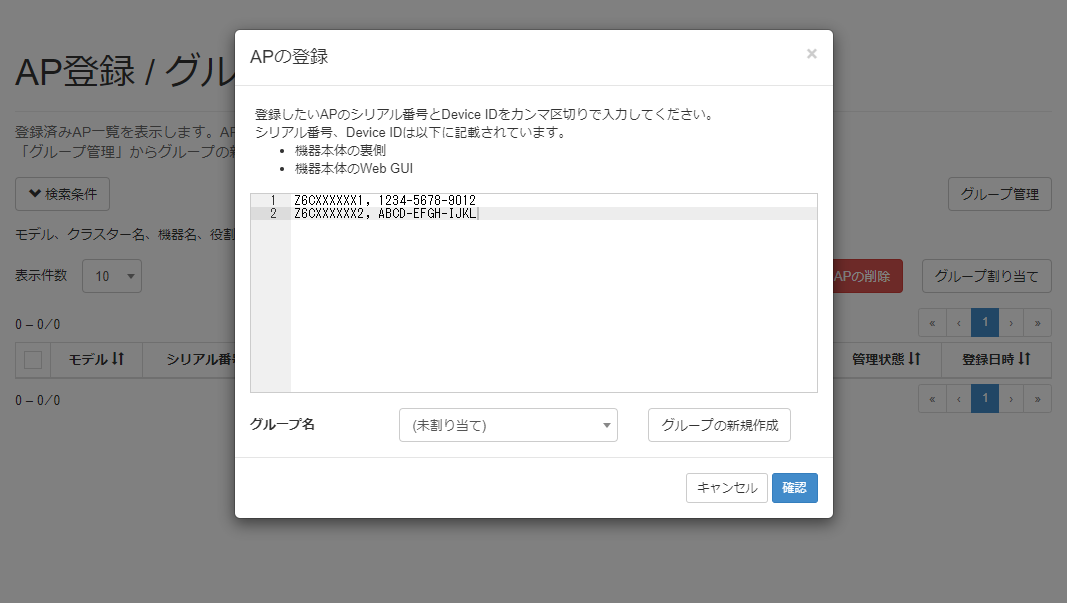
-
シリアル番号とDevice ID
登録する機器のシリアル番号とDevice IDを、「,」(カンマ) 区切りで入力します。-
シリアル番号とDevice IDは、以下に記載されています。
-
機器本体の裏側
-
機器本体のGUI
-
-
シリアル番号が「ABCDEFGHIJ」、Device IDが「1234-5678-9012」の場合は、次の文字列を入力します。
-
ABCDEFGHIJ,1234-5678-9012
-
-
2台以上の機器を同時に登録する場合は、機器ごとに行を分けて入力してください。
-
-
グループ名
機器にグループを割り当てることで、そのグループに紐づくユーザーにも、機器の情報を見せることができます。-
「(未割り当て)」を設定した場合は、グループへの割り当てはされません。
-
機器を登録した後でも、 グループ割り当ての変更 が可能です。
今回は、以降の手順でグループを作成し、割り当て先として指定します。
グループ作成が不要な場合は、手順8.に進んでください。 -
-
-
機器に割り当てるグループを作成します。
「グループの新規作成」ボタンを押し、「グループの新規作成」画面を開きます。 -
作成するグループの情報を入力します。
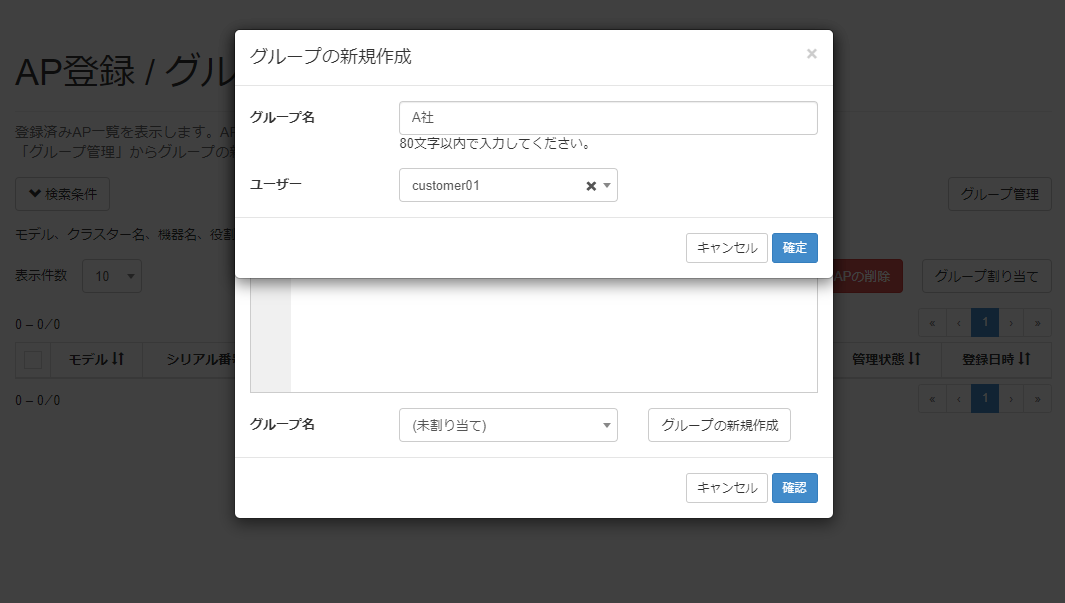
グループ名には次の制限があります。
-
文字数:1 - 80文字
-
すでに登録されているグループ名は使用できません。
-
ユーザーを「(未割り当て)」に設定した場合は、ユーザーへの割り当てはされません。
-
グループを作成した後でも、 ユーザー割り当ての変更 が可能です。
-
-
「確定」ボタンを押すと、「完了」画面が表示されます。
グループが作成されると同時に、「APの登録」画面の「グループ名」欄にグループ名が入力されます。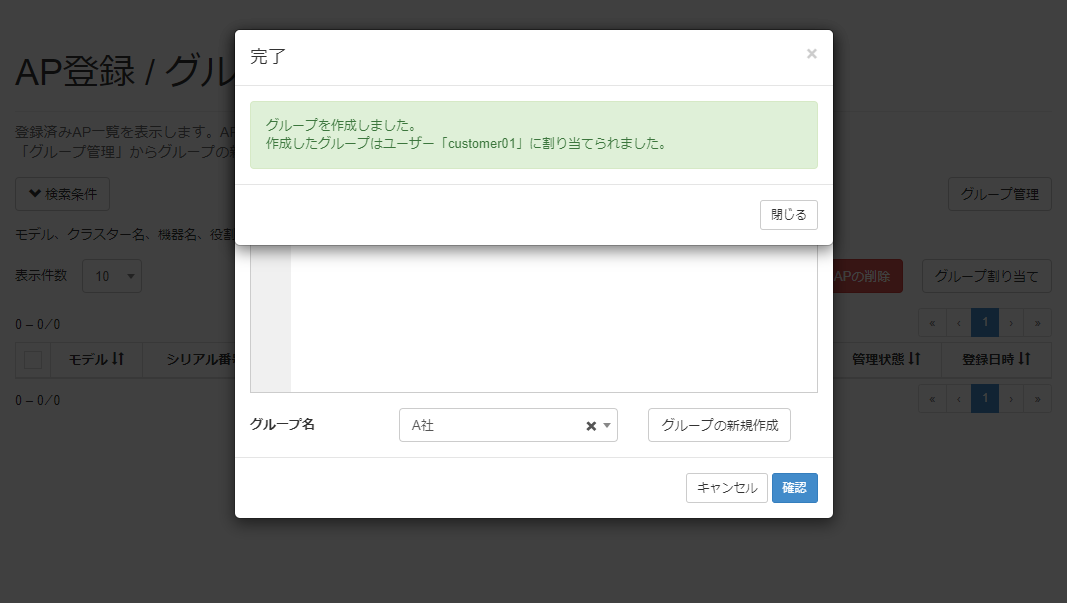
-
「閉じる」ボタンを押し、「APの登録」画面に戻ります。
-
「確認」ボタンを押し、「確認」画面を開きます。設定内容を確認してください。
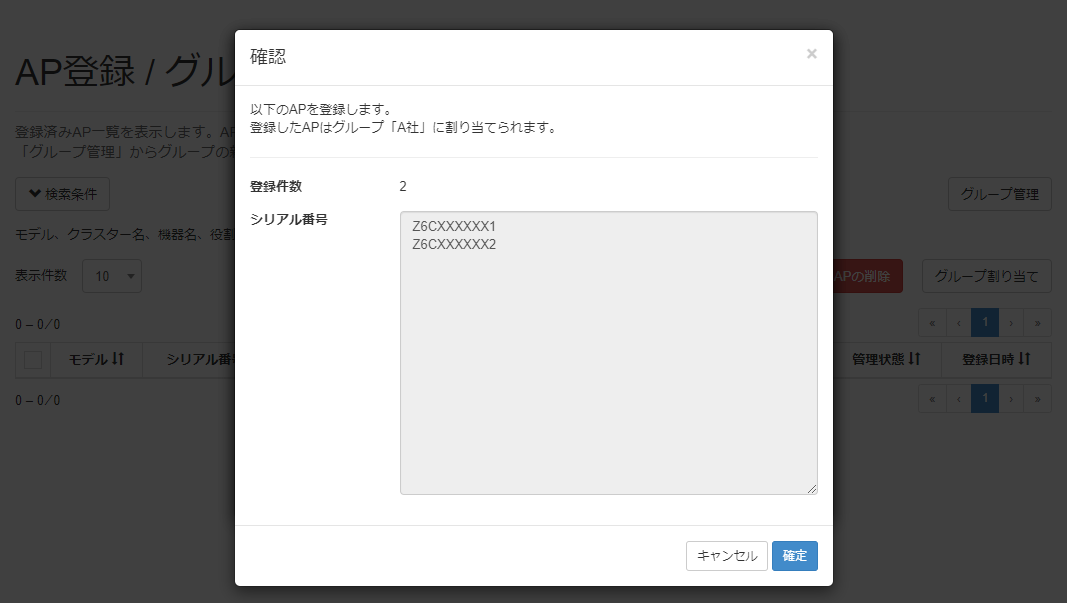
-
「確定」ボタンを押すと、機器が登録されます。
3.2. 機器をインターネットに接続する
ご利用のネットワーク環境に応じて、インターネット接続に必要な設定(IPアドレス設定やプロキシ設定など)を機器に追加します。
|
操作方法については、機器のスタートアップガイドを参照してください。 |
4. ダッシュボードを確認する
YNOエージェントの設定が完了すると、YNOエージェントが自動でYNOマネージャーに接続に行きます。
YNOマネージャーとの認証に成功すると、「ダッシュボード」の表示内容が更新されます。
|
YNOエージェントの追加操作を行っても「ダッシュボード」の表示が変わらない場合は、
などを確認してください。 |
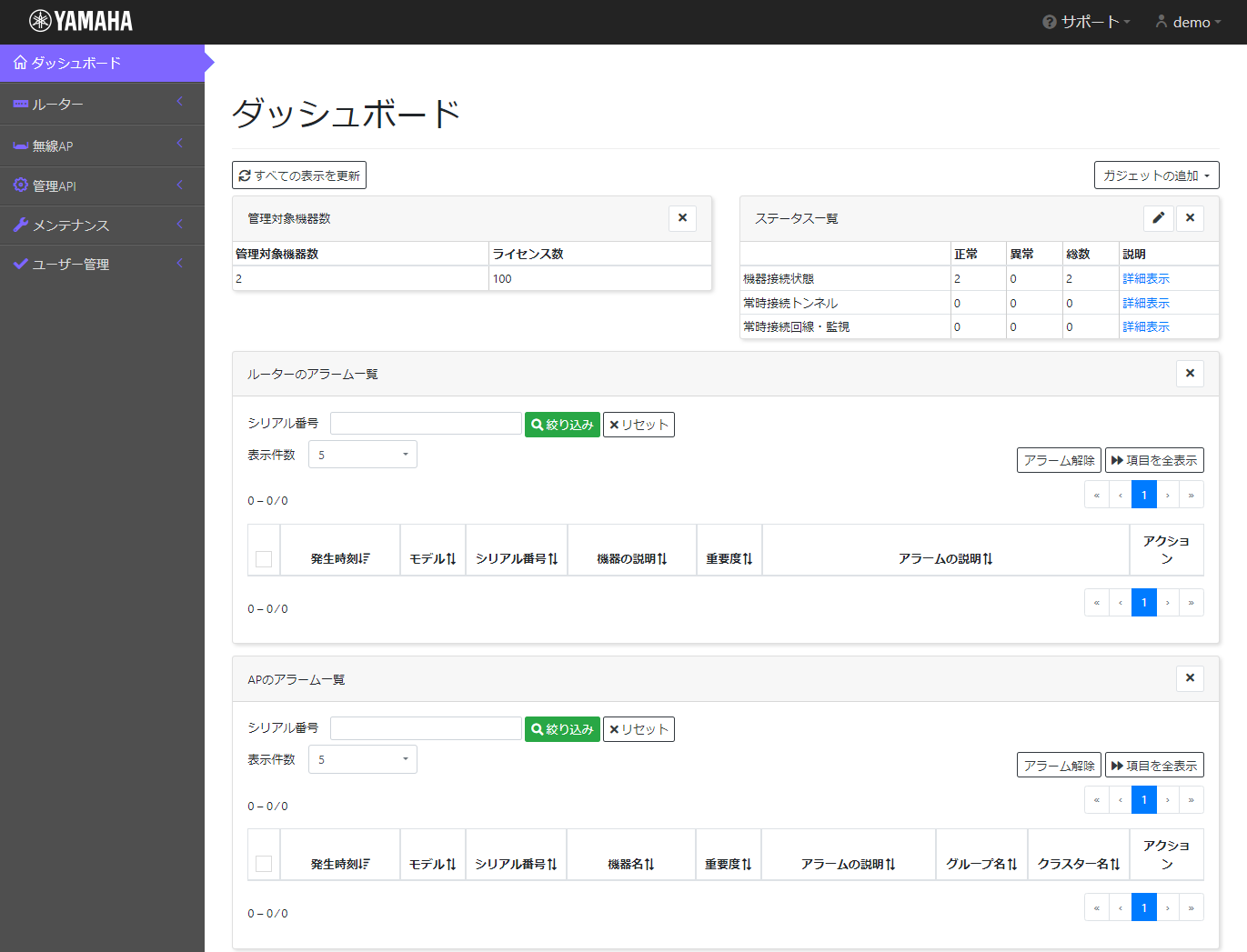
表示内容の詳細は、 「ダッシュボード」ページ を参照してください。