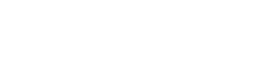ゼロコンフィグ
1. 概要
ゼロコンフィグは、YNOマネージャーに接続してきた機器に、自動でCONFIGを送信する機能です。
※ ゼロコンフィグの対応機種については YNOエージェント機能 を参照してください。
YNOマネージャーでは、機器に送信するCONFIGにプレースIDを設定して登録します。
機器に、YNOマネージャーに接続するための設定とプレースIDを設定すれば、YNOマネージャーから自動でプレースIDに一致するCONFIGが送信されます。
|
YNOマネージャーに接続するには、インターネット接続設定とyno use onコマンドが必要です。
|
使用例は以下のとおりです。
設置現場では、機器に外部メモリを接続し、電源を投入するだけでよいため、機器を簡単に設置できます。
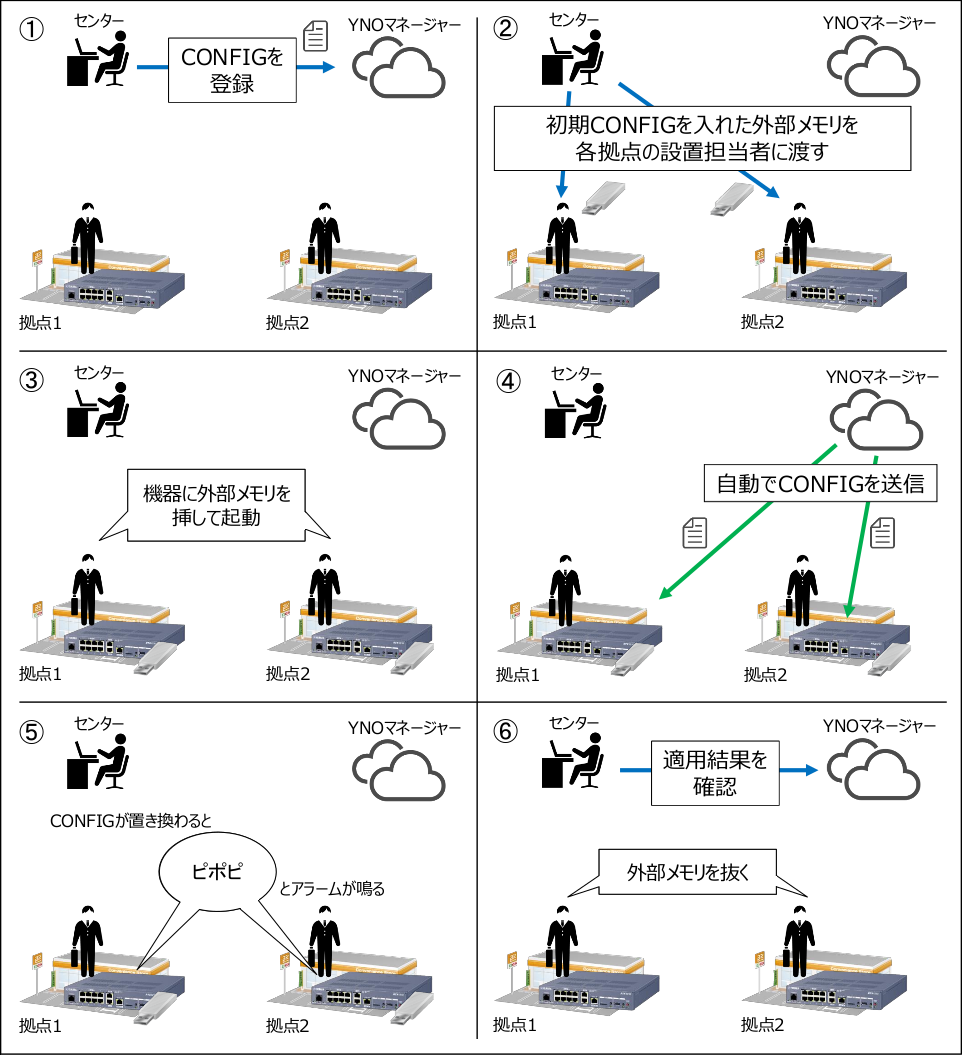
-
機器に送信する CONFIGをYNOマネージャーに登録します 。
-
初期CONFIGを外部メモリに入れ、機器の設置担当者に渡します。
初期CONFIGは、YNOマネージャーに接続するための設定とプレースIDの設定を入れたCONFIGです。
初期CONFIGは、YNOマネージャーに登録して管理できます 。 -
各拠点の設置担当者が、機器に外部メモリを挿して起動します。
-
機器がYNOマネージャーに接続し、YNOマネージャーが機器にCONFIGを送信します。
-
機器のCONFIGが置き換わると、「ピポピ」とアラームが鳴ります。
コンソール画面を起動している場合は、コンソール画面上に以下のメッセージが表示されます。# YNO Agent: running-config was replaced
CONFIGは、running-configと内蔵フラッシュROMのdefault-configに保存されます。
-
YNOマネージャーで CONFIGの適用結果を確認します 。
各拠点の設置担当者は、機器に挿した外部メモリを抜きます。外部メモリを挿した状態で機器を再起動した場合、機器は外部メモリに入っている初期CONFIGで起動します。
初期CONFIGで起動した場合、CONFIGを再度YNOマネージャーから取得します。CONFIGに有効期間を設定している場合、この期間外に初期CONFIGで起動すると、CONFIGがYNOマネージャーから送信されません。この対策としては、以下があります。-
CONFIGに有効期間を設定しないようにする
-
以下のコマンドを機器に送信するCONFIGに設定しておく
(再起動したときに、外部メモリに入っている初期CONFIGで起動しないようにする)external-memory boot permit off
-
2. CONFIGを管理する
機器に送信するCONFIGを管理できます。
2.1. CONFIGを作成する
-
サイドメニューから「ルーター」 → 「ゼロコンフィグ」 → 「CONFIG一覧」を選択し、「CONFIG一覧」画面を開きます。
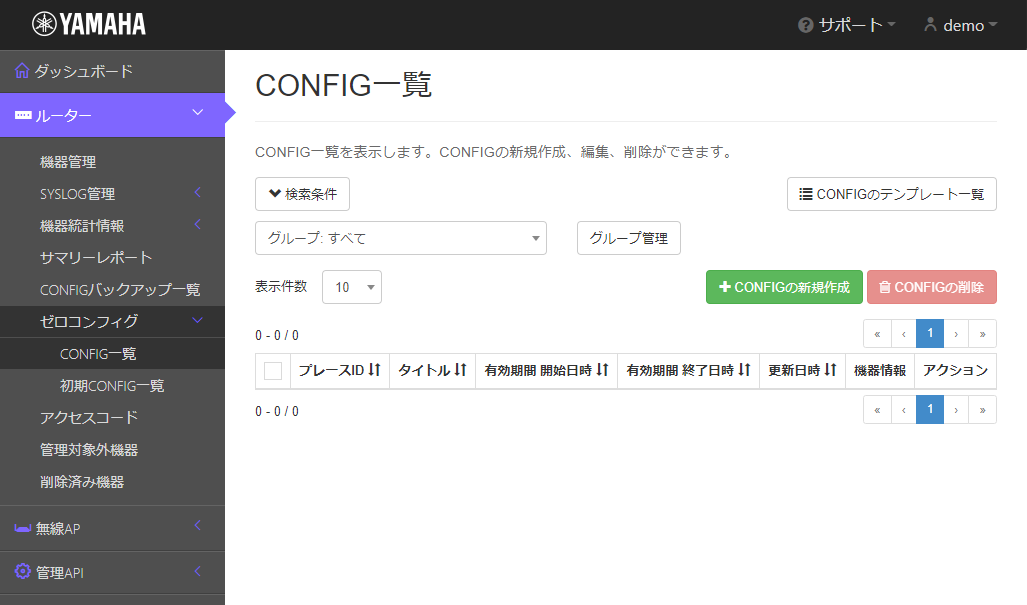
-
「CONFIGの新規作成」ボタンを押し、「CONFIGの新規作成」画面を開きます。
-
作成するCONFIGの情報を入力し、「確認」ボタンを押します。
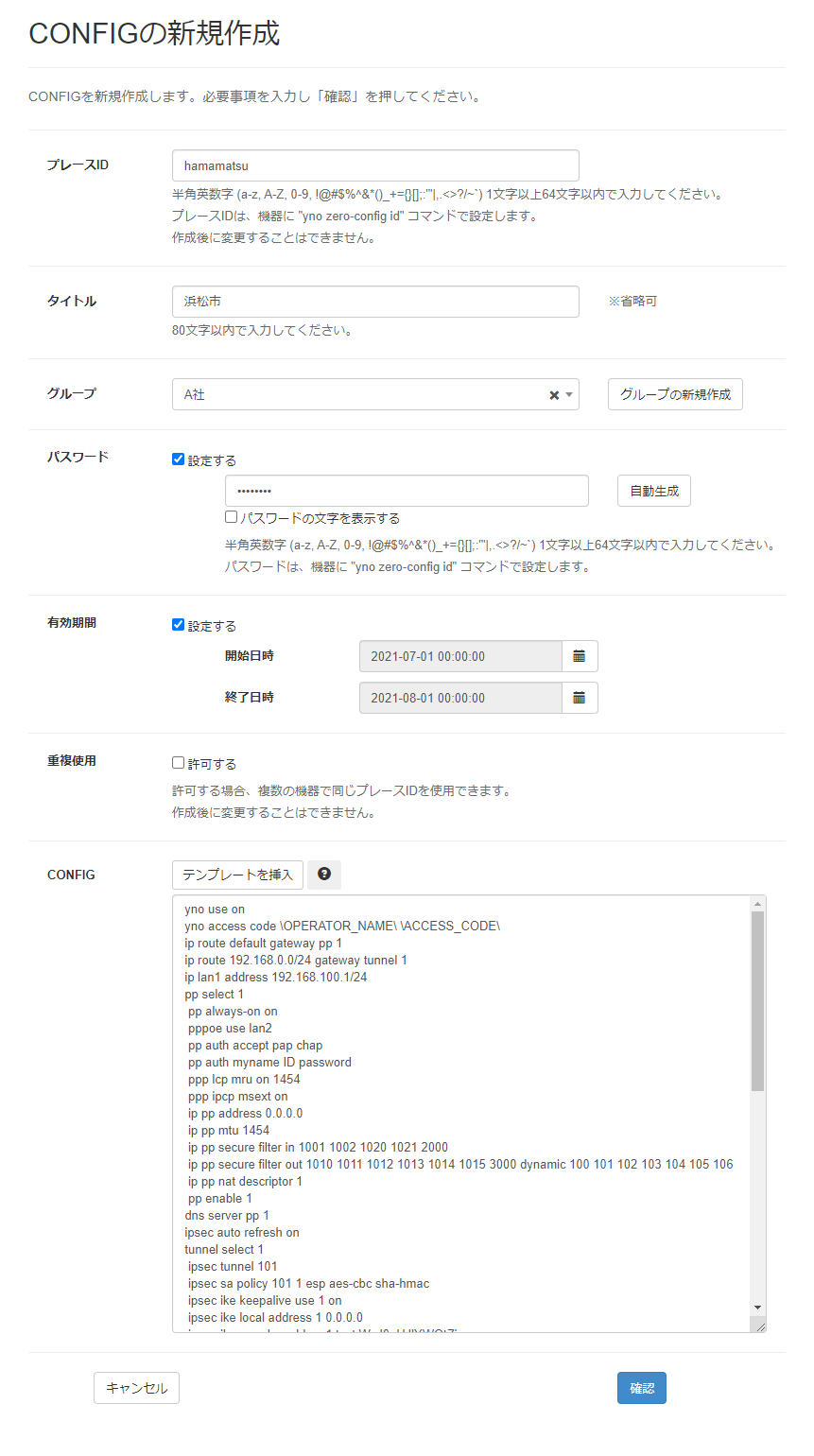
-
プレースID
CONFIGを一意に区別するIDです。すでに登録されているプレースIDは使用できません。
-
グループ
CONFIGに対してグループを設定することで、複数のCONFIGを分類できます。
グループを作成する場合は、「グループの新規作成」ボタンを押してください。 -
パスワード
パスワードを設定する場合、この画面で入力したパスワードと同じパスワードを機器にyno zero-config idコマンドで設定してください。同じパスワードを設定すると、CONFIGが送信されます。
「自動生成」ボタンを押すと、ランダムな文字列が自動で入力されます。 -
有効期間
機器にCONFIGを送信できる期間です。
有効期間を設定する場合、この期間外に接続してきた機器には、CONFIGが送信されません。 -
CONFIG
テンプレートとプレースホルダーを使用できます。
-
テンプレート
「テンプレートを挿入」ボタンを押すと、登録したテンプレートがポップアップ画面に表示されます。挿入するテンプレートをドロップダウンリストで選択して「挿入」ボタンを押すと、CONFIGの入力欄の最終行に挿入されます。テンプレートは複数挿入できます。
テンプレートを登録していない場合、ポップアップ画面の「テンプレート作成」ボタンを押すと、「テンプレートの新規作成」画面が表示されます。 -
プレースホルダー
プレースホルダーを使用することで、自動で アクセスコードの設定ページ で設定したアクセスコードを入れることができます。
プレースホルダーは、CONFIGを機器に送信するときに置き換えられます。
アクセスコードをプレースホルダーで表現するコマンド例は、以下のとおりです。-
CONFIGを登録するときのコマンド
yno access code operator_name \ACCESS_CODE\
-
機器に送信されるコマンド
yno access code operator_name access_code
-
プレースホルダーを使用できるコマンドは、CONFIGの入力欄の上にあるアイコン(
 )を押して確認してください。
)を押して確認してください。
登録するCONFIGは、YNOのCONFIG管理画面や機器本体でのshow configコマンドなどで表示される形式と同様に、インデント(段付け)されている必要があります。インデントがされていない場合でもCONFIGの適用はできますが、正しくCONFIGが置き換わらない場合があります。
また、インデントは半角スペースで行う必要があります。タブ文字や全角スペースなどのその他の文字はインデントとみなされません。
記述に関しては本ページ末尾の 機器の設定例 をご参考ください。 -
-
-
作成するCONFIGの内容を確認し、「確定」ボタンを押します。
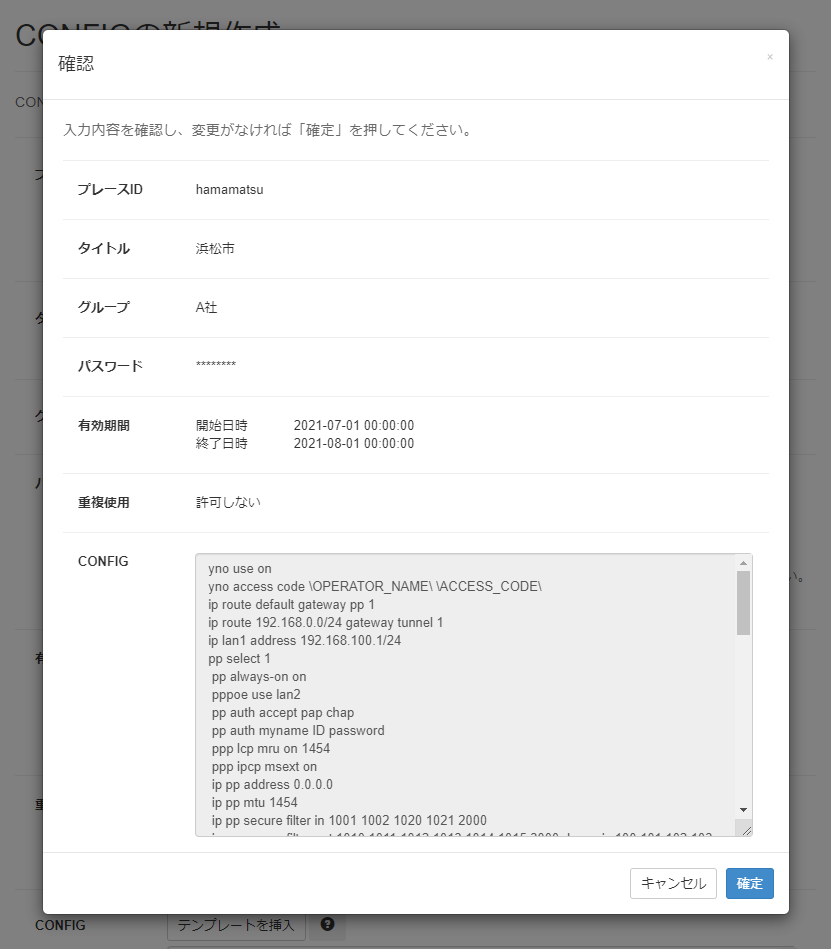
-
CONFIGが作成されます。
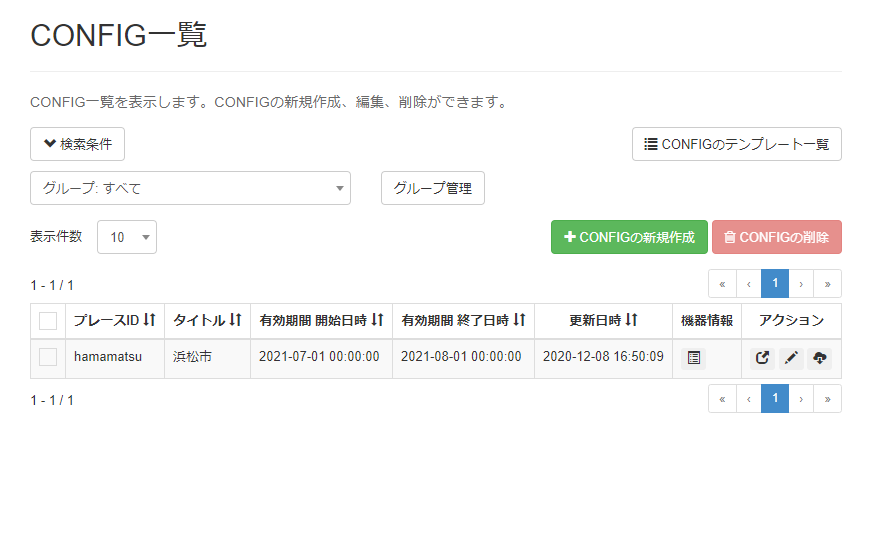
作成できるCONFIGの上限数は、YNOのライセンス数です。
2.2. CONFIGを編集する
-
サイドメニューから「ルーター」 → 「ゼロコンフィグ」 → 「CONFIG一覧」を選択し、「CONFIG一覧」画面を開きます。
-
編集するCONFIGの、アクション列の中央にあるアイコン(
 )を押し、「CONFIGの編集」画面を開きます。
)を押し、「CONFIGの編集」画面を開きます。
-
編集するCONFIGの情報を入力し、「確認」ボタンを押します。
-
編集するCONFIGの内容を確認し、「確定」ボタンを押します。
-
CONFIGが更新されます。
2.3. CONFIGを検索する
検索条件を指定すると、表示するCONFIGを絞り込むことができます。
-
サイドメニューから「ルーター」 → 「ゼロコンフィグ」 → 「CONFIG一覧」を選択し、「CONFIG一覧」画面を開きます。
-
「検索条件」ボタンを押し、検索条件を入力する項目を表示します。
-
検索する内容を入力します。この例では、プレースIDに「matsu」を含むCONFIGを検索します。
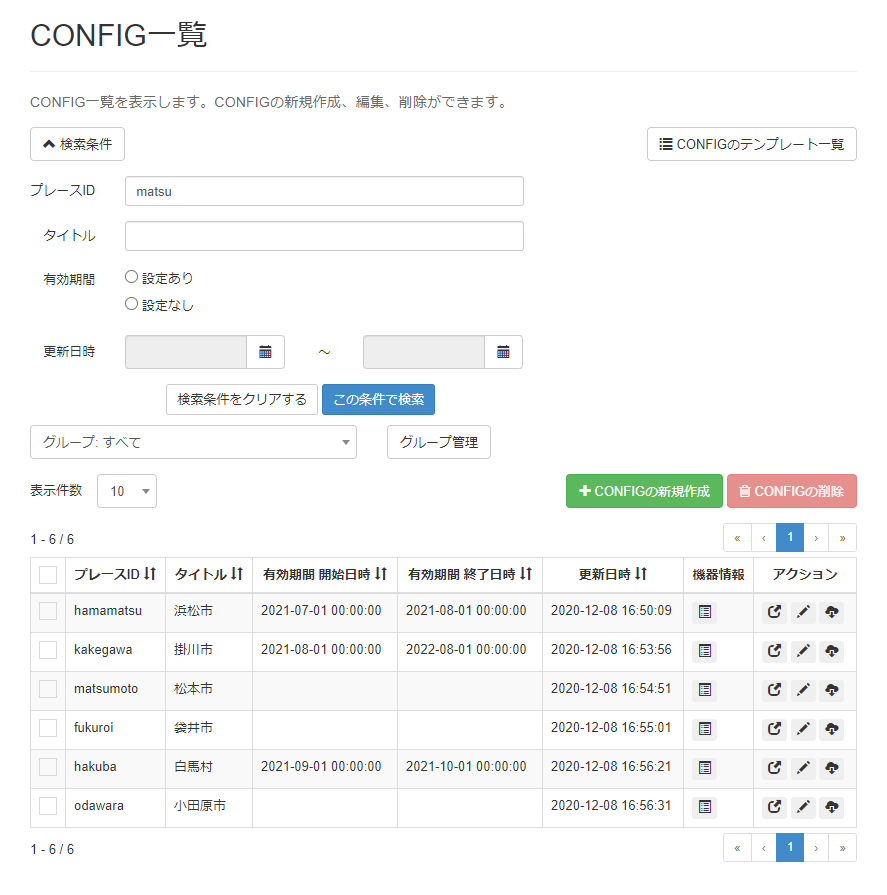
文字列は部分一致で検索されます。大文字と小文字は区別されません。
-
「この条件で検索」ボタンを押します。
-
条件に合致するCONFIGだけが表示されます。
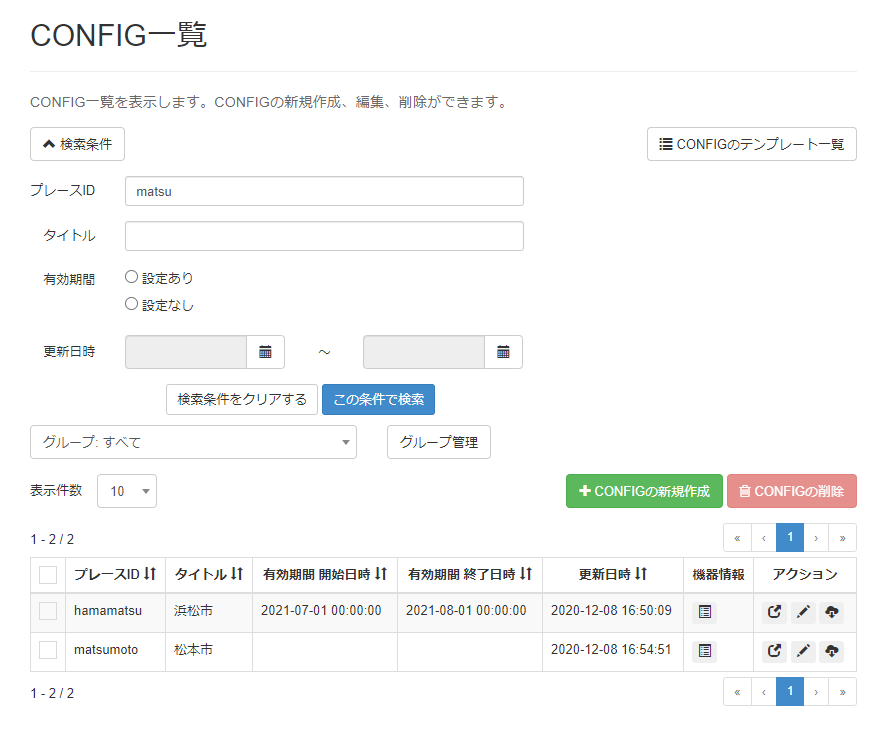
2.4. CONFIGを削除する
-
サイドメニューから「ルーター」 → 「ゼロコンフィグ」 → 「CONFIG一覧」を選択し、「CONFIG一覧」画面を開きます。
-
削除するCONFIGのチェックボックスにチェックを入れます。
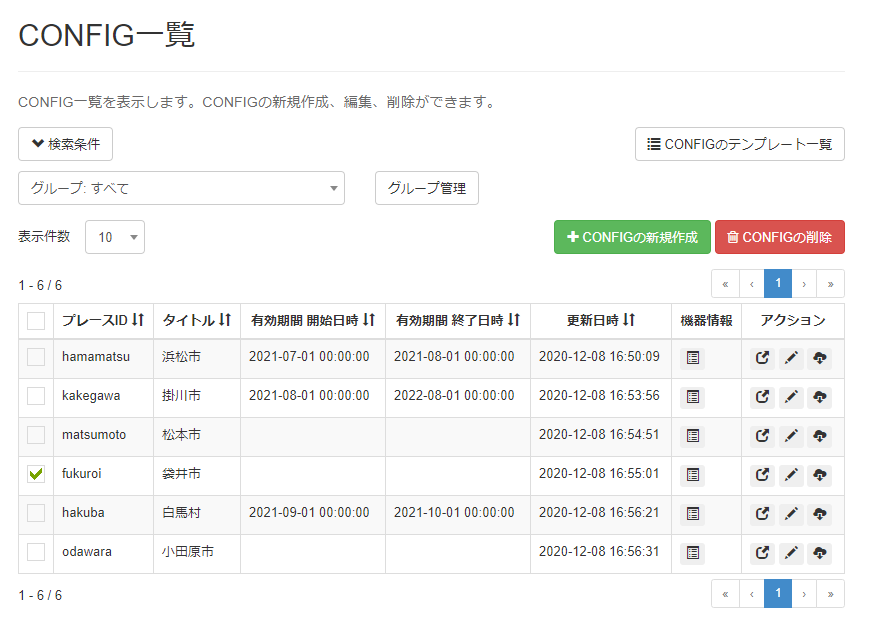
-
「CONFIGの削除」ボタンを押します。
-
削除するCONFIGが表示されていることを確認し、「確定」ボタンを押します。
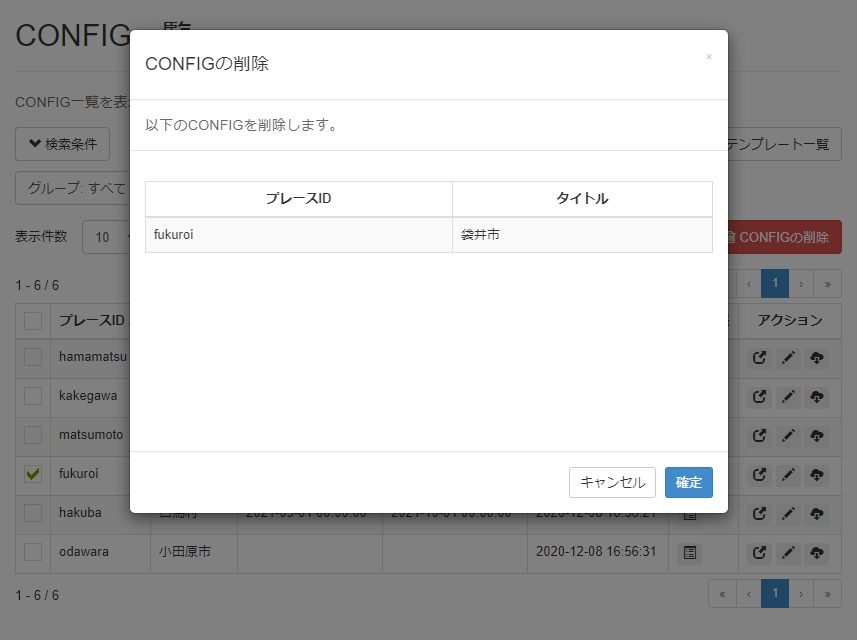
-
CONFIGが削除されます。
3. グループを管理する
CONFIGに設定するグループを管理できます。
3.1. グループを作成する
-
サイドメニューから「ルーター」 → 「ゼロコンフィグ」 → 「CONFIG一覧」を選択し、「CONFIG一覧」画面を開きます。
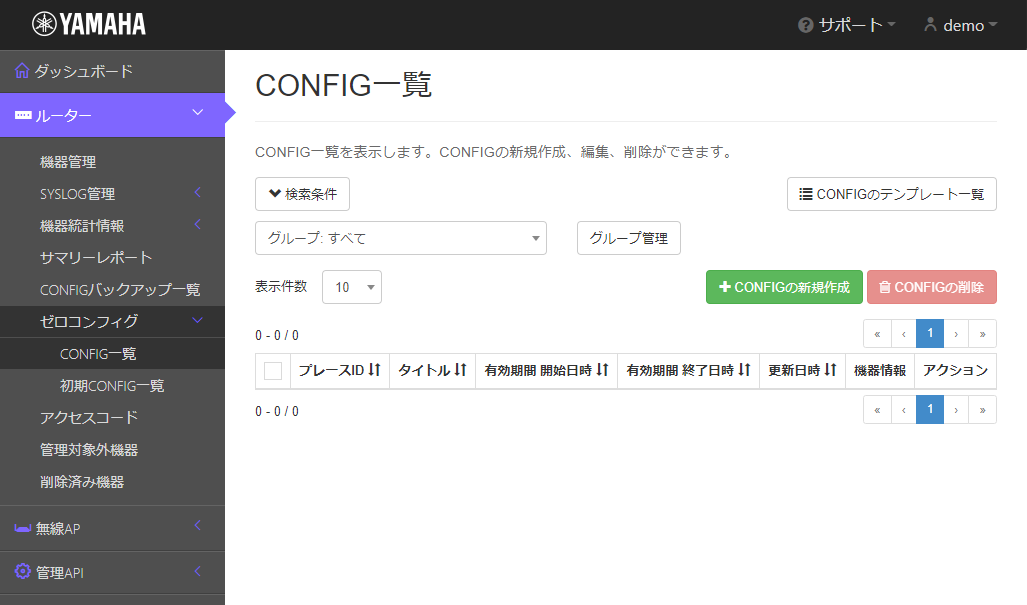
-
「グループ管理」ボタンを押し、「グループの管理」画面を開きます。
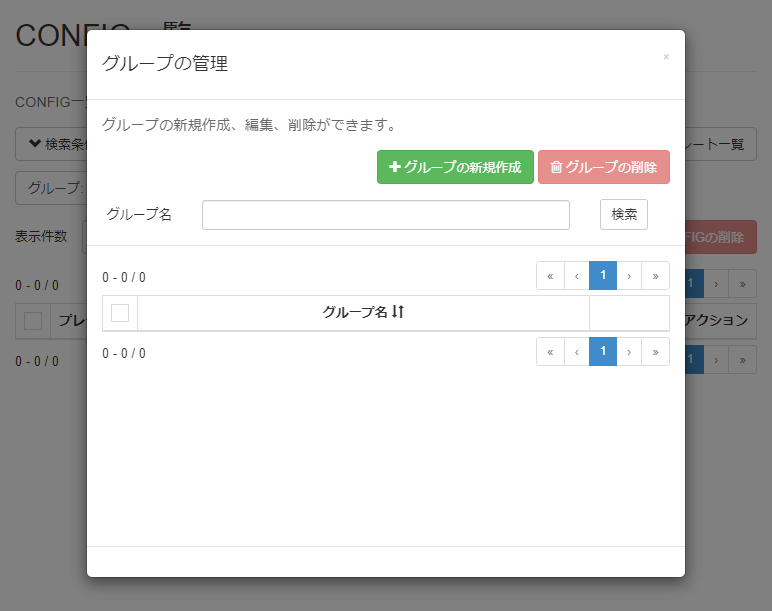
-
「グループの新規作成」ボタンを押し、「グループの新規作成」画面を開きます。
-
作成するグループ名を入力し、「確定」ボタンを押します。
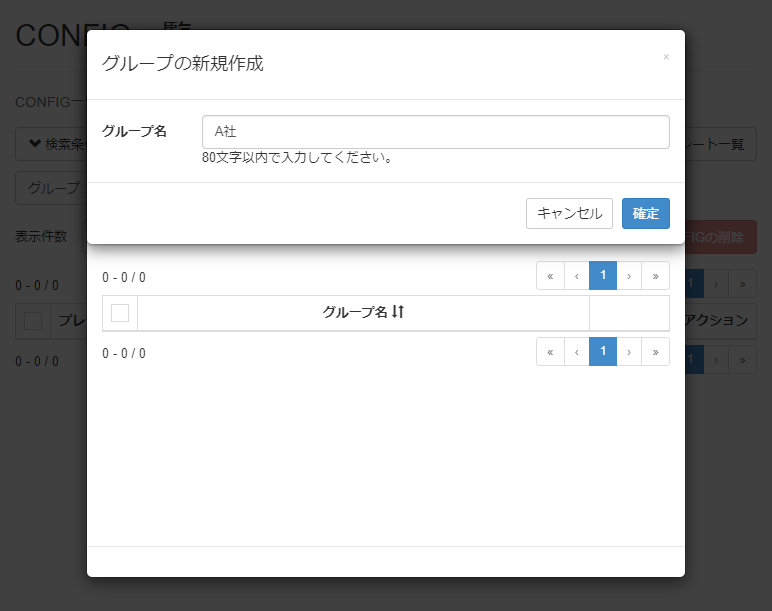
すでに登録されているグループ名は使用できません。
-
グループが作成されます。
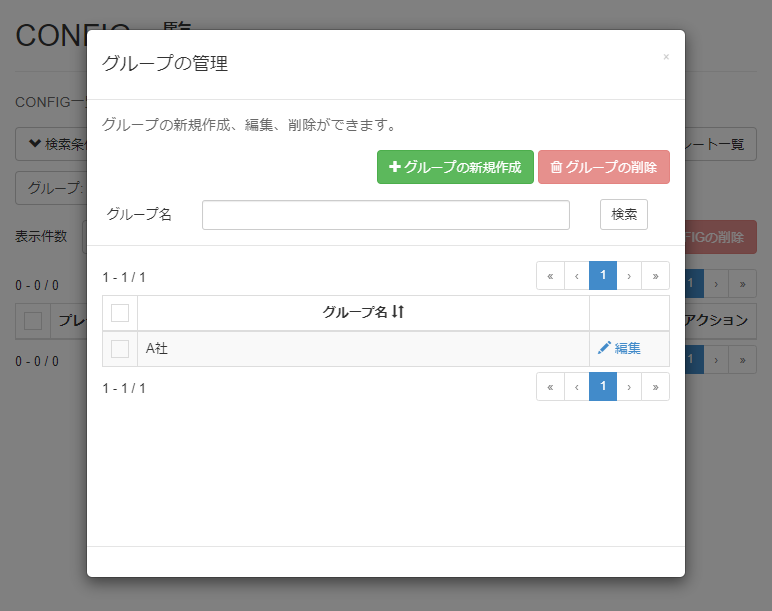
作成できるグループの上限数は、YNOのライセンス数です。
3.2. グループを編集する
-
サイドメニューから「ルーター」 → 「ゼロコンフィグ」 → 「CONFIG一覧」を選択し、「CONFIG一覧」画面を開きます。
-
「グループ管理」ボタンを押し、「グループの管理」画面を開きます。
-
編集するグループの「編集」ボタンを押し、「グループの編集」画面を開きます。
-
編集するグループ名を入力し、「確定」ボタンを押します。
-
グループが更新されます。
3.3. グループを検索する
-
サイドメニューから「ルーター」 → 「ゼロコンフィグ」 → 「CONFIG一覧」を選択し、「CONFIG一覧」画面を開きます。
-
「グループ管理」ボタンを押し、「グループの管理」画面を開きます。
-
検索する内容をテキストボックスに入力し、「検索」ボタンを押します。
文字列は部分一致で検索されます。大文字と小文字は区別されません。
-
条件に合致するグループだけが表示されます。
3.4. グループを削除する
-
サイドメニューから「ルーター」 → 「ゼロコンフィグ」 → 「CONFIG一覧」を選択し、「CONFIG一覧」画面を開きます。
-
「グループ管理」ボタンを押し、「グループの管理」画面を開きます。
-
削除するグループのチェックボックスにチェックを入れます。
-
「グループの削除」ボタンを押します。
-
削除するグループが表示されていることを確認し、「確定」ボタンを押します。
-
グループが削除されます。
4. テンプレートを管理する
CONFIGを作成する
ときに使用できるテンプレートを管理できます。
インターネット接続設定など、CONFIGに必要な共通設定を入れておくことで、CONFIGを作成するときの手間を軽減できます。
4.1. テンプレートを作成する
-
サイドメニューから「ルーター」 → 「ゼロコンフィグ」 → 「CONFIG一覧」を選択し、「CONFIG一覧」画面を開きます。
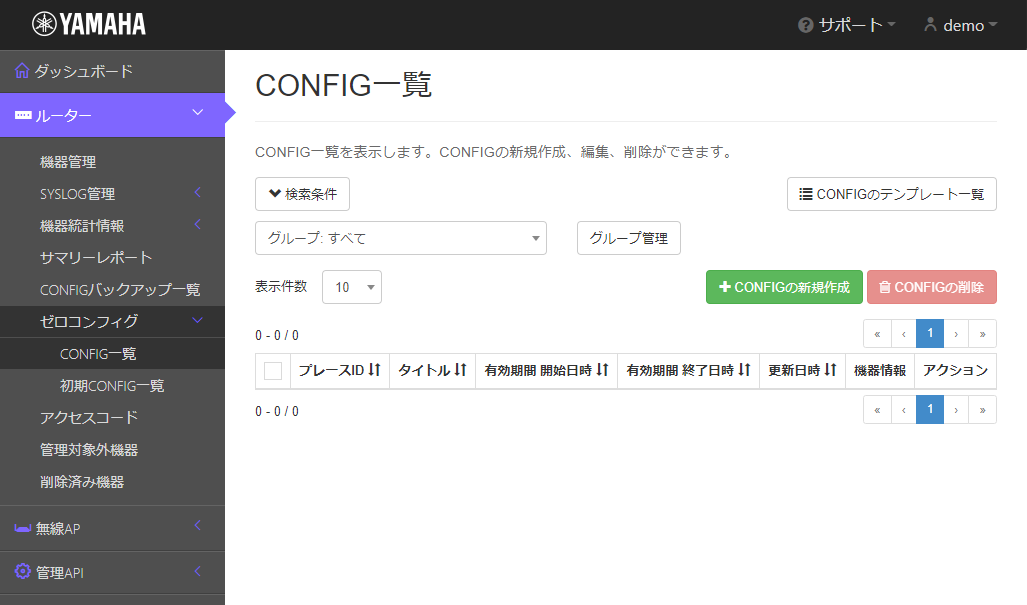
-
「CONFIGのテンプレート一覧」ボタンを押し、「テンプレート一覧」画面を開きます。
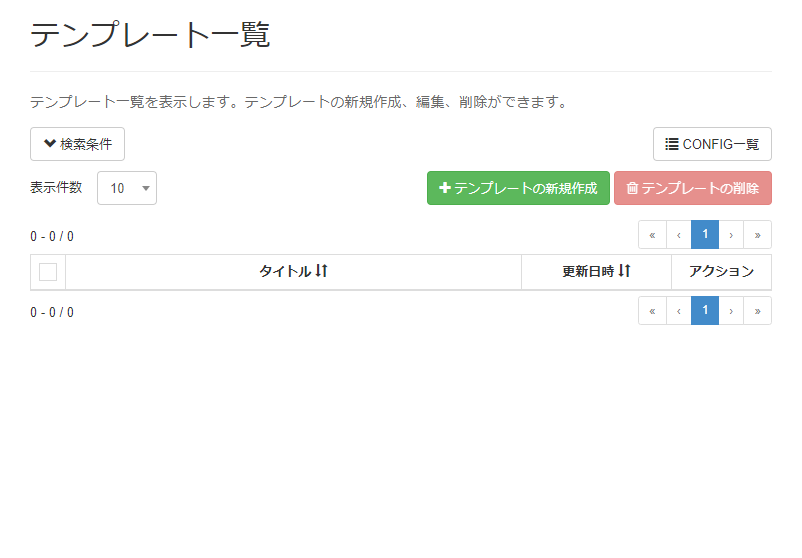
-
「テンプレートの新規作成」ボタンを押し、「テンプレートの新規作成」画面を開きます。
-
作成するテンプレートの情報を入力し、「確認」ボタンを押します。
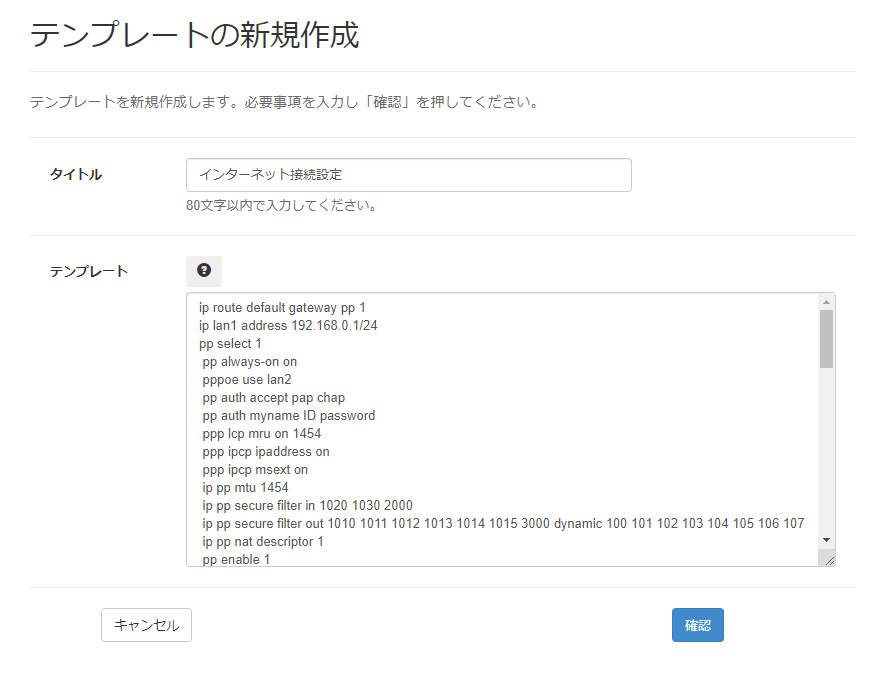
-
タイトル
すでに登録されているタイトルは使用できません。
-
テンプレート
プレースホルダーを使用できます。プレースホルダーを使用することで、自動で アクセスコードの設定ページ で設定したアクセスコードを入れることができます。
プレースホルダーは、CONFIGを機器に送信するときに置き換えられます。
アクセスコードをプレースホルダーで表現するコマンド例は、以下のとおりです。-
テンプレートを登録するときのコマンド
yno access code operator_name \ACCESS_CODE\
-
機器に送信されるコマンド
yno access code operator_name access_code
プレースホルダーを使用できるコマンドは、テンプレートの入力欄の上にあるアイコン(
 )を押して確認してください。
)を押して確認してください。
-
-
-
作成するテンプレートの内容を確認し、「確定」ボタンを押します。
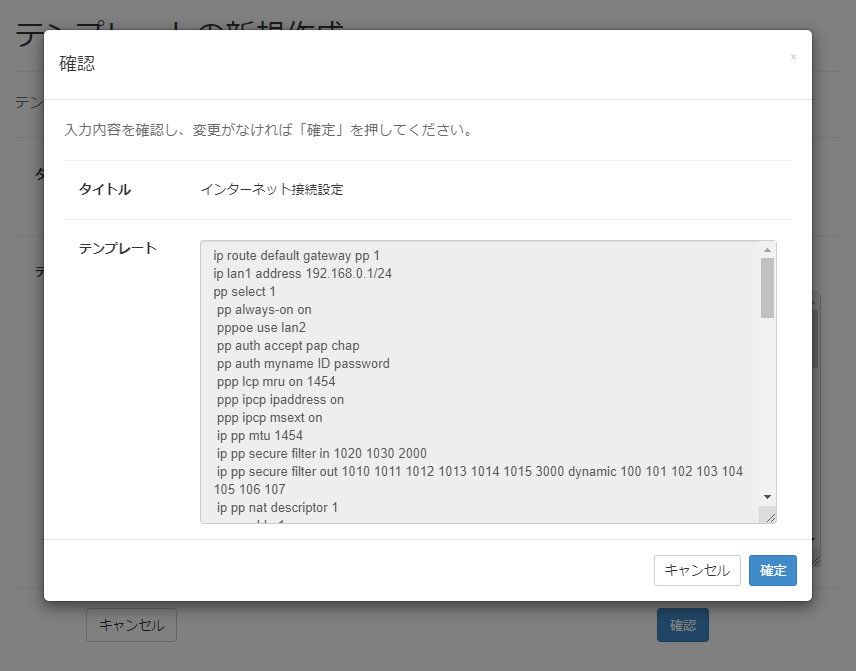
-
テンプレートが作成されます。
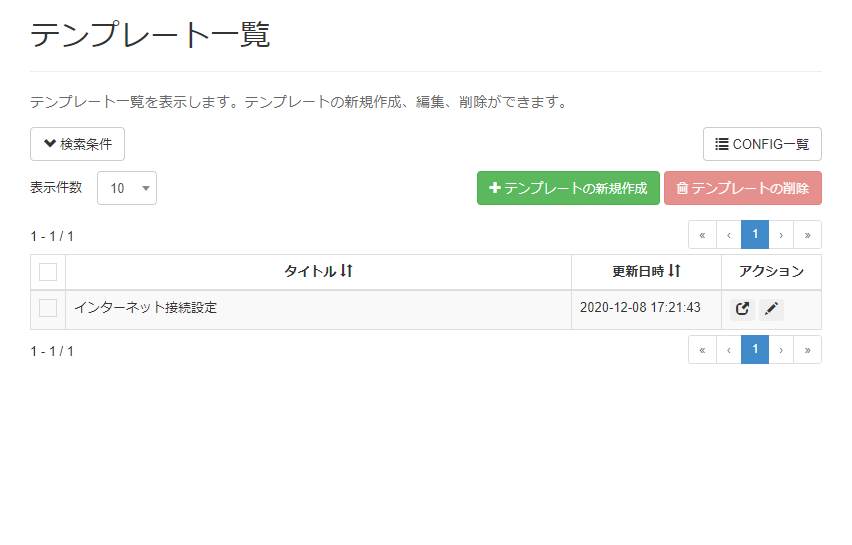
作成できるテンプレートの上限数は、YNOのライセンス数です。
4.2. テンプレートを編集する
-
サイドメニューから「ルーター」 → 「ゼロコンフィグ」 → 「CONFIG一覧」を選択し、「CONFIG一覧」画面を開きます。
-
「CONFIGのテンプレート一覧」ボタンを押し、「テンプレート一覧」画面を開きます。
-
編集するテンプレートの、アクション列の右端にあるアイコン(
 )を押し、「テンプレートの編集」画面を開きます。
)を押し、「テンプレートの編集」画面を開きます。
-
編集するテンプレートの情報を入力し、「確認」ボタンを押します。
-
編集するテンプレートの内容を確認し、「確定」ボタンを押します。
-
テンプレートが更新されます。
4.3. テンプレートを検索する
-
サイドメニューから「ルーター」 → 「ゼロコンフィグ」 → 「CONFIG一覧」を選択し、「CONFIG一覧」画面を開きます。
-
「CONFIGのテンプレート一覧」ボタンを押し、「テンプレート一覧」画面を開きます。
-
「検索条件」ボタンを押し、検索条件を入力する項目を表示します。
-
検索する内容を入力し、「この条件で検索」ボタンを押します。
文字列は部分一致で検索されます。大文字と小文字は区別されません。
-
条件に合致するテンプレートだけが表示されます。
4.4. テンプレートを削除する
-
サイドメニューから「ルーター」 → 「ゼロコンフィグ」 → 「CONFIG一覧」を選択し、「CONFIG一覧」画面を開きます。
-
「CONFIGのテンプレート一覧」ボタンを押し、「テンプレート一覧」画面を開きます。
-
削除するテンプレートのチェックボックスにチェックを入れます。
-
「テンプレートの削除」ボタンを押します。
-
削除するテンプレートが表示されていることを確認し、「確定」ボタンを押します。
-
テンプレートが削除されます。
5. 初期CONFIGを管理する
外部メモリに格納する初期CONFIGを管理できます。
5.1. 初期CONFIGを作成する
-
サイドメニューから「ルーター」 → 「ゼロコンフィグ」 → 「初期CONFIG一覧」を選択し、「初期CONFIG一覧」画面を開きます。
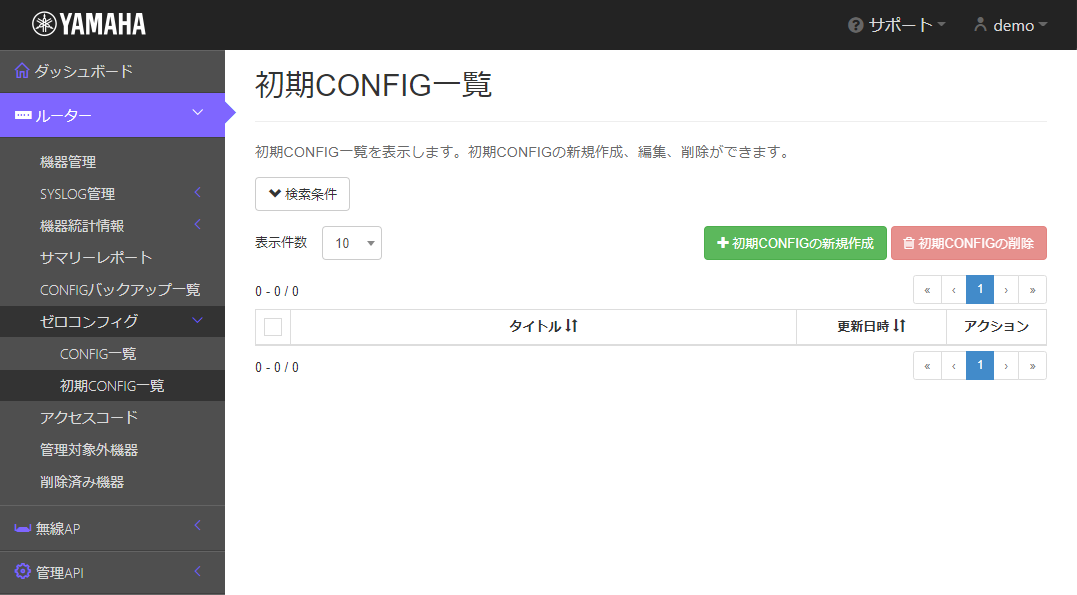
-
「初期CONFIGの新規作成」ボタンを押し、「初期CONFIGの新規作成」画面を開きます。
-
作成する初期CONFIGの情報を入力し、「確認」ボタンを押します。
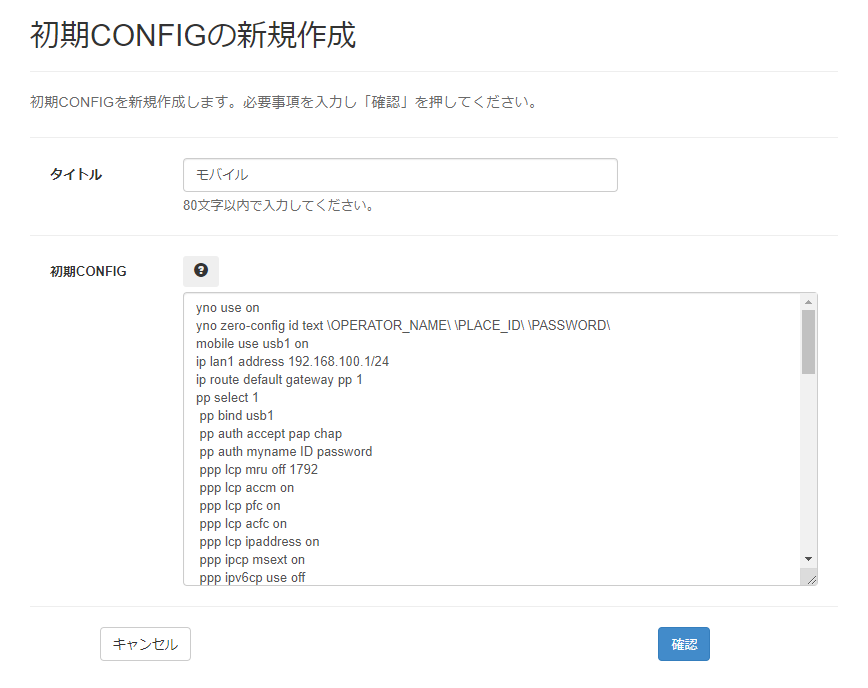
-
タイトル
すでに登録されているタイトルは使用できません。
-
初期CONFIG
プレースホルダーを使用できます。プレースホルダーを使用することで、自動で CONFIGに設定した プレースIDとパスワードを入れることができます。
プレースホルダーは、 「CONFIG一覧」画面で初期CONFIGを取得する ときに置き換えられます。
プレースIDとパスワードをプレースホルダーで表現するコマンド例は、以下のとおりです。-
初期CONFIGを登録するときのコマンド
yno zero-config id text operator_name \PLACE_ID\ \PASSWORD\
-
「CONFIG一覧」画面で初期CONFIGを取得したときのコマンド
yno zero-config id text operator_name place_id password
プレースホルダーを使用できるコマンドは、初期CONFIGの入力欄の上にあるアイコン(
 )を押して確認してください。
)を押して確認してください。
-
-
-
作成する初期CONFIGの内容を確認し、「確定」ボタンを押します。
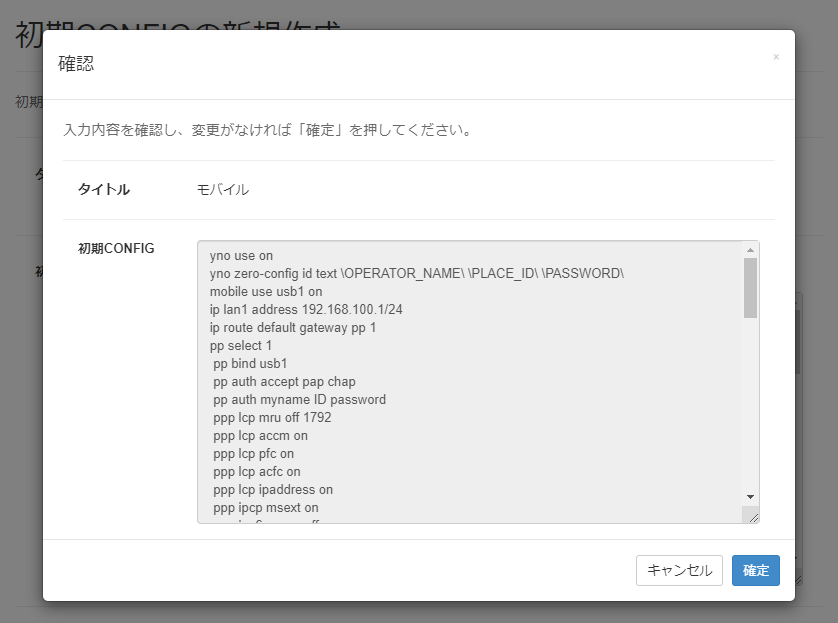
-
初期CONFIGが作成されます。
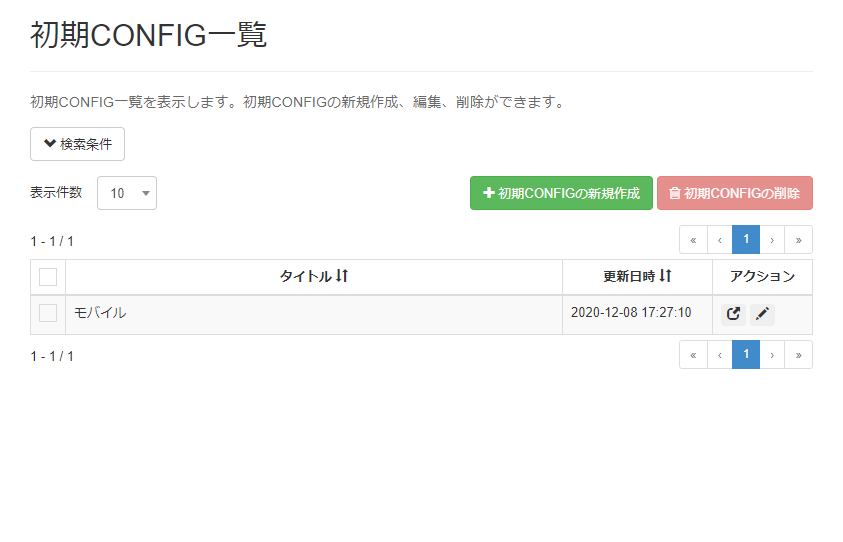
作成できる初期CONFIGの上限数は、YNOのライセンス数です。
5.2. 初期CONFIGを編集する
-
サイドメニューから「ルーター」 → 「ゼロコンフィグ」 → 「初期CONFIG一覧」を選択し、「初期CONFIG一覧」画面を開きます。
-
編集する初期CONFIGの、アクション列の右端にあるアイコン(
 )を押し、「初期CONFIGの編集」画面を開きます。
)を押し、「初期CONFIGの編集」画面を開きます。
-
編集する初期CONFIGの情報を入力し、「確認」ボタンを押します。
-
編集する初期CONFIGの内容を確認し、「確定」ボタンを押します。
-
初期CONFIGが更新されます。
5.3. 初期CONFIGを検索する
-
サイドメニューから「ルーター」 → 「ゼロコンフィグ」 → 「初期CONFIG一覧」を選択し、「初期CONFIG一覧」画面を開きます。
-
「検索条件」ボタンを押し、検索条件を入力する項目を表示します。
-
検索する内容を入力し、「この条件で検索」ボタンを押します。
文字列は部分一致で検索されます。大文字と小文字は区別されません。
-
条件に合致する初期CONFIGだけが表示されます。
5.4. 初期CONFIGを削除する
-
サイドメニューから「ルーター」 → 「ゼロコンフィグ」 → 「初期CONFIG一覧」を選択し、「初期CONFIG一覧」画面を開きます。
-
削除する初期CONFIGのチェックボックスにチェックを入れます。
-
「初期CONFIGの削除」ボタンを押します。
-
削除する初期CONFIGが表示されていることを確認し、「確定」ボタンを押します。
-
初期CONFIGが削除されます。
5.5. 初期CONFIGを取得する
-
サイドメニューから「ルーター」 → 「ゼロコンフィグ」 → 「CONFIG一覧」を選択し、「CONFIG一覧」画面を開きます。
-
初期CONFIGを取得するCONFIGの、アクション列の右端にあるアイコン(
 )を押します。
)を押します。
-
登録した初期CONFIGがポップアップ画面に表示されます。取得する初期CONFIGをドロップダウンリストで選択し、「ダウンロード」ボタンを押します。
初期CONFIGにプレースIDまたはパスワードのプレースホルダーを使用していた場合、手順2で選択したCONFIGのプレースIDとパスワードに置き換わります。
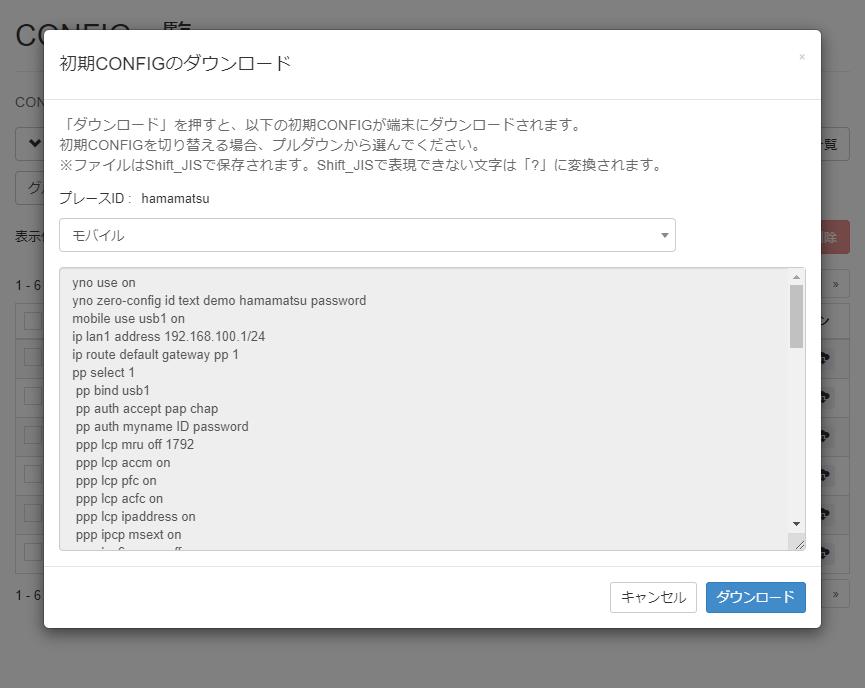
-
初期CONFIGが端末にダウンロードされます。
6. 機器のCONFIG適用結果を確認する
機器にCONFIGを適用した結果を確認できます。
-
サイドメニューから「ルーター」 → 「ゼロコンフィグ」 → 「CONFIG一覧」を選択し、「CONFIG一覧」画面を開きます。
-
CONFIG一覧の機器情報列にあるアイコン(
 )を押し、「CONFIGの適用結果」画面を開きます。
)を押し、「CONFIGの適用結果」画面を開きます。
選択したCONFIGの適用結果が表示されます。
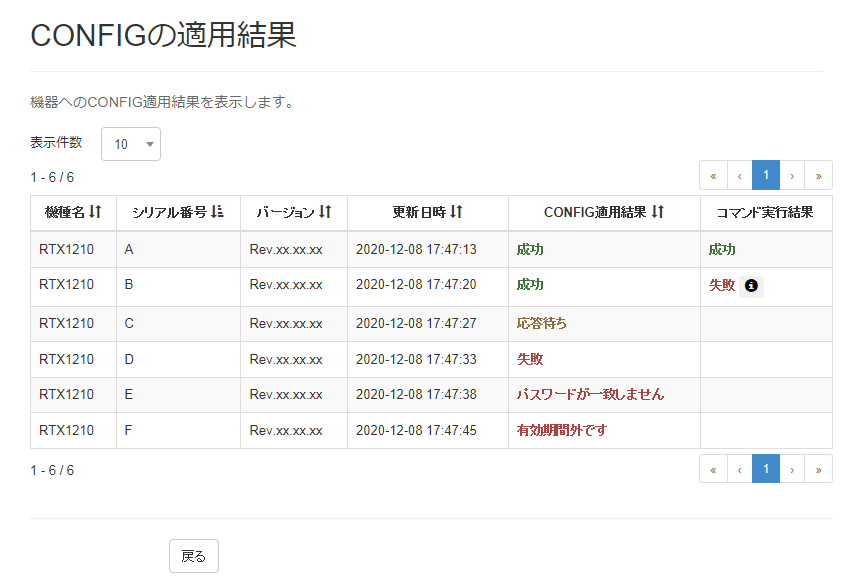
上記画像の実行結果は以下のとおりです。
| 機器 | CONFIG適用結果 | 説明 |
|---|---|---|
|
A |
成功 |
CONFIGの適用に成功しました。 |
|
B |
成功 |
CONFIGの適用に成功しましたが、実行に失敗したコマンドがあります。コマンド実行結果列の「失敗」を押すと、実行に失敗したコマンドが表示されます。 |
|
C |
応答待ち |
機器にCONFIGを送信しています。機器が再度YNOマネージャーに接続してくるまで、この状態が表示されます。 |
|
D |
失敗 |
CONFIGの適用に失敗しました。 |
|
E |
失敗 |
機器に設定したパスワードとCONFIGのパスワードが一致していません。CONFIGのパスワードを変更するか、パスワードを「設定しない」に変更してください。 |
|
F |
失敗 |
CONFIGの有効期間外です。CONFIGの有効期間を変更するか、有効期間を「設定しない」に変更してください。 |
7. 機器の設定例
機器の設定例を、以下に示します。
-
構成図
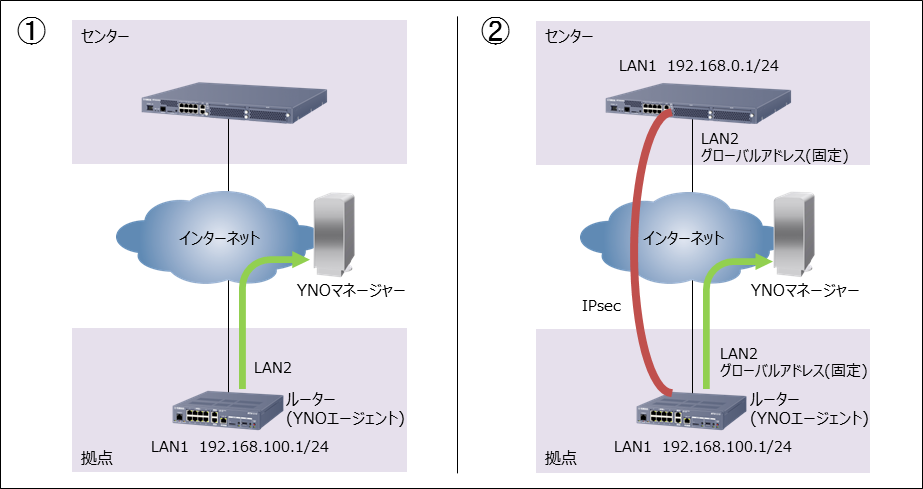
拠点の機器を初期CONFIGでYNOマネージャーにつなぎ、YNOマネージャーから送信されるCONFIGでセンターとIPsec接続します。 -
初期CONFIGの設定例
# # 経路設定 # ip route default gateway pp 1 # # LANの設定 # ip lan1 address 192.168.100.1/24 # # プロバイダーとの接続設定 # pp select 1 pp always-on on pppoe use lan2 pppoe auto disconnect off pp auth accept pap chap pp auth myname (プロバイダーに接続するID) (プロバイダーに接続するパスワード) ppp lcp mru on 1454 ppp ipcp ipaddress on ppp ipcp msext on ppp ccp type none ip pp secure filter in 2000 ip pp secure filter out 3000 dynamic 10 11 12 ip pp nat descriptor 1 pp enable 1 dns server pp 1 # # フィルターの設定 # ip filter 2000 reject * * ip filter 3000 pass * * ip filter dynamic 10 * * domain ip filter dynamic 11 * * www ip filter dynamic 12 * * https # # NATの設定 # nat descriptor type 1 masquerade # # YNOの設定 # yno use on yno zero-config id text (オペレーターID) (プレースID) (パスワード)
-
CONFIGの設定例
以下のCONFIGをYNOマネージャーに登録します。# # 経路設定 # ip route default gateway pp 1 ip route 192.168.0.0/24 gateway tunnel 1 # # LANの設定 # ip lan1 address 192.168.100.1/24 # # プロバイダーとの接続設定 # pp select 1 pp always-on on pppoe use lan2 pp auth accept pap chap pp auth myname (プロバイダーに接続するID) (プロバイダーに接続するパスワード) ppp lcp mru on 1454 ppp ipcp msext on ip pp address (拠点のグローバルアドレス) ip pp mtu 1454 ip pp secure filter in 1001 1002 1020 1021 2000 ip pp secure filter out 1010 1011 1012 1013 1014 1015 3000 dynamic 100 101 102 103 104 105 106 ip pp nat descriptor 1 pp enable 1 dns server pp 1 # # IPsecの設定 # ipsec auto refresh on tunnel select 1 ipsec tunnel 101 ipsec sa policy 101 1 esp aes-cbc sha-hmac ipsec ike keepalive use 1 on ipsec ike local address 1 (拠点のグローバルアドレス) ipsec ike pre-shared-key 1 text (事前共有鍵) ipsec ike remote address 1 (センターのグローバルアドレス) tunnel enable 1 # # フィルターの設定 # ip filter source-route on ip filter directed-broadcast on ip filter 1001 reject 192.168.100.0/24 * ip filter 1002 pass * 192.168.100.0/24 icmp ip filter 1010 reject * * udp,tcp 135 * ip filter 1011 reject * * udp,tcp * 135 ip filter 1012 reject * * udp,tcp netbios_ns-netbios_ssn * ip filter 1013 reject * * udp,tcp * netbios_ns-netbios_ssn ip filter 1014 reject * * udp,tcp 445 * ip filter 1015 reject * * udp,tcp * 445 ip filter 1020 pass (センターのグローバルアドレス) 192.168.100.1 udp * 500 ip filter 1021 pass (センターのグローバルアドレス) 192.168.100.1 esp ip filter 2000 reject * * ip filter 3000 pass * * ip filter dynamic 100 * * ftp ip filter dynamic 101 * * www ip filter dynamic 102 * * domain ip filter dynamic 103 * * smtp ip filter dynamic 104 * * pop3 ip filter dynamic 105 * * tcp ip filter dynamic 106 * * udp # # NATの設定 # nat descriptor type 1 masquerade nat descriptor address outer 1 (拠点のグローバルアドレス) nat descriptor masquerade static 1 1 192.168.100.1 udp 500 nat descriptor masquerade static 1 2 192.168.100.1 esp # # YNOの設定 # yno use on yno access code \OPERATOR_NAME\ \ACCESS_CODE\
|
機器がCONFIGを取得できなかった場合、10分のインターバルを置いて、YNOマネージャーへの接続をリトライします。YNOマネージャーでCONFIGの設定を変更してください。
|