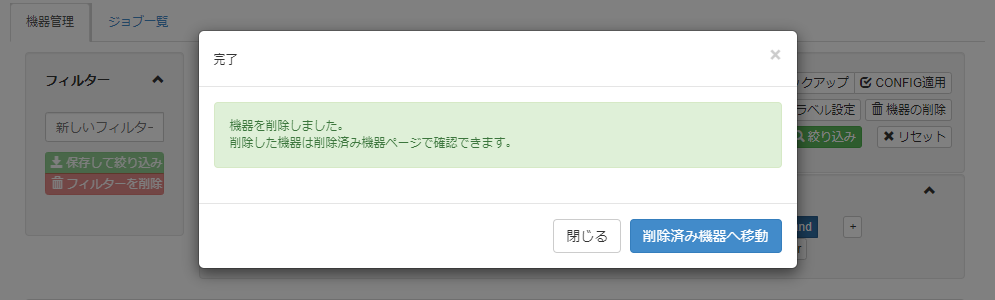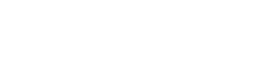機器の管理
1. 機器を追加する
「機器にYNOエージェントの設定をする」 を参照してください。
2. 機器一覧を確認する
サイドメニューから「ルーター」 → 「機器管理」を選択すると、「機器管理」画面が表示されます。
「機器管理」画面では、現在管理対象となっている機器の一覧を確認できます。
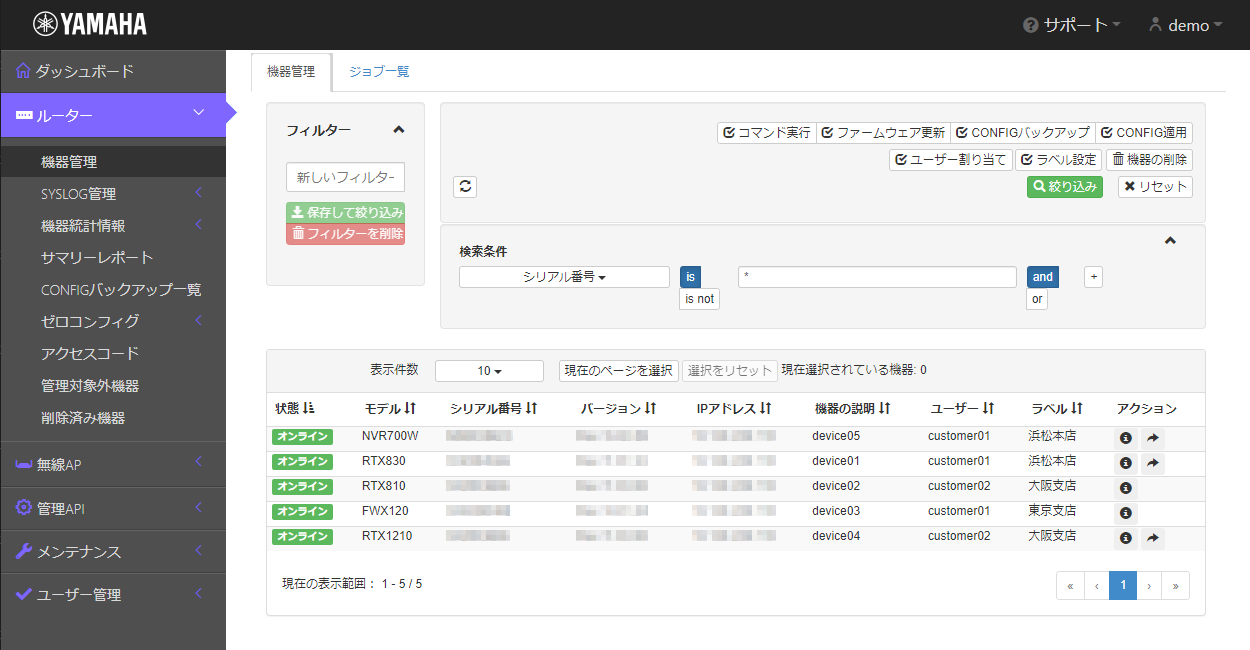
一覧テーブルの「状態」列には、以下のいずれかが表示されます。
| 状態 | 説明 |
|---|---|

|
YNOマネージャーが機器と通信できる状態です。 |

|
YNOマネージャーが機器と通信している状態です。
|

|
YNOマネージャーから指示された処理を実行中の状態です。
|

|
YNOマネージャーが機器と通信できない状態です。 |

|
YNOマネージャーが機器との通信中に異常が発生した状態です。
|
「機器管理」画面では、コマンド実行、CONFIGのバックアップ、ファームウェア更新などの操作を、複数の機器に対してまとめて実行できます。
3. 機器の説明を設定する
管理対象となる機器のCONFIGに以下のような設定を投入します。
# description yno "device01"
description yno コマンドを使用して、YNOの管理対象となる機器に識別用の説明を設定します。
4. 機器の割り当てと解除
オペレーターは機器をユーザーに割り当て、特定の機器に絞ってユーザーに見せることができます。
SIer(オペレーター)が、拠点の機器情報を顧客担当者(ユーザー)と共有することで、異常発生時の対応がよりスムーズになります。
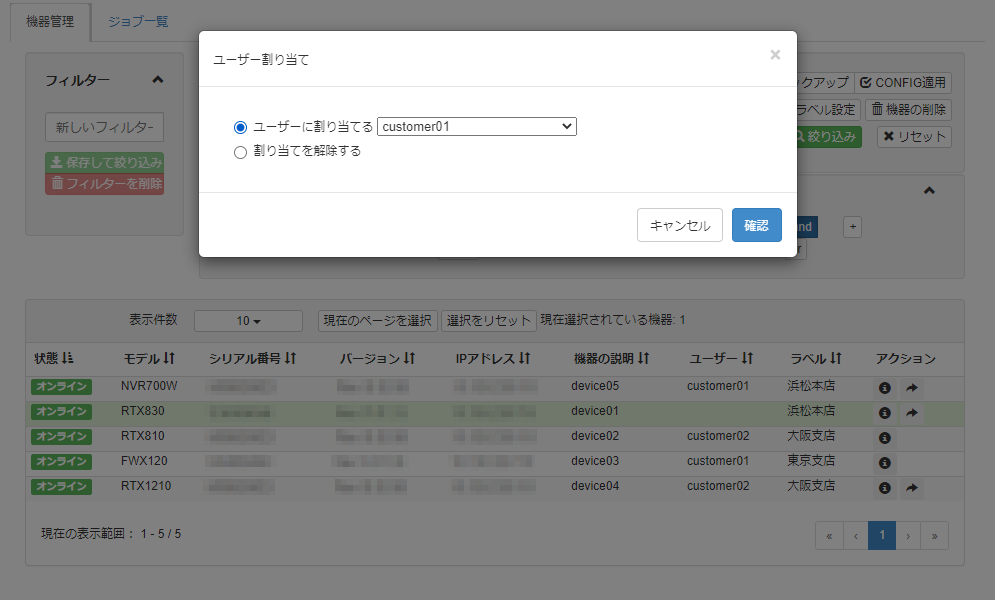
4.1. 機器をユーザーに割り当てる
-
サイドメニューから「ルーター」 → 「機器管理」を選択し、「機器管理」画面を開きます。
-
機器一覧テーブルで、対象機器をクリックして選択します。
-
「ユーザー割り当て」ボタンを押すと、「ユーザー割り当て」画面が表示されます。
-
割り当てたいユーザーを選択して、「確認」ボタンを押します。
-
「確認」画面がポップアップしますので、間違いがなければ「確定」ボタンを押します。
-
機器一覧の「ユーザー」列が変更され、割り当てられたユーザーが機器情報を閲覧できるようになります。
4.2. 機器のユーザー割り当てを解除する
-
サイドメニューから「ルーター」 → 「機器管理」を選択し、「機器管理」画面を開きます。
-
機器一覧テーブルで、対象機器をクリックして選択します。
-
「ユーザー割り当て」ボタンを押すと、「ユーザー割り当て」画面が表示されます。
-
「割り当てを解除する」を選択して、「確認」ボタンを押します。
-
「確認」画面がポップアップしますので、間違いがなければ「確定」ボタンを押します。
-
機器一覧の「ユーザー」列が変更され、ユーザーは機器情報を閲覧できなくなります。
5. ラベルを設定する
機器に「ラベル」を設定できます。
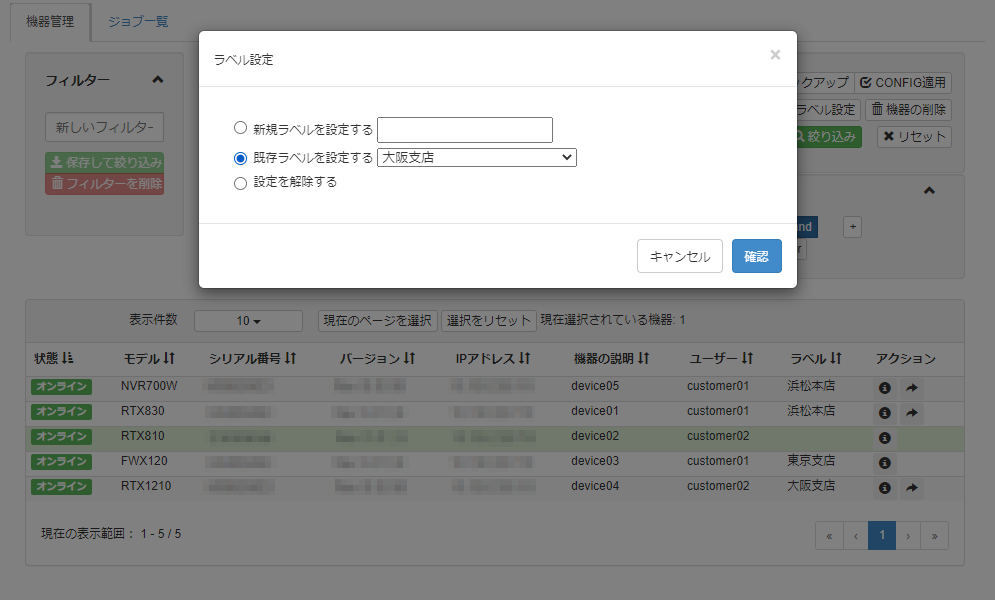
ラベルに設置場所や用途、お客様情報などを設定し、 フィルターで絞り込む ことで、特定の機器に対してコマンド実行や、ファームウェアの更新などの操作をまとめて実行できます。
-
サイドメニューから「ルーター」 → 「機器管理」を選択し、「機器管理」画面を開きます。
-
機器一覧テーブルで、対象機器をクリックして選択します。
-
「ラベル設定」ボタンを押すと、「ラベル設定」画面が表示されます。
-
新規ラベルを入力するか、既存ラベルを選択して、「確認」ボタンを押します。
ラベルには次の制限があります。
-
文字数 : 1 - 32文字
-
使用可能文字 : 全半角文字 記号
-
-
「確認」のポップアップ画面が表示されるので、間違いがなければ「確定」ボタンを押します。
-
機器一覧テーブルの「ラベル」列が変更され、検索時に使用できるようになります。
6. 機器を検索する
検索条件を指定すると、部分一致検索で表示する機器を絞り込むことができます。また、検索条件は名前をつけて保存でき、フィルターメニューから選択して表示を切り替えることができます。
検索条件を保存しておくことで、お客様の管理単位に合わせて自由にグループ化することができます。
以下は「ラベル」で検索する方法を紹介します。
-
検索条件から「ラベル」を選択します。
-
検索値に「*大阪支店*」を入力します。
-
フィルターの入力フィールドに、検索条件の名前を入力します。この例では「大阪支店」とします。
-
「保存して絞り込み」ボタンを押します。
-
フィルターが左のフィルター欄に保存され、条件に合致する機器だけが表示されます。
この例ではフィルター「大阪支店」が左のフィルター欄に保存され、「ラベル」に「大阪支店」を含む機器だけが一覧に表示されます。 -
保存したフィルターは、フィルター名を選択することでいつでも呼び出すことができ、お好みのフィルターを用意することで表示を素早く切り替えることができます。
保存できるフィルター数は20個までが動作保証対象となります。21個以上設定した場合は将来的に削除される可能性があります。
-
検索を解除する場合は、フィルターの入力フィールド右に表示されているアイコン(
 )を押してください。
)を押してください。
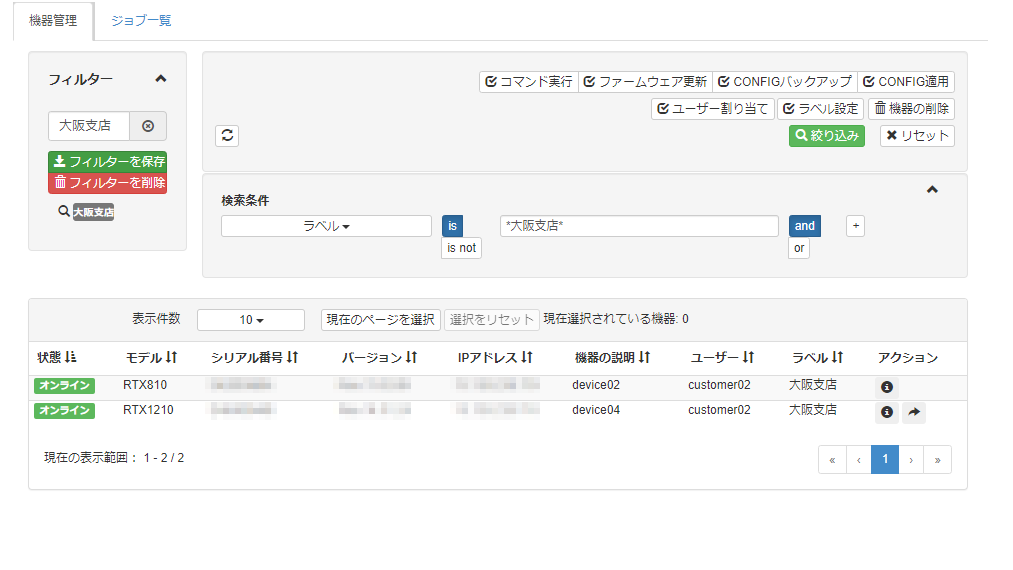
7. 機器のGUIを表示する
GUI Forwarder (GFW)(※)により、YNOマネージャーのGUI経由で機器のGUIを表示させることができます。機器一覧のテーブル右端にあるアイコン(
![]() )を押すと、機器のGUIが別タブで開きます。
)を押すと、機器のGUIが別タブで開きます。
機器のファームウェアがGUI Forwarderに対応していない場合、アイコン(
![]() )は表示されません。
)は表示されません。
通信異常などにより機器とYNOマネージャーの間でGFWセッションが確立していない場合、アイコン(
![]() )はグレーアウトし、押すことができません。
)はグレーアウトし、押すことができません。
※ GUI Forwarderに関する詳細情報は YNOエージェント機能 を参照してください。
|
ユーザーの場合は、「ルーター : 機器の設定」の権限を付与する必要があります。設定方法は ユーザーの権限設定 を参照してください。 |
8. 機器の詳細情報を見る
機器一覧のテーブル右端にあるアイコン(
 )を押すと、それぞれの機器の詳細情報が別タブで開きます。
)を押すと、それぞれの機器の詳細情報が別タブで開きます。
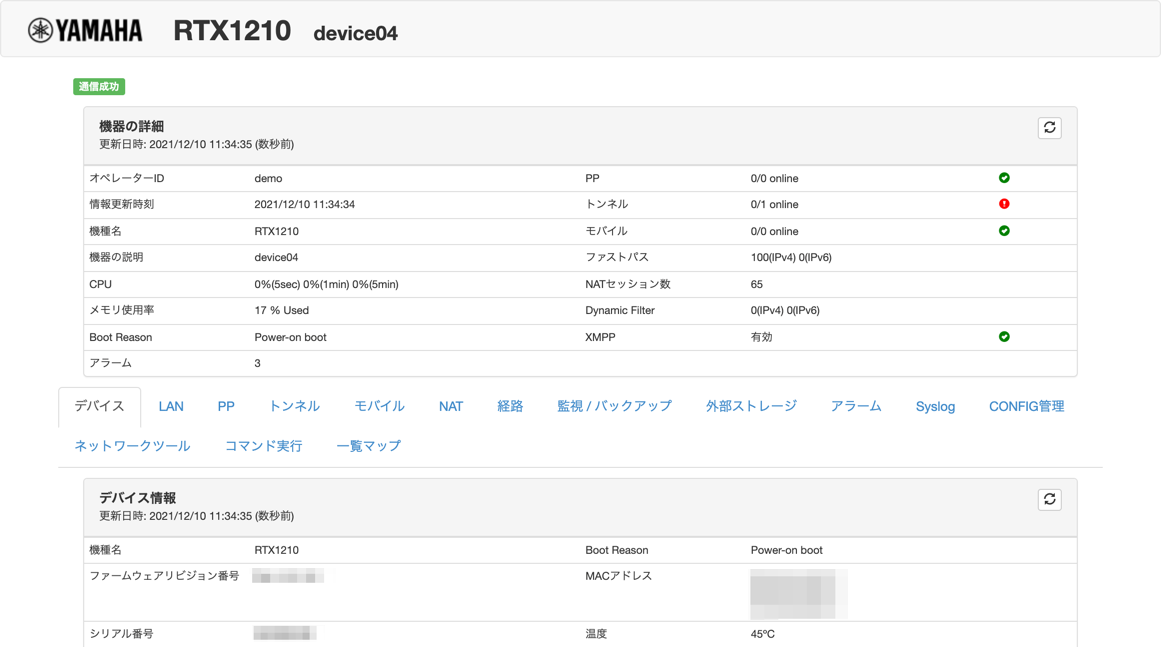
上部にはYNOマネージャーへの接続状態や、各種状態情報のサマリーが表示されます。
下部には個別の状態情報を確認するタブが並んでおり、それぞれのタブを押すことで表示を切り替えることができます。
たとえば、「トンネル」タブを選択するとトンネル状態のサマリー情報が表示されます。詳細表示を押すと当該機器で「show status tunnel」コマンドを実行した結果が最下部に表示されます。
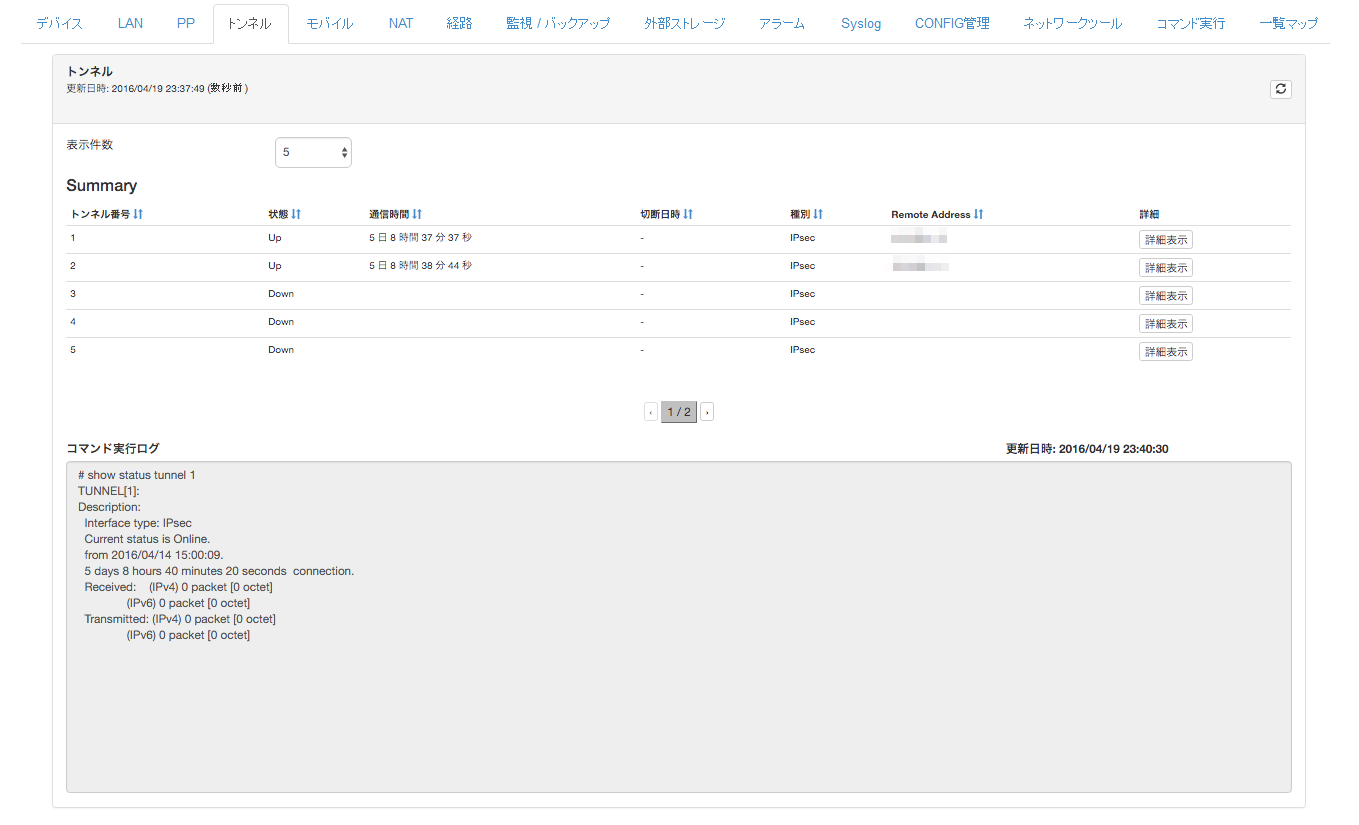
「アラーム」タブを開くと発生したアラームと解除済みアラームをそれぞれ最新100件確認できます。
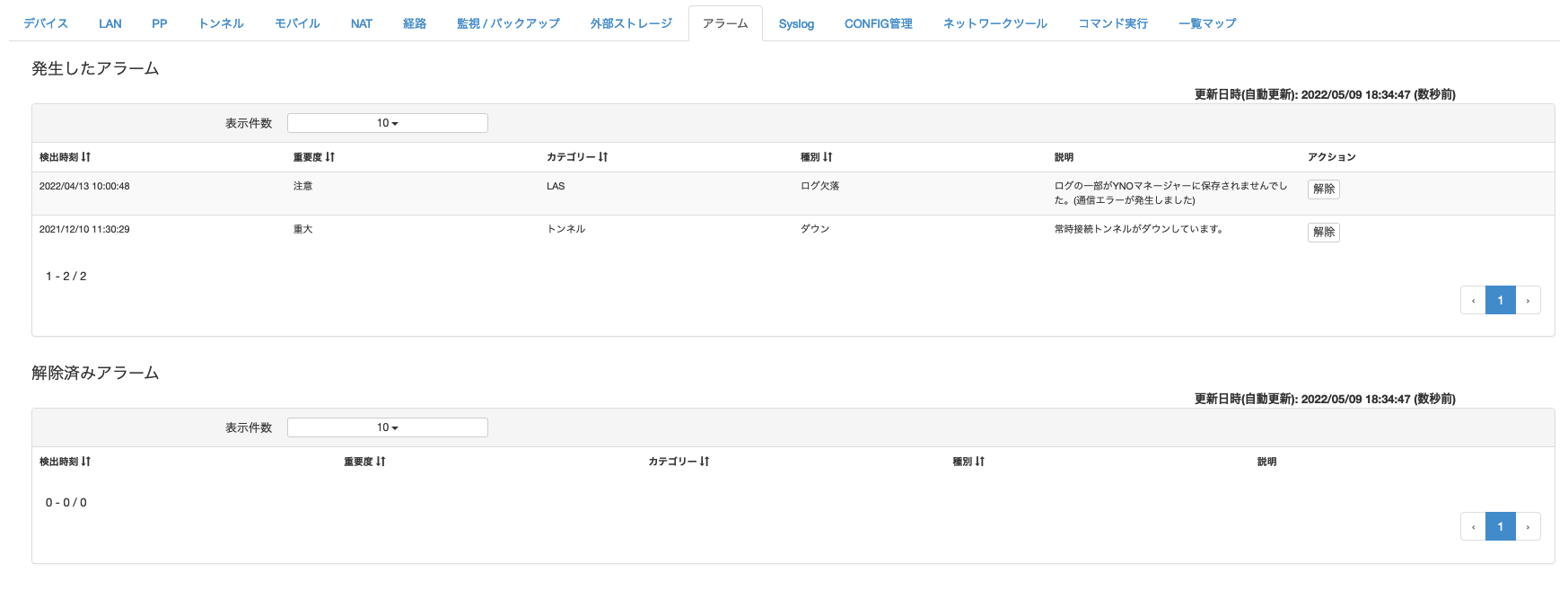
「発生したアラーム」のアクション列に表示されている「解除」ボタンを押すことで、アラームを解除できます。解除されたアラームは「解除済みアラーム」に表示されます。
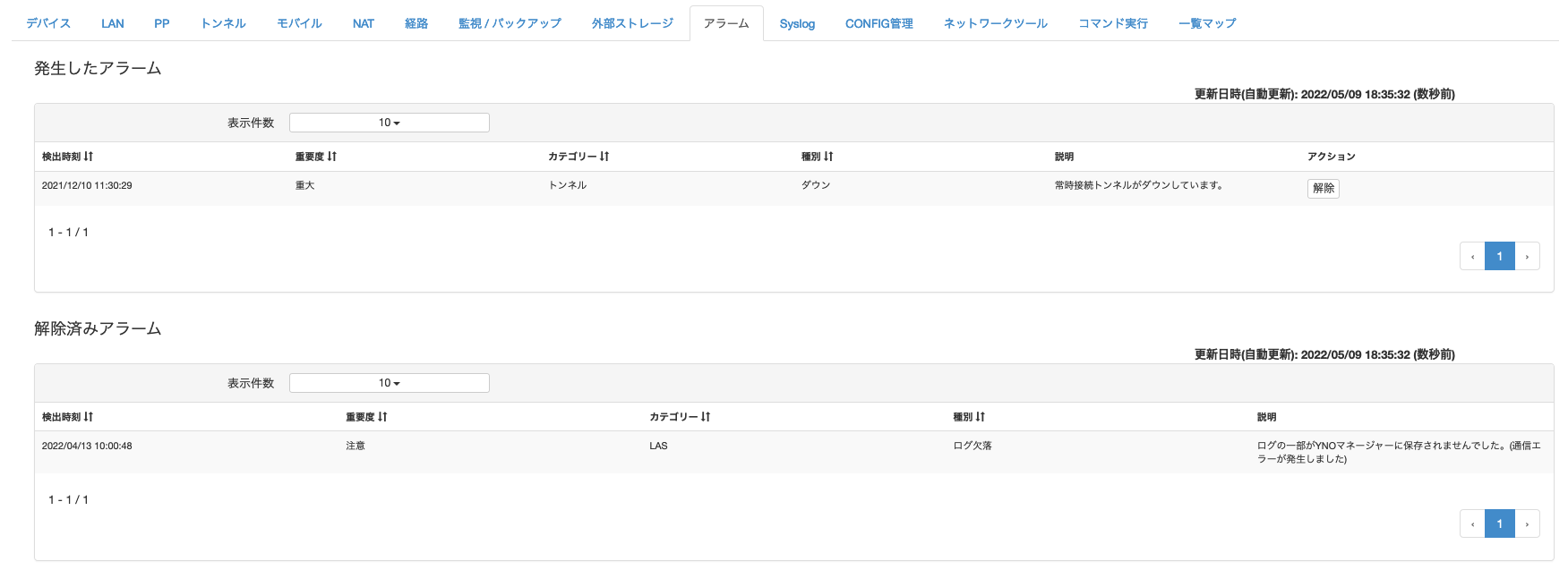
|
YNOマネージャーに記録されているアラーム履歴には保持期限があります。保持期限を過ぎたアラームは、YNOマネージャー上で自動的に削除されます。保持期限については アラームの発生と解消/解除 をご覧ください。 |
ファームウェアがLANマップに対応しており、かつGUI Forwarderに対応していない場合、「一覧マップ」タブを開き、インターフェースを選択すると一覧マップが表示されます。
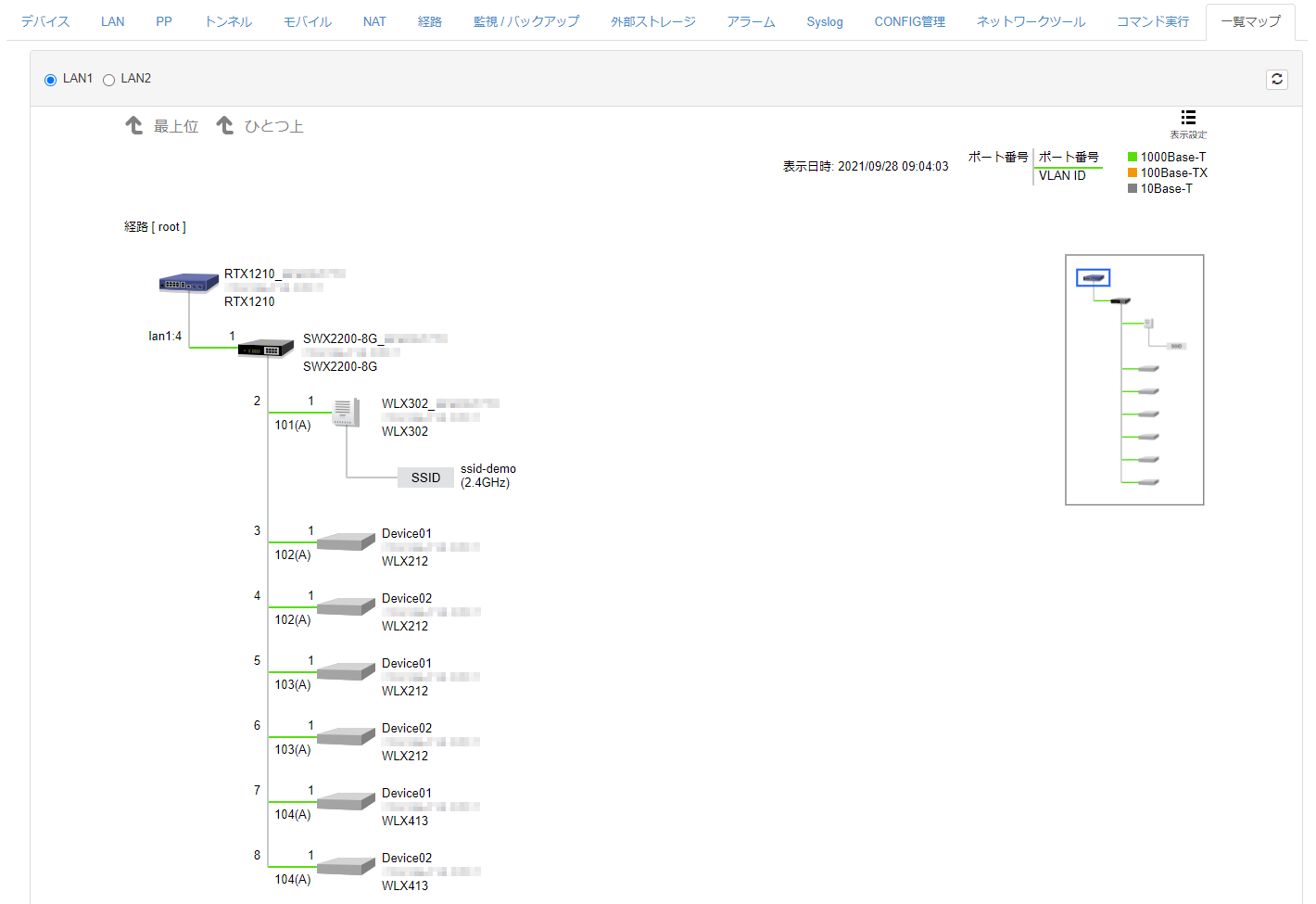
ファームウェアがLANマップに対応しており、かつGUI Forwarderに対応している場合、「一覧マップ」タブを開き、「機器のGUIを開く」ボタンから機器のGUIを開いてLANマップを確認できます。

|
ファームウェアがLANマップに対応していない場合、「一覧マップ」タブは表示されません。LANマップ対応ファームウェアについては LANマップ機能 を参照してください。 GUI Forwarder対応ファームウェアについては YNOエージェント機能 を参照してください。 |
9. 機器を削除する
機器を削除すると、削除した機器の台数分、管理可能台数が増えます。
削除した機器は機器一覧テーブルに表示されなくなり、削除済み機器に追加されます。
削除済み機器の詳細は 「削除済み機器」 を参照してください。
-
サイドメニューから「ルーター」 → 「機器管理」を選択し、「機器管理」画面を表示します。
-
機器一覧テーブルで、削除する機器の行をクリックして選択します。
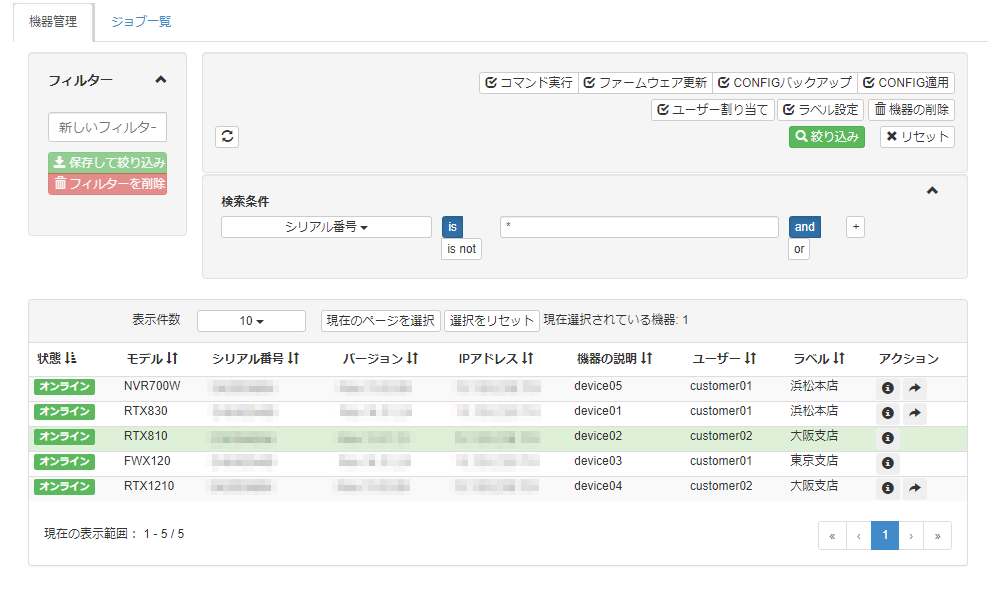
一度に削除できる機器の上限は、1000件です。
-
「機器の削除」ボタンを押し、「機器の削除」画面を表示します。
必要であれば、機器の「説明」を入力します。入力した説明は、 「削除済み機器」 画面で参照できます。
入力した説明を確認し、「確認」ボタンを押します。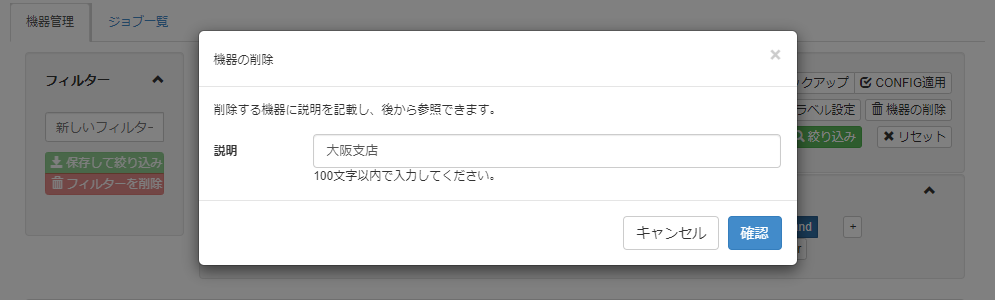
説明には次の制限があります。
-
文字数 :100文字以下
-
-
内容を確認し、再度「確認」ボタンを押し、削除済み機器の登録時の注意事項の確認画面へ進みます。
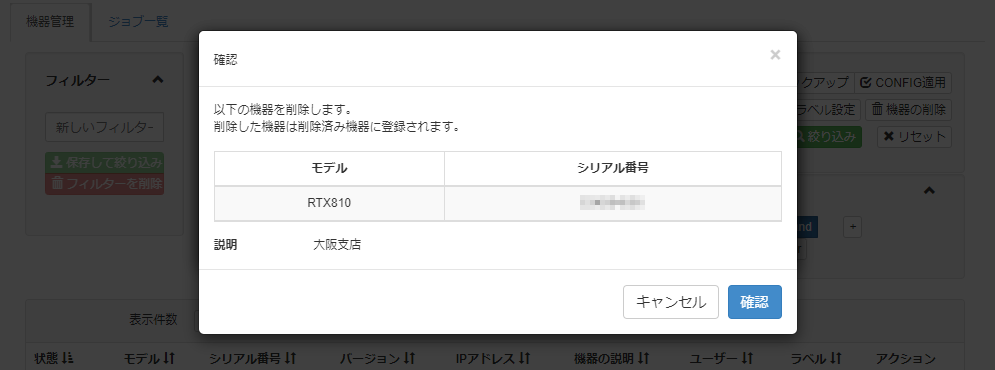
-
画面の注意事項をよく確認し、問題がなければ「確定」ボタンを押します。
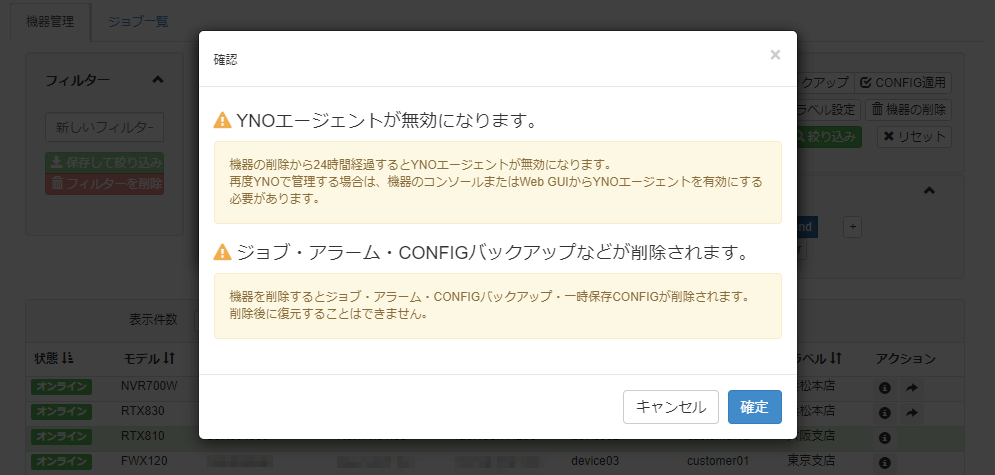
-
機器の削除から24時間経過するとYNOエージェントが無効になります。
YNOエージェントが無効になると、削除済み機器を元に戻してもYNOマネージャーで管理することはできません。
再度YNOマネージャーで管理する場合は、機器のコンソールまたはWeb GUIからYNOエージェントを有効にする必要があります。 -
機器を削除するとジョブ・アラーム・CONFIGバックアップ・一時保存CONFIGが削除されます。
削除後に復元することはできません。
-
-
当該機器が削除されます。
「削除済み機器へ移動」ボタンを押すと 「削除済み機器」 画面が表示され、削除した機器を確認できます。