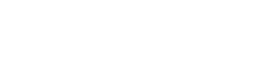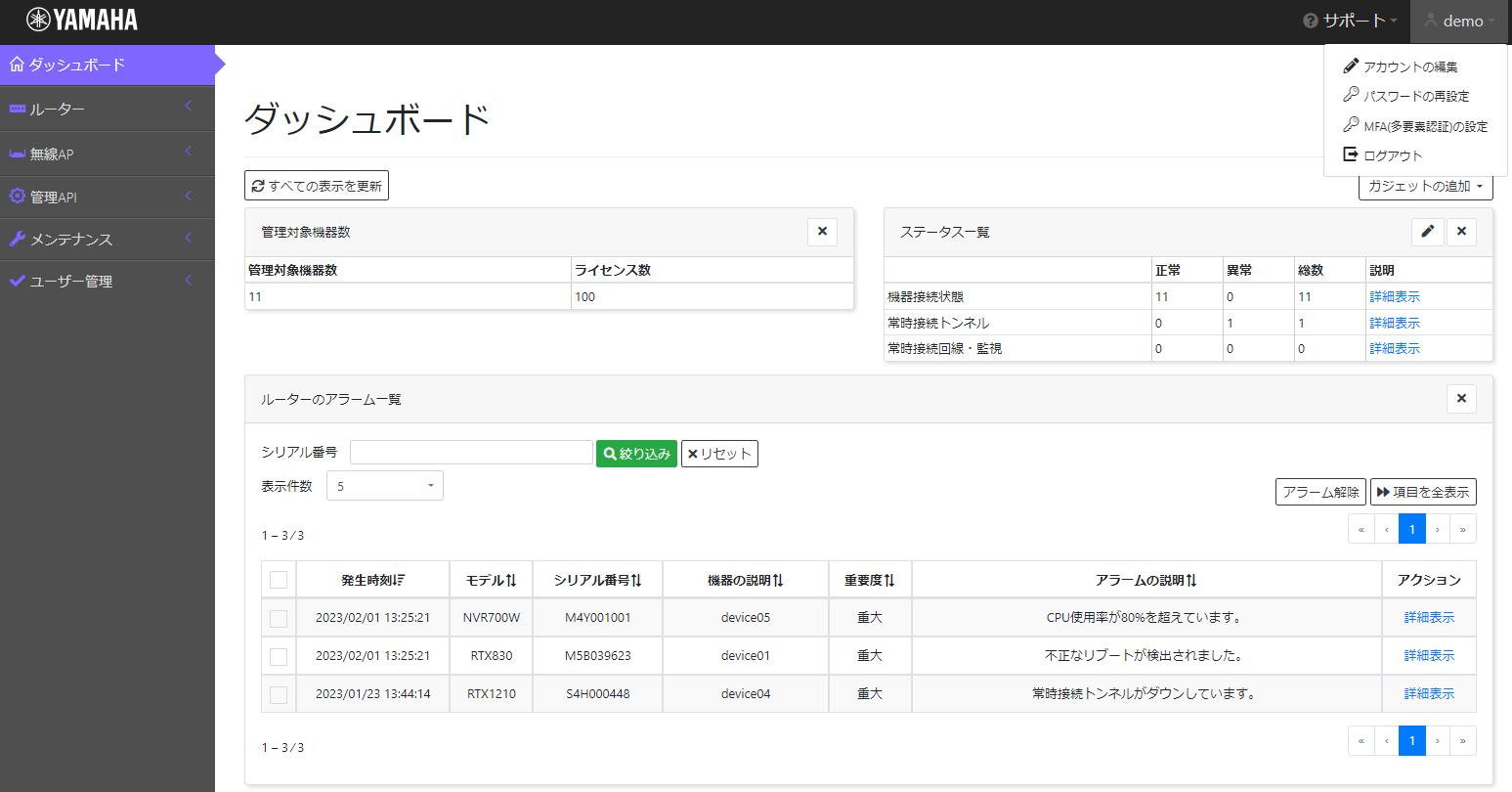MFA (多要素認証)
1. 概要
ログイン時のセキュリティーを高めるため、MFA (Multi-Factor Authentication: 多要素認証) を使用できます。MFAを有効にすると、ログイン時に通常のIDとパスワードに加え、MFAコード (ワンタイムパスワード) を使用して認証を行います。YNOでは、スマートデバイスにインストールされた認証アプリケーションまたはメールを使用してMFAコードを取得することができます。
また、以下のような状況でMFAコードを取得できない場合は、バックアップコードを使用してログインできます。
-
認証アプリケーションを初期化してしまった
-
MFAコードの送信先に設定したメールアドレスでメールを受信できない
バックアップコードはMFAの設定完了時に10個発行されます。各コードは1回だけ使用できます。バックアップコードを用いてログインした場合は、直ちにMFAを再設定してください。
2. MFAの設定を表示する
2.2. オペレーターがユーザーの設定を表示する
-
サイドメニューの「ユーザー管理」 → 「ユーザー作成 / 基本設定」を選択し、「ユーザー作成 / 基本設定」画面を開きます。
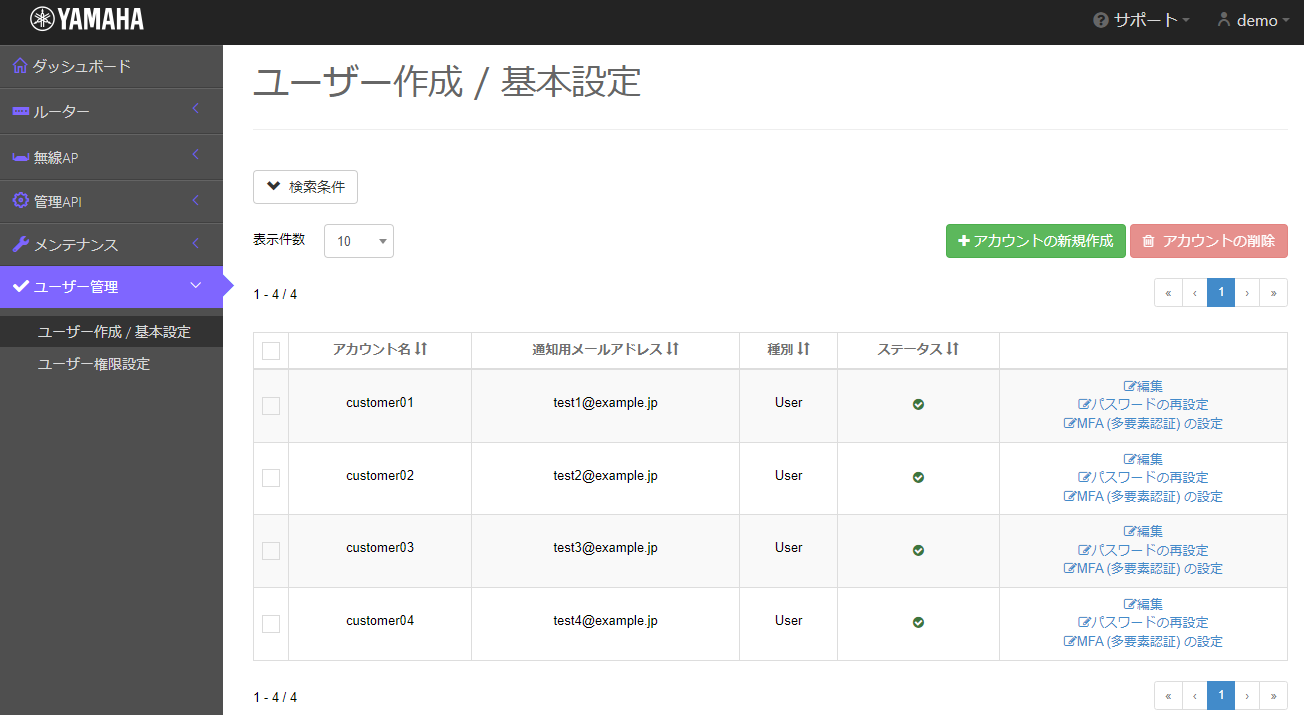
-
MFAを設定するユーザーの「MFA (多要素認証) の設定」ボタンを押します。
3. MFAを有効にする
3.1. スマートデバイスを使用する
-
「有効にする」ボタンを押します。
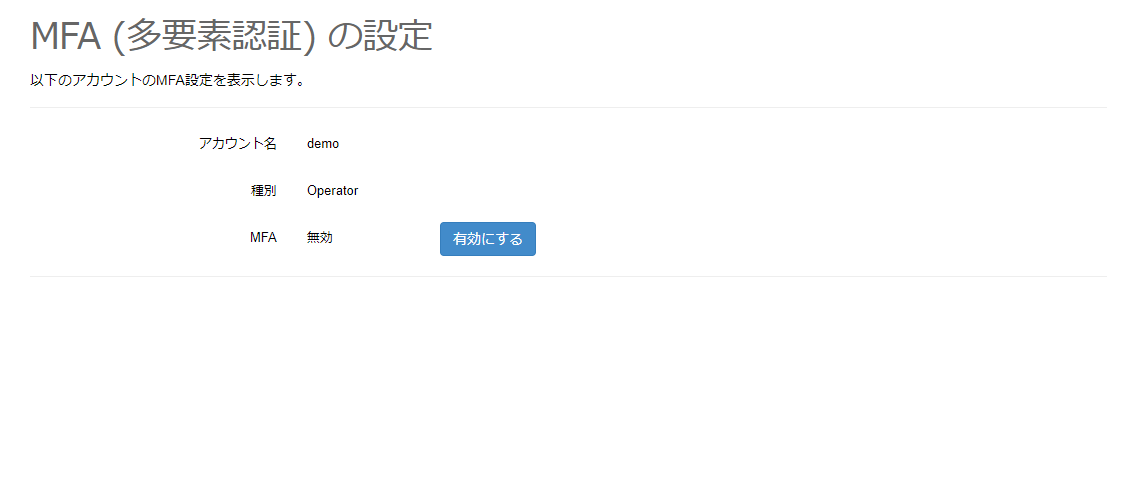
-
既にMFAが有効になっており、MFAコードの取得方法をスマートデバイスに変更する場合は、「変更」ボタンを押します。
-
既にMFAが有効になっており、スマートデバイスを再設定したい場合は、「QRコードの再スキャン」ボタンを押し、5.の手順に進みます。
ユーザーに自動生成パスワードが設定されている場合、そのユーザーのMFAを有効にできません。 パスワードの再設定画面 で自動生成を解除して、パスワードを再設定してください。
-
-
MFAコードの取得方法として「スマートデバイス」を選択し、「次へ」ボタンを押します。
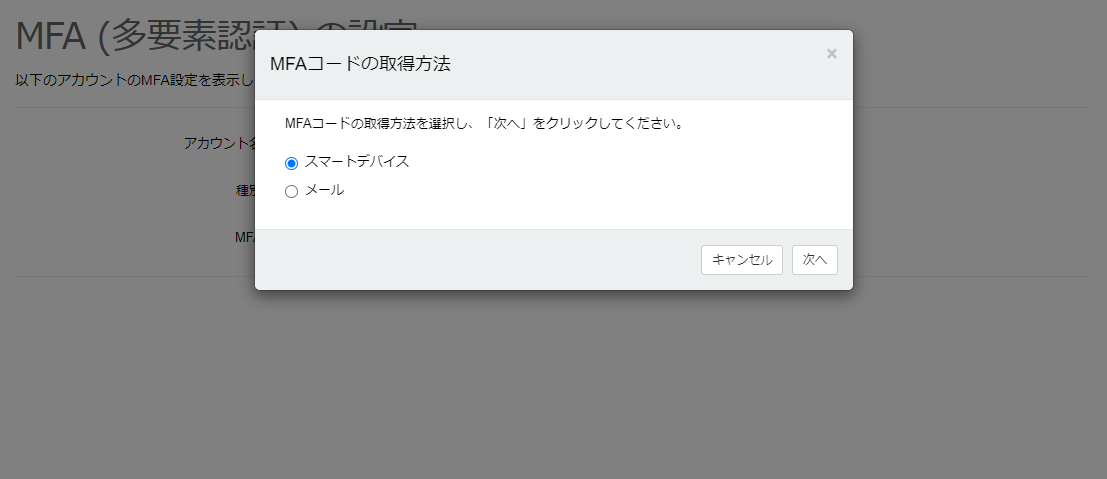
-
使用するスマートデバイスに認証アプリケーションをインストールします。
対応している認証アプリケーションは、「Google Authenticator (Google 認証システム) 」です。
-
認証アプリケーションを起動します。認証アプリケーションを使用し、画面に表示されたQRコードをスキャンします。認証アプリケーションに表示されるMFAコードを入力し、「次へ」ボタンを押します。入力されたMFAコードが正しい場合は、確認ダイアログが表示されます。
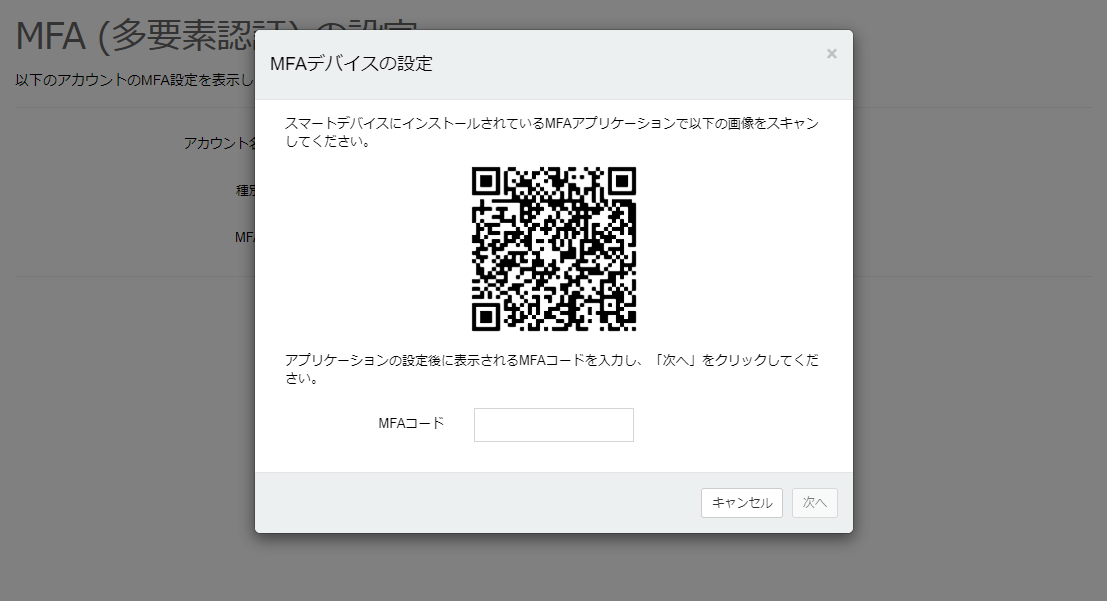
-
設定内容を確認し、「確定」ボタンを押します。
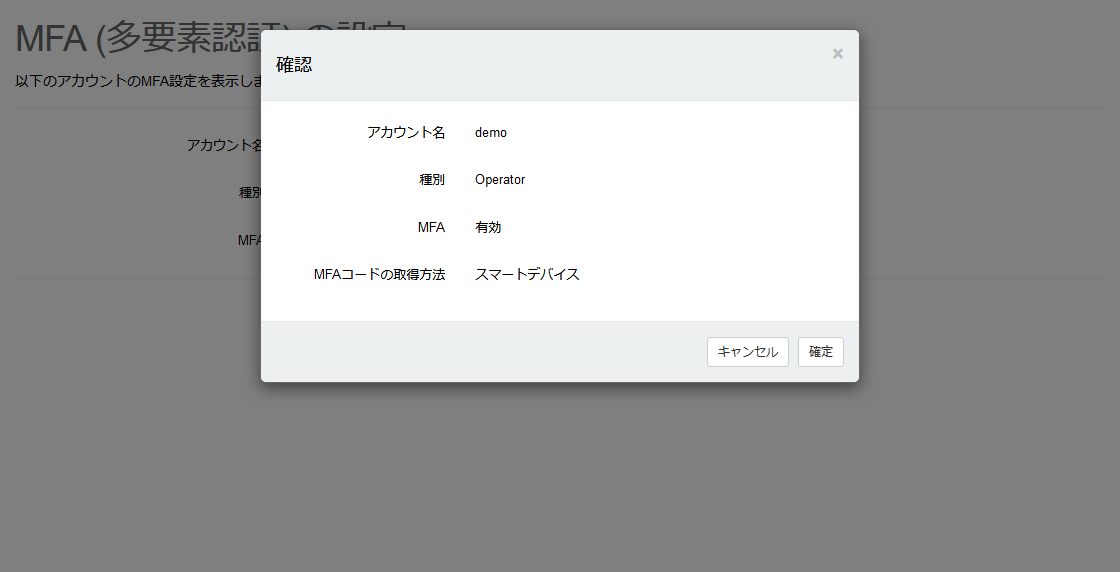
-
設定完了のメッセージと共に表示されるバックアップコードをコピーし、バックアップコードを保存してください。
 ボタンを押すことでバックアップコードがクリップボードにコピーされます。「バックアップコードを保存しました」にチェックを入れ、「閉じる」ボタンを押します。
ボタンを押すことでバックアップコードがクリップボードにコピーされます。「バックアップコードを保存しました」にチェックを入れ、「閉じる」ボタンを押します。
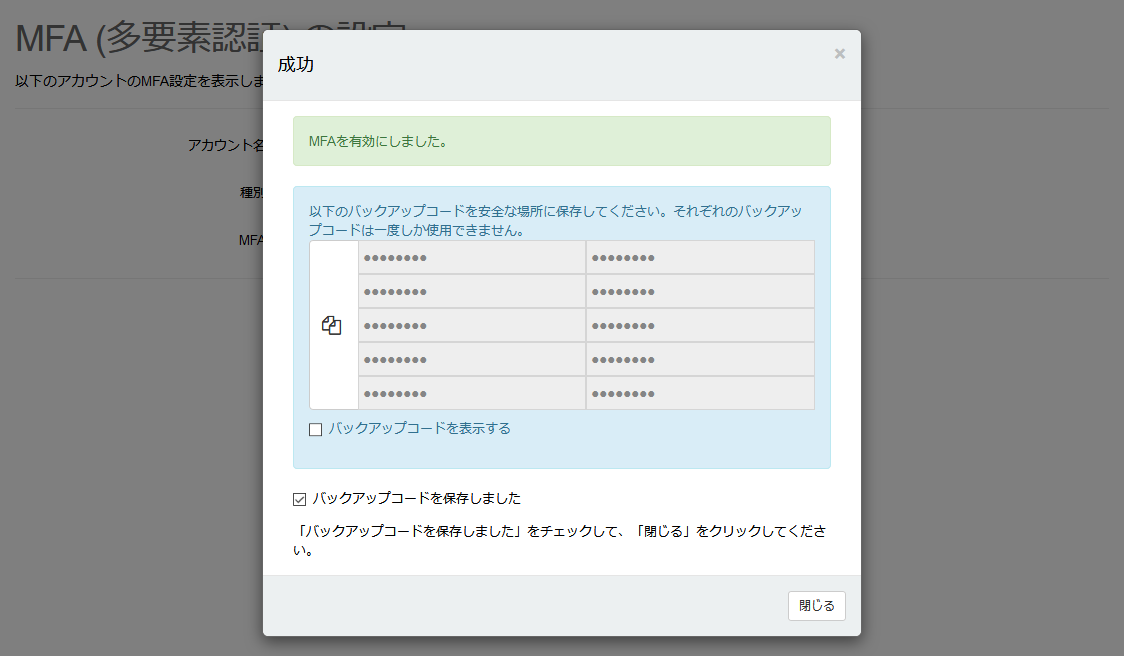
-
更新後の設定内容が表示されます。
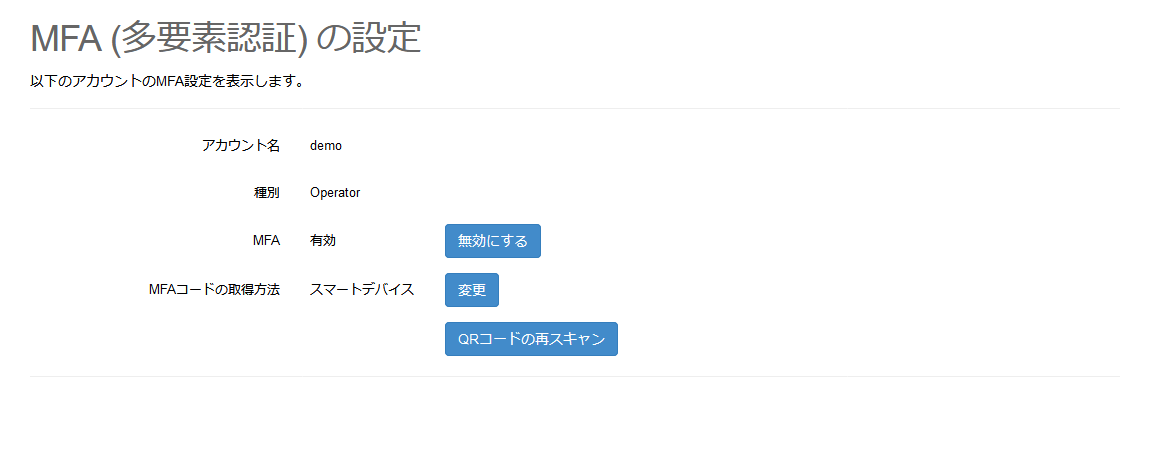
3.2. メールを使用する
-
「有効にする」ボタンを押します。
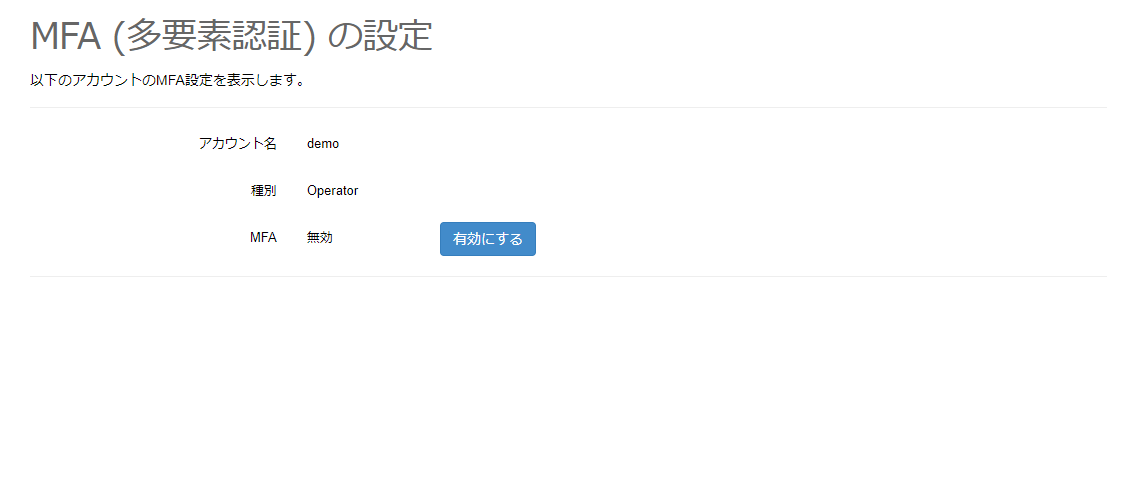
-
既にMFAが有効になっており、MFAコードの取得方法をメールに変更する場合は、「変更」ボタンを押します。
-
既にMFAが有効になっており、MFAに使用しているメールアドレスを変更する場合は、「メールアドレスの変更」ボタンを押し、4.の手順に進みます。
ユーザーに自動生成パスワードが設定されている場合、そのユーザーのMFAを有効にできません。 パスワードの再設定画面 で自動生成を解除して、パスワードを再設定してください。
-
-
MFAコードの取得方法として「メール」を選択し、「次へ」ボタンを押します。
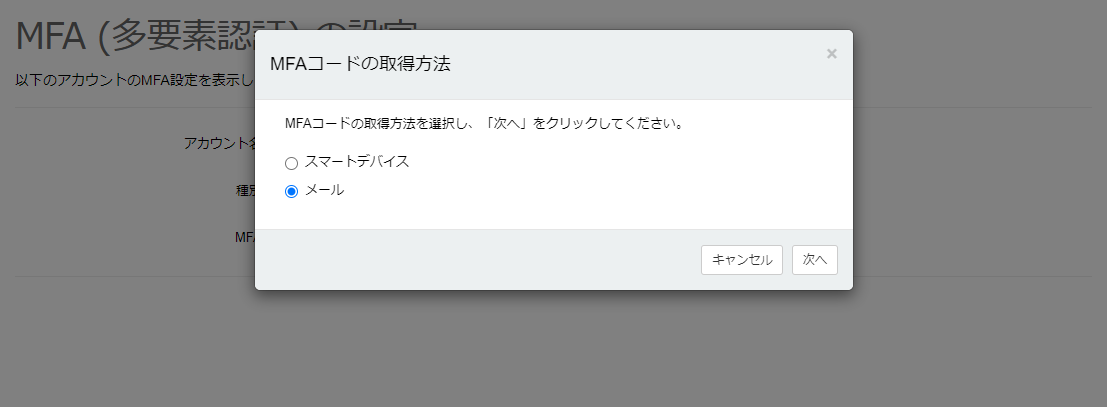
-
MFAに使用するメールアドレスを入力し、「送信」ボタンを押します。YNOマネージャーから入力したメールアドレスに、MFAコードが記載されたメールが送信されます。
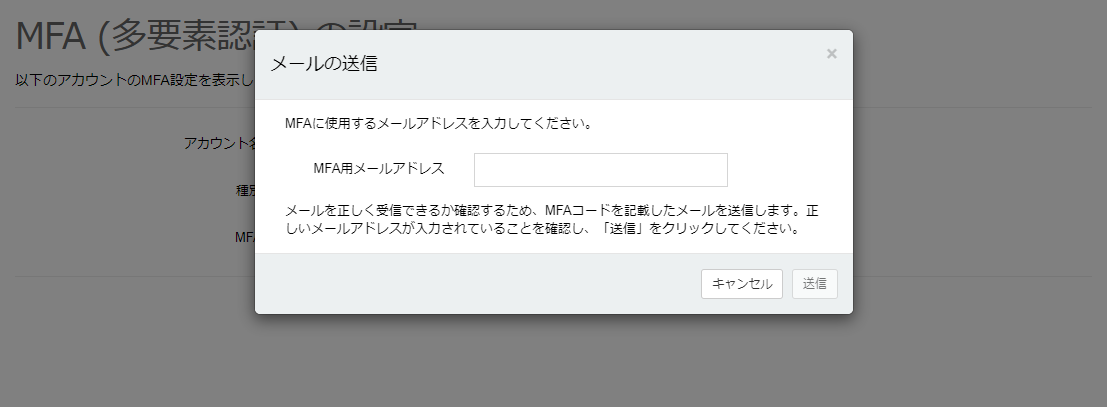
MFAコードが記載されているメールのフッターは、 フッター設定ページ で編集できます。
複数のメールアドレスを登録することはできません。
-
受信したメールに記載されているMFAコードを入力し、「次へ」ボタンを押します。入力されたMFAコードが正しい場合は、確認ダイアログが表示されます。
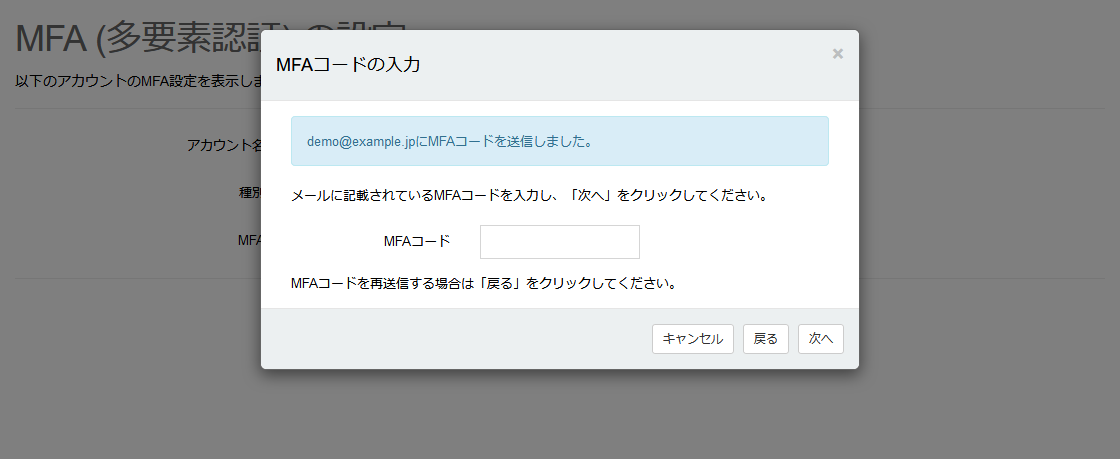
メールを受信できないときは「戻る」ボタンを押し、再度メールを送信してください。
-
設定内容を確認し、「確定」ボタンを押します。
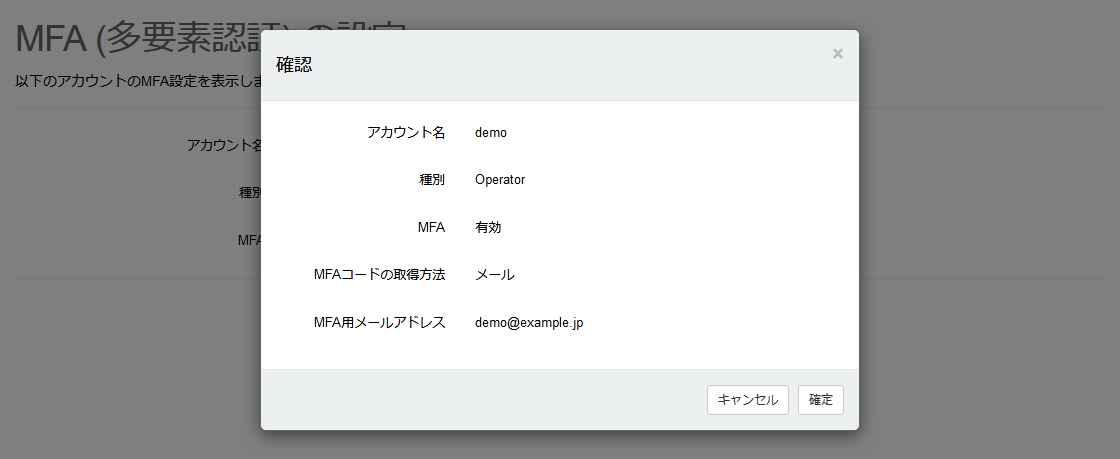
-
設定完了のメッセージと共に表示されるバックアップコードをコピーし、バックアップコードを保存してください。
 ボタンを押すことでバックアップコードがクリップボードにコピーされます。「バックアップコードを保存しました」にチェックを入れ、「閉じる」ボタンを押します。
ボタンを押すことでバックアップコードがクリップボードにコピーされます。「バックアップコードを保存しました」にチェックを入れ、「閉じる」ボタンを押します。
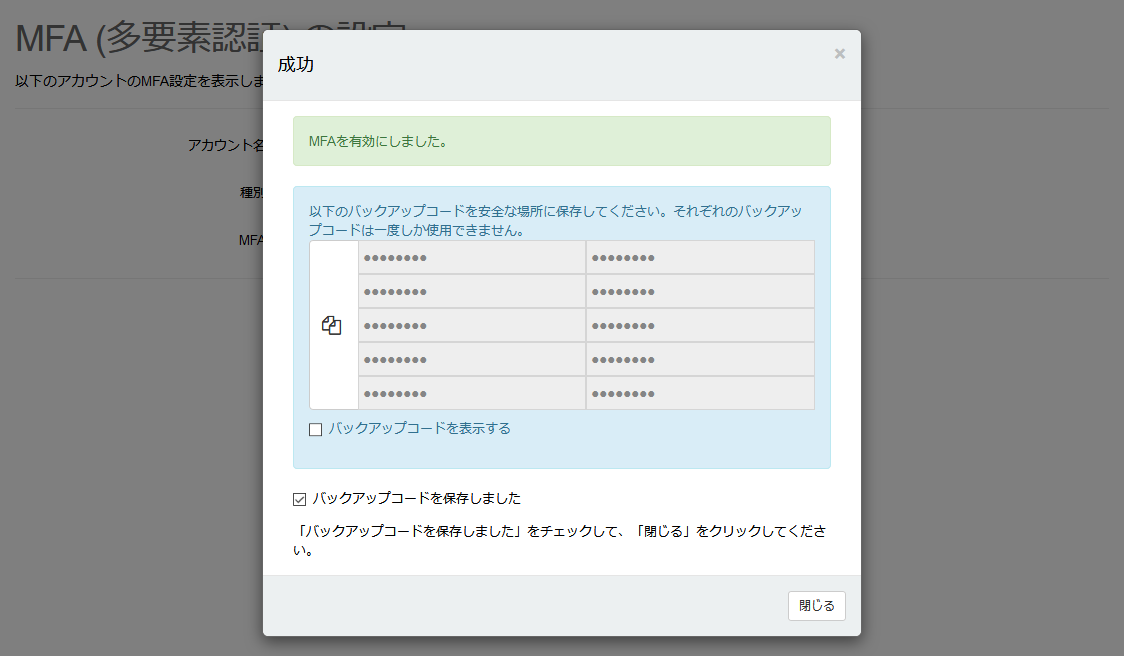
-
更新後の設定内容が表示されます。
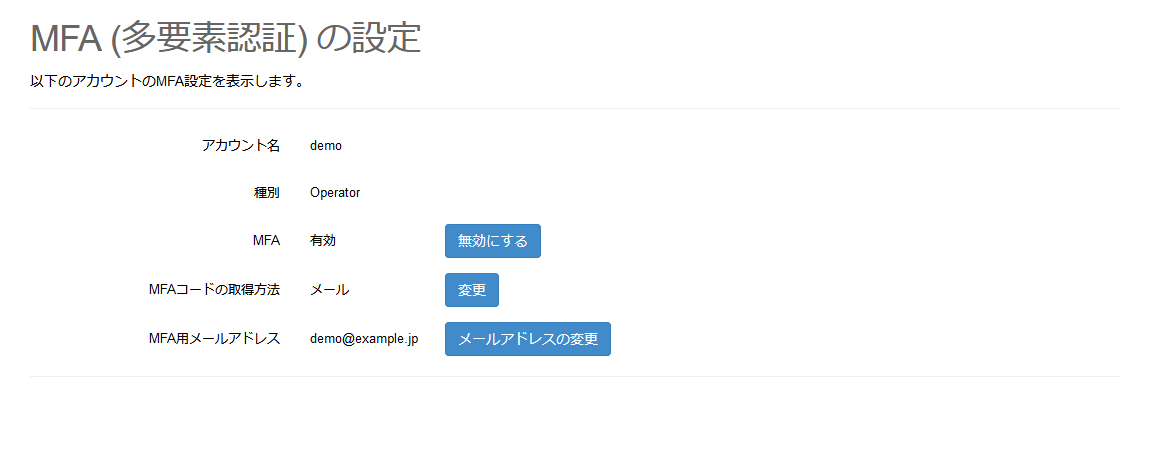
4. MFAを無効にする
-
「無効にする」ボタンを押します。
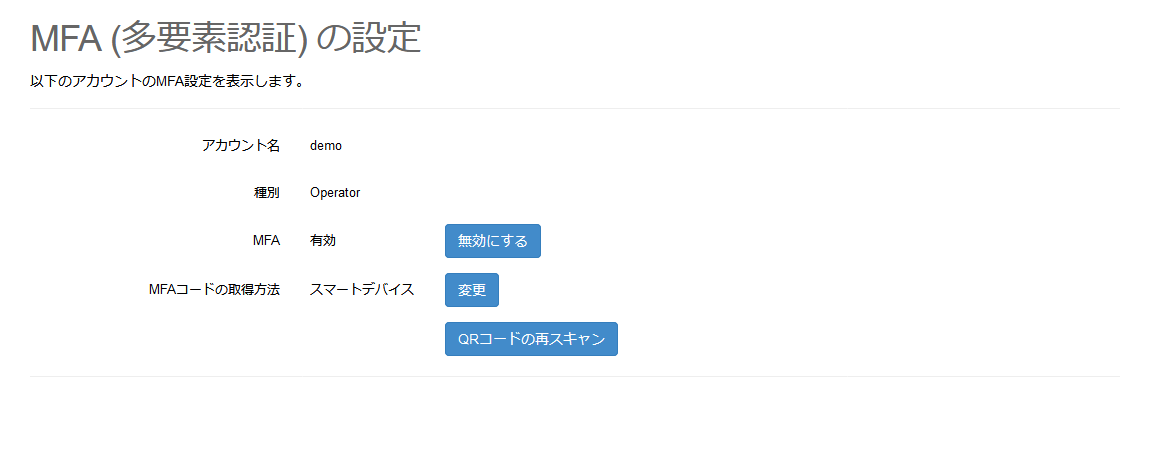
-
設定内容を確認し、「確定」ボタンを押します。
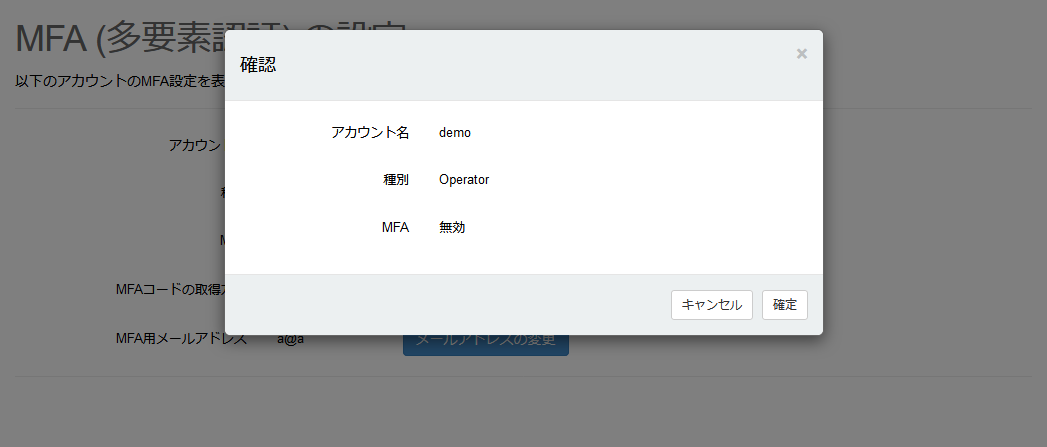
-
「閉じる」ボタンを押します。
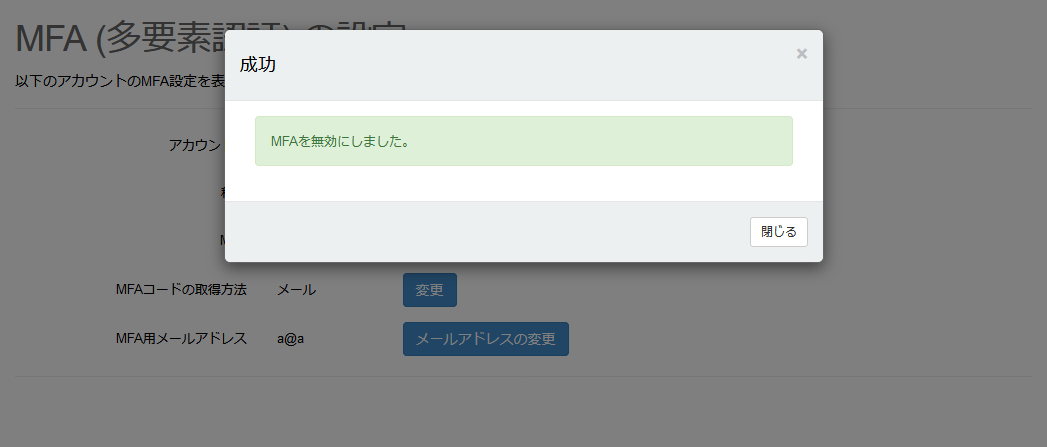
-
更新後の設定内容が表示されます。
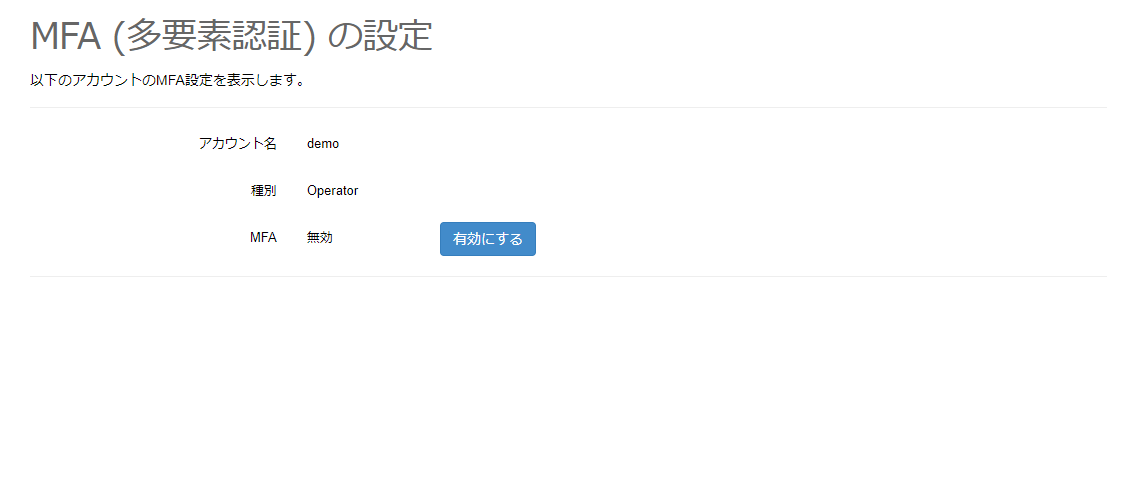
5. MFAを使用してログインする
-
MFAを使用しないログインと同様に、ブラウザで以下のURLにアクセスします。
https://yno.netvolante.jp/ -
オペレーターIDとパスワードを入力し「ログイン」ボタンを押します。ユーザーIDでログインする場合は、ユーザーIDとオペレーターID、パスワードを入力します。
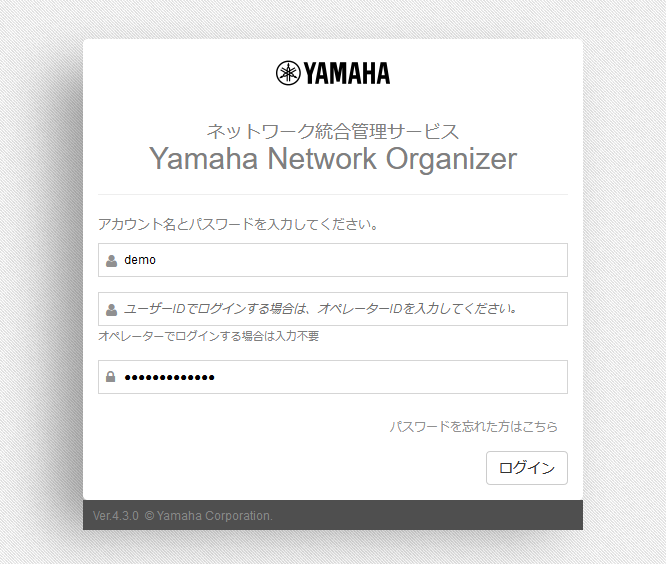
-
MFAコードの取得方法をスマートデバイスに設定している場合は、 スマートデバイスを使用する の手順に進みます。
-
MFAコードの取得方法をメールに設定している場合は、 メールを使用する の手順に進みます。
-
5.1. スマートデバイスを使用する
-
スマートデバイスにインストールされた認証アプリケーションを起動します。認証アプリケーションに表示されるMFAコードを入力し、「送信」ボタンを押します。
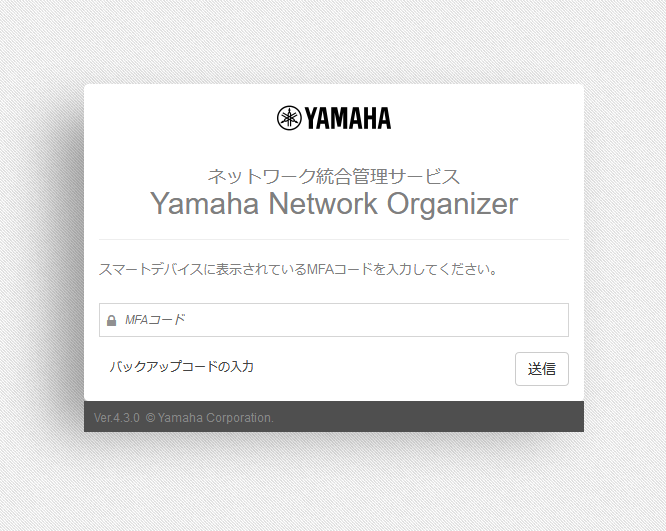
認証アプリケーションを初期化するなどしてMFAコードを取得できない場合は、「バックアップコードの入力」リンクを押して、バックアップコードの入力画面に進みます。
-
認証に成功すると「ダッシュボード」が表示されます。
5.2. メールを使用する
-
登録されているメールアドレスに、MFAコードが記載されたメールが送信されます。メールに記載されているMFAコードを入力し、「送信」ボタンを押します。
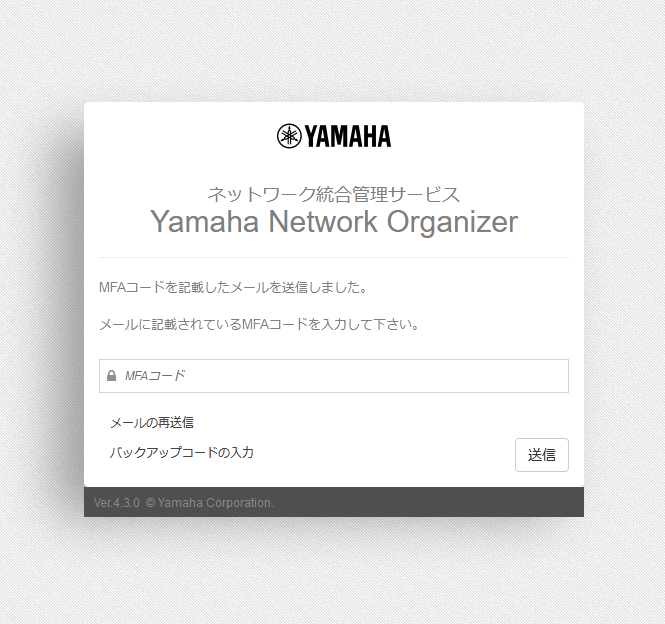
-
MFAコードが記載されたメールを再送信する場合は、「メールの再送信」リンクを押してください。
-
登録されているメールアドレスでメールを受信できない場合は、「バックアップコードの入力」リンクを押して、バックアップコードの入力画面に進みます。
-
-
認証に成功すると「ダッシュボード」が表示されます。