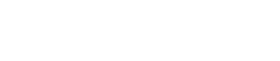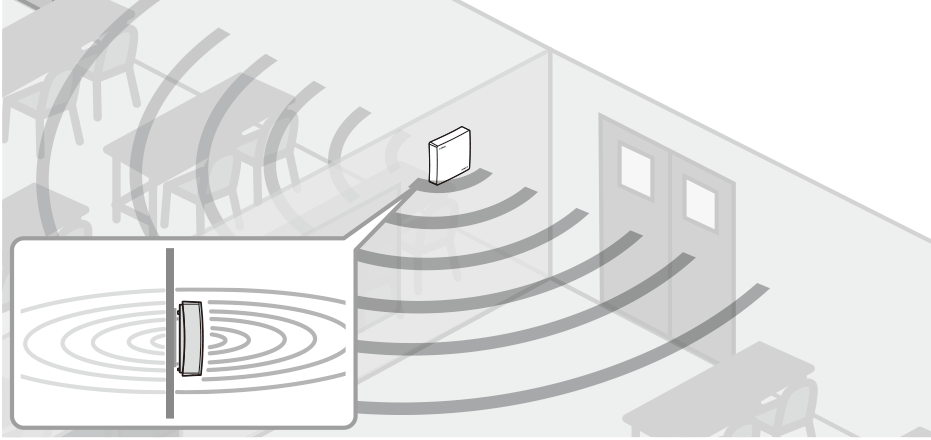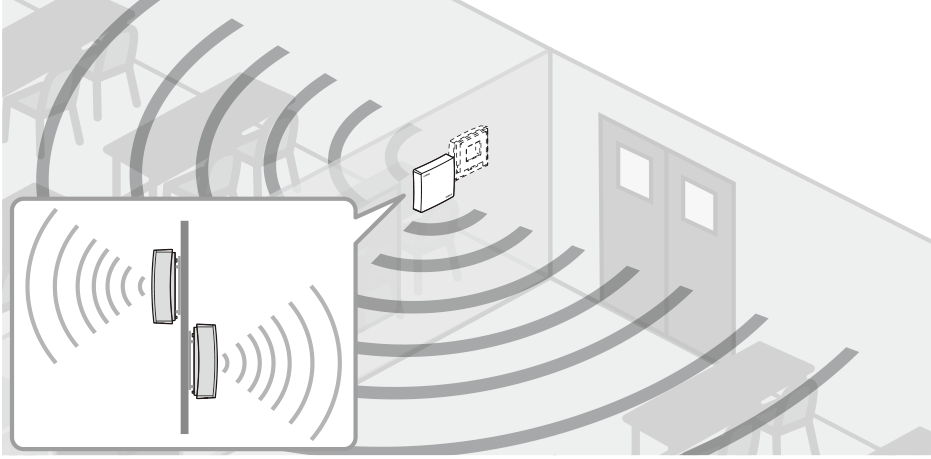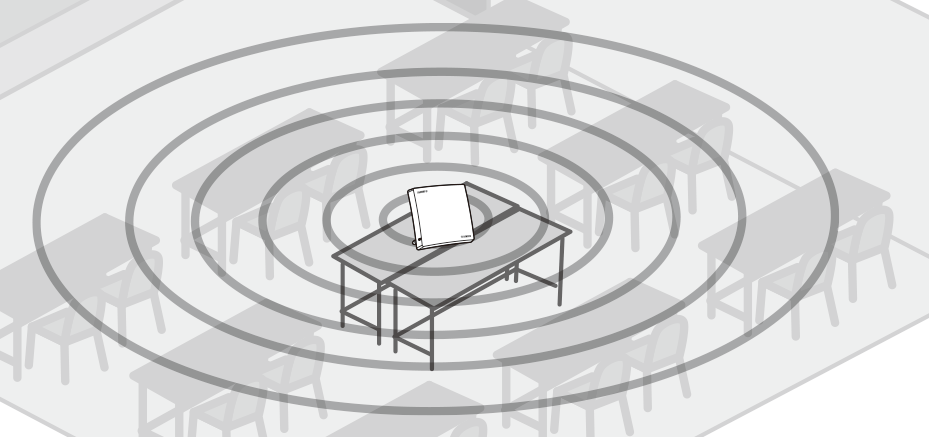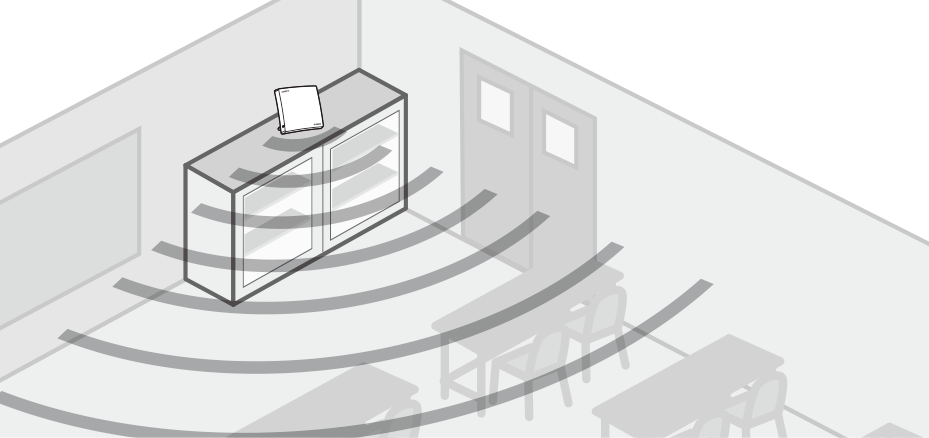設置方法とアンテナ選択
1. はじめに
本製品に同梱のマウントパネルを使用すると、本体の壁面や天井への設置、VESA規格スタンドへ固定することができます。また、付属のスタンドも併用すると机上設置も可能です。
本製品は指向性の異なる2種類のアンテナを内蔵しており設置状況に合わせて選択できます。
本項では環境に合わせた設置方法やアンテナの選択方法を説明します。
マウントパネルやスタンドの取り付け方法などの詳細はスタートアップガイドを参照してください。
1.1. 安定した通信を実現するために
無線LAN で使用する電波は、壁を透過するときに減衰します。
また、壁や物体に反射した電波と干渉することでも減衰を引き起します。
特に人体や金属製の物体(本棚、キャビネット、机、鉄筋コンクリートの壁など)は、減衰や反射が顕著に発生し無線LAN の通信に多くの場合、悪影響を与えます。
そのため通信を行う無線LAN アクセスポイントと無線LAN クライアントをこれらから可能なかぎり遠ざけることが安定した通信を実現する条件となります。
さらに無線LAN アクセスポイントと無線LAN クライアントは間に障害物がない場所に設置することも重要です。
本製品は付属品を使用することで、天井、壁面や卓上への設置が可能です。
また、電波の指向性(電波の飛ぶ方向)を選択することも可能です。
設置場所や使用環境に合わせた設置方法を選択し、安定した通信環境を整えましょう。
1.2. 設置の注意点
-
使用者になるべく近い位置にアクセスポイントを設置する。
-
アクセスポイントはなるべく高い位置に設置し、人体による遮蔽を防ぐ。
-
コードレス電話機や電子レンジなどから離して使用する。
-
キャビネットやオフィス机など、金属を含むじゅう器に平置きしない。
-
配電盤箱など金属製の箱の中に設置しない。
上記の条件や障害物が避けられない場所がある場合は、アクセスポイントを仮置きし、設置および運用前に十分に通信試験を行うことをおすすめします。
2. 内蔵アンテナの指向性について
本製品は2種類の指向性が異なるアンテナが使用できます。
- ■ 指向性あり(工場出荷時設定)
-
無線設定で電波の指向性を「指向性あり」を選択すると、本製品前方(天面側)へ電波が飛びます。
背面への送信を抑えているため、前方により強い電波が送信されます。
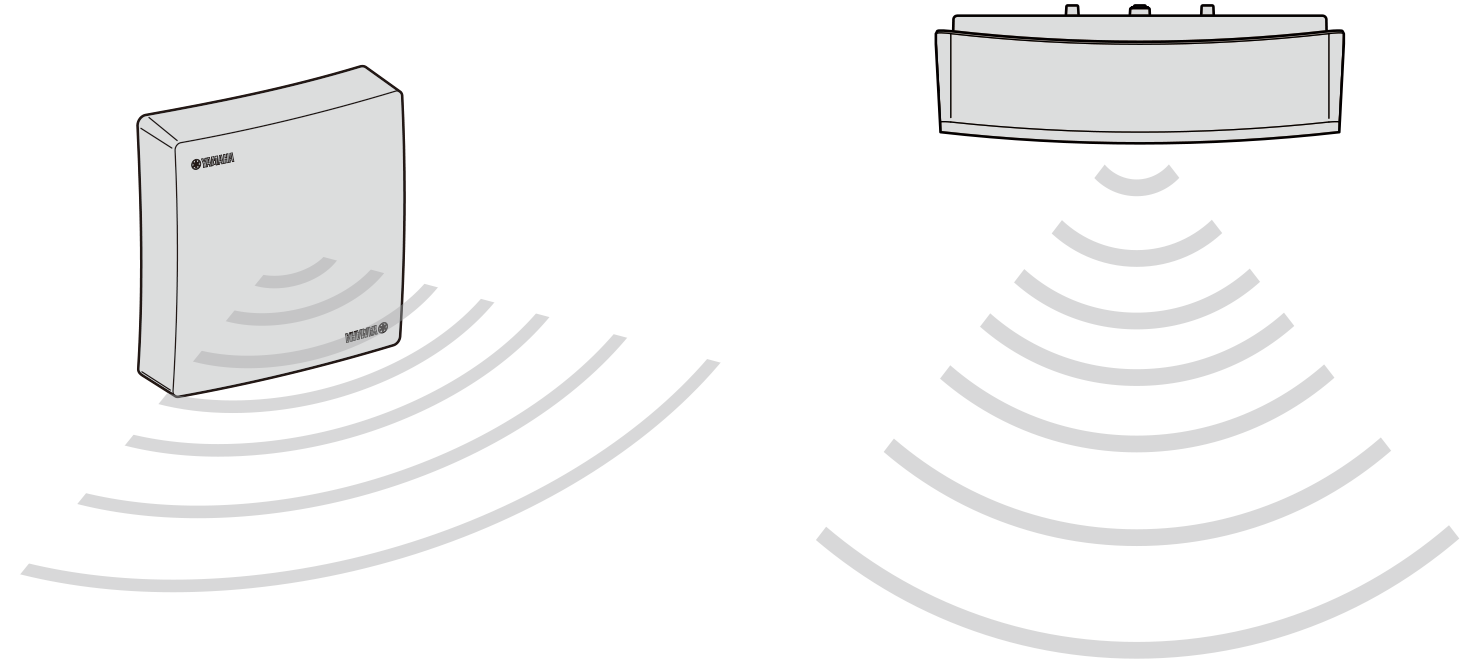
- ■ 指向性なし
-
無線設定で電波の指向性を「指向性なし」を選択すると、本体を軸に同心円状方向に電波が飛びます。
本体を設置面と垂直に設置する場合、以下のように電波が送信されます。「指向性あり」と比較すると、背面側にも電波が出力されるため、前方の通信距離は短くなります。

|
使用する電波の指向性(電波の飛ぶ方向)に合わせて機器の設定が必要です。
|
3. 設置場所と設置方法の選択
3.1. 天井に設置する
天井に設置すると人体による遮蔽が発生しにくいため、無線LANアクセスポイントの設置場所としてとても適しています。
一方で複数階にまたがるオフィスなどでは、上階の無線LANクライアントが下階の無線LANアクセスポイントに誤って接続してしまうなどのトラブルも発生します。そのため、天井に設置するときは「指向性あり」を使用し、上階への電波到達を抑えることをおすすめします。
また、設置場所は無線LAN アクセスポイントを使用するユーザーのなるべく中心に設置することをおすすめします。
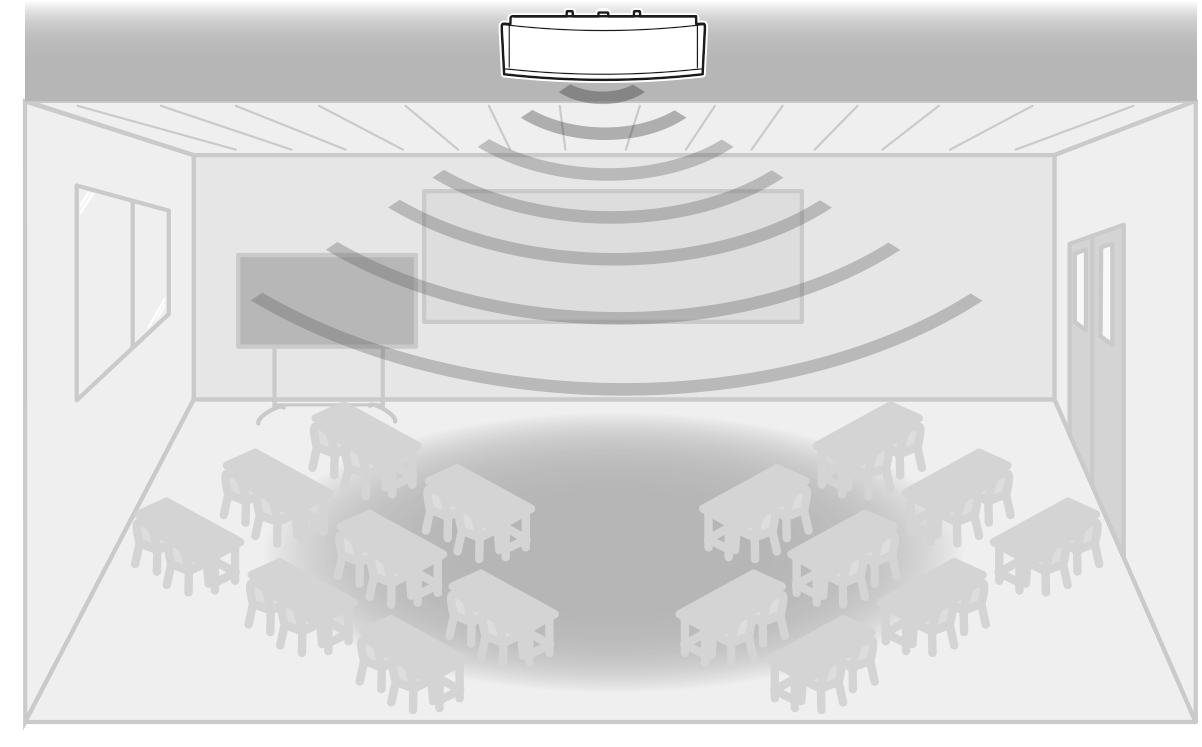
- ○ 良い設置例
-
-
付属の取り付け金具を使用し、ユーザーの中心の天井に設置する。
-
天井裏に設置するときは天面が下をむく状態で置く。
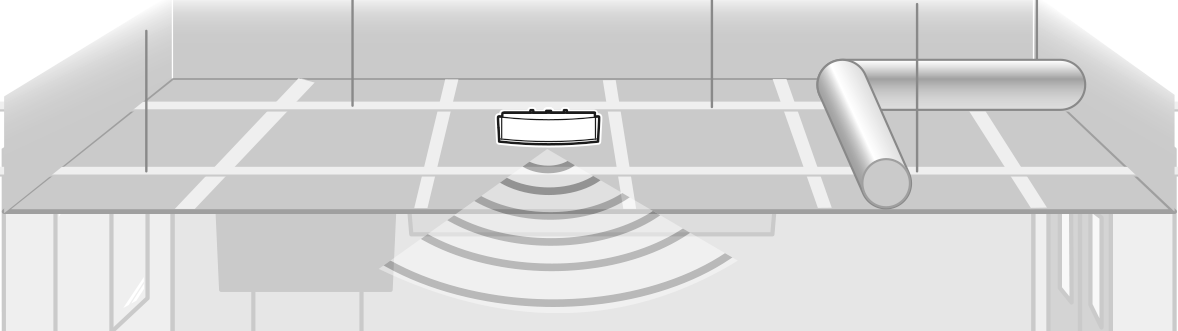
-
- × 悪い設置例
-
-
天井裏に天面が上を向く状態で設置する。
-
天井裏を通る金属製レールの上やパイプの上に設置する。
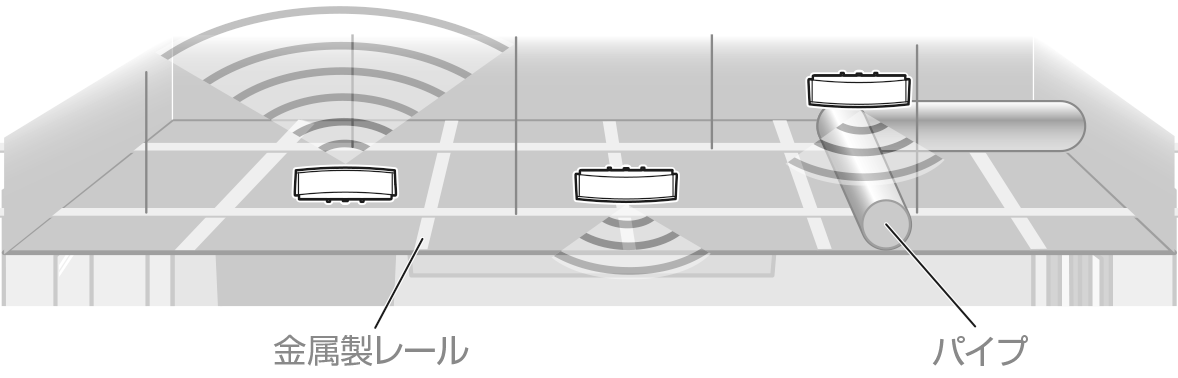
-
3.2. 壁面に設置する
壁面に設置する場合は、人や遮蔽物の影響を減らすために、なるべく天井近くの高いところに設置してください。
床に近い場所に設置すると、床面での電波の反射が通信に影響をあたえることがあります。
- ○ 良い設置例
-
-
付属の取り付け金具を使用し、壁の高い位置に設置する。
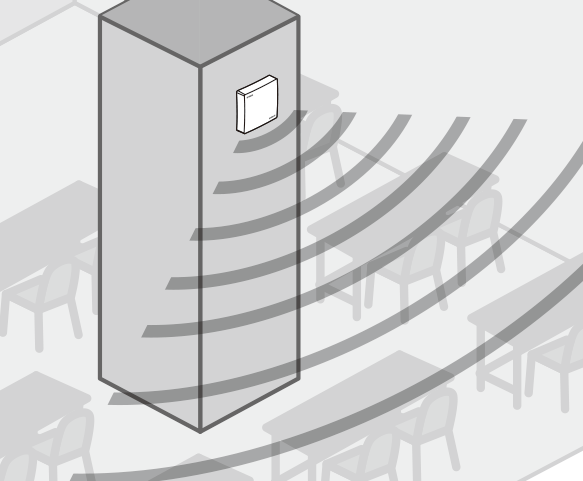
-
- × 悪い設置例
-
-
床付近に設置する。
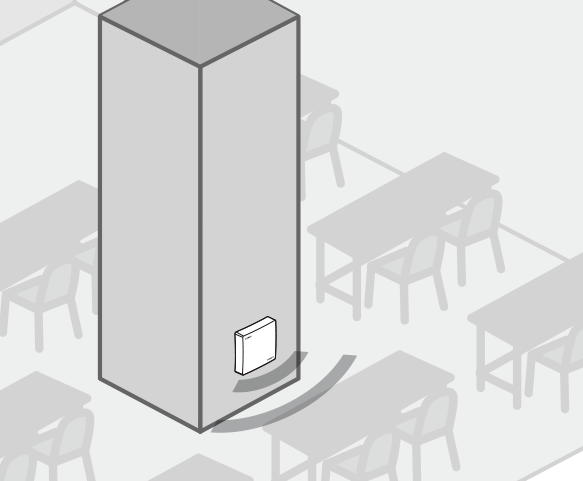
-
3.2.1. 背面側で通信を行わない場合
設置した壁面の背面側に通信が不要な場合は、「指向性あり」を選択することをおすすめします。たとえば、オフィスビルの窓側に設置することで、屋外への不要な電波漏洩を減少させることができます。
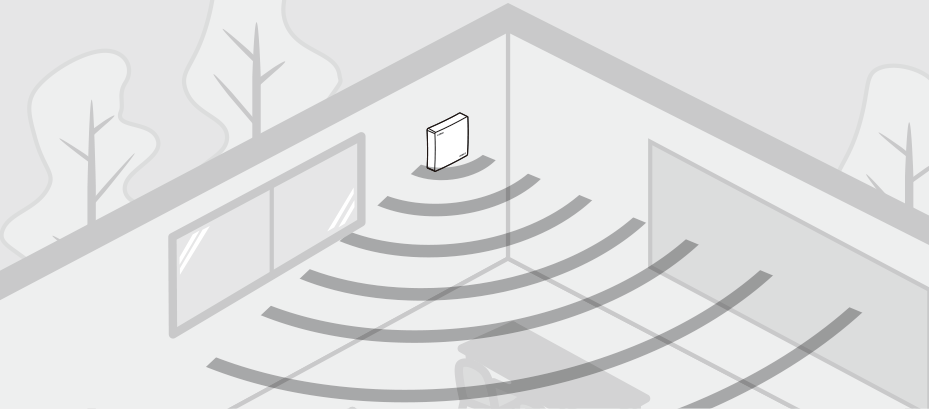
3.2.2. 背面側でも通信を行う場合
壁面に設置したとき、背面側での通信が必要な場合は「指向性なし」を選択してください。
たとえば、隣接する2つの小会議室を通信エリアにしたい場合などにこの設置方法が使用できます。
ただし、背面方向は壁による減衰が発生するため、運用前に仮設置を行い、十分に通信試験を行うことをおすすめします。仮設置による通信試験で背面方向での十分な通信が行えなかった場合は、「指向性あり」を選択して2台設置することをご検討ください。
3.3. 卓上に設置する
卓上に設置する場合は、本製品にスタンドを取り付けてご使用ください。設置場所はなるべく金属製の物体や障害物から離してください。
- ○ 良い設置例
-
-
本体を木製の台などを利用して、本体がパーテーションなどで隠れないように設置する。
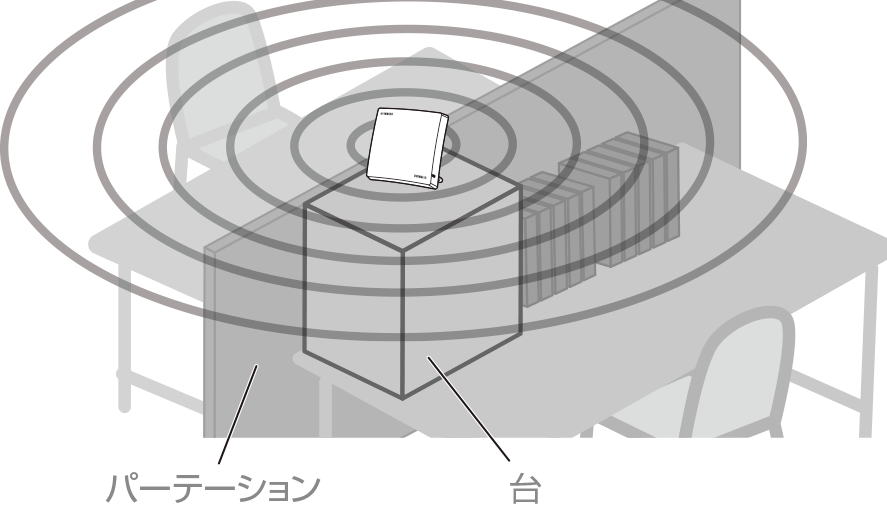
-
- × 悪い設置例
-
-
棚の隙間や本棚の間など、物の隙間に設置する。
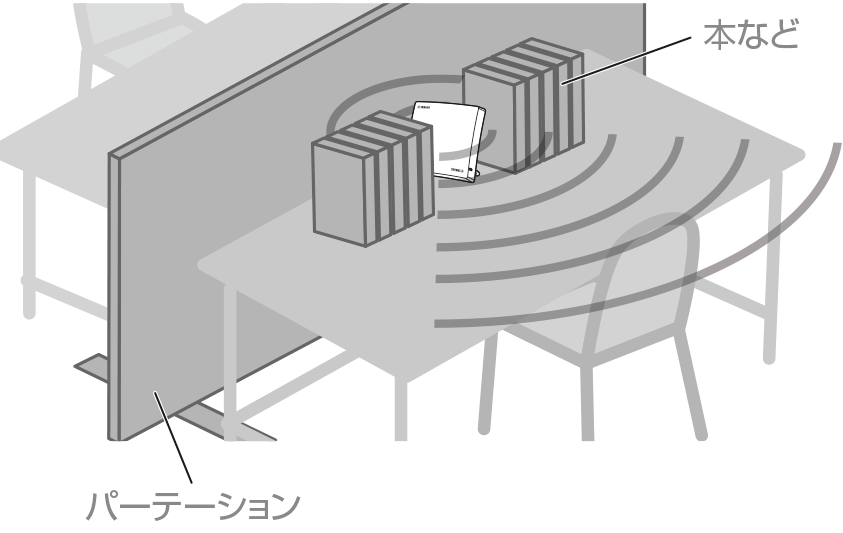
-
3.4. 電波の指向性の設定
本製品の設定変更はWeb GUIから行います。Web GUIを開くには、本製品と同じネットワークに接続したパソコンから操作してください。本説明ではWindows 10でMicrosoft Edgeを使用した場合のWeb GUIを例に説明します。ほかの環境の場合は画面表示が多少異なりますが、基本的な操作は同じです。
-
仮想コントローラーのWeb GUIのトップページを表示します。
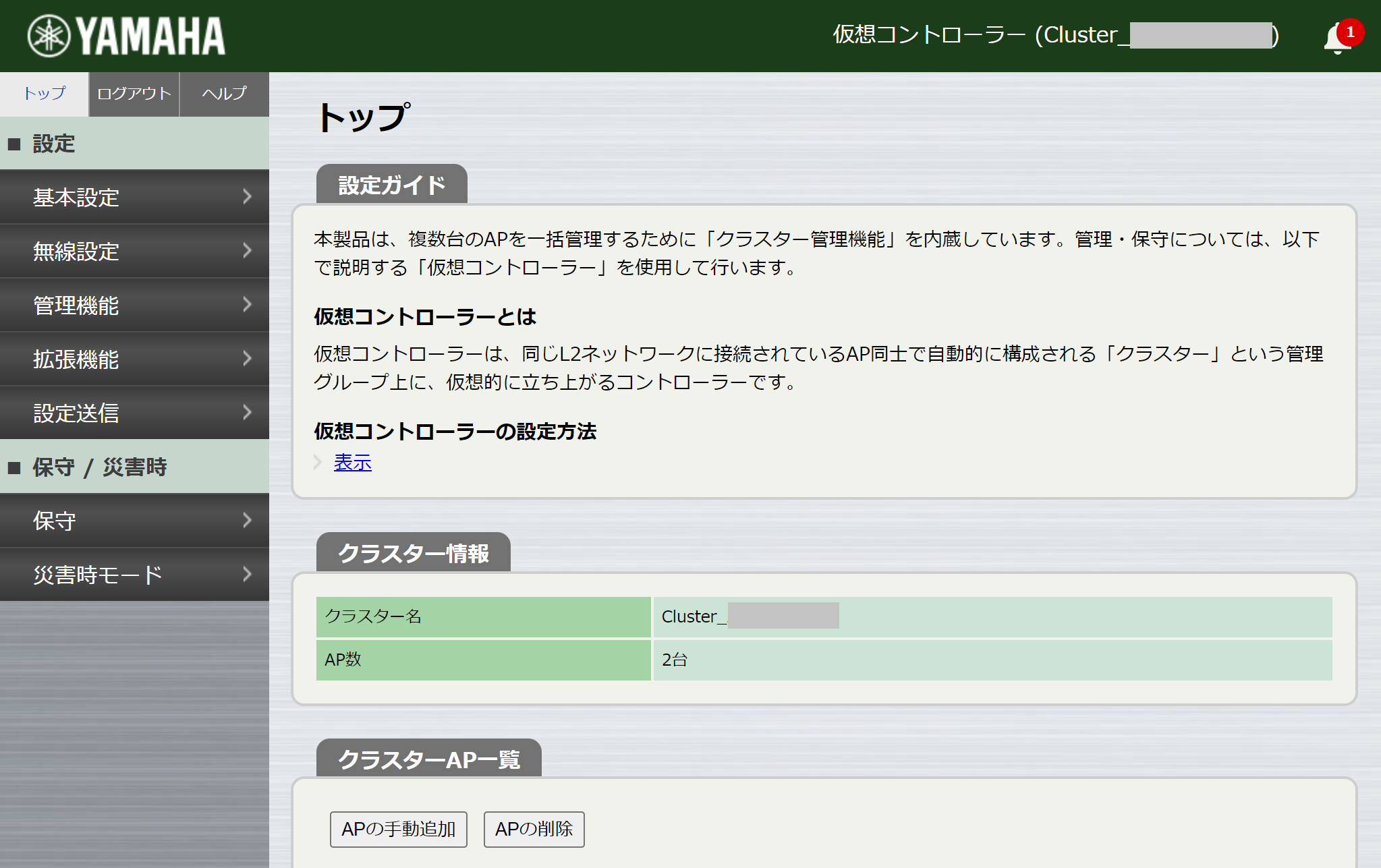 仮想コントローラー Web GUI
仮想コントローラー Web GUI仮想コントローラーの画面を表示する方法について詳しくは、「クラスター管理」をご覧ください。
-
「無線設定(共通)」-「基本無線設定」を順にクリックします。
基本無線設定ページ内の「電波の指向性」で「指向性あり」、「指向性なし」のどちらかを選択し、画面下部にある「設定」ボタンをクリックします。
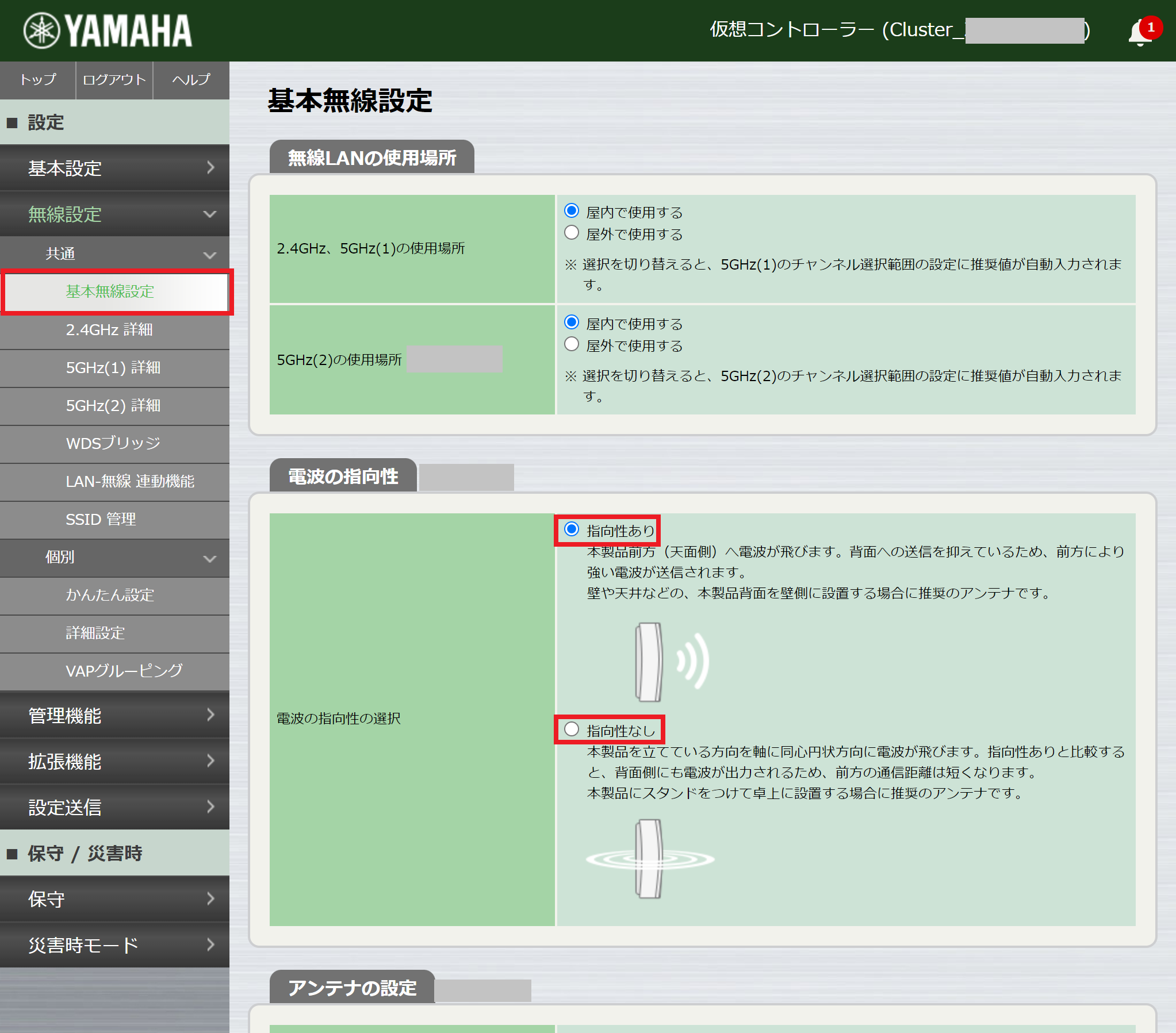
-
[設定送信] - [設定送信]を開き、「送信」ボタンを押す。
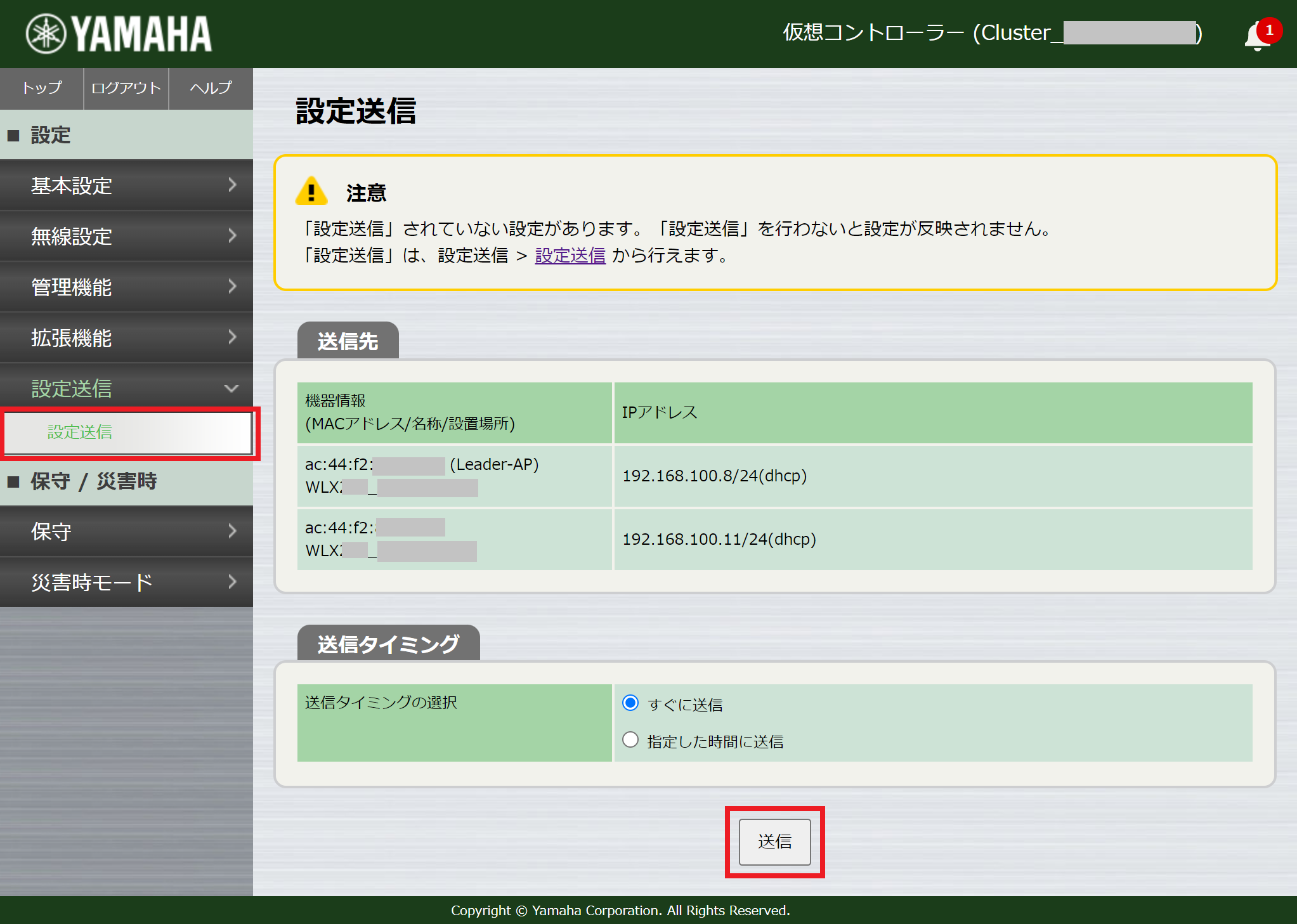 設定送信 - 設定送信
設定送信 - 設定送信
4. クラスター内で使用するアンテナを混在する
仮想コントローラーの「無線設定(共通)」でアンテナ指向性を選択し設定を送信すると、クラスターに所属するすべてのAPのアンテナは同じ指向性に設定されます。しかし必ずしもクラスターで同一のアンテナを選択することが適切とは言えません。
たとえば、オフィスフロアではアクセスポイントを天井設置し「指向性あり」を使用。しかし会議室は机上設置のため「指向性なし」の選択が望ましいことがあります。
このようなときは[無線設定] - [個別] - [詳細設定] を使用すると、クラスターに所属するAPの指向性を個別に選択することができます。
-
[無線設定] - [個別] - [詳細設定]で設定したいAPの「基本無線設定へ」ボタンを押し、「基本無線設定 (個別)」で設定する。
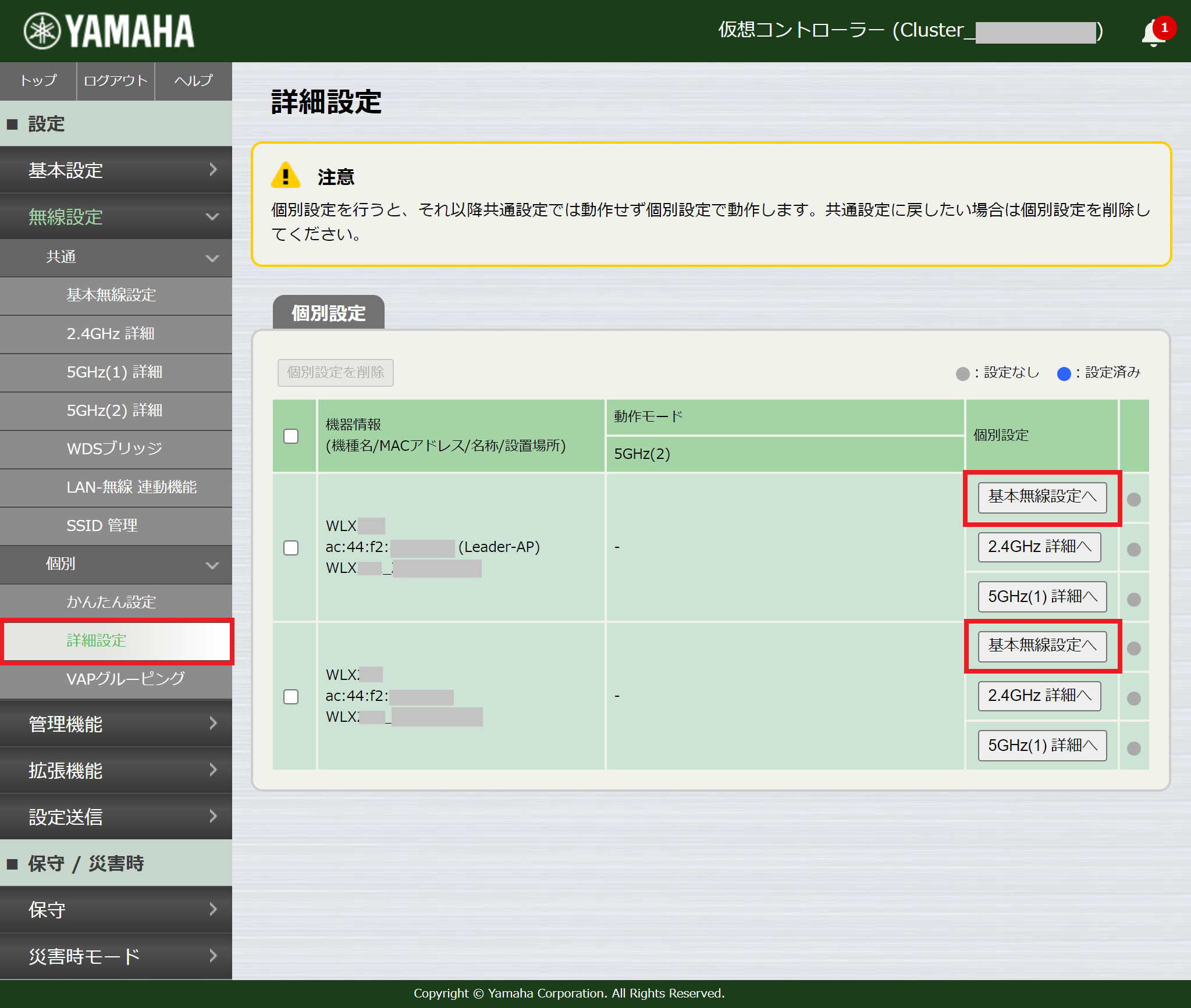 無線設定 - 個別 - 詳細設定
無線設定 - 個別 - 詳細設定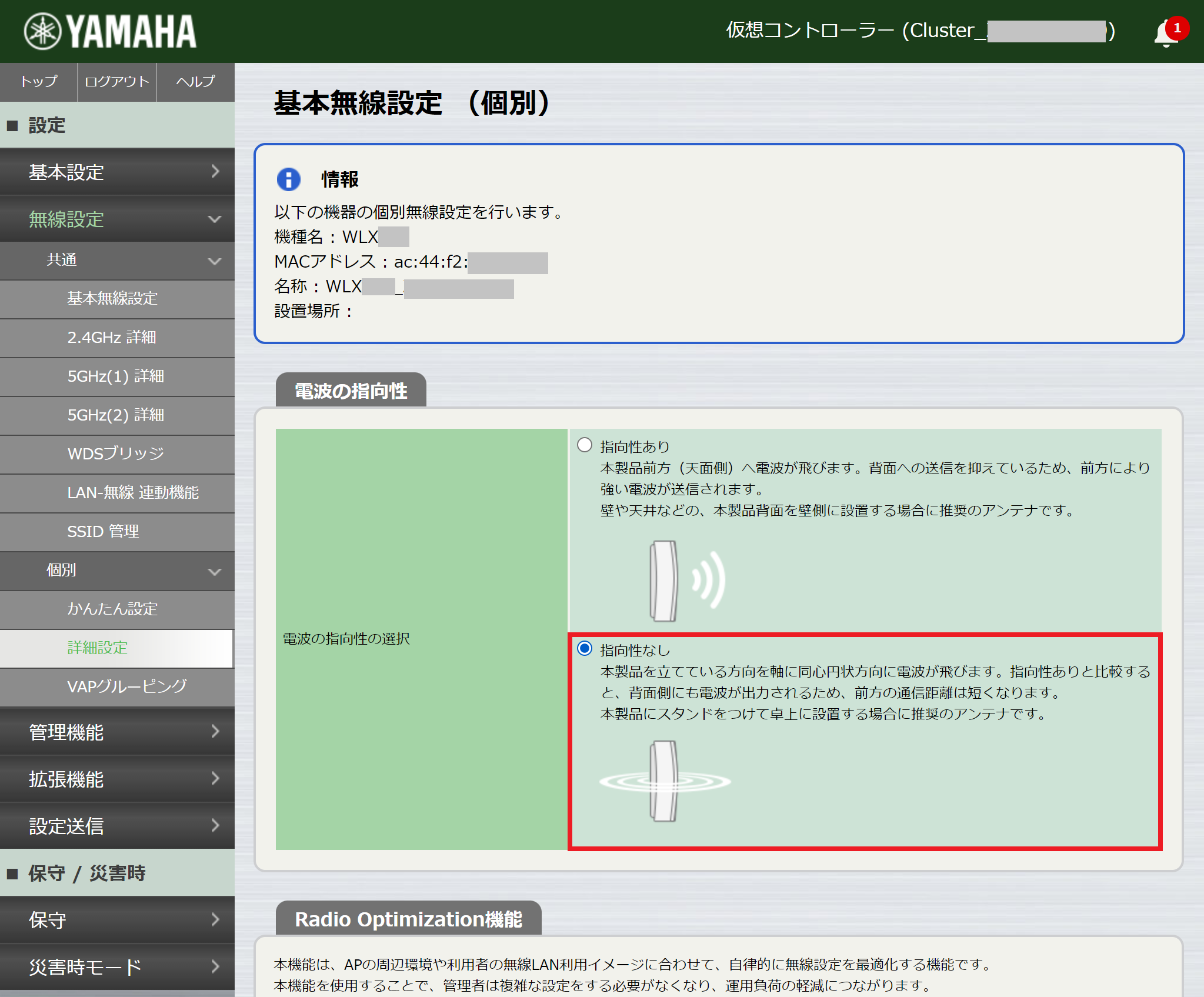 無線設定 - 個別 - 詳細設定 - 基本無線設定 (個別)
無線設定 - 個別 - 詳細設定 - 基本無線設定 (個別) -
[設定送信] - [設定送信]を開き、「送信」ボタンを押す。
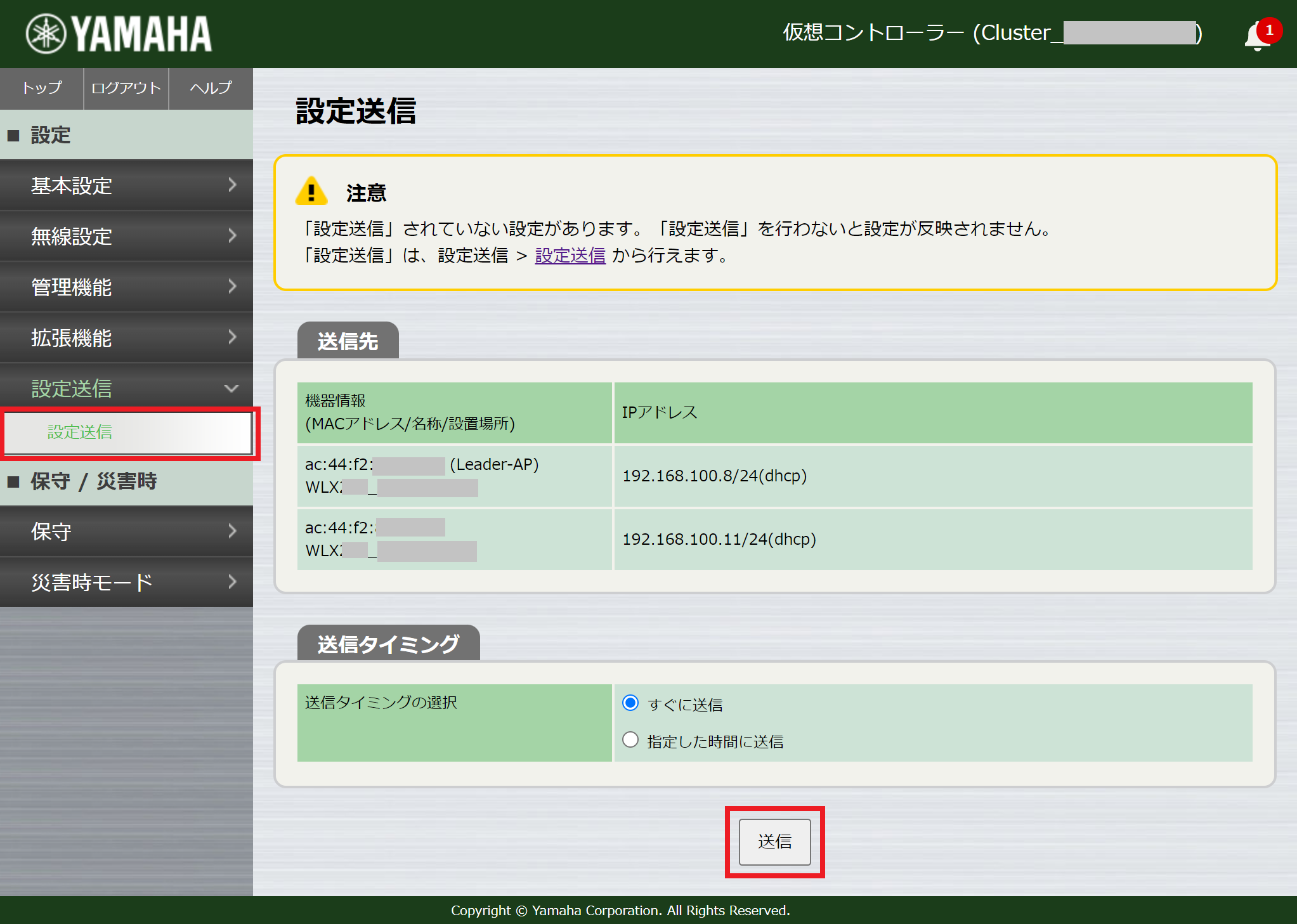 設定送信 - 設定送信
設定送信 - 設定送信