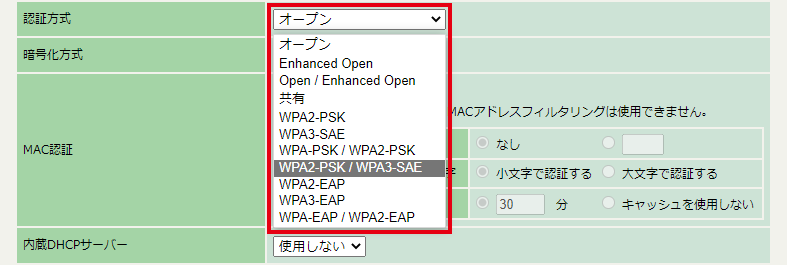クラウド管理の始め方
7. クラウド管理の始め方
本章では、クラウド管理を開始する設定手順を説明します。
設定の目的や、設置先のネットワーク環境によって、設定手順が異なります。本章では、以下の設定手順を紹介します。
7.1. クラウド管理の概要
クラウド型ネットワーク統合管理サービス「Yamaha Network Organizer」(YNO)を利用して、複数の拠点やL3ネットワークをクラウドで集中管理できます。本製品は、YNOエージェント機能により、YNOマネージャーと接続・通信します。
- クラウド管理の特徴
-
-
クラウド管理では、異なる拠点(異なるL3ネットワーク)内の複数台のAPを集中管理できます。
-
クラウド管理では、 クラウド型ネットワーク統合管理サービス(YNO)とクラスター管理機能 を使用します。
-
- クラスターCONFIGとグループCONFIG
-
-
クラスターCONFIG は、クラスターに共通する設定です。クラスター内のAPに同期されます。
-
グループCONFIG は、グループに共通する設定です。グループ内のAPに同期されます。
-
- クラウド管理の注意事項
-
-
YNOを利用するには、「ライセンスキー」と「規約の同意」が必要です。
-
本製品には、1年分の無償ライセンスが付属しています。
-
-
従来モデルの「無線LANコントローラー機能」とは、互換性がありません。
-
- Web GUIへのアクセス方法
-
-
Web GUIは、直接アクセスとYNOマネージャーのGFW(GUI Forwarder)アクセスを使い分けて、設定や管理を行います。
-
LANマップのHTTPプロキシー機能経由でも、Web GUIにアクセスできます。
-
YNOマネージャーのGFW(GUI Forwarder)を介して、 グループCONFIG と クラスターCONFIG を設定します。
-
| 対象Web GUI | アクセス方法 | 主な設定や操作 |
|---|---|---|
|
AP |
|
<AP固有の操作>
|
|
<AP固有の操作>
|
|
|
仮想コントローラー |
|
|
|
<クラスターに共通する設定、個別の設定>
|
|
|
|
メモ
|
7.2. 1台目の初期設定
本製品をクラウド管理で利用開始するための、初期設定の手順を説明します。
| 概要(*: クラウド管理特有の操作) | Web GUIによる設定手順 | CONSOLE |
|---|---|---|
|
説明に用いる設定環境を確認する。「 接続する 」を参考に本製品をネットワークへ接続する。 |
||
|
設定環境に合わせて設定用パソコンのネットワーク設定をする。 |
||
|
仮想コントローラーのWeb GUIにログインし、 クラウド管理 を選択する。 |
- |
|
|
- |
||
|
- |
||
|
仮 の管理パスワードを初期設定する。 |
||
|
設置先ネットワーク環境に合わせてIPアドレスを設定する。 |
||
|
インターネット上のサービスと通信するために必要なネットワーク設定をする。 |
- |
|
|
ネットワークコマンドでネットワーク設定の動作を確認する。 |
- |
|
|
*YNOにシリアル番号とDevice ID を登録する。 |
- |
|
|
*グループCONFIGの管理パスワード を初期設定する。 |
- |
|
|
*APからYNOへの接続状態 を確認する。 |
- |
|
|
*グループCONFIGの無線設定 をする。 |
- |
|
|
無線設定の動作を確認する。 |
- |
|
|
設定や動作確認が完了したら、設置する。 |
- |
|
メモ
Web GUIによる初期設定手順でIPアドレスなどの設定が複雑になってしまう場合には、 CONSOLEポートを利用したコマンド設定 で代替することで簡潔に設定できます。 |
初期設定後は、YNOマネージャーにログインして設定変更や管理をします。
|
重要 本製品がYNOに接続した時(共通ネットワーク設定を設定送信した後など)、管理パスワードや無線設定などはグループCONFIG/クラスターCONFIGで上書きされます。
|
7.2.1. 想定環境
|
メモ
設定に使用するWebブラウザーは、 使用可能なWeb ブラウザー情報 をご確認ください。 本ガイドでは、Windows 10のMicrosoft Edgeを例に説明します。 |
説明するIPアドレス環境は、以下のDHCP環境を例に説明します。
| IPアドレス | 説明での役割 |
|---|---|
|
192.168.1.1/24 |
L3スイッチなどで動作しているDHCPサーバーやLANマップ |
|
DHCP自動取得 (192.168.1.2/24) |
設定用パソコンのIPアドレス |
|
DHCP自動取得 (192.168.1.3/24) |
APのIPアドレス |
|
DHCP自動取得 (192.168.1.4/24) |
仮想コントローラーのIPアドレス |
7.2.2. パソコンのネットワーク設定
設定に用いるパソコンを設定してください。「 パソコンのネットワーク設定 」は、DHCPサーバーの動作状況に合わせて、設定内容を選んでください。
-
DHCP環境 (DHCPサーバーが動いている環境用に設定する)
DHCP環境とは?
-
IPアドレスを「DHCP自動取得」で運用している。
-
ネットワーク内でDHCPサーバーが動作している。
-
-
固定IPアドレス環境 (DHCPサーバーは動いていない環境用に設定する)
固定IPアドレス環境とは?
-
IPアドレスを「固定」して運用している。
-
ネットワーク内でDHCPサーバーが動作していない。存在しない。
-
DHCP自動取得に失敗する。
-
7.2.3. IPアドレスの調査
Web GUIで設定を始める前に、本製品(AP)のIPアドレスを調査します。調査方法については、「 IPアドレスを調査 」をご覧ください。
7.2.4. APにログイン
本製品の設定変更は、仮想コントローラーのWeb GUIから行います。本製品と同じネットワークに接続した設定用のパソコンで以下の操作を行い、Web GUIを開いてください。
|
メモ
|
-
Webブラウザー(Microsoft Edge)を起動する。
-
WebブラウザーのアドレスバーにAPの IPアドレスの調査 で確認したIPアドレスを半角英数字で入力し、Enterキーを押す。
「ユーザー名」と「パスワード」を入力する画面が表示される。 -
「ユーザー名」欄に「admin」と半角で入力し、「パスワード」欄は空欄のまま[サインイン]をクリックする。
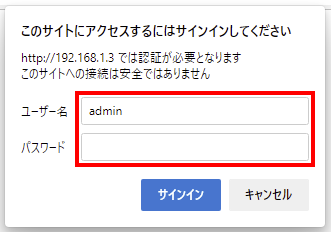
APのWeb GUIの[トップ]が表示される。
7.2.5. 仮想コントローラーにログイン
APのWeb GUIから仮想コントローラーのWeb GUIにログインします。
|
メモ
仮想コントローラーのWeb GUIの起動には、数分かかります。起動中の場合は、しばらく待ってから再びアクセスしてください。 |
-
APのWeb GUIの[トップ]で[仮想コントローラー]ボタンをクリックする。
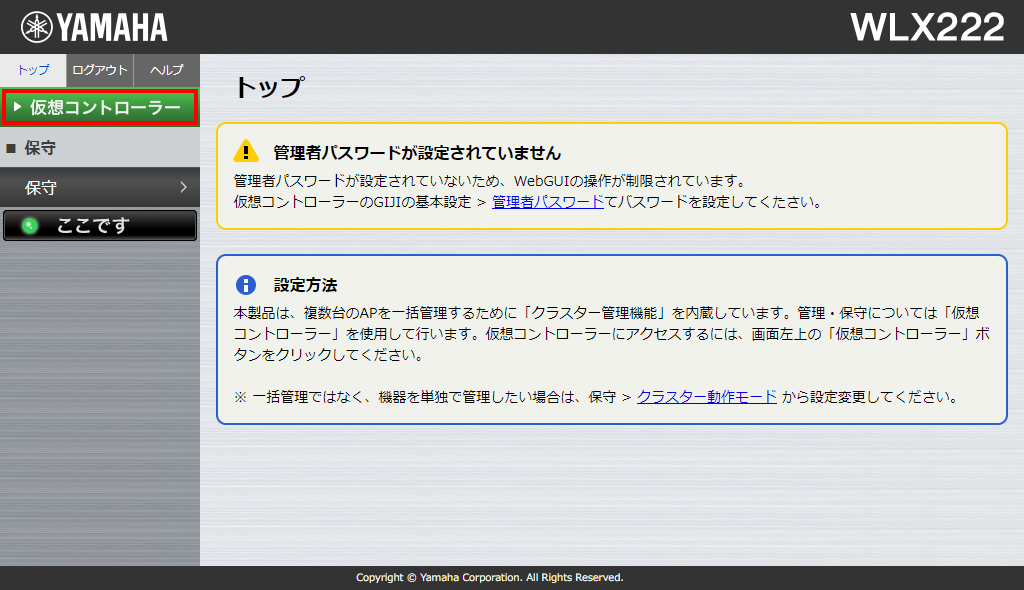 APのWeb GUI[トップ](管理パスワードが未設定の注意表示)
APのWeb GUI[トップ](管理パスワードが未設定の注意表示)メモ
-
仮想コントローラーが起動中のため「IPアドレスが取得できていない」という注意情報が表示された場合には、しばらく待ってから再読み込み(リロード)し、[仮想コントローラー]ボタンを選びなおしてください。
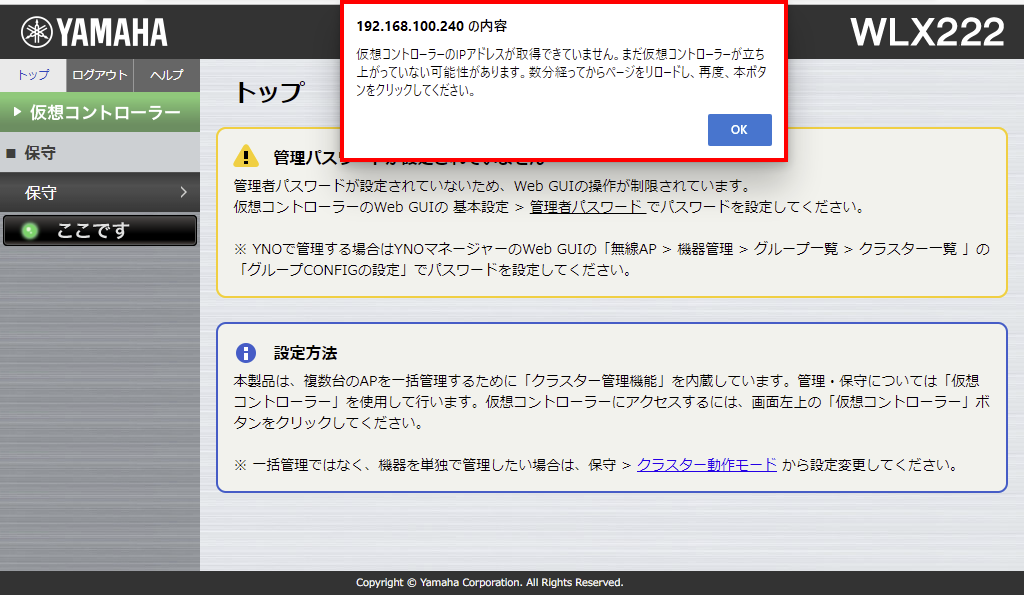 APのWeb GUI[トップ](仮想コントローラーが起動中の場合の注意表示)
APのWeb GUI[トップ](仮想コントローラーが起動中の場合の注意表示)
「ユーザー名」と「パスワード」を入力する画面が表示される。
-
-
「ユーザー名」欄に「admin」と半角で入力し、「パスワード」欄は空欄のまま[サインイン]をクリックする。
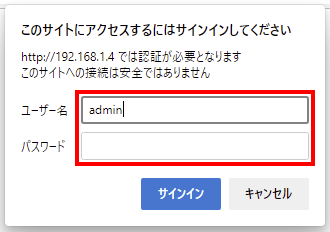
7.2.6. オンプレミス管理とクラウド管理の選択
仮想コントローラーのWeb GUIを初めて開いた(工場出荷状態)場合には、「管理形態の選択」ダイアログ(オンプレミス管理とクラウド管理の選択画面)が表示されます。「 管理方法 」を参照し、オンプレミス管理を行う場合は、[クラウドから管理する]を選択します。
-
「管理形態の選択」ダイアログで、[クラウドから管理する]をクリックする。
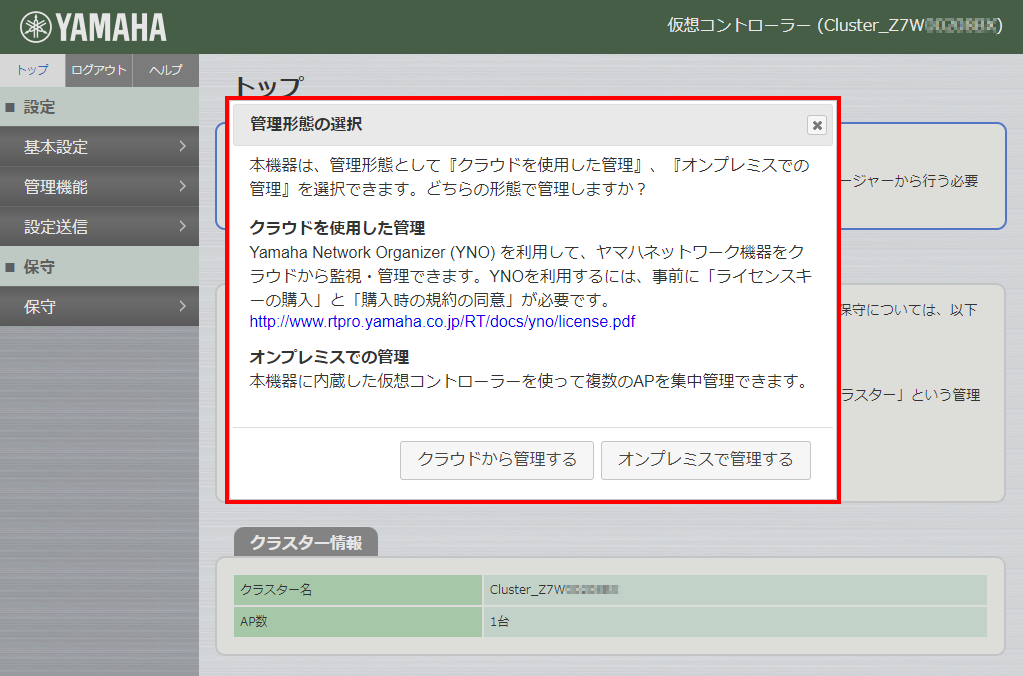 仮想コントローラーのWeb GUI[トップ](「管理形態の選択」ダイアログ)
仮想コントローラーのWeb GUI[トップ](「管理形態の選択」ダイアログ)メモ
管理形態を変更したい場合は、仮想コントローラーのWeb GUIのメニュー[基本設定]-[管理モード]から変更できます。
7.2.7. 仮の管理パスワードの初期設定
仮想コントローラーのWeb GUIを初めて開いた(工場出荷状態)場合には、仮想コントローラーの管理パスワードの設定画面が表示されます。YNOに接続するまでの間に利用する、 仮の管理パスワード を設定します。
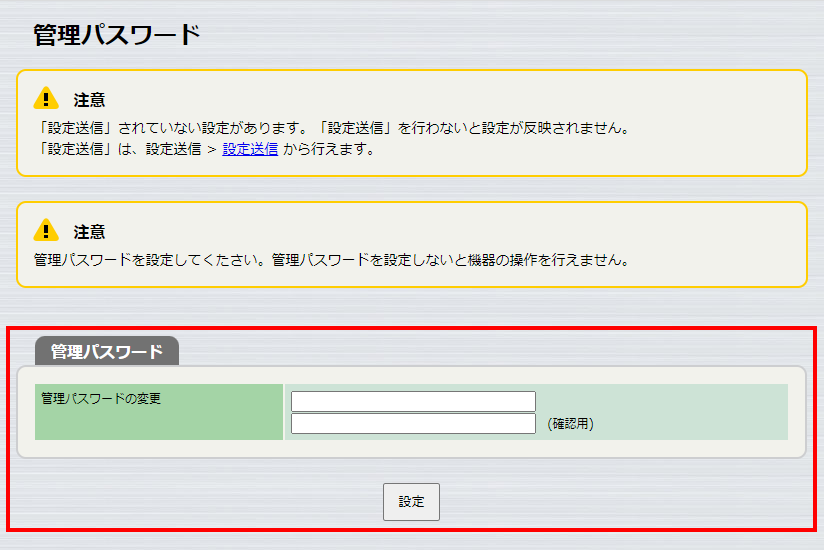
-
仮想コントローラーの 仮の管理パスワード を入力し、[設定]タンを押す。
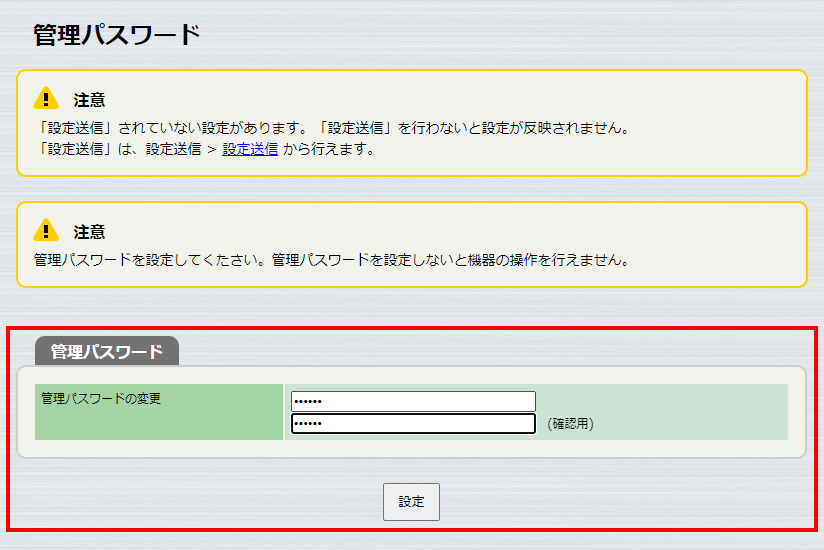 仮想コントローラーのWeb GUI[管理パスワードの初期設定](入力例)
仮想コントローラーのWeb GUI[管理パスワードの初期設定](入力例)設定保存中のメッセージが表示される。
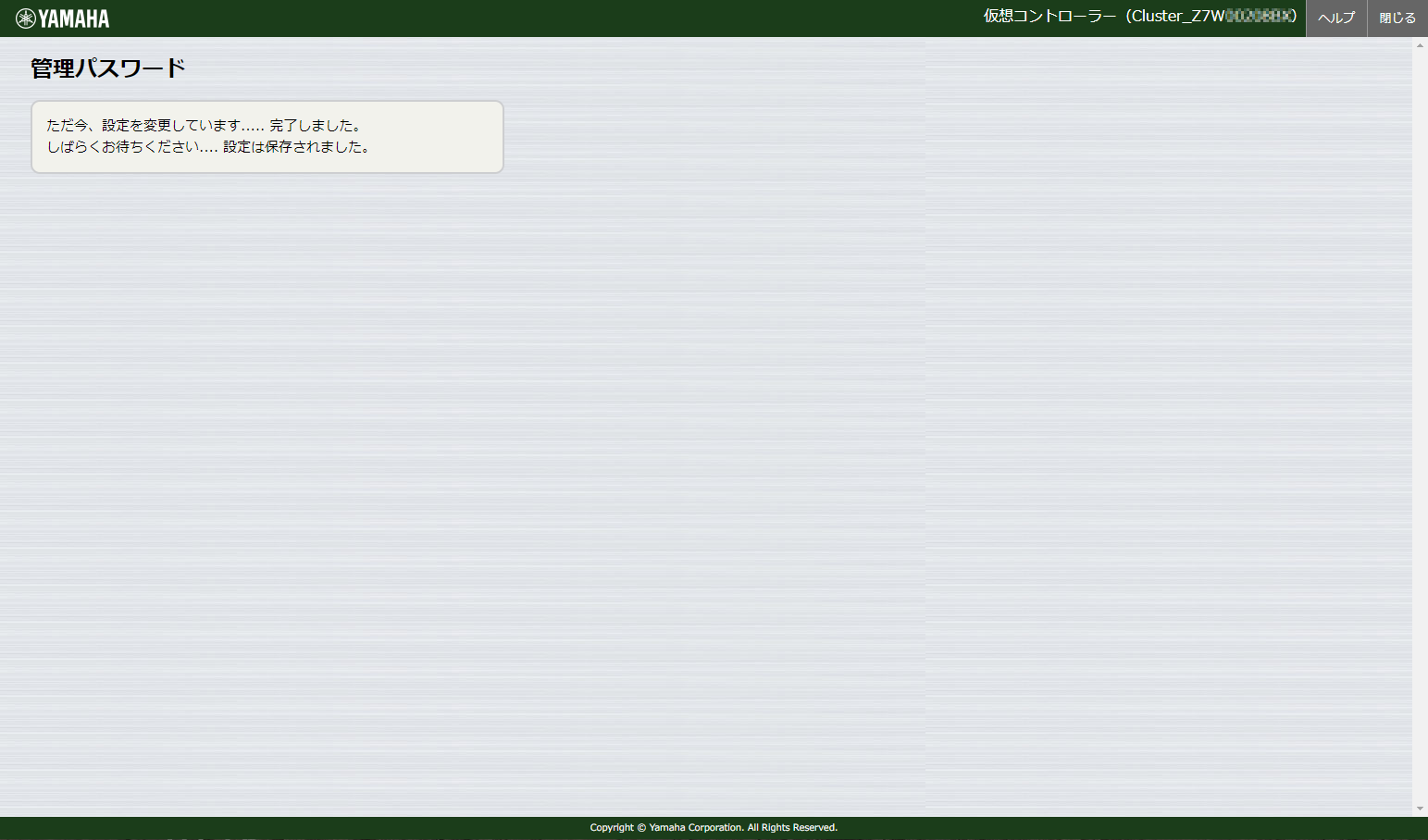 仮想コントローラーのWeb GUI[管理パスワードの初期設定](保存中)
仮想コントローラーのWeb GUI[管理パスワードの初期設定](保存中)保存が終わると、「ユーザー名」と「パスワード」を入力する画面が表示される。
-
「ユーザー名」欄に「admin」と半角で入力し、「パスワード」欄に設定した 仮の管理パスワード を入力し、[サインイン]をクリックする。
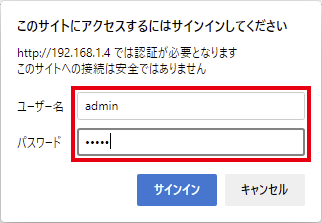
仮想コントローラーのWeb GUIの[トップ]が表示される。
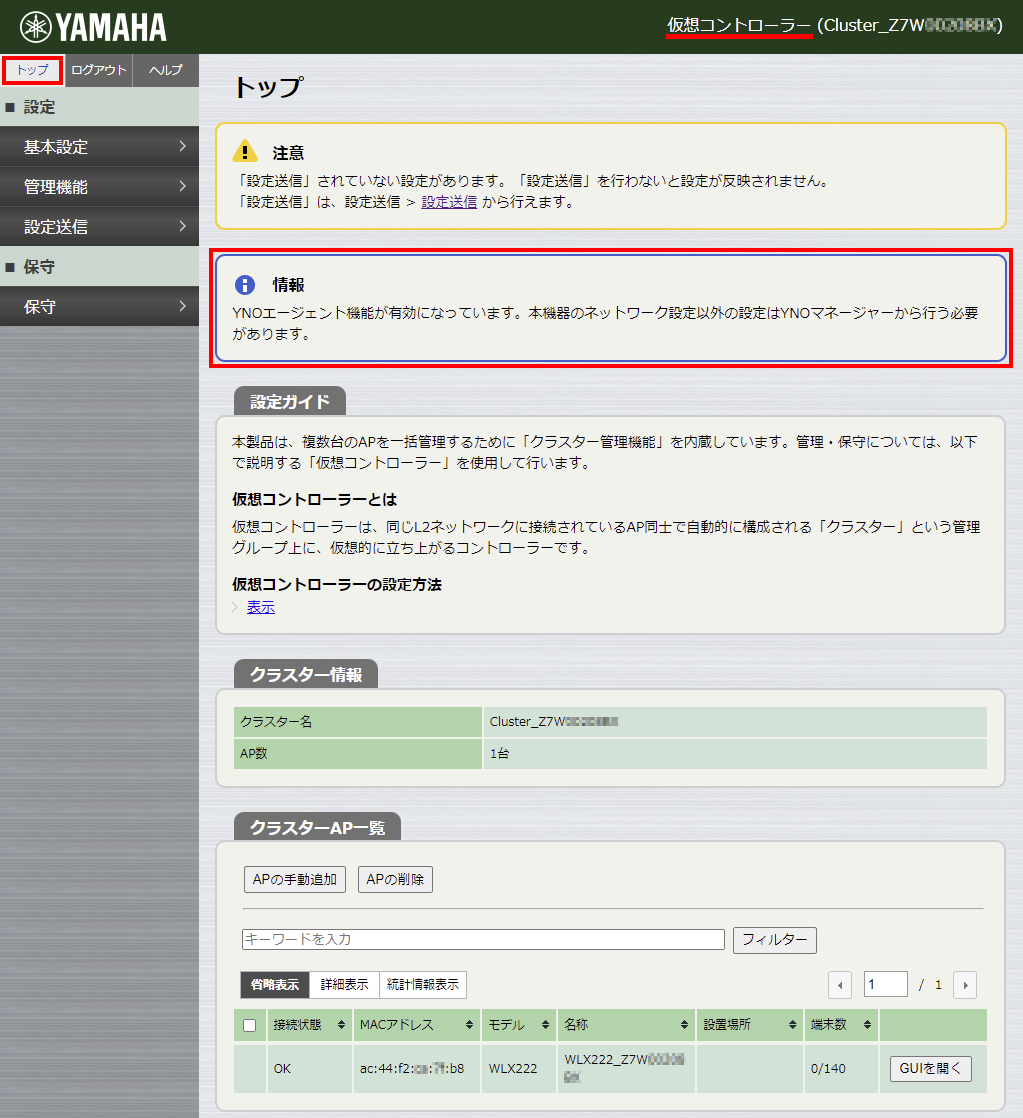 仮想コントローラーのWeb GUI[トップ](「オンプレミスで管理する」の場合)
仮想コントローラーのWeb GUI[トップ](「オンプレミスで管理する」の場合)メモ
-
管理形態の設定によって、メニューの項目表示が異なります。
-
左メニューの表示内容
-
右上の「通知ベルアイコン」(
 )の有無(メッセージボードの表示)
)の有無(メッセージボードの表示)
-
YNOエージェント機能が有効になっている表示
-
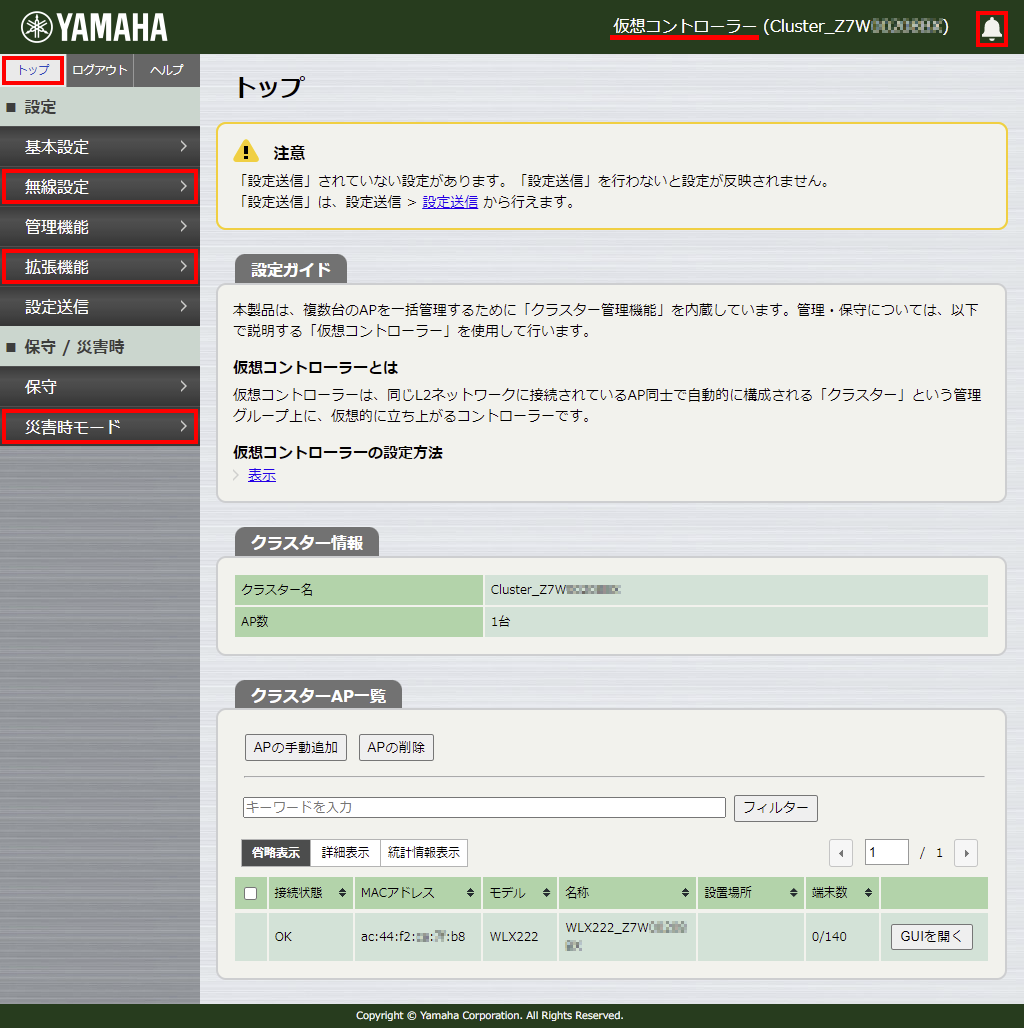 仮想コントローラーのWeb GUI[トップ](「オンプレミスで管理する」の場合)
仮想コントローラーのWeb GUI[トップ](「オンプレミスで管理する」の場合) -
-
仮想コントローラーの[設定送信] を実行し、 仮の管理パスワード を管理下のAPに送信する。
|
メモ
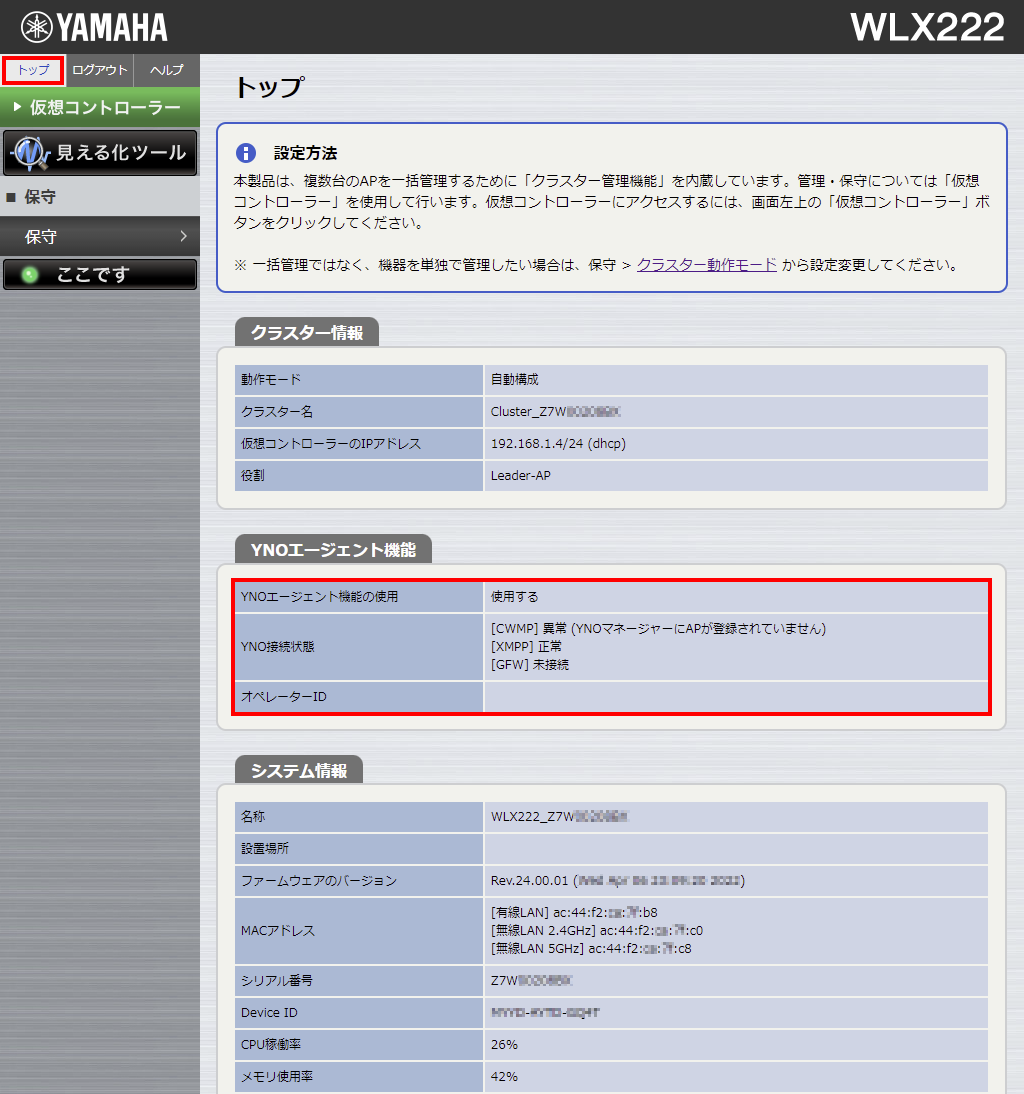
APのWeb GUI[トップ](YNOエージェント機能を使用する)
|
7.2.8. APや仮想コントローラーのIPアドレス変更
APや仮想コントローラーのIPアドレスは、クラスター設定やクラスターAP管理で変更します。
| 設定画面 | 設定内容 |
|---|---|
|
クラスター設定( 共通ネットワーク設定 ) |
仮想コントローラーのIPアドレス |
|
クラスターAP管理(名称や設置場所) |
APのIPアドレス |
- 説明で想定する使い方(IPアドレスの割り当て方)
-
-
仮想コントローラーのIPアドレスを固定割当に変更します。
-
APのIPアドレスは、自動割り当てのままにしておきます。
-
|
メモ
|
- 仮想コントローラーのIPアドレス変更
-
仮想コントローラーのIPアドレス変更は、[クラスター設定]で変更します。
-
仮想コントローラーWeb GUIのメニューから、[基本設定]-[クラスター設定]を順にクリックする。
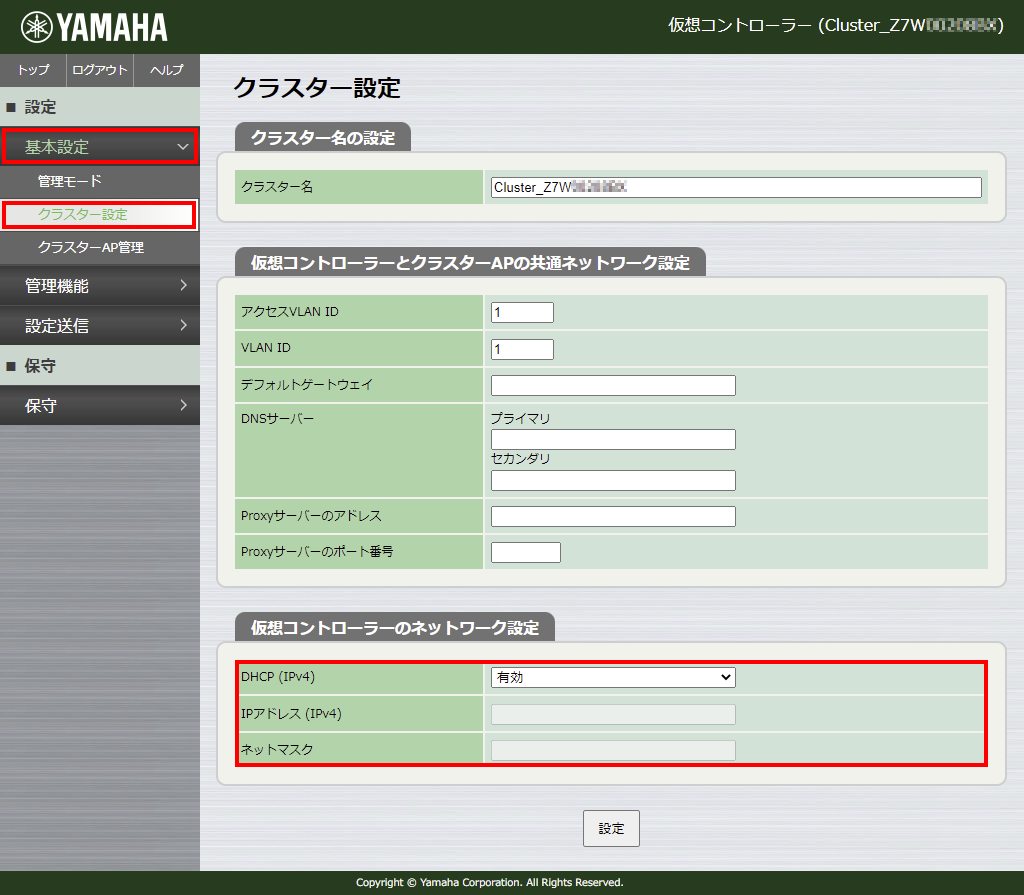 仮想コントローラーのWeb GUI[設定]-[基本設定]-[クラスター設定](入力枠)
仮想コントローラーのWeb GUI[設定]-[基本設定]-[クラスター設定](入力枠) -
「仮想コントローラーのネットワーク設定」の内容を次のように変更する。
項目 初期設定 入力内容 DHCP (IPv4)
有効
無効
IPアドレス (IPv4)
192.168.1.200
ネットマスク
24
メモ
設定内容について詳しくは、Web GUIの[ヘルプ]をご覧ください。 -
新しいIPアドレスとネットマスクを入力し、「設定」ボタンをクリックする。
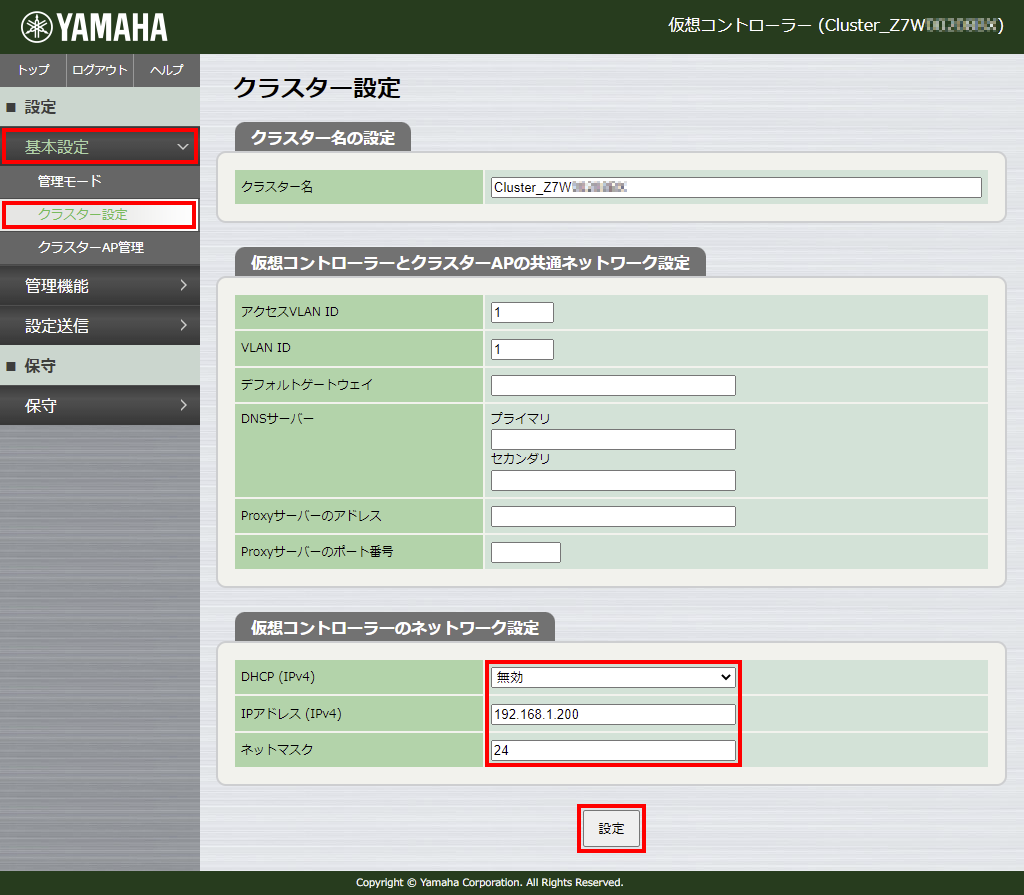 仮想コントローラーのWeb GUI[基本設定]-[クラスター設定](入力操作例)
仮想コントローラーのWeb GUI[基本設定]-[クラスター設定](入力操作例)IPアドレスの設定が終わると、新しいIPアドレスの仮想コントローラーから、管理パスワードの入力が求められる。
-
「ユーザー名」欄に「admin」と半角で入力し、「パスワード」欄に仮想コントローラーの管理パスワードを入力し、[サインイン]をクリックする。
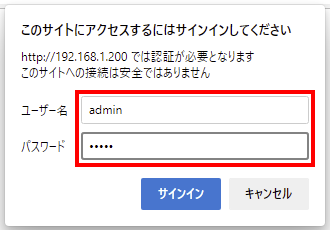
「クラスター設定」が再表示される。
-
仮想コントローラーの[設定送信] を実行する。
メモ
仮想コントローラーから管理下のAPに未送信の設定があるため、画面の上部に「設定送信」の注意情報が表示される。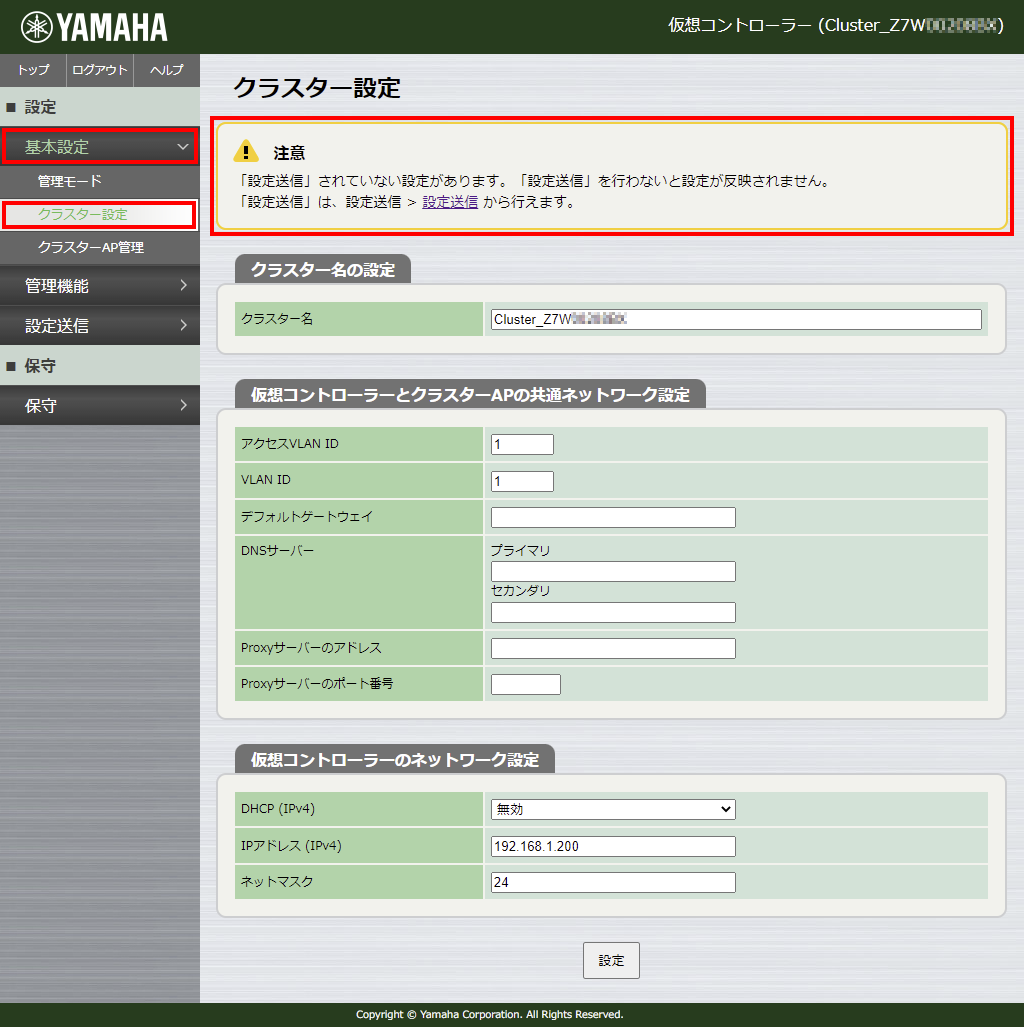 仮想コントローラーのWeb GUI[基本設定]-[クラスター設定](設定送信の注意情報が表示される)
仮想コントローラーのWeb GUI[基本設定]-[クラスター設定](設定送信の注意情報が表示される)
-
- APのIPアドレス変更
-
APのIPアドレスは、「クラスターAP管理」で変更します。手順は、仮想コントローラーのIPアドレス変更と同様です。
-
仮想コントローラーのWeb GUI[基本設定]-[クラスターAP管理]を順にクリックする。
-
クラスターに1台のAPが属している場合
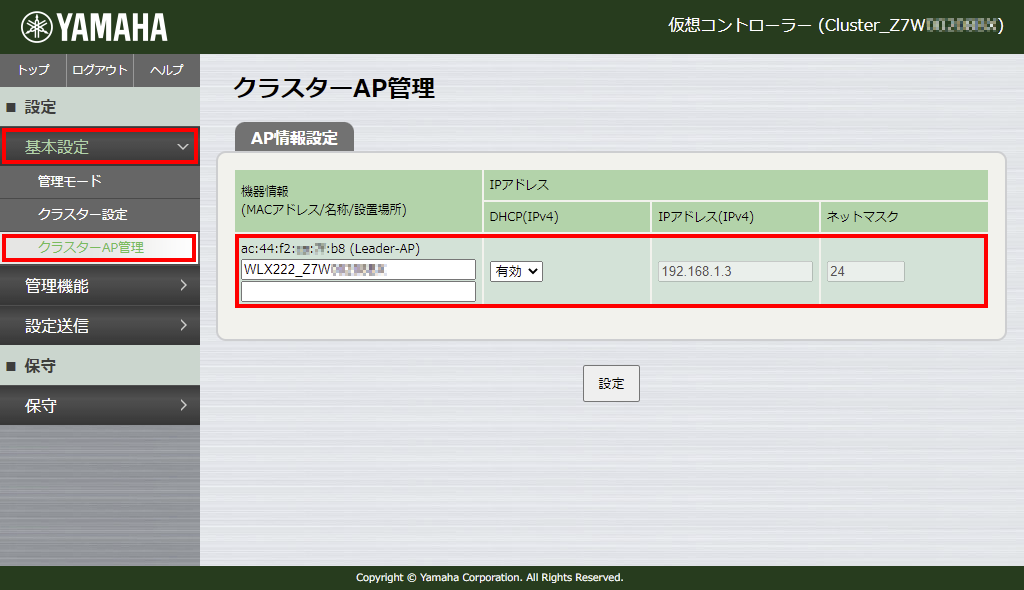 仮想コントローラーのWeb GUI[基本設定]-[クラスターAP管理](クラスターに1台のAPが属している場合)
仮想コントローラーのWeb GUI[基本設定]-[クラスターAP管理](クラスターに1台のAPが属している場合) -
クラスターに2台のAPが属している場合
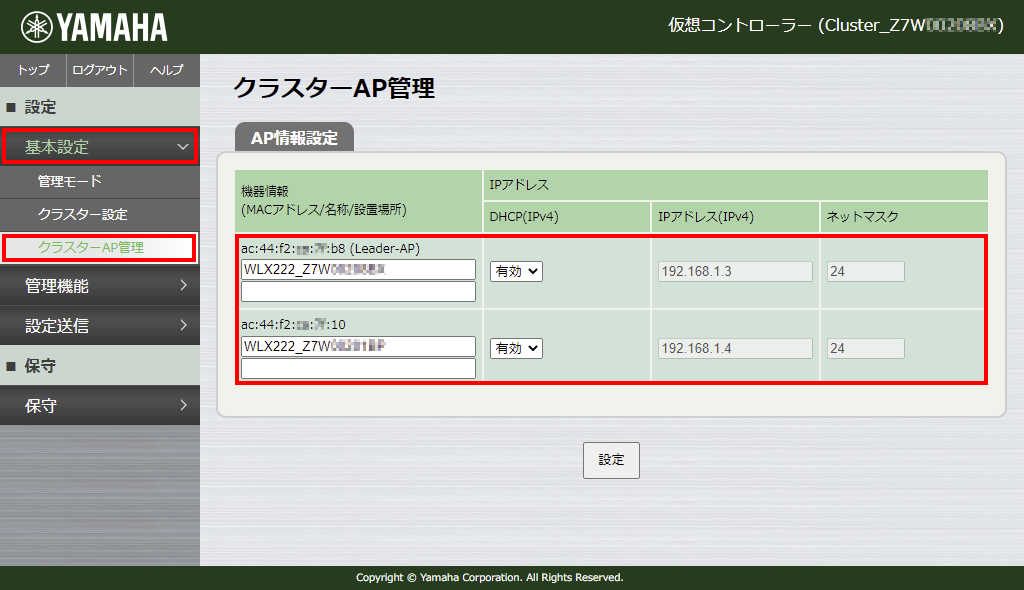 仮想コントローラーのWeb GUI[基本設定]-[クラスターAP管理](クラスターに2台のAPが属している場合)
仮想コントローラーのWeb GUI[基本設定]-[クラスターAP管理](クラスターに2台のAPが属している場合)
-
-
クラスターCONFIG「基本設定」-「クラスターAP管理」を順にクリックする。
-
クラスターに1台のAPが属している場合
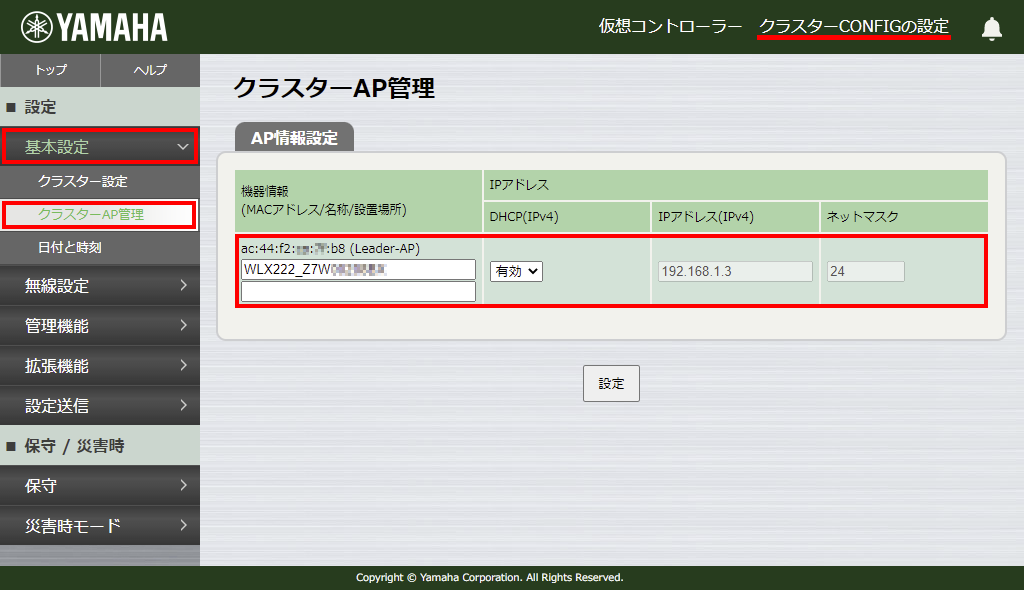 クラスターCONFIG[基本設定]-[クラスターAP管理](クラスターに1台のAPが属している場合)
クラスターCONFIG[基本設定]-[クラスターAP管理](クラスターに1台のAPが属している場合) -
クラスターに2台のAPが属している場合
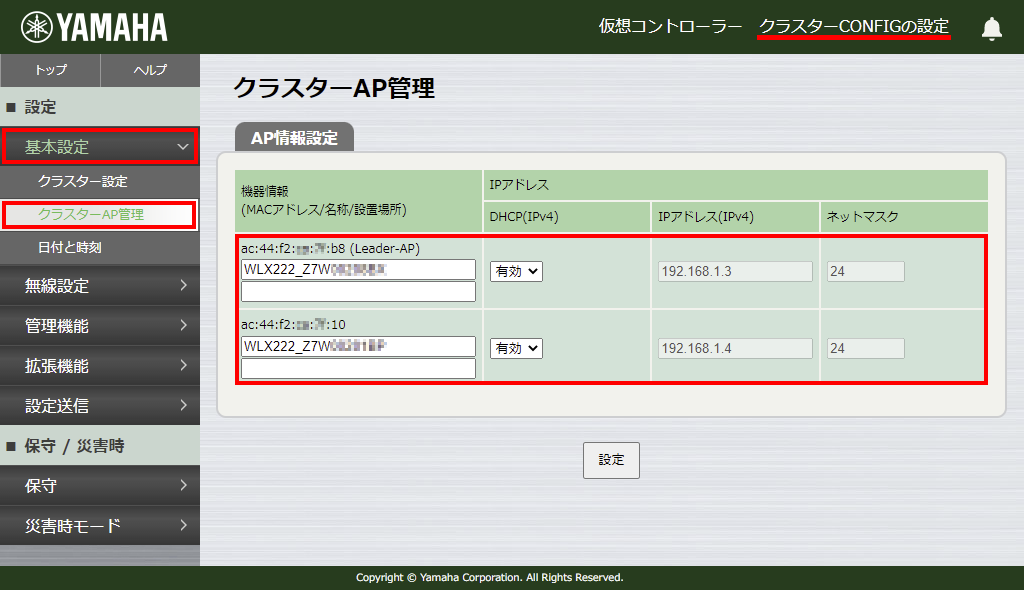 クラスターCONFIG[基本設定]-[クラスターAP管理](クラスターに2台のAPが属している場合)
クラスターCONFIG[基本設定]-[クラスターAP管理](クラスターに2台のAPが属している場合)
-
-
7.2.9. 共通ネットワーク設定
仮想コントローラーやAPがインターネット上のサービス(YNOマネージャーや時刻サーバーなど)と通信するために必要な設定を行います。「 ご用意いただく情報 」でご準備いただいた情報を設定してください。
-
仮想コントローラーのWeb GUIにログインする。
-
[基本設定]-[クラスター設定]の順にクリックする。
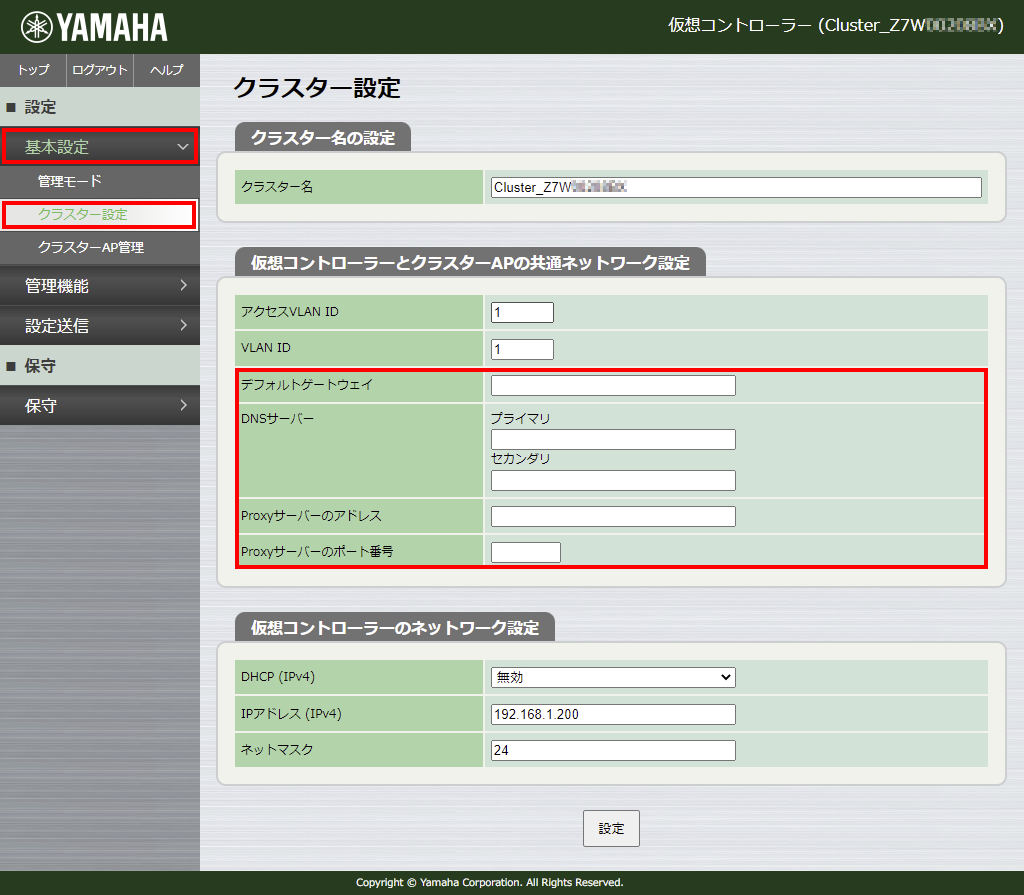 仮想コントローラーのWeb GUI[基本設定]-[クラスター設定](入力枠)
仮想コントローラーのWeb GUI[基本設定]-[クラスター設定](入力枠) -
「仮想コントローラーとAPの共通ネットワーク設定」に「 ご用意いただく情報 」で準備した次の情報を入力し、[設定]をクリックする。
-
デフォルトゲートウェイ
-
DNSサーバー
-
Proxyサーバー
-
Proxyサーバーのポート番号
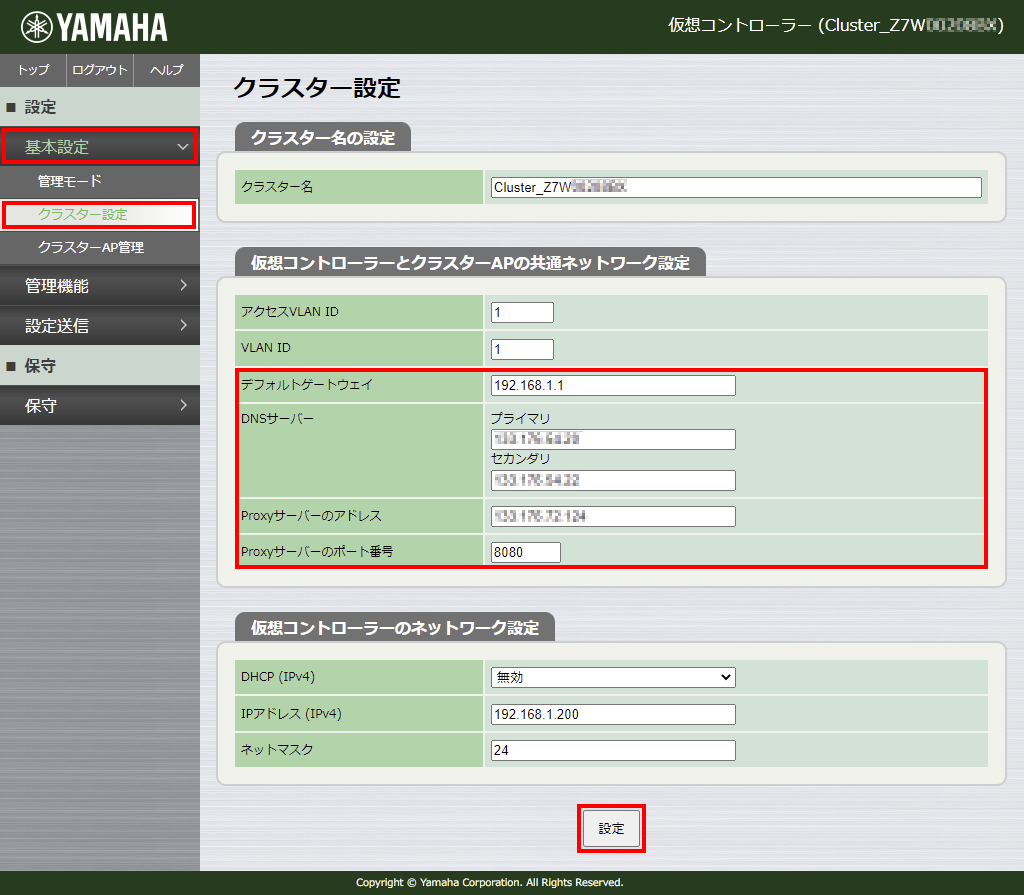 仮想コントローラーのWeb GUI[基本設定]-[クラスター設定](入力例)
仮想コントローラーのWeb GUI[基本設定]-[クラスター設定](入力例)
-
-
仮想コントローラーの[設定送信] を実行して、管理下のAPに送信する。
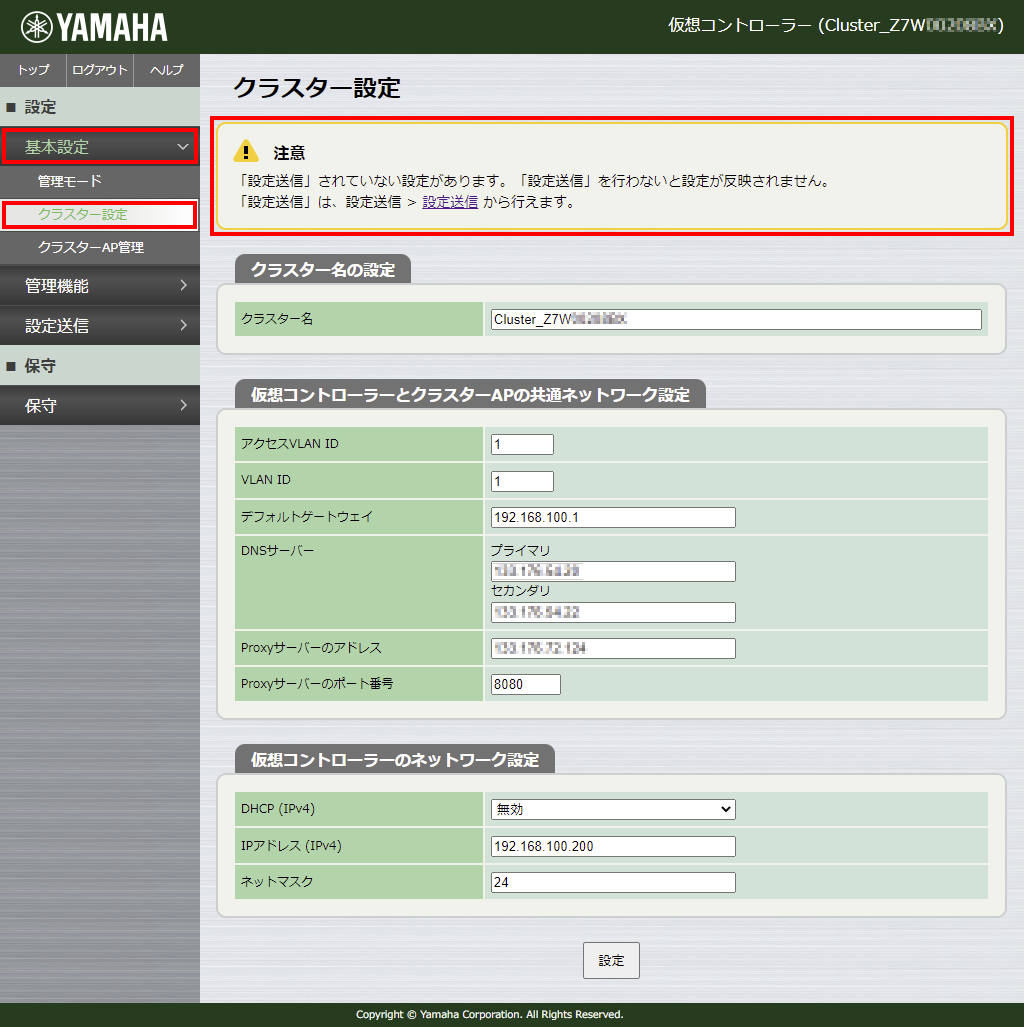 仮想コントローラーのWeb GUI[基本設定]-[クラスター設定](設定送信の注意情報が表示される)
仮想コントローラーのWeb GUI[基本設定]-[クラスター設定](設定送信の注意情報が表示される)
7.2.10. ネットワークの疎通確認
APのWeb GUIからネットワークコマンド(ping, arping, traceroute)を実行して、LAN機器やインターネットなどへ疎通を確認してください。ネットワークコマンドの操作方法は、「 ネットワーク設定の動作確認 」を参照してください。
7.2.11. YNOに登録する
YNOを利用して本製品を管理するために、YNOマネージャーへの機器登録を行います。
グループ登録・機器登録は、YNOマネージャーで行います。
|
重要
|
-
用意したすべての本製品の、製造番号(シリアル番号)とDevice IDを「 製品ラベル 」や「APのWeb GUI[トップ]」で確認する。
重要
-
製造番号(シリアル番号)とDevice IDは、端末ごとに異なります。
機器本体の裏にあるラベル(画像赤枠内)
WLX222製品ラベルの表示例(Device ID、製造番号、MACアドレス)APのWeb GUIの[トップ](画像赤枠内)
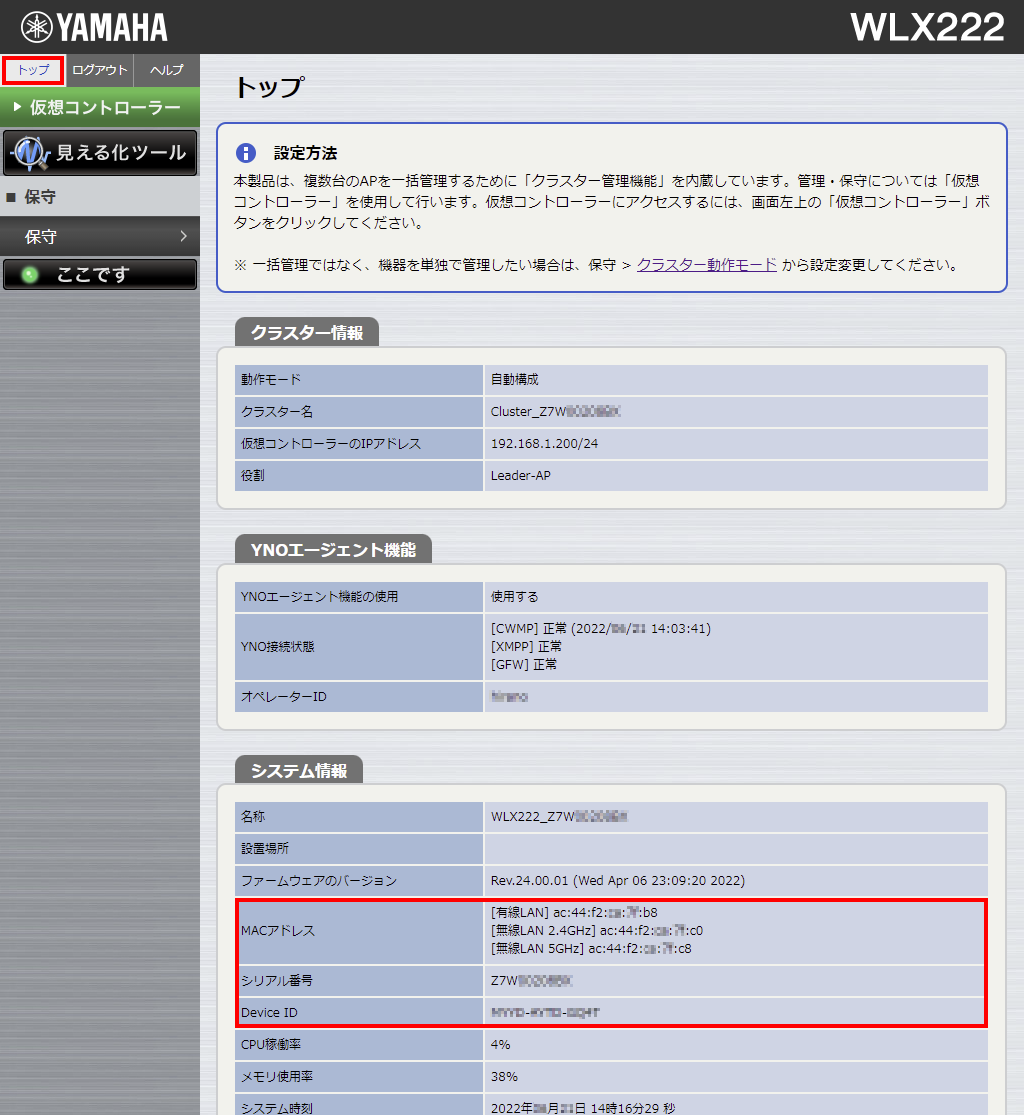 Web GUIの[トップ]の表示例(MACアドレス、Device ID、シリアル番号)
Web GUIの[トップ]の表示例(MACアドレス、Device ID、シリアル番号) -
-
YNOマネージャーに、オペレーターのアカウントでログインする。
-
[APの登録/グループ管理]画面の[グループ管理]から[+グループの新規作成]で、登録するグループを作成する。
メモ
本ガイドで使用するグループ名は、"user_guide"と設定します。 -
[APの登録/グループ管理]画面の[+AP登録]で、すべての製品情報を登録する。
登録する製品情報 備考 シリアル番号
手順1.、または、「 製品ラベル 」で確認した機器情報
Device ID
グループ名
YNOマネージャーの機器管理で用いる名称
本ガイドでは、"user_guide"を使用します。
|
メモ
|
7.2.12. グループCONFIGの管理パスワードの初期設定
本製品がYNOに接続した(YNOに登録された)時、設定はグループCONFIGで上書きされます。仮に設定した管理パスワードも、グループCONFIGに登録された管理パスワードに置き換わります。
YNOに接続できていると、グループCONFIGに登録されている管理パスワードの内容によって、管理パスワードに関する「 管理パスワードの初期設定 」画面または「 ユーザー名とパスワードを入力する 」画面が表示されます。 管理パスワードに関する画面が表示されない 場合は、設定に間違いがある可能性がありますので、「 YNO接続を確認する 」を参照し、YNOへの接続状態を確認してください。
- パスワードに関連する画面が表示されない
-
「 YNO接続を確認する 」を参照し、YNOへの接続状態を確認してください。
-
YNOに正しく接続できている場合
-
YNOに正しく接続できており、既存のグループCONFIGがあります。
-
仮の管理パスワードとグループCONFIGに設定済みの管理パスワードが同じでしたので、「ユーザー名・パスワードを入力する」画面が表示されませんでした。
-
そのままご利用ください。
-
-
YNOに正しく接続できていない場合
-
仮想コントローラーのWeb GUIの「 共通ネットワーク設定 」、または、「 YNOマネージャーの機器登録(シリアル番号とDevice ID) 」 を見直してください。
-
-
- 「管理パスワードの初期設定」画面が表示された
-
-
YNOに正しく接続できており、新規のグループCONFIGが作成されています。
-
初めて作られたグループの管理パスワードは、空になっています。
YNO接続後(YNO登録後)、グループCONFIGの管理パスワード(空)で上書きされ、再び「 管理パスワードの初期設定 」 が求められます。
-
-
YNO接続後に 管理パスワードの初期設定 で設定した管理パスワードは、グループCONFIGに保存されます。
-
- 「ユーザー名・パスワードを入力する」画面が表示された
-
-
YNOに正しく接続できており、既存のグループCONFIGがあります。
-
仮の管理パスワードとグループCONFIGに設定済みの管理パスワードが異なる場合には、YNO接続後(YNO登録後)、グループCONFIGの管理パスワードで上書きされると、管理パスワードの入力が求められます。
-
-
管理パスワードの確認ダイアログでグループCONFIGの管理パスワードを入力してください。
-
「ユーザー名」欄に「admin」と半角で入力し、「パスワード」欄にグループCONFIGの管理パスワードを入力し、[サインイン]をクリックする。
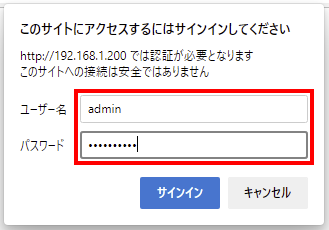
-
-
7.2.13. YNO接続を確認する
本体 天面のインジケーター やAPのWeb GUIの[トップ]で、YNOへの接続状態を確認します。
|
重要
インターネット接続に成功すると、本製品は、自動でYNOマネージャーに接続します。YNOマネージャーとの認証に成功すると、本製品がYNOの管理対象になります。その後は自動で、YNOマネージャーからグループCONFIGを取得し、本製品の設定が更新されます。 |
- 各APのWeb GUIの[トップ]
-
YNOエージェント機能への接続状態は、各APのWeb GUIの[トップ]で確認できます。
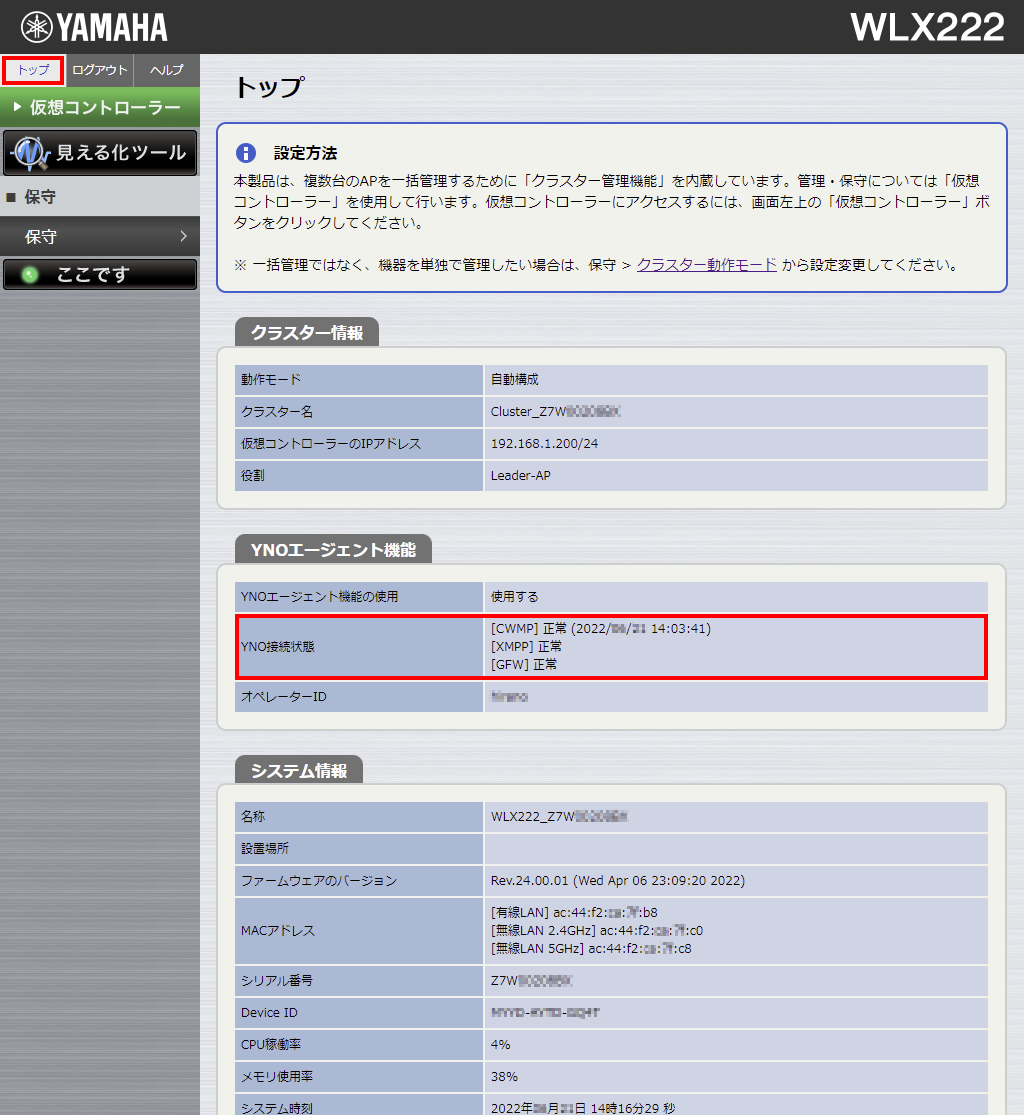 APのWeb GUI[トップ]:YNOエージェント機能のところが「接続中」 (赤枠で注目)
APのWeb GUI[トップ]:YNOエージェント機能のところが「接続中」 (赤枠で注目)
- YNOマネージャーの[AP一覧]
-
YNOへの接続状態は、YNOマネージャーの「AP一覧」で確認できます。
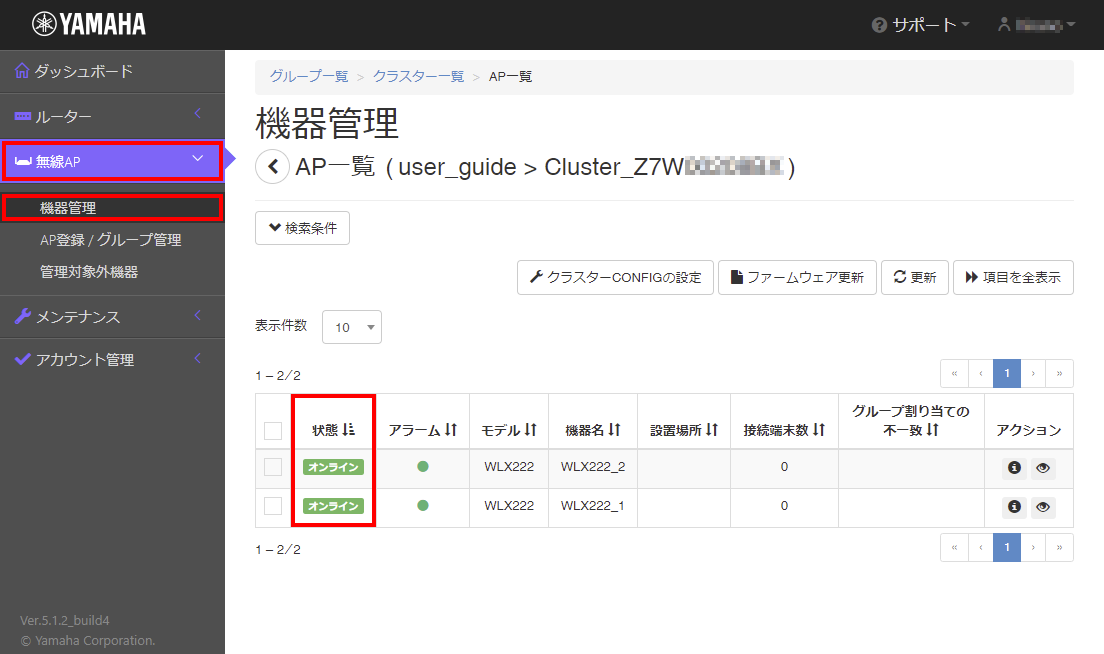 YNOマネージャーの[機器管理](AP一覧)
YNOマネージャーの[機器管理](AP一覧)
- 天面のインジケーター表示
-
天面のインジケーター 表示で、YNO接続状態を確認します。
以下の表に従って、YNOの接続状態を判断、対処してください。Table 4. インジケーターによるYNO接続状態の識別方法 YNOの接続状態 POWER LAN YNO WLAN トラブルシューティング 正常接続
点灯(青色)
点灯(青色)
点灯(青色)
Anything
-
インターネット
未接続点灯(青色)
点滅(青色)
Anything
Anything
共通ネットワーク設定 を確認する。
未接続
点灯(青色)
点灯(青色)
点滅(青色)
Anything
接続失敗
点灯(青色)
点灯(青色)
点滅(橙色)
Anything
シリアル番号とDevice IDの登録 を確認する。
メモ
各インジケーターの位置および点灯状態について、詳しくは「 天面と側面 」をご覧ください。
- トラブルシューティング
-
接続に失敗している場合は、仮想コントローラーのWeb GUIの「 共通ネットワーク設定 」、または、「 YNOマネージャーの機器登録(シリアル番号とDevice ID) 」 を見直してください。
7.2.14. 無線設定する
YNOマネージャーからグループCONFIGの無線設定を行います。
| 管理方法 | 設定対象 | 設定方法 |
|---|---|---|
|
クラウド管理 |
仮想コントローラー |
仮想コントローラーのWeb GUIを開く |
|
グループCONFIG |
||
|
クラスターCONFIG |
-
グループCONFIGのWeb GUIが表示される。
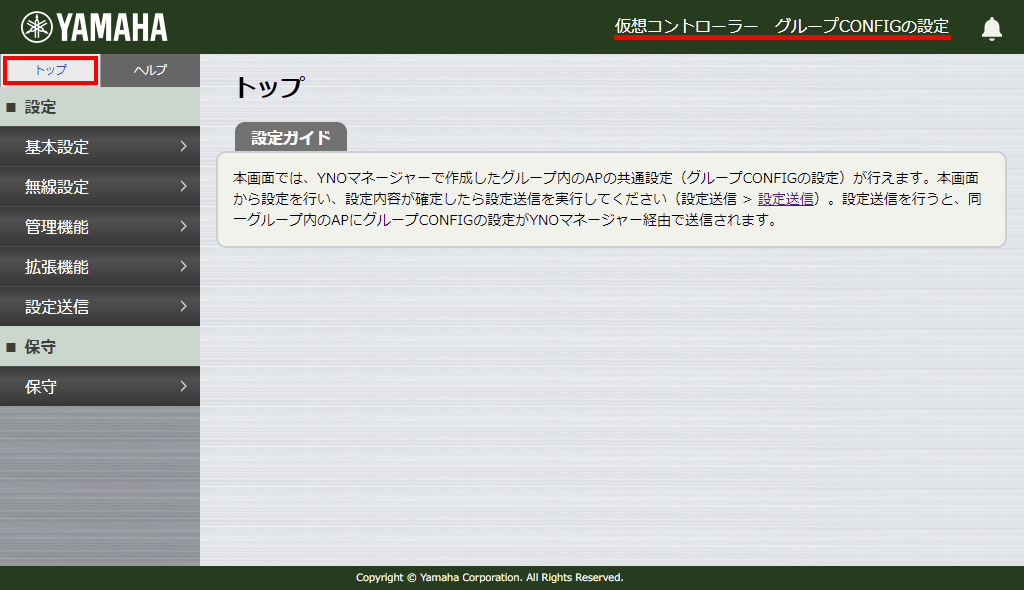 YNOマネージャー[グループCONFIG]-[トップ]
YNOマネージャー[グループCONFIG]-[トップ] -
Web GUIのメニューから、[無線設定]-[共通]-[SSID管理]を順にクリックする。
-
表示された[SSID管理]画面で、無線設定を追加する番号の[追加]をクリックする。
注意
-
本製品がYNOに接続した時(共通ネットワーク設定を設定送信した後など)、 無線設定はグループCONFIG/クラスターCONFIGで上書きされます。
-
YNO接続後、グループCONFIGに上書きされるので、グループCONFIGに登録された無線設定に変わります。
-
初めて作られたグループの無線設定は、空になっています。YNO接続後、消去(空で上書き)されます。
-
工場出荷時の状態でプリセットされたWPS機能のSSIDの”VAP9”などの無線設定も上書きされます。
-
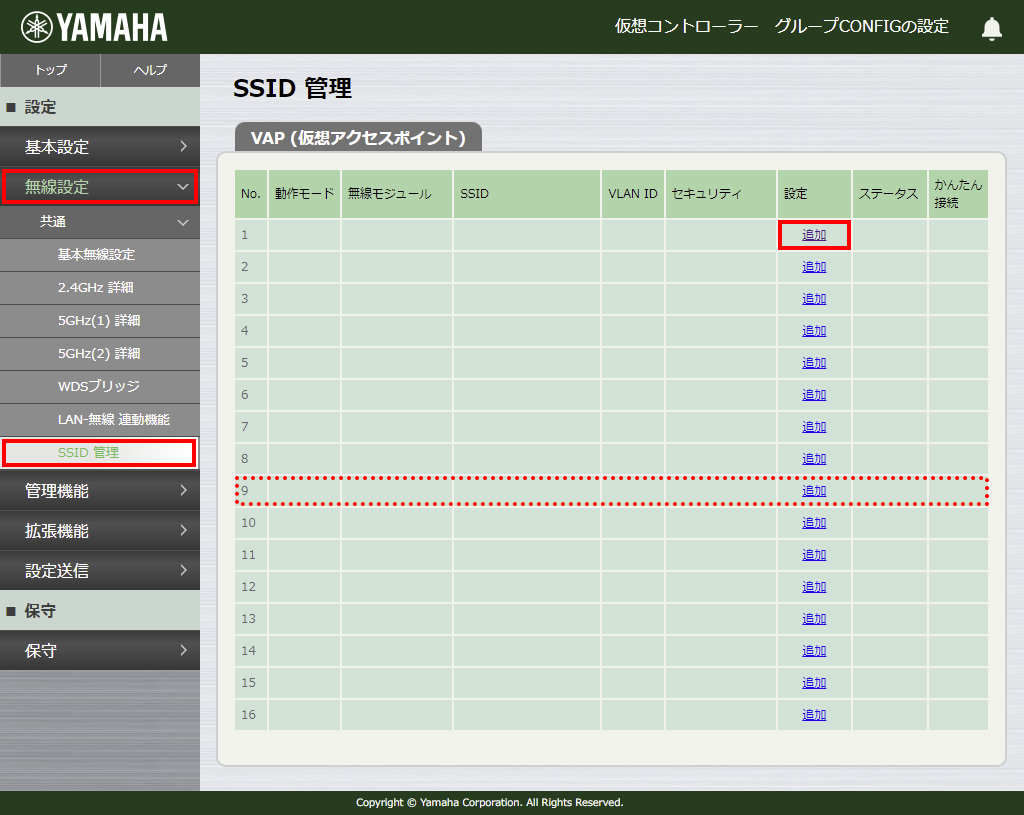 YNOマネージャー[グループCONFIG]-[無線設定]-[SSID管理](VAP9は、空のグループCONFIGで上書きされている)
YNOマネージャー[グループCONFIG]-[無線設定]-[SSID管理](VAP9は、空のグループCONFIGで上書きされている)選択したVAPの設定画面が表示される。
-
-
VAP1設定に無線設定を入力する。
Table 6. 無線設定の入力例 項目 入力内容 補足 バインドする無線モジュール
2.4GHz、5GHz
チェックを入れる
SSID
yamaha
文字を入力する
認証方式
WPA2-PSK / WPA3-SAE
プルダウンメニューから選択する
PSK(事前認証鍵)
YMH.pass
入力したパスワードは●●●で表示される
注意
-
実際に運用するPSK(事前認証鍵)には、必ず、上の例とは異なる文字列を設定してください。
メモ
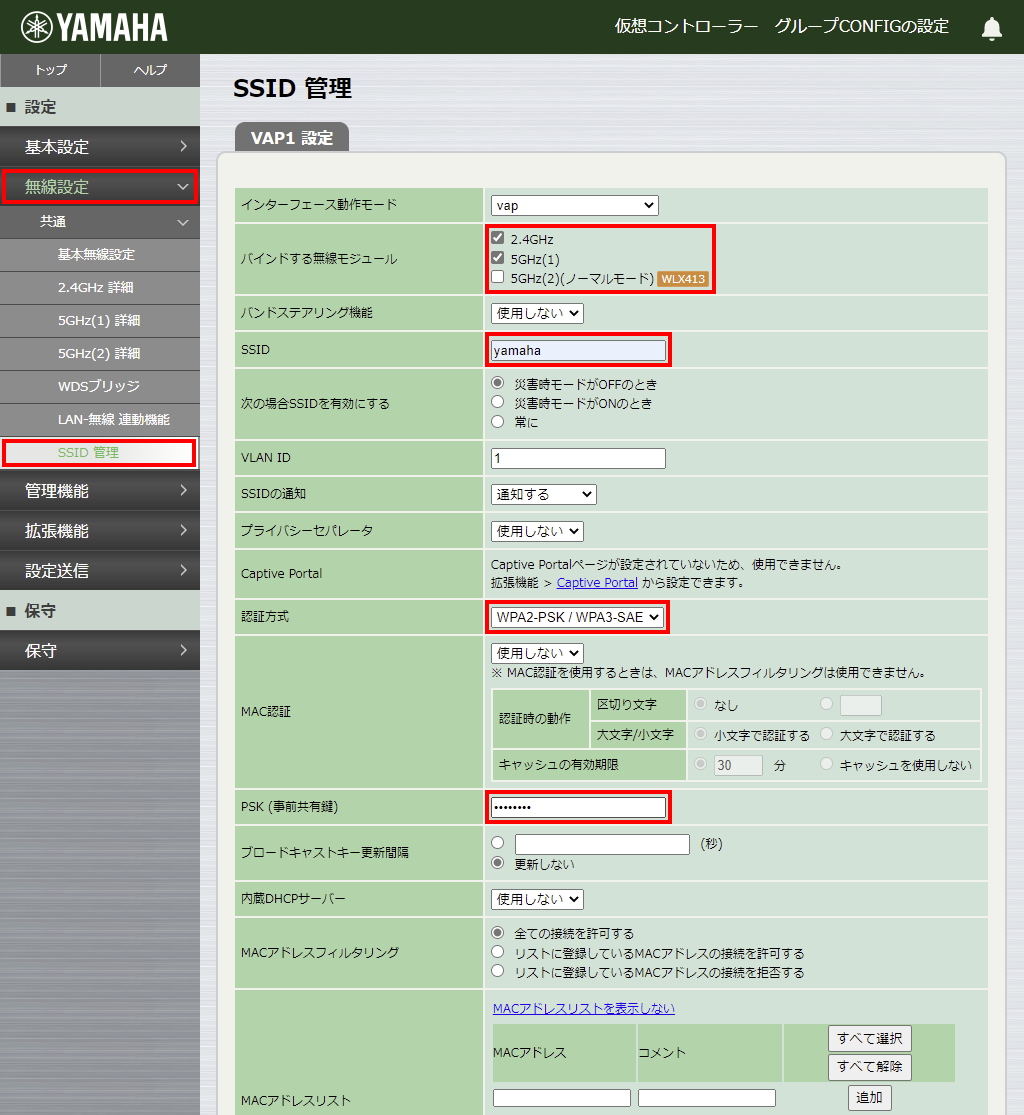 YNOマネージャー[グループCONFIG]-[無線設定]-[SSID管理]-[VAP1設定](入力例)
YNOマネージャー[グループCONFIG]-[無線設定]-[SSID管理]-[VAP1設定](入力例) -
-
画面を下にスクロールして[設定]をクリックする。
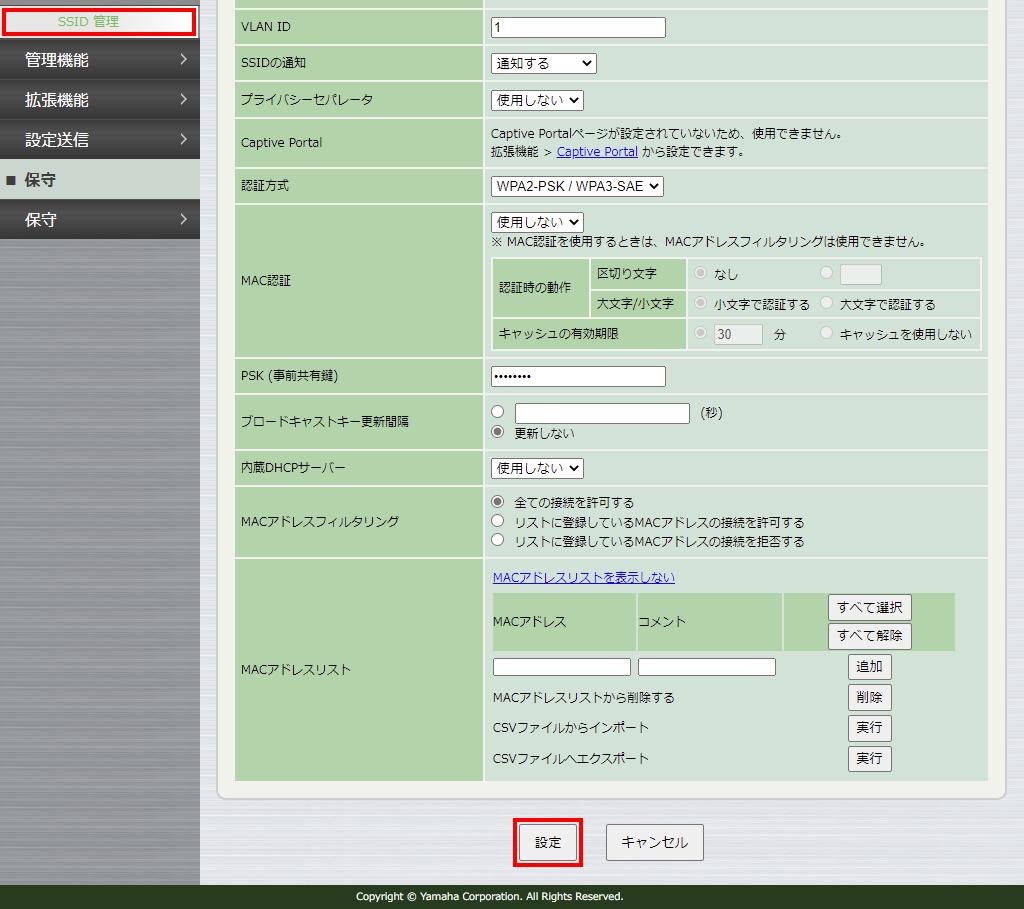 YNOマネージャー[グループCONFIG]-[無線設定]-[SSID管理]-[VAP1設定](最下の[設定]ボタン)
YNOマネージャー[グループCONFIG]-[無線設定]-[SSID管理]-[VAP1設定](最下の[設定]ボタン) -
グループCONFIGの設定送信 を実行し、無線設定を管理下のAPに送信する。
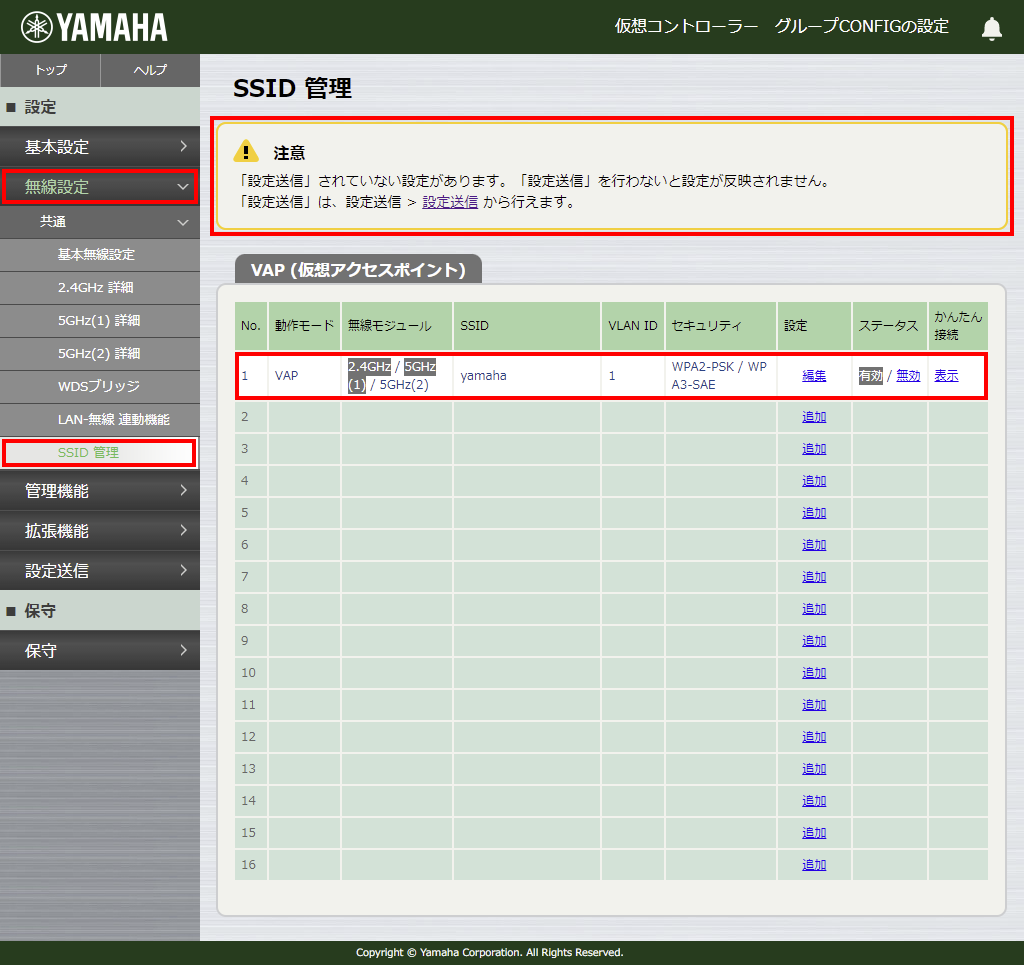 YNOマネージャー[グループCONFIG]-[無線設定]-[SSID管理](VAP1を設定後、設定送信を行う)
YNOマネージャー[グループCONFIG]-[無線設定]-[SSID管理](VAP1を設定後、設定送信を行う)
7.2.15. 無線設定の動作確認
無線設定が終わったら、無線設定の動作確認を行います。
| 確認項目例 | 補足事項 |
|---|---|
|
消灯している(無線LANが利用可能) |
|
|
YNO経由で、APのWeb GUIから「 見える化ツール 」を開き、周囲の電波状態、端末との接続状態を確認する。 |
|
|
L3スイッチなどの「LANマップ」を開き、無線APや無線端末の表示などを確認する。端末が表示されるまで時間がかかる場合があります。 |
7.3. 見える化ツールを開く
クラウド管理のとき、「 見える化ツール 」を開く手順を紹介します。クラウド管理環境下では、離れた場所(リモート/遠隔)からもYNOマネージャー経由で開けます。
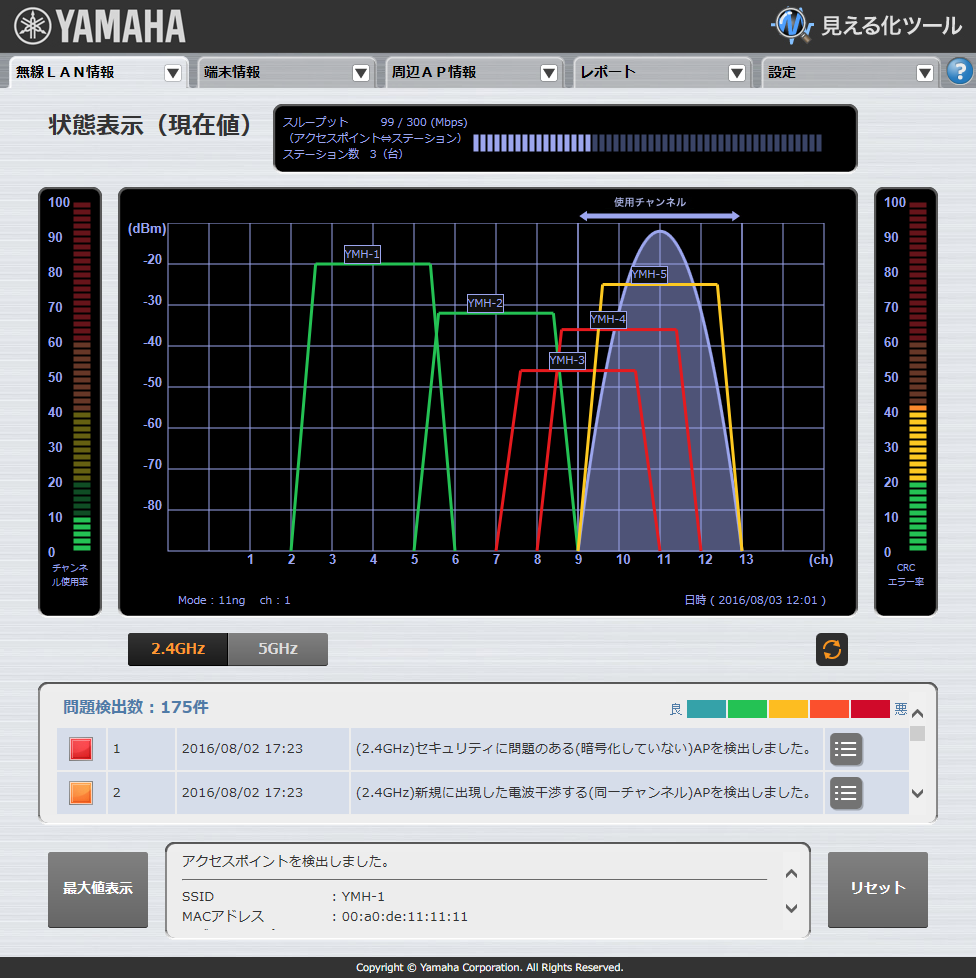
- APのWeb GUIの見える化ツールを開く(現地)
-
-
APのWeb GUIにログインする。
-
[見える化ツール]ボタンをクリックする。
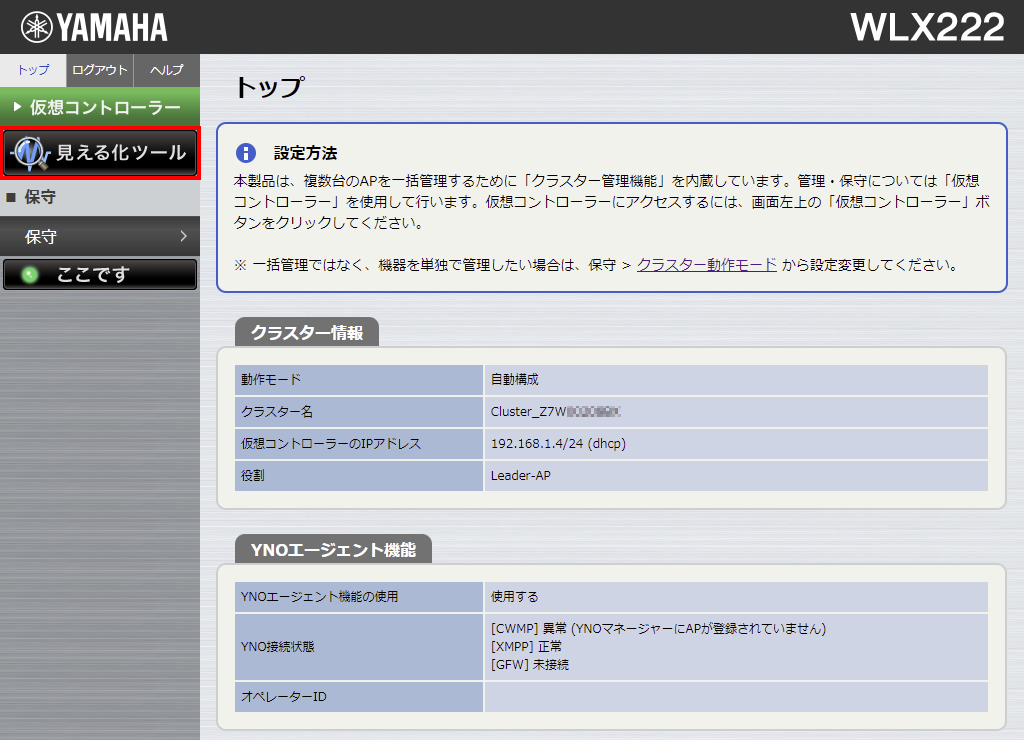
-
- YNOマネージャーのGFW経由でAPのWeb GUIの見える化ツールを開く(リモート/遠隔)
-
-
YNOマネージャーから「見える化ツール」を開く 。
[見える化ツール]が表示される。
-
7.4. 2台目の追加設定
運用中のクラスターと同じネットワークに本製品を接続すると、運用中のクラスターの設定内容が自動送信されます。
その後、ネットワーク環境に適した方法で設定します。
| ネットワーク環境 | 設定手順 |
|---|---|
|
DHCP環境 |
仮想コントローラーからIPアドレスを変更する方法 |
|
固定IPアドレス環境 |
YNOマネージャーからIPアドレスを変更する方法 (推奨) |
|
仮想コントローラーからIPアドレスを変更する方法 |
- DHCP環境で、IPアドレスを変更する方法
-
本製品を、運用中のクラスターと同じネットワークに接続し、YNOに追加登録します。手動での設定は必要ありません。
Table 7. DHCP環境に追加するときの設定手順 概要(*: クラウド管理特有の操作) 操作手順 ネットワークに接続する
* シリアル番号とDevice IDをYNOに追加登録 する。
1台目の初期設定: YNOに登録する
* YNOへの接続状態を確認 する。
1台目の初期設定: YNO接続を確認する
無線設定の動作確認を行う。
1台目の初期設定 : 無線設定の動作確認
動作確認が完了したら、設置する。
- 固定IPアドレス環境で、YNOマネージャーからIPアドレスを変更する方法
-
本製品と設定用のパソコンを、運用中のクラスターと同じネットワークに接続します。その後、YNOマネージャーからIPアドレスを設定します。
Table 8. 固定IPアドレス環境に追加するときの設定手順(YNOマネージャーからIPアドレス変更) 概要(*: クラウド管理特有の操作) 操作手順 * シリアル番号とDevice IDをYNOに追加登録 する。
1台目の初期設定 : YNOに登録する
* APのIPアドレスを変更 する。
2台目の追加設定 : APのアドレス変更
* YNOへの接続状態を確認 する。
1台目の初期設定 : YNO接続を確認する
無線設定の動作確認を行う。
1台目の初期設定: 無線設定の動作確認
設定や動作確認が完了したら、設置する。
7.4.1. APのIPアドレスを変更する
構築済みの固定IPアドレス環境に2台目を追加した場合は、クラスター管理機能により、自動的に仮想コントローラーの管理下に組み込まれます。ここでは、2台目のIPアドレスを「192.168.100.202/24」に変更する二つの方法を説明します。
|
IPアドレス |
説明での使い方 |
|---|---|
|
192.168.100.1/24 |
L3スイッチ(ゲートウェイ)のIPアドレス |
|
192.168.100.2/24 |
設定用パソコンに設定するIPアドレス |
|
192.168.100.200/24 |
仮想コントローラーに設定するIPアドレス |
|
192.168.100.201/24 |
1台目のAPに設定するIPアドレス |
|
192.168.100.202/24 |
2台目のAPに設定するIPアドレス |
|
192.168.100.240/24 |
DHCP自動取得に失敗したときのAPのIPアドレス |
- YNOマネージャーのクラスターCONFIGでIPアドレス変更
-
-
2台目のAPをネットワークに接続する。
-
起動完了するまで数分待って、 YNOマネージャーからクラスターCONFIGを開く 。
クラスターCONFIGの[トップ]が表示されるメモ
-
起動完了をインジケーターで確認する方法は、「 起動プロセス 」をご覧ください。
-
-
クラスターCONFIGの[基本設定]-[クラスターAP管理]の順にクリックする。
メモ
-
追加したAPの情報は、「クラスターAP管理」の「AP情報設定」に追加されます。
-
追加したAPの情報が表示されていない場合には、数分待ってから再読み込み(リロード)してください。
-
APを追加後 (APが2台のとき)
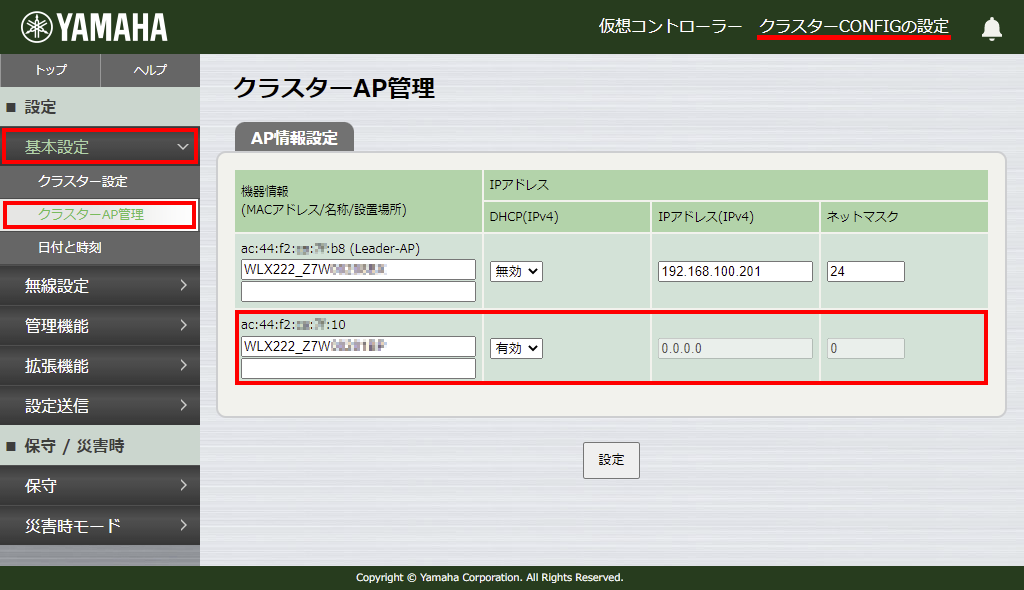 クラスターCONFIG[基本設定]-[クラスターAP管理](追加後、APが2台のとき)
クラスターCONFIG[基本設定]-[クラスターAP管理](追加後、APが2台のとき)
-
-
DHCP(IPv4)のプルダウンメニューから「無効」を選び、IPアドレスとネットマスクに入力し、[設定]ボタンをクリックする。
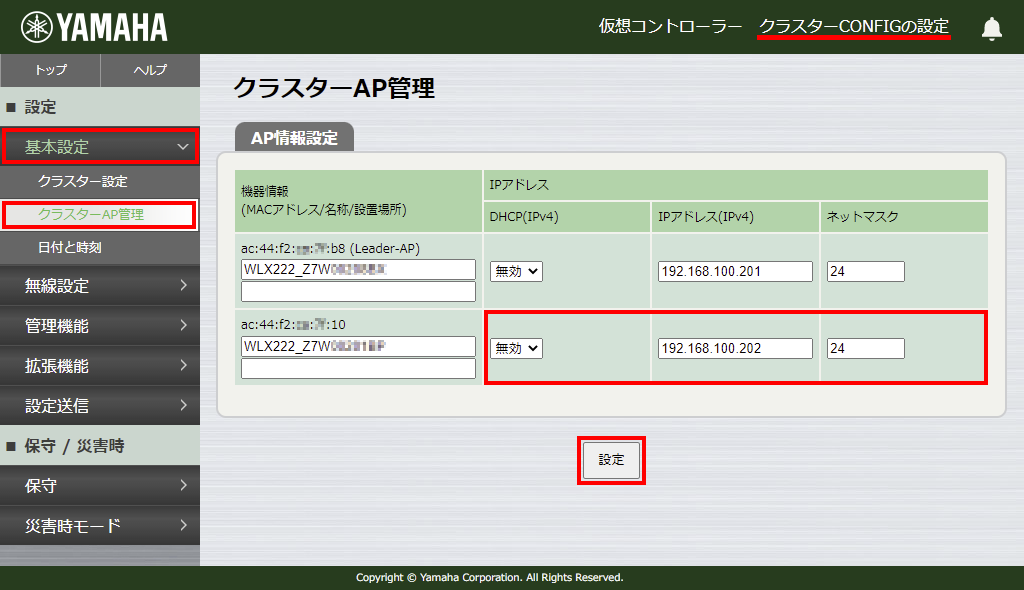 クラスターCONFIG[基本設定]-[クラスターAP管理](IPアドレスとネットマスクの入力例)
クラスターCONFIG[基本設定]-[クラスターAP管理](IPアドレスとネットマスクの入力例) -
IPアドレスの設定が終わると、「クラスターAP管理」に設定送信の注意情報が表示されるので、 クラスターCONFIGの設定送信 を実行する。
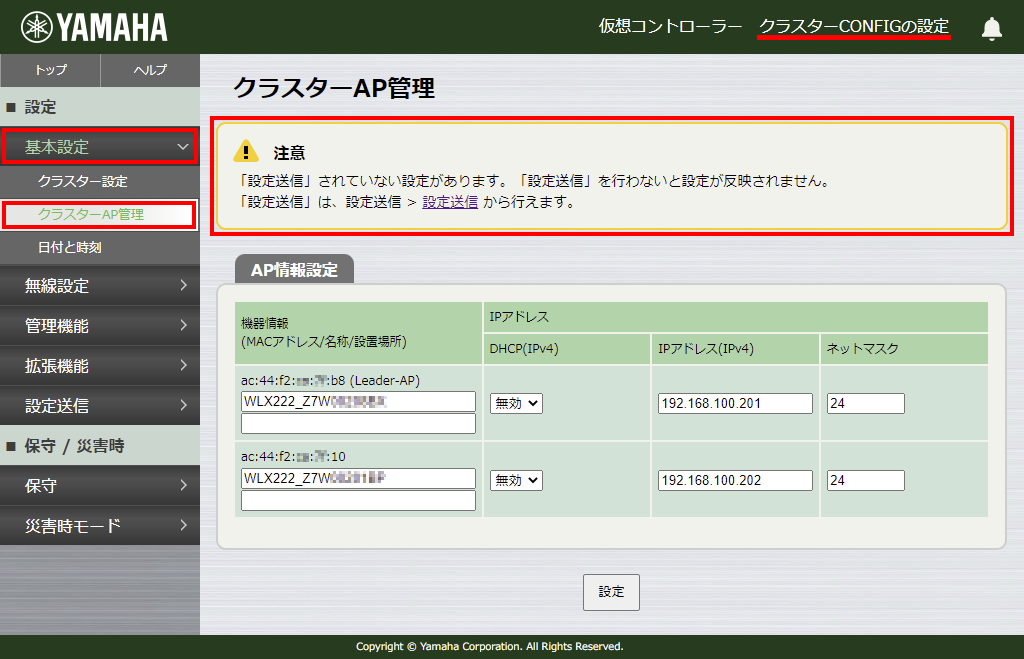 クラスターCONFIG[基本設定]-[クラスターAP管理](設定送信の注意情報が表示される)
クラスターCONFIG[基本設定]-[クラスターAP管理](設定送信の注意情報が表示される) -
設定送信を実行後、しばらくすると、2台目のAPに新しいIPアドレスが適用される。
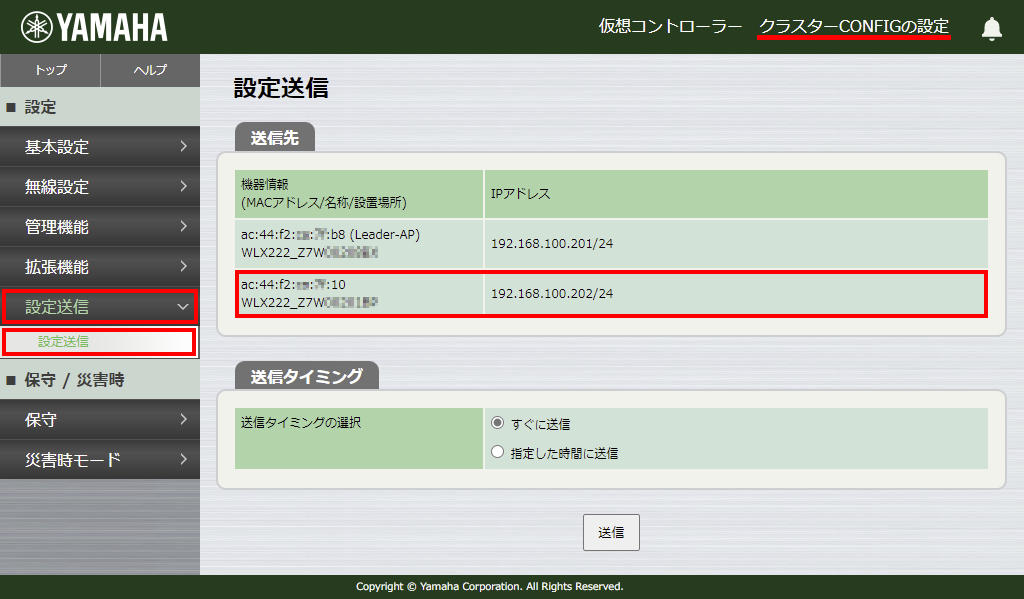 クラスターCONFIG[設定送信](APのIPアドレス変更が適切に完了)
クラスターCONFIG[設定送信](APのIPアドレス変更が適切に完了)
-
|
メモ
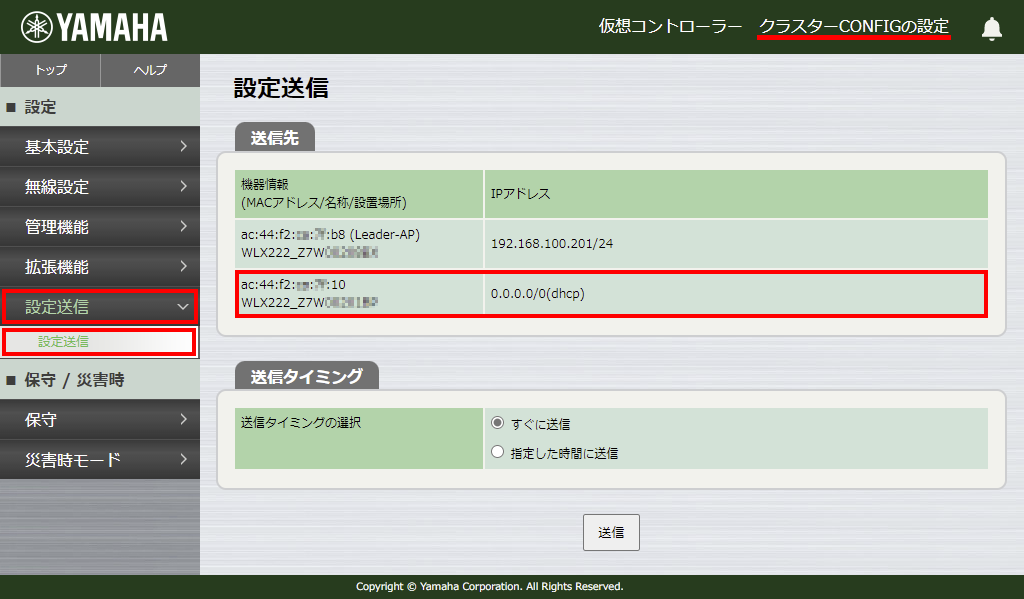
クラスターCONFIG[設定送信](設定送信後、前の設定が見えている状態)
|
- 仮想コントローラーでIPアドレス変更
-
-
2台目のAPをネットワークに接続する。
-
起動完了するまで数分待って、仮想コントローラーのWeb GUIを開く。
メモ
-
起動完了をインジケーターで確認する方法は、「 起動プロセス 」をご覧ください。
-
-
仮想コントローラーのWeb GUIで[基本設定]-[クラスターAP管理]の順にクリックする。
メモ
-
追加したAPの情報は、「クラスターAP管理」の「AP情報設定」に追加されます。
-
追加したAPの情報が表示されていない場合には、数分待ってから再読み込み(リロード)してください。
-
APを追加後 (APが2台のとき)
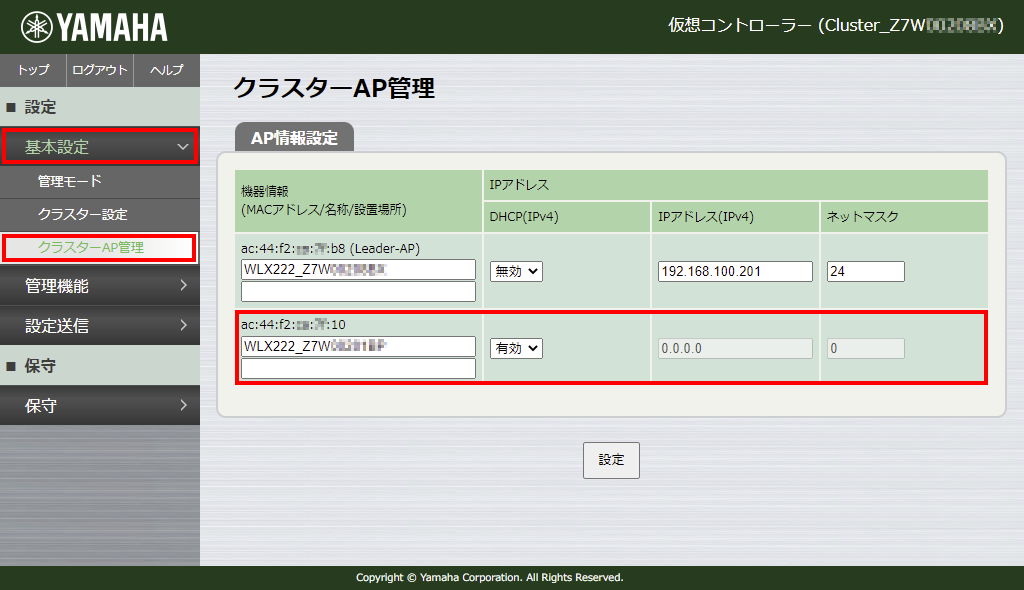 仮想コントローラーのWeb GUI[基本設定]-[クラスターAP管理](APが2台のとき)
仮想コントローラーのWeb GUI[基本設定]-[クラスターAP管理](APが2台のとき)
-
-
DHCP(IPv4)のプルダウンメニューから「無効」を選び、IPアドレスとネットマスクに入力し、[設定]ボタンをクリックする。
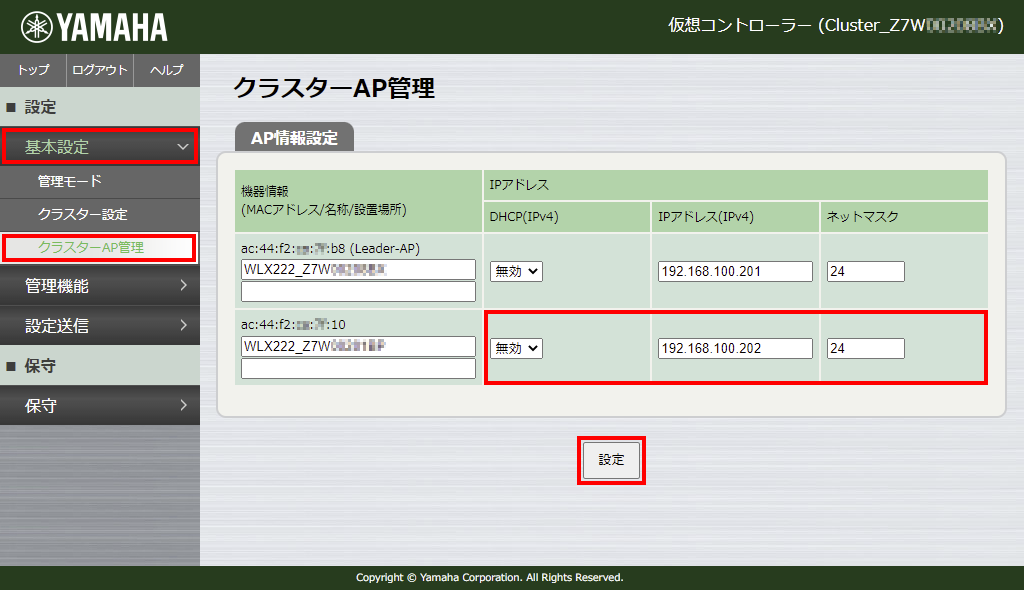 仮想コントローラーのWeb GUI[基本設定]-[クラスターAP管理](IPアドレスとネットマスクの入力例)
仮想コントローラーのWeb GUI[基本設定]-[クラスターAP管理](IPアドレスとネットマスクの入力例) -
設定が終わると、「クラスターAP管理」に設定送信の注意情報が表示されるので、 仮想コントローラーの設定送信 を実行する。
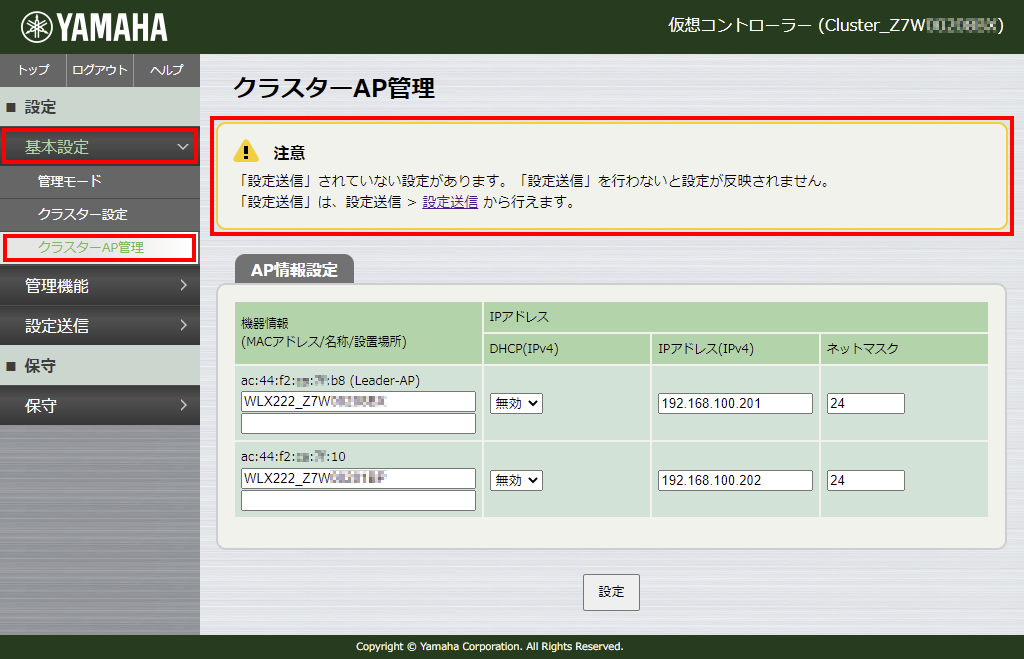 仮想コントローラーのWeb GUI[基本設定]-[クラスターAP管理](設定送信の注意情報が表示される)
仮想コントローラーのWeb GUI[基本設定]-[クラスターAP管理](設定送信の注意情報が表示される) -
設定送信を実行後、しばらくすると、2台目のAPに新しいIPアドレスが適用される。
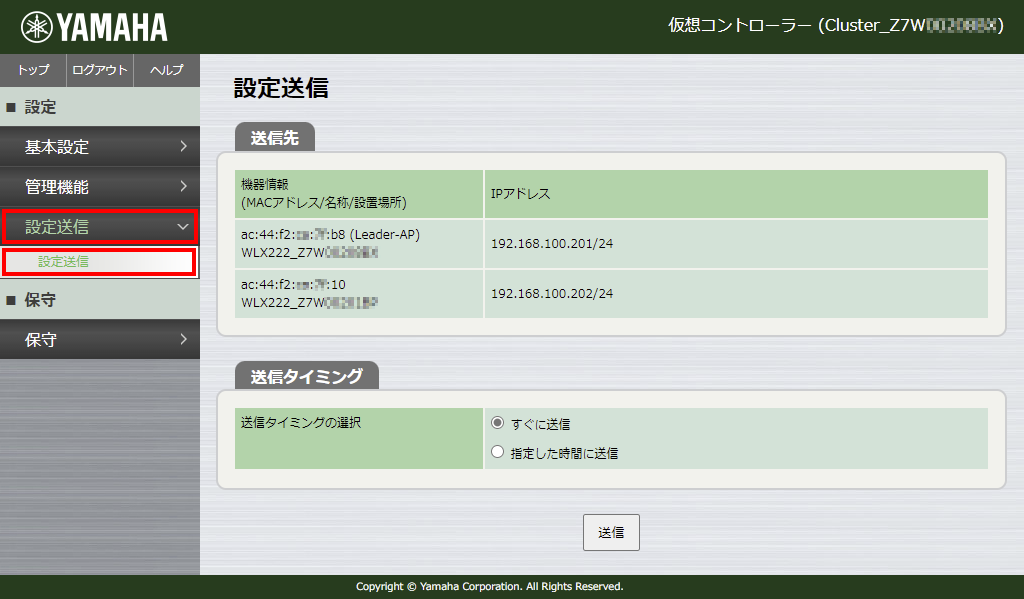 仮想コントローラーのWeb GUI[設定送信](APのIPアドレス変更が適切に完了)
仮想コントローラーのWeb GUI[設定送信](APのIPアドレス変更が適切に完了)
-
|
メモ
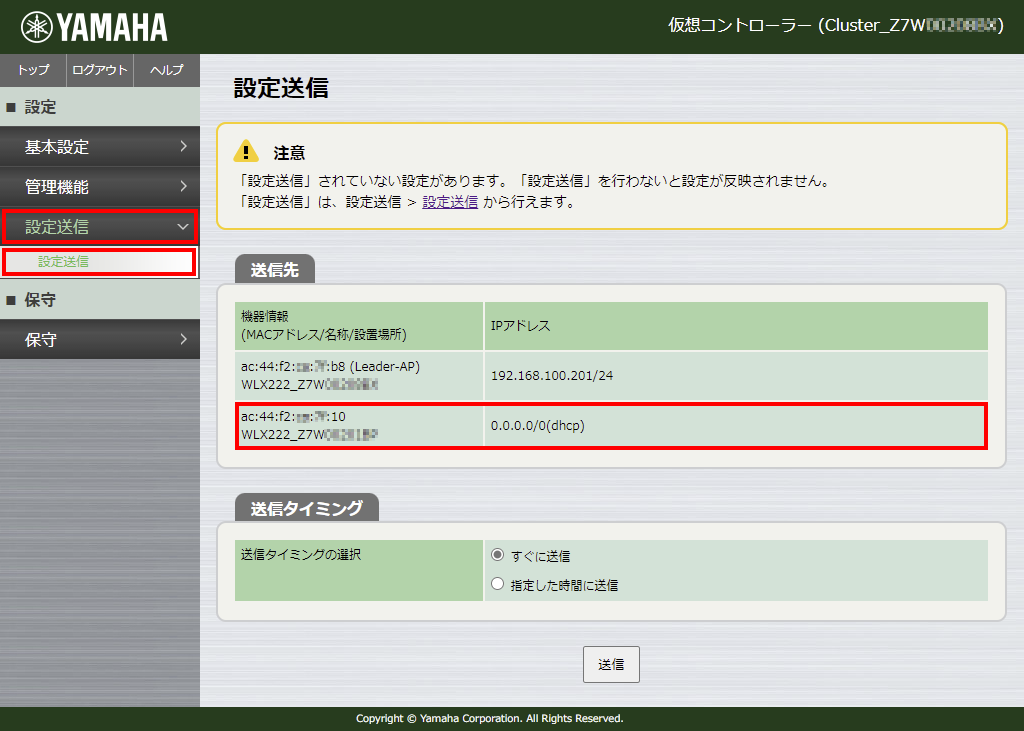
仮想コントローラーのWeb GUI[設定送信](設定送信後、前の設定が見えている状態)
|
7.5. クラウド管理を止める
クラウド管理の利用を中止する(グループCONFIGを削除する)場合は、YNOマネージャーと本製品の設定を変更します。
-
YNOマネージャーに、オペレーターのアカウントでログインする。
-
[APの登録/グループ管理]画面の[APの削除]で、機器登録を削除する。
-
[APの登録/グループ管理]画面の[グループ管理]から[グループの削除]で、グループを削除する。
重要
-
グループCONFIG(クラウドに保存された情報)も削除されます。
-
グループCONFIGを削除しない場合は、グループも削除しないでください。
-
-
仮想コントローラーのWeb GUIの[基本設定]-[管理モード]で、「YNOエージェント機能の使用」を「使用しない」に設定する。
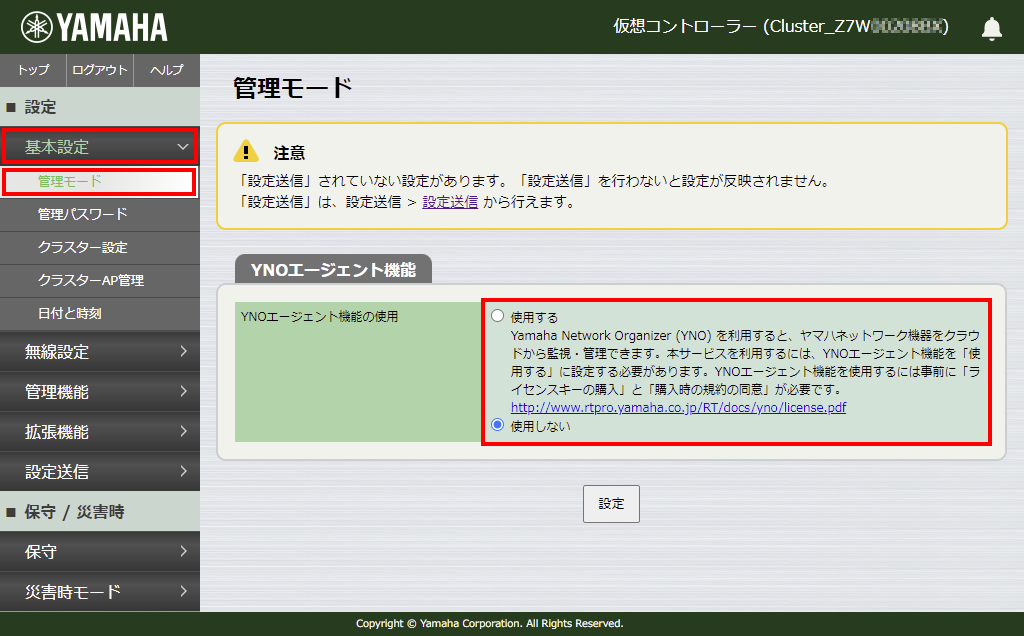 「管理モード」の表示例
「管理モード」の表示例 -
仮想コントローラーの「設定送信」 を実行する。
-
本製品を再起動して、YNOエージェント機能を停止する。
|
メモ
|