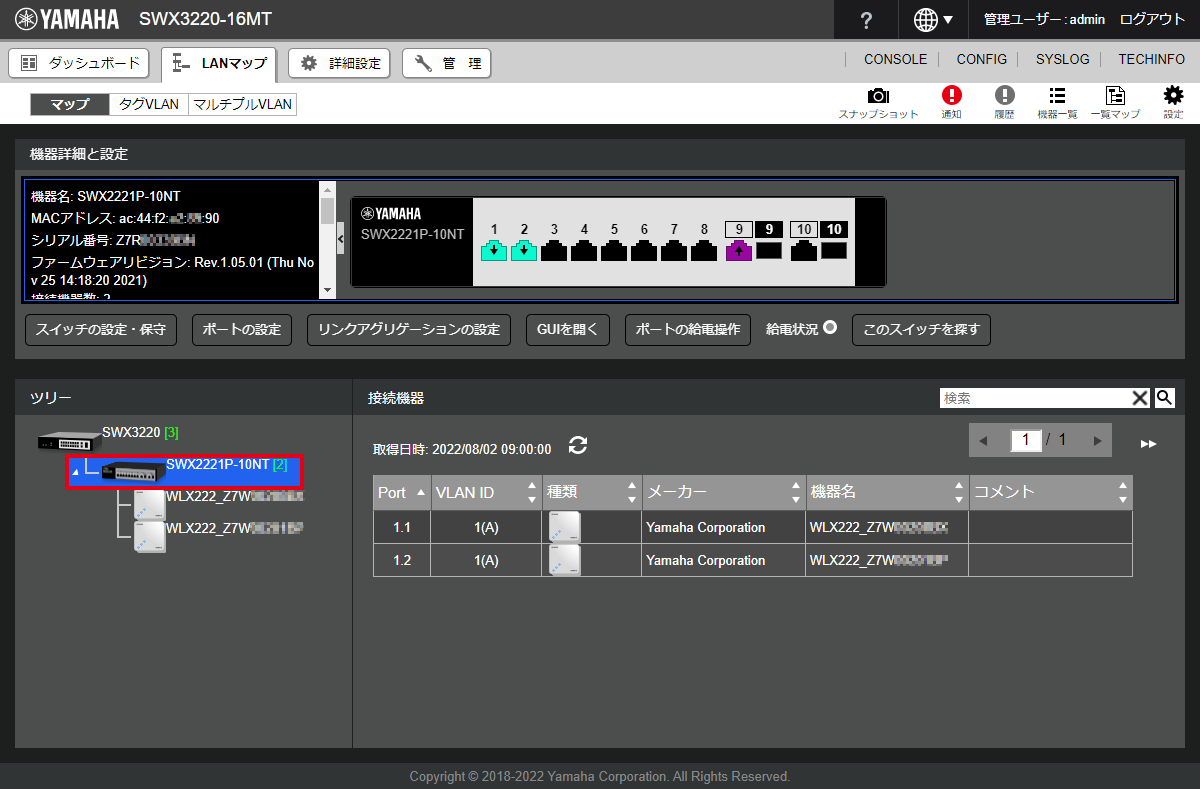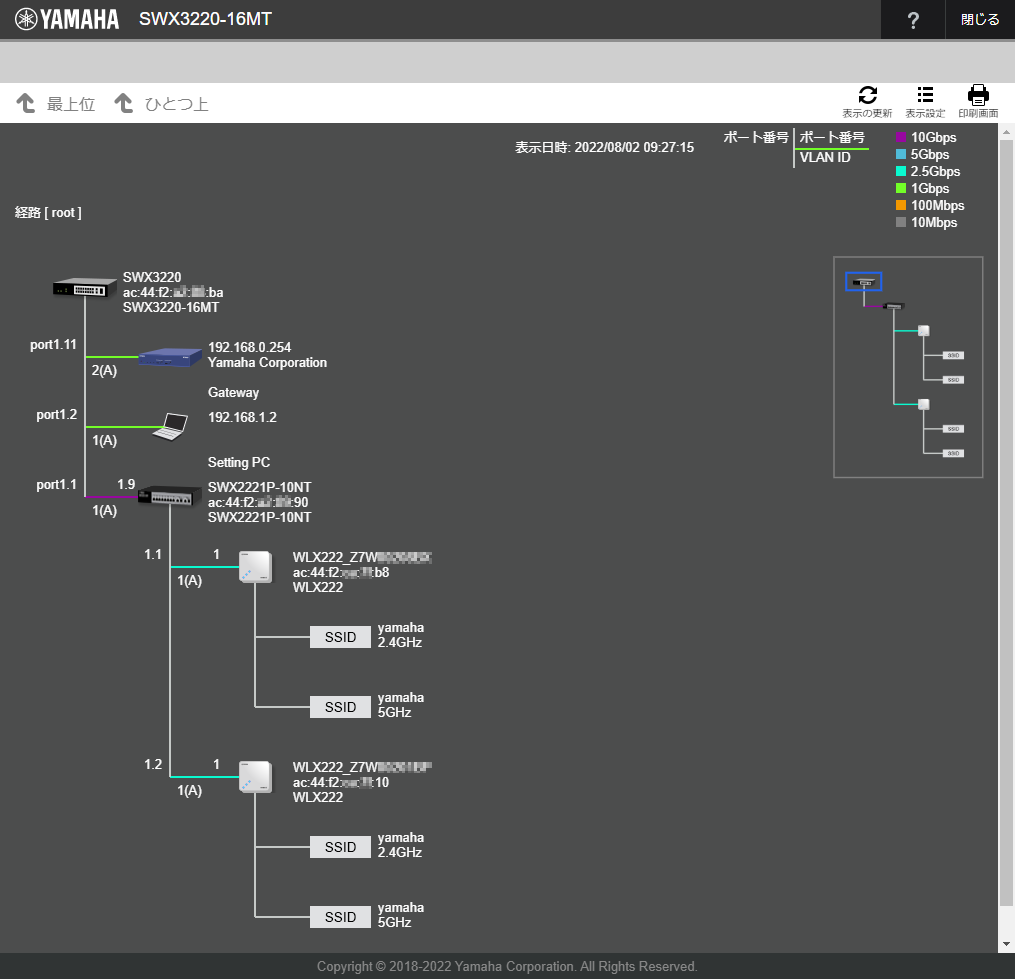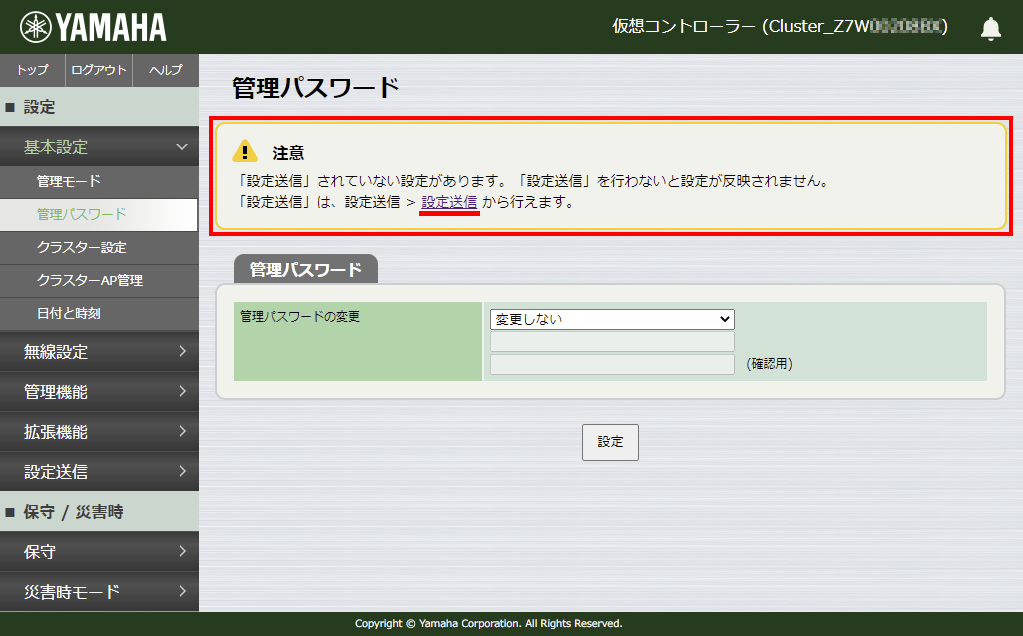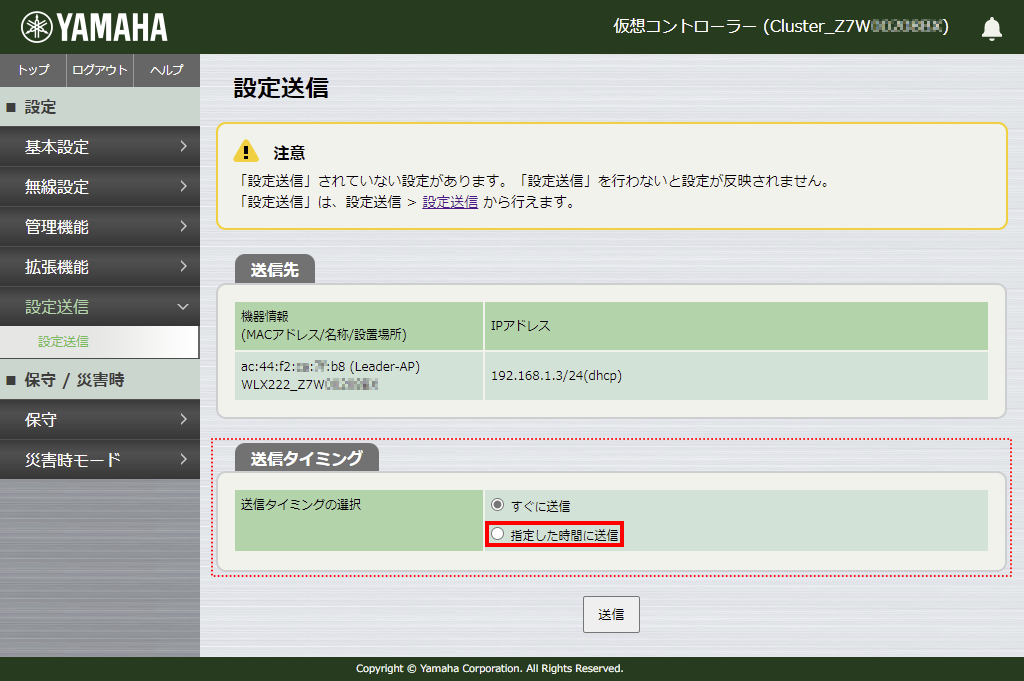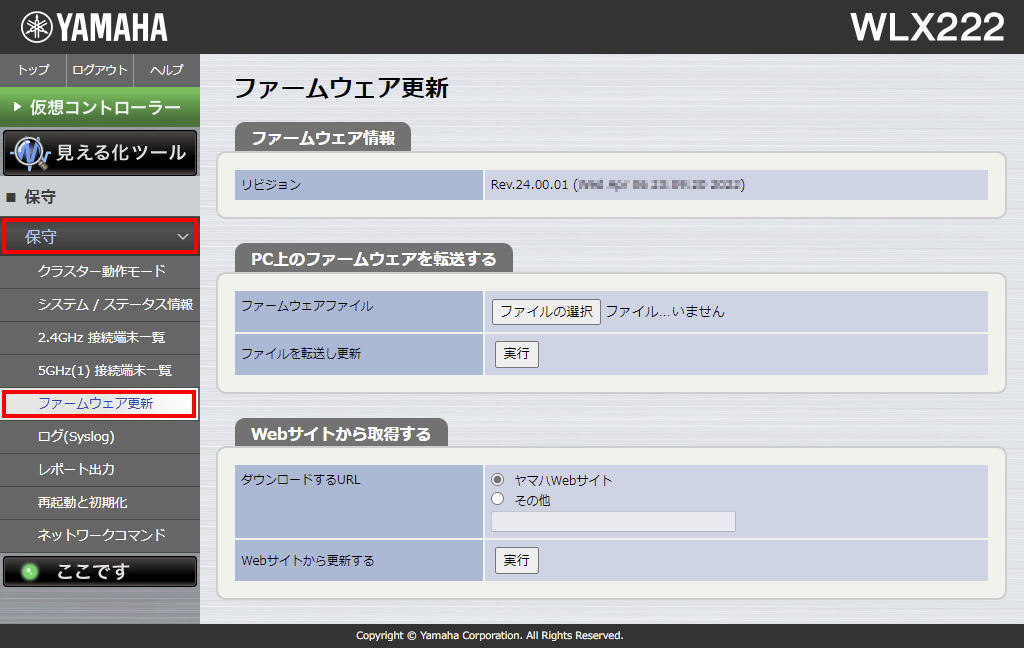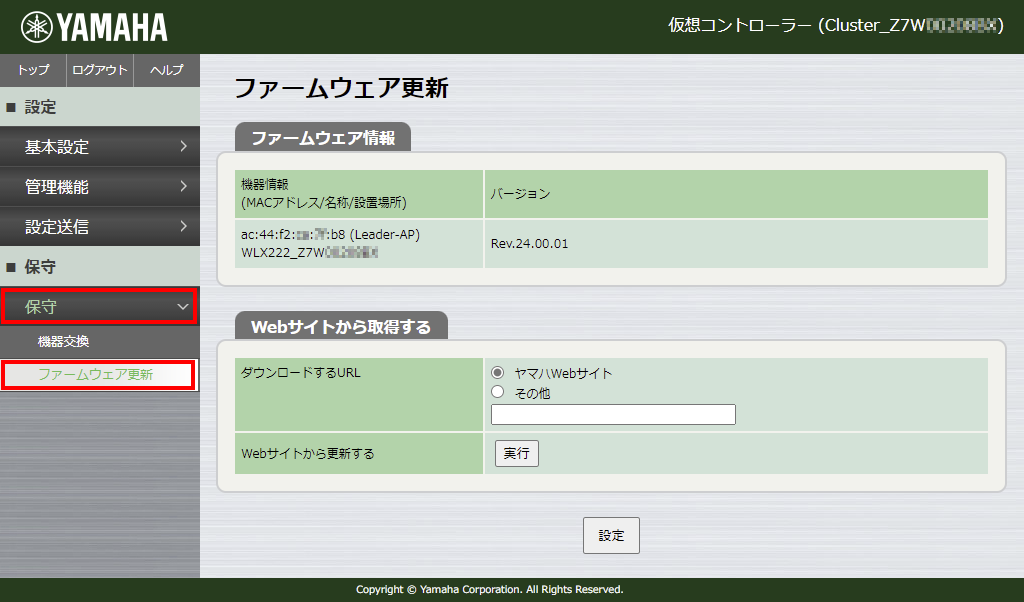補助的な設定
8. 補助的な設定
本章では、日常管理に利用する設定方法を説明します。
| 項目 | 説明内容 |
|---|---|
|
ping 、 arping、 traceroute |
|
|
Web GUI |
|
|
仮想コントローラーのWeb GUIで更新
、
APのWeb GUIで更新
、
|
|
|
再起動中の注意事項
、
再起動後の注意事項
、
|
8.1. パソコンのネットワーク設定
設定に用いるパソコンの設定方法を紹介します。 設定に用いるネットワーク環境の情報 のうち、DHCPサーバーの動作状況に合わせて、設定内容を選んでください。
| 設定概要 | 設定手段 | 環境の説明 |
|---|---|---|
|
DHCPサーバーが動いている環境に接続する設定 |
DHCP環境とは?
|
|
|
DHCPサーバーは動いていない環境に接続する設定 |
固定IPアドレス環境とは?
|
8.1.1. DHCP自動取得に設定
設定用パソコンのIPアドレスをDHCP環境に設定変更する方法を説明します。
DHCPサーバーから設定用パソコンのIPアドレスを「DHCP自動取得」します。DHCP環境で本製品を設定する場合には、「DHCP自動取得」したIPアドレスに対してログインします。
| IPアドレス | 説明での使い方 |
|---|---|
|
192.168.1.1/24 |
DHCPサーバー(L3スイッチなどで動作中) |
|
DHCP自動取得 (192.168.1.2/24) |
設定用パソコンのIPアドレス (DHCPから自動取得後) |
|
DHCP自動取得 (192.168.1.3/24) |
本体のIPアドレス |
|
DHCP自動取得 (192.168.1.4/24) |
仮想コントローラーのIPアドレス |
なお、パソコンのIPアドレスの設定方法は、OSにより異なります。本ガイドでは、Windows 10を例に説明します。
|
注意
|
- 設定用パソコンのIPアドレスを設定する(変更する)
-
スタートメニュー画面から[設定アイコン](
 )-[ネットワークとインターネット]の順にクリックする。
)-[ネットワークとインターネット]の順にクリックする。
-
[アダプターのオプションを変更する]をクリックする。
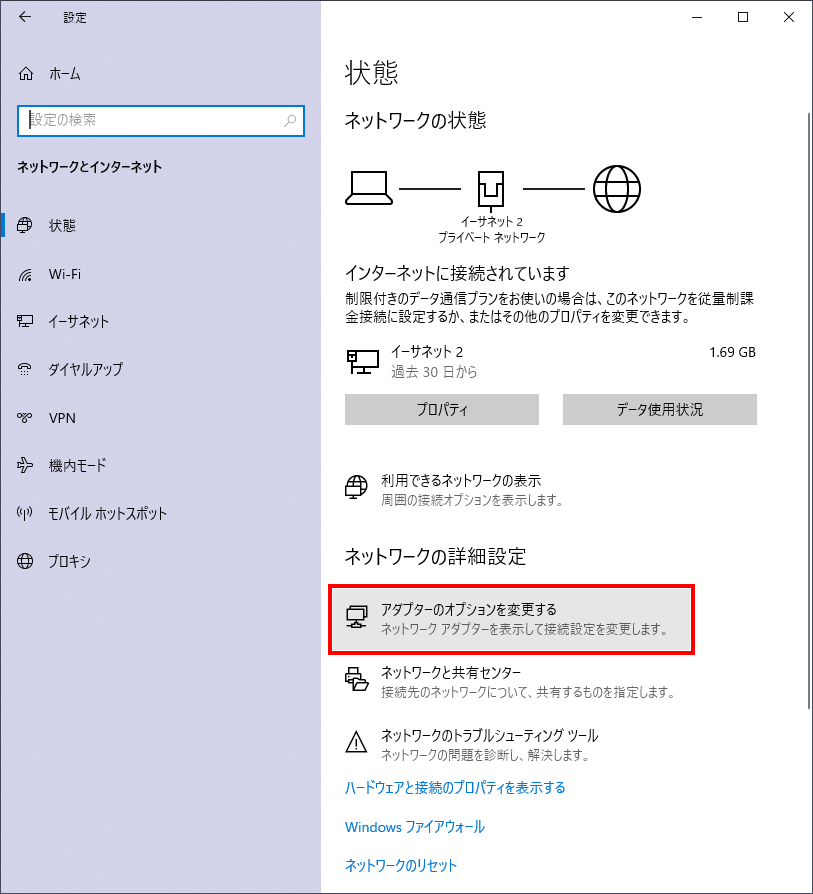
ネットワーク接続のアダプターが一覧表示される。
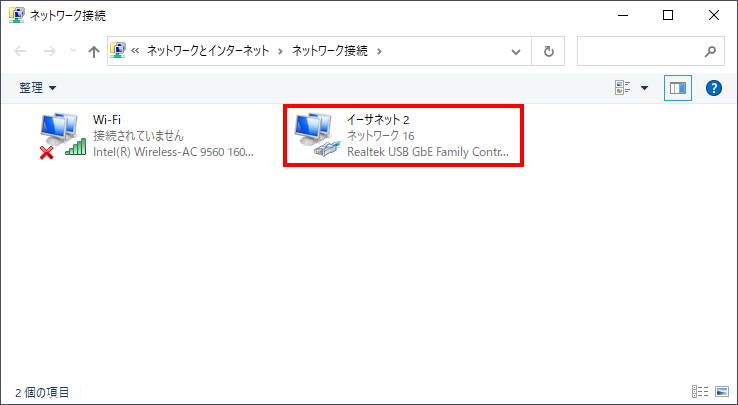
-
変更するアダプターを右クリックし、[プロパティ]クリックする。
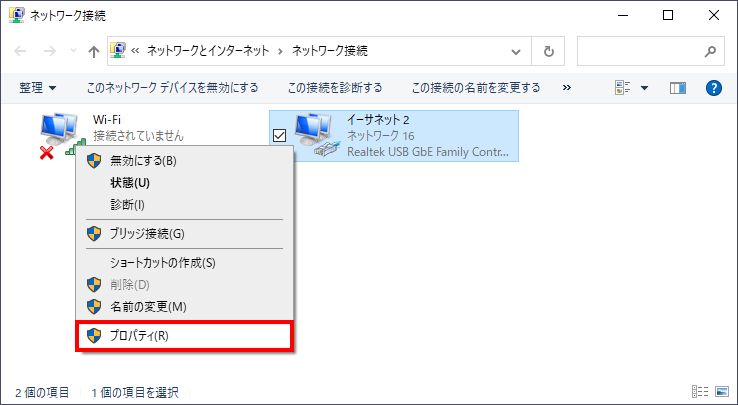
-
「この接続は次の項目を使用します」項目で[インターネットプロトコルバージョン 4(TCP/IPv4)]を選択し、[プロパティ]をクリックする。
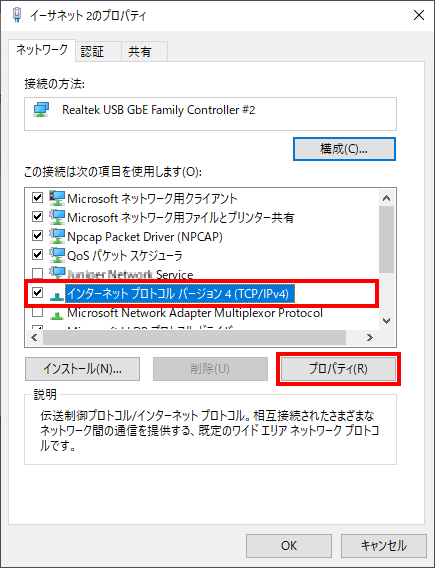
[インターネットプロトコルバージョン 4(TCP/IPv4)のプロパティ]画面が表示される。
メモ
設定操作の終了後、設定用パソコンのIPアドレス設定を元に戻す必要がある場合は、元のIPアドレスを記録します。 -
[IPアドレスを自動的に取得する]と、[DNSサーバーのアドレスを自動的に取得する]をクリックする。
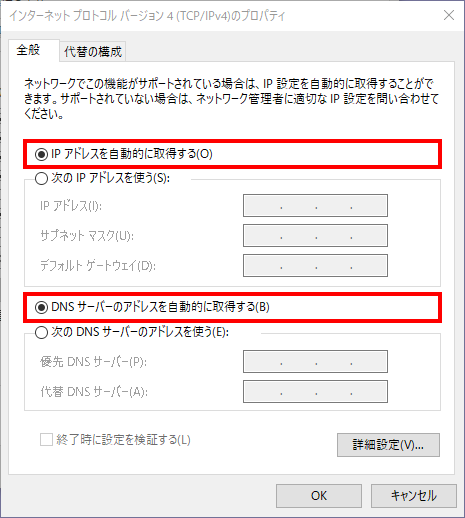 [インターネットプロトコルバージョン 4(TCP/IPv4)のプロパティ]画面
[インターネットプロトコルバージョン 4(TCP/IPv4)のプロパティ]画面 -
[OK]をクリックする。
[インターネットプロトコルバージョン 4(TCP/IPv4)のプロパティ]画面が閉じる。 -
[閉じる]をクリックする。
変更したアダプターのプロパティ画面が閉じる。
- 設定用パソコンのIPアドレス設定を確認する
-
スタートメニュー画面から[設定アイコン](
 )-[ネットワークとインターネット]の順にクリックする。
)-[ネットワークとインターネット]の順にクリックする。
-
[アダプターのオプションを変更する]をクリックする。
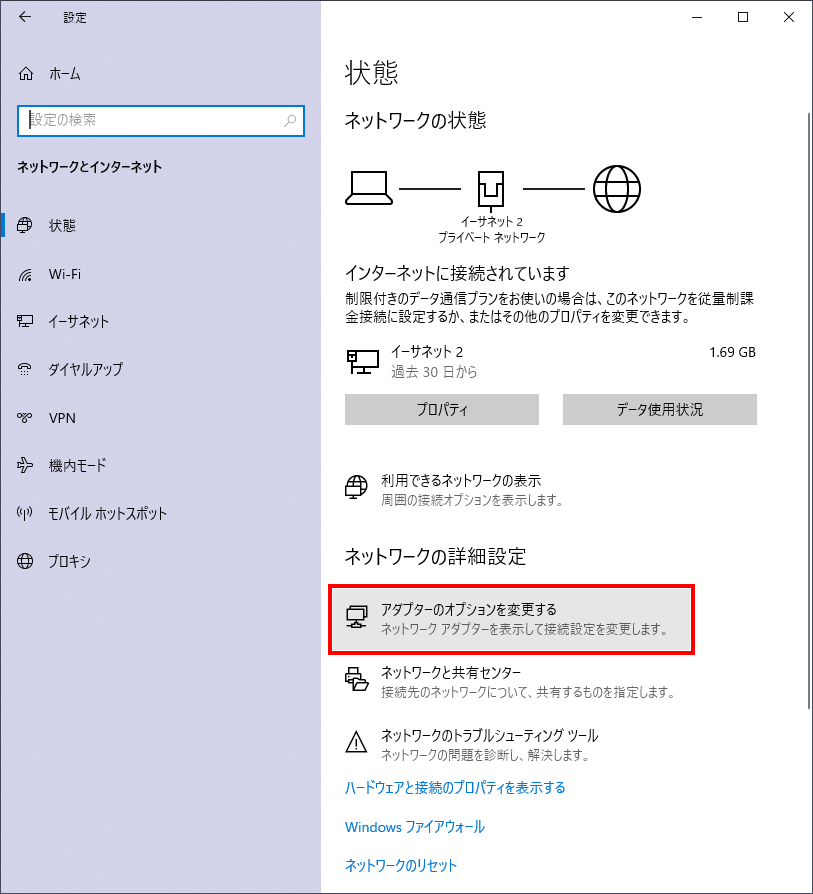
ネットワーク接続のアダプターが一覧表示される。
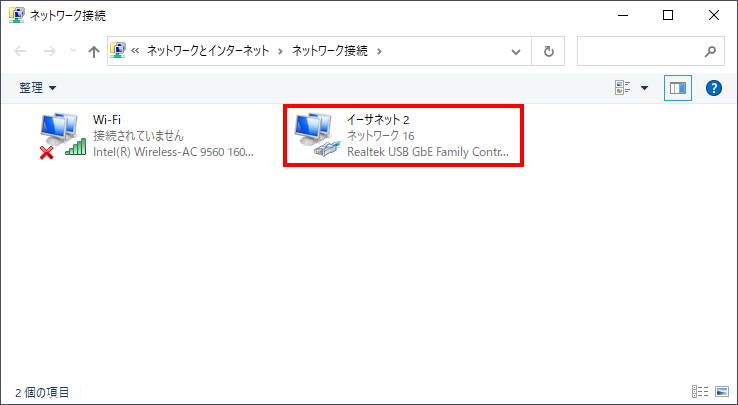
-
確認するアダプターを右クリックし、「状態]をクリックする。
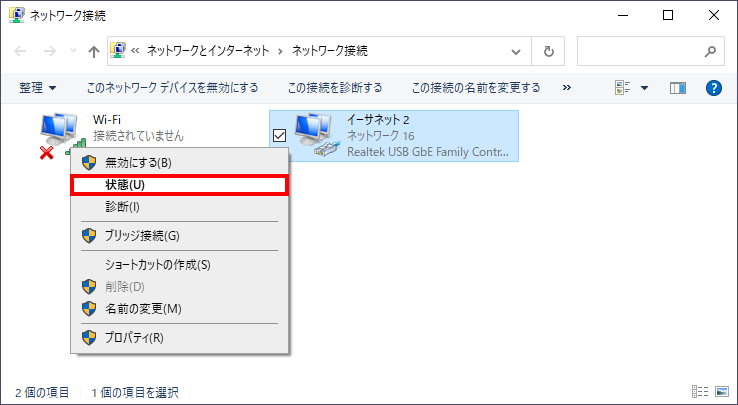
-
[状態]画面で[詳細]をクリックする。
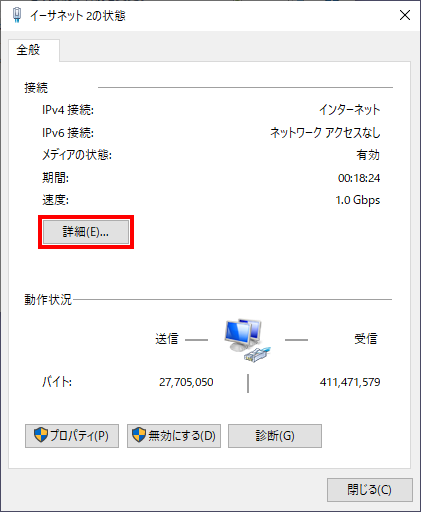 [状態]画面
[状態]画面IPアドレスを正常に取得できている場合は、以下のように表示される。
-
「DHCP 有効」が「はい」になっている
-
「IPv4 アドレス」「IPv4 デフォルトゲートウェイ」「IPv4 DHCP サーバー」の、IPアドレスが表示されている
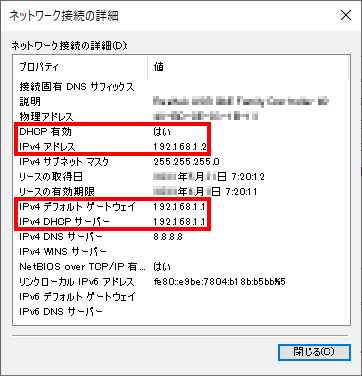 [ネットワーク接続の詳細]画面
[ネットワーク接続の詳細]画面 -
8.1.2. 固定IPアドレスに設定
設定用パソコンのIPアドレスを固定IPアドレス環境に設定変更する方法を説明します。
DHCPサーバーが無い環境では、設定用パソコンのIPアドレスを「192.16.100.2/24」に固定します。本製品を設定する場合には、工場出荷時の状態でDHCP自動取得に失敗した場合のIPアドレスに対してログインします。
|
IPアドレス |
説明での使い方 |
|---|---|
|
192.168.100.1/24 |
L3スイッチ(ゲートウェイ)のIPアドレス |
|
192.168.100.2/24 |
設定用パソコンに設定するIPアドレス |
|
192.168.100.200/24 |
仮想コントローラーに設定するIPアドレス |
|
192.168.100.201/24 |
1台目のAPに設定するIPアドレス |
|
192.168.100.202/24 |
2台目のAPに設定するIPアドレス |
|
192.168.100.240/24 |
DHCP自動取得に失敗したときの本体のIPアドレス |
|
192.168.100.241/24 |
DHCP自動取得に失敗したときの仮想コントローラーのIPアドレス |
なお、パソコンのIPアドレスの設定方法は、OSにより異なります。本ガイドでは、Windows 10を例に説明します。
|
注意
|
- 設定用パソコンのIPアドレスを設定する(変更する)
-
スタートメニュー画面から[設定アイコン](
 )-[ネットワークとインターネット]の順にクリックする。
)-[ネットワークとインターネット]の順にクリックする。
-
[アダプターのオプションを変更する]をクリックする。
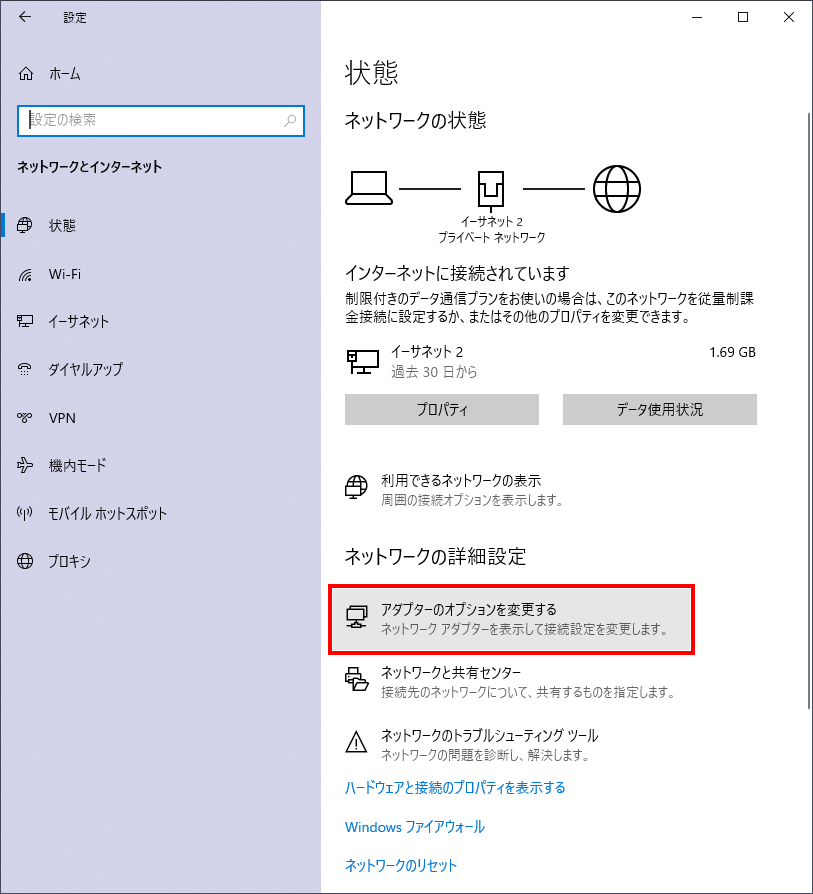
ネットワーク接続のアダプターが一覧表示される。
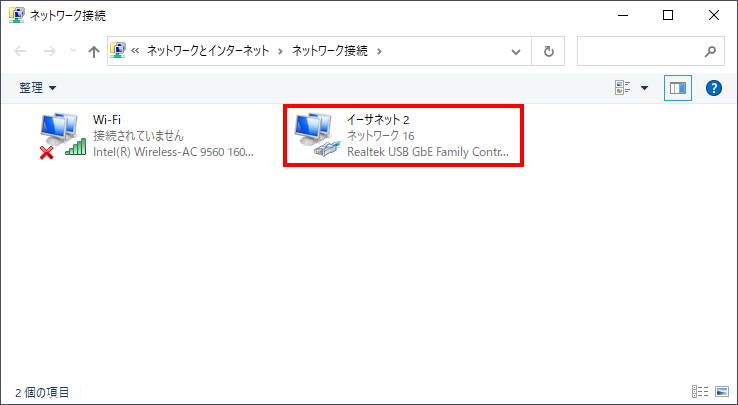
-
変更するアダプターを右クリックし、[プロパティ]をクリックする。
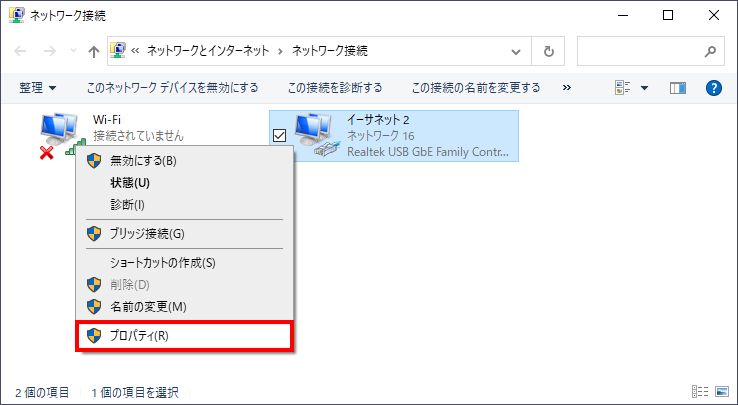
-
「この接続は次の項目を使用します」項目で[インターネットプロトコルバージョン 4(TCP/IPv4)]を選択し、[プロパティ]をクリックする。
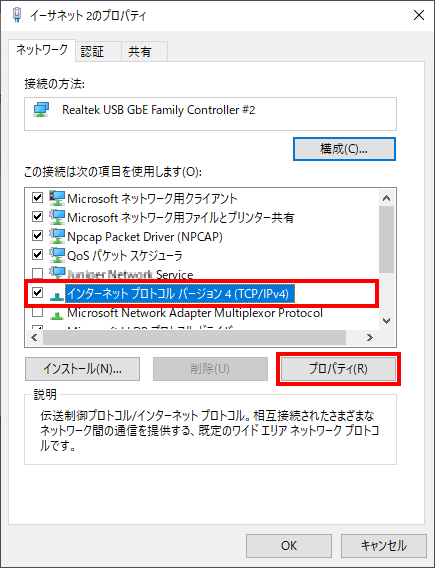
[インターネットプロトコルバージョン 4(TCP/IPv4)のプロパティ]画面が表示される。
メモ
設定操作の終了後、設定用パソコンのIPアドレス設定を元に戻す必要がある場合は、元のIPアドレスを記録する。 -
[次のIPアドレスを使う]を選択し、「IPアドレス」と「サブネットマスク」を入力する。
Table 1. 「インターネットプロトコルバージョン 4(TCP/IPv4)のプロパティ」への入力例 入力欄 入力例 IPアドレス
192.168.100.2
サブネットマスク
255.255.255.0
デフォルトゲートウェイ
192.168.100.1
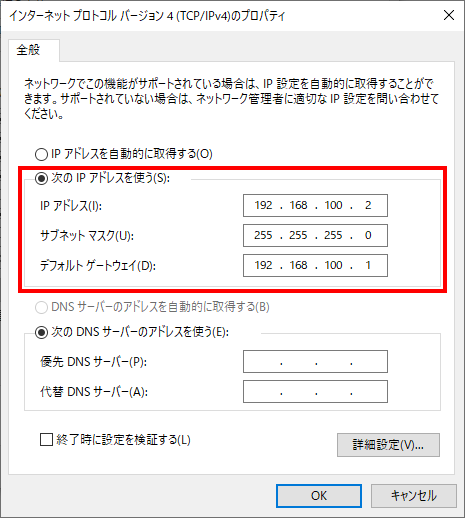 「インターネットプロトコルバージョン 4(TCP/IPv4)のプロパティ」画面
「インターネットプロトコルバージョン 4(TCP/IPv4)のプロパティ」画面 -
[OK]をクリックする。
[インターネットプロトコルバージョン 4(TCP/IPv4)のプロパティ]画面が閉じる。 -
[閉じる]をクリックする。
変更したアダプターのプロパティ画面が閉じる。
8.2. IPアドレスを調査
本製品(複数台接続した場合は、どれか1台)が取得しているIPアドレスの確認方法を説明します。環境ごとの運用管理のしやすさを次に示します。管理しやすさでは、 LANマップ利用環境(◎) をお勧めします。
|
LANマップ機能を利用する |
LANマップ機能を利用しない |
|
|---|---|---|
|
DHCP環境 |
||
|
固定IPアドレス環境 |
8.2.1. LANマップ利用環境で、IPアドレスを調査(推奨度:◎)
ヤマハルーター・ヤマハスイッチの「 LANマップ機能 」や、パソコン用ソフトウェア「 Yamaha LAN Monitor 」を利用すると、簡単にIPアドレスを確認したり、Web GUIを開いたりできます。
-
ヤマハL3スイッチ(SWX3220-16MT)のLANマップを開く。
Webブラウザーのアドレスバーへの入力例
http:// 192.168.1.1 /
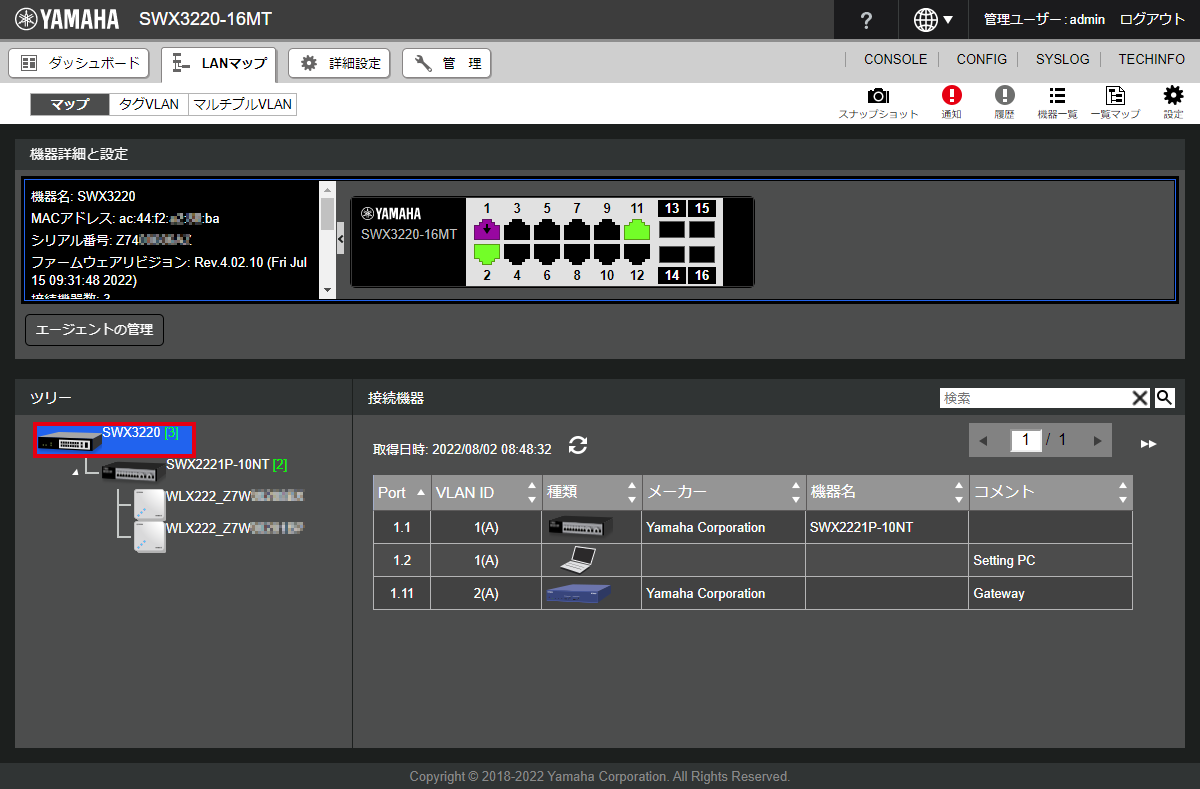
-
LANマップの「ツリー」で「WLX222」をクリックする。
(この画面では、電波の発信状態や接続端末などが確認できる)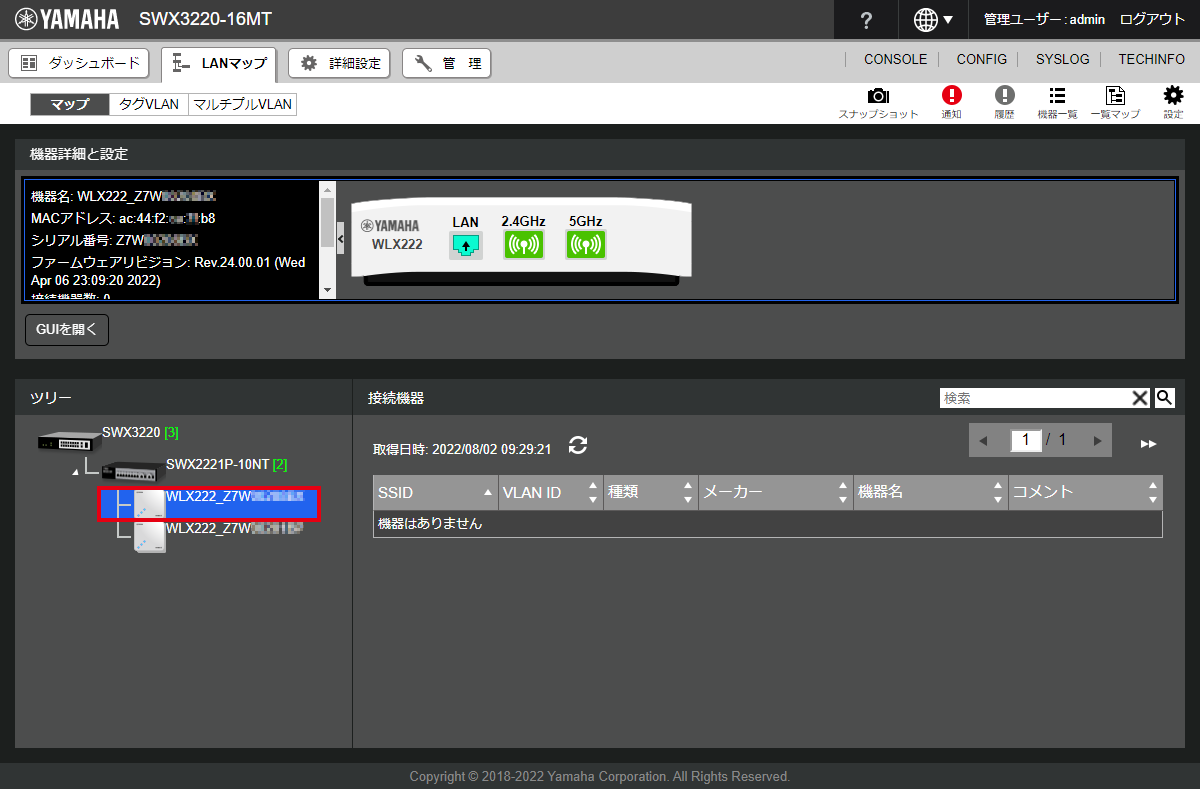
-
LANマップからAPのWeb GUIを開く。
-
方法1:[GUIを開く]をクリックする。
-
方法2:「機器詳細と設定」の上下スクロールバーを操作して、APのIPアドレスを確認し、Webブラウザーで開く。
Webブラウザーのアドレスバーへの入力例
http:// 192.168.1.3 /
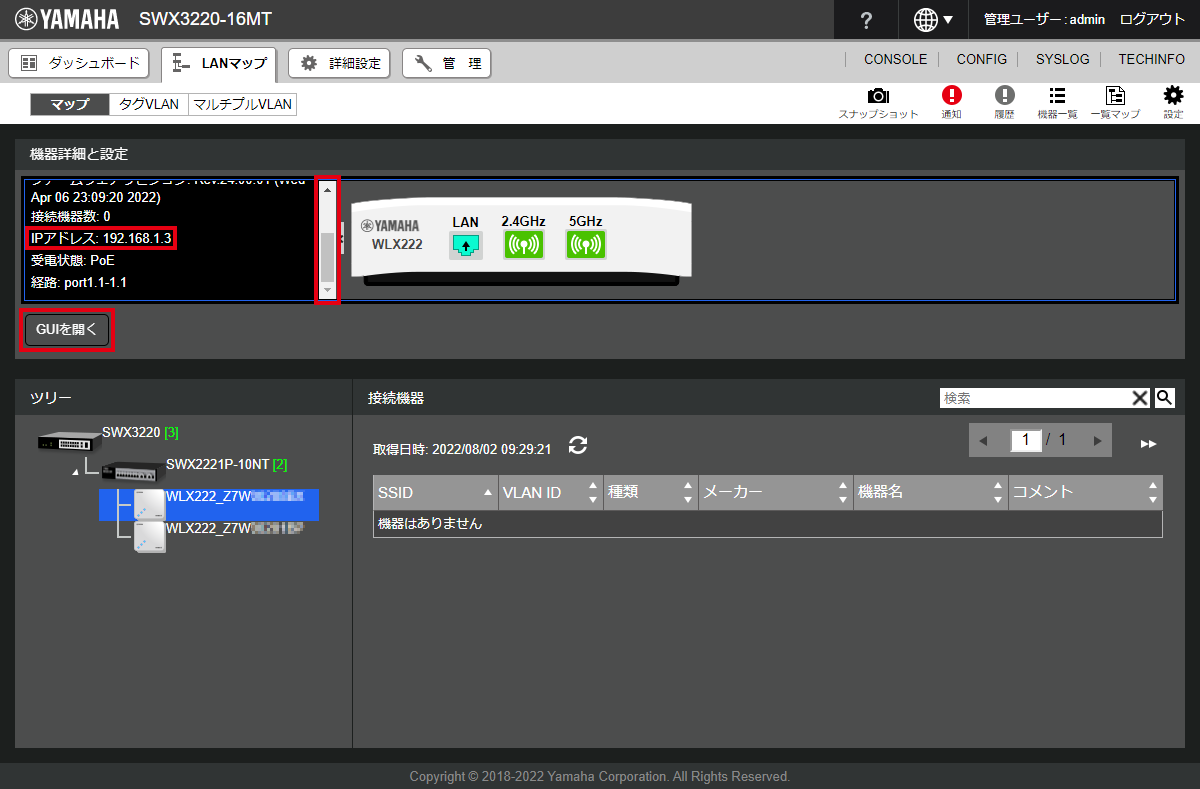
-
|
メモ
|
8.2.2. 固定IPアドレス環境で、IPアドレスを調査(推奨度:〇)
導入先ネットワークに合わせてIPアドレスを固定して運用されています。IPアドレスは、導入先ネットワーク管理者にご確認ください。本ガイドでは、仮想コントローラーのIPアドレスをDHCP自動取得から固定IPアドレス(192.168.1.200/24)に変更します。
| 本ガイドの説明 | |
|---|---|
|
AP |
DHCP自動取得 |
|
仮想コントローラー |
192.168.1.200/24 |
固定IPアドレスに変更する設定操作例は、次の通りです。
-
オンプレミス管理: 仮想コントローラーからIPアドレスを変更する
-
クラウド管理: 仮想コントローラーからIPアドレスを変更する
-
クラウド管理: YNOマネージャーからAPのIPアドレスを変更する
8.2.3. DHCP環境で、IPアドレスを調査(推奨度:△)
DHCPから自動取得したIPアドレスの特定は難しいです。ここでは、DHCPサーバーが端末に付与したアドレスリストから、MACアドレスをキーとしてIPアドレスを探す方法を紹介します。
-
DHCPサーバー(L3スイッチ)にログインして、本製品の製品ラベルに記載されたMACアドレスを元に、DHCPサーバーの割り当て情報からIPアドレスを探します。
SWX3220>enable SWX3220#show dhcp binding Pool pool_vlan1 Network 192.168.1.0/24 DHCP Client Entries IP Address MacAddr Type Expiry HostName -------------------------------------------------------------------------------- 192.168.1.2 ????.??03.1b12 Dynamic 2022/03/16 10:19:53 Setting PC (1) 192.168.1.3 ac44.f2??.??b8 Dynamic 2022/03/16 10:42:18 - (2) 192.168.1.4 ac44.f2??.??b9 Dynamic 2022/03/16 10:42:18 - (3) SWX3220#disable SWX3220>exit
| 1 | 設定用パソコン |
| 2 | WLX222(AP) : 製品ラベル に記載されたMACアドレスと同値のものを確認する。 |
| 3 | 仮想コントローラー: 製品ラベル に記載されたMACアドレスから1つ大きな値のものを確認する。 |
8.3. YNOマネージャーの操作例
クラウド管理を行っているとき、グループCONFIG、クラスターCONFIG、APのWeb GUI、APの 見える化ツール を開く手順を紹介します。クラウド管理を利用することで、離れた場所(リモート/遠隔)からもYNOマネージャー経由で操作できます。
| 操作対象 | 操作手順 |
|---|---|
|
グループCONFIG |
|
|
クラスターCONFIG |
|
|
APのシステム / ステータス情報 |
|
|
APの見える化ツール |
|
メモ
|
8.3.1. YNOマネージャーからグループCONFIGを開く
YNOマネージャーからグループCONFIGを開くまでの手順を紹介します。
-
YNOマネージャーにログインする。
-
YNOマネージャーの[無線AP]タブ-[機器管理]を順にクリックする。
-
[機器管理](グループ一覧)から所属グループの「
 」アクションをクリックする。
」アクションをクリックする。
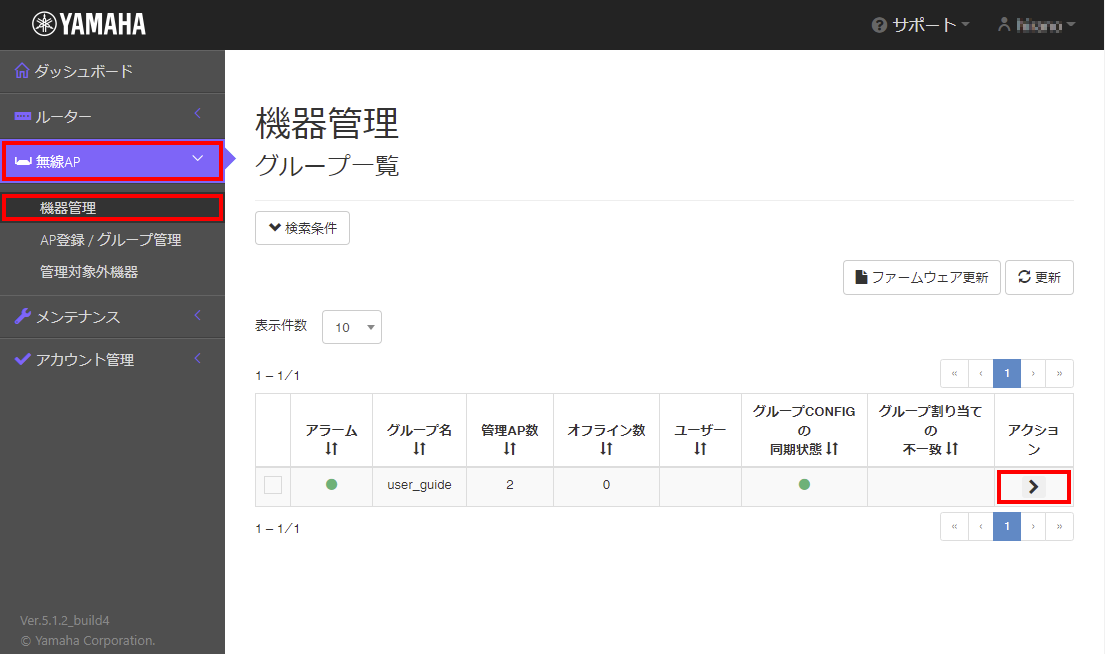 YNOマネージャーの[機器管理](グループ一覧)
YNOマネージャーの[機器管理](グループ一覧) -
[機器管理](クラスター一覧)にある[グループCONFIGの設定]ボタンをクリックする。
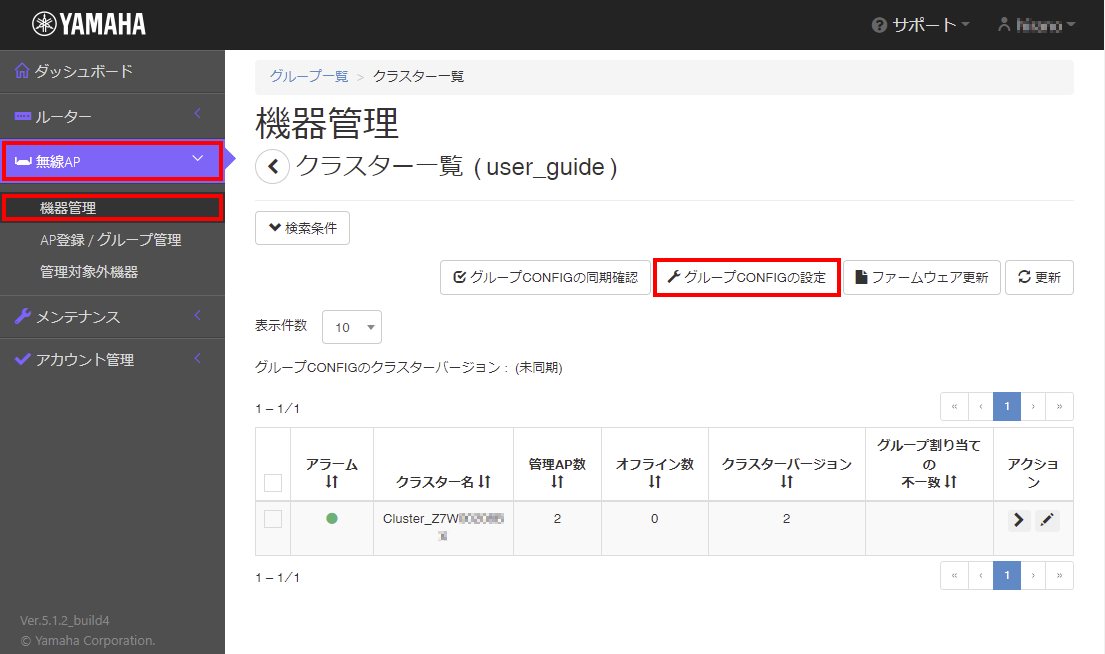 YNOマネージャーの[機器管理](クラスター一覧)
YNOマネージャーの[機器管理](クラスター一覧)グループCONFIGの[トップ]が表示される。
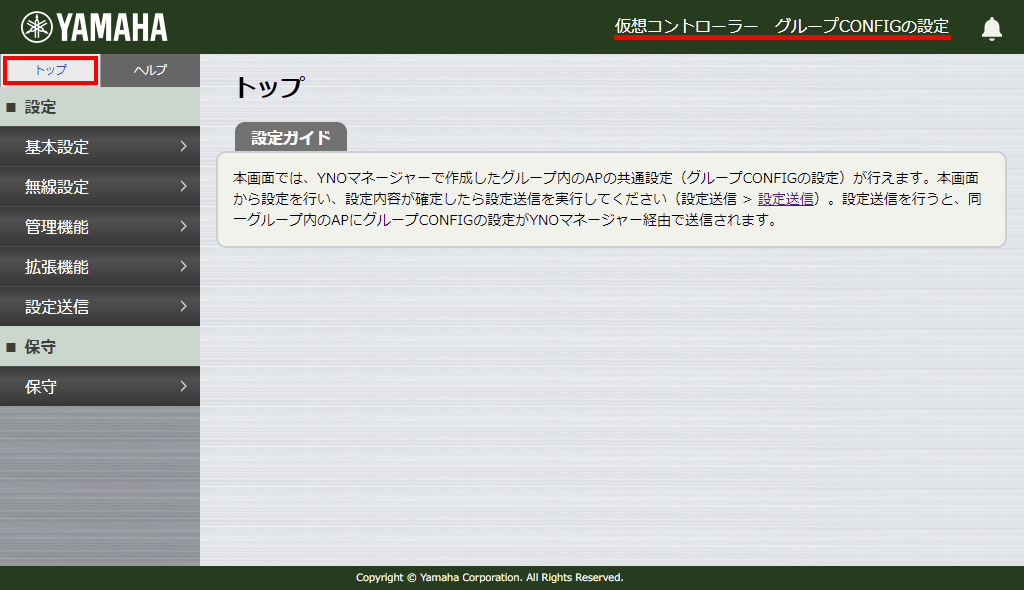 グループCONFIGの[トップ]
グループCONFIGの[トップ]
8.3.2. YNOマネージャーからクラスターCONFIGを開く
YNOマネージャーからクラスターCONFIGを開くまでの手順を紹介します。
-
YNOマネージャーにログインする。
-
YNOマネージャーの[無線AP]タブ-[機器管理]をクリックする。
-
[機器管理](グループ一覧)から所属グループの「
 」アクションをクリックする。
」アクションをクリックする。
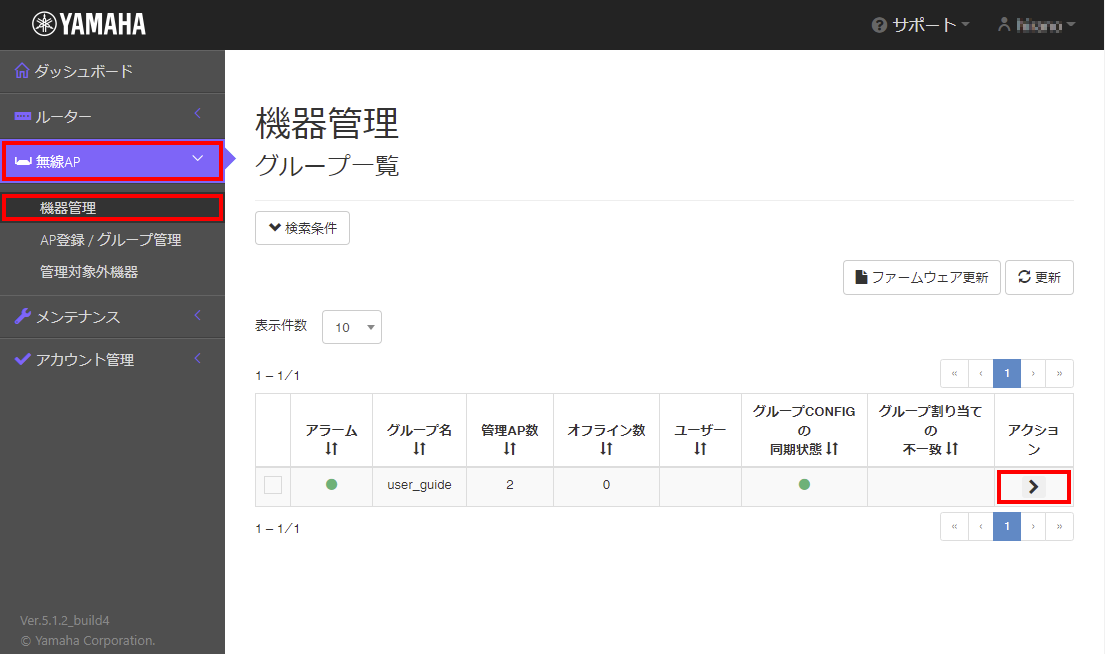 YNOマネージャーの[機器管理](グループ一覧)
YNOマネージャーの[機器管理](グループ一覧) -
[機器管理](クラスター一覧)にある「
 」アクションをクリックする。
」アクションをクリックする。
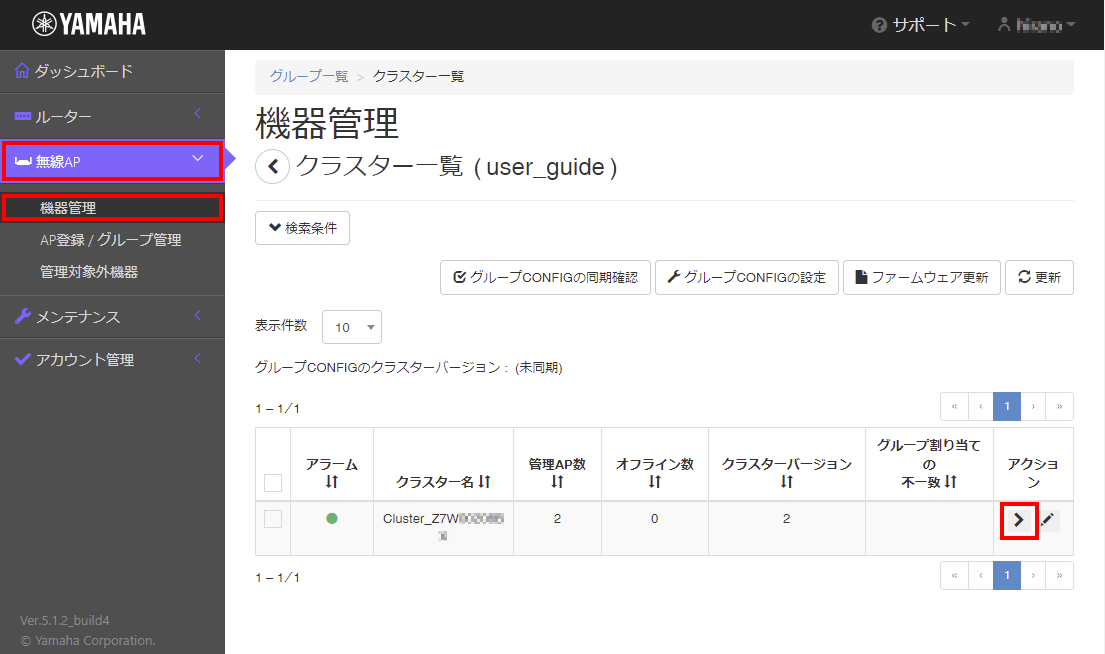 YNOマネージャーの[機器管理](クラスター一覧)
YNOマネージャーの[機器管理](クラスター一覧) -
「機器管理」(AP一覧)にある「クラスターCONFIGの設定」ボタンをクリックする。
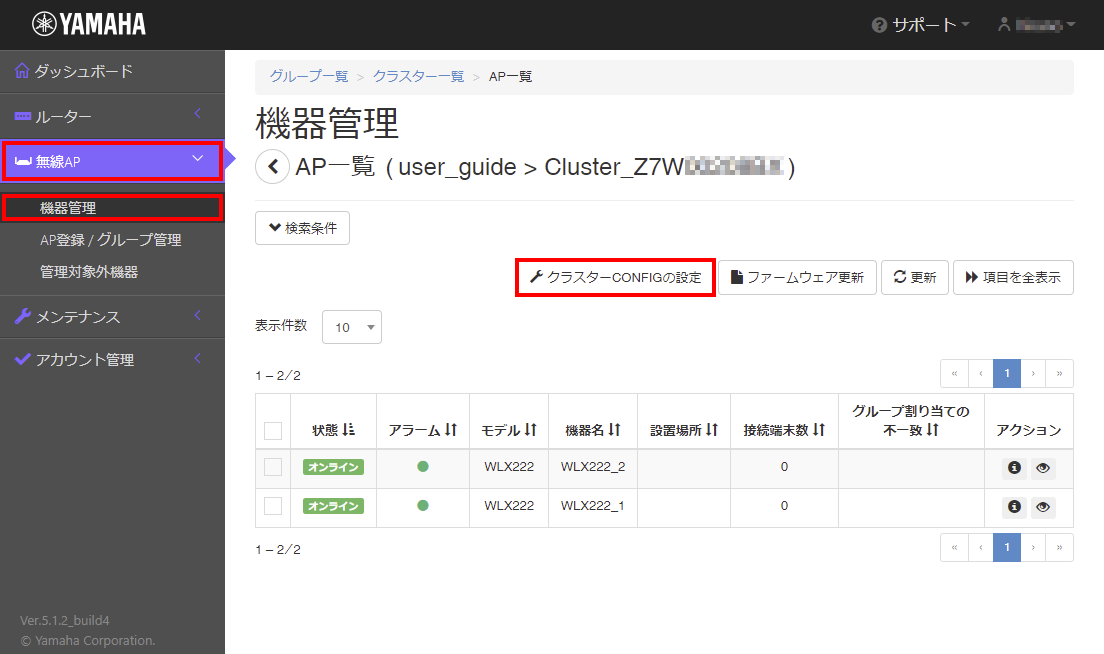 YNOマネージャーの[機器管理](AP一覧)
YNOマネージャーの[機器管理](AP一覧)クラスターCONFIGの「トップ」が表示される。
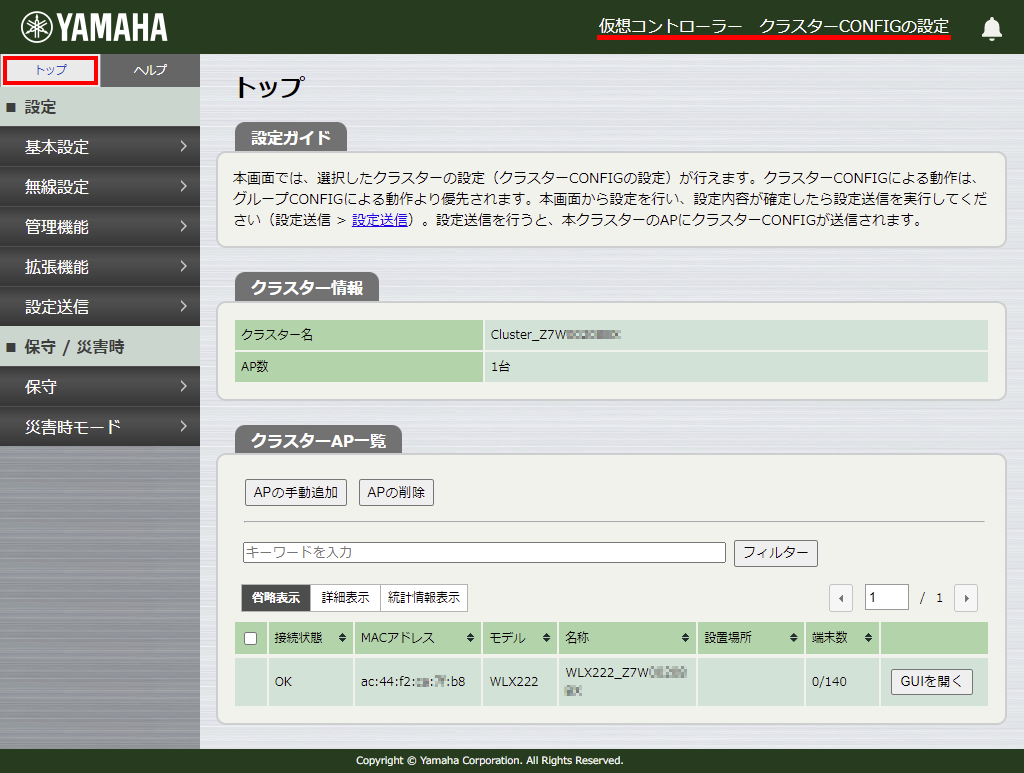 クラスターCONFIGの[トップ]
クラスターCONFIGの[トップ]
8.3.3. YNOマネージャーからAPのシステム/スタータス情報を開く
YNOマネージャーからAPのシステム/スタータス情報を開くまでの手順を紹介します。
-
YNOマネージャーにログインする。
-
YNOマネージャーの[無線AP]タブ-[機器管理]をクリックする。
-
[機器管理](グループ一覧)から所属グループの「
 」アクションをクリックする。
」アクションをクリックする。
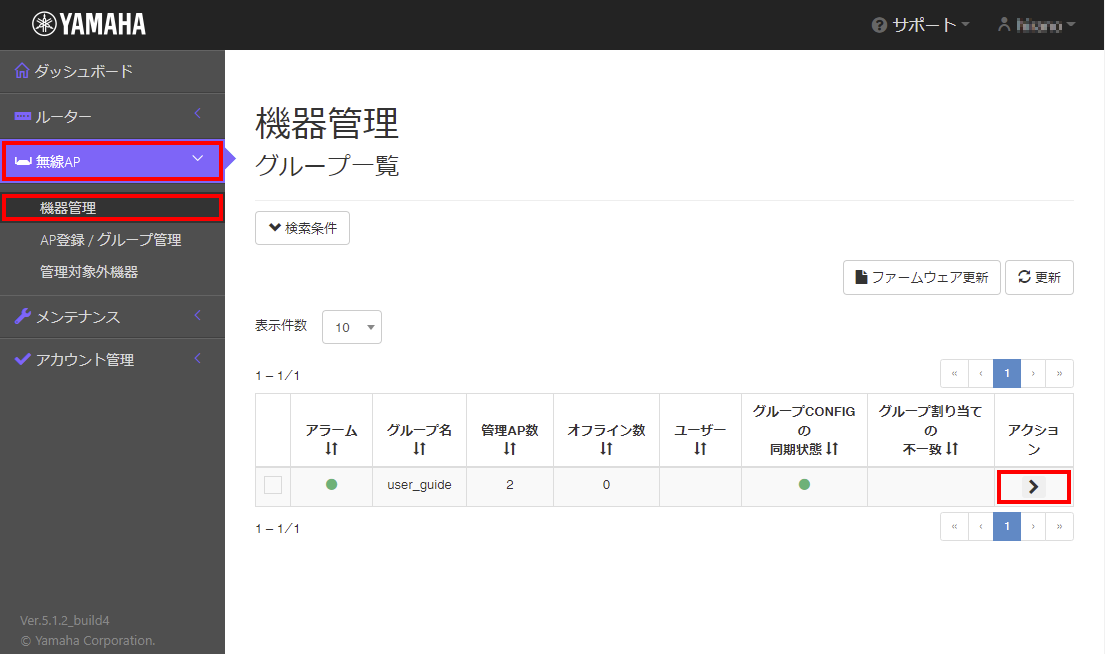 YNOマネージャーの[機器管理](グループ一覧)
YNOマネージャーの[機器管理](グループ一覧) -
[機器管理](クラスター一覧)にある「
 」アクションをクリックする。
」アクションをクリックする。
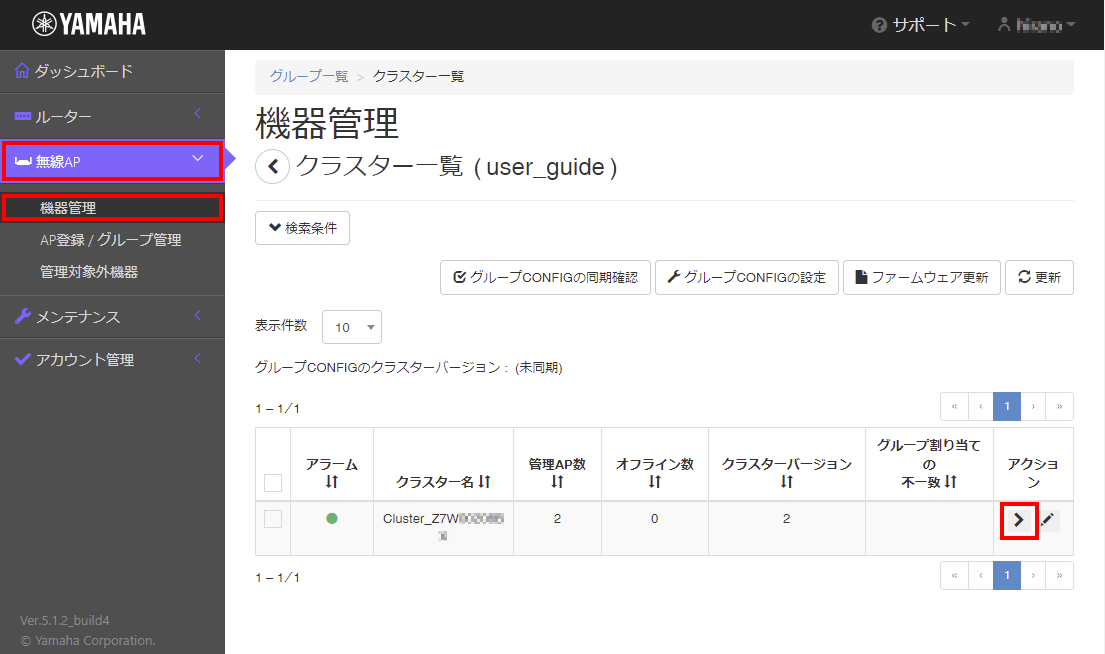 YNOマネージャーの[機器管理](クラスター一覧)
YNOマネージャーの[機器管理](クラスター一覧) -
[機器管理](AP一覧)にある「
 」(機器詳細を表示する)アクションをクリックする。
」(機器詳細を表示する)アクションをクリックする。
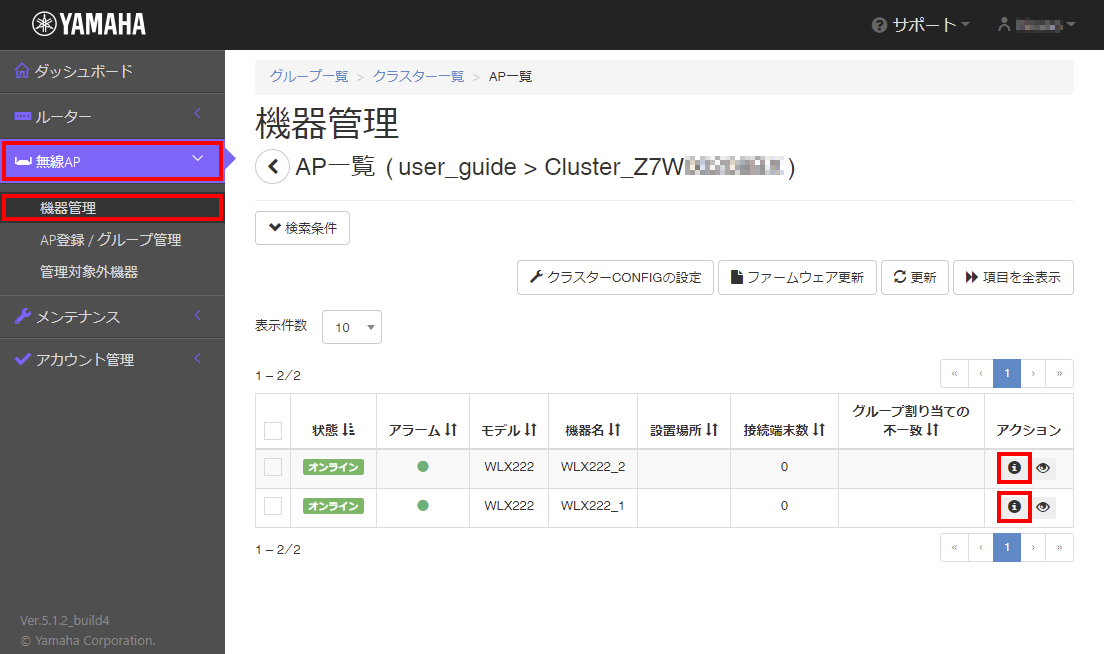 YNOマネージャーの[機器管理](AP一覧)
YNOマネージャーの[機器管理](AP一覧)APのWeb GUIのシステム/ステータス情報が表示される。
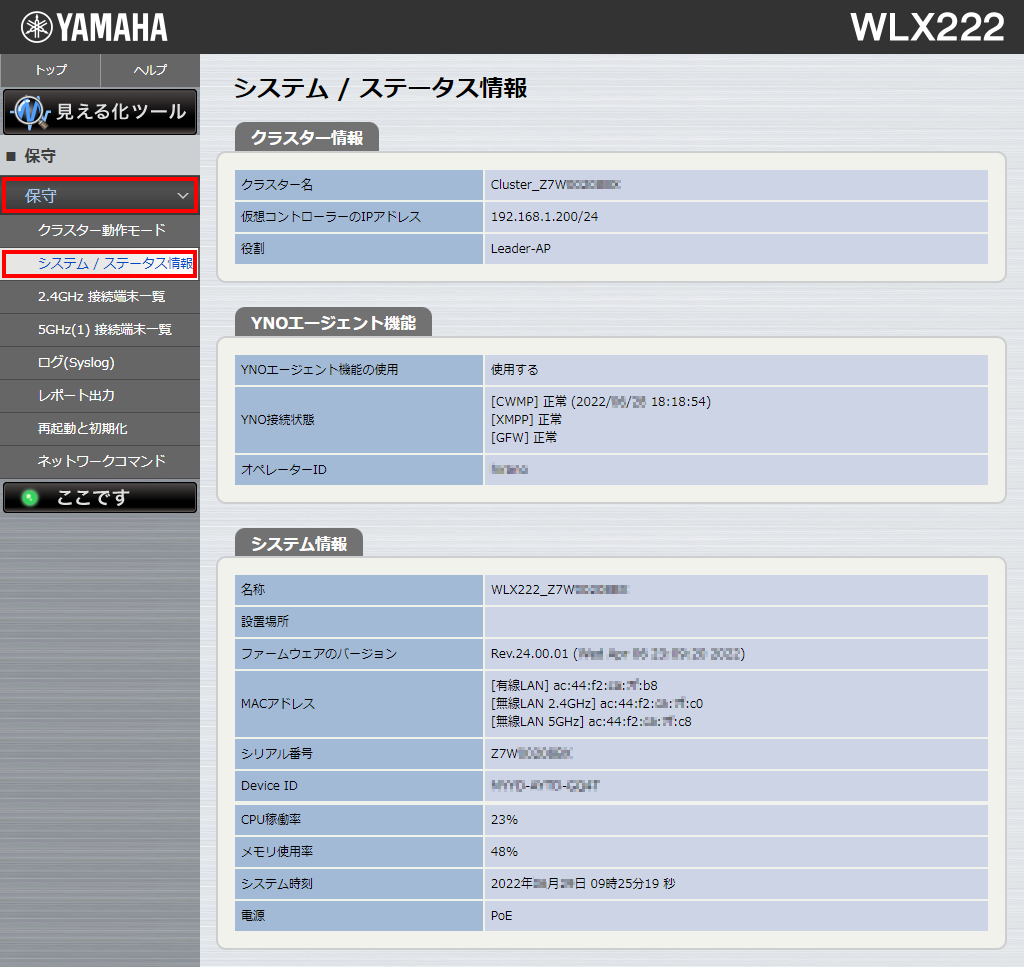 Leader-APのシステム/スタータス情報
Leader-APのシステム/スタータス情報
8.3.4. YNOマネージャーから見える化ツールを開く
YNOマネージャーから見える化ツールを開くまでの手順を紹介します。
-
YNOマネージャーにログインする。
-
YNOマネージャーの[無線AP]タブ-[機器管理]をクリックする。
-
[機器管理](グループ一覧)から所属グループの「
 」アクションをクリックする。
」アクションをクリックする。
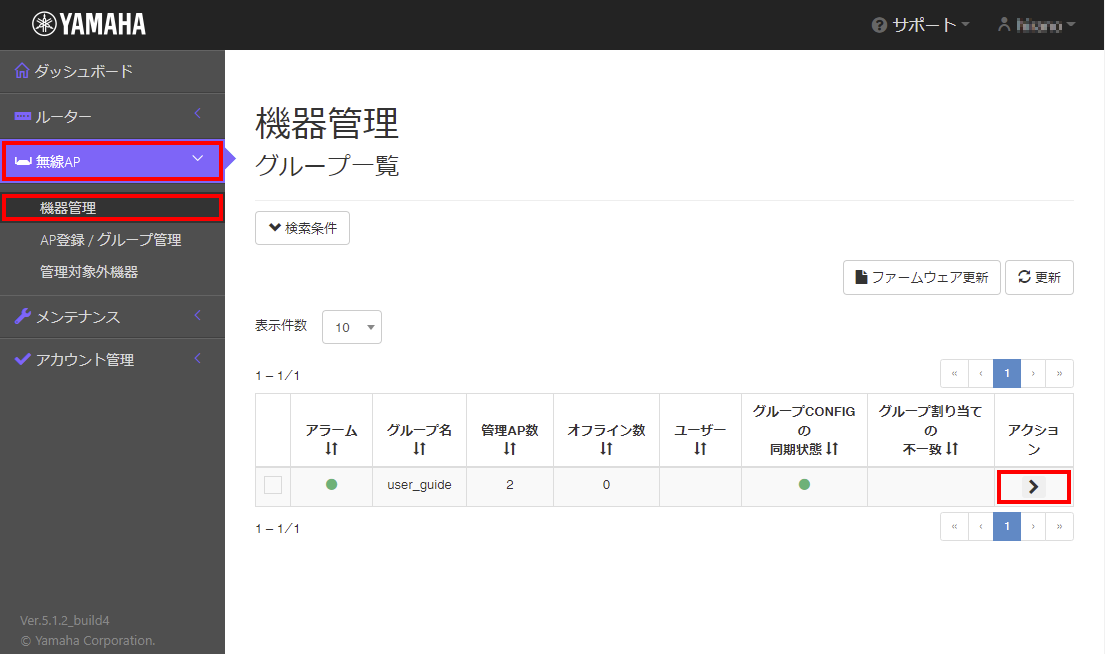 YNOマネージャーの[機器管理](グループ一覧)
YNOマネージャーの[機器管理](グループ一覧) -
[]「機器管理」[](クラスター一覧)にある「
 」アクションをクリックする。
」アクションをクリックする。
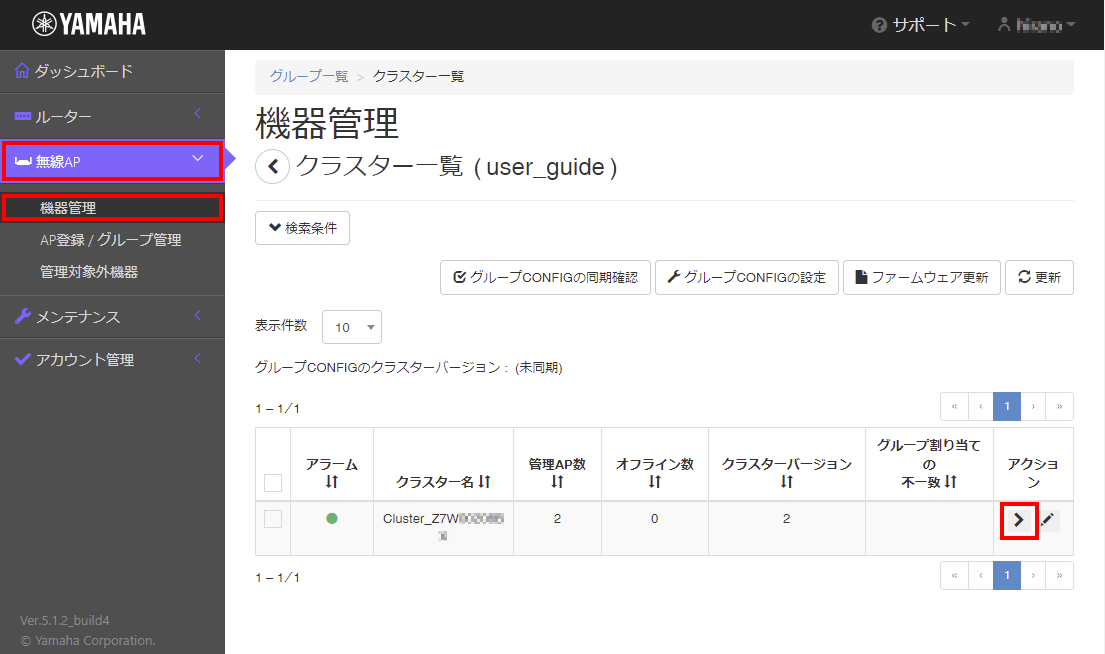 YNOマネージャーの[機器管理](クラスター一覧)
YNOマネージャーの[機器管理](クラスター一覧) -
[機器管理](AP一覧)にある「
 」アクションをクリックする。
」アクションをクリックする。
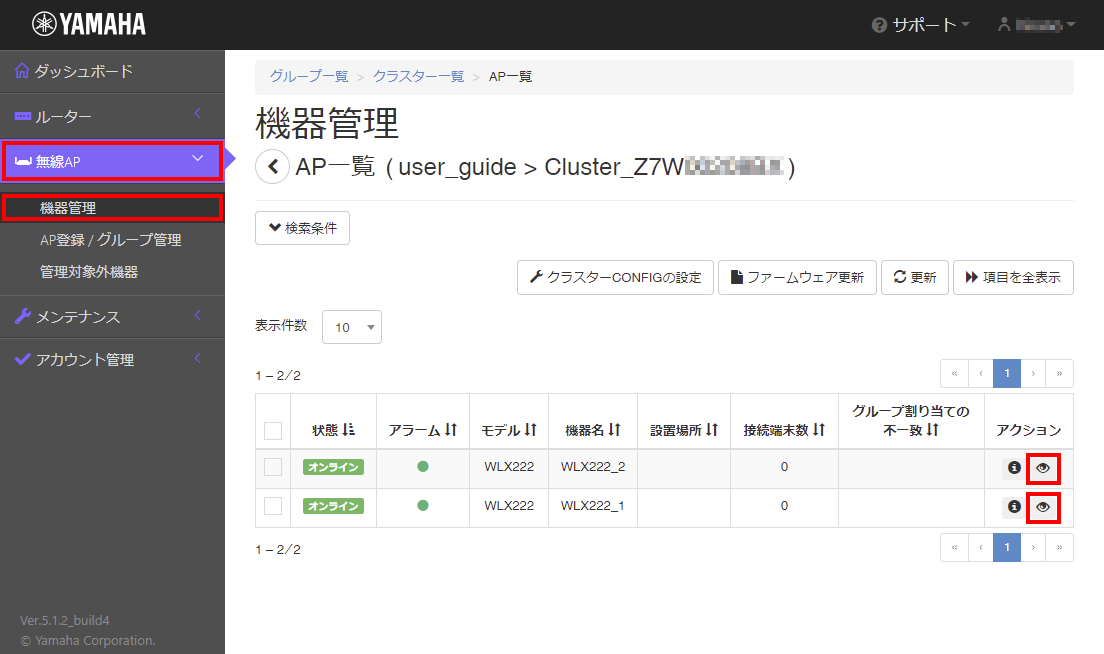 YNOマネージャーの[機器管理](AP一覧)
YNOマネージャーの[機器管理](AP一覧)見える化ツールが表示される。
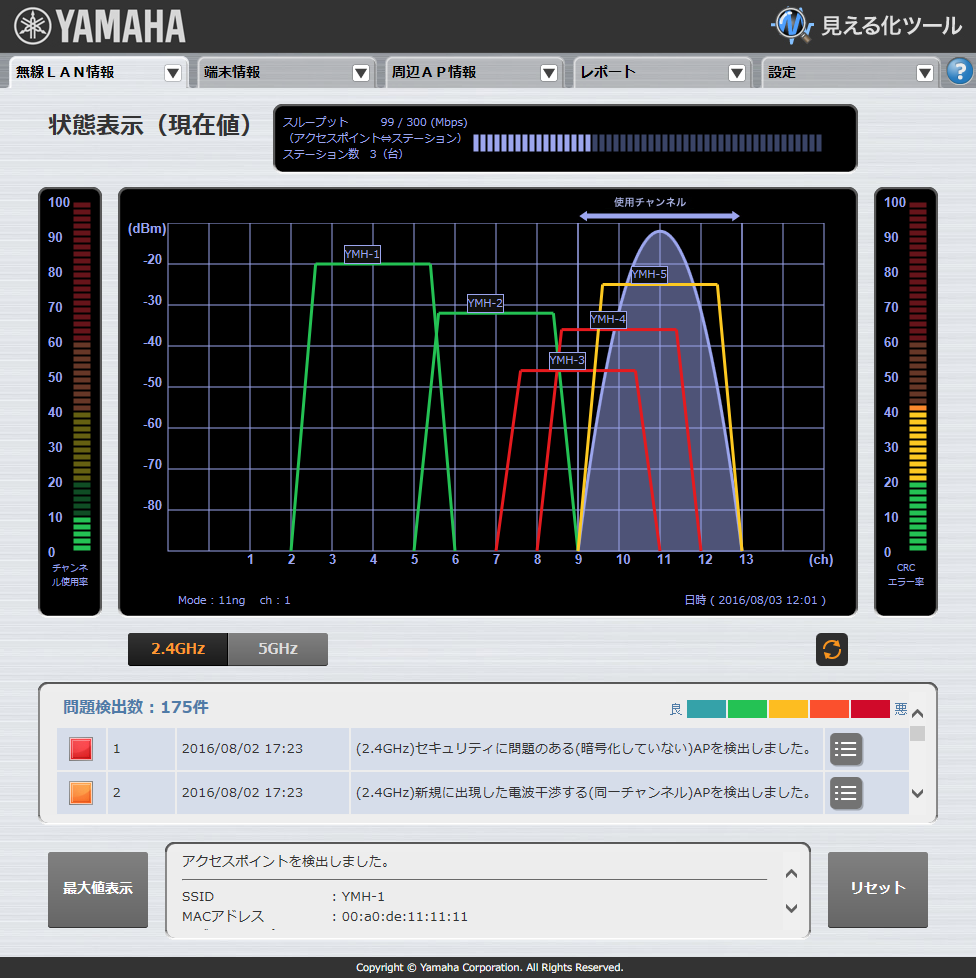 無線LANの見える化ツール画面
無線LANの見える化ツール画面
8.4. CONSOLEポートの操作例
CONSOLE ポートを使用して、管理パスワードやIPアドレスを初期設定する方法を説明します。管理パスワードやIPアドレスの初期設定を終えたら、Web GUIでの設定を推奨します。
| 概要 | CONSOLEポートからのコマンド操作・設定 |
|---|---|
|
コマンド設定のための環境を確認する。 |
|
|
コマンド設定の準備をする。 |
|
|
CONSOLEポートからログインする。
|
|
|
接続先ネットワークに合わせて、APや仮想コントローラーのIPアドレスをコマンドで変更する。 |
|
|
管理パスワードを変更する。 |
8.4.1. CONSOLEポートを利用する環境
CONSOLEポートを利用した設定に必要な配線を説明します。設定用パソコン、USBシリアル変換ケーブル、 RJ-45コンソールケーブル YRC-RJ45C(別売品) 、本製品を接続します。
CONSOLEポートによる設定では、最初のIPアドレス設定やIPアドレス調査などを手軽に行えます。
8.4.2. CONSOLEポートを利用する準備
CONSOLEポートを利用するために用意するものを説明します。
-
設定用パソコン
-
USBポートのある設定用パソコンをご用意ください。
-
-
ケーブル
-
市販のUSBシリアル変換ケーブルをご用意ください。
-
設定用パソコンにシリアルポート(COMポート)があるときは、USBシリアル変換ケーブルは不要です。
-
-
RJ-45コンソールケーブル YRC-RJ45C(別売品) をご用意ください。
-
設定用パソコンと本製品のCONSOLE ポートを接続します。
-
-
-
ソフトウェア
-
設定用パソコンには、シリアルポート(COMポート)を制御するターミナルソフトウェアをご用意ください。
-
ターミナルソフトウェアのパラメーターは、以下のように設定します。
パラメーター 設定値 データ転送速度
9600bit/s
キャラクタービット長
8
パリティチェック
なし
ストップビット数
1
フロー制御
Xon/Xoff
-
8.4.3. CONSOLEポートにログインして、管理パスワードを初期設定する
CONSOLEポートにログインする手順を説明します。初めてログインする場合(管理パスワードが未設定の場合)は、管理パスワードの初期設定を行います。
| 使用コマンド名 | 機能概要 |
|---|---|
|
administrator |
管理ユーザーに移行する |
|
メモ
コマンドに関する詳細については「 コマンドリファレンス 」をご覧ください。 |
-
本製品と設定用パソコンをコンソールケーブルで接続する。
設定用パソコン、USBシリアル変換ケーブル、 RJ-45コンソールケーブル YRC-RJ45C(別売品) 、本製品のCONSOLEポートを接続する。
注意
-
LAN ポートとRJ-45 CONSOLE ポートのコネクター形状は、同じ8ピンコネクターです。これらを間違えて接続すると、ハードウェアの破壊や故障につながります。十分に確認してから接続してください。
-
-
設定用パソコンで、ターミナルソフトウェアを起動する。
-
本製品の電源を確認する。
本製品の電源が入っていないときは、「 接続 」を参照し電源を入れる。 -
[Enter]キーを押してプロンプトを待つ。
(1) >
1 [Enter]キーを入力する。 メモ
第三者への製品情報の漏洩を防ぐため、管理ユーザーに移行するまでは製品情報を表示しません。 -
管理者モードに移行する。
管理パスワードが未設定の場合
> administrator (1) Password: (2) Configure password for administrator New Password: ***** (3) Confirm: ***** (4) Save... (5) Configuration will automatically be sent to Follower-AP. (6) WLX222 BootROM Ver.1.00 WLX222 Rev.24.00.01 (Wed Apr 06 23:09:20 2022) Copyright (c) Yamaha Corporation. All Rights Reserved. MAC Address : ac:44:f2:??:??:b8, ac:44:f2:??:??:c0, ac:44:f2:??:??:c8 Memory 512Mbytes #1 administrator コマンドを入力する。( ad[Tab] でもよい) 2 初期パスワードは未設定なので、[Enter] キーのみ入力する。 3 新しい管理パスワードを入力する。 4 新しい管理パスワードを再入力する。 5 管理パスワードの保存メッセージが表示される。 6 管理パスワードは、リーダーAPからフォロワーAPに送信される。 管理パスワードが設定済みの場合
> administrator (1) Password: (2) WLX222 BootROM Ver.1.00 WLX222 Rev.24.00.01 (Wed Apr 06 23:09:20 2022) Copyright (c) Yamaha Corporation. All Rights Reserved. MAC Address : ac:44:f2:??:??:b8, ac:44:f2:??:??:c0, ac:44:f2:??:??:c8 Memory 512Mbytes #1 administrator コマンドを入力する。( ad[Tab] でもよい) 2 管理パスワードを入力する。(コンソールのエコーバックはありません) メモ
コマンドに関する詳細については「 コマンドリファレンス 」をご覧ください。
8.4.4. CONSOLEポートでAPや仮想コントローラーのIPアドレスを変更する
ここでは、仮想コントローラーのIPアドレスを「DHCP:有効(自動取得)」から「DHCP:無効(固定割当)」への変更手順を説明します。
|
メモ
|
| 項目 | 初期設定 | 入力内容 |
|---|---|---|
|
DHCP (IPv4) |
有効 |
無効 |
|
IPアドレス (IPv4) |
192.168.1.200 |
|
|
ネットマスク |
24 |
IPアドレスの変更に関するコマンドは、次の通りです。
| 使用コマンド名 | 機能概要 |
|---|---|
|
administrator |
管理ユーザーへの移行 |
|
cluster virtual-ip address |
仮想コントローラーのIPアドレス設定 |
|
ip vlan-id vlan_register_num address ip_address/mask |
APのIPアドレス設定 |
-
CONSOLEポートにログイン する。
-
[Enter]キーを押してプロンプトを待つ。
(1) > (2)
1 [Enter]キーを入力する。 2 プロンプトが表示される。 メモ
第三者への製品情報の漏洩を防ぐため、管理ユーザーに移行するまでは製品情報を表示しません。 -
管理者モードに移行する。
> administrator (1) Password: (2) WLX222 BootROM Ver.1.00 WLX222 Rev.24.00.01 (Wed Apr 06 23:09:20 2022) Copyright (c) Yamaha Corporation. All Rights Reserved. MAC Address : ac:44:f2:??:??:b8, ac:44:f2:??:??:c0, ac:44:f2:??:??:c8 Memory 512Mbytes #1 administrator コマンドを入力する。( ad[tab] でもよい) 2 管理パスワードを入力する。(コンソールのエコーバックはない) -
仮想コントローラーのIPアドレスを設定する。
-
「DHCP自動取得」に設定する場合
# cluster virtual-ip address dhcp
-
「192.168.1.200/24」に設定する場合
# cluster virtual-ip address 192.168.1.200/24
-
-
APのIPアドレスを設定する。
-
「DHCP自動取得」に設定する場合
ip vlan-id 1 address dhcp
-
「192.168.1.253/24」に設定する場合
ip vlan-id 1 address 192.168.1.253/24
-
8.4.5. CONSOLEポートで管理パスワードを変更
CONSOLEポートで本製品の管理パスワードを変更します。
| 使用コマンド名 | 機能概要 |
|---|---|
|
administrator |
管理ユーザーへの移行する |
|
administrator password encrypted |
管理パスワードの暗号化保存する |
-
CONSOLEポートにログイン する。
-
[Enter]キーを押してプロンプトを待つ。
(1) >
1 [Enter]キーを入力する。 -
管理者モードに移行する。
> administrator (1) Password: (2) WLX222 BootROM Ver.1.00 WLX222 Rev.24.00.01 (Wed Apr 06 23:09:20 2022) Copyright (c) Yamaha Corporation. All Rights Reserved. MAC Address : ac:44:f2:??:??:b8, ac:44:f2:??:??:c0, ac:44:f2:??:??:c8 Memory 512Mbytes #1 administrator コマンドを入力する。( ad[tab] でもよい) 2 管理パスワードを入力する。(コンソールのエコーバックはない) -
管理パスワードを変更する。
# administrator password encrypted (1) Old_Password: (2) New_Password: (3) New_Password: (4) # save (5) Saving ... CONFIG0 Done . # exit (6) >
1 administrator password encrypted コマンドを入力する。( ad[tab][tab]e[tab] でもよい) 2 管理パスワードを入力する。 3 新しい管理パスワードを入力する。 4 新しい管理パスワードを再入力する。 5 save コマンドで設定を保存する。( sa[tab] でもよい) 6 exit コマンドを入力し、管理者モードを終わる。( e[tab] , quit , q[tab] でもよい)
8.5. 設定送信
設定を対象APに送信するための「設定送信」の操作方法を紹介します。管理方法と設定する内容に応じて、以下に操作方法を示します。
| 管理方法 | 設定対象 | 設定方法 |
|---|---|---|
|
オンプレミス管理 |
仮想コントローラー |
|
|
クラウド管理 |
仮想コントローラー |
|
|
グループCONFIG |
||
|
クラスターCONFIG |
|
重要
|
8.5.1. 仮想コントローラーの設定送信
「設定送信」で仮想コントローラーで変更した設定を管理下の対象APに送信します。
-
仮想コントローラーのWeb GUIにログインする。
-
[設定]タブ-[設定送信]-[設定送信]を順にクリックする。
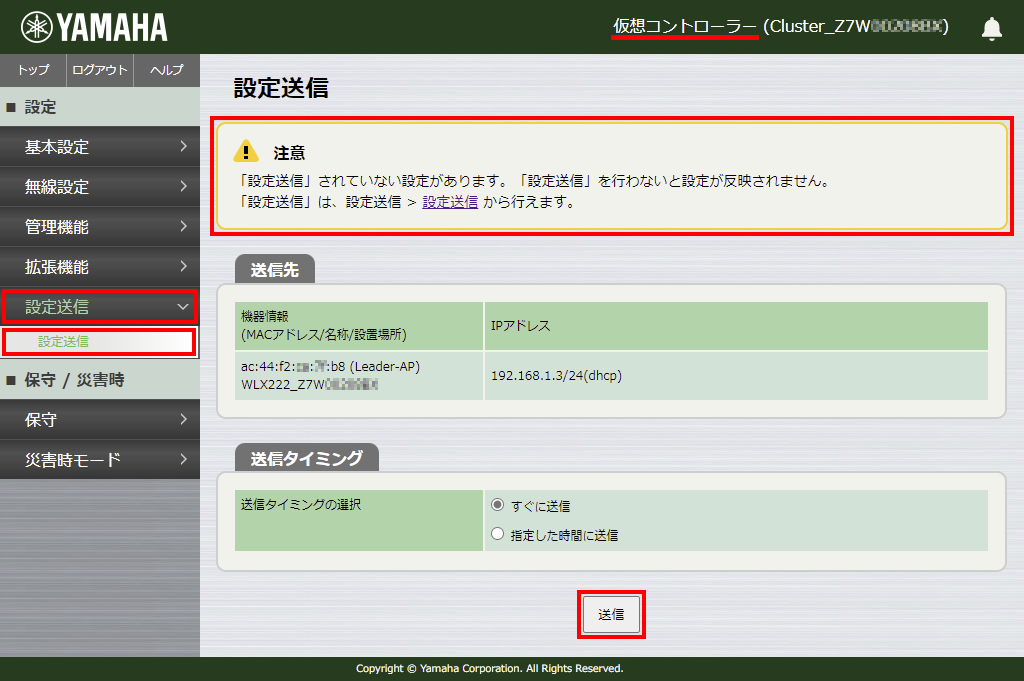
-
[送信]をクリックして、管理下のAPに設定を送信する。
メモ
設定の送信処理には少し時間がかかります。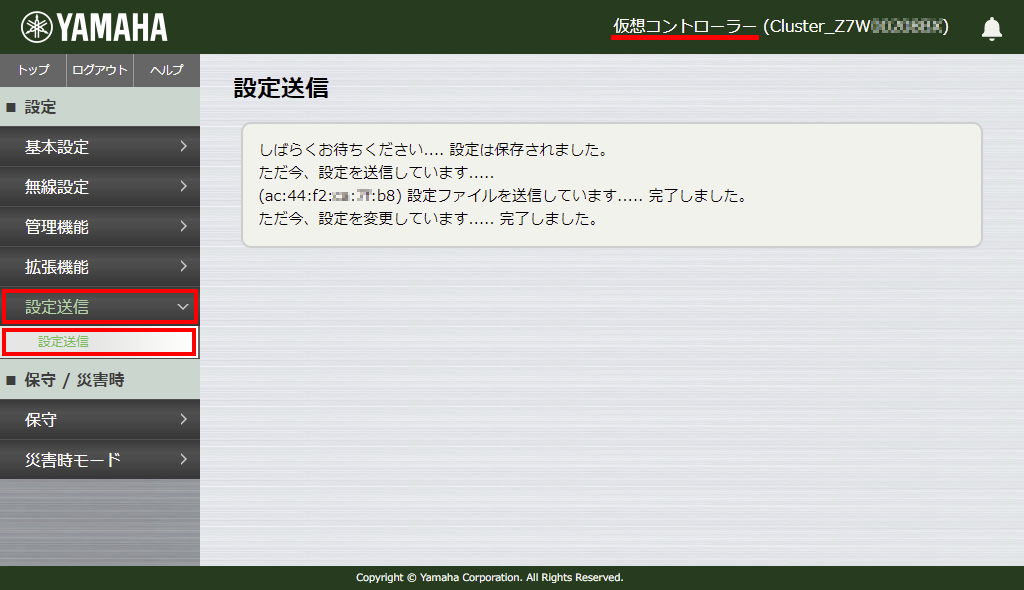
設定送信が完了したら、[設定送信]の画面が再表示される。
-
必要に応じて動作確認を行う。
8.5.2. グループCONFIGの設定送信
「設定送信」でグループCONFIGの設定を管理下の対象APに送信します。
-
グループCONFIGのWeb GUIで、[設定]タブ-[設定送信]-[設定送信]を順にクリックする。
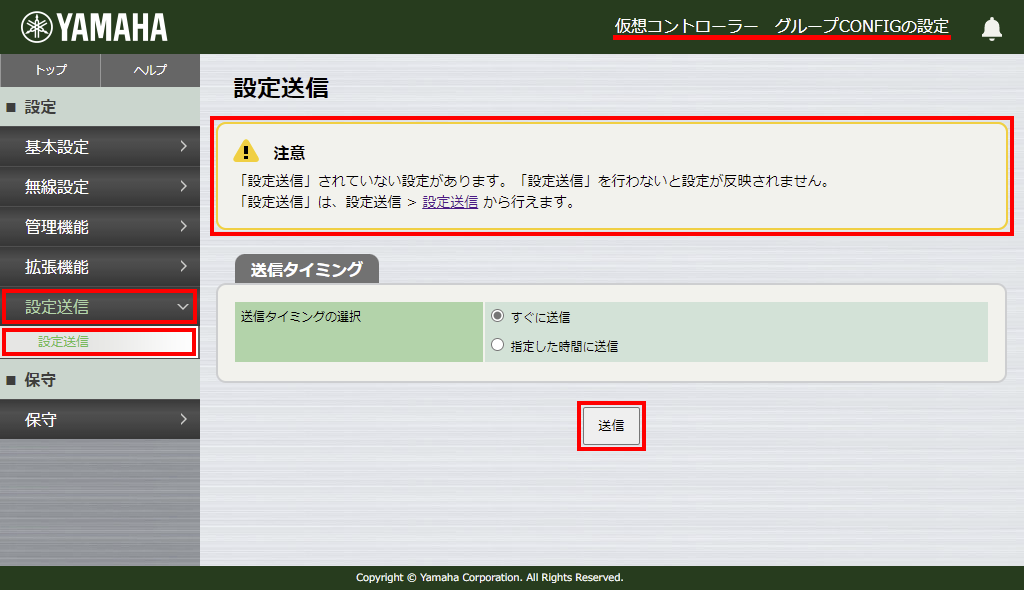 設定の送信が必要な[設定送信]画面
設定の送信が必要な[設定送信]画面 -
[送信]をクリックして、グループに属するAPに設定内容を送信する。
メモ
設定の送信処理には少し時間がかかります。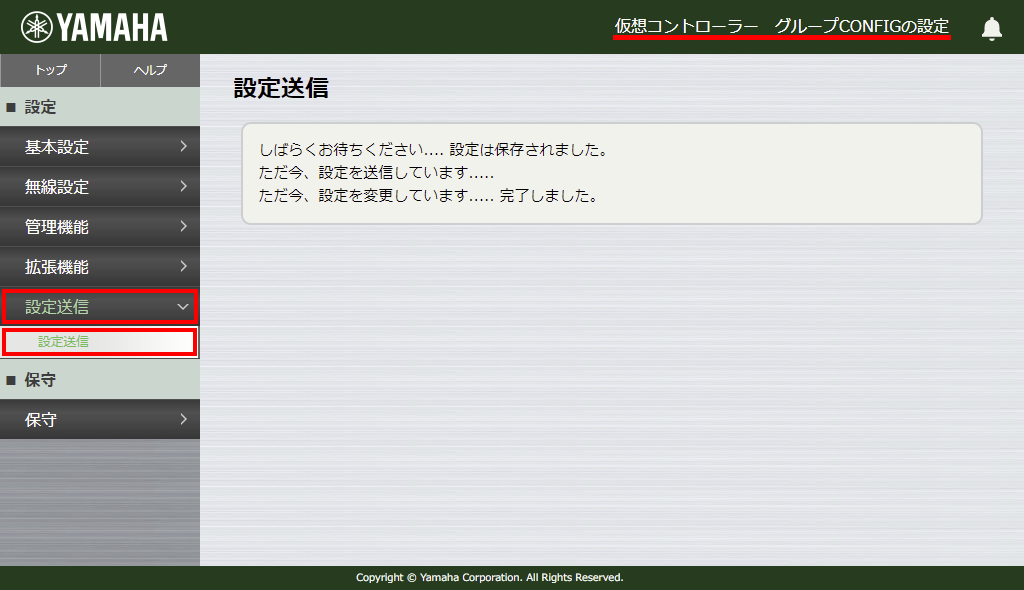 設定を送信している[設定送信]画面
設定を送信している[設定送信]画面設定送信が完了したら、[設定送信]の画面が再表示される。
-
必要に応じて動作確認を行う。
8.5.3. クラスターCONFIGの設定送信
[設定送信]でクラスターCONFIGの設定を管理下の対象APに送信します。
-
クラスターCONFIGのWeb GUIで、[設定]タブ-[設定送信]-[設定送信]を順にクリックする。
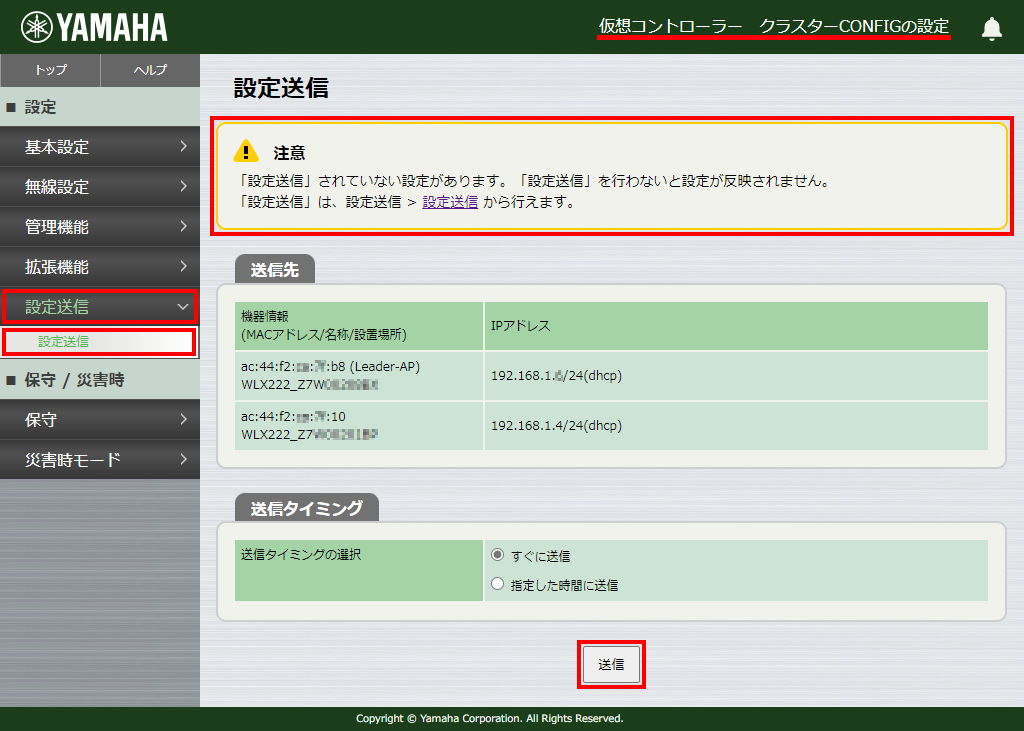 設定の送信が必要な[設定送信]画面
設定の送信が必要な[設定送信]画面 -
[送信]をクリックして、グループに属するすべてのAPに、設定内容を送信する。
メモ
設定の送信処理には少し時間がかかります。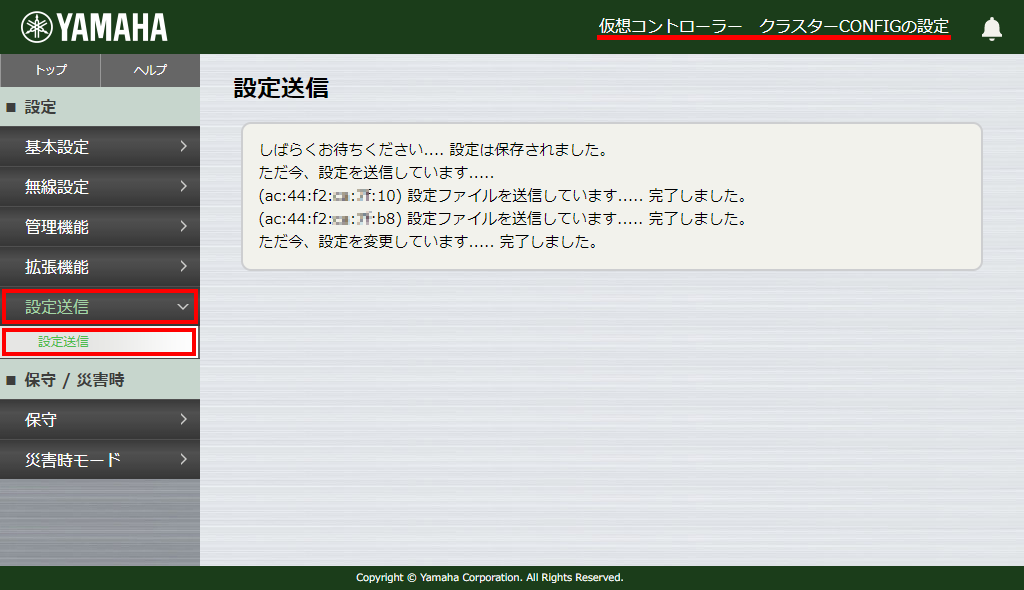 設定を送信している[設定送信]画面
設定を送信している[設定送信]画面設定送信が完了したら、[設定送信]の画面が再表示される。
-
必要に応じて動作確認を行う。
8.6. ネットワーク設定の動作確認
ネットワークコマンドを実行して、周辺のLAN機器やインターネットなどへ疎通確認できます。 操作手順 、 実行例の環境 、 pingの実行例 、 tracerouteの実行例 を説明します。
| ネットワークコマンド名 | 機能概要 | 実行例 |
|---|---|---|
|
ping |
ICMP Echoを用いて、指定したホストとの疎通を調べる。 |
|
|
arping |
ARP Requestを用いて、指定したホストとの疎通を調べる。
|
- |
|
traceroute |
ICMP Echoを用いて、指定したホストまでの経路を調べる。 |
|
メモ
コマンドに関する詳細については「 コマンドリファレンス 」をご覧ください。 |
8.6.1. ネットワークコマンドを実行する操作手順
-
管理方法や使い方に適した設定画面を開く。
管理方法 設定対象 方法 オンプレミス管理
AP
APのWeb GUIにログイン
クラウド管理
AP
APのWeb GUIにログイン
 アイコン
アイコン
YNOマネージャーから「機器詳細を表示する」をクリックする
-
[保守]タブ-[保守]-[ネットワークコマンド]を順にクリックする。
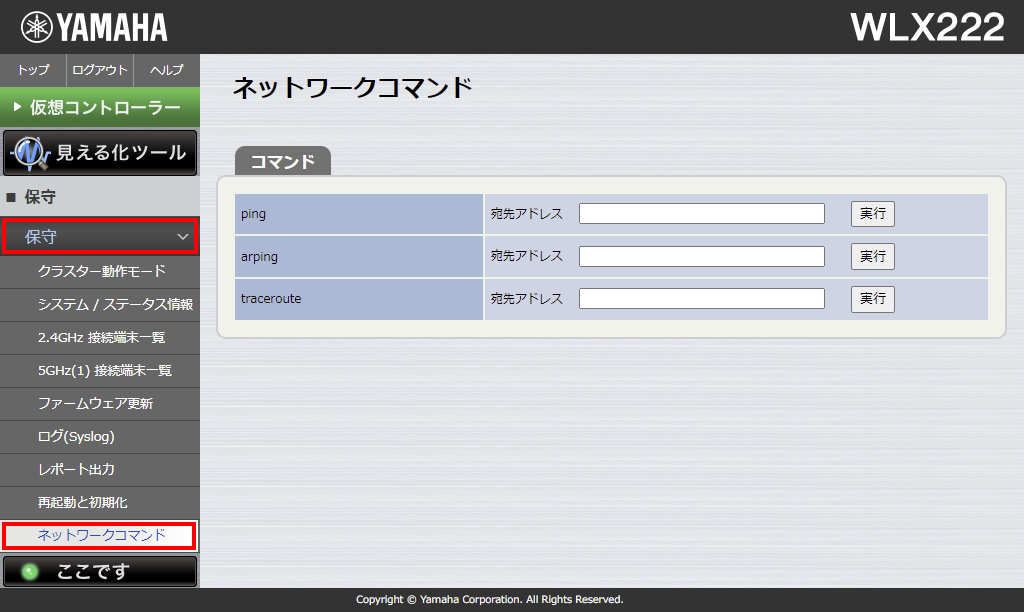 APのWeb GUI[保守]-[ネットワークコマンド]:画面イメージ
APのWeb GUI[保守]-[ネットワークコマンド]:画面イメージ -
実行するネットワークコマンドの「宛先」にIPアドレスを入力し、[実行]をクリックする。
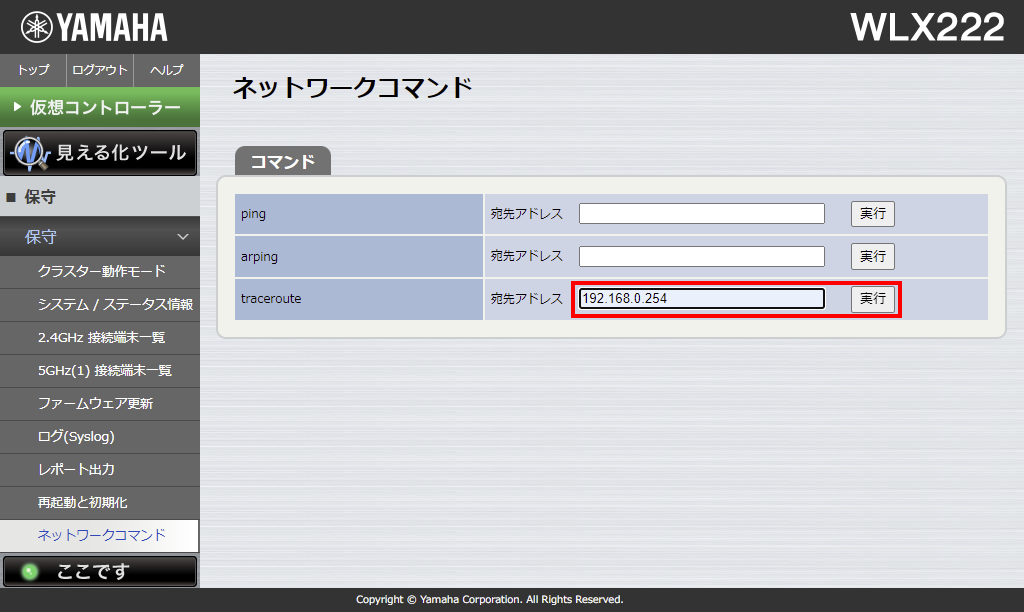 APのWeb GUI[保守]-[ネットワークコマンド]:入力イメージ
APのWeb GUI[保守]-[ネットワークコマンド]:入力イメージ
8.6.2. 実行例の環境
8.6.3. traceroute実行例
-
インターネットへのゲートウェイ機器(192.168.0.254)へのtraceroute実行例
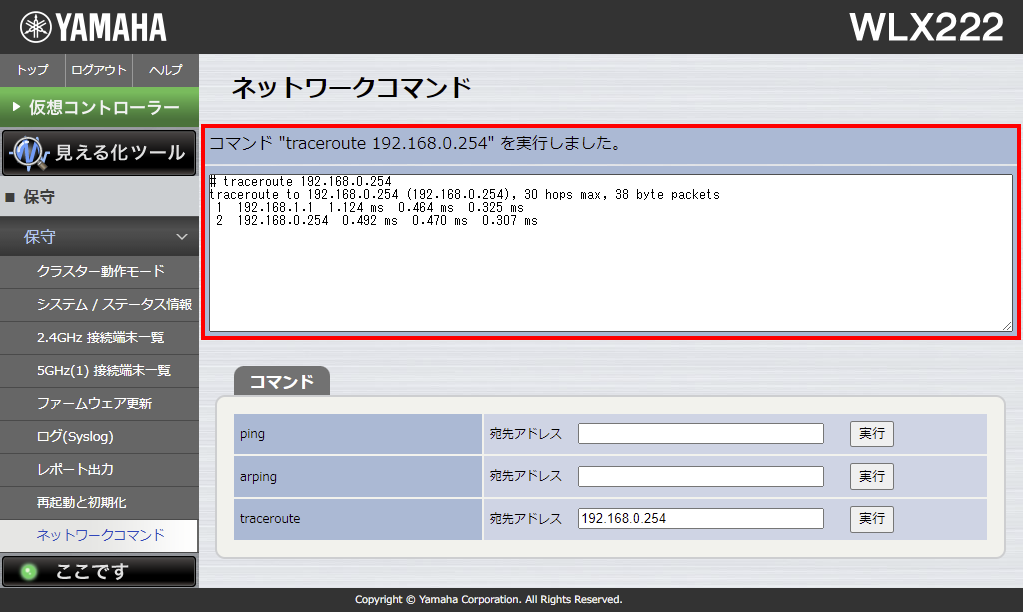 APのWeb GUI[保守]-[ネットワークコマンド]:traceroute実行結果例
APのWeb GUI[保守]-[ネットワークコマンド]:traceroute実行結果例- トラブルシューティングのヒント
-
失敗する場合には、ネットワーク設定を見直してください。
8.6.4. ping実行例
-
Webサイト(www.rtpro.yamaha.co.jp)へのping実行例
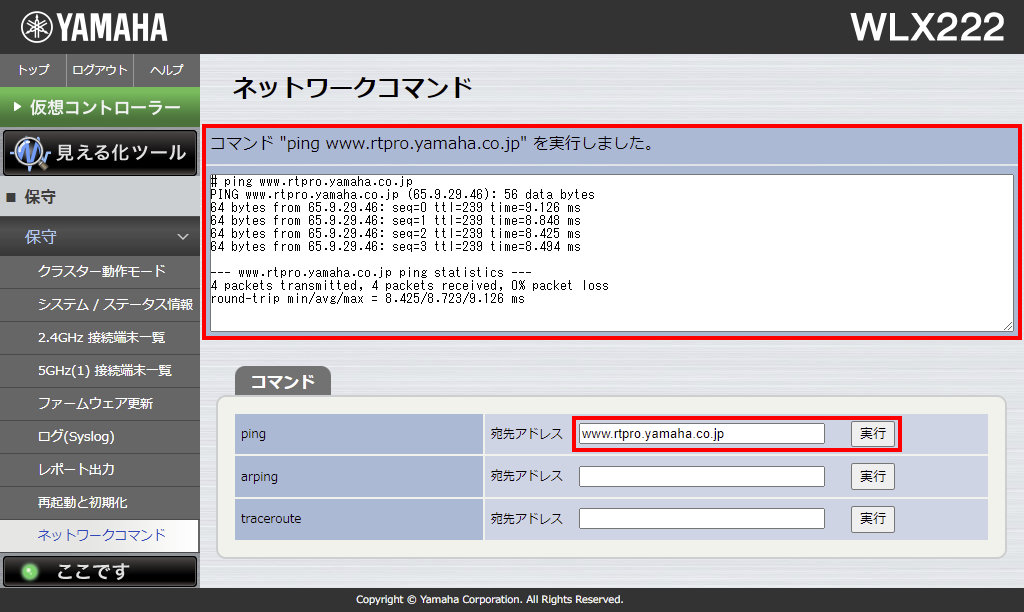 APのWeb GUI[保守]-[ネットワークコマンド]:ping実行結果例1
APのWeb GUI[保守]-[ネットワークコマンド]:ping実行結果例1- トラブルシューティングのヒント
-
失敗する場合には、インターネット接続やDNS設定を見直してください。
-
時刻サーバー(ntp.nict.jp)へのping実行例
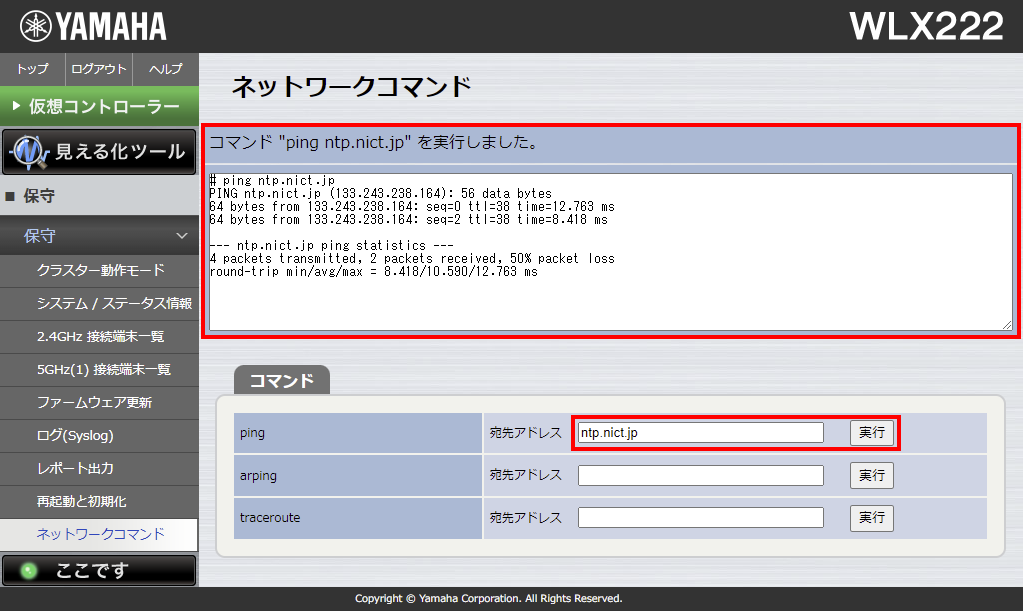 APのWeb GUI[保守]-[ネットワークコマンド]:ping実行結果例2
APのWeb GUI[保守]-[ネットワークコマンド]:ping実行結果例2- トラブルシューティングのヒント
-
失敗する場合には、インターネット接続やDNS設定を見直してください。
8.7. 管理パスワードを変更
管理パスワードの変更方法を紹介します。設定手段に応じた2種類の操作方法を以下に示します。
| 設定手段 | 設定操作 |
|---|---|
|
Webブラウザで管理パスワードを設定する。 |
|
|
ターミナルソフトウェア(CONSOLEポート)で管理パスワードを設定する。 |
8.7.1. Web GUIで管理パスワードを変更
Web GUIで本製品の管理パスワードを設定します。
-
管理方法や使い方に適した設定画面を開く。
管理方法 設定対象 方法 オンプレミス管理
仮想コントローラー
仮想コントローラーのWeb GUIにログイン
クラウド管理
仮想コントローラー
仮想コントローラーのWeb GUIにログイン
グループCONFIG
-
メニューから、[基本設定]-[管理パスワード]を順にクリックする。
「パスワードの変更」の初期値は、「変更しない」になっている。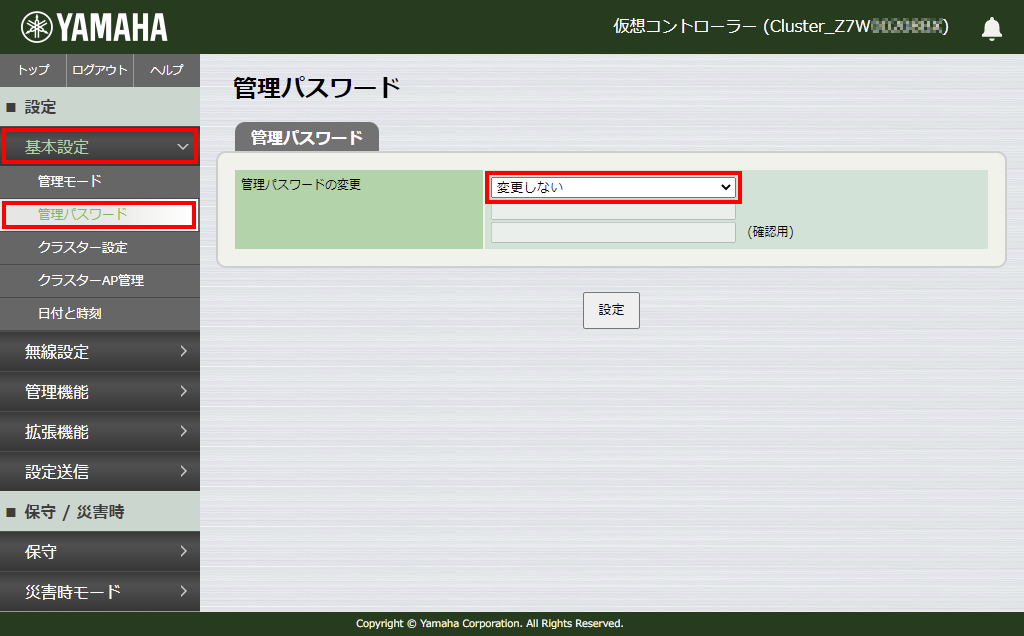
-
[変更する]を選択する。
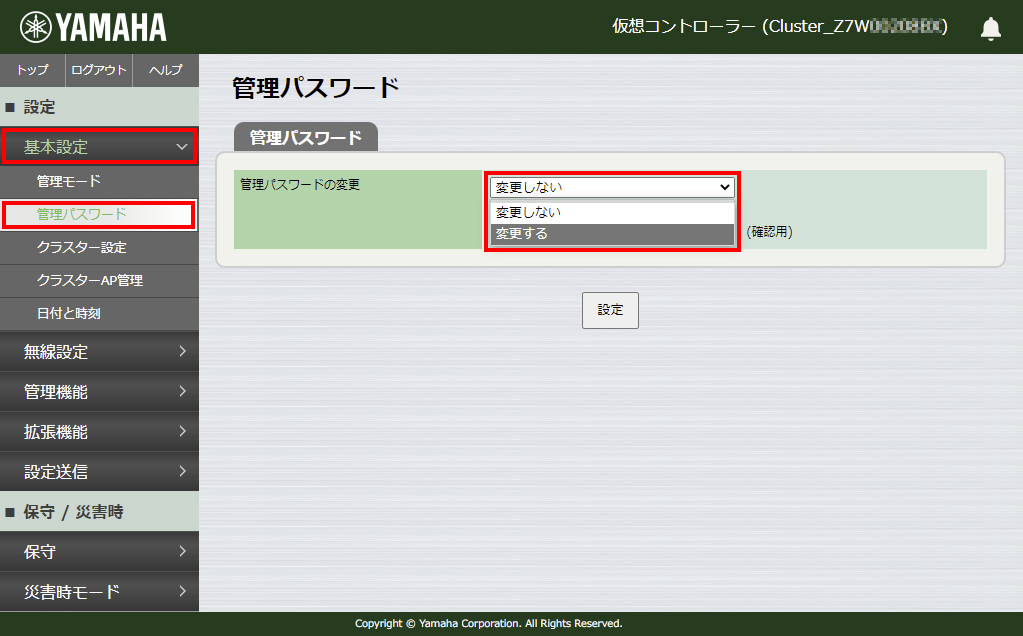
-
新しい管理パスワードを入力し、(確認用)の項目に入力した管理パスワードをもう一度入力する。
入力したパスワードは、●で表示されている。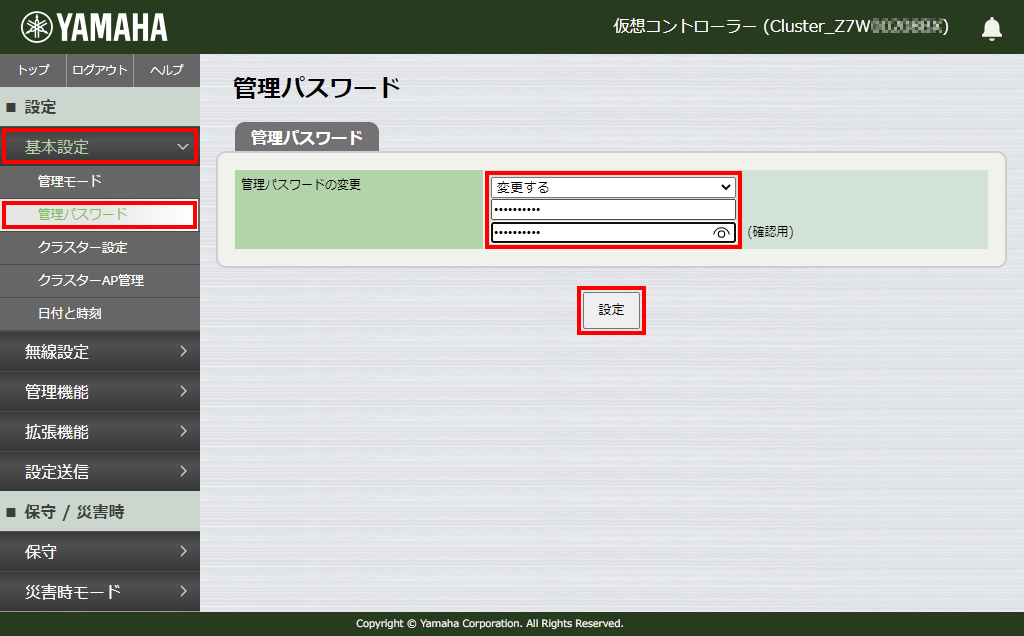
-
「設定」をクリックする。
設定内容が保存され、管理パスワードが変更されると、「ユーザー名」と「パスワード」を入力する画面が表示される。
-
「ユーザー名」欄に「admin」と半角で入力し、「パスワード」欄に設定した管理パスワードを入力して、[サインイン]をクリックする。
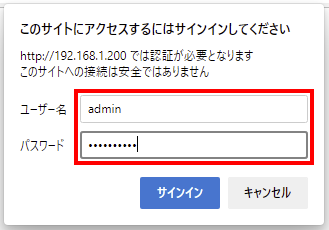
正しく入力すると、「管理パスワード」画面が再表示される。
-
「 設定送信 」を実施する。
8.8. 電波の指向性を変更
本製品は、内蔵アンテナの電波の指向性(電波の飛ぶ方向)を選択できます。設置環境に合わせて選択してください。
|
メモ
電波の飛ぶ方向については、「 電波の指向性について 」や「 技術資料(ホワイトペーパーなど) 」をご確認ください。 |
-
管理方法や使い方に適した設定画面を開く。
管理方法 設定対象 方法 オンプレミス管理
仮想コントローラー
仮想コントローラーのWeb GUIにログイン
クラウド管理
仮想コントローラー
仮想コントローラーのWeb GUIにログイン
グループCONFIG
-
[無線設定]-[共通]-[基本無線設定]を順にクリックする。
-
「電波の指向性」で「指向性あり」、「指向性なし」のどちらかをクリックし、画面下部にある[設定]ボタンをクリックする。
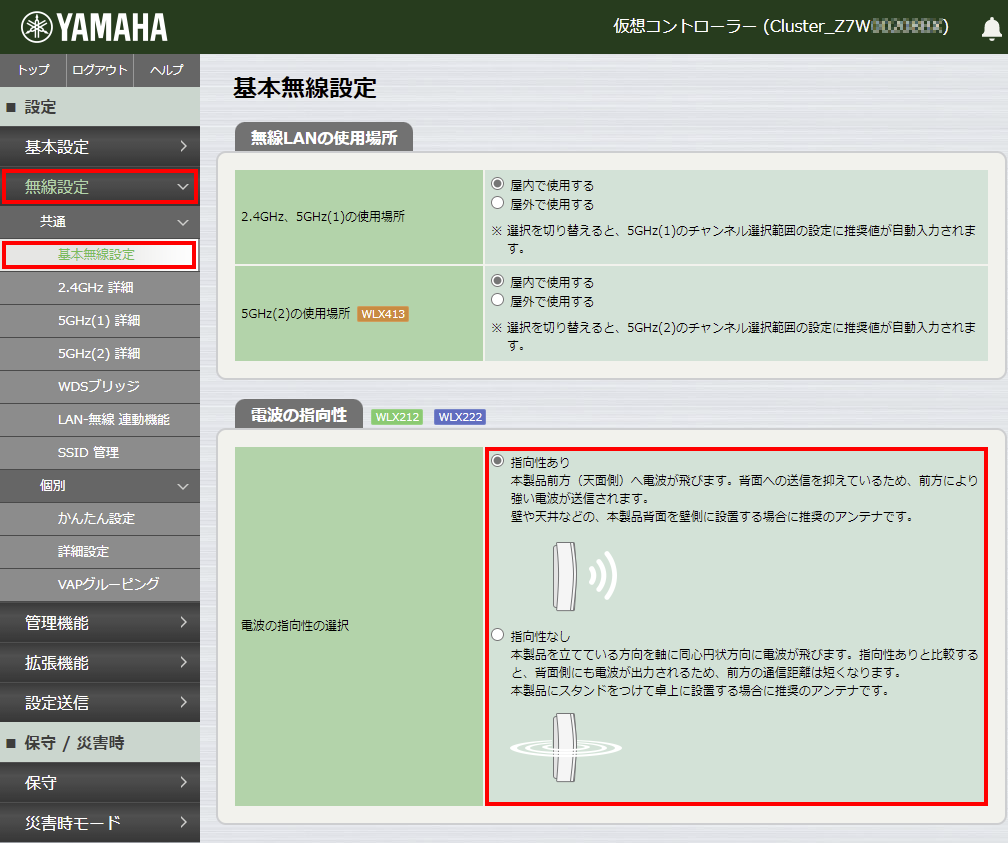 [基本無線設定]の画面例(仮想コントローラーの場合)
[基本無線設定]の画面例(仮想コントローラーの場合) -
設定を変更した場合は、「 設定送信 」を実施する。
8.9. インジケーターを消灯
インジケーターの点灯/点滅が気になるときは、消灯することができます。
-
管理方法や使い方に適した設定画面を開く。
管理方法 設定対象 方法 オンプレミス管理
仮想コントローラー
仮想コントローラーのWeb GUIにログイン
クラウド管理
仮想コントローラー
仮想コントローラーのWeb GUIにログイン
グループCONFIG
-
[設定]タブ-[管理機能]-[LED]を順にクリックし、[LED]画面を表示する。
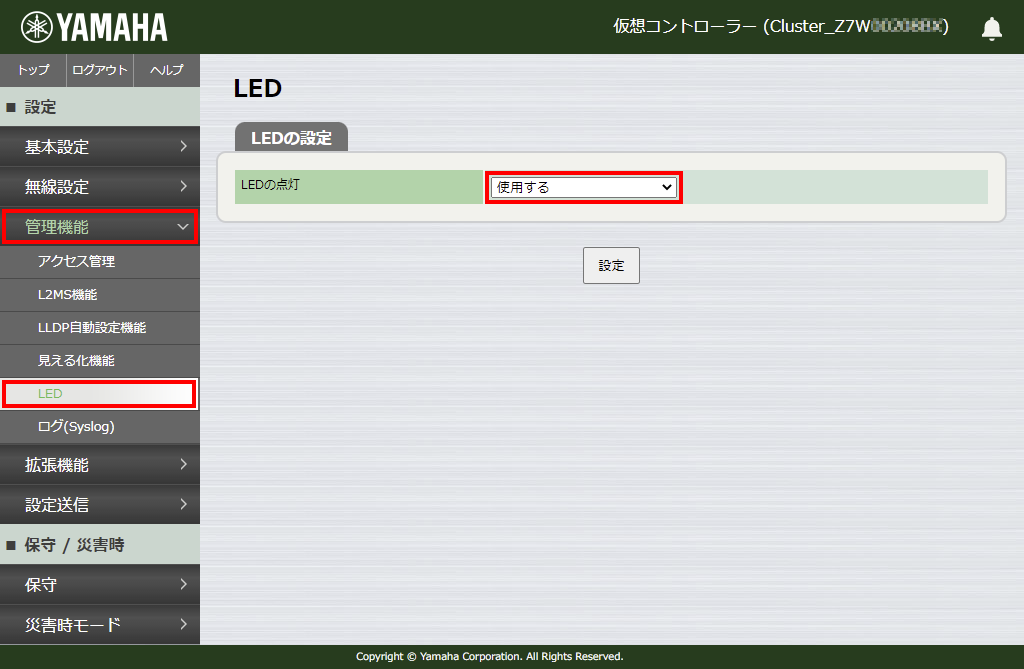 画面例(仮想コントローラーの場合)
画面例(仮想コントローラーの場合) -
設定は「使用する / POWER LED のみ使用する / 使用しない(消灯) 」の3段階で設定できる。
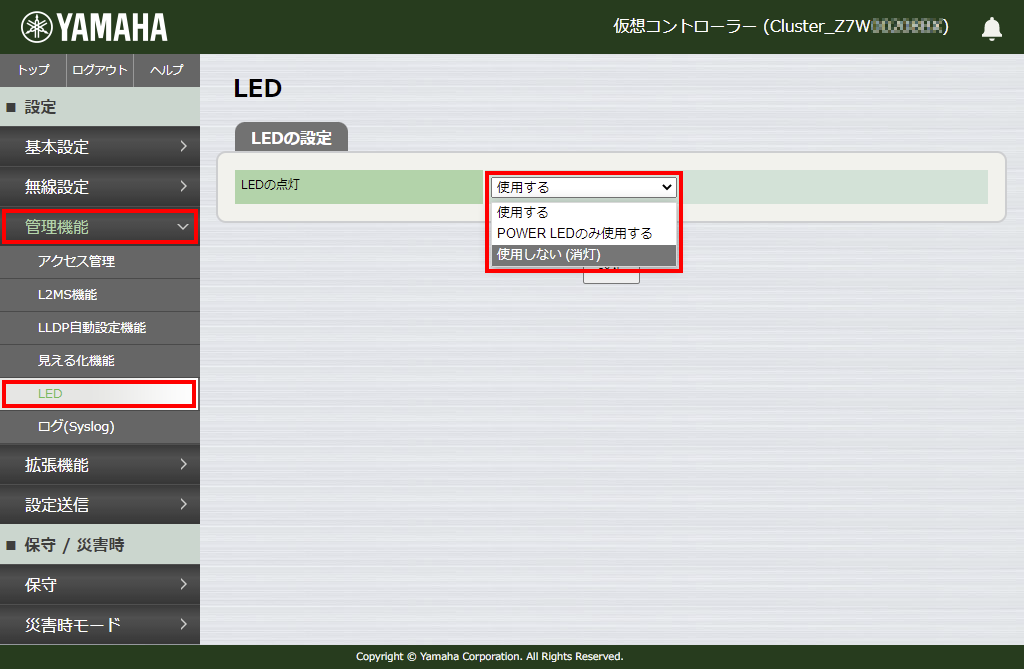 プルダウンメニュー表示例(仮想コントローラーの場合)
プルダウンメニュー表示例(仮想コントローラーの場合) -
設定を変更した場合は、「 設定送信 」を実施する。
8.10. ファームウェアを更新
それぞれの管理方法に適した操作でファームウェアを更新できます。
| 管理方法 | 設定対象 | 方法(操作画面例) |
|---|---|---|
|
オンプレミス管理 |
AP |
|
|
仮想コントローラー |
||
|
クラウド管理 |
YNOマネージャー |
YNOマネージャーから[ファームウェア更新]をクリックする |
|
AP |
||
|
仮想コントローラー |
|
メモ
|
8.10.3. YNOマネージャーからグループのファームウェアを更新
-
YNOマネージャーから[機器管理](グループ一覧)を開く。
-
更新対象グループをチェックして、[ファームウェア更新]をクリックする。
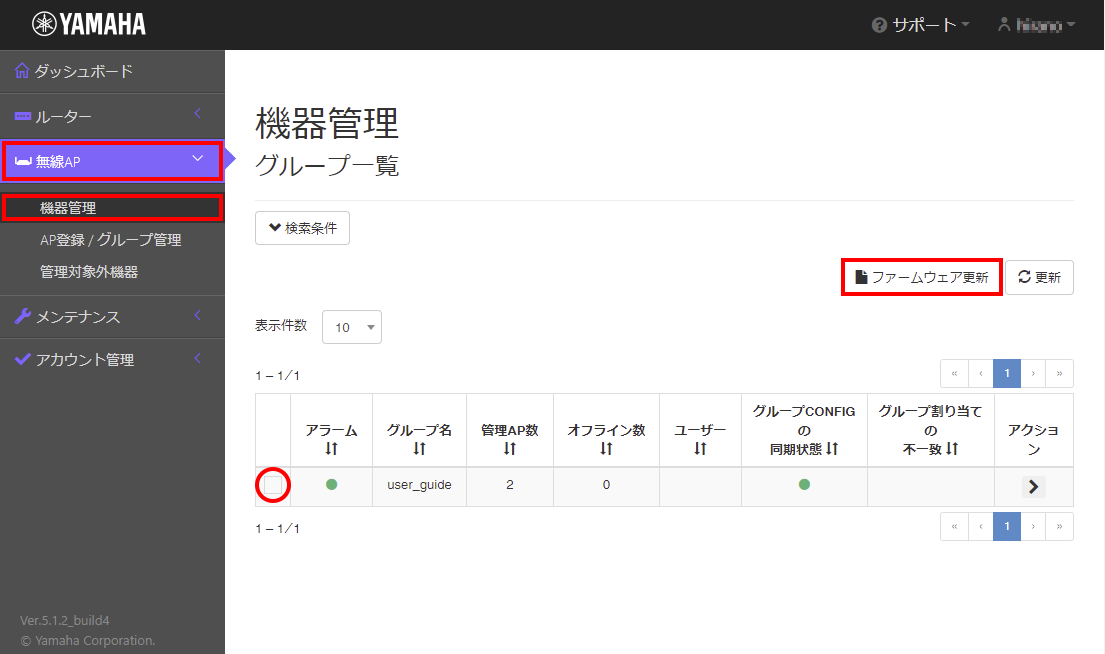
8.10.4. YNOマネージャーからクラスターのファームウェアを更新
-
YNOマネージャーから[機器管理](クラスター一覧)を開く。
-
更新対象クラスターをチェックして、[ファームウェア更新]をクリックする。
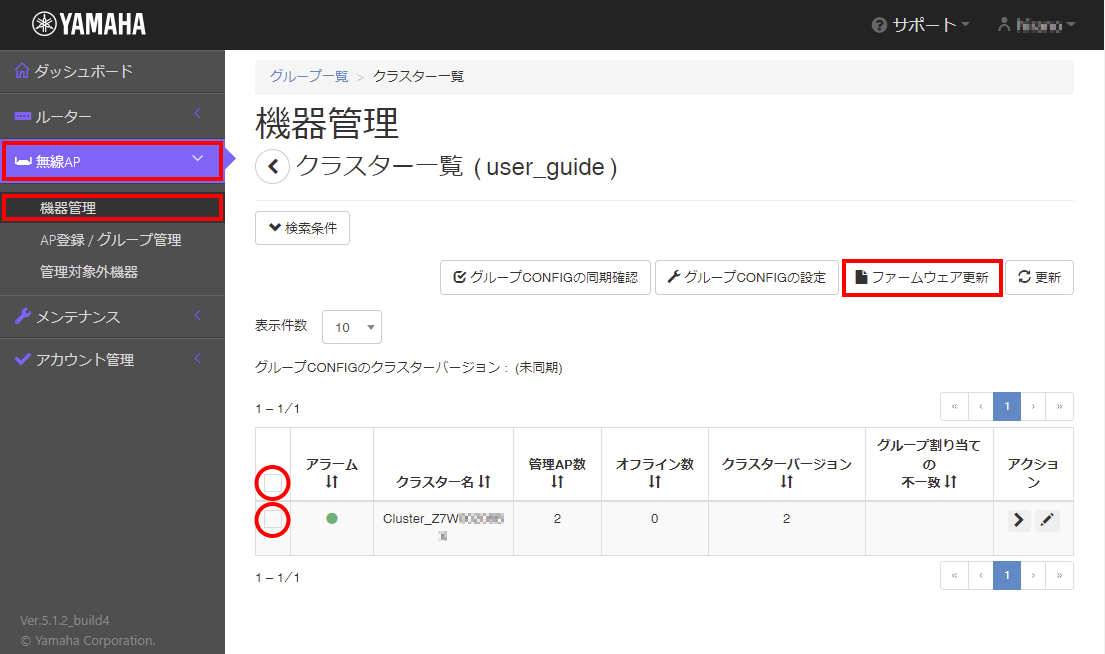
8.10.5. YNOマネージャーからAPのファームウェアを更新
-
YNOマネージャーから[機器管理](AP一覧)を開く。
-
更新対象APをチェックして、[ファームウェア更新]をクリックする。
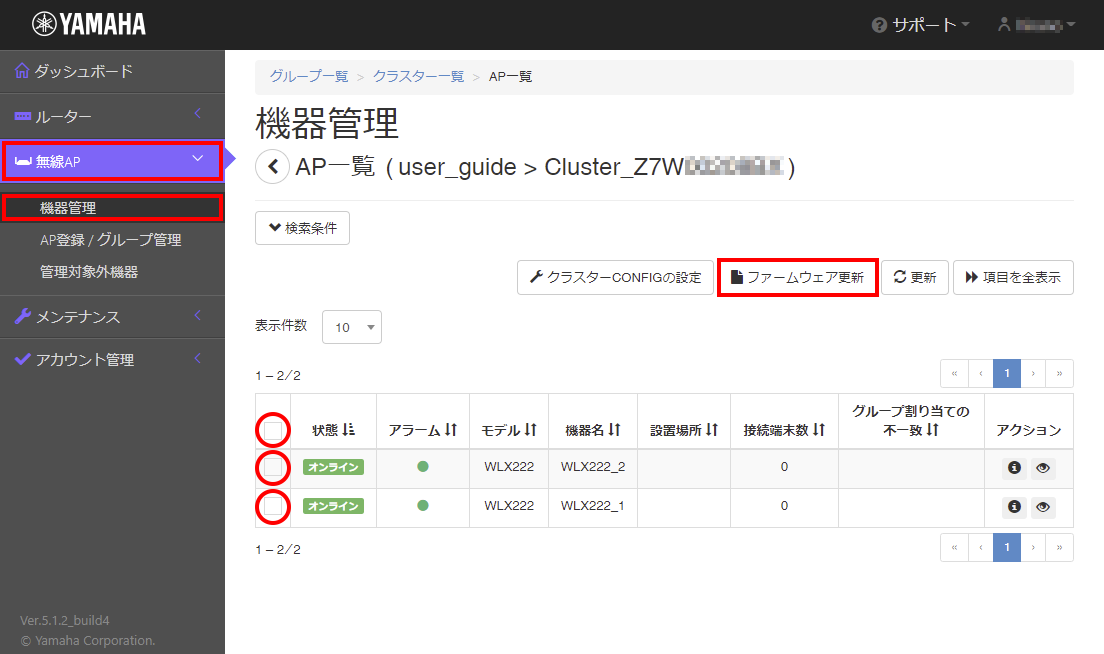
8.11. 設定を工場出荷時の状態に戻す
本製品の設定を工場出荷時の状態に戻す手順を説明します。
| 操作手段と操作方法 | 概要 |
|---|---|
|
|
|
|
|
|
注意
|
工場出荷時の状態に戻す操作を実施する場合は、再起動中、再起動後の注意事項をご確認ください。
8.11.1. 再起動中の注意事項
工場出荷時の状態に戻す操作を実施すると、再起動を始めます。
|
重要
|
8.11.2. 再起動後の注意事項
工場出荷時の状態に戻す手順で、再起動後に正常起動を確認して完了です。
|
重要
|
8.11.3. CONFIGボタンで工場出荷時の状態に戻す
電源が切れている時に、 本体背面にあるCONFIGボタン を押した状態で電源を入れると、設定を工場出荷時の状態に戻すことができます。CONFIGボタンを放すタイミングは、 インジケーター の表示状態(起動中1)で識別します。
|
メモ
本製品には電源スイッチはありません。本製品に接続した電源アダプターのプラグをコンセントに差し込むか、PoEスイッチやPoEインジェクターとLANケーブルで接続することで、電源が入ります。 |
-
本製品の本体背面にあるCONFIGボタンを押しながら電源を入れる。
-
CONFIGボタンを押したまま、インジケーターの 起動プロセス表示 の起動状態が「起動中1」になるまで5秒間ほど待つ。
起動状態 POWER LAN YNO WLAN 電源投入直後
点灯(青色)
点灯(青色)
点灯(青色)
点灯(青色)
起動準備中
点灯(橙色)
点灯(青色)
点灯(青色)
点灯(青色)
-
インジケーターの起動状態の表示が「起動中1」になったら、CONFIGボタンから指を離す。
90秒ほど待つと、設定が工場出荷時の状態に戻され、起動します。起動状態 POWER LAN YNO WLAN 起動中
点滅(青色)
消灯
消灯
消灯
正常起動
点灯(青色)
Anything
Anything
Anything
8.11.4. Web GUIから工場出荷時の状態に戻す
Web GUIから設定を工場出荷時の状態に戻すことができます。
-
管理方法や使い方に適した設定画面を開く。
管理方法 設定対象 方法 オンプレミス管理
AP
APのWeb GUIにログイン
クラウド管理
AP
APのWeb GUIにログイン
 アイコン
アイコン
-
[管理]タブ-[保守]-[再起動と初期化]を順にクリックする。
-
[初期化]項目の[実行]ボタンをクリックする。
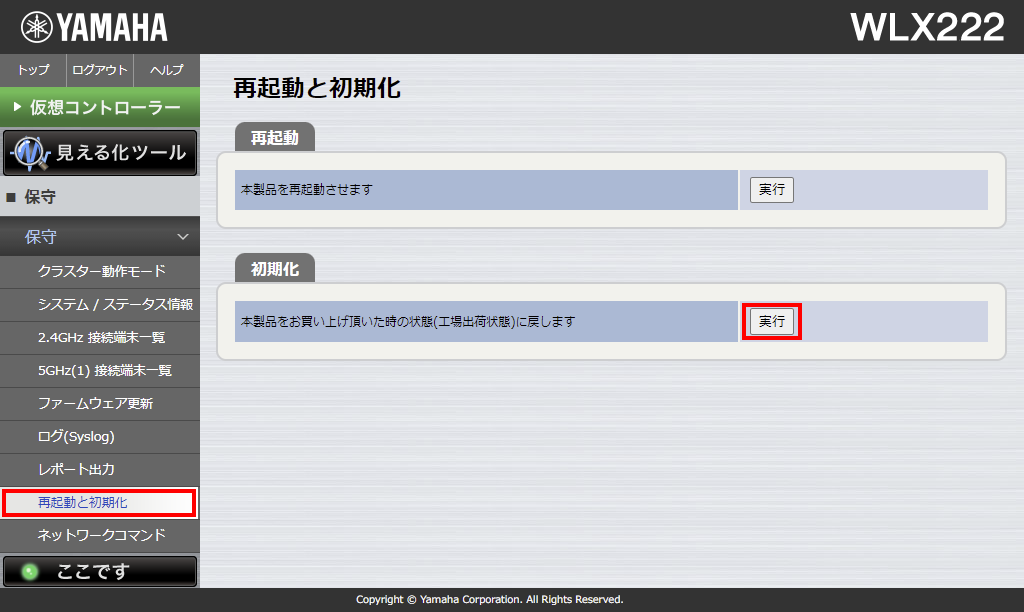 [再起動と初期化]の画面例
[再起動と初期化]の画面例 -
内容を確認し、[OK]ボタンをクリックする。
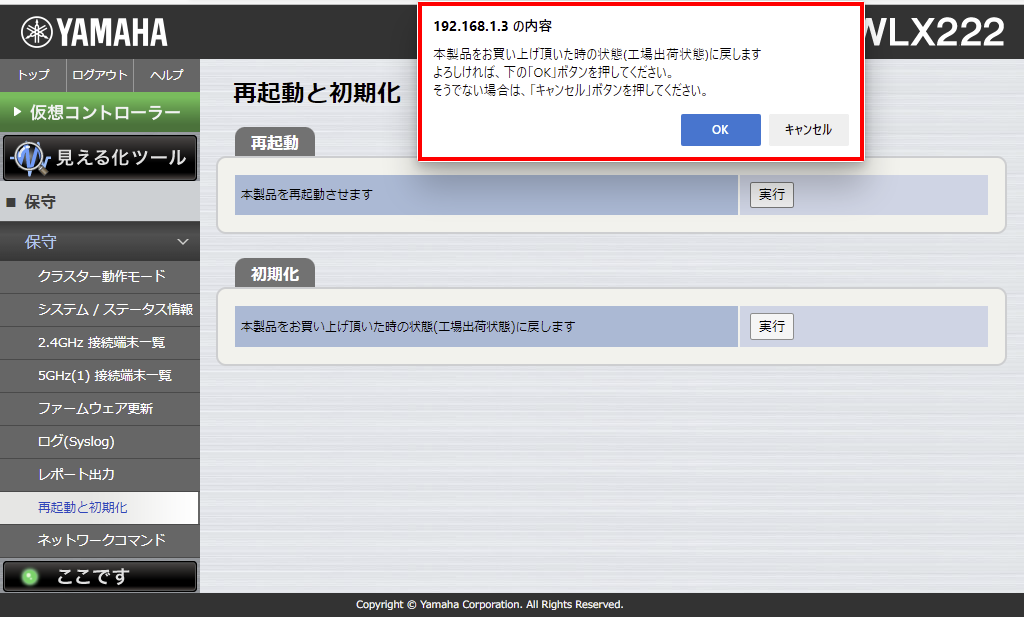
-
本製品が工場出荷時の状態へ戻される。
-
[初期化]ダイアログ が表示され、再起動を始める。
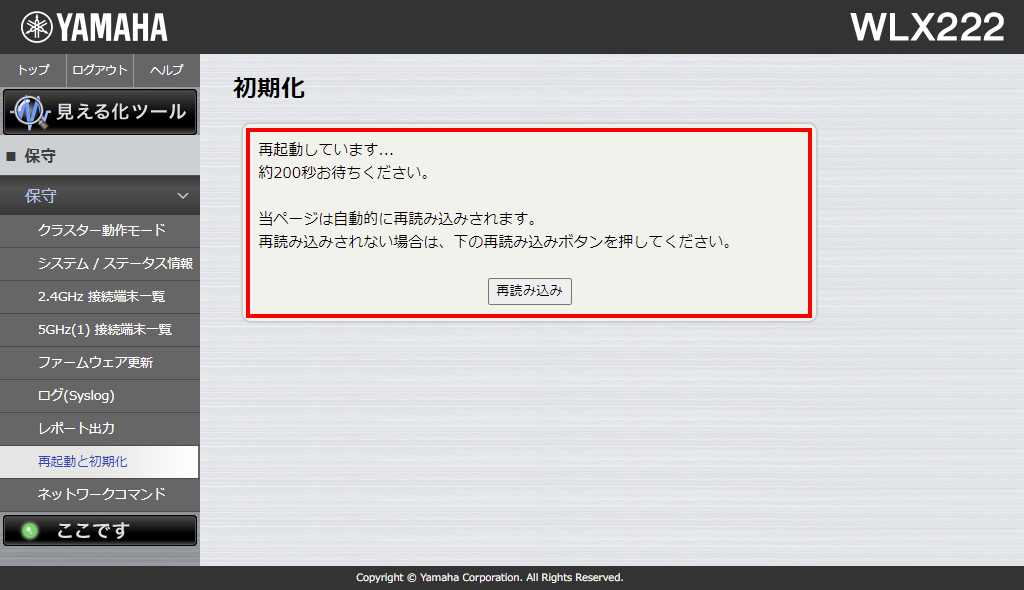
重要
実行後その通信が切断される。
-
-
インジケーターの起動プロセス表示 で「正常起動」を確認する。
-
再起動が完了した後、Web GUIに再度アクセスする。
8.11.5. cold start コマンドで工場出荷時の状態に戻す
CONSOLEポート、Telnetクライアントを使用して、コマンドラインから設定を工場出荷時の状態に戻すことができます。
| 使用コマンド名 | 概要 |
|---|---|
|
administrator |
管理ユーザーへの移行 |
|
cold start |
工場出荷時の設定に戻し、再起動する。 |
-
CONSOLEポートにログイン する。
-
[Enter]キーを押してプロンプトを待つ。
(1) >
1 [Enter]キーを入力する。 -
管理者モードに移行する。
> administrator (1) Password: (2) WLX222 BootROM Ver.1.00 WLX222 Rev.24.00.01 (Wed Apr 06 23:09:20 2022) Copyright (c) Yamaha Corporation. All Rights Reserved. MAC Address : ac:44:f2:??:??:b8, ac:44:f2:??:??:c0, ac:44:f2:??:??:c8 Memory 512Mbytes #1 administrator コマンドを入力する。( ad[tab] でもよい) 2 管理パスワードを入力する。(コンソールのエコーバックはない) -
設定を工場出荷時の状態に戻す。
# cold start (1) CA, various certification and all settings will be lost whole in the Cluster. Confirm it? (Y/N)Y (2) Password: (3) Restarting ...
1 cold start コマンドを入力する。( co[tab][tab] でもよい) 2 確認メッセージが表示されるので、 y を入力する。 3 管理パスワードを入力する。(コンソールのエコーバックはない) -
設定を工場出荷時の状態に戻し、SYSLOGを消去して、再起動を始める。
重要
Telnetクライアントでログインしている場合は、実行後その通信が切断されます。 -
インジケーターの起動プロセス表示 で「正常起動」を確認する。