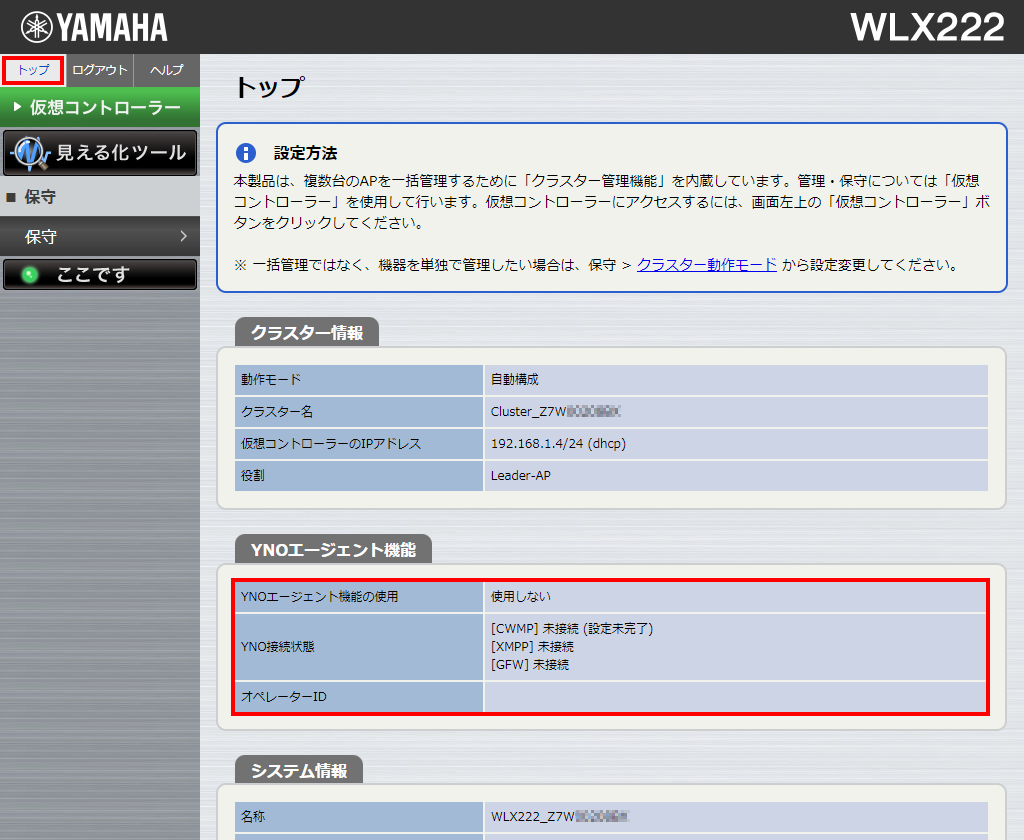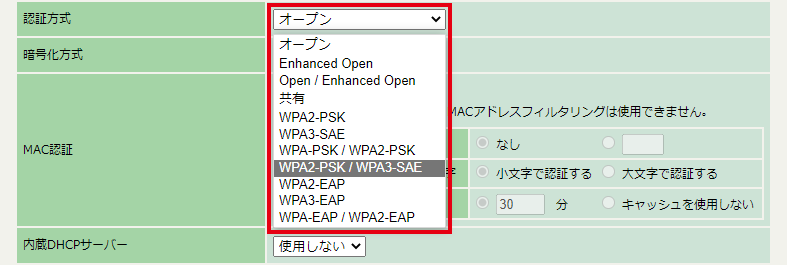オンプレミス管理の始め方
6. オンプレミス管理の始め方
本章では、オンプレミス管理を開始する設定手順を説明します。
設定の目的や、設置先のネットワーク環境によって、設定手順が異なります。本章では、以下の設定手順を紹介します。
6.1. オンプレミス管理の概要
クラスター管理機能を利用して、オンプレミスで集中管理できます。
- オンプレミス管理の特徴
-
-
オンプレミス管理では、ひとつの拠点(ひとつのL2セグメント)内の複数台のAPを集中管理できます。
-
オンプレミス管理では、 クラスター管理機能 を利用します。
-
Leader-APが故障などで消失した場合は、Follower-APの中の1台が、Leader-APになります。
-
モデル混在環境ではWLX413などの管理台数が多いAPが優先してLeader-APになります。
-
起動時間が最も長いAPが優先してLeader-APになります。
-
-
- オンプレミス管理の注意事項
-
-
異なる拠点(異なるL3ネットワーク)間の集中管理はできません。
-
従来モデルの「無線LANコントローラー機能」とは、互換性がありません。
-
設定用パソコンは、管理対象ネットワークに直接アクセスできる環境が必要です。
-
- Web GUIへのアクセス方法
-
-
Web GUIは、直接アクセスして設定や管理を行います。
-
LANマップのHTTPプロキシー機能経由でも、Web GUIにアクセスできます。
-
| 対象Web GUI | アクセス方法 | 主な設定や操作 |
|---|---|---|
|
AP |
|
<AP固有の操作>
|
|
仮想コントローラー |
|
|
メモ
|
6.2. 1台目の初期設定
本製品をオンプレミス管理で利用開始するための、初期設定の手順を説明します。
| 概要 | Web GUIによる設定手順 | CONSOLE |
|---|---|---|
|
説明に用いる設定環境を確認する。「 接続する 」を参考に本製品をネットワークへ接続する。 |
||
|
設定環境に合わせて設定用パソコンのネットワーク設定をする。 |
||
|
仮想コントローラーのWeb GUIにログインし、 オンプレミス管理 を選択する。 |
- |
|
|
- |
||
|
- |
||
|
管理パスワードを初期設定する。 |
||
|
設置先ネットワーク環境に合わせてIPアドレスを設定する。 |
||
|
インターネット上のサービスと通信するために必要なネットワーク設定をする。 |
- |
|
|
ネットワークコマンドでネットワーク設定の動作を確認する。 |
- |
|
|
仮想コントローラーのWeb GUIで無線設定をする。 |
- |
|
|
無線設定の動作を確認する。 |
- |
|
|
設定や動作確認が完了したら、設置する。 |
- |
|
メモ
Web GUIによる初期設定手順でIPアドレスなどの設定が複雑になってしまう場合には、 CONSOLEポートを利用したコマンド設定 で代替することで簡潔に設定できます。 |
6.2.1. 想定ネットワーク環境
本ガイドでは、次のように想定したネットワーク環境で説明します。
|
メモ
設定に使用するWebブラウザーは、 使用可能なWeb ブラウザー情報 をご確認ください。 本ガイドでは、Windows 10のMicrosoft Edgeを例に説明します。 |
6.2.2. パソコンのネットワーク設定
設定に用いるパソコンを準備します。DHCPサーバーの動作状況に合わせて、「 パソコンのネットワーク設定 」の設定内容を選びます。
本ガイドでは、「 DHCP環境 」に設定されていることとします。
-
DHCP環境 (DHCPサーバーが動いている環境用に設定する)
DHCP環境とは?
-
IPアドレスを「DHCP自動取得」で運用している。
-
ネットワーク内でDHCPサーバーが動作している。
-
-
固定IPアドレス環境 (DHCPサーバーは動いていない環境用に設定する)
固定IPアドレス環境とは?
-
IPアドレスを「固定」して運用している。
-
ネットワーク内でDHCPサーバーが動作していない。存在しない。
-
DHCP自動取得に失敗する。
-
6.2.3. IPアドレスの調査
Web GUIで設定を始める前に、本製品(AP)のIPアドレスを調査します。調査方法については、「 IPアドレスを調査 」をご覧ください。
本ガイドでは、次のようにIPアドレスが割り当てられていることとします。
| IPアドレス | 説明での役割 |
|---|---|
|
192.168.1.1/24 |
L3スイッチなどで動作しているDHCPサーバーやLANマップ |
|
DHCP自動取得 (192.168.1.2/24) |
設定用パソコンのIPアドレス |
|
DHCP自動取得 (192.168.1.3/24) |
APのIPアドレス |
|
DHCP自動取得 (192.168.1.4/24) |
仮想コントローラーのIPアドレス |
6.2.4. APにログイン
仮想コントローラーのWeb GUIにログインする前に、APのWeb GUIにログインします。本製品と同じネットワークに接続した設定用のパソコンで以下の操作を行い、Web GUIを開いてください。
|
メモ
|
-
Webブラウザー(Microsoft Edge)を起動する。
-
Webブラウザーのアドレスバーに、APの「 IPアドレスの調査 」で確認したIPアドレスを半角英数字で入力し、[Enter]キーを押す。
「ユーザー名」と「パスワード」を入力する画面が表示される。
-
「ユーザー名」欄に「admin」と半角で入力し、「パスワード」欄は空欄のまま[サインイン]をクリックする。
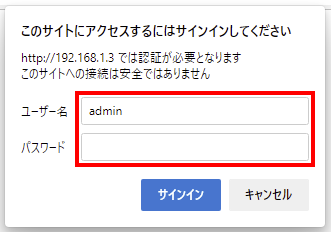
APのWeb GUIの[トップ]が表示される。
6.2.5. 仮想コントローラーにログイン
仮想コントローラーのWeb GUIにログインします。
|
メモ
仮想コントローラーのWeb GUIの起動には、数分かかります。起動中の場合は、しばらく待ってから再びアクセスしてください。 |
-
APのWeb GUIの[トップ]で[仮想コントローラー]ボタンをクリックする。
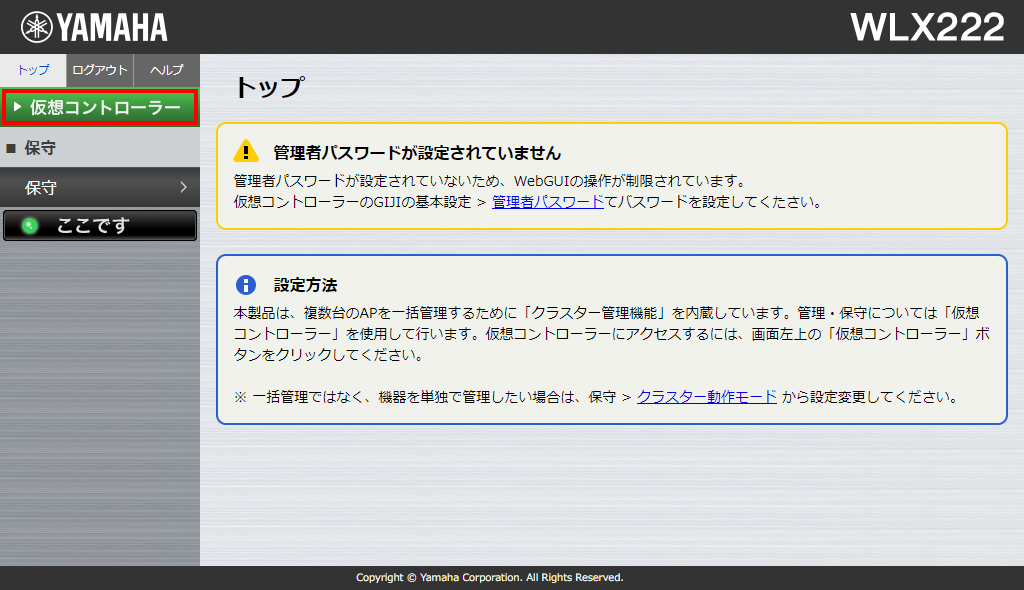 APのWeb GUI[トップ](管理パスワードが未設定の注意表示)
APのWeb GUI[トップ](管理パスワードが未設定の注意表示)メモ
-
仮想コントローラーが起動中のため「IPアドレスが取得できていない」という注意情報が表示された場合には、しばらく待ってから画面を再読み込み(リロード)し、[仮想コントローラー]ボタンをクリックしなおしてください。
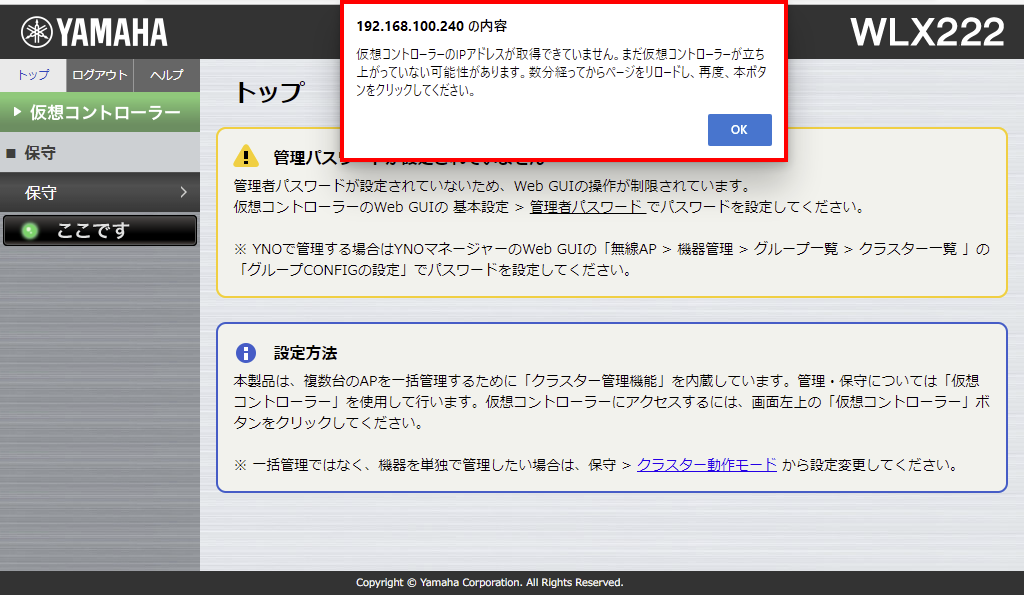 APのWeb GUI[トップ](仮想コントローラーが起動中の場合の注意表示)
APのWeb GUI[トップ](仮想コントローラーが起動中の場合の注意表示)
「ユーザー名」と「パスワード」を入力する画面が表示される。
-
-
「ユーザー名」欄に「admin」と半角で入力し、「パスワード」欄は空欄のまま[サインイン]をクリックする。
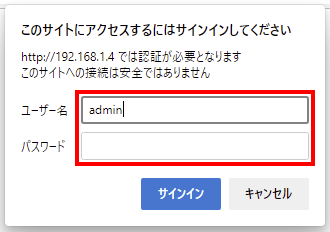
6.2.6. オンプレミス管理とクラウド管理の選択
仮想コントローラーのWeb GUIを初めて開いた(工場出荷状態)場合には、「管理形態の選択」ダイアログ(オンプレミス管理とクラウド管理の選択画面)が表示されます。「 管理方法 」を参照し、オンプレミス管理を行う場合は、[オンプレミスで管理する]を選択します。
-
「管理形態の選択」ダイアログで、[オンプレミスで管理する]をクリックする。
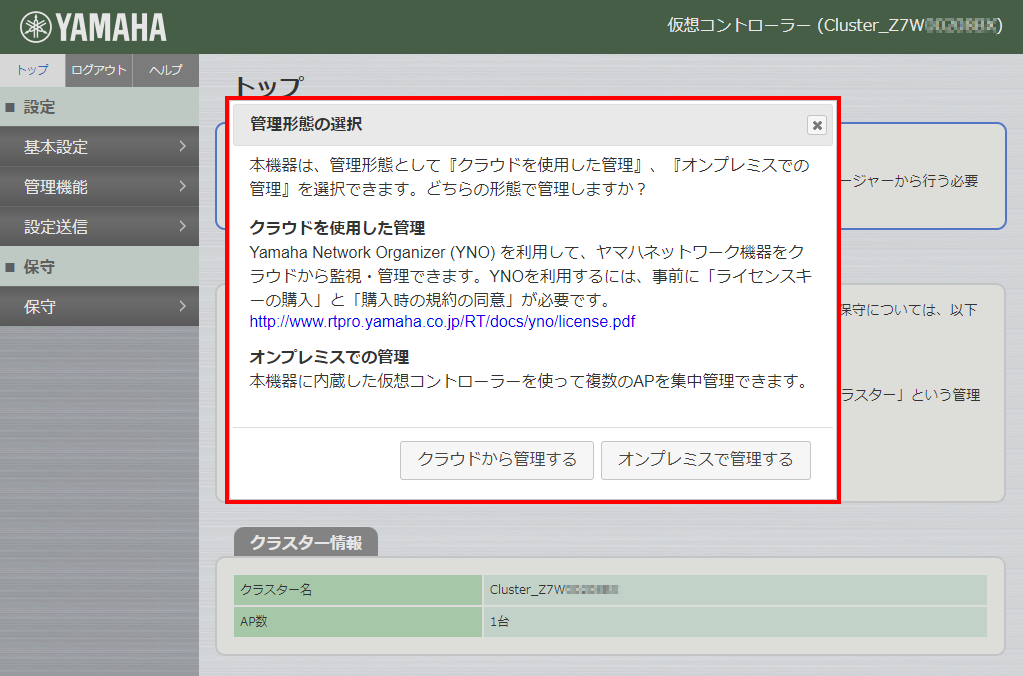 仮想コントローラーのWeb GUI[トップ](「管理形態の選択」ダイアログ)
仮想コントローラーのWeb GUI[トップ](「管理形態の選択」ダイアログ)メモ
管理形態を変更したい場合は、仮想コントローラーのWeb GUIの[基本設定]-[管理モード]から変更できます。
6.2.7. 管理パスワードの初期設定
仮想コントローラーのWeb GUIを初めて開いた(工場出荷状態)場合には、仮想コントローラーの管理パスワードの設定画面が表示されます。以下の手順で、初期設定をしてください。
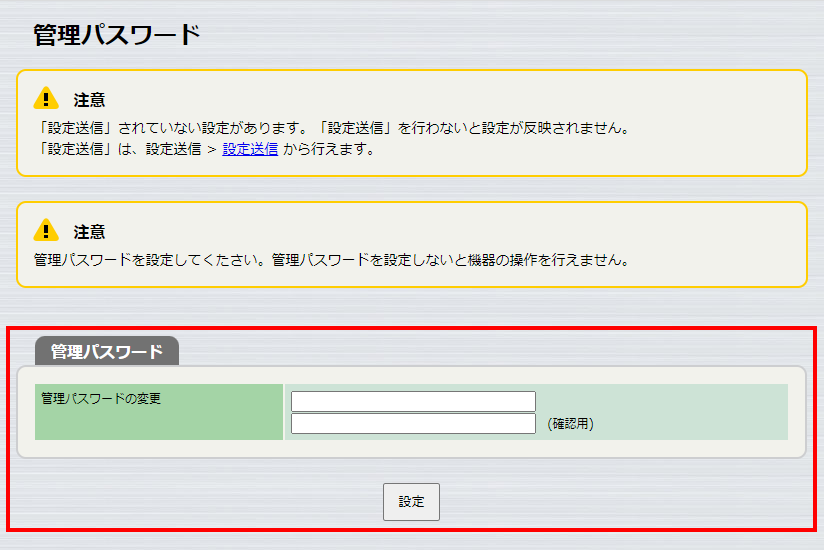
-
仮想コントローラーの管理パスワードを入力し、[設定]ボタンを押す。
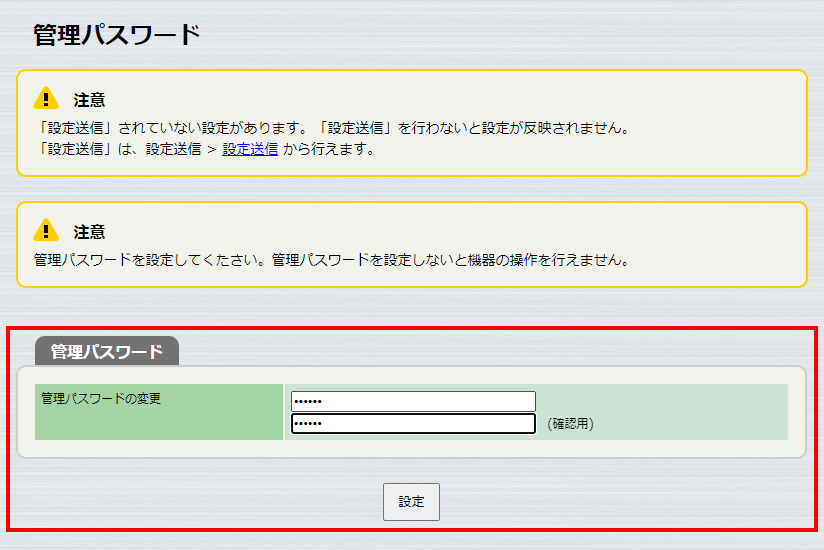 仮想コントローラーのWeb GUI[管理パスワードの初期設定](入力例)
仮想コントローラーのWeb GUI[管理パスワードの初期設定](入力例)設定保存中のメッセージが表示される。
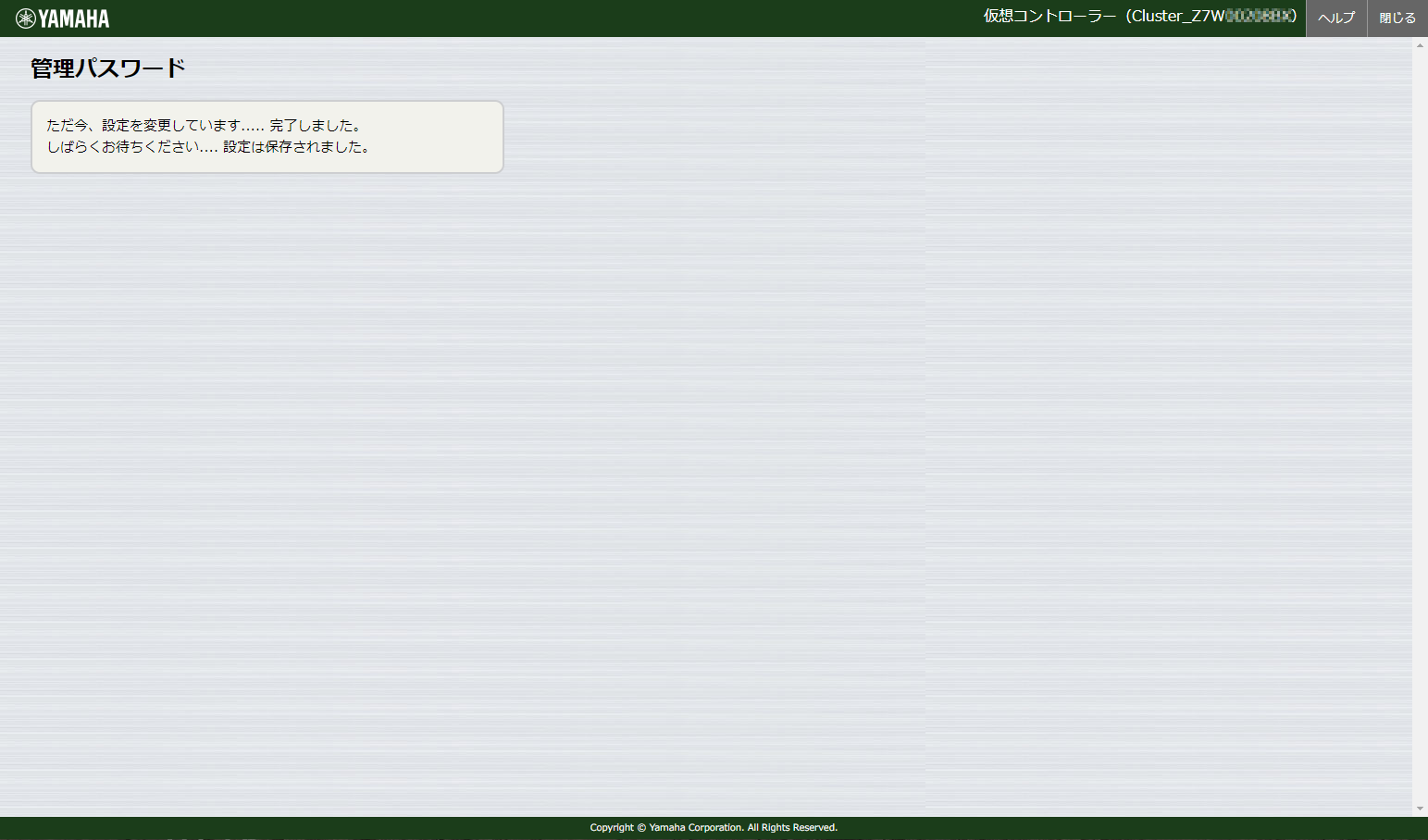 仮想コントローラーのWeb GUI[管理パスワードの初期設定](保存中)
仮想コントローラーのWeb GUI[管理パスワードの初期設定](保存中)保存が終わると、「ユーザー名」と「パスワード」を入力する画面が表示される。
-
「ユーザー名」欄に「admin」と半角で入力し、「パスワード」欄に設定した管理パスワードを入力し、[サインイン]をクリックする。
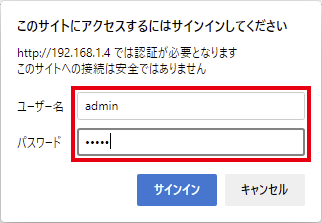
仮想コントローラーのWeb GUIの[トップ]が表示される。
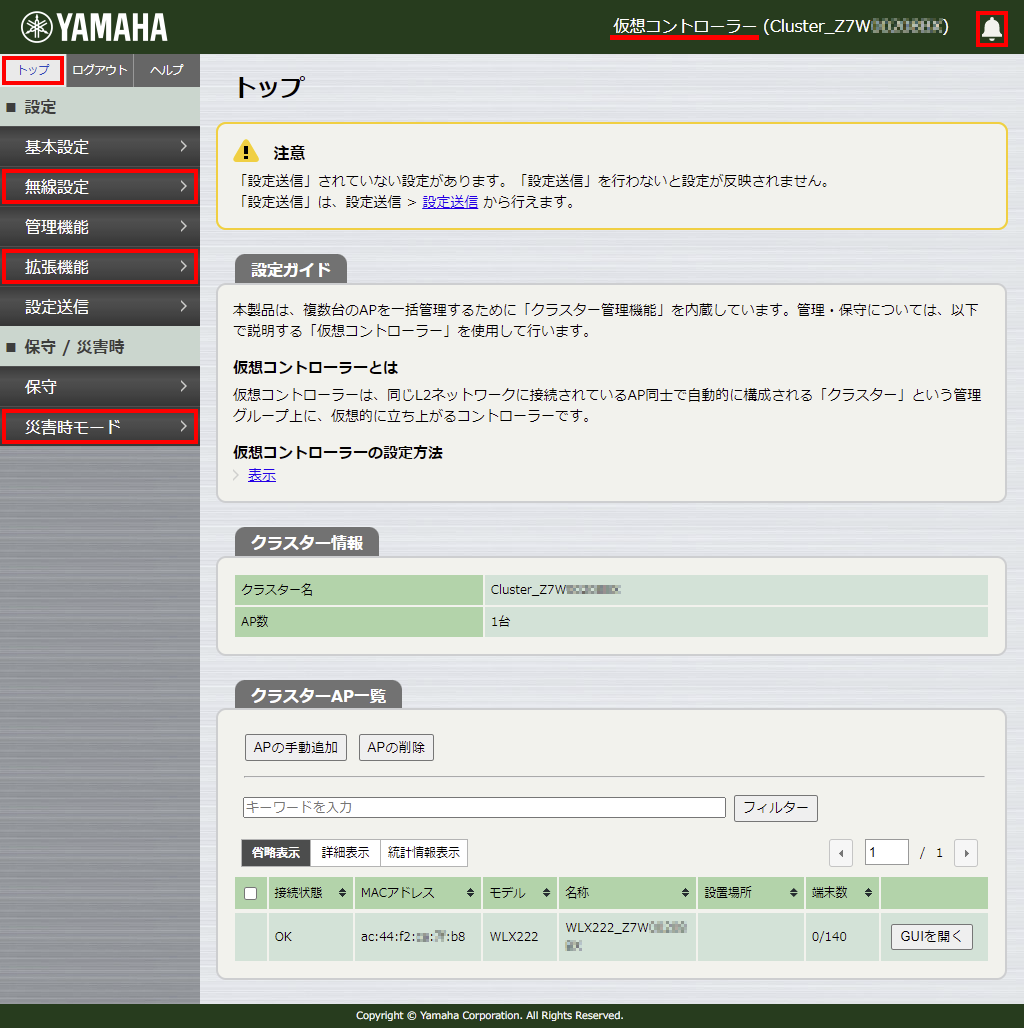 仮想コントローラーのWeb GUI[トップ](「オンプレミスで管理する」の場合)
仮想コントローラーのWeb GUI[トップ](「オンプレミスで管理する」の場合)メモ
-
管理形態の設定によって、メニューの項目表示が異なります。
-
左メニューの表示内容
-
右上の[通知ベルアイコン](
 )の有無(メッセージボードの表示)
)の有無(メッセージボードの表示)
-
YNOエージェント機能が有効になっている表示
-
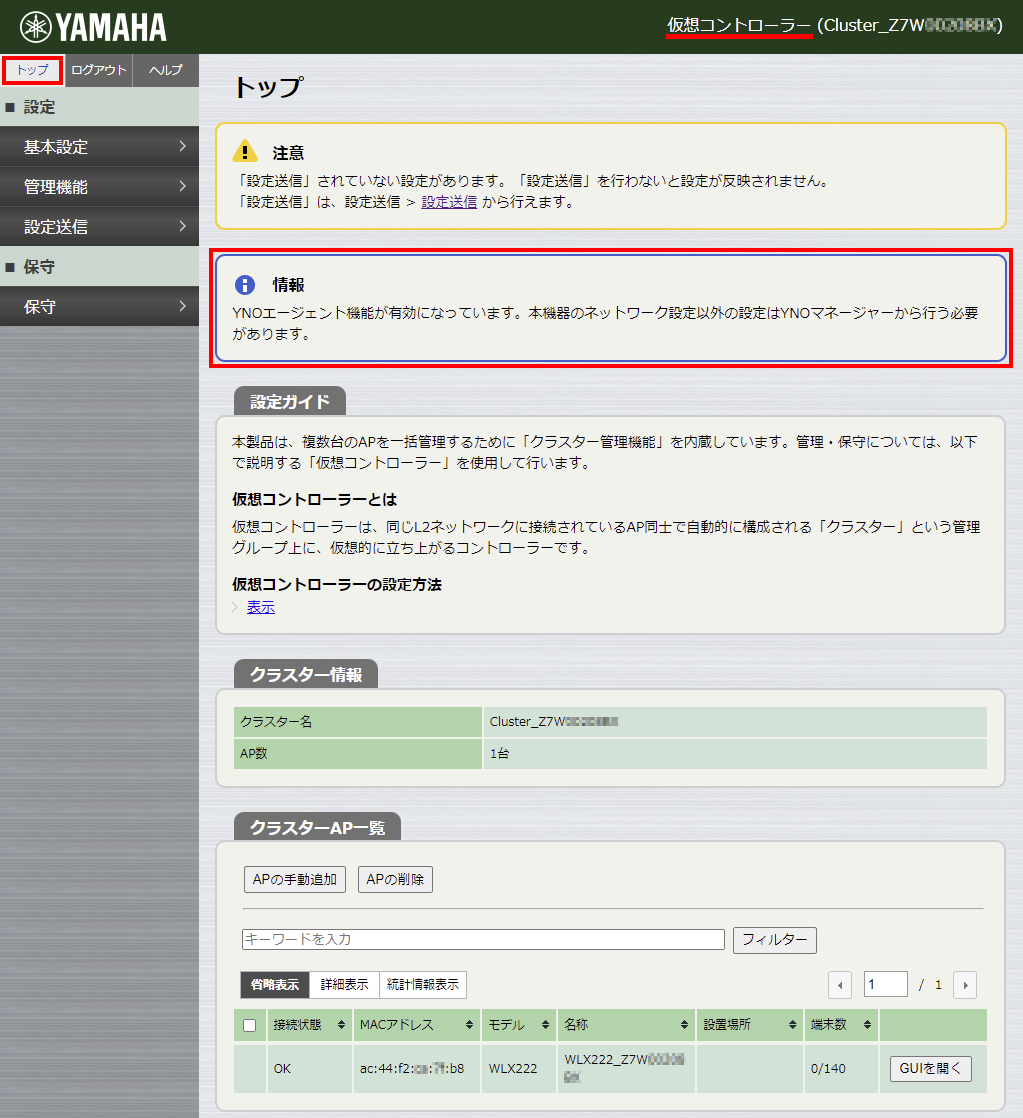 仮想コントローラーのWeb GUI[トップ](「クラウドから管理する」の場合)
仮想コントローラーのWeb GUI[トップ](「クラウドから管理する」の場合) -
-
仮想コントローラーの[設定送信] を実行し、管理パスワードを管理下のAPに送信する。
|
メモ
|
6.2.8. APや仮想コントローラーのIPアドレス変更
APや仮想コントローラーのIPアドレスは、クラスター設定やクラスターAP管理で変更します。
| 設定画面 | 設定内容 |
|---|---|
|
クラスター設定( 共通ネットワーク設定 ) |
仮想コントローラーのIPアドレス |
|
クラスターAP管理(名称や設置場所) |
APのIPアドレス |
- 説明で想定する使い方(IPアドレスの割り当て方)
-
-
仮想コントローラーのIPアドレスを固定割当に変更します。
-
APのIPアドレスは、自動割り当てのままにしておきます。
-
|
メモ
|
- 仮想コントローラーのIPアドレス変更
-
仮想コントローラーのIPアドレス変更は、[クラスター設定]で変更します。
-
仮想コントローラーWeb GUI[基本設定]-[クラスター設定]を順にクリックする。
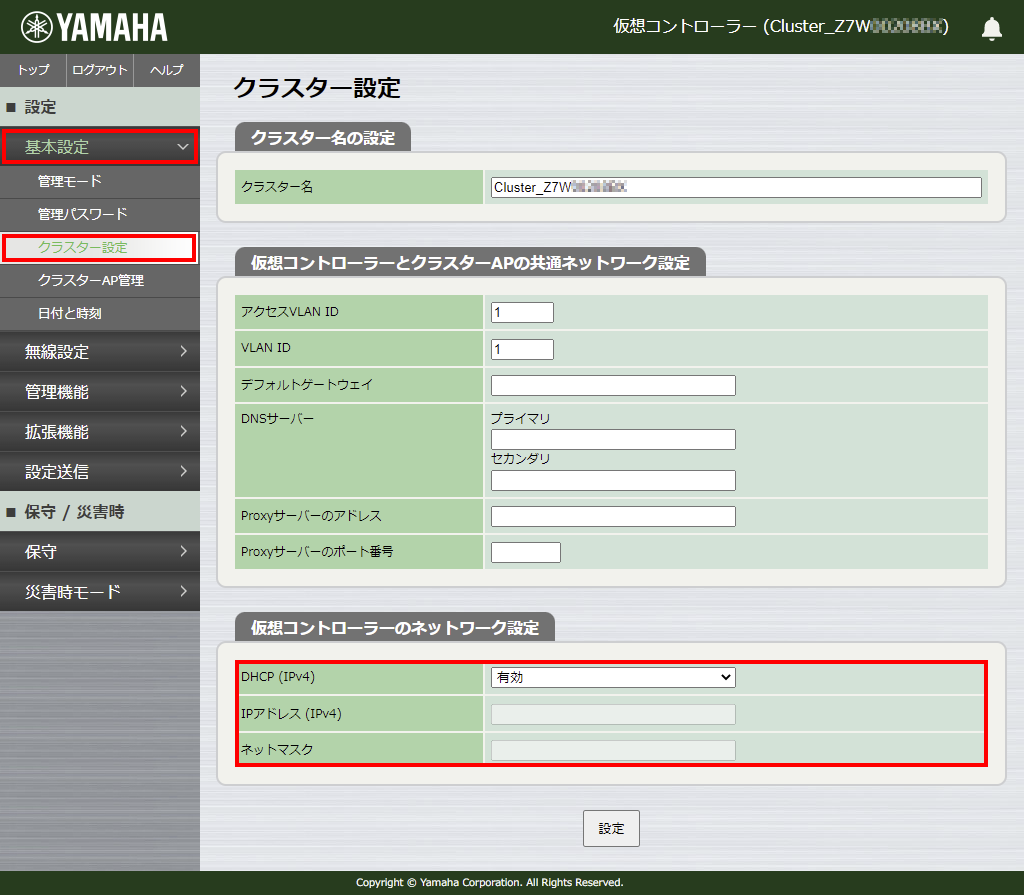 仮想コントローラーのWeb GUI[基本設定]-[クラスター設定](入力枠)
仮想コントローラーのWeb GUI[基本設定]-[クラスター設定](入力枠) -
「仮想コントローラーのネットワーク設定」の内容を次のように変更する。
項目 初期設定 入力内容 DHCP (IPv4)
有効
無効
IPアドレス (IPv4)
192.168.1.200
ネットマスク
24
メモ
設定内容について詳しくは、Web GUIの[ヘルプ]をご覧ください。 -
新しいIPアドレスとネットマスクを入力し、[設定]ボタンをクリックする。
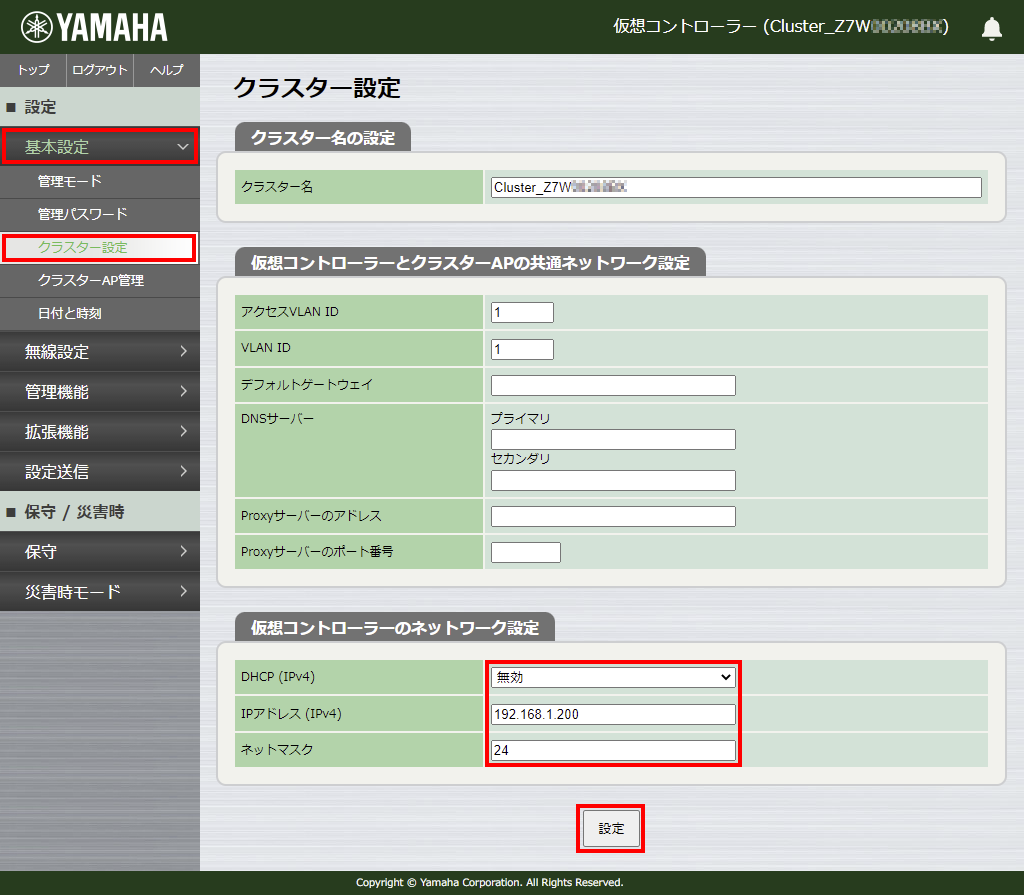 仮想コントローラーのWeb GUI-基本設定-クラスター設定(入力操作例)
仮想コントローラーのWeb GUI-基本設定-クラスター設定(入力操作例)IPアドレスの設定が終わると、新しいIPアドレスの仮想コントローラーから、管理パスワードの入力が求められる。
-
「ユーザー名」欄に「admin」と半角で入力し、「パスワード」欄に仮想コントローラーの管理パスワードを入力し、[サインイン]をクリックする。
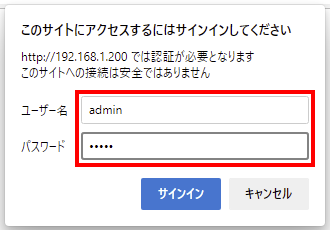
「クラスター設定」が再表示される。
-
仮想コントローラーの[設定送信] を実行する。
メモ
仮想コントローラーから管理下のAPに未送信の設定があるため、画面の上部に[設定送信]の注意情報が表示される。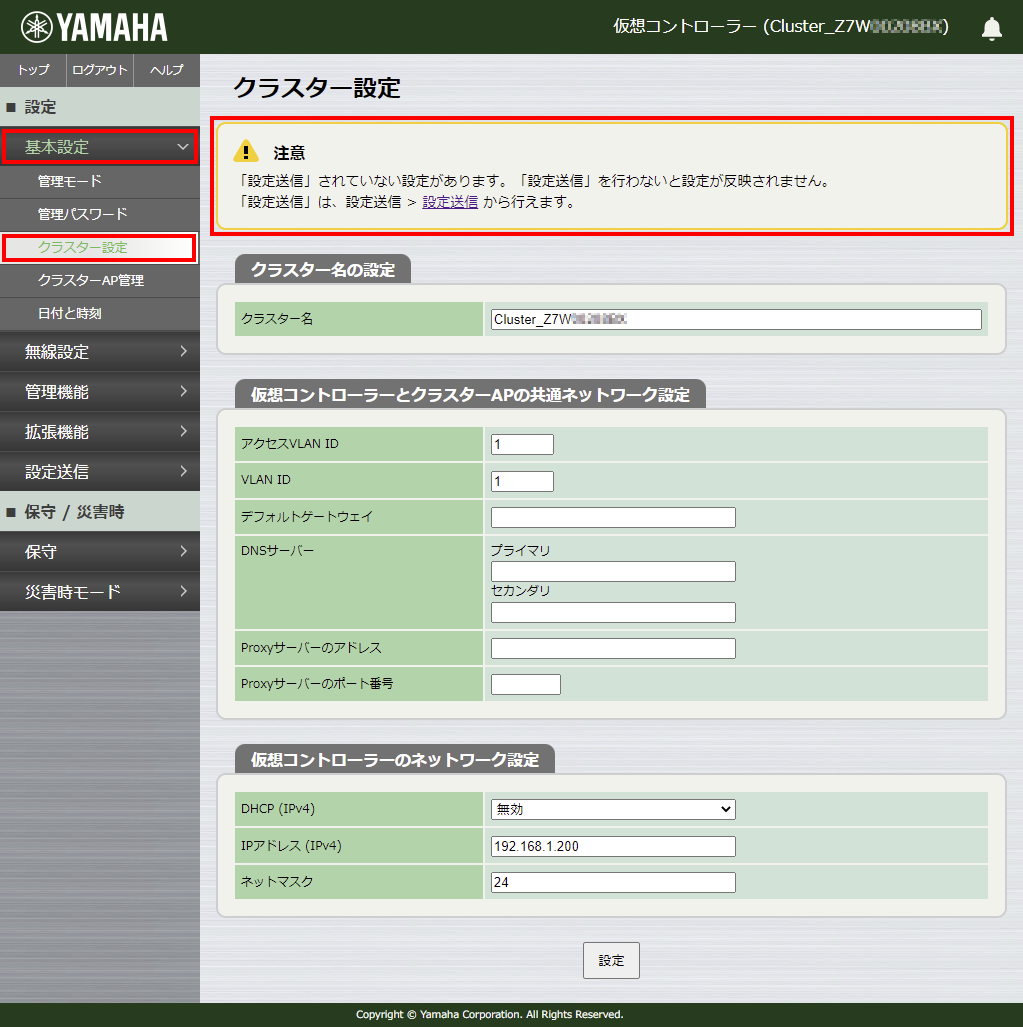 仮想コントローラーのWeb GUI[基本設定]-[クラスター設定](設定送信の注意情報が表示される)
仮想コントローラーのWeb GUI[基本設定]-[クラスター設定](設定送信の注意情報が表示される)
- APのIPアドレス変更
-
APのIPアドレスは、「クラスターAP管理」で変更します。手順は、仮想コントローラーのIPアドレス変更と同様です。
-
仮想コントローラーWeb GUI[基本設定]-[クラスターAP管理]を順にクリックする。
-
クラスターに1台のAPが属している場合
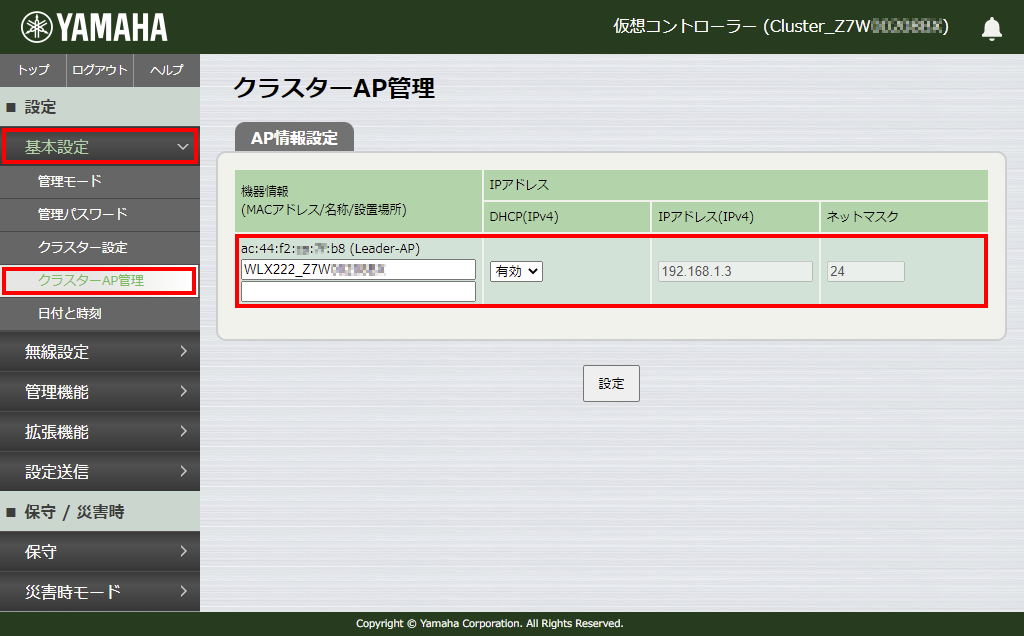 仮想コントローラーのWeb GUI[基本設定]-[クラスターAP管理](クラスターに1台のAPが属している場合)
仮想コントローラーのWeb GUI[基本設定]-[クラスターAP管理](クラスターに1台のAPが属している場合) -
クラスターに2台のAPが属している場合
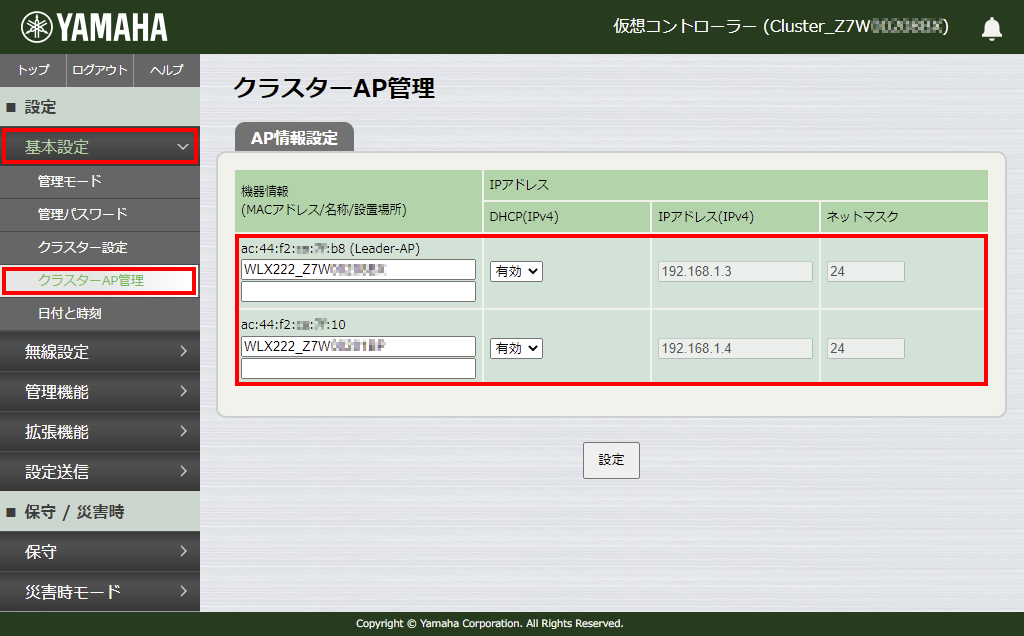 仮想コントローラーのWeb GUI[基本設定]-[クラスターAP管理](クラスターに2台のAPが属している場合)
仮想コントローラーのWeb GUI[基本設定]-[クラスターAP管理](クラスターに2台のAPが属している場合)
-
-
6.2.9. 共通ネットワーク設定
仮想コントローラーやAPがインターネット上のサービス(時刻サーバーなど)と通信するために必要な設定を行います。「 ご用意いただく情報 」で準備した情報を設定してください。
-
仮想コントローラーのWeb GUIにログインする。
-
[基本設定]-[クラスター設定]を順にクリックする。
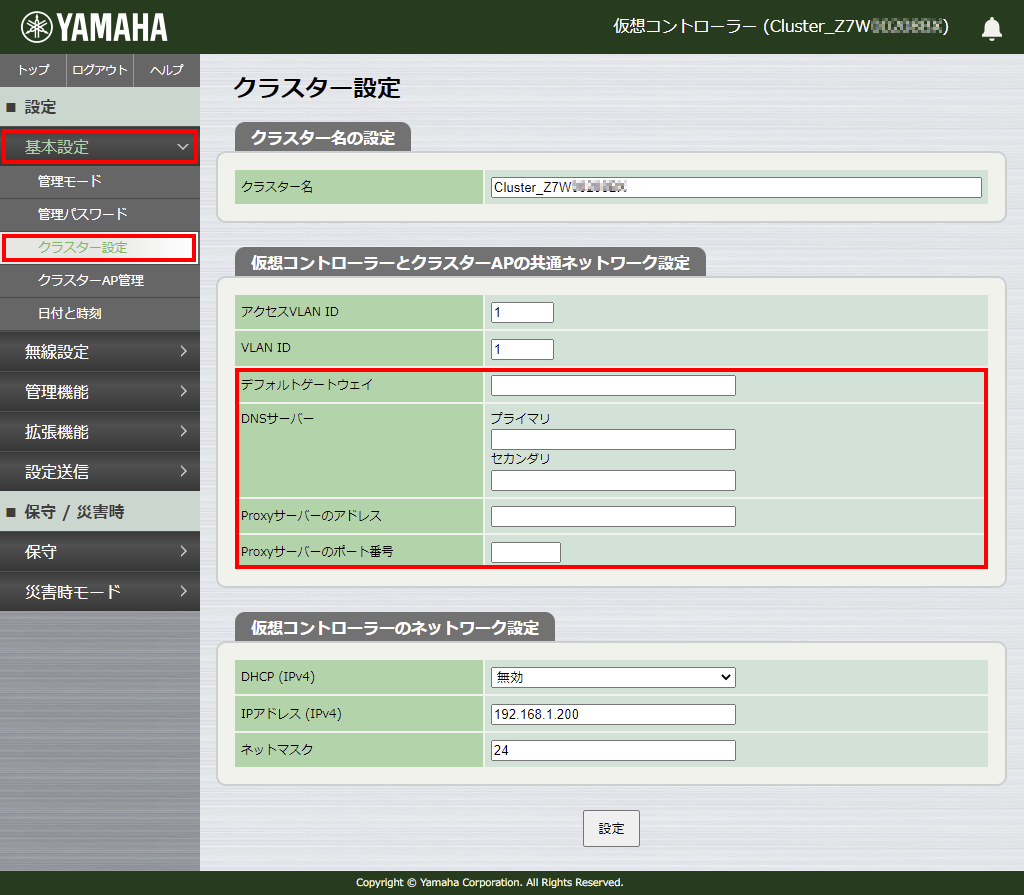 仮想コントローラーのWeb GUI[基本設定]-[クラスター設定](入力枠)
仮想コントローラーのWeb GUI[基本設定]-[クラスター設定](入力枠) -
「仮想コントローラーとAPの共通ネットワーク設定」に「 ご用意いただく情報 」で準備した次の情報を入力し、[設定]をクリックする。
-
デフォルトゲートウェイ
-
DNSサーバー
-
Proxyサーバー
-
Proxyサーバーのポート番号
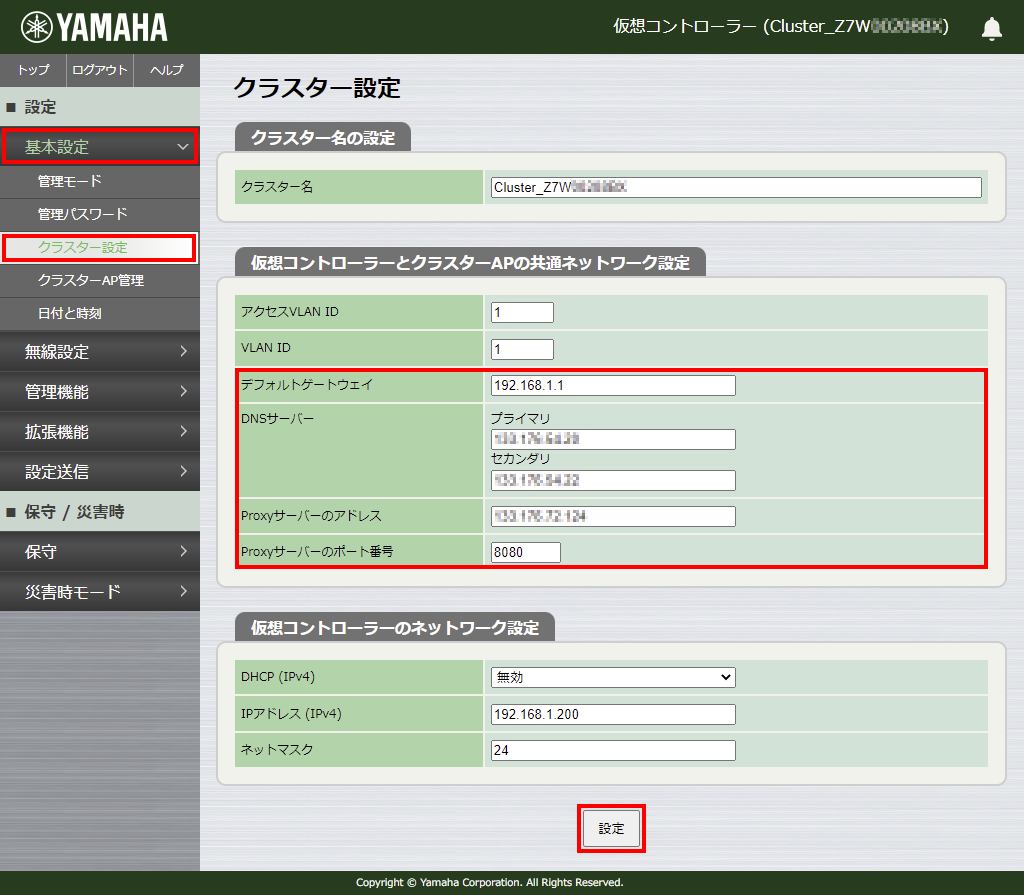 仮想コントローラーのWeb GUI[基本設定]-[クラスター設定](入力例)
仮想コントローラーのWeb GUI[基本設定]-[クラスター設定](入力例)
-
-
仮想コントローラーの[設定送信] を実行して、管理下のAPに送信する。
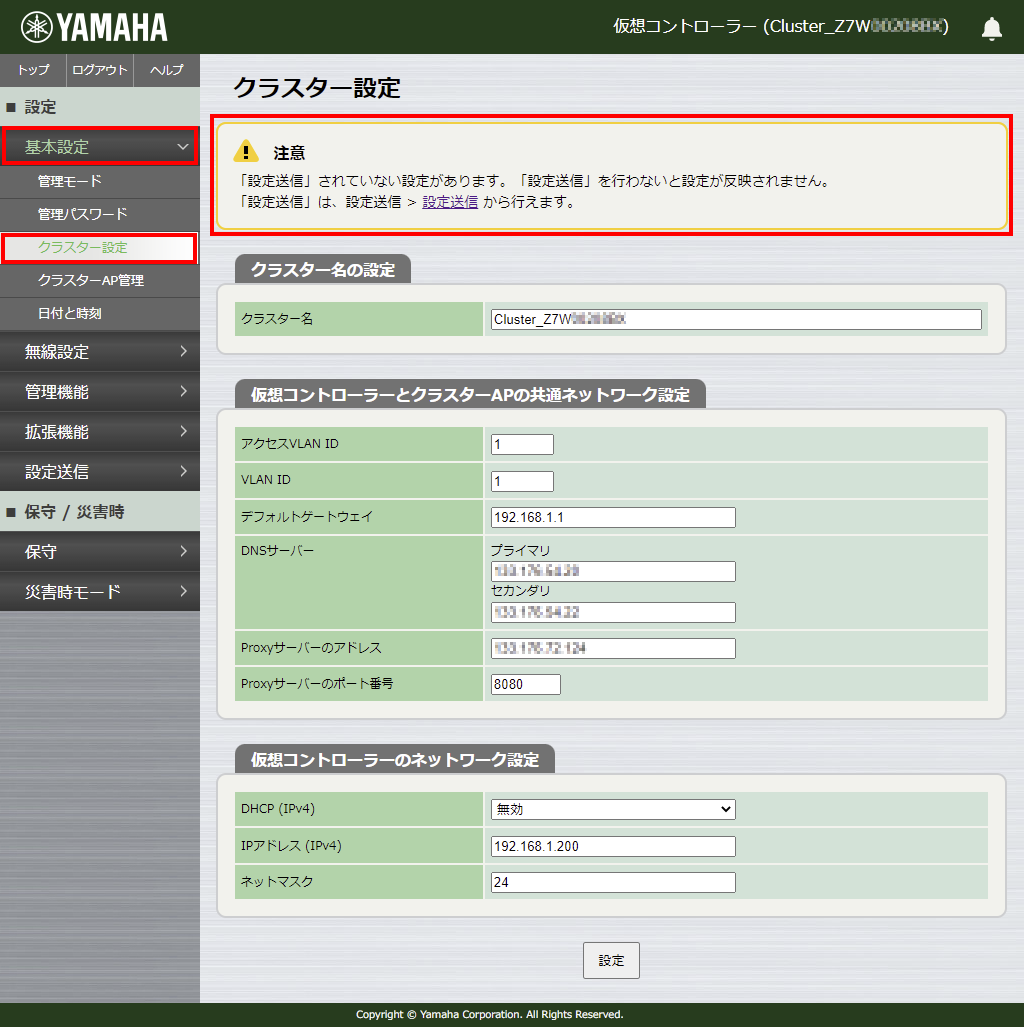 仮想コントローラーのWeb GUI[基本設定]-[クラスター設定](設定送信の注意情報が表示される)
仮想コントローラーのWeb GUI[基本設定]-[クラスター設定](設定送信の注意情報が表示される)
6.2.10. ネットワークの疎通確認
APのWeb GUIからネットワークコマンド(ping, arping, traceroute)を実行して、LAN機器やインターネットなどへ疎通を確認してください。ネットワークコマンドの操作方法は、「 ネットワーク設定の動作確認 」を参照してください。
6.2.11. 無線設定する
仮想コントローラーのWeb GUIにログインして、オンプレミス管理における無線設定を行います。
| 管理方法 | 設定対象 | 設定方法 |
|---|---|---|
|
オンプレミス管理 |
仮想コントローラー |
仮想コントローラーのWeb GUIを開く |
-
仮想コントローラーのWeb GUIにログインする。
-
Web GUIのメニューから、[無線設定]-[共通]-[SSID管理]を順にクリックする。
-
[SSID管理]で、無線設定を追加する番号の[追加]をクリックする。
メモ
工場出荷時の状態では、WPS機能の初期設定がSSIDの”VAP9”にプリセットされています。生成されるSSIDは、"doremi-"+Leader-APのMACアドレスの下位3バイト(オクテット)となります。自動設定されたVAP9が不要の場合には、無効にしてください。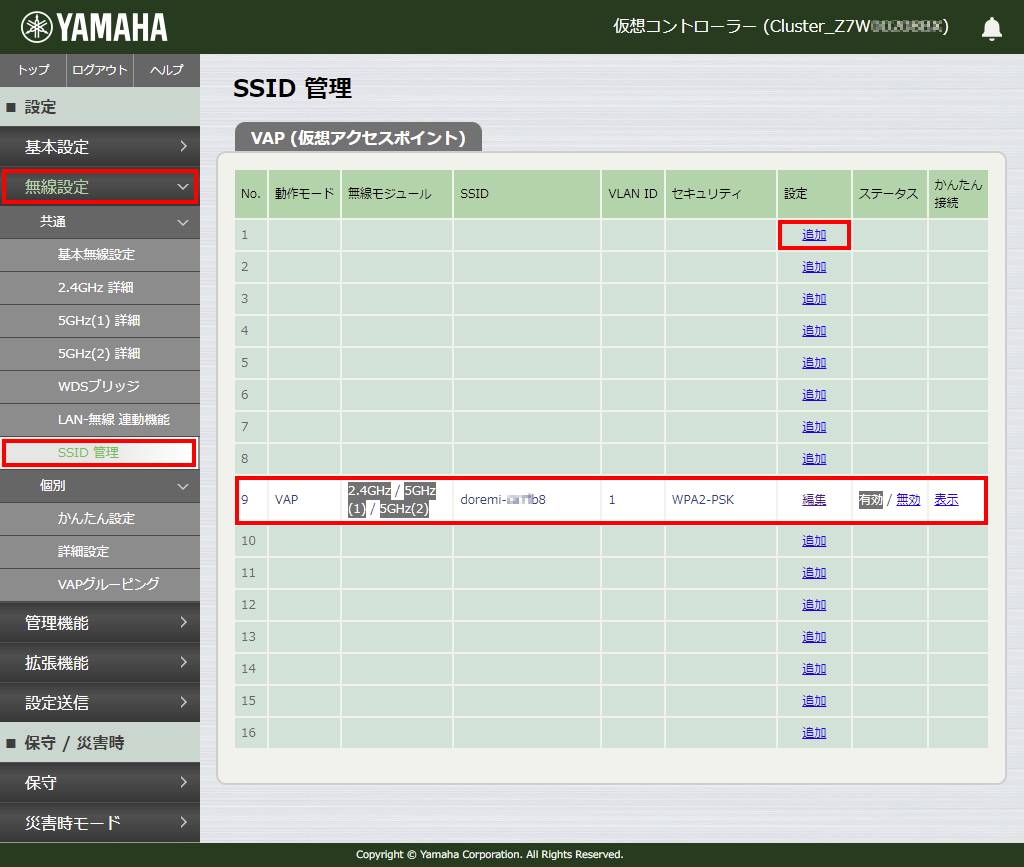 仮想コントローラーのWeb GUI[無線設定]-[SSID管理](VAP9は、自動設定されている)
仮想コントローラーのWeb GUI[無線設定]-[SSID管理](VAP9は、自動設定されている)選択したVAPの設定画面が表示される。
-
VAP1設定に無線設定を入力する。
Table 5. 無線設定の入力例 項目 入力内容 補足 バインドする無線モジュール
2.4GHz、5GHz
チェックを入れる
SSID
yamaha
文字を入力する
認証方式
WPA2-PSK / WPA3-SAE
プルダウンメニューから選択する
PSK(事前認証鍵)
YMH.pass
入力したパスワードは●●●で表示される
注意
-
実際に運用するPSK(事前認証鍵)には、必ず、上の例とは異なる文字列を設定してください。
メモ
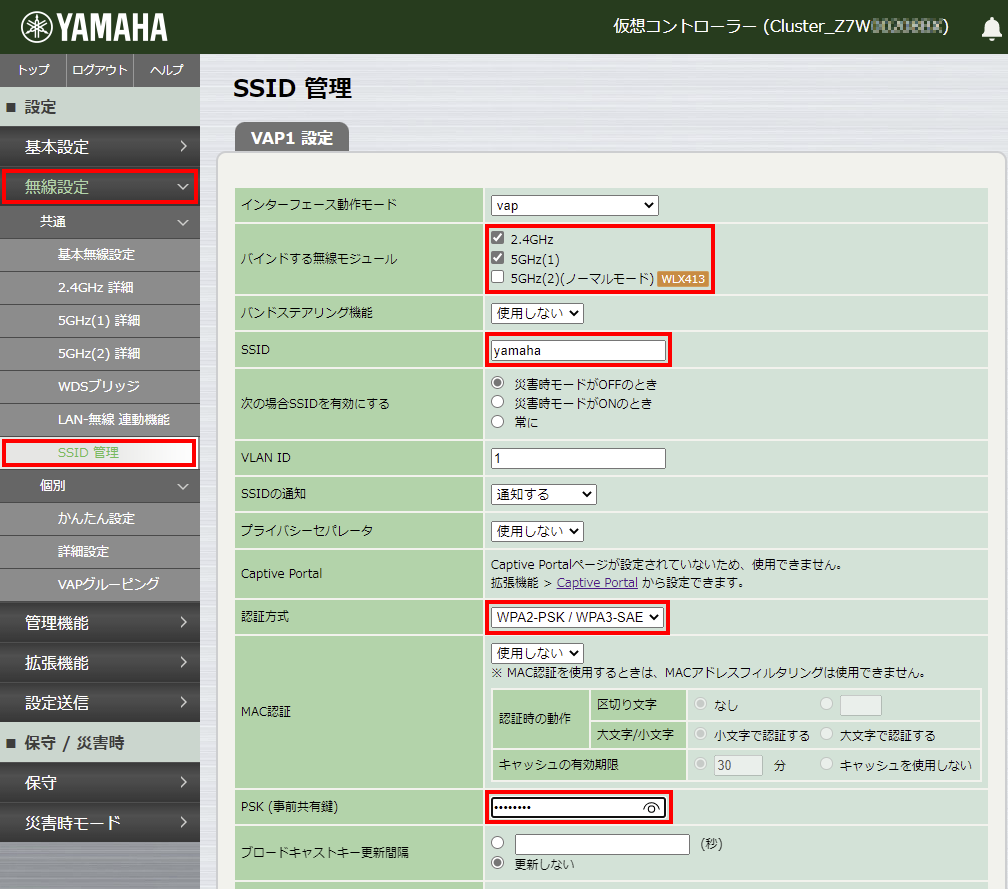 仮想コントローラーのWeb GUI[無線設定]-[SSID管理]-[VAP1設定](入力例)
仮想コントローラーのWeb GUI[無線設定]-[SSID管理]-[VAP1設定](入力例) -
-
画面を下にスクロールして [設定] をクリックする。
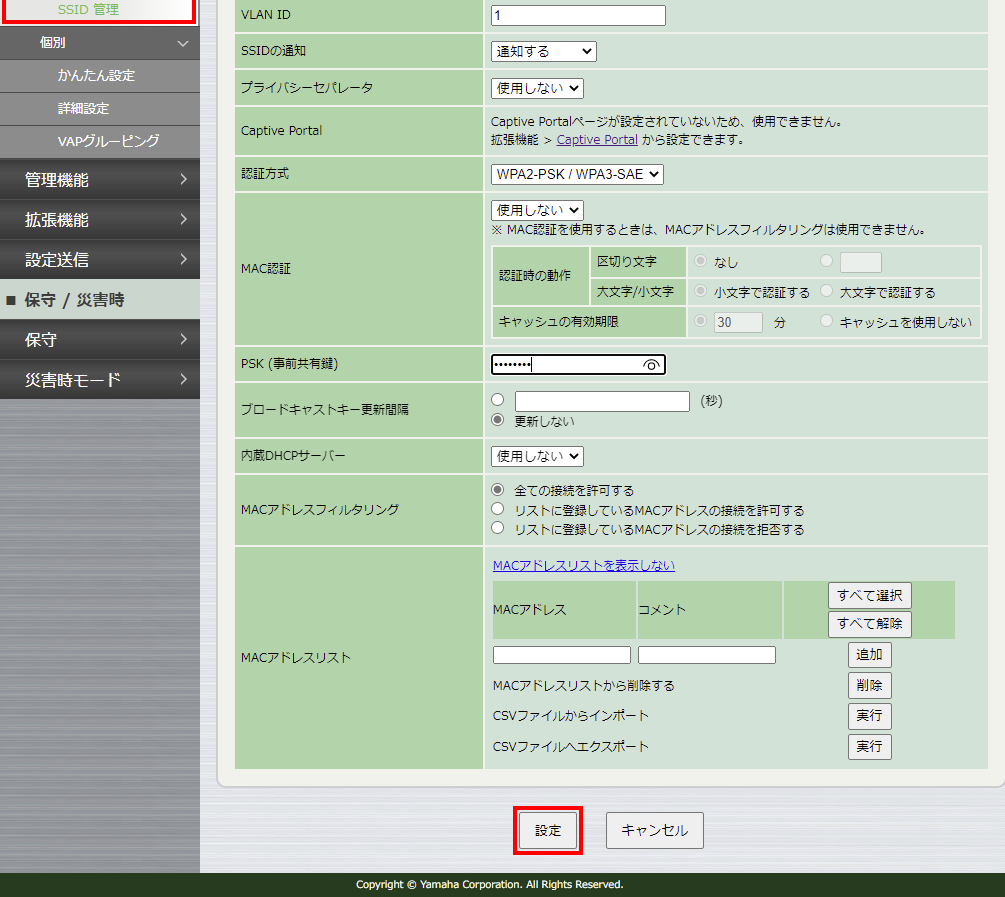 仮想コントローラーのWeb GU[無線設定]-[SSID管理]-[VAP1設定](最下の[設定]ボタン)
仮想コントローラーのWeb GU[無線設定]-[SSID管理]-[VAP1設定](最下の[設定]ボタン) -
仮想コントローラーの[設定送信] を実行し、無線設定を管理下のAPに送信する。
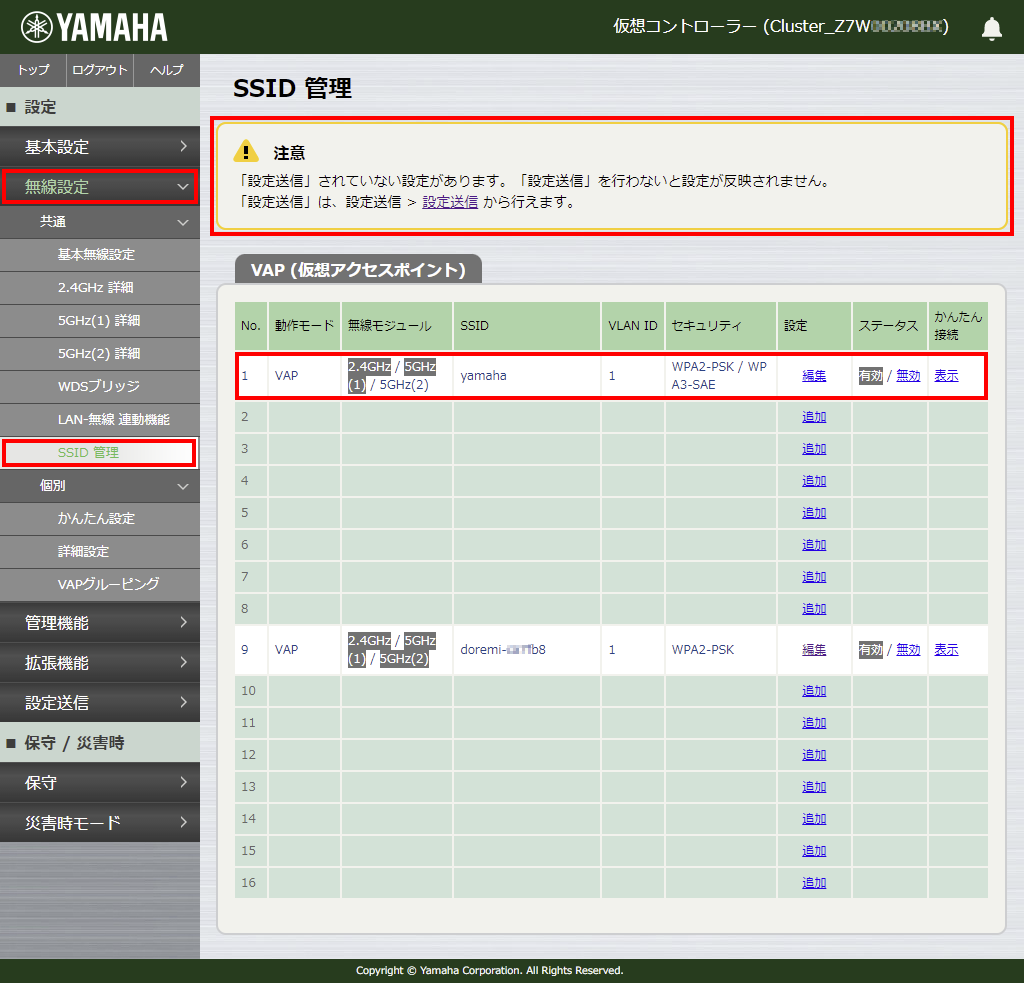 仮想コントローラーのWeb GUI[無線設定]-[SSID管理](VAP1を設定後、設定送信を行う)
仮想コントローラーのWeb GUI[無線設定]-[SSID管理](VAP1を設定後、設定送信を行う)
6.2.12. 無線設定の動作確認
無線設定が終わったら、無線設定の動作確認を行います。
| 確認項目例 | 補足事項 |
|---|---|
|
消灯している(無線LANが利用可能) |
|
|
APのWeb GUIから「 見える化ツール 」を開き、周囲の電波状態、端末との接続状態を確認する。 |
|
|
L3スイッチなどの「LANマップ」を開き、無線APや無線端末の表示などを確認する。端末が表示されるまで時間がかかる場合があります。 |
6.3. 見える化ツールを開く
オンプレミス管理のとき、「 見える化ツール 」を開く手順を紹介します。
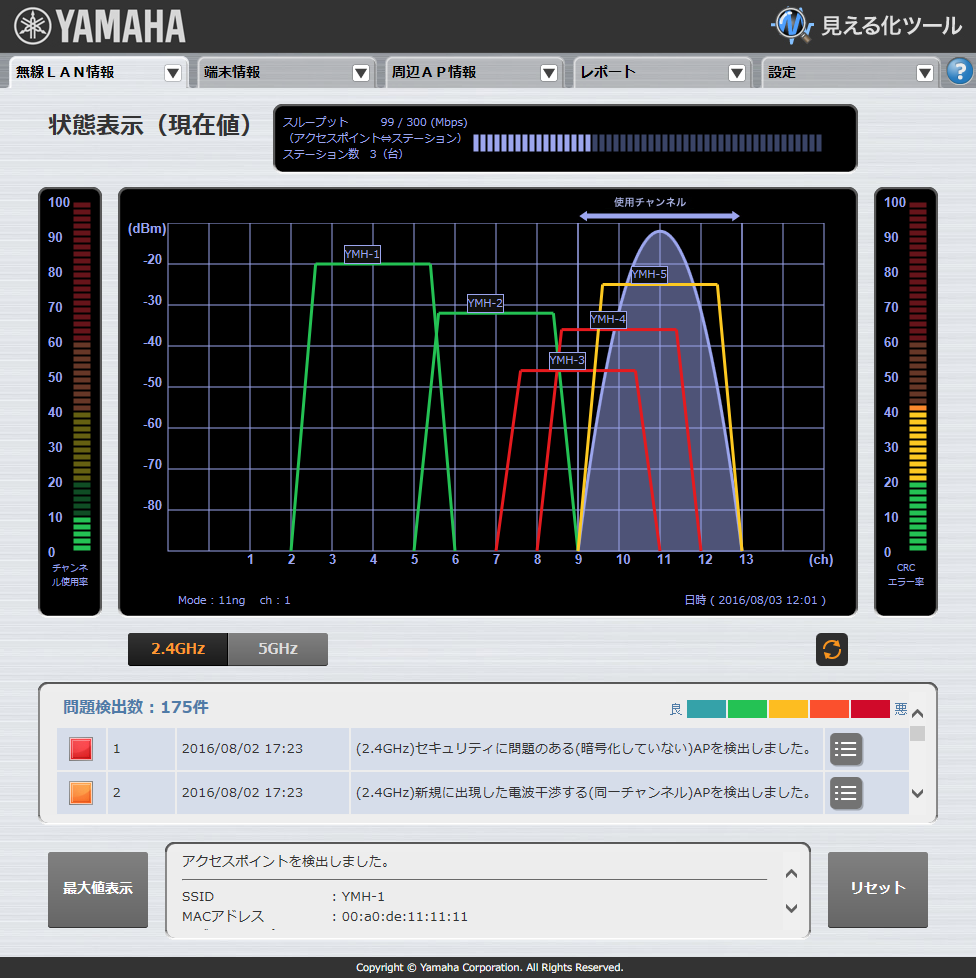
- APのWeb GUIの見える化ツールを開く
-
-
APのWeb GUIにログインする。
-
[見える化ツール]ボタンをクリックする。
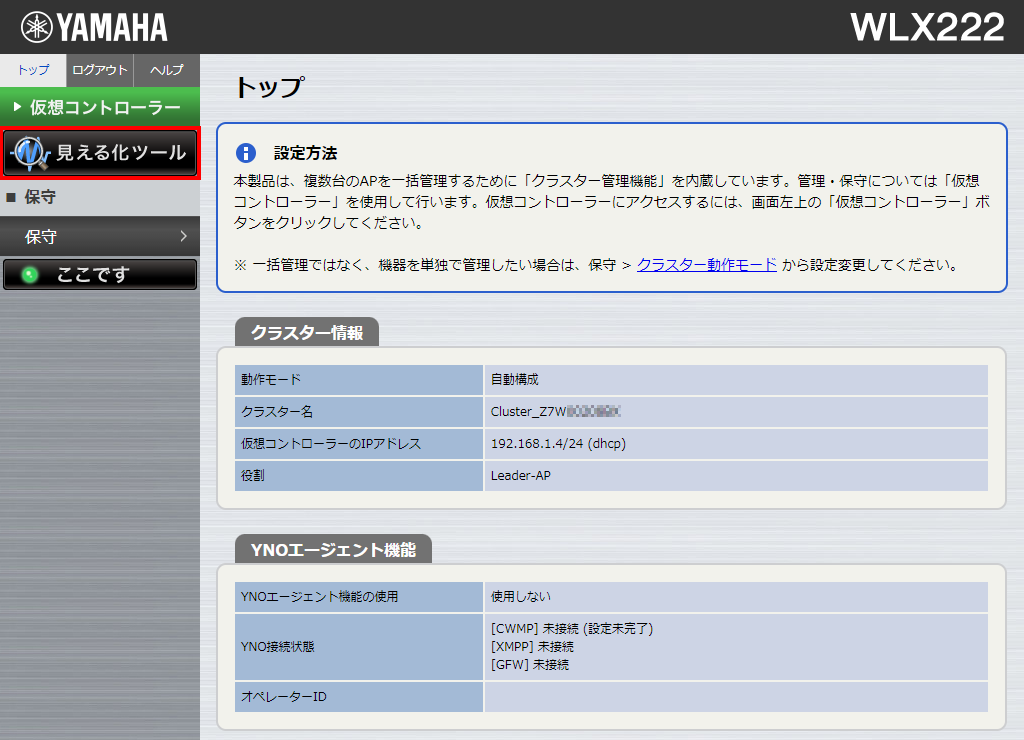
-
|
メモ
詳しくは、Web GUIの[ヘルプ]や「 技術資料 」(Webサイトに掲載)をご覧ください。 |
6.4. 2台目の追加設定
運用中のクラスターと同じネットワークに本製品を接続すると、運用中のクラスターの設定内容が自動送信されます。
その後、必要に応じて、追加した本製品の設定を手動で変更します。
- DHCP環境の場合
-
追加したい本製品を、運用中のクラスターと同じネットワークに接続するだけです。手動での設定は必要ありません。
Table 6. DHCP環境に追加するときの設定手順 概要 操作手順 ネットワークに接続する 。
無線設定の動作確認を行う。
1台目の初期設定: 無線設定の動作確認
動作確認が完了したら、設置する。
- 固定IPアドレス環境の場合
-
本製品と設定用のパソコンを、運用中のクラスターと同じネットワークに接続します。その後、仮想コントローラーでIPアドレスを設定します。
Table 7. 固定IPアドレス環境に追加するときの設定手順 概要 操作手順 ネットワークに接続する 。
設定用パソコンを 固定IPアドレス に設定する。
仮想コントローラーのWeb GUIにログインし、 設置先ネットワーク環境に合わせてAPのIPアドレスを変更 する。
2台目の追加設定: 追加APのIPアドレス変更
無線設定の動作確認を行う。
1台目の初期設定: 無線設定の動作確認
設定や動作確認が完了したら、設置する。
6.4.1. 仮想コントローラーから追加APのIPアドレスを変更する
構築済みの固定IPアドレス環境に2台目を追加した場合は、クラスター機能により、自動的に仮想コントローラーの管理下に組み込まれます。ここでは、仮想コントローラーから2台目のIPアドレスを「192.168.100.202/24」に変更します。
|
IPアドレス |
説明での使い方 |
|---|---|
|
192.168.100.1/24 |
L3スイッチ(ゲートウェイ)のIPアドレス |
|
192.168.100.2/24 |
設定用パソコンに設定するIPアドレス |
|
192.168.100.200/24 |
仮想コントローラーに設定するIPアドレス |
|
192.168.100.201/24 |
1台目のAPに設定するIPアドレス |
|
192.168.100.202/24 |
2台目のAPに設定するIPアドレス |
|
192.168.100.240/24 |
DHCP自動取得に失敗したときのAPのIPアドレス |
- 仮想コントローラーでIPアドレス変更
-
-
2台目のAPをネットワークに接続する。
-
起動完了するまで数分待って、仮想コントローラーのWeb GUIを開く。
メモ
-
起動完了をインジケーターで確認する方法は、「 起動プロセス 」をご覧ください。
-
-
仮想コントローラーのWeb GUIで[基本設定]-[クラスターAP管理]の順にクリックする。
メモ
-
追加したAPの情報は、「クラスターAP管理」の「AP情報設定」に追加されます。
-
追加したAPの情報が表示されていない場合には、数分待ってから再読み込み(リロード)してください。
-
APを追加後 (APが2台のとき)
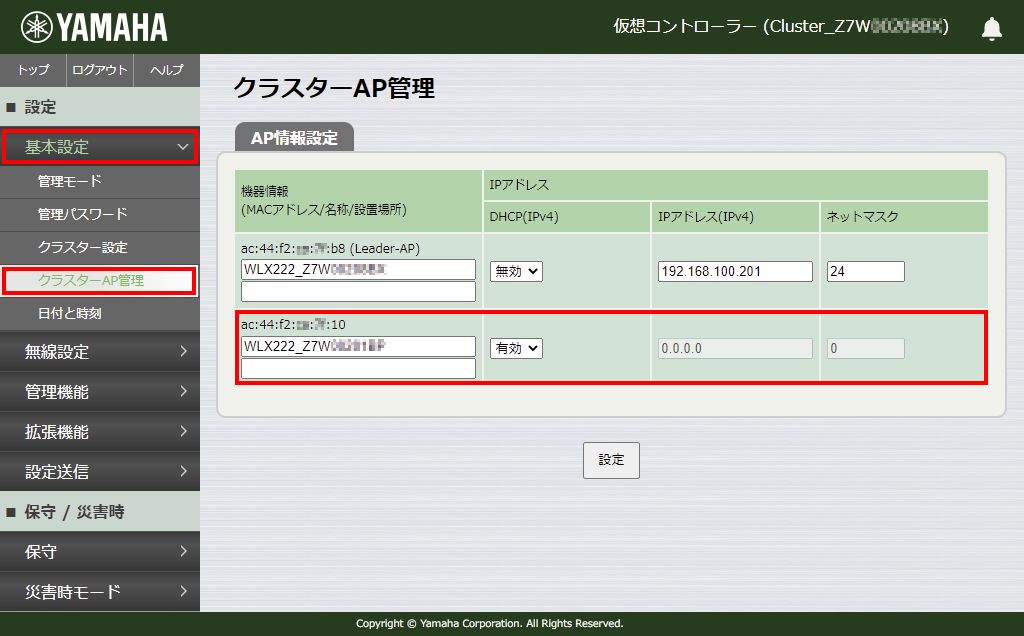 仮想コントローラーのWeb GUI[基本設定]-[クラスターAP管理](APが2台のとき)
仮想コントローラーのWeb GUI[基本設定]-[クラスターAP管理](APが2台のとき)
-
-
DHCP(IPv4)のプルダウンメニューから「無効」を選び、IPアドレスとネットマスクを入力し、[設定]ボタンをクリックする。
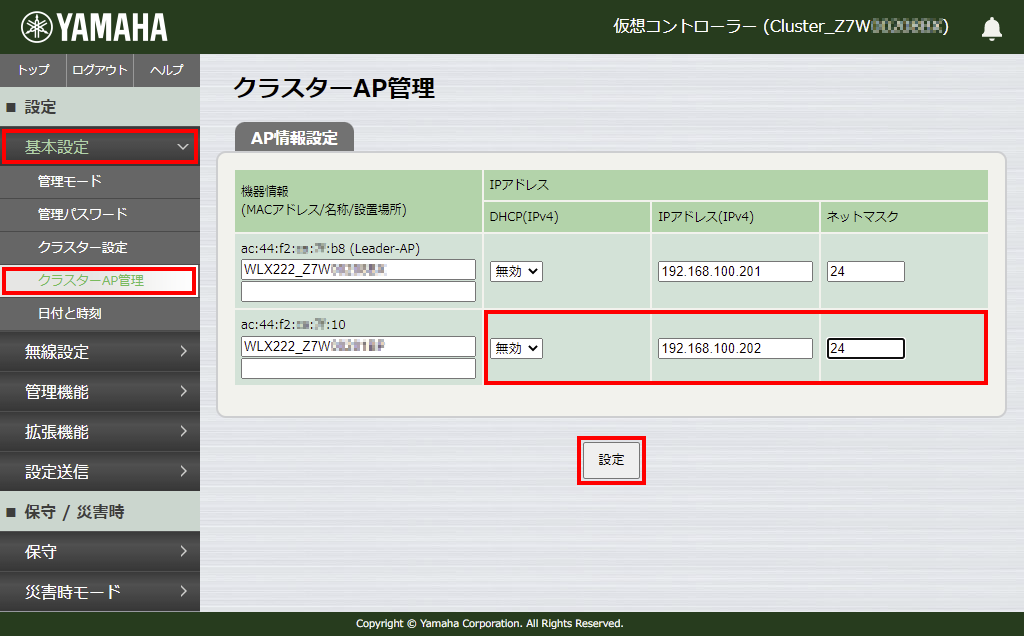 仮想コントローラーのWeb GUI[基本設定]-[クラスターAP管理](IPアドレスとネットマスクの入力例)
仮想コントローラーのWeb GUI[基本設定]-[クラスターAP管理](IPアドレスとネットマスクの入力例) -
IPアドレスの設定が終わると、「クラスターAP管理」に設定送信の注意情報が表示されるので、 仮想コントローラーの[設定送信] を実行する。
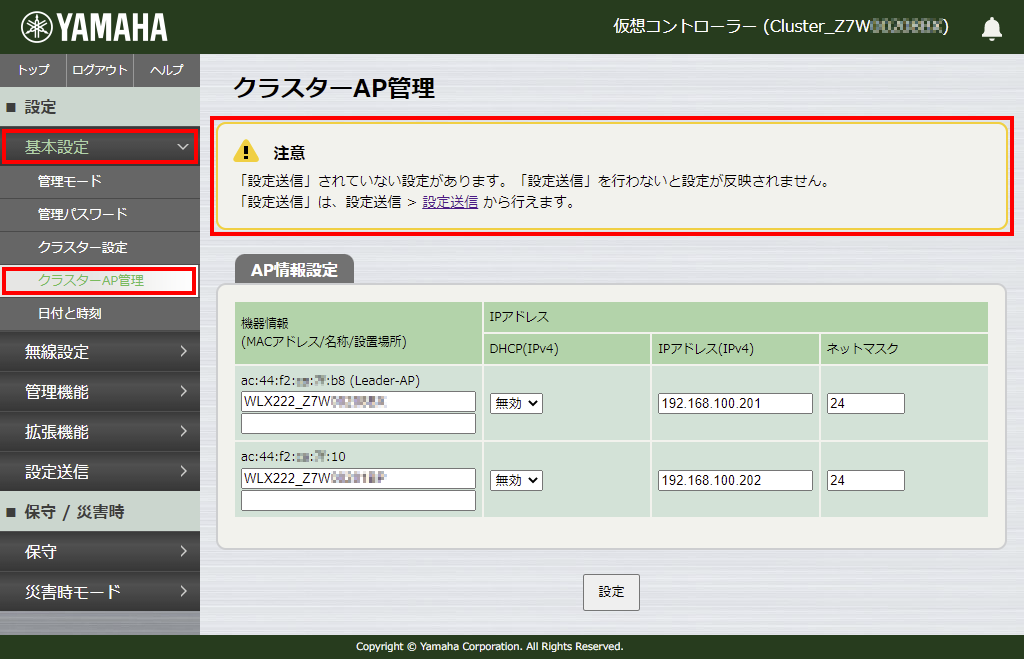 仮想コントローラーのWeb GUI[基本設定]-[クラスターAP管理](設定送信の注意情報が表示される)
仮想コントローラーのWeb GUI[基本設定]-[クラスターAP管理](設定送信の注意情報が表示される) -
設定送信を実行後、しばらくすると、2台目のAPに新しいIPアドレスが適用される。
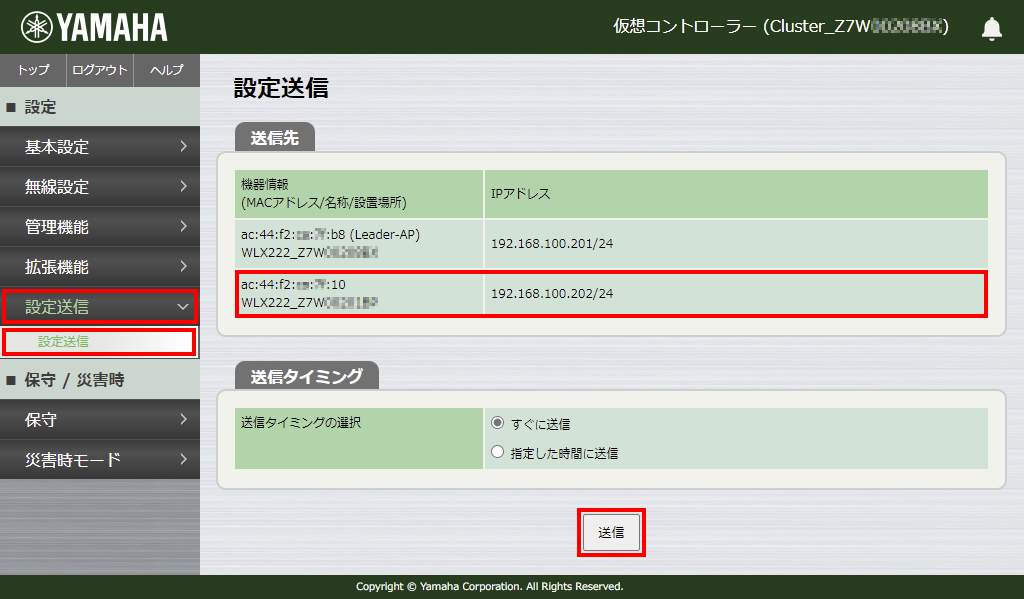 仮想コントローラーのWeb GUI[設定送信](APのIPアドレス変更が適切に完了)
仮想コントローラーのWeb GUI[設定送信](APのIPアドレス変更が適切に完了)
-
|
メモ
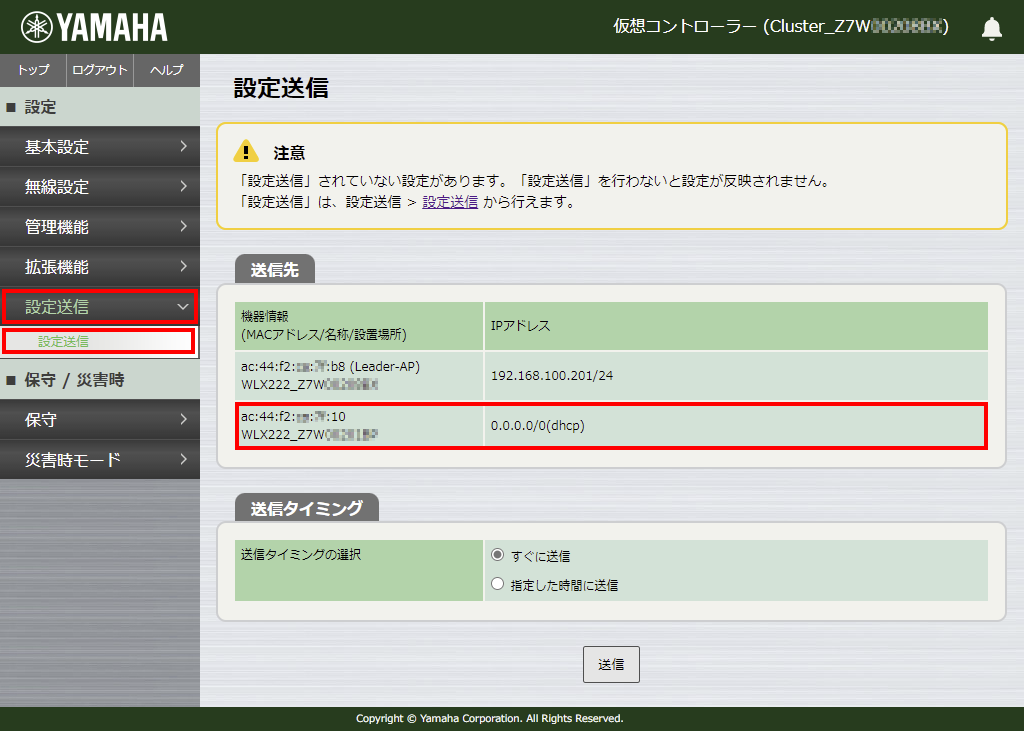
仮想コントローラーのWeb GUI[設定送信](設定送信後、前の設定が見えている状態)
|