本製品を管理する
9. 本製品を管理する
本章では、日常の管理作業の内容と、具体的な設定や診断方法について説明します。
|
|
本章で説明の例として使用しているIPアドレスは、説明のためのものです。実際に設定するときは、ご利用の環境に合わせて読み替えてください。 |
9.1. システムの管理作業内容
以下のような状況のとき、管理者は適切な作業を行ってください。
-
新規に相手先情報を追加するとき
-
不要な相手先情報を削除するとき
-
相手先情報に変更があったとき
-
インターネットサービスプロバイダーとの接続方法が変更されたとき
-
LAN側のネットワークの構成が変更されたとき
-
システムおよびネットワークのセキュリティーを管理するとき
-
本製品のファームウェアをリビジョンアップするとき
-
故障やネットワーク障害が発生したとき
以下の項目に関して、定期的に管理を行ってください。
-
ユーザーパスワードや管理パスワードの変更
-
各種通信で使用する認証用パスワードの変更
-
通信ログのチェック
-
アカウントのチェックとクリア
9.2. 設定ファイルの管理
本製品は5個の設定ファイル(config0~config4)を内蔵の不揮発性メモリーに記録できます。
また、これらの設定ファイルにはそれぞれ2個の退避ファイル(バックアップファイル)を持つことができま す。退避ファイルの名称は、「configX.1」、「configX.2」となります。
退避ファイルは、
save
コマンドを実行するごとに自動生成されます。
たとえば、「config1」で動作中に
save
コマンドを実行した場合は、不揮発性メモリーの記録は以下のように 変化します。
-
不揮発性メモリーの「config1」の内容が退避ファイル「config1.1」となり、現在の設定内容が「config1」になります。
-
すでに「config1.1」が存在している場合は、その退避ファイルは「config1.2」になります。
-
すでに「config1.2」が存在している場合は、その内容は破棄されます。
|
|
外部メモリーの設定ファイルで動作している場合は、 save コマンドを実行すると、 設定内容が外部メモリーに保存されます。 このとき、 退避ファイルは生成されません。 |
save コマンドを実行する前に、現在動作中の設定ファイルの系列を十分把握しておいてください。
-
show environment コマンドを実行すると、現在動作している設定ファイルの番号を確認できます。
> show environment : 実行中ファームウェア: exec0 実行中設定ファイル: config0 デフォルトファームウェア: exec0 デフォルト設定ファイル: config1.1 :
-
show config list コマンドを実行すると、設定ファイルと退避ファイルの一覧を確認できます。
> show config list No. Date Time Size Sects Comment ----- ---------- -------- ------- ------- --------------------------- * 0 2023/06/07 18:42:36 422 703/703 ospf testing 0.1 2023/06/07 08:18:06 328 704/704 test 0.2 2023/06/06 17:17:39 294 705/705 1 2023/06/16 11:59:18 292 702/702 BGP+VRRP fix ----- ---------- -------- ------- ------- --------------------------- >
別の設定ファイルに切り替えて動作させるには、
restart
コマンドを実行して起動プロセスに戻り、設定ファ イルの選択操作で設定ファイル番号または退避ファイル番号を指定します。
restart
コマンドを入力した ときに、動作メモリーの内容が不揮発性メモリーに保存されていない場合には、動作メモリーの内容を保存するか どうかを確認するメッセージが表示されます。
このときに保存操作を行った場合も、
save
コマンドを実行した場合と同様に退避ファイルが生成され、既存 のファイルが上書きされます。
|
|
退避ファイルを指定して起動した場合、起動後に save コマンドを実行すると、動作メモリーの 内容(起動時の退避ファイルの指定)が設定ファイルに上書きされます。 |
- デフォルト設定ファイルの設定
-
デフォルト設定ファイルは、起動プロセスにおいて、設定ファイルを指定しない場合に自動選択される設定ファ イルです。
TELNETでのアクセスやリモートセットアップでは、起動プロセスでの実行ファイルと設定ファイルの選択ができ ず、自動的にデフォルト設定ファイルが選択されます。
デフォルト設定ファイルを設定するには、 set-default-config コマンドを使用します。
set-default-config コマンドの実行結果は設定ファイルに保存されないため、 save コマンドを使用し た変更内容の保存は不要です。
たとえば、デフォルト設定ファイルを「config1.1」に設定する場合は、以下のように設定します。# set-default-config 1.1
- 設定ファイルまたは退避ファイルをコピーする
-
設定ファイルや退避ファイルを、別の番号系列の設定ファイルに保存する場合には、 copy config コマンドを使用します。
コピー元は設定ファイルと退避ファイルの両方が指定できますが、コピー先は設定ファイルのみ指定 可能です。
以下は、退避ファイル「config1.2」を、「config3」にコピーする場合の例です。# copy config 1.2 3
- 設定ファイルまたは退避ファイルを削除する
-
設定ファイルや退避ファイルを削除する場合には、 delete config コマンドを使用します。
設定ファイルを削除した場合は、同じ番号系列の退避ファイルすべてが同時に削除されます。
また、退避ファイル1を削除した場合は、退避ファイル2が同時に削除されます。
9.3. ファームウェアのリビジョンアップ
ヤマハネットワーク周辺機器技術情報ページから入手したファームウェアを本製品へ転送するときの、概要と手順を説明します。
|
|
ファームウェアリビジョンを古いものから新しいものに更新できるだけでなく、逆に新しいものから古いものに戻すこともできます。 |
ファームウェアをリビジョンアップ(更新する)には、以下の方法があります。
| リビジョンアップ手段 | 説明 |
|---|---|
|
コンソールコマンドを用いる |
|
|
FUNCボタンを使用する |
|
|
パソコンの tftp コマンドを使用する |
|
|
外部メモリーを使用する |
|
|
パソコンのSSHクライアントから、SFTPを使用する |
|
|
本製品のSCP機能を使用する |
|
|
|
- ファームウェア更新前の準備
-
ファームウェアを更新する前に、入手したファームウェアが正しくダウンロードされたかどうかを確認する必要があります。
ファームウェアが正しくダウンロードされたかどうか確認するには、「MD5SUMユーティリティー」を使用して、MD5チェックサムを確認します。-
MD5SUMユーティリティーは以下のヤマハネットワーク周辺機器技術情報ページから入手できます。
http://www.rtpro.yamaha.co.jp/RT/utility/md5sum/ -
MD5チェックサムのファイル「RTX3510.md5」は、ファームウェアと同時にダウンロードしておきます。
MD5チェックサムを確認するには、Windowsのコマンドプロンプトで以下のように入力します。
C:¥>md5sum -v -c RTX3510.md5 RTX3510.bin OK
「OK」が表示されない場合は、ファイルが壊れている可能性があります。転送モードに注意して、もう一度ファームウェアをダウンロードし直してください。
-
9.3.1. http revision-up go コマンドを用いたリビジョンアップ
本製品がネットワークに接続されている場合、 http revision-up go コマンドを実行することで、httpリビ ジョンアップ機能を利用できます。httpリビジョンアップ機能は、Webサーバーにあるファームウェアへ自動的 にリビジョンアップします。
|
|
|
- 操作手順
-
-
http revision-up go コマンドを実行すると、新しいリビジョンのファームウェアの有無を チェックし、新しいリビジョンのファームウェアがあった場合は、更新するかの確認があります。
Yを押すとファームウェアをダウンロードし、リビジョンアップを実行します。# http revision-up go
新しいリビジョンのファームウェアが存在します 現在のリビジョン: Rev.xx.xx.xx 新しいリビジョン: Rev.xx.xx.xx 更新しますか? (Y/N)Y
ダウンロード中...: 100% ( xxxxxxx/ xxxxxxxbytes) リビジョンアップ中...終了 Restarting ...
http revision-up go コマンドの実行 実行確認で’Y’を入力 -
リビジョンアップが成功すると、本製品は再起動します。
-
|
|
本製品の再起動が完了するまでの間は、絶対に本製品の電源を切らないでください。 |
9.3.2. FUNCボタンを用いたリビジョンアップ
本製品がネットワークに接続されている場合、FUNCボタンを押すことで、httpリビジョンアップ機能を利用できます。httpリビジョンアップ機能は、Webサーバーにあるファームウェアへ自動的にリビジョンアップします。
|
|
|
- 操作手順
-
-
FUNCボタンを3秒以上押すと、新しいリビジョンのファームウェアの有無をチェックします。
新しいリビジョンのファームウェアがあった場合は、自動的にファームウェアをダウンロードし、リビジョンアップを実行します。 -
リビジョンアップが成功すると、本製品は再起動します。
-
|
|
本製品の再起動が完了するまでの間は、絶対に本製品の電源を切らないでください。 |
9.3.3. TFTPを用いたリビジョンアップ
TFTPを用いてリビジョンアップする場合は、本製品はTFTPサーバーとして動作し、パソコンはTFTPクライアントとして動作します。Windowsの場合はコマンドプロンプトから、macOSの場合は「ターミナル」アプリケーションから、 tftp コマンドを実行できます。
TFTPの実行形式はそれぞれのOSに依存します。以下の点に注意して実行してください。
-
転送モードは「バイナリー」(binaryやbinと表現されることもある)にします。
-
本製品側のファイル名は「exec」です。
-
送信元のファイル名は「rtx3510.bin」です。
|
|
|
ここでは、WindowsパソコンからTFTPを使用して本製品のファームウェアをリビジョンアップする方法を説明します。Windowsパソコン以外を使用する場合は、Windowsパソコン側の操作を適宜お使いの環境に置き換えてください。
-
本製品(TFTPサーバー)に、ファームウェアを転送するパソコン(TFTPクライアント)のIPアドレスを設定します。
-
本製品のコンソールで、以下のように入力します。
ここでは、パソコンのIPアドレスを「192.168.100.10」として設定します。# tftp host 192.168.100.10
-
-
プログラムの変更中の不安定な状態を避けるために、PP側の通信を切断します。
-
本製品のコンソールで、以下のように入力します。
# pp disable all
この例では、 save コマンドを実行していないため、本製品を再起動した後は、PP側の 通信を 切断した状態( pp disable all コマンドを実行した状態)にはなりません。
-
-
パソコン(Windows)のコマンドプロンプトからtftpコマンドを実行し、本製品にファームウェアを転送します。
C:¥>tftp -i 192.168.100.1 PUT rtx3510.bin exec Transfer successful: xxxx bytes in x second, xxxx bytes/s C:¥
-
tftp コマンドは、以下の転送エリアを指定できます。
転送エリア指定 概要 exec
実行中のファームウェア
exec0
内蔵フラッシュROMのexec0エリアのファームウェア
exec1
内蔵フラッシュROMのexec1エリアのファームウェア
-
tftp コマンドは、以下のオプションを指定できます。
オプション指定 概要 no-reboot
本製品を再起動しない
reboot
本製品を再起動する
-
本製品に転送したファームウェアを不揮発性メモリーに書き込んでいる間、STATUS、LAN、microSD、USB、FUNCのインジケーターが順に 点灯(橙色、緑色) します。
-
不揮発性メモリーへのファームウェアの書き込みが完了すると、自動的に本製品が再起動します。
-
本製品が再起動するまでの間は、絶対に本製品の電源を切らないでください。
-
不揮発性メモリーに書き込む時間が長いため、TFTPクライアントがタイムアウトする場合がありますが、正常にリビジョンアップできます。
外部メモリー内のファームウェアで動作している場合は、外部メモリー内のファームウェアが更新されます。 -
-
-
本製品のコンソールで show environment コマンドを実行して、ファームウェアが正しくリビジョン アップされたことを確認します。
9.3.4. 外部メモリーを用いたリビジョンアップ
外部メモリーに保存したファームウェアを本製品に読み込ませて、リビジョンアップができます。複数台の本製品のファームウェアをリビジョンアップしたい場合などに便利です。
この方法では、同時に設定ファイルを読み込ませることもできます。
外部メモリーを用いたリビジョンアップは、以下の手順で行います。
-
ヤマハネットワーク周辺機器技術情報ページから入手したファームウェアを外部メモリーに保存します。保存するファイル名は「rtx3510.bin」にします。
同時に設定ファイルを読み込ませたい場合は、コマンドを入力したテキストファイルも外部メモリーに保存します。保存するファイル名は「config.txt」にします。-
各ファイルの保存場所は、ルートディレクトリの直下をおすすめします。
本製品を起動するとき、該当する名前のファイルが外部メモリー内に複数存在する場合は、最もルートディレクトリに近いファイルが選ばれます。 -
それぞれのファイル名は、 external-memory exec filename コマンド、 external-memory config filename コマンドで変更できます。
-
-
外部メモリーを、動作中の本製品に接続します。
-
外部メモリーを認識すると、ブザーが鳴り、本製品のmicroSDインジケーターまたはUSBインジケーターが 点灯(緑色) します。
-
-
microSDボタン または USBボタン を押しながら FUNCボタン を3秒以上押し続けます。
-
ブザーが鳴り、 microSDインジケーター または USBインジケーターが 点滅(緑色) して、 ファーム ウェアを本製品に読み込みます。続いて、STATUS、LAN、microSD、USB、FUNCのインジケーターが順に 点灯(橙色、緑色) して、 ファームウェアを本製品の不揮発性メモリーにコピーします。
不揮発性メモリーへのファームウェアの書き込みが完了すると、 本製品が自動的に再起動します。
本製品が再起動するまでの間は、絶対に本製品の電源を切らないでください。 再起動すると、本製品は外部メモリー内のファームウェアと設定ファイルで動作します。
この必要がない場合は、本製品が再起動してPOWERインジケーターが 点滅(緑色) している 間に外部メモリーを取り外します。 -
-
本製品のコンソールで show environment コマンドを実行して、ファームウェアが正しくリビジョン アップされたことを確認します。
|
|
外部メモリーを用いたリビジョンアップを禁止するには、 operation external-memory download permit off コマンドを使用します。 |
9.4. コンソールのセキュリティー設定
システムに対するセキュリティーとして、以下の2つを紹介します。
9.4.1. ログインタイマーの設定
コンソールへのキー入力が一定時間ない場合には、 自動的に本製品からログアウトします。
工場出荷時の状態の場合、 ログアウトまでの時間 (ログインタイマー) は300秒です。
ログインタイマーの値を変更するには、以下の2つの方法があります。
-
login timer コマンドを追加する:
user attribute コマンドが設定されていないユーザーすべてに対して、一括でログインタイマーを設定 できます。 -
user attribute コマンドで、login-timerオプションを追加する:
ユーザーごとにログインタイマーを設定できます。
以降、本製品に以下のコマンドが設定されている場合を例に説明します。
# show config : login user admin * login user user1 * login user user2 * user attribute admin administrator=2 : #
-
login timer コマンドを追加すると、ユーザー「user1」と「user2」のログインタイマーを一括で変更 できます。
-
ログインタイマーを120秒に設定する場合は、 以下のように入力します。
# login timer 120 # save
初期管理ユーザー「admin」のログインタイマーは変更されません(工場出荷時点で、 user attribute コマンドが設定されているため)。
-
-
ユーザーごとにログインタイマーを設定する場合は、現在設定中の user attribute コマンドにlogin-timerオプションを追加したコマンドを入力します。
-
初期管理ユーザー「admin」のログインタイマーを120秒に設定する場合は、以下のように入力します。
# user attribute admin administrator=2 login-timer=120 # save
-
ユーザー「user1」 (現在 user attribute コマンドの設定なし) のログインタイマーを120秒に 設定する場合は、 以下のように入力します。
# user attribute user1 administrator=1 login-timer=120 # save
-
いずれの場合も、パラメーターとして「120」の代わりに「clear」を指定すると、自動ログアウトが無効に なります。この場合、 quit コマンドを実行するまで本製品にログインした状態のままになります。
|
|
TELNETまたはSSHで本製品にログインしている場合は、セキュリティーの観点から、パラメーターに 「clear」を指定していても、ログインタイマーが300秒として扱われます。 |
9.4.2. セキュリティークラスの設定
セキュリティークラスを設定すると、本製品のコンソールへのログイン方法の選択、TELNETクライアント機能 の使用可否、SSHクライアント機能の使用可否を変更できます。
-
コンソールへのログイン方法の制限
本製品のコンソールへのログイン方法として、以下の3つがあります。-
CONSOLEポートからログイン
-
TELNETまたはSSHによるLAN経由でのログイン
-
遠隔地のルーターからログイン(リモートセットアップ)
セキュリティークラスには、レベル1からレベル3まであります。
レベルに応じて、本製品へのログイン方法を以下のように制限できます。レベル CONSOLEポートから
ログインTELNETまたはSSHによる
ログイン遠隔地のルーターから
ログイン1
許可
許可
許可
2
許可
許可
拒否
3
許可
拒否
拒否
工場出荷時のセキュリティークラスは「1」です。
-
-
TELNETクライアント機能の使用可否
TELNETクライアント機能を有効にするか無効にするかを選択できます。TELNETパラメーター TELNETクライアント機能の使用 on
許可
off
拒否
工場出荷時の値は「off」です。
-
SSHクライアント機能の使用可否
SSHクライアント機能を有効にするか無効にするかを変更できます。SSHパラメーター SSHクライアント機能の使用 on
許可
off
拒否
工場出荷時の値は「off」です。
セキュリティークラスを設定するには、
security class
コマンドを使用します。
たとえば、セキュリティークラスのレベルを「2」、TELNETクライアントを使用可能に設定する場合は、以下のように入力します。
# security class 2 off on # save
セキュリティークラスの設定は、 show environment コマンドで確認できます。
> show environment : セキュリティクラス レベル: 2, FORGET: OFF, TELNET: ON :
9.5. SNMPによる管理のための設定
本製品ではRFC1157(SNMP)とRFC1213(MIB-II)をサポートしています。
SNMP(Simple Network Management Protocol)の設定を行うと、SNMPマネージャーを使用してネットワー ク管理情報の監視や変更ができます。
SNMPの設定は以下の表のとおりです。
| コマンド名称 | 説明 |
|---|---|
|
snmp community read-only |
SNMPによるアクセスモードが読み出し専用であるコミュニティー名を設定します。 |
|
snmp community read-write |
SNMPによるアクセスモードが読み書き可能であるコミュニティー名を設定します。 |
|
snmp host |
SNMPによるアクセスを許可するホストを設定します。 |
|
snmp syscontact |
MIB変数「sysContact」を設定します。 |
|
snmp syslocation |
MIB変数「sysLocation」を設定します。 |
|
snmp sysname |
MIB変数「sysName」を設定します。 |
|
snmp trap community |
送信トラップのコミュニティー名を設定します。 |
|
snmp trap host |
トラップの受信ホストを設定します。 |
|
|
コミュニティー名を変更する場合は、ユーザーパスワードや管理パスワードとは異なる文字列を設 定してください。なお、工場出荷時の状態では、コミュニティー名は「public」に設定されています。 |
|
|
|
工場出荷時は、SNMPによる本製品へのアクセスは許可されていません。
snmp host
コマンドでアクセスを 許可するホストを設定できます。
たとえば、すべてのホストからアクセスを許可し、またトラップを受信するホストのIPアドレスを 「192.168.112.25」とするには、以下のように設定します。
# snmp host any # snmp trap host 192.168.112.25 # save
9.6. 状態の表示
show
コマンドを使用すると、本製品の状態を確認できます。
運用中に本製品の状態を確認する必要が生じた場合や問題を解決する場合に使用します。
| 表示項目 | コマンド名称 | 説明 |
|---|---|---|
|
リソースの使用状況の表示 |
show environment |
本製品のリソースの使用状況を表示します。 |
|
ARPテーブルの表示 |
show arp |
本製品の保持するARPテーブルを表示します。 |
|
SYSLOGの表示 |
show log |
動作状況や通信に関するログを表示します。 |
|
IP経路情報テーブル |
show ip route |
IP経路情報テーブルを表示します。 |
|
LANの状態表示 |
show status lanN |
LAN側のMACアドレス、MTU、通信の統計情報を表示します。 |
|
USB接続型データ通信端末の 状態の表示 |
show status wan1 |
USB接続型データ通信端末による通信の情報
|
|
各相手先の状態表示 |
show status pp N |
指定した相手に対して、接続中、または最後の接続時の状態を表示します。 |
9.7. 外部メモリーを利用する
本製品に外部メモリーを接続すると、以下の機能が利用できます。
|
|
|
|
|
|
9.7.1. 外部メモリーから本製品にファームウェアをコピーする
外部メモリーに保存されたファームウェアを本製品の不揮発性メモリーにコピーします。
本製品の不揮発性メモリーに複数のファームウェアを保存すると、任意のファームウェアを使用して本製品を起動できます。一時的に新しいファームウェアを試したい場合などに便利です。
-
外部メモリーを、本製品のmicroSDスロットまたはUSBポートに接続します。
-
copy exec コマンドを使用して、外部メモリーに保存されたファームウェアを本製品の不揮発性メモリー にコピーします。
-
外部メモリーに保存されたファームウェア「rt_firmware.bin」を本製品の不揮発性メモリーにコピーするには、本製品のコンソールで、以下のように入力します。
microSDHCカードの場合:
# copy exec sd1:rt_firmware.bin 0
USBメモリーの場合:
# copy exec usb1:rt_firmware.bin 0
-
-
[Enter]キーを押します。
-
外部メモリーに保存されたファームウェアが、本製品の不揮発性メモリーにコピーされます。
-
-
本製品の前面にあるmicroSDボタンまたはUSBボタンを、2秒以上押し続けます。
該当する外部メモリーのインジケーターが消灯してから、外部メモリーを取り外してください。
|
|
|
|
|
本製品の不揮発性メモリーに複数のファームウェアを保存している場合の起動手順については、 「 6.1.2. 使用するファームウェアと設定ファイルを選択して起動する 」をご覧ください。 |
9.7.2. 本製品と外部メモリーとの間で、設定ファイルをコピーする
本製品の不揮発性メモリーと外部メモリーとの間で、設定ファイルをコピーします。
本製品の不揮発性メモリーに複数の設定ファイルを保存すると、任意の設定ファイルを使用して本製品を起動できます。本製品の設定に問題が発生したときに、問題が発生する前の設定ファイルで起動したい場合などに便利です。
-
外部メモリーを、本製品のmicroSDスロットまたはUSBポートに接続します。
-
copy config コマンドを使用して、外部メモリーと本製品の不揮発性メモリーとの間で、設定ファイルを コピーします。
-
外部メモリーに保存された設定ファイル「rt_config1.txt」を、本製品の不揮発性メモリーに設定ファイル「0」としてコピーする場合は、コンソールで以下のように入力します。
microSDHCカードの場合:
# copy config sd1:rt_config1.txt 0
USBメモリーの場合:
# copy config usb1:rt_config1.txt 0
-
本製品の不揮発性メモリーに保存された設定ファイル「0」を、外部メモリーに設定ファイル「rt_config1.txt」としてコピーする場合は、コンソールで以下のように入力します。
microSDHCカードの場合:
# copy config 0 sd1:rt_config1.txt
USBメモリーの場合:
# copy config 0 usb1:rt_config1.txt
-
-
[Enter]キーを押します。
-
設定ファイルが、本製品の不揮発性メモリーまたは外部メモリーにコピーされます。
-
-
本製品の前面にあるmicroSDボタンまたはUSBボタンを、2秒以上押し続けます。
該当する外部メモリーのインジケーターが消灯してから、外部メモリーを取り外してください。
|
|
|
|
|
本製品の不揮発性メモリーに複数の設定ファイルを保存している場合の起動手順については、「 6.1.2. 使用するファームウェアと設定ファイルを選択して起動する 」をご覧ください。 |
9.7.3. 本製品のSYSLOGを外部メモリーに保存する
本製品のSYSLOGを外部メモリーに保存します。
本製品に問題が発生した場合に、外部メモリーに保存しておくと、問題の解決に役立ちます。
-
外部メモリーを、本製品のmicroSDスロットまたはUSBポートに接続します。
-
external-memory syslog filename コマンドを使用して、外部メモリーに保存するSYSLOGのファイル 名を設定します。
-
SYSLOGのファイル名を「rt_syslog.log」とする場合は、コンソールで以下のように入力します。
microSDHCカードの場合:
# external-memory syslog filename sd1:rt_syslog.log
USBメモリーの場合:
# external-memory syslog filename usb1:rt_syslog.log
-
本製品のSYSLOGが、外部メモリーに「rt_syslog.log」として保存されます。
-
以降、SYSLOGの保存を停止するまで、本製品のSYSLOGが外部メモリーに保存され続けます。
-
|
|
|
9.8. 覚えておきたい操作
本節では、本製品の管理を簡単にする操作や、問題が発生した場合に便利な操作について説明します。
9.8.1. 相手先情報を変更せずに通信を中断する
本製品は相手先情報により、回線の自動接続と自動切断を行います。
メンテナンスが必要な場合などに、設定内容を変更することなく特定の相手先との接続を無効にできます。
接続を無効にするには、以下の方法があります。
- 指定した宛先への発信と着信を制限する
-
pp disable コマンドを使用すると、指定した相手先への発信と着信を禁止できます。
たとえば、相手先情報番号の2番に対して pp disable コマンドを適用するには、以下のように設定 します。# pp disable 2
9.8.2. 携帯電話回線の接続と切断に関するタイマーを設定する
携帯電話回線の接続と切断に関して、それぞれの相手先情報に対する各種タイマーを設定できます。
| タイマー種別 | コマンド名称 | 説明 |
|---|---|---|
|
切断タイマー |
mobile disconnect time |
PP側からデータの送受信がないとき、このタイマーの時間を経過すると、回線を切断します。
|
|
入力切断タイマー |
mobile disconnect input time |
PP側からデータの受信がないとき、このタイマーの時間が経過すると、回線を切断します。
|
|
出力切断タイマー |
mobile disconnect output time |
PP側へデータの送信がないとき、このタイマーの時間が経過すると、回線を切断します。
|
|
強制切断タイマー |
mobile access limit time |
相手に接続する最大時間を制限します。このタイマーの時間が経過すると、通信状態にかかわらず、接続中の回線を強制的に切断します。 |
|
パケット通信量制限による切断 |
mobile access limit length |
送受信するパケットの累積送受信データ長が上限値に達すると、通信状態にかかわらず、接続中の回線を強制的に切断します。
|
|
|
詳しくは、「コマンドリファレンス」(ウェブサイト)をご覧ください。 |
9.8.3. 通信費用を監視する
show account
コマンドを使用すると、 通信費用を監視できます。
一定期間の通信費用を監視したい場合には、監視を開始するときに
clear account
コマンドを使用して、累 計額をクリアしておきます。
9.8.4. SYSLOGを確認する
SYSLOG機能を使用すると、フィルタリングされたパケットの情報や、各種機能の動作状況などを確認できます。
SYSLOGに出力されるログには、以下の3つのタイプがあります。タイプごとに出力の有無を設定できます。
| タイプ | 得られる情報 | コマンド名称 | 工場出荷時の値 |
|---|---|---|---|
|
NOTICE |
フィルタリングされたパケット情報など |
syslog notice |
off |
|
INFO |
各種機能の動作状況など |
syslog info |
on |
|
DEBUG |
デバッグ用の情報 |
syslog debug |
off |
- 現在出力されているSYSLOGを確認する
-
たとえば、 DEBUGタイプのSYSLOGを一時的に確認したい場合は、 以下の手順で操作します。
-
clear log コマンドで、 過去のSYSLOGをクリアします。
# clear log
-
syslog debug コマンドで、 DEBUGタイプのSYSLOGを出力するように設定します。
# syslog debug on
-
新たに出力されたSYSLOGを、 show log コマンドで確認します。
# show log
-
no syslog debug コマンドで、 DEBUGタイプのSYSLOGを出力しないように設定を戻します。
# no syslog debug
-
- SYSLOGを転送する
-
SYSLOGの機能を持ったSYSLOGホストに、本製品のSYSLOGを転送できます。
長期間にわたり大量の通信ログを記録したい場合などに便利です。SYSLOGの転送先を指定するには、 syslog host コマンドを使用します。
たとえば、SYSLOGホストのIPアドレスが「192.168.112.25」の場合は、以下のように設定します。# syslog host 192.168.112.25 # save
9.9. ALARMインジケーターが点灯した場合
本製品の稼働中に、本製品の前面にあるALARMインジケーターが 点灯(赤色) している場合は、以下の理由 が考えられます。本製品の状態を確認し、 該当する項目のリンク先をご覧ください。
| 本製品の状態 |
ALARMインジケーターの
点灯(赤色) 理由 |
|
|---|---|---|
|
ブザーが鳴っている |
すべてのLANポートとSFP+スロットにおいて、 LINK/DATA インジケーターと SPEED インジケーターが 点滅(緑色) している |
本製品内部温度の上昇により、ハードウェア保護機能が作動した
|
|
点滅(緑色) していない LINK/DATA インジケーターまたは SPEED インジケーターがある |
ファンの異常停止を検出した
|
|
|
ブザーが鳴っていない |
温度センサーの異常を検出した
|
|
9.9.1. ハードウェア保護機能
ハードウェア保護機能とは、 本製品の内部温度がきわめて高温に達した場合に、 内部の冷却を促す機能です。
これにより、本製品の故障や、 発火などの危険を防ぎます。
ハードウェア保護機能が作動すると、 本製品の動作は以下のように変化します。
-
ファンの回転速度を最大にする
-
LANポートおよびSFP+スロットをすべてシャットダウンし、 通信を遮断する
-
以下の方法で、ハードウェア保護機能が作動したことを通知する
-
すべてのLANポートとSFP+スロットにおいて、LINK/DATAインジケーターとSPEEDインジケーターが 点滅(緑色) する
-
ALARMインジケーターが 点灯(赤色) する
-
ブザーが一定間隔で鳴る
-
|
|
|
- ハードウェア保護機能が作動したときの対処方法
-
本製品を再起動、または本製品のPOWERスイッチをSTANDBY(
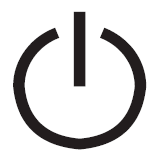 )にしてください。
)にしてください。
また、本製品の内部温度が適正になるように、本製品の設置環境を見直してください。それでもハード ウェア保護機能が作動する場合は、すぐに使用を中止し、必ずお買い上げの販売店に修理や点検をご依 頼ください。
9.9.2. ファンの異常停止
ファンの異常停止を検出すると、本製品は以下の方法で、ファンに異常が発生したことを通知します。
-
ALARMインジケーターが 点灯(赤色) する
-
ブザーが一定間隔で鳴る
|
|
|
- ファンが異常停止したときの対処方法
-
異物などにより回転が止められていないか、確認してください。
異物などの原因が見当たらない場合は、ファン自体が故障している可能性があります。すぐに使用を中止し、必ずお買い上げの販売店に修理や点検をご依頼ください。
9.9.3. 温度センサーの異常
温度センサーの異常を検出すると、本製品の動作は以下のように変化します。
-
ファンの回転数を最大にする
-
ALARMインジケーターが 点灯(赤色) する
- 温度センサーの異常が発生したときの対処方法
-
温度センサーが故障している可能性があります。すぐに使用を中止し、必ずお買い上げの販売店に修理や点検をご依頼ください。
9.10. STATUSインジケーターで通信状態を確認する
各種キープアライブ機能を有効にし、接続先機器と常時接続をしている場合は、本製品のSTATUSインジケーターで接続先機器との通信状態を確認できます。
-
STATUSインジケーターが 点灯(橙色) している。
-
接続先機器との通信が不可能になっている。
回線障害が発生したり、ネットワークを構成する各通信機器が故障したりしていないか確認してください。
-
-
STATUSインジケーターが 点灯(橙色) から 消灯 に変わった。
-
接続先機器との通信が復旧している。
-
|
|
キープアライブ機能は通信が不可能な状態を検出するまでに所定の時間が必要です。そのため、 STATUSインジケーターが 点灯(橙色) していない状態でも、接続先の機器と通信ができない場合 があります。 |
|
|
FUNCボタンからファームウェアのリビジョンアップを実行した場合も、STATUSインジケーターは 点灯(橙色) します。 詳しくは、「 9.3.2. FUNCボタンを用いたリビジョンアップ 」をご覧くだ さい。 |
9.11. EEE機能を使用する
本製品はEEE(Energy Efficient Ethernet)に対応しています。
-
10BASE-Te
-
100BASE-TX/1000BASE-T/2.5GBASE-T/5GBASE-T/10GBASE-T(LPI)
|
|
|
EEEを有効にする場合は、以下のように設定します。
-
LAN1のポート1を10BASE-Teに設定する場合:
# lan type lan1 10-hdx 1 energy-saving=on # save
-
LAN1のポート1をLPIに設定する場合:
# lan type lan1 auto 1 energy-saving=on # save
|
|
EEE機能を有効にすると、接続する機器によっては通信できない場合があります。
|
9.12. 譲渡/廃棄について
-
本製品を譲渡する際は、本書も合わせて譲渡してください。
-
本製品では、時計機能の電源バックアップのためにリチウム電池を使用しています。廃棄する際はお住まいの自治体の指示に従ってください。
-
本製品を譲渡/廃棄する場合は、以下の操作を行ってください。
-
YNOへの登録を削除する ( 技術情報:YNO操作マニュアル )
9.12.1. ネットボランチDNSの登録を削除する
-
ネットボランチDNSサーバーに登録されているホストアドレスを確認する
# netvolante-dns get hostname list ? 入力形式: netvolante-dns get hostname list インタフェース [server=サーバ 番号] インタフェース = 'lanN', 'wan1', 'vlanN', 'pp 1 - 150' or 'all', サーバ番号 = '1' - '2' 説明: ネットボランチDNSサーバに登録されているホスト名の一覧を取得しま す # netvolante-dns get hostname list all (Netvolante DNS server 1) PP01 HOSTNAME.aa0.netvolante.jp#
ホストアドレスが登録されているインターフェースを確認する。
たとえば、PP1インターフェースに登録されている。 -
ホストアドレスの登録を削除する。
# netvolante-dns delete go ? ? lan1 lan1.1 lan1.2 lan1.3 lan1.4 lan1/<1-32> lan2 lan2.1 lan2.2 lan2.3 lan2.4 lan2/<1-32> lan3 lan3/<1-32> lan4 lan4/<1-32> pp vlan1 vlan2 vlan3 vlan4 vlan5 vlan6 vlan7 vlan8 wan1 # netvolante-dns delete go pp ? 入力形式: netvolante-dns delete go pp PP番号 [server=サーバ番号] [ホスト 名] PP番号 = '1 - 150', サーバ番号 = '1' - '2' 説明: ネットボランチDNSサーバから設定を削除します # netvolante-dns delete go pp 1(Netvolante DNS server 1) #
PP1インターフェースに登録されているホストアドレスを削除する。 -
ホストアドレスが削除されたことを確認します。
# netvolante-dns get hostname list ? 入力形式: netvolante-dns get hostname list インタフェース [server=サーバ 番号] インタフェース = 'lanN', 'wan1', 'vlanN', 'pp 1 - 150' or 'all', サーバ番号 = '1' - '2' 説明: ネットボランチDNSサーバに登録されているホスト名の一覧を取得しま す # netvolante-dns get hostname list all (Netvolante DNS server 1)#
ネットボランチDNSサーバーに登録済みアドレスが表示されない(未登録状態)。