機器を設定する
Yamaha LAN Monitorではヤマハスイッチ、ヤマハ無線LANアクセスポイントの一部の機能を設定することができます。
機器を設定する方法として、以下の3種類の方法があります。
| 設定方法 | 説明 |
|---|---|
IPアドレスや機器名といった基本的な項目を設定することができます。 |
|
機器のWeb GUIを使用することで、各機能の詳細な設定が可能です。 |
|
バックアップしておいたCONFIGや予め用意しておいたCONFIGをインポートすることで、各機能の設定を一度に適用させることができます。 |
1. 「機器設定」ダイアログ
「機器設定」ダイアログは以下の2つの方法で表示させることができます。
どちらの方法で表示した場合も、同じダイアログが表示されます。
-
マップ画面 - 「機器詳細」ビュー - 「機器設定」ボタン
-
リスト画面 - 「L2MSエージェント一覧」タブ - 「設定」ボタン
ダイアログに表示される設定項目は機種ごとに異なります。
1.1. SWX2110/SWX2110P/SWX2200シリーズ以外のヤマハスイッチ、ヤマハ無線LANアクセスポイント
ラベル設定、機器名の設定、IPアドレス設定等の基本的な項目を設定することができます。
機器が対応している項目のみ表示されます。
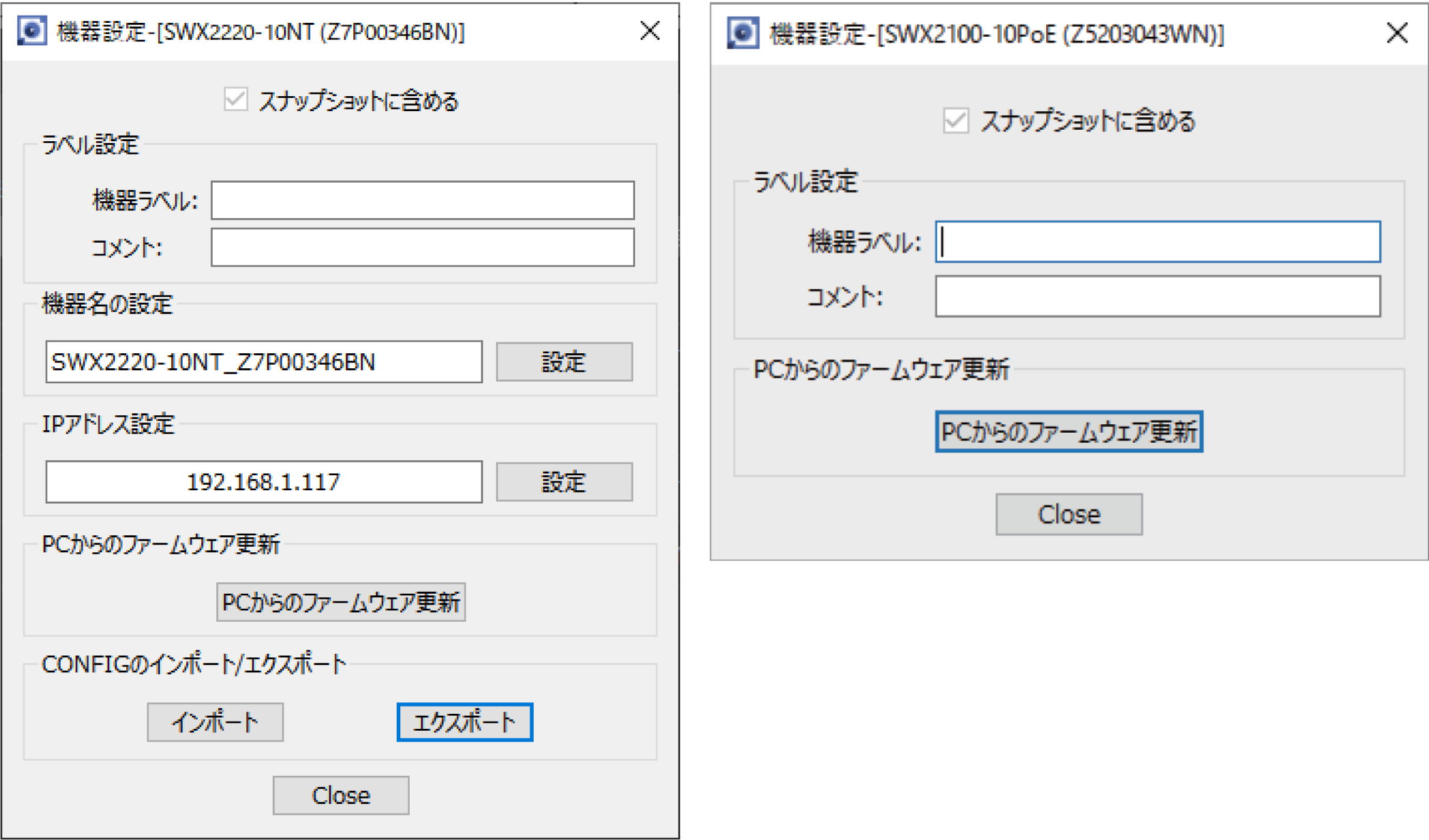
[スナップショットに含める]チェックボックス |
機器ごとにスナップショット機能のオン / オフを設定します。エージェントではオン固定になります。 |
|---|---|
「ラベル設定」 |
機器個体を識別するためにラベルやコメントを入力できます。 |
「機器名の設定」 |
[設定]ボタンをクリックすると、「機器名の設定」ダイアログを表示します。 |
「IPアドレス設定」 |
[設定]ボタンをクリックすると、「IPアドレス設定」ダイアログを表示します。 |
[PCからのファームウェア更新]ボタン |
[PCからのファームウェア更新]ボタンをクリックすると、「PCからのファームウェア更新」ダイアログを表示します。 |
「CONFIGのインポート/エクスポート」 |
[インポート]ボタンをクリックすると、「CONFIGのインポート」ダイアログを表示します。 |
[Close]ボタン |
クリックすると、「機器設定」ダイアログを閉じます。 |
|
エージェント機器の各機能への対応状況は、下記のURLをご覧ください。 http://www.rtpro.yamaha.co.jp/RT/docs/swctl/l2ms_gui_comparison.html#FUNCTION_LIST2 また、一部の項目についてはファームウェアリビジョンの取得が完了するまで表示されません。表示されない項目がある場合は、少し時間を空けてから再度「機器設定」ダイアログを開いてください。 |
1.2. SWX2110/SWX2110P/SWX2200シリーズのヤマハスイッチ
設定の表示 / 変更が行なえます。
ダイアログ上部のタブで表示する情報を切り替えます。
-
[スイッチの設定]タブ:ヤマハスイッチの表示 / 設定を行ないます。
-
[ポートの設定]タブ:各ポートの基本機能 / VLANなどの設定を行ないます。
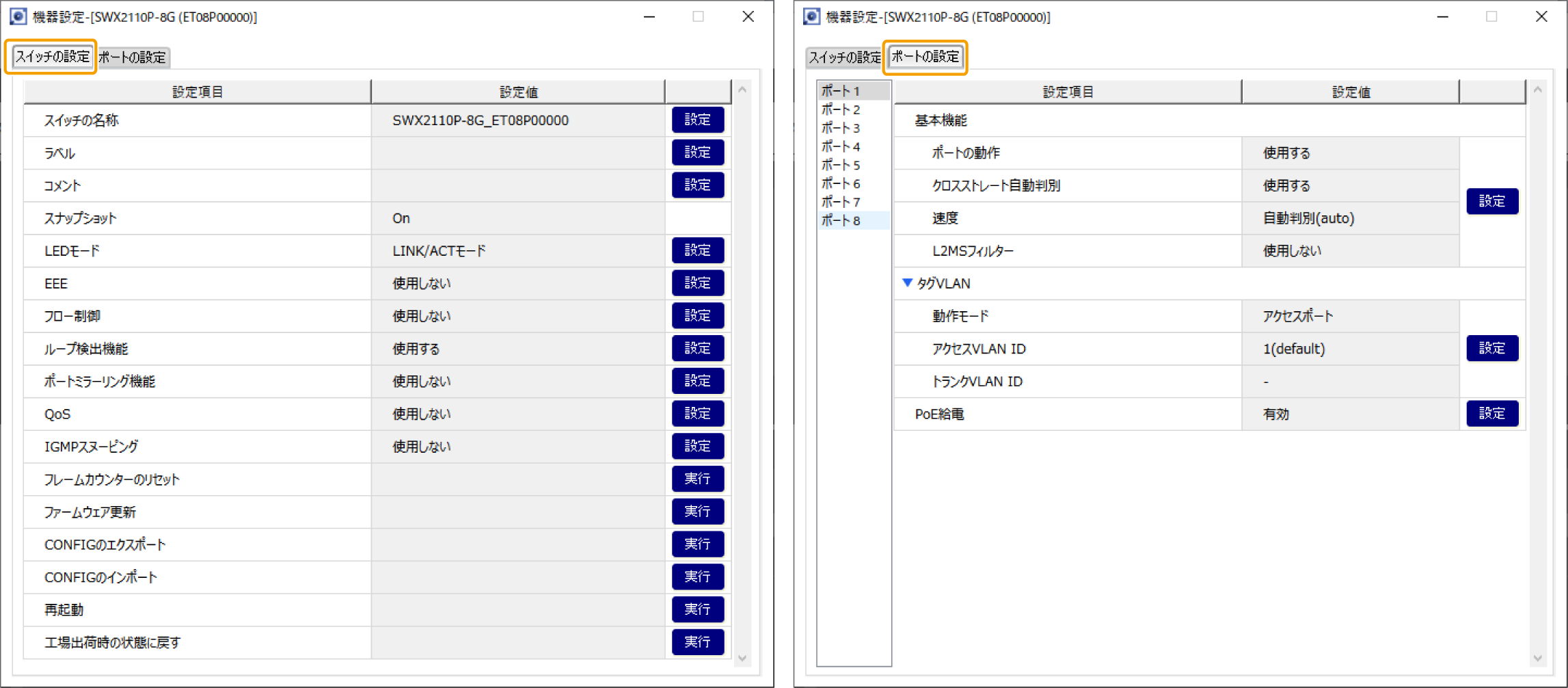
- スイッチの設定
-
以下の項目のうち、○が付いている設定項目のみ表示されます。
項目 SWX2110/
SWX2110P
シリーズSWX2200
シリーズ説明 スイッチの名称
○
○
機器名称を変更します。
[設定]ボタンをクリックすると、「スイッチの名称」ダイアログを表示します。ラベル
○
○
機器個体を識別するラベルを入力できます。
[設定]ボタンをクリックすると、「ラベル」ダイアログを表示します。コメント
○
○
コメントを入力できます。
[設定]ボタンをクリックすると、「コメント」ダイアログを表示します。スナップショット
○
○
変更できません。「On」固定になります。
省電力機能
×
○
省電力機能の設定を行なえます。
[設定]ボタンをクリックすると、「省電力機能」ダイアログを表示します。LEDモード
○
×
LEDモードの設定を行なえます。
[設定]ボタンをクリックすると、「LEDモード」ダイアログを表示します。EEE
○
×
EEEの設定を行なえます。
[設定]ボタンをクリックすると、「EEE」ダイアログを表示します。フロー制御
○
×
フロー制御の設定を行なえます。
[設定]ボタンをクリックすると、「フロー制御」ダイアログを表示します。ループ検出機能
○
○
スイッチのループ検出時の動作設定を行なえます。
[設定]ボタンをクリックすると、「ループ検出機能」ダイアログを表示します。ポートミラーリング機能
○
○
スイッチのポートミラーリング機能の設定を行なえます。
SWX2200シリーズの場合、 をクリックすると[設定]ボタンが表示されます。
をクリックすると[設定]ボタンが表示されます。
[設定]ボタンをクリックすると、「ポートミラーリング機能」ダイアログを表示します。QoS
○
×
QoSの設定を行なえます。
[設定]ボタンをクリックすると、「QoS」ダイアログを表示します。IGMPスヌーピング
○
×
IGMPスヌーピングの設定を行なえます。
[設定]ボタンをクリックすると、「IGMPスヌーピング」ダイアログを表示します。フレームカウンターのリセット
○
○
フレームカウンターをリセットします。
[実行]ボタンをクリックすると、「フレームカウンタのリセット」確認メッセージが表示されます。ファームウェア更新
○
○
スイッチのファームウェアを更新します。
[実行]ボタンをクリックすると、「ファームウェア更新」ダイアログを表示します。CONFIGのエクスポート
○
×
スイッチのCONFIGをエクスポートします。
[実行]ボタンをクリックすると、「CONFIGのエクスポート」ダイアログを表示します。CONFIGのインポート
○
×
スイッチのCONFIGをインポートします。
[実行]ボタンをクリックすると、「CONFIGのインポート」ダイアログを表示します。再起動
○
○
スイッチを再起動します。
[実行]ボタンをクリックすると、「再起動」確認メッセージが表示されます。工場出荷時の状態に戻す
○
○
スイッチを工場出荷時の状態に戻します。
[実行]ボタンをクリックすると、「工場出荷時の状態に戻す」確認メッセージが表示されます。 - ポートの設定
-
[ポートの設定]タブをクリックした後、任意のポート番号をクリックすると、下表の設定項目が表示されます。
以下の項目のうち、○が付いている設定項目のみ表示されます。項目 SWX2110/
SWX2110P
シリーズSWX2200
シリーズ説明 基本機能
○
○
ポートの基本的な動作設定を行なえます。
[設定]ボタンをクリックすると、「基本機能」ダイアログを表示します。QoS
×
○
QoSの設定を行なえます。
送信シェーピング、受信ポリシングは、SWX2200-24Gのみ表示されます。
SWX2200-8PoE、SWX2200-8Gでは表示されません。
[設定]ボタンをクリックすると、「QoS」ダイアログを表示します。タグVLAN
○
○
タグVLANの設定を行なえます。
 をクリックすると[設定]ボタンが表示されます。
をクリックすると[設定]ボタンが表示されます。
[設定]ボタンをクリックすると、「タグVLAN」ダイアログを表示します。マルチプルVLAN
×
○
マルチプルVLANの設定を行なえます。
 をクリックすると[設定]ボタンが表示されます。
をクリックすると[設定]ボタンが表示されます。
[設定]ボタンをクリックすると、「マルチプルVLAN」ダイアログを表示します。フレームカウンター
×
○
フレームカウンターの設定を行なえます。
SWX2200-8PoE、SWX2200-8Gでは3つ、SWX2200-24Gは5つの項目が表示されます。
[設定]ボタンをクリックすると、「フレームカウンター」ダイアログを表示します。給電クラス
×
○
給電クラスの設定を行なえます。
SWX2200-8PoEのみ表示されます。
[設定]ボタンをクリックすると、「給電クラス」ダイアログを表示します。PoE給電
○
×
PoE給電の設定を行なえます。
SWX2110P-8Gのみ表示されます。
[設定]ボタンをクリックすると、「PoE給電」ダイアログを表示します。
2. Web GUI
ヤマハスイッチやヤマハ無線LANアクセスポイントが機器内部に設定用のWebページを持っている場合、それをブラウザーで表示して、機器の基本的な設定や管理を行なえます。このWebページのことをWeb GUIと呼びます。
Web GUIの推奨ブラウザーは、下記のURLをご覧ください。
http://www.rtpro.yamaha.co.jp/RT/FAQ/gui/browser.html
|
2.1. Web GUIへログインする
Web GUIを利用するには、以下の手順で操作します。
-
「機器詳細」ビューにあるWeb GUIボタンをクリックします。
パスワードを入力するためのダイアログが表示されます。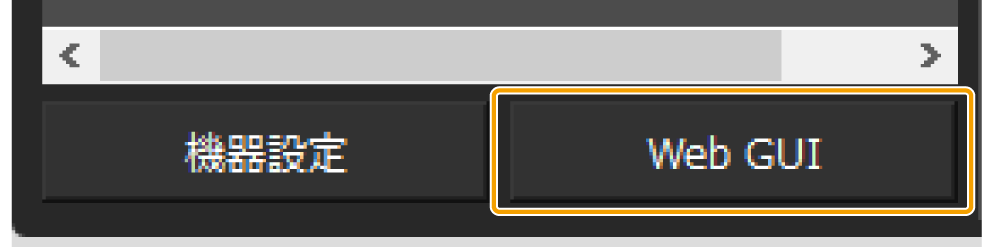
-
[ユーザー名]と[パスワード]を入力します。
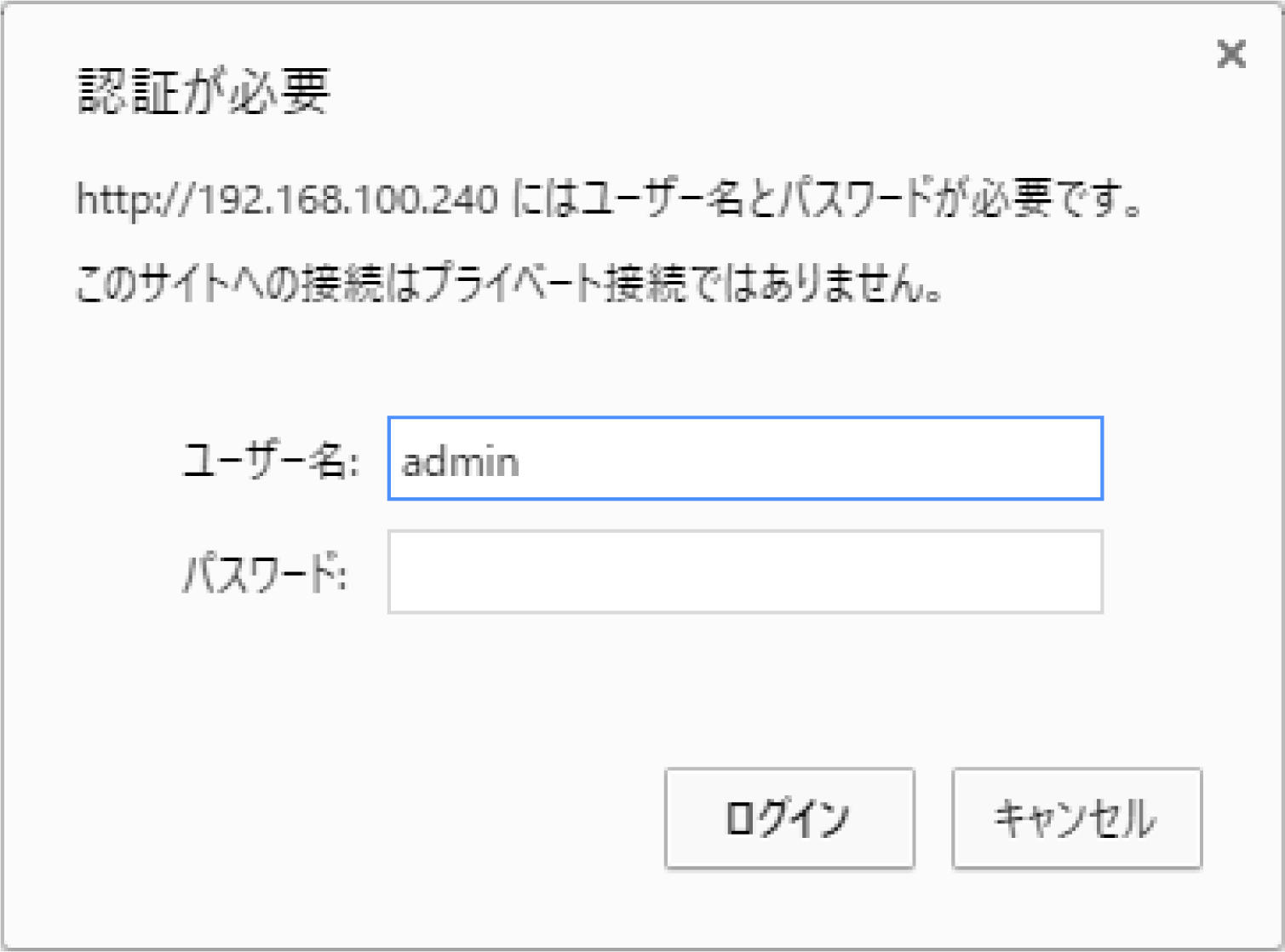
工場出荷時のユーザー名とパスワードは、各機器の取扱説明書を参照してください。
-
[OK]または[ログイン]ボタンをクリックします。
現在ツリーで選択している機器のWeb GUI画面が既定のブラウザーで表示されます。Web GUIが表示されないときは、ヤマハスイッチやヤマハ無線LANアクセスポイントとパソコンのIPアドレスやサブネットの設定が合っていないことが考えられます。IPアドレスとサブネットの設定をご確認ください。
2.2. Web GUIのヘルプについて
Web GUIの各設定画面の設定項目について、詳しい説明が記載されています。
ヘルプページを表示するには、Web GUI画面の「ヘルプ」ボタンをクリックしてください。