ツールバーと表示エリア
表示エリアとツールバーの各種ボタン([Device search]ボタン、[Snapshots]ボタン、[Notifications]ボタン、[History]ボタン、[Whole map]ボタン、[Dante Controller]ボタン)について説明します。

1. ネットワークアダプター選択プルダウン
プルダウンメニューからYamaha LAN Monitorの監視対象となるネットワークアダプターを選択します。
ネットワークアダプターを変更すると、Yamaha LAN Monitorが保持しているスナップショットは破棄されます。
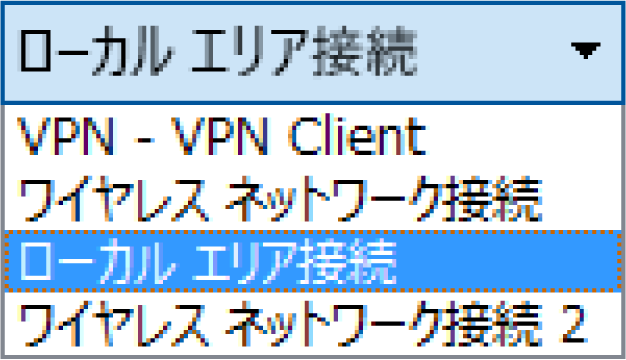
|
Yamaha LAN Monitorを起動しているパソコン上で、無効に設定されているネットワークアダプターは表示されません。 Yamaha LAN Monitorの起動時は、Dante共有インターフェースとして指定されているネットワークアダプターが選択されています。 Dante Discovery/Dante Control and Monitoring機能やDante Controllerをインストールしていない環境では、前回終了時に選択されていたネットワークアダプターで起動します。 ネットワークアダプターの選択を変更するとDante対応機器が検出できなくなることがありますが、Yamaha LAN Monitorを再起動すると正常に検出できるようになります。 |
2. [IPアドレス(PC)]
現在選択しているネットワークアダプターに割り当てられているIPアドレスを表示します。
4. [Device search]ボタン
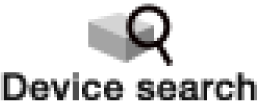
「端末探索」ダイアログを開きます。現在のネットワークに接続されている端末に対して、Pingによる指定IPアドレスへの疎通確認を行ないます。また、現在のネットワークに接続されているすべての端末のIPアドレスを探索します。
生存確認(死活監視)の対象にしたい端末が「接続機器」ビューに表示されていない場合、本機能を実行することで「接続機器」ビューに端末を表示させることができます。
| 端末探索機能で発見された端末は、通信が一定時間発生しないと「接続機器」ビューに表示されなくなります。発見した端末を常に「接続機器」ビューに表示させたい場合は、その端末に対する生存確認機能を有効にしてください。生存確認について詳細は、「接続機器」ビューの❷リストに記載している生存確認の説明を参照してください。 |
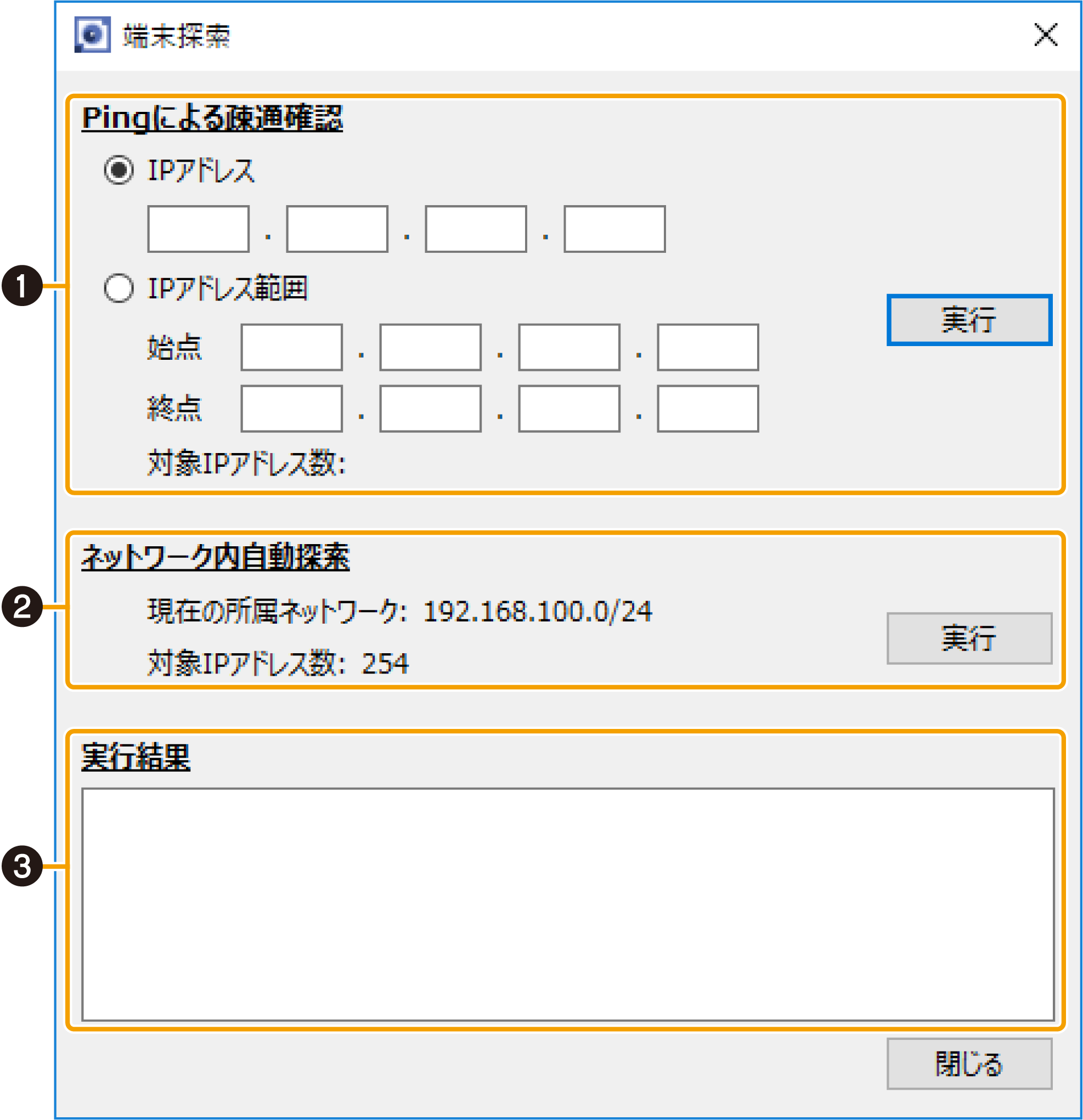
- ❶ Pingによる疎通確認
-
Pingによる指定IPアドレスへの疎通確認を行ないます。ラジオボタンで実行する機能を選択します。
[実行]ボタンをクリックすると疎通確認が開始されます。疎通確認結果は実行結果エリアに表示されます。
[IPアドレス]を選択して実行した場合は、応答の有無に関係なく、実行結果エリアに表示されます。
[IPアドレス範囲]を選択して実行した場合は、応答があったIPアドレスのみ実行結果エリアに表示されます。-
[IPアドレス]
単一IPアドレスへPingを送信します。 -
[IPアドレス範囲]
範囲指定したIPアドレスへPingを送信します。-
始点:開始IPアドレスを入力します。
-
終点:終了IPアドレスを入力します。
-
-
「対象IPアドレス数:」
範囲指定したIPアドレス数を表示します。
Ping送信が開始されると送信完了件数と進捗率を表示します。 -
[実行] / [停止]ボタン
[実行]ボタンをクリックすると疎通確認が開始されます。
疎通確認実行中は、[停止]ボタンに切り替わり、ボタンをクリックすると疎通確認を中止することができます。
-
- ❷ ネットワーク内自動探索
-
選択されているネットワークアダプターが所属するネットワークのネットワーク情報と対象IPアドレス数が表示されます。
[実行]ボタンをクリックすると探索が開始されます。探索結果は実行結果エリアに表示されます。
応答があったIPアドレスのみ実行結果エリアに表示されます。探索実行中に、選択されているネットワークアダプターのIPアドレスおよびサブネットマスクを変更しないでください。 -
「現在の所属ネットワーク:」
ネットワークアダプターが所属するネットワークのネットワーク情報を表示します。 -
「対象IPアドレス数:」
探索対象IPアドレス数を表示します。探索が開始されると探索完了件数と進捗率を表示します。 -
[実行] / [停止]ボタン
[実行]ボタンをクリックすると探索が開始されます。
探索実行中は、[停止]ボタンに切り替わり、ボタンをクリックすると探索を中止することができます。
-
- ❸ 実行結果エリア
5. [Snapshots]ボタン
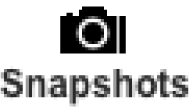
現在のネットワークの接続状態をYamaha LAN Monitorにスナップショットとして保存します。
[Snapshots]ボタンをクリックすると、スナップショット保存の確認メッセージが表示されます。
[OK]をクリックすると、スナップショットが保存されます。
|
5.1. スナップショット機能の使い方
-
[
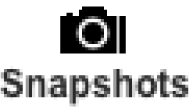 ]ボタンをクリックします。
]ボタンをクリックします。
「スナップショット保存」ダイアログが開きます。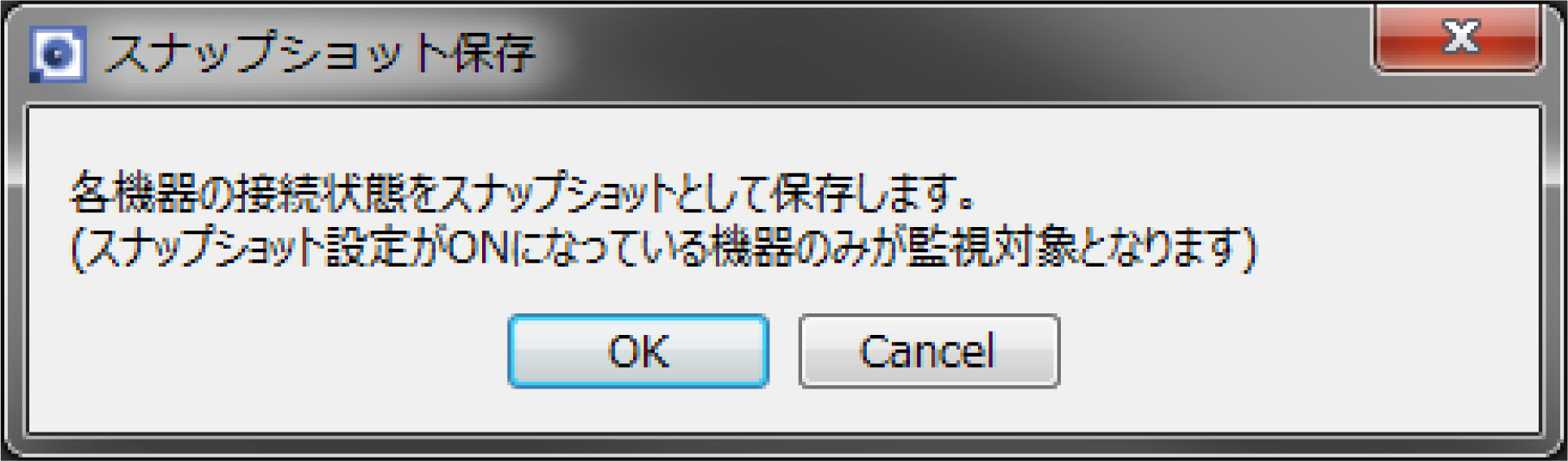
-
[OK]ボタンをクリックします。
スナップショットを保存し、監視を始めます。
| 変化を検知した場合、[Notifications]ボタンをクリックすると表示される通知エリアに変化の内容を表示します。表示されるメッセージについては、「変化を検知した場合」を参照してください。 |
6. [Notifications]ボタン/ 通知エリア

現在のネットワークとスナップショット(事前に保存したネットワークの状態)に変化があった場合に、通知エリアにメッセージを表示します。ネットワークがスナップショットと同じ状態に戻ると、メッセージが消えます。

|
6.1. 変化を検知した場合
通知エリアにメッセージを表示します。スナップショットで記録されていた機器が発見されなくなったときや接続ポートが異なる場合は、対象機器の上位のエージェントに ![]() 赤の異常アイコンが表示されます。また、記録されていなかった機器が新たに発見された場合は、対象機器の上位のエージェントに
赤の異常アイコンが表示されます。また、記録されていなかった機器が新たに発見された場合は、対象機器の上位のエージェントに ![]() 青の通知アイコンが表示されます。
青の通知アイコンが表示されます。
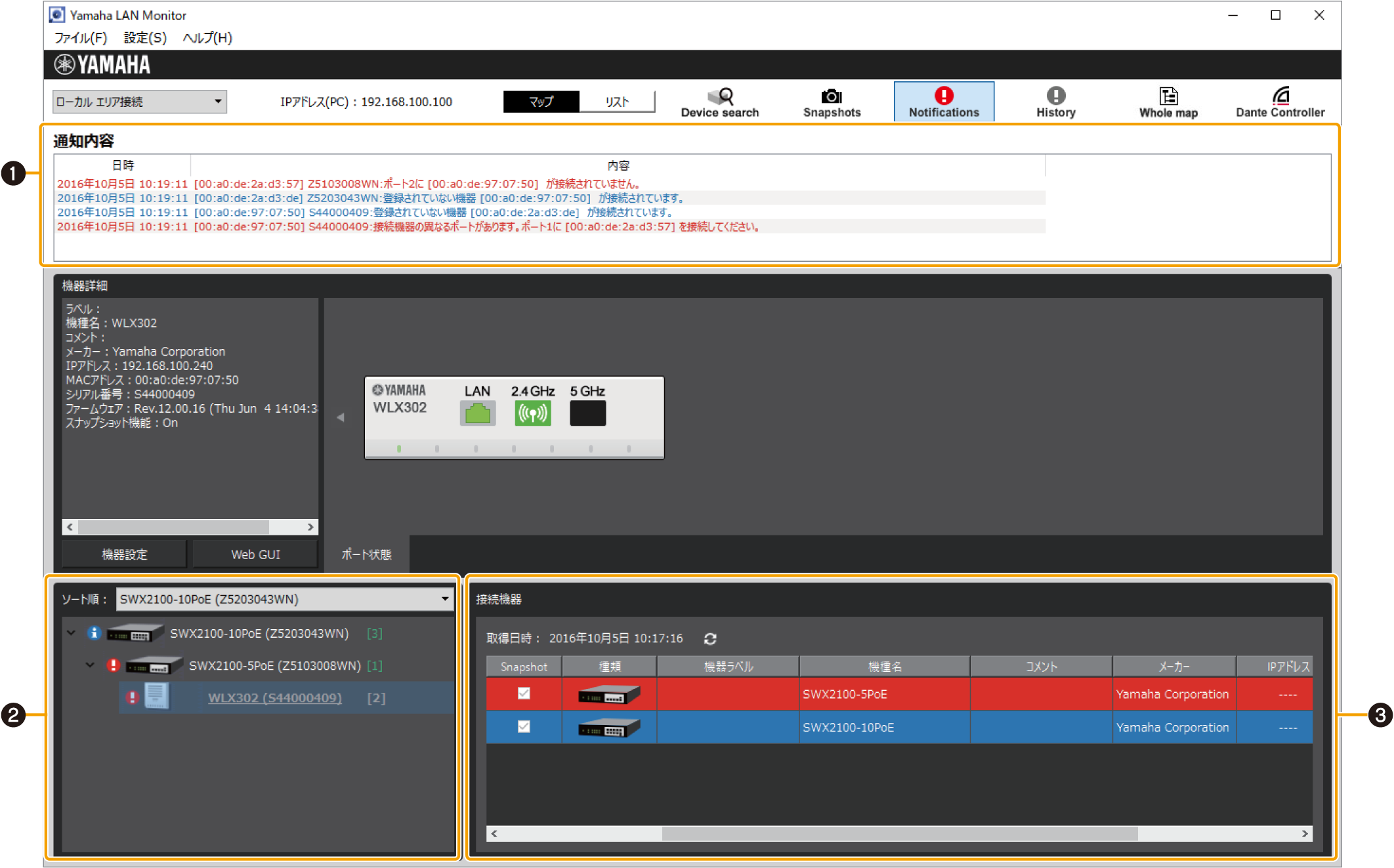
- ❶ 通知エリア
-
現在のネットワークに対するメッセージを表示します。通知エリアは新しいメッセージが追加されると自動的に表示されます。通知エリアは、[
 ]ボタンをクリックしても表示できます。また、メッセージが表示されている状態で [
]ボタンをクリックしても表示できます。また、メッセージが表示されている状態で [  ]ボタンをクリックすると、通知エリアを閉じることができます。
]ボタンをクリックすると、通知エリアを閉じることができます。-
日時:メッセージが出力された日付と時刻を表示します。
-
内容:スイッチの機能やスナップショット機能により出力されたメッセージを表示します。
-
- ❷「ツリー」ビュー
-
スナップショットで記録されていた機器が発見されなくなった場合や接続ポートが異なる場合は、対象機器の上位のエージェントに
 赤の異常アイコンが表示されます。また、記録されていなかった機器が新たに発見された場合は、対象機器の上位のエージェントに
赤の異常アイコンが表示されます。また、記録されていなかった機器が新たに発見された場合は、対象機器の上位のエージェントに  青の通知アイコンが表示されます。
青の通知アイコンが表示されます。 - ❸「接続機器」ビュー
-
スナップショットで記録されていた機器が発見されなくなったときは、対象機器が赤く表示されます。また、記録されていなかった機器が新たに発見された場合は、対象機器が青く表示されます。
7. [History]ボタン / 履歴エリア
![]()
履歴エリアに各種メッセージの履歴を表示します。
[  ]ボタンをクリックすると、すべてのメッセージの履歴をテキストファイルに保存します。
]ボタンをクリックすると、すべてのメッセージの履歴をテキストファイルに保存します。
[  ]ボタンをクリックすると、すべてのメッセージの履歴が削除されます。
]ボタンをクリックすると、すべてのメッセージの履歴が削除されます。

| 表示するメッセージの種類については「通知エリアと履歴エリアに表示されるメッセージ」を参照してください。 |
8. [Whole map]ボタン

一覧マップ画面が表示されます。ネットワークに接続されている機器全体を一覧で表示します。
印刷機能により表示している一覧マップを印刷することができます。
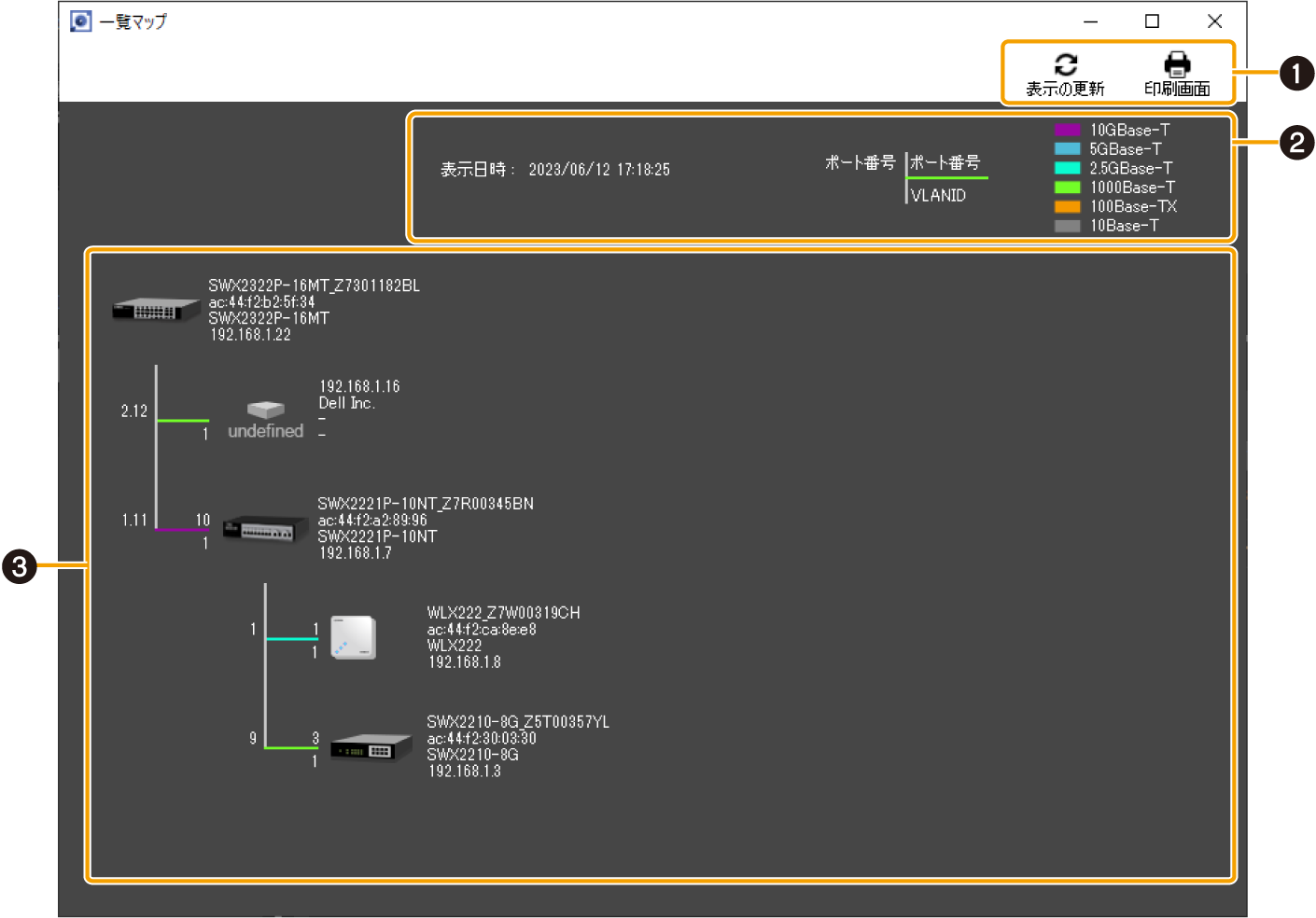
- ❶ ボタンエリア
-
-
[
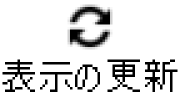 ]ボタン
]ボタン
ネットワーク構成表示エリアの情報を更新します。ボタンをクリックすると最新の情報に更新されます。 -
[
 ]ボタン
]ボタン
印刷プレビュー画面を表示します。一覧マップを印刷することができます。
-
- ❷ 凡例エリア
-
-
「表示日時:」
一覧マップ画面や[表示の更新]ボタンを操作した時点の日時が表示されます。 -
「ポート番号」/「VLAN ID」
上位の機器(エージェント)のポート番号(下図内「2」)、機器が上位の機器(エージェント)と接続しているポート番号(下図内「1」)、機器が接続されているポートが参加している VLAN IDが表示されます。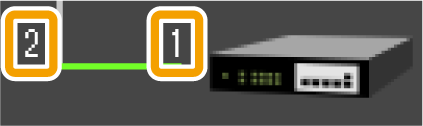
VLANモードがトランク、ハイブリッドの場合、設定されているVLAN IDを縦に並べて表示します。
-
リンク速度
リンク速度が表示されます。
機器間のリンク速度(上位の機器のポートのリンク速度)は、機器アイコン間の接続線の色(下図内、黄緑線)で確認できます。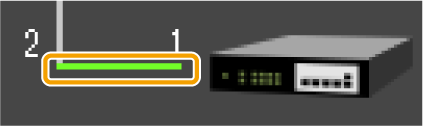
それぞれの色とリンク速度の対応については、画面右上の凡例をご確認ください。
-
- ❸ ネットワーク構成表示エリア
-
ネットワーク内のエージェント、端末の情報を表示します。
機器によって表示する情報は以下になります-
エージェント
機器名、MACアドレス、機種名、IPアドレスを表示します(下図参照)。
IPアドレスが取得できないときは「-」が表示されます。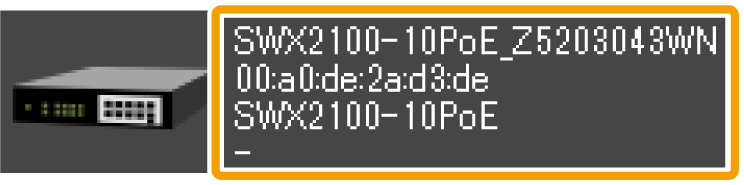
-
端末
IPアドレス、メーカー、機種名、コメントを表示します(下図参照)。
メーカー名、機種名、コメントが未記入のときは、「-」が表示されます。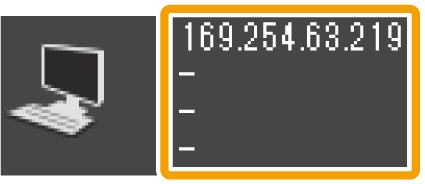
-
Dante対応機器
IPアドレス、メーカー、機種名、コメントを表示します。
コメントが未記入のときは、「-」が表示されます。
Dante Controllerがインストールされていないときは、Dante対応機器は端末として認識されるため、「端末」と同等の表示になります。
-
9. [Dante Controller]ボタン

パソコンにインストールされているDante Controllerを起動します。パッチなどのDanteの設定ができます。
このボタンを表示するには、Dante Discovery/Dante Control and Monitoringのインストールが必要です。
Dante Controllerがインストールされていない場合は、エラーメッセージが表示されます。
Dante Controllerの使い方についてはDante Controllerユーザーガイドを参照してください。