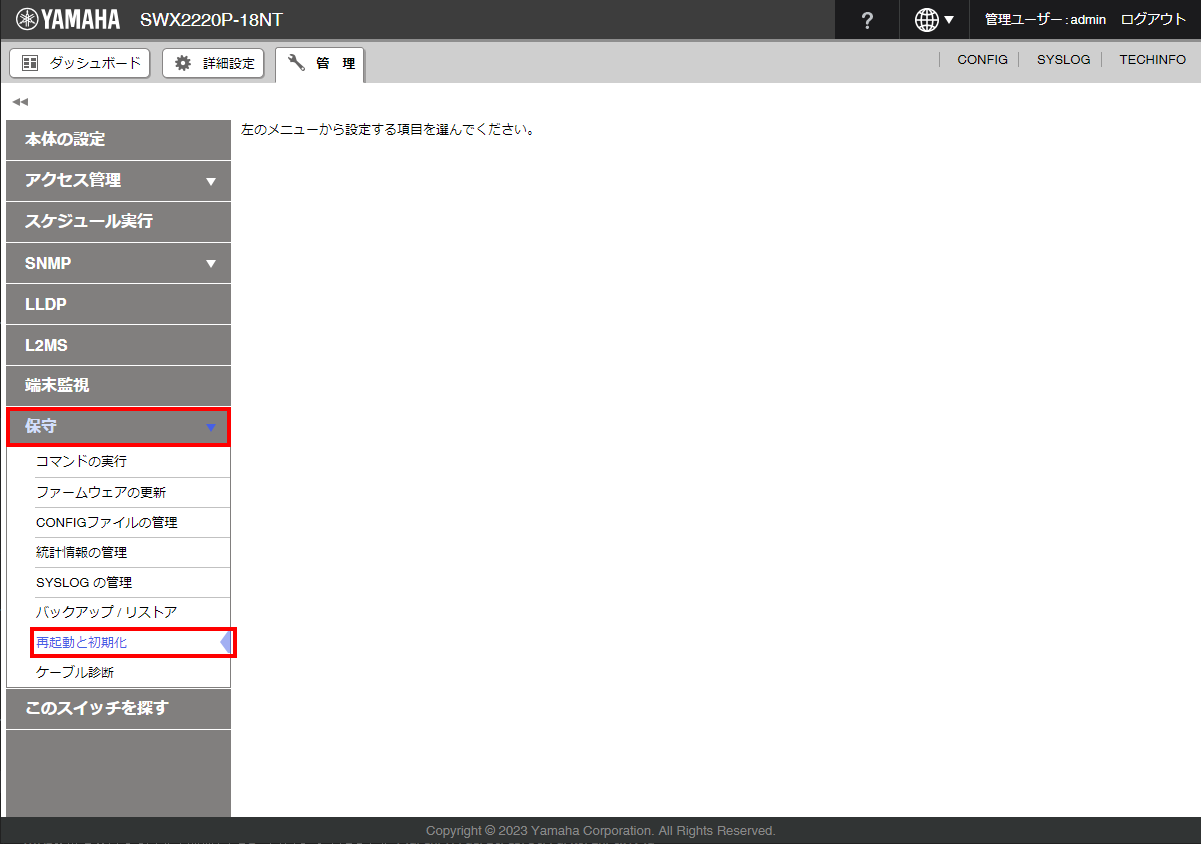補助的な設定や管理
7. 補助的な設定や管理
本章では、本ガイドを読むときに参考になる補足情報を説明します。
-
7.1 疎通確認(接続性を確認する)
-
7.2 ファームウェアのリビジョンアップ
-
7.4 譲渡/廃棄につい
7.1. 疎通確認(接続性を確認する)
設定の動作確認やトラブル時の切り分け作業などで、意図通り接続できているかを確認します。接続を確認するコマンドとして、 ping コマンドがあります。
-
ping コマンド
比較的単純なネットワークにおいて、ネットワークの各接続点やホストに対してパケットの到達性を確認するために実行します。
|
|
|
- ping コマンドの操作例
-
-
想定操作環境
-
L3スイッチ(192.168.100.1)宛てに ping コマンドを実行します。
SWX2220P>enable SWX2220P#ping ?
Target to which ICMP Echo is sent SWX2220P#ping 192.168.100.1 PING 192.168.100.1 (192.168.100.1): 56 data bytes 56 bytes from : 192.168.100.1, seq=0 ttl=64 time= 1 ms 56 bytes from : 192.168.100.1, seq=1 ttl=64 time= 1 ms 56 bytes from : 192.168.100.1, seq=2 ttl=64 time= 1 ms 56 bytes from : 192.168.100.1, seq=3 ttl=64 time= 1 ms --- 192.168.100.1 ping statistics --- 4 packets transmitted, 4 packets received, 0% packet loss round-trip min/avg/max = 1/ 1.00/ 1 ms SWX2220P# -
ping コマンドの実行を中止する場合は、[Ctrl]+[C]を押す。
-
-
7.2. ファームウェアのリビジョンアップ
ヤマハ製品ページからダウンロードしたファームウェア(ハードウェアに組み込まれるソフトウェア)を更新することにより、新しい機能が追加されたり、不具合や脆弱性が修正されたりします。定期的に更新(リビジョンアップ)し、最新状態を維持することをお勧めします。
次のような方法で、ファームウェアをリビジョンアップすることができます。
-
「Web GUI ローカルファイル指定によるファームウェア更新」
-
「HTTPクライアントを使用した更新」
-
「TFTPクライアントを使用したファームウェア更新」
|
|
詳細は、「 技術資料 」をご覧ください。 |
本ガイドでは、「 Web GUI ローカルファイル指定によるファームウェア更新 」を説明します。 この方法では、本製品がインターネット接続していない環境でも手軽にリビジョンアップを実施することができます。
7.2.1. PCに保存したファームウェアを指定してリビジョンアップ
Web GUIからPCに保存したファームウェアを指定してリビジョンアップします。
|
|
事前に「 Web GUIによるログイン 」でログインしてください。 |
-
ヤマハ製品サイトから本製品の最新ファームウェアをダウンロードして、PCに保存する。
-
管理ユーザー(たとえば、"admin")でログイン後、「管理」タブ-「保守」-「ファームウェアの更新」の順に選択する。
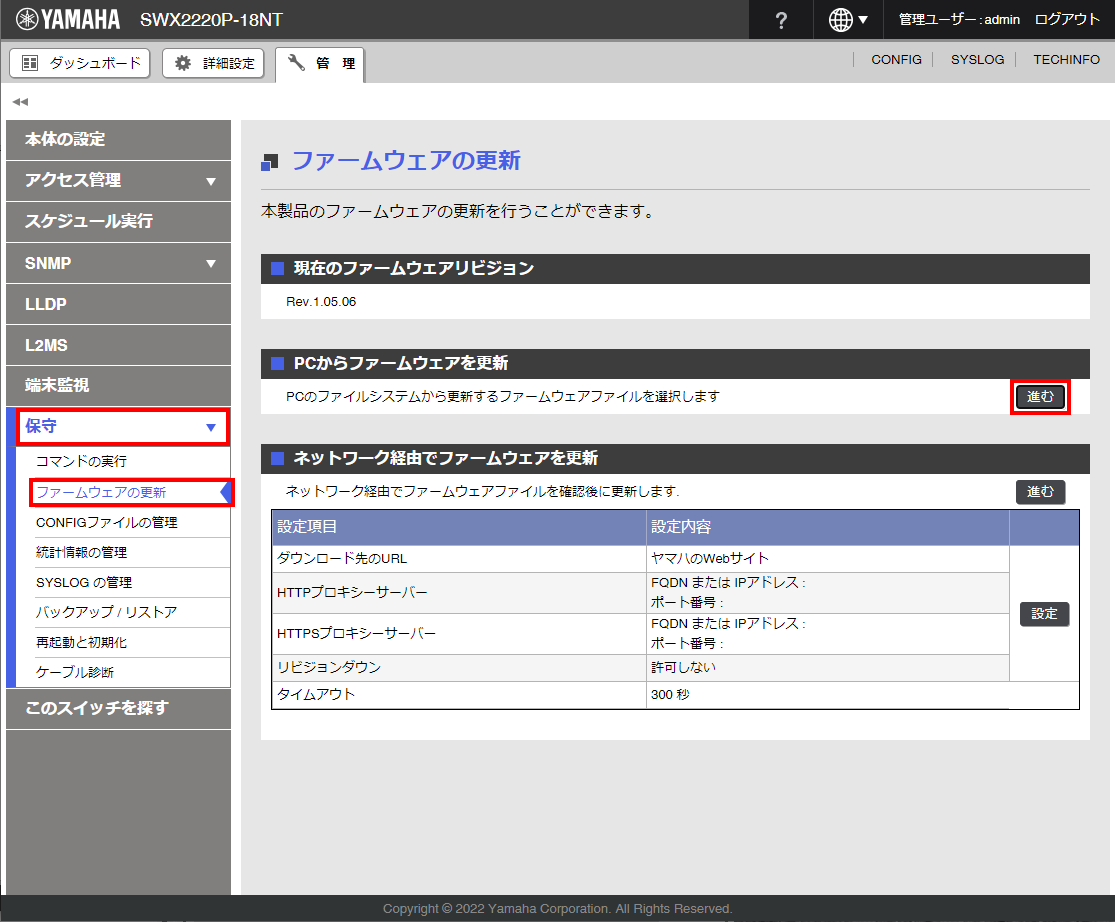
-
「ファイル選択」ボタンを押し、PCに保存されたファームウェアを選択する。
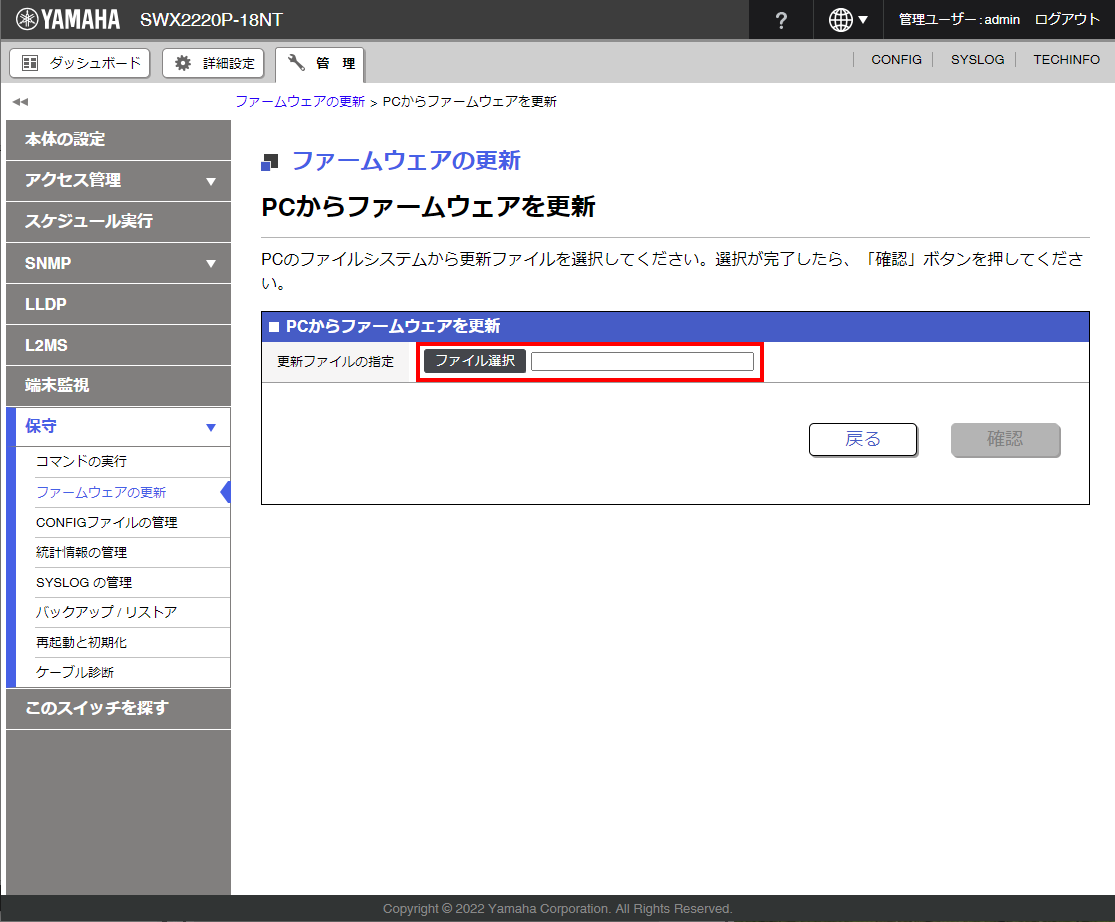
-
「確認」ボタンを押す。
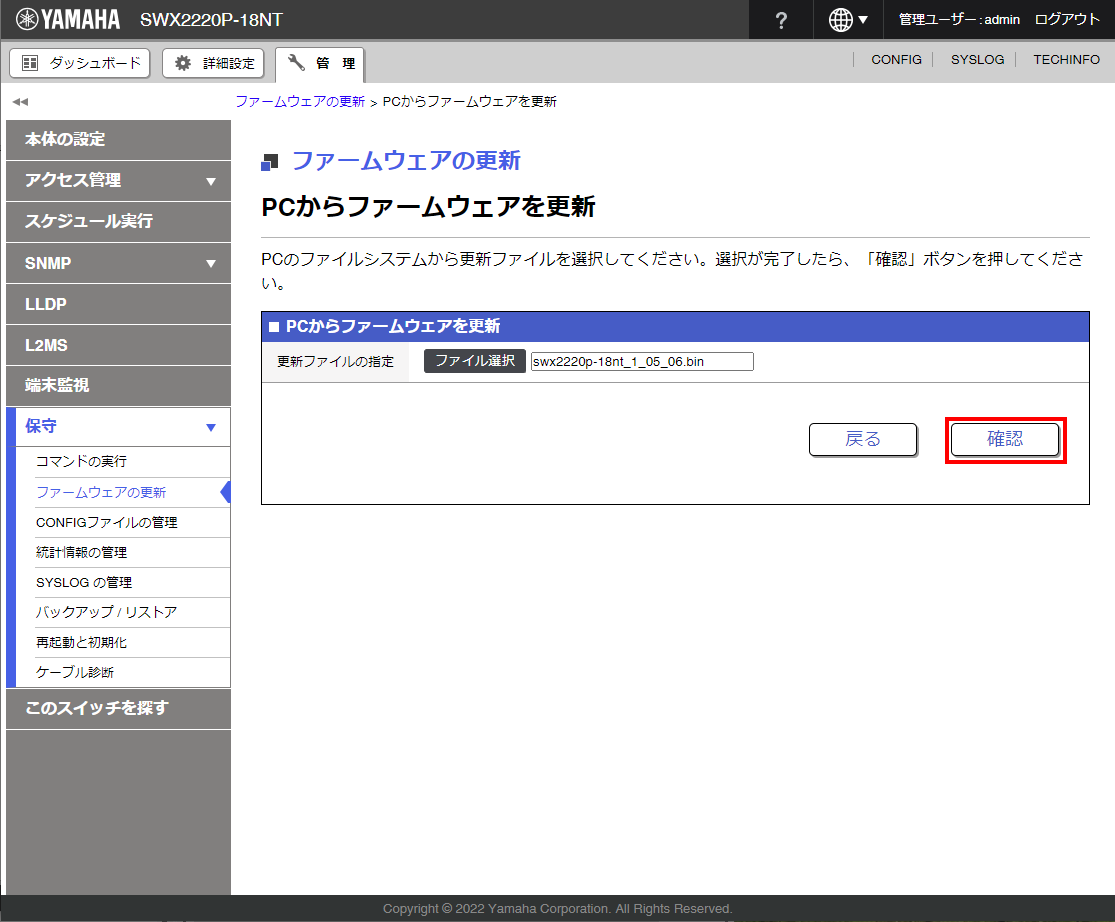
-
実行内容を確認して、「実行」ボタンを押す。
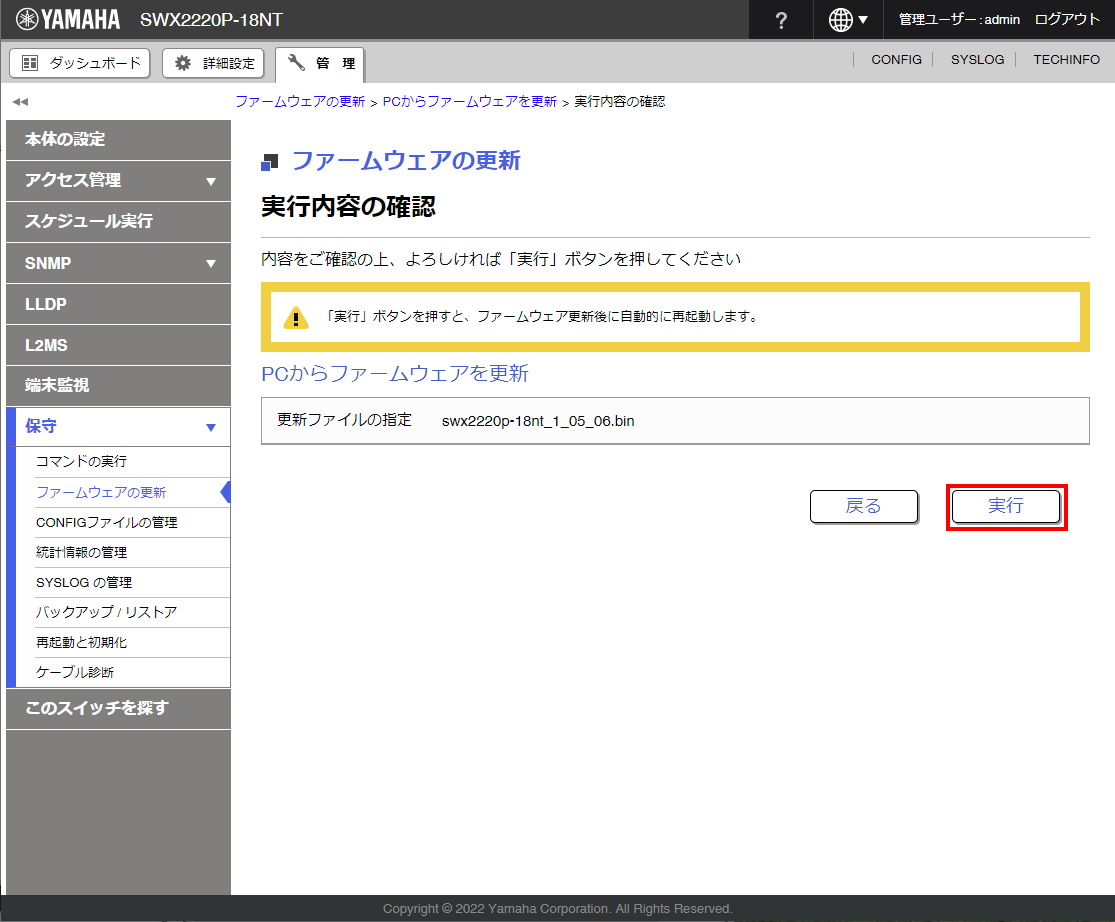
-
「ファームウエア更新」ダイヤログ(確認中)が表示される。
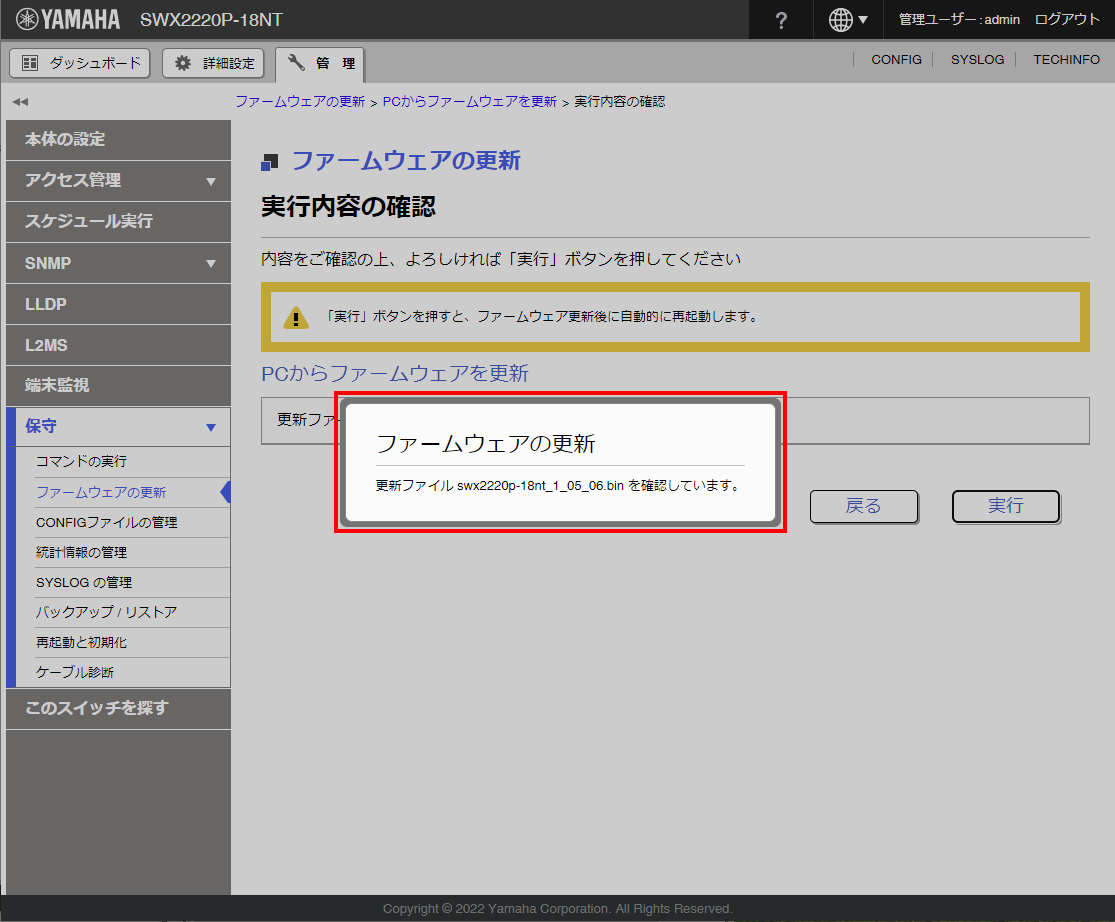
-
「ファームウエア更新」ダイヤログ(更新中)が表示される。
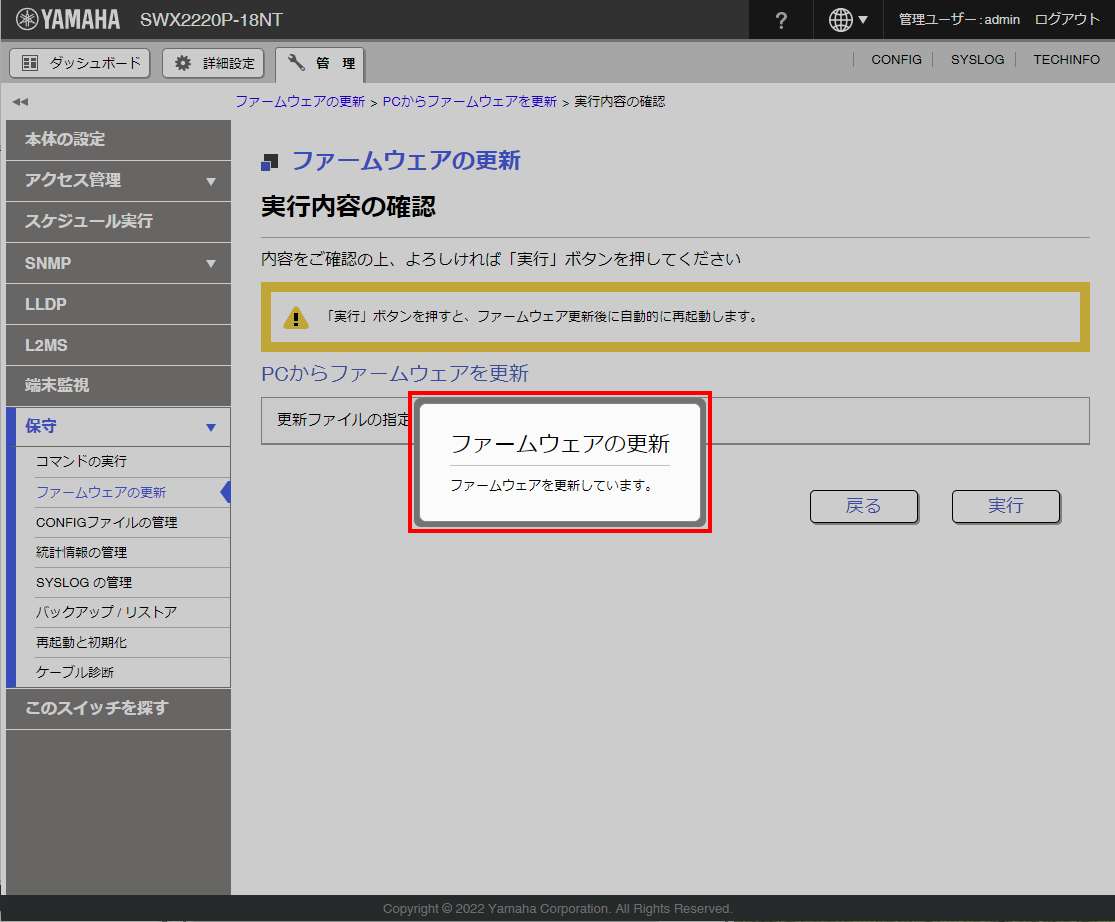
-
「ファームウエア更新」ダイヤログ(更新完了)が表示される。
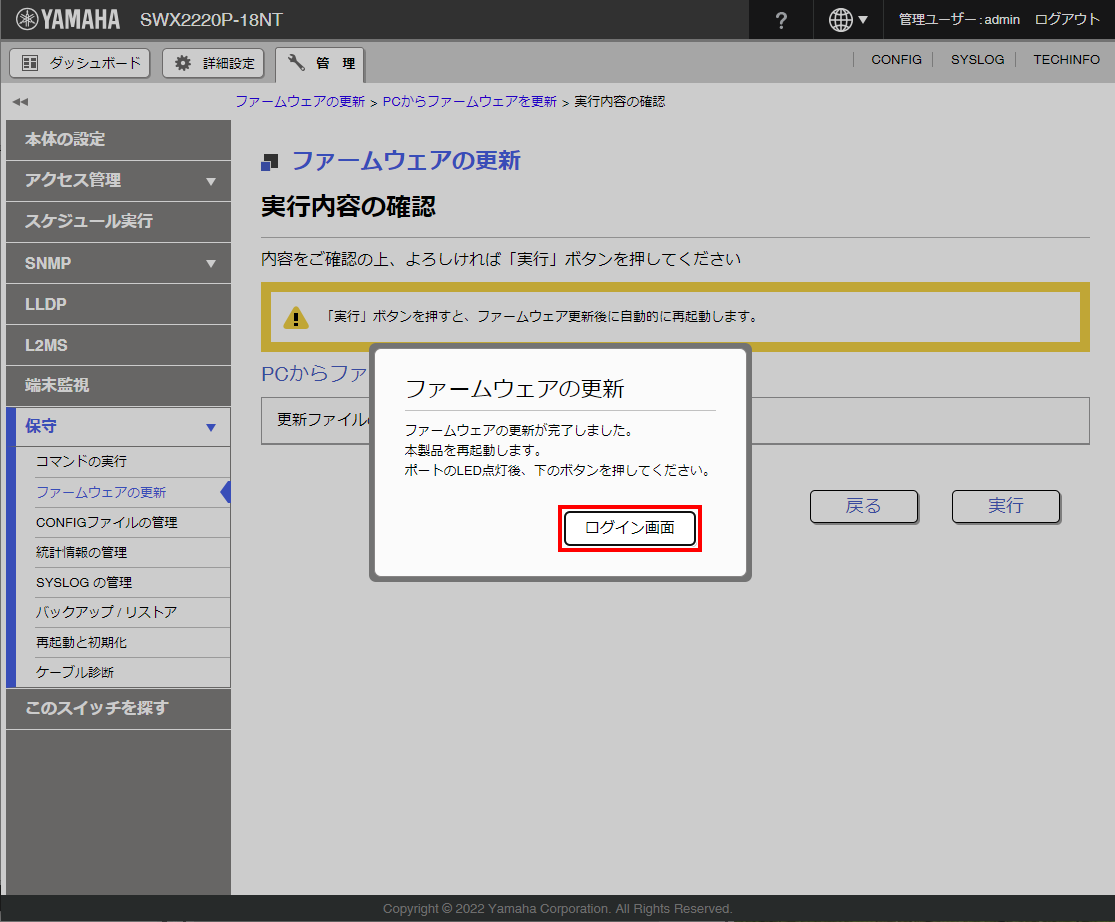
-
-
ポートインジケーターが点灯や点滅(リンク状態や接続速度の表示)を始めたら、「ログイン画面」ボタンを押す。
7.3. 本製品の設定を工場出荷時の状態に戻す
本製品の設定を、工場出荷時の状態に戻すまでの手順を説明します。
|
|
|
7.3.1. LED MODEボタンで工場出荷時の状態に戻す
電源OFF時に、前面のLED MODEボタンを押した状態で電源を入れると、設定を工場出荷時の状態に戻すことができます。
|
|
本製品には電源スイッチはありません。本製品に接続した電源コードのプラグをコンセントに差し込むことで、電源が入ります。 |
-
前面のLED MODEボタンを指で押した状態で、電源を入れます。
本製品が起動します。 -
LED MODEボタンを押したまま、すべてのインジケーターが ゆっくり点滅(橙色) するまで10秒間ほど待ちます。
本製品に保存されている設定を工場出荷時の状態に戻します。 -
LED MODEボタンから指を離します。
7.3.2. cold startコマンドで工場出荷時の状態に戻す
Telnet、SSH クライアントを使用して、コマンドラインから設定を工場出荷時の状態に戻すことができます。
|
|
事前に「 Telnetによるログイン 」または「 SSHの利用を開始する 」でログインしてください。 |
-
enable コマンドで、ユーザーモードから特権EXECモードに遷移する。
SWX2220>enable SWX2220#
-
cold start コマンドを入力する。
-
管理者パスワードの入力が要求されます。
SWX2220#cold start Password:
-
-
特権パスワード(管理パスワード)を入力する。
-
本製品に保存されている設定を工場出荷時の状態に戻し、SYSLOGを消去して本製品が再起動します。
TelnetやSSH クライアントでログインしている場合は、実行後その通信が切断されます。
-
7.3.3. 本製品のWeb GUIから工場出荷時の状態に戻す
Web GUI で設定を工場出荷時の状態に戻す手順を紹介します。
-
A.工場出荷時の状態に戻す:設定画面
設定画面を選択します。 -
B.工場出荷時の状態に戻す:特権パスワードの設定
特権パスワードが初期状態の場合は、特権パスワードの変更が求められます。 -
C.工場出荷時の状態に戻す:実行
「設定を工場出荷時の状態に戻す」操作を実行します。
|
|
事前に「 Web GUIによるログイン 」でログインしてください。 |
B.工場出荷時の状態に戻す:特権パスワードの設定
特権パスワード(管理パスワード)が初期状態の場合は、特権パスワードの変更が求められます。
「再起動と初期化」画面で、「管理パスワードが初期設定のため、初期化を実行できません」が表示されない場合は、特権パスワードが設定済みなので、「 C.工場出荷時の状態に戻す:実行 」に進みます。
-
「管理パスワードが初期設定のため、初期化を実行できません」が表示されている場合は、特権パスワード(管理パスワード)を設定します。
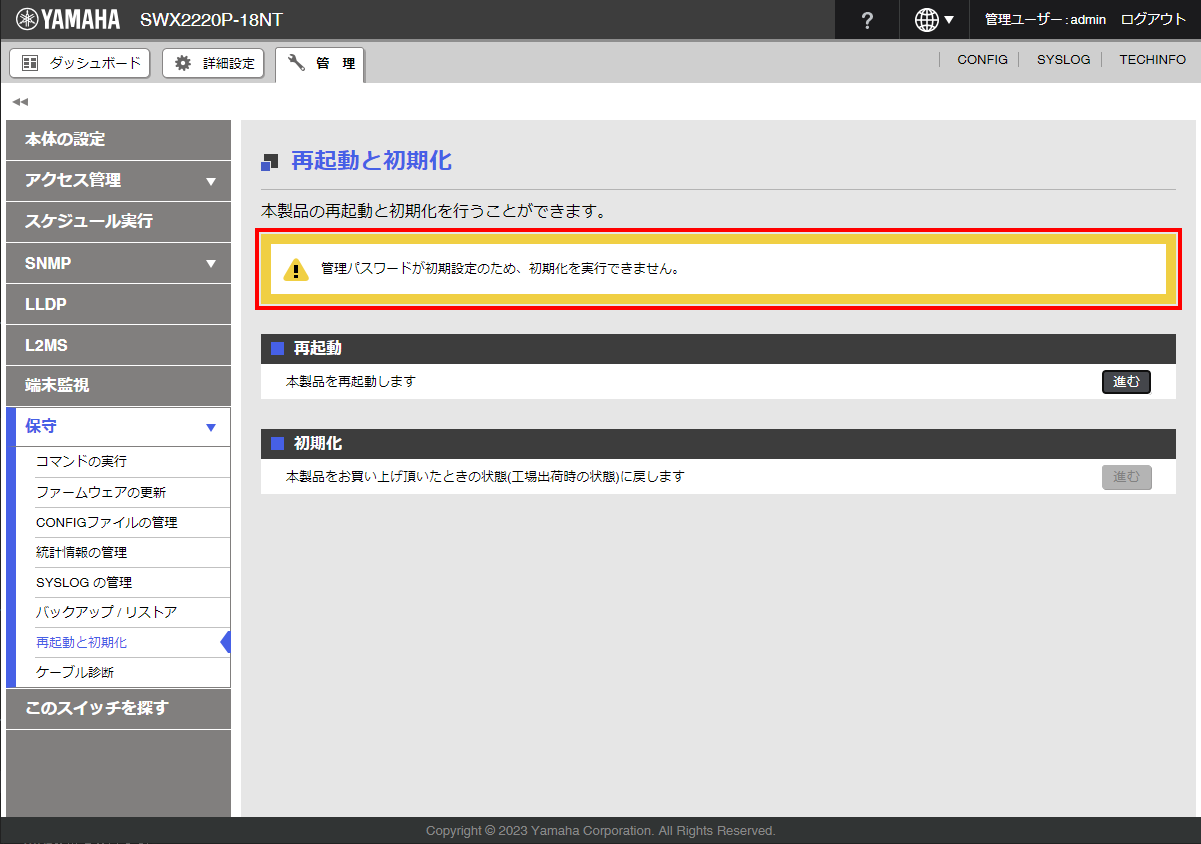
-
「管理」タブ-「アクセス管理」-「ユーザーの設定」の順に選択する。
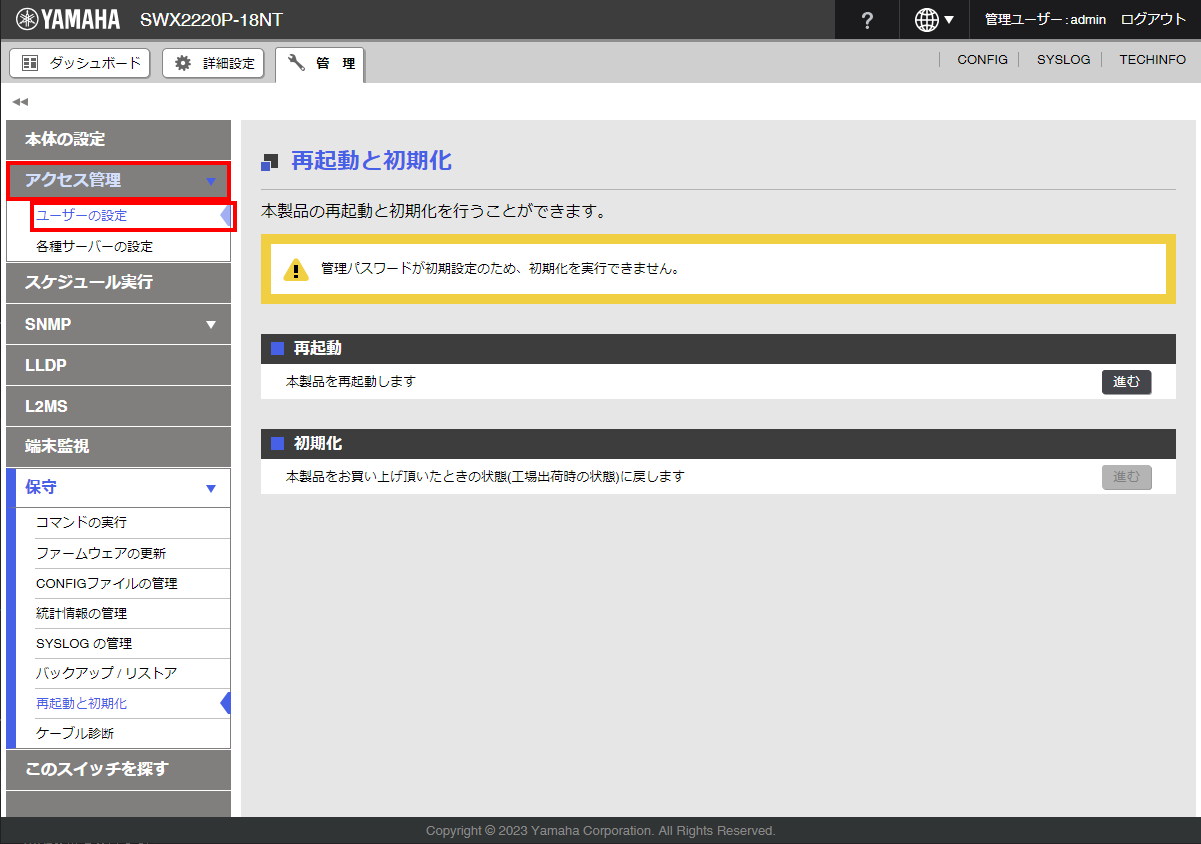
-
「ユーザーの設定」画面で、「パスワードの設定」の[設定]ボタンを選択する。
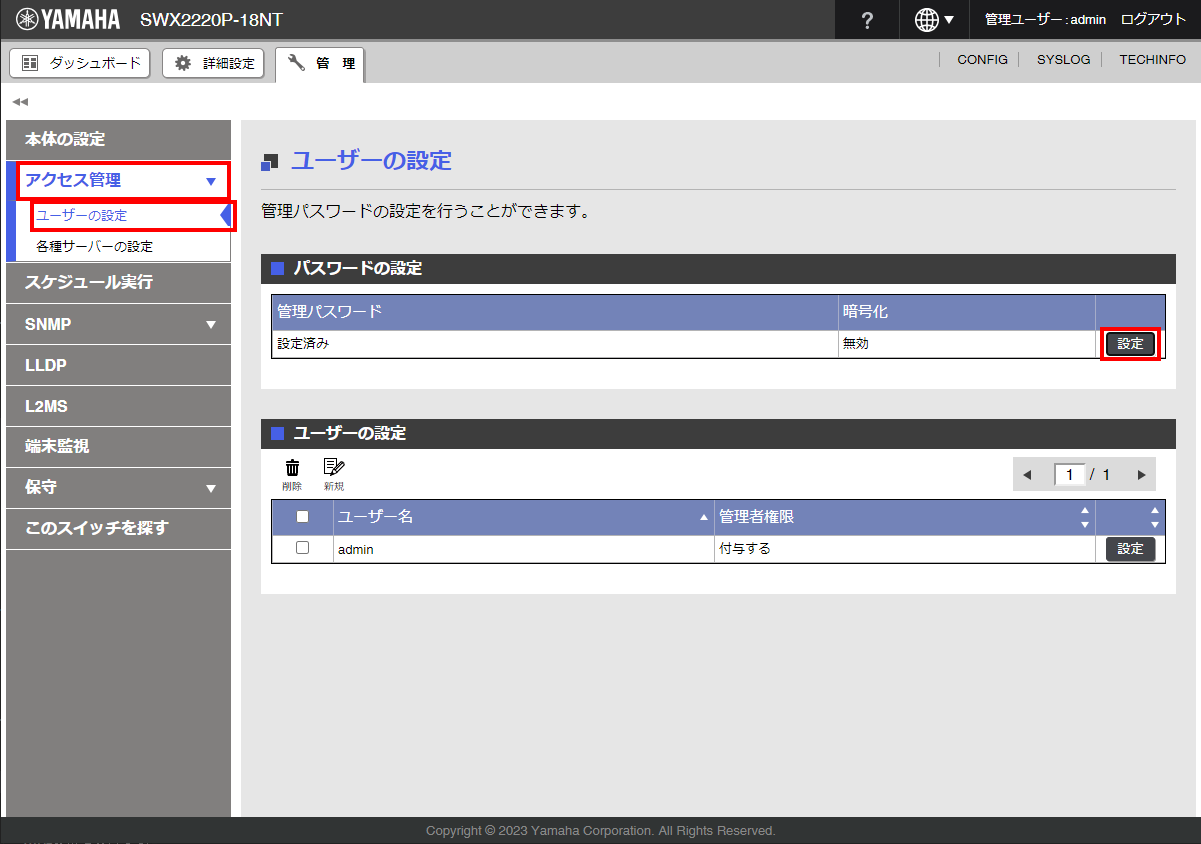
-
「パスワードの設定」画面で、「管理パスワードを変更しない」のチェックボックスを外す。
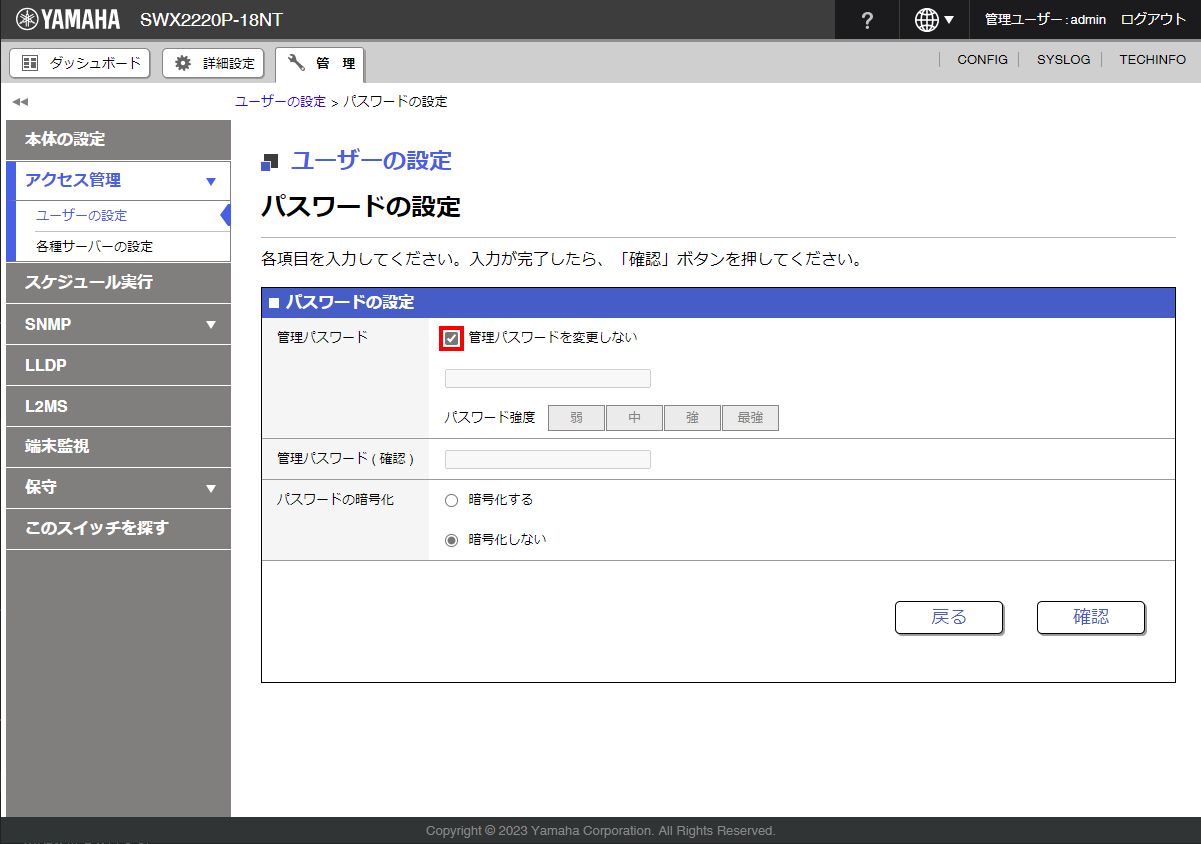
-
特権パスワード(管理パスワード)を入力して、[確認]ボタンを選択する。
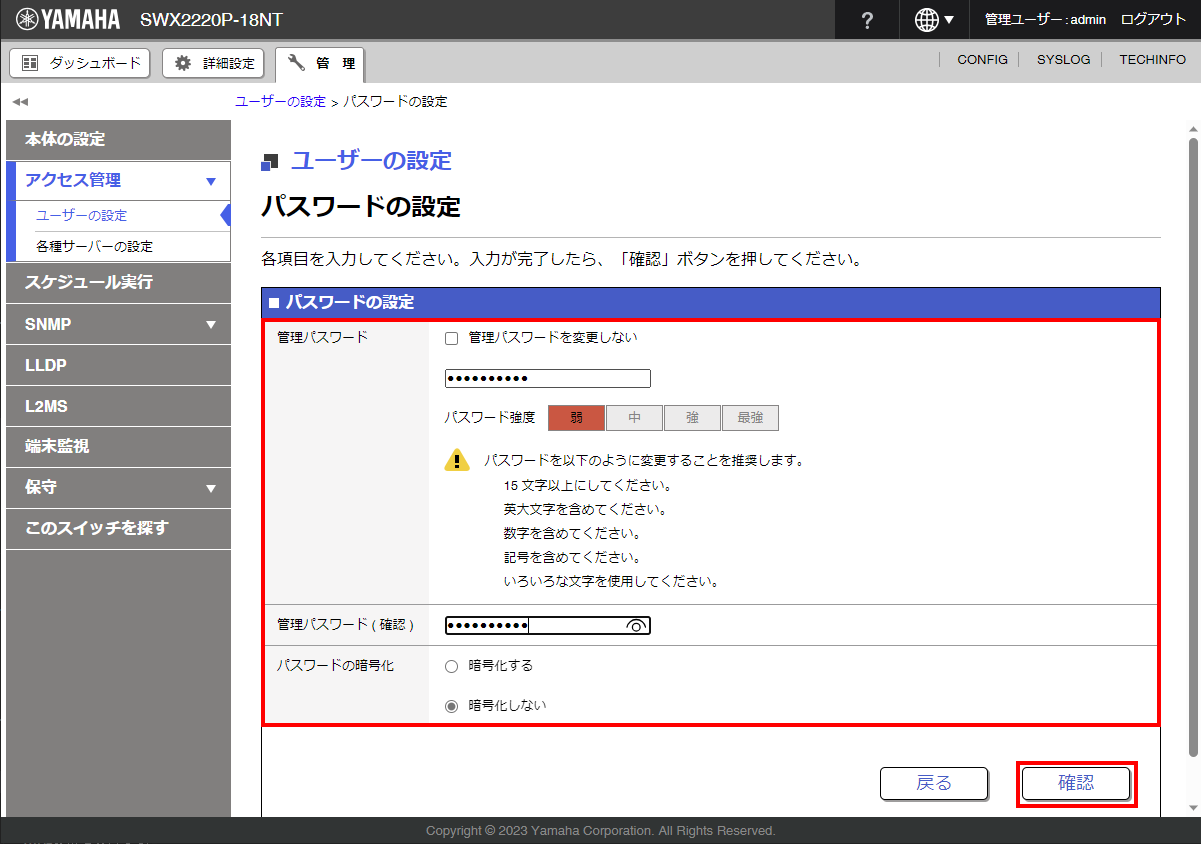
-
入力内容に問題が無ければ、[設定の確定]ボタンを選択する。
入力内容を修正する場合は、[戻る]ボタンを選択する。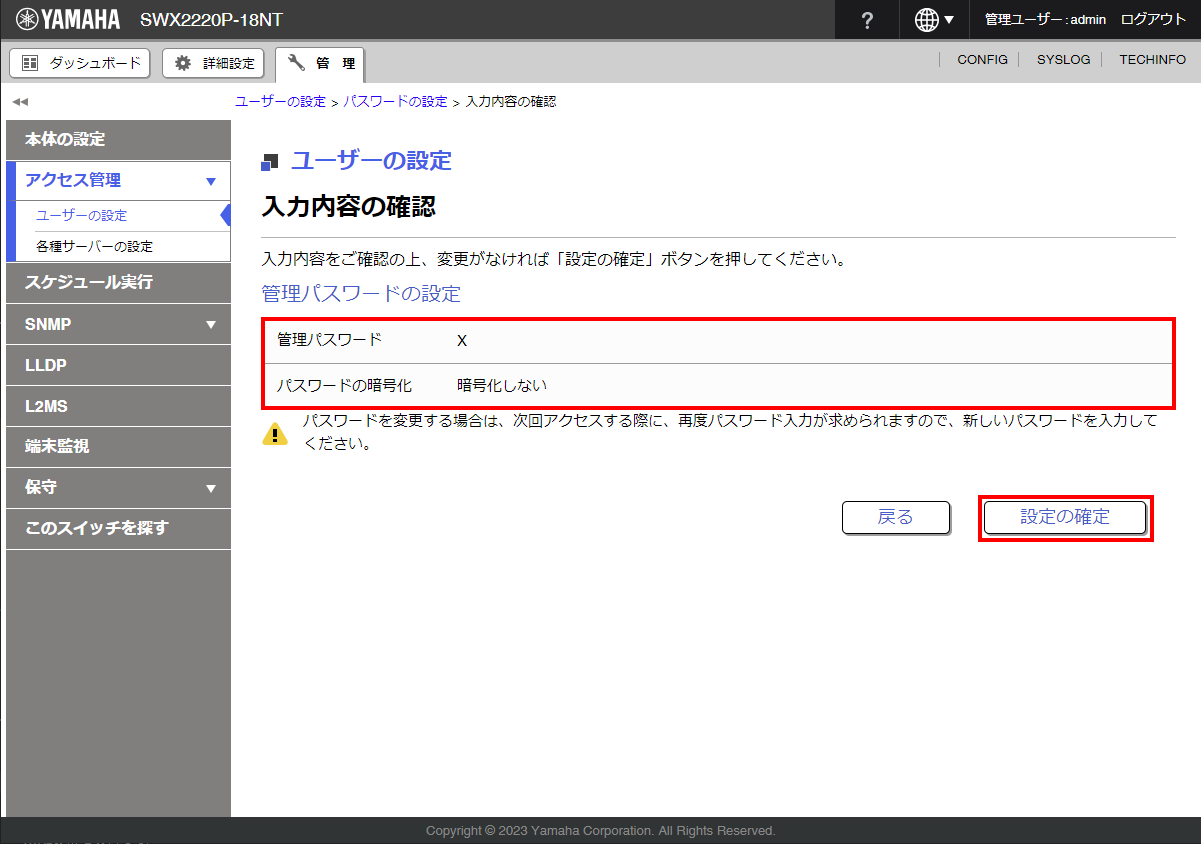
-
[設定の確定]後の「ユーザーの設定」画面で、「「パスワードの設定」設定を変更しました。」というメッセージなどを確認する。
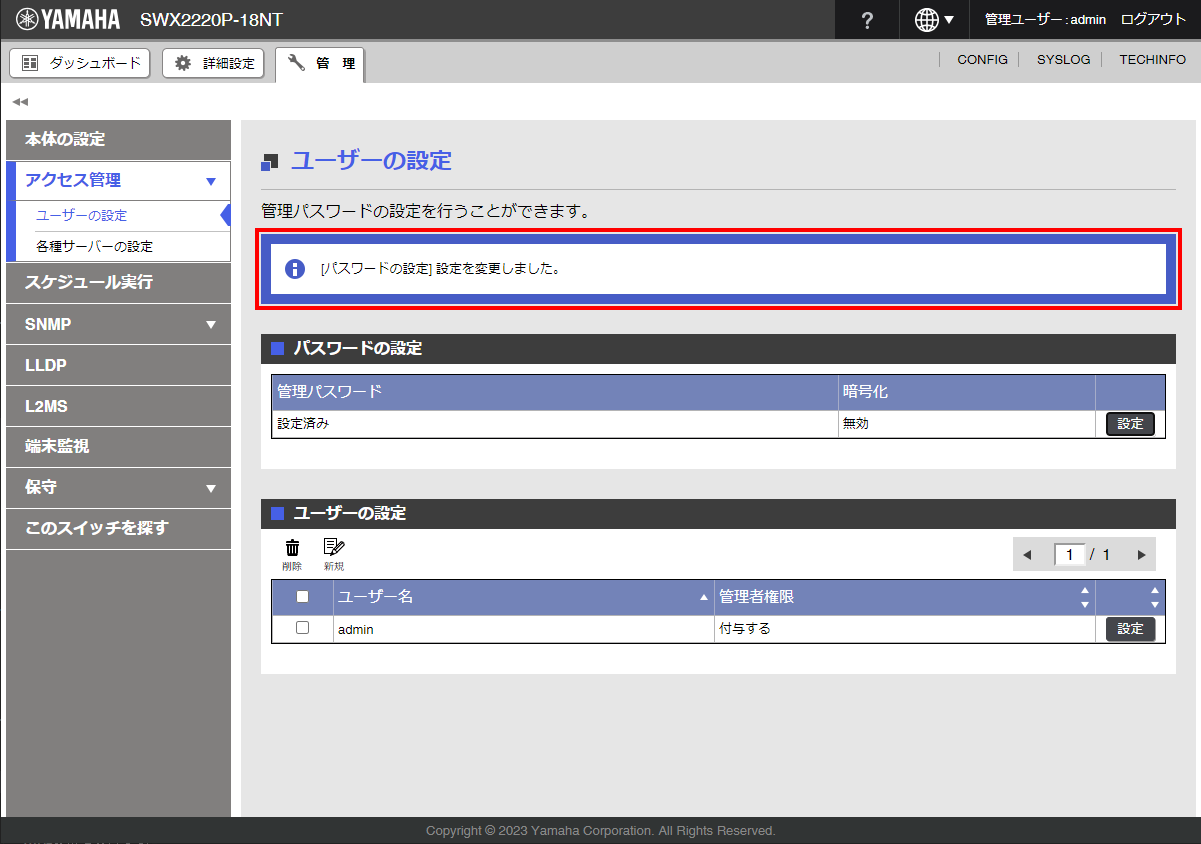
C.工場出荷時の状態に戻す:実行
「設定を工場出荷時の状態に戻す」操作を実行します。
-
「管理」タブ-「保守」-「再起動と初期化」-[進む]ボタンの順に選択する。
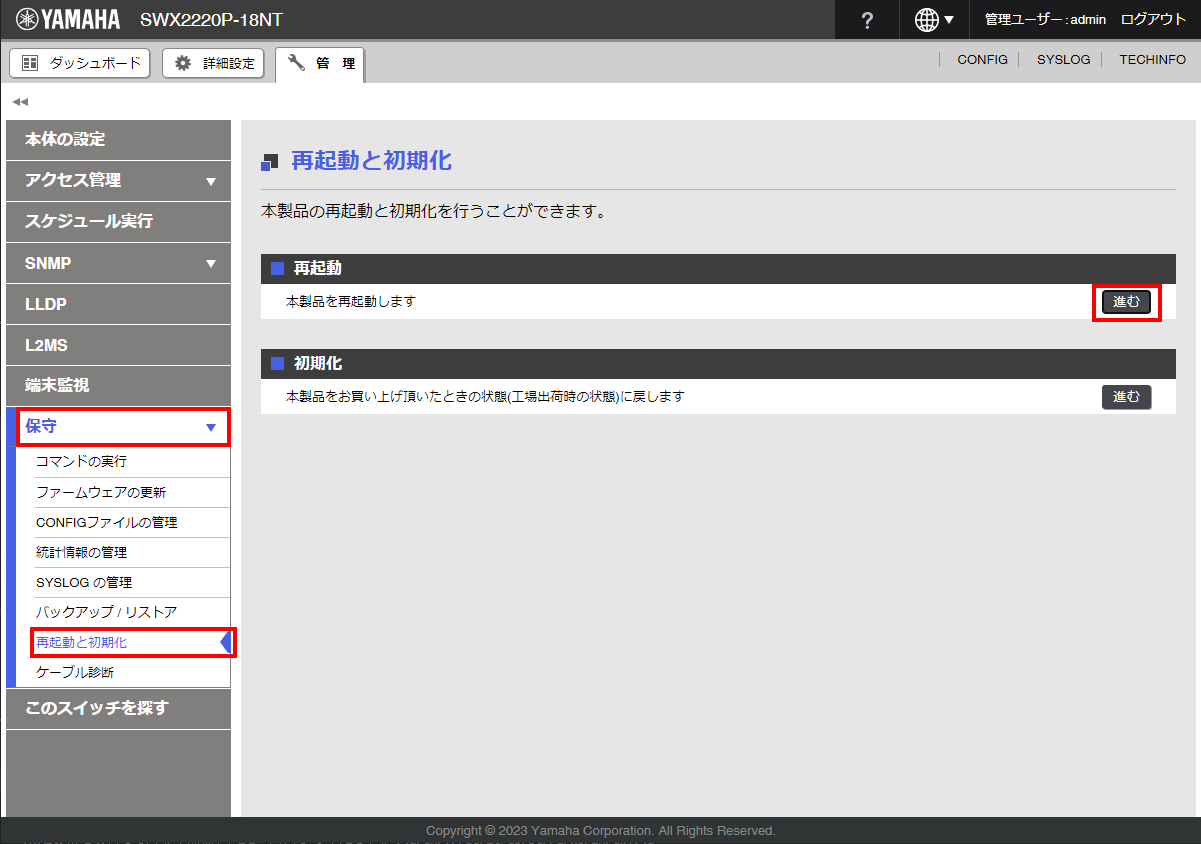
-
特権パスワード(管理パスワード)の入力画面が表示される。
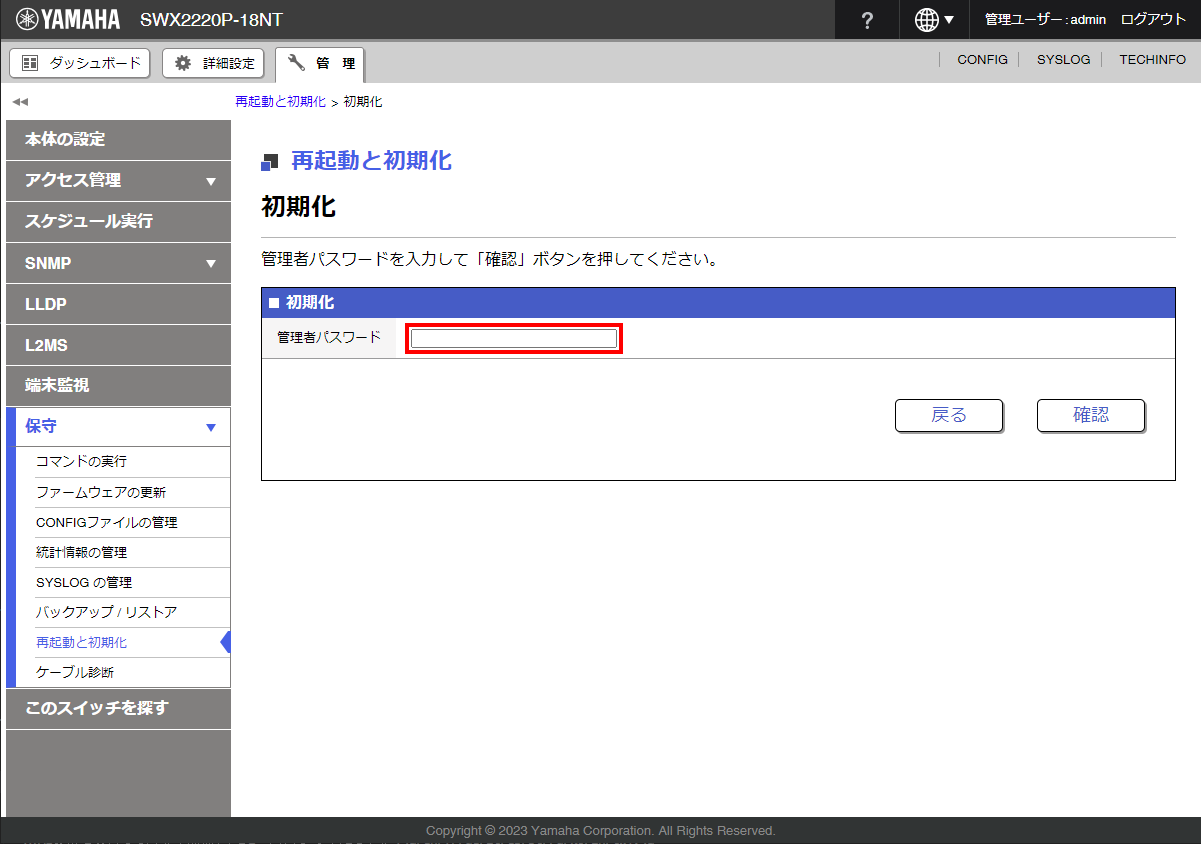
-
-
特権パスワード(管理パスワード)を入力し、[確認]ボタンを選択する。
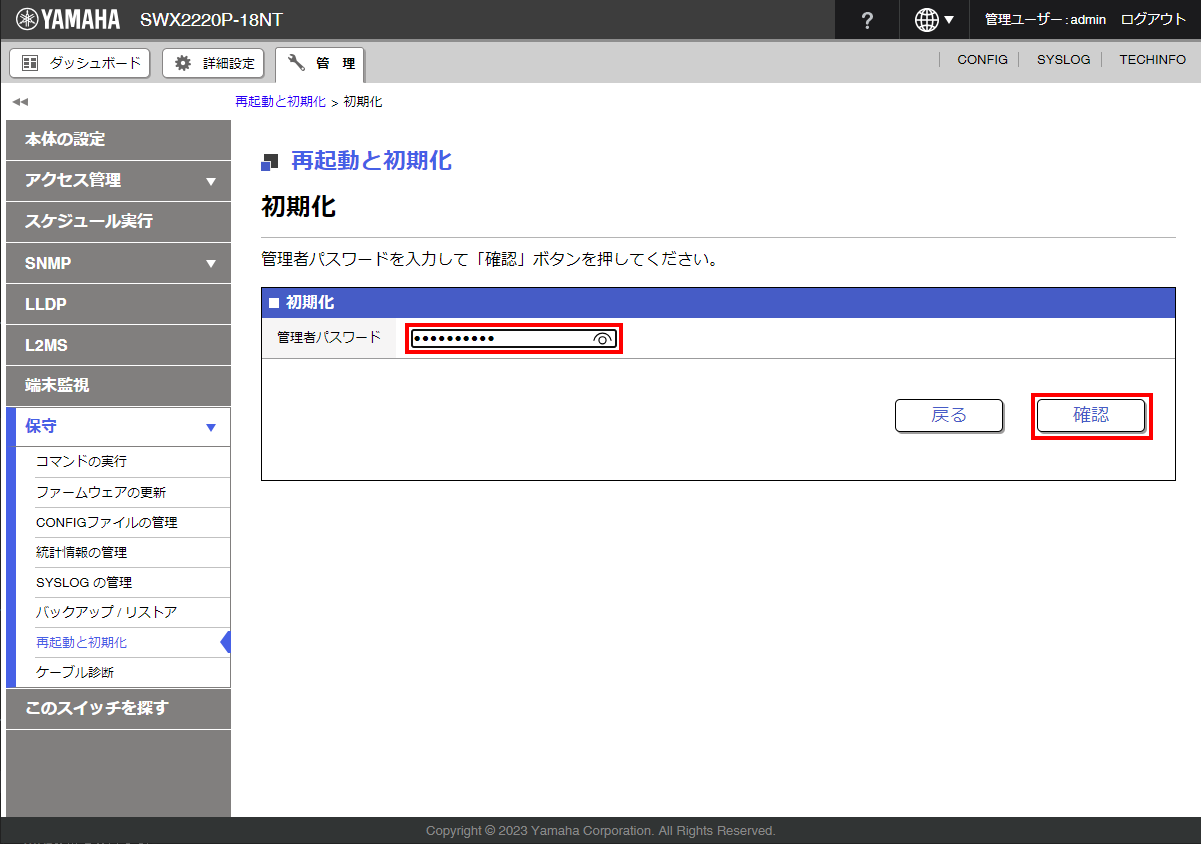
-
「実行内容の確認」画面で内容を確認し、[実行]ボタンを選択する。
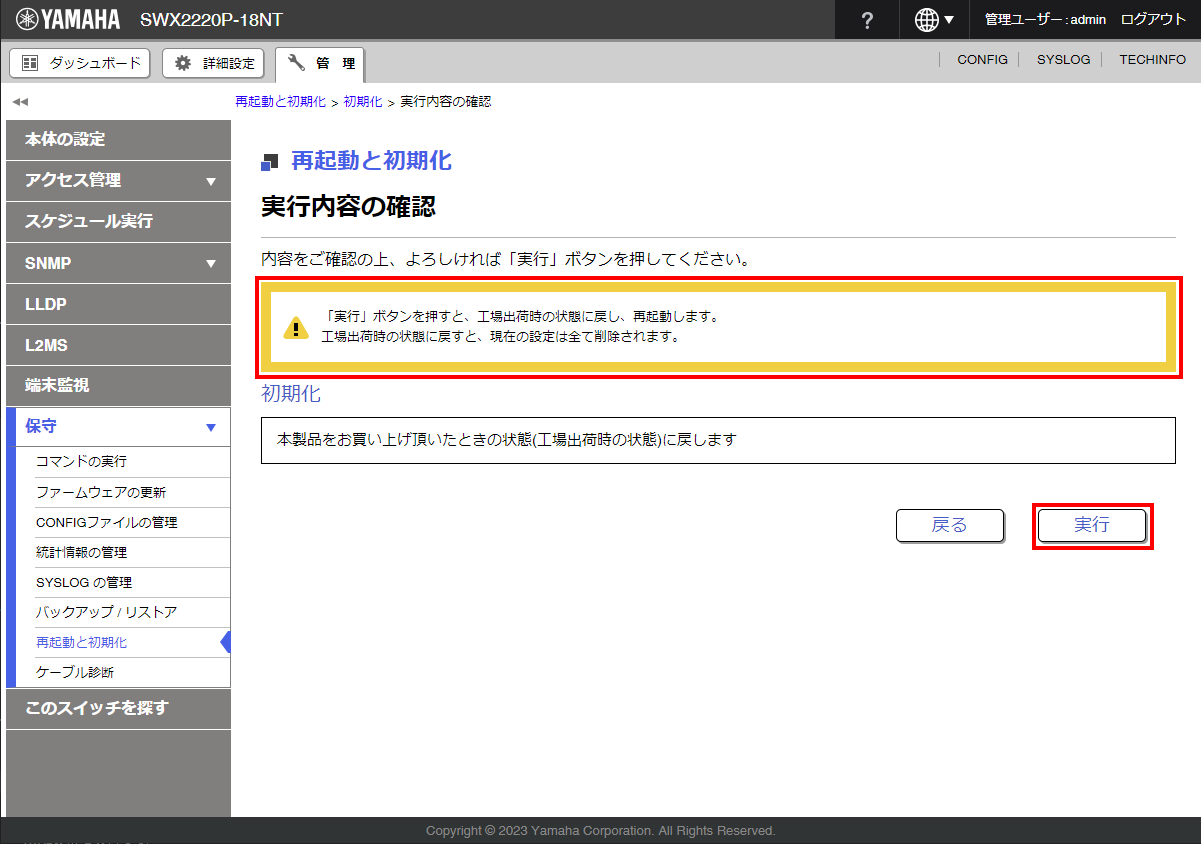
-
「初期化」ダイアログが表示され、本製品が再起動する。
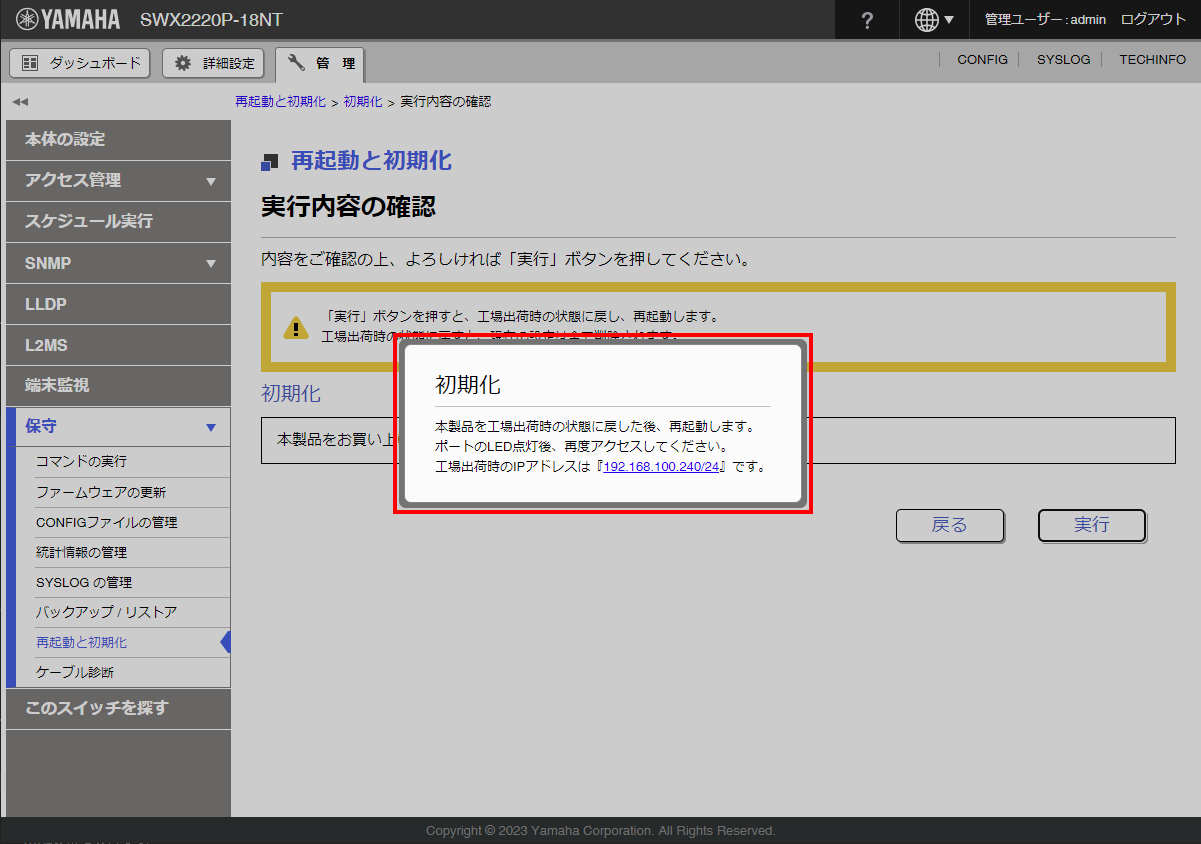
-
-
再起動が完了した後、再度、Web GUIにアクセスする。
|
|
|
7.4. 譲渡/廃棄について
-
本製品を譲渡する際は、「 はじめにお読みください 」(製品添付)も合わせて譲渡してください。
-
本製品では、時計機能の電源バックアップのためにリチウム電池を使用しています。廃棄する際はお住まいの自治体の指示に従ってください。
-
本製品を譲渡/廃棄する場合は、設定内容を初期化してください。
-
詳しくは、 本製品の設定を工場出荷時の状態に戻す をご覧ください。
-