設定と管理の方法
5. 設定と管理の方法
本章では、設定や管理に使う機能(前提知識)やログイン方法について説明します。
-
5.1 設定機能について
-
5.2 アクセス管理について
-
5.3 Telnetによるログイン
-
初めてのTelnetによるログイン (初回)
-
管理ユーザーにログイン (2回目以降)
-
ゲストユーザーにログイン (2回目以降)
-
-
5.4 SSHの利用を開始する
-
5.5 Web GUIによるログイン
-
初めてのWeb GUIによるログイン (初回)
-
管理ユーザーにログイン (2回目以降)
-
ゲストユーザーにログイン (2回目以降)
-
|
|
|
|
|
本製品にログインするユーザーは、管理者権限の有無により、管理ユーザーとゲストユーザーがあります。詳細は、「 アクセス管理について 」または「 技術資料 」、「 コマンドリファレンス 」をご覧ください。 |
5.1. 設定機能について
本製品の設定方法と説明に用いるネットワーク構成(接続構成)を説明します。
5.1.1. 設定機能の概要
本製品は、機器の管理とLAN全体をまとめた管理に対応しています。機器の管理は、TELNET、SSH、Web GUI(HTTPやHTTPS)に対応しています。LAN全体をまとめた管理は、LANマップ(L2MSエージェント)に対応しています。LANマップを利用する場合には、同一LANにL2MSマネージャーに対応した機器(ヤマハルーターやヤマハL3スイッチ)を設置してください。
-
機器の管理
-
TELNETサーバー機能
本製品は、TELNETサーバーを搭載したL2スイッチです。
-
設定用パソコンなどのtelnetクライアントからテキストベースで設定や操作が可能です。
-
Telnetには、通信を暗号化する機能がありません。
-
日常利用される場合は、 telnet-server access コマンドで、 「アクセスを許可するホストの制限」 をご検討ください。設定方法は、 「 G.TELNETサーバーへのアクセスを制限する 」 をご覧ください。
-
-
遠隔地からログイン操作する場合には、暗号化された通信回線(VPNなど)で使用するか、暗号化機能を持つSSHサーバーをご利用ください。
-
-
SSHサーバー機能
本製品は、SSHサーバーを搭載したL2スイッチです。
-
設定用パソコンなどのsshクライアントからテキストベースで設定や操作が可能です。
-
SSHには、認証や暗号化機能があるので、遠隔地からのログイン操作にも使用可能です。
-
-
Web GUI(HTTPサーバー機能)
本製品は、HTTPサーバー(セキュアHTTPサーバー)を搭載したL2スイッチです。
-
設定用パソコンなどのWebブラウザからGUIベースで設定や操作が可能です。
-
HTTPサーバー機能は、通信の暗号化機能がありません。
-
日常利用される場合は、 http-server access コマンドで 「アクセスを許可するホストの制限」 をご検討ください。設定方法は、 「 G.Web GUIへのアクセスを制限する 」 をご覧ください。
-
-
-
-
LAN全体をまとめた管理
-
LANマップ(L2MSエージェント機能)
本製品は、LANマップの管理対象になれるL2MSエージェント機能を搭載したL2スイッチです。
-
LANマップは、L2セグメント(ブロードキャストドメイン)内にあるヤマハネットワーク機器を統合管理する機能です。
-
LANマップは、L2MSマネージャー機能により、L2MSエージェントから情報を集めて、LANのつながりや状態を可視化します。
-
L2MSマネージャー機能は、ヤマハルーター、ヤマハスイッチ、パソコン用のソフトウェア「Yamaha LAN Monitor」に搭載されています。
-
本製品のIPアドレスは、同一LANで「LANマップ」が稼働している場合には"DHCPサーバーから自動取得"に変更されます。「LANマップ」画面でご確認ください。
-
-
|
|
|
5.1.2. 説明用ネットワーク構成
本製品の設定に必要な最小限のネットワーク機器と配線、IPアドレスの割り当などの前提情報を説明します。
-
SWX2220シリーズは、ネットワーク経由で設定します。コンソールやmicroSDスロットなどはありません。
-
SWX2220シリーズの初期IPアドレスは、192.168.100.240/24です。LANマップを利用している環境に接続した場合は、DHCP自動割当に変更されます。LANマップで確認してください。
-
説明に使用するネットワークの想定は、次のとおりです。
-
DHCPサーバー機能を使用している。
-
LANマップは使用していない。
-
- 説明用ネットワークの物理構成図(配線例)
-
物理構成図では、本製品の設定に必要な最小限のネットワーク機器の配線を示します。
Table 1. 説明用ネットワーク機器の役割 ネットワーク機器 説明上の役割 L2スイッチ
本製品。設定対象のSWX2220シリーズです。
マルチギガビット対応、コアネットワークとのトラフィック中継、PoE給電を想定しています。L3スイッチ
SWX3220-16MTを想定しています。
コアネットワークの構成、DHCPサーバーの利用を想定しています。設定用パソコン
設定に利用するパソコンです。
本ガイドでは、Windowsを想定しています。LANで通信して、設定します。 - 説明用ネットワークの論理構成図
-
論理構成図では、物理構成図を元にTCP/IPネットワークでの設定値や経路(論理的なつながり)を示します。
Table 2. 説明用ネットワークのIPアドレス割当 IPアドレス IPアドレスの割当方 機器概要 操作説明 192.168.100.1
固定割当
L3スイッチ
ゲートウェイ機器
DHCPサーバーの機能を有効にする192.168.100.2
DHCP自動割当
設定用パソコン
自動割当に設定する
192.168.100.2
:
192.168.100.192DHCP自動割当
未使用
192.168.100.240
工場出荷時の状態
本製品
LANマップを利用している環境では、DHCP自動割当に変わります。
5.2. アクセス管理について
本製品は、サイバーセキュリティーに対する取り組みとして、以下のようなユーザー管理機能を強化しています。
-
管理者登録の必須化
-
たとえば、無名ユーザーの廃止
-
-
ゲストユーザーによる操作の厳格化
-
たとえば、 username コマンドの privilege オプション
-
-
ブルートフォースアタック (総当たり攻撃) への対策
-
たとえば、パスワードを3回続けて間違えた場合、1分間同じユーザーでのログインを制限
Username: User Password: % Incorrect username or password, or login as User is restricted. Password: % Incorrect username or password, or login as User is restricted. Password: % Incorrect username or password, or blocked upon 3 failed login attempts for User. % Please try again later.
-
|
|
詳細は、「 技術資料 」をご覧ください。 |
本節では、セキュリティー強度を高める方法として「 ユーザーのアクセス管理 」や「 リモートアクセス制御 」を紹介します。
5.2.1. ユーザーのアクセス管理
本製品にログインするユーザーは、管理者権限の有無により、管理ユーザーとゲストユーザーがあります。初期管理ユーザーは、工場出荷状態で設定される管理ユーザーです。ゲストユーザーが特権EXECモードに遷移する場合には、特権パスワードを入力します。
- 用語
-
ユーザーや特権パスワードについて説明します。
-
初期管理ユーザー
工場出荷状態で設定されている管理者権限を持つユーザーです。セキュリティー強度を高める場合には、新しい管理ユーザーを登録後、初期管理ユーザーの削除をお勧めします。ユーザー名
admin
パスワード
admin
特権パスワード
admin
-
管理ユーザー
管理者権限を持つユーザーです。管理ユーザーを登録するときは、 username コマンドの privilege オプションをonに設定します。 -
ゲストユーザー
管理者権限を持たないユーザーであり、特権EXECモードに遷移するときに特権パスワード(管理パスワード)の入力が必要です。ゲストユーザーを登録するときは、 username コマンドの privilege オプションをoffに設定します。 -
特権パスワード(管理パスワード)
ゲストユーザーに管理者権限を付与するために使用するパスワードです。 enable password コマンドで設定できます。ゲストユーザーを登録している場合には、セキュリティー強度を高めるため、特権パスワードを変更をおすすめします。特権パスワード
admin
-
ユーザーモード
一部の状態確認のためのコマンドが実行可能なモードです。 たとえば、 show , mute など。
Web GUIでは、「一版ユーザー」と表記されます。-
ユーザーモードで実行できるコマンド例(Rev.1.04.06/Rev.1.05.06の場合)
SWX2220P>? enable Change mode to Privileged EXEC mode exit To exit from the present mode logout To logout from the CLI shell mute Mute the buzzer save Save functions show To display running system information terminal To configure terminal line parameters unmute Unmute the buzzer
-
ユーザーモードで実行できる show コマンド例(Rev.1.04.06/Rev.1.05.06の場合)
SWX2220P>show ? access-group List access groups access-list List access lists arp To display the entries in the ARP table auth Authentication boot To display boot information buzzer To display buzzer information clock To display time adjustment configuration ddm Digital Diagnostic Monitoring dhcp To show DHCP information dns-client To display DNS configuration eee To display eee status environment To display environment error To display error port status etherchannel To display lacp interface information flowcontrol To display flow control information frame-counter To display port counter information interface To display interface information inventory To display equipment inventory ip To display ip information ipv6 To display ipv6 information l2ms Information of l2ms function lacp To display LACP configuration lacp-counter To display lacp counter information led-mode To display the LED mode setting and status lldp To display LLDP information logging Logging messages loop-detect Display loop detection information mac-address-table To display MAC address table information mirror To display port mirror configuration ntpdate To display time adjustment configuration power-inline To show configuration the poe qos To show QoS information snmp Shows SNMP community information. static-channel-group Display logical interface information storm-control To display storm control configuration terminal-monitor Show terminal monitoring status users To display ipv6 information vlan Display VLAN Information SWX2220P>
-
-
特権EXECモード
すべての動作確認のためのコマンドが実行可能なモードです。
設定するときは、特権EXECモードで configure terminal コマンドを実行します。-
特権EXECモードで実行できるコマンド例(Rev.1.04.06/Rev.1.05.06の場合)
SWX2220P#? beep Beep the buzzer sound as trial clear To clear running system information clock To configure clock configuration cold Restart using the factory standard configuration configure Change mode to Global Configuration mode copy To backup config file or restore config file disable Exit from Privileged EXEC mode erase Erases the startup settings exit To exit from the present mode find Starts or stops the find this switch function firmware-update To configure FW update settings logout To logout from the CLI shell loop-detect Loop detection mute Mute the buzzer ntpdate To update time ping To diagnose basic network connectivity ping6 To ping ipv6 host reload Reboots the system save Save functions show To display running system information ssh-server SSH server host key generate terminal To configure terminal line parameters test Test device unmute Unmute the buzzer write To backup config file or restore config file SWX2220P#
-
-
-
無名ユーザー 【SWX2221P-10NT/SWX2220-10NT】
ユーザー名が空のユーザーです。
ユーザー管理機能のセキュリティー強化に伴い、Rev.1.04.03/Rev.1.05.03以降で廃止されました。
- ユーザーモードと特権EXECモードの概念図
-
初期管理ユーザー、管理ユーザー、ゲストユーザーが、ユーザーモードや特権EXECモードへの遷移図です。
ユーザー種別
ユーザー名
privilege
enable コマンド動作
初期管理ユーザー
admin
on
管理パスワード不要
管理ユーザー
user1
on
管理パスワード不要
ゲストユーザー
user2
off
管理パスワード必要
- 初回のログイン
-
はじめてログインする際は、初期管理ユーザー(admin)でログインします。サイバーセキュリティーに対する安全性を確保するため、必要な設定を行った後は、初期管理ユーザーのアカウントを削除してください。
詳しい手順については、以下の節をご覧ください。
|
|
詳細は、「 技術資料 」または「 コマンドリファレンス 」をご覧ください。 |
5.2.2. リモートアクセス制御
本製品のネットワークサービスは、「起動・停止制御」「待ち受けポート番号の変更」「アクセスホストの制限」が可能です。利用環境に合わせて設定してください。
| ネットワークサービス | 起動・停止制御 | 待ち受けポート番号の変更 | アクセスホストの制限 |
|---|---|---|---|
|
TELNETサーバー |
〇 |
〇 |
〇 |
|
SSHサーバー |
〇 |
〇 |
〇 |
|
HTTPサーバー |
×(常に起動) |
〇 |
〇 |
|
セキュアHTTPサーバー |
〇 |
〇 |
〇 |
|
TFTPサーバー |
〇 |
〇 |
〇 |
|
SNMPサーバー |
×(常に起動) |
×(常に162) |
〇 |
|
|
詳細は、「 技術資料 」または「 コマンドリファレンス 」をご覧ください。 |
5.3. Telnetによるログイン
LAN上の設定用パソコンから、Telnetクライアントを使用して本製品のTelnetサーバーにログインし、新しい管理ユーザーを作成する手順を説明します。次回以降は、新しい管理ユーザーやゲストユーザーを使用して、ログインしてください。
- 説明用ネットワーク環境
-
- 説明に用いるユーザー情報
-
設定前(工場出荷時)
ユーザー種別
ユーザー名
パスワード
privilege
想定用途
初期管理ユーザー
admin
admin
on
初期設定(運用時は削除する)
運用時(説明のための例)
ユーザー種別
ユーザー名
パスワード
privilege
想定用途
作成する管理ユーザー
user1
adminuser1
on
設定の確認や変更
作成するゲストユーザー
user2
adminuser2
off
状態の確認
|
|
|
- 本製品にログインする
-
-
「 パソコンやネットワーク機器をLANケーブルで接続する 」を参考に、本製品とパソコンをLANケーブルで接続する。
-
本製品の電源を確認する。
-
電源が入っていないときは、「 電源コードを接続する 」を参照して電源を入れる。
-
-
Windowsの「コマンドプロンプト」を起動する。
-
設定用パソコンから telnet コマンドで本製品のIP アドレスに接続する。
-
IPアドレスは、本製品が工場出荷時の状態では、“192.168.100.240”を指定します。
C:¥> telnet 192.168.100.240
-
本製品の工場出荷時の状態のIPアドレスは、"192.168.100.240/24"に設定されています。
-
本製品をネットワークに接続していない場合は、設定に使用するパソコンのIP アドレスを、192.168.100.0/24のセグメントとなるように変更します。パソコンのIP アドレスの変更方法は、パソコンのマニュアルをご覧ください。
-
同一LANで「LANマップ」が稼働している場合には、本製品のIPアドレスは"DHCPサーバーから自動取得"に変更されますので、「LANマップ」画面でご確認ください。
-
-
-
Telnetでそれぞれの状態に応じたログイン操作を開始する。
-
初期管理ユーザーで初めてのログイン (初回)
-
管理ユーザーでログイン (2回目以降)
-
ゲストユーザーでログイン (2回目以降)
-
-
|
|
コマンドの詳細は、「 コマンドリファレンス 」をご覧ください。 |
5.3.1. 初期管理ユーザーで初めてのログイン
「初期管理ユーザー」でログインし、新しい「管理ユーザー」や「ゲストユーザー」を作成する手順を紹介します。サイバーセキュリティーに対する安全性を確保するため、新しいユーザーを作成後「初期管理ユーザー」は削除します。
また、ゲストユーザーを作成した場合には、特権パスワードを変更しておきます。
- 設定概要
-
ユーザー情報と特権パスワードを次のように設定します。
設定するユーザー情報
ユーザー種別
ユーザー名
パスワード
privilege
工場出荷時の設定
初期管理ユーザー
admin
admin
on
最初の強制パスワード変更時
初期管理ユーザー
admin
newadmin
on
説明のための設定
作成する管理ユーザー
user1
adminuser1
on
作成するゲストユーザー
user2
adminuser2
off
設定する特権パスワード
ユーザー種別 パスワード 工場出荷時の設定
admin
説明のための設定
adm1n1strat0r5
- 設定手順の概要
-
ユーザー情報と特権パスワードを次の手順で設定します。
A.初期管理ユーザーでログインする
工場出荷時の状態のときに、初期管理ユーザーでログインし、特権EXECモードに遷移します。
-
設定用パソコンから telnet コマンドで本製品のIP アドレスに接続する。
-
工場出荷時の状態は、IPアドレスに“192.168.100.240”を指定する。
C:¥> telnet 192.168.100.240
-
Telnet接続に成功すると、ユーザー名の入力待ち状態になる。
Username:
-
-
初期管理ユーザー名(admin)を入力する。
-
パスワードの入力待ち状態になる。
Username:admin Password:
パスワードを3回続けて間違えた場合、1分間同じユーザーでのログインが制限されます。
-
-
初期管理ユーザーのパスワード(admin)を入力する。
-
初期管理ユーザーでログインが成功すると、画面が書き換わって、パスワード変更の入力待ち状態になる。
Password:***** 【画面が書き換わる】 SWX2220P-18NT Rev.1.05.06 (Wed Jul 12 15:48:06 2023) Copyright (c) 2023 Yamaha Corporation. All Rights Reserved. Please change the default password for admin. New Password:
-
-
新しいパスワードを入力する。
-
入力に成功すると、新しいパスワードの確認(Confirm)入力待ちになる。
New Password: ******** New Password(Confirm):
-
-
新しいパスワードを再入力する。
-
新しいパスワードの登録が完了すると、ユーザーモードのコマンドプロンプト(>)が表示され、コマンドを入力できるようになる。
New Password(Confirm): ******** Building configuration... [OK] SWX2220>
-
-
enable コマンドで、ユーザーモードから特権EXECモードに遷移する。
-
成功すると特権EXECモードのコマンドプロンプト(#)が表示され、コマンドを入力できるようになる。
SWX2220>enable SWX2220#
-
B.新しい管理ユーザーを作成する
新しい管理ユーザーを作成し、初期管理ユーザーをログアウトします。
-
configure terminal コマンドを入力する。
SWX2220#configure terminal Enter configuration commands, one per line.End with CNTL/Z. SWX2220(config)#
-
username コマンドを実行する。
SWX2220(config)#username user1 privilege on password adminuser1 SWX2220(config)#
-
show running-config コマンドで、設定を確認する。
SWX2220(config)#show running-config ... ! enable password admin ! username admin privilege on password newadmin username user1 privilege on password adminuser1 ! ... SWX2220(config)#
-
write コマンドで、設定を保存する。
SWX2220P(config)#write Building configuration... [OK] SWX2220P(config)#
-
exit コマンドを入力する。
SWX2220(config)#exit SWX2220#
-
disable コマンドで、ユーザーモードに遷移する。
SWX2220#disable SWX2220>
-
exit コマンドで、初期管理ユーザーをログアウトする。
SWX2220>exit
-
ログアウトすると、telnetクライアントは終了する。
-
C.新しいゲストユーザーを作成する
新しい管理ユーザーでログインし、グローバルコンフィグレーションモードで、新しいゲストユーザーを作成します。
ゲストユーザーを作成しない場合は、「
D.初期管理ユーザーを削除する
」に移ります。
-
Telnetで再接続する。
-
工場出荷時の状態は、IPアドレスに“192.168.100.240”を指定する。
C:¥> telnet 192.168.100.240
-
ユーザー名の入力待ち状態になる。
Username:
-
-
新しい管理ユーザー名(たとえば、"user1")を入力する。
-
パスワードの入力待ち状態になる。
Username:user1 Password:
パスワードを3回続けて間違えた場合、1分間同じユーザーでのログインが制限されます。
-
-
新しい管理ユーザーのパスワード(たとえば、"adminuser1")を入力する。
-
パスワード認証に成功すると、画面が書き換わる。
-
ユーザーモードのコマンドプロンプト(>)が表示され、コマンドを入力できるようになる。
Password:********** 【画面が書き換わる】 SWX2220P-18NT Rev.1.05.06 (Wed Jul 12 15:48:06 2023) Copyright (c) 2023 Yamaha Corporation. All Rights Reserved. SWX2220>
-
-
enable コマンドで、ユーザーモードから特権EXECモードに遷移する。
-
成功すると特権EXECモードのコマンドプロンプト(#)が表示され、コマンドを入力できるようになる。
SWX2220>enable SWX2220#
-
-
configure terminal コマンドを入力する。
SWX2220#configure terminal Enter configuration commands, one per line.End with CNTL/Z. SWX2220(config)#
-
username コマンドを実行する。
SWX2220(config)#username user2 privilege off password adminuser2 SWX2220(config)#
-
show running-config コマンドで、設定を確認する。
SWX2220(config)#show running-config ... ! enable password admin ! username admin privilege on password adminadmin username user1 privilege on password adminuser1 username user2 password adminuser2 ! ... SWX2220(config)#
-
exit コマンドを入力する。
SWX2220(config)#exit SWX2220#
-
write コマンドで、設定を保存する。
SWX2220P#write Building configuration... [OK] SWX2220P#
D.初期管理ユーザーを削除する
初期管理ユーザーを削除します。
-
configure terminal コマンドを入力する。
SWX2220#configure terminal Enter configuration commands, one per line.End with CNTL/Z. SWX2220(config)#
-
show running-config コマンドで、削除前の設定を確認する。
SWX2220(config)#show running-config ... ! enable password admin ! username admin privilege on password adminadmin username user1 privilege on password adminuser1 username user2 password adminuser2 ! ... SWX2220(config)#
-
no username コマンドを実行し、初期管理ユーザーを削除する。
SWX2220(config)#no username admin SWX2220(config)#
-
show running-config コマンドで、削除後の設定を確認する。
SWX2220(config)#show running-config ... ! enable password admin ! username user1 privilege on password adminuser1 username user2 password adminuser2 ! ... SWX2220(config)#
-
exit コマンドを入力する。
SWX2220(config)#exit SWX2220#
-
write コマンドで、設定を保存する。
SWX2220P#write Building configuration... [OK] SWX2220P#
E.特権パスワードを変更する
特権パスワード(管理者パスワード)を変更し、ログアウトします。
-
configure terminal コマンドを入力する。
SWX2220#configure terminal Enter configuration commands, one per line.End with CNTL/Z. SWX2220(config)#
-
show running-config コマンドで、変更前の設定を確認する。
SWX2220(config)#show running-config ... ! enable password admin ! username user1 privilege on password adminuser1 username user2 password adminuser2 ! ... SWX2220(config)#
-
enable password コマンドで、特権パスワードを変更する。
SWX2220(config)#enable password adm1n1strat0r5
-
show running-config コマンドで、変更後の設定を確認する。
SWX2220(config)#show running-config ... ! enable password adm1n1strat0r5 ! username user1 privilege on password adminuser1 username user2 password adminuser2 ! ... SWX2220(config)#
-
exit コマンドを入力する。
SWX2220(config)#exit SWX2220#
-
write コマンドで、設定を保存する。
SWX2220P#write Building configuration... [OK] SWX2220P#
-
disable コマンドで、ユーザーモードに遷移する。
SWX2220#disable SWX2220>
-
exit コマンドで、管理ユーザーをログアウトする。
SWX2220>exit
-
ログアウトすると、telnetクライアントは終了する。
-
F.新しいゲストユーザーを確認する
新しいゲストユーザーでログインすると、特権EXECモードに遷移します。このとき、特権パスワード(の確認)を求められます。
-
Telnetで再接続する。
-
工場出荷時の状態は、IPアドレスに“192.168.100.240”を指定する。
C:¥> telnet 192.168.100.240
-
ユーザー名の入力待ち状態になる。
Username:
-
-
新しいゲストユーザー名(user2)を入力する。
-
パスワードの入力待ち状態になる。
Username:user2 Password:
パスワードを3回続けて間違えた場合、1分間同じユーザーでのログインが制限されます。
-
-
新しいゲストユーザーのパスワード(たとえば、"adminuser2")を入力する。
-
パスワード認証に成功すると、画面が書き換わる。
-
ユーザーモードのコマンドプロンプト(>)が表示され、コマンドを入力できるようになる。
Password:********** 【画面が書き換わる】 SWX2220P-18NT Rev.1.05.06 (Wed Jul 12 15:48:06 2023) Copyright (c) 2023 Yamaha Corporation. All Rights Reserved. SWX2220>
-
-
enable コマンドで、ユーザーモードから特権EXECモードに遷移する。
-
ゲストユーザー(privilegeオプションがoff)が特権EXECモードに遷移する場合は、特権パスワードを入力する。
SWX2220>enable Password:
-
-
特権パスワード(たとえば、"adm1n1strat0r5")を入力する。
-
成功すると特権EXECモードのコマンドプロンプト(#)が表示され、コマンドを入力できるようになる。
Password:************** SWX2220#
-
-
disable コマンドで、特権EXECモードからユーザーモードに遷移する。
SWX2220#disable SWX2220>
-
exit コマンドで、初期管理ユーザーをログアウトする。
SWX2220>exit
-
ログアウトすると、telnetクライアントは終了する。
-
|
|
コマンドの詳細は、「 コマンドリファレンス 」をご覧ください。 |
G.TELNETサーバーへのアクセスを制限する
サイバーセキュリティーに対する安全性を確保するため、TELNETサーバーへのアクセスを制限する。
- 設定内容
-
-
「192.168.100.0/24からのアクセス」を許可する。
-
つまり、「192.168.100.0/24以外のIPアドレスからのアクセス」を制限する。
-
-
telnet-server access コマンドと httpd-server access コマンドで、 「192.168.100.0/24からのアクセスを許可」 (それ以外は拒否)する。
SWX2220P>enable SWX2220P#configure terminal SWX2220P(config)#telnet-server access permit 192.168.100.0/24 SWX2220P(config)#http-server access permit 192.168.100.0/24 SWX2220P(config)#exit SWX2220P#write Building configuration... [OK] SWX2220P#disable SWX2220P>exit
5.3.2. 管理ユーザーでログイン
Telnetで管理ユーザーでログインします。
-
設定用パソコンから telnet コマンドで本製品のIP アドレスに接続する。
-
工場出荷時の状態は、IPアドレスに“192.168.100.240”を指定する。
C:¥> telnet 192.168.100.240
-
Telnet接続に成功すると、ユーザー名の入力待ち状態になる。
Username:
-
-
管理ユーザー名(たとえば、"user1")を入力する。
-
パスワードの入力待ち状態になる。
Username:user1 Password:
パスワードを3回続けて間違えた場合、1分間同じユーザーでのログインが制限されます。
-
-
管理ユーザーのパスワード(たとえば、"adminuser1")を入力する。
-
パスワード認証が成功すると、画面が書き換わる。
-
ユーザーモードのコマンドプロンプト(>)が表示され、コマンドを入力できるようになる。
Password:********** 【画面が書き換わる】 SWX2220P-18NT Rev.1.05.06 (Wed Jul 12 15:48:06 2023) Copyright (c) 2023 Yamaha Corporation. All Rights Reserved. SWX2220P>
-
-
enable コマンドで、ユーザーモードから特権EXECモードに遷移する。
-
管理ユーザー(privilegeオプションがonに設定されている)は、特権パスワードの確認がない。
-
成功すると特権EXECモードのコマンドプロンプト(#)が表示され、コマンドを入力できるようになる。
SWX2220>enable SWX2220#
-
|
|
コマンドの詳細は、「 コマンドリファレンス 」をご覧ください。 |
5.3.3. ゲストユーザーでログイン
Telnetでゲストユーザーでログインします。
-
設定用パソコンから telnet コマンドで本製品のIP アドレスに接続する。
-
工場出荷時の状態は、IPアドレスに“192.168.100.240”を指定する。
C:¥> telnet 192.168.100.240
-
Telnet接続に成功すると、ユーザー名の入力待ち状態になる。
Username:
-
-
管理ユーザー名(たとえば、"user2")を入力する。
-
パスワードの入力待ち状態になる。
Username:user2 Password:
パスワードを3回続けて間違えた場合、1分間同じユーザーでのログインが制限されます。
-
-
管理ユーザーのパスワード(たとえば、"adminuser2")を入力する。
-
パスワード認証が成功すると、画面が書き換わる。
-
ユーザーモードのコマンドプロンプト(>)が表示され、コマンドを入力できるようになる。
Password:********** 【画面が書き換わる】 SWX2220P-18NT Rev.1.05.06 (Wed Jul 12 15:48:06 2023) Copyright (c) 2023 Yamaha Corporation. All Rights Reserved. SWX2220>
-
-
enable コマンドで、ユーザーモードから特権EXECモードに遷移する。
-
ゲストユーザー(privilegeオプションがoffに設定されている)は、特権パスワードを確認される。
-
特権パスワードの入力待ち状態になる。
SWX2220>enable Password:
-
-
特権パスワードを入力する。
-
成功すると特権EXECモードのコマンドプロンプト(#)が表示され、コマンドを入力できるようになる。
Password:************** SWX2220#
-
|
|
コマンドの詳細は、「 コマンドリファレンス 」をご覧ください。 |
5.4. SSHの利用を開始する
SSHクライアントを使用して本製品のSSHサーバー機能にログインするため、SSHサーバー機能を有効にする手順を説明します。
|
|
本製品のSSHサーバー機能では、以下の機能をサポートしていません。
|
- 事前準備
-
SSHサーバー機能を利用する場合には、管理ユーザーやゲストユーザーを作成してください。
|
|
SSHではログイン時のユーザー名とパスワードが必要となるため、事前に管理ユーザーまたはゲストユーザーを登録してください。 |
- SSHサーバー機能を有効にする手順
-
管理ユーザーでログインしてから、次の手順で設定してください。
-
設定を始める前に、管理ユーザーまたは特権EXECモードに遷移できるゲストユーザーでログインしてください。
-
enable コマンドで、ユーザーモードから特権EXECモードに遷移する。
-
成功すると特権EXECモードのコマンドプロンプト(#)が表示され、コマンドを入力できるようになります。
SWX2220>enable SWX2220#
-
管理ユーザー(privilegeオプションがonに設定されている)は、特権パスワードは確認しません。
-
ゲストユーザー(privilegeオプションがoffに設定されている)は、特権パスワードを確認します。
-
-
-
ssh-server host key generate コマンドで、SSH サーバーのホスト鍵を生成する。
SWX2220#ssh-server host key generate SWX2220#
-
ssh-server host key generate コマンドで、DSAまたはRSAの公開鍵、および秘密鍵のペアが生成されます。
-
鍵の生成処理に数十秒ほど時間がかかる場合があります。
-
-
-
configure terminal コマンドを入力する。
SWX2220#configure terminal Enter configuration commands, one per line.End with CNTL/Z. SWX2220(config)#
-
ssh-server enable コマンドで、SSH サーバー機能を有効にする。
SWX2220(config)#ssh-server enable SSH server is Enabled now SWX2220(config)#
-
exit コマンドを入力する。
SWX2220(config)#exit SWX2220#
-
show running-config コマンドで、変更後の設定を確認する。
SWX2220P#show running-config ... ! clock timezone JST ! http-server enable http-server secure enable ! telnet-server enable ! ssh-server enable ! end SWX2220P#
-
write コマンドで、設定を保存する。
SWX2220P#write Building configuration... [OK] SWX2220P#
-
disable コマンドで、特権EXECモードからユーザーモードに遷移する。
SWX2220#disable SWX2220>
-
exit コマンドで、初期管理ユーザーをログアウトする。
SWX2220>exit
-
ログアウトすると、telnetクライアントは終了する。
-
-
SSHクライアントで、接続を確認する。
-
SSHサーバー機能などで、安全に設定できる環境の動作確認ができたら、サイバーセキュリティーに対する安全性を確保するため、TELNETサーバー機能を無効にする。
SWX2220P(config)#telnet-server disable Telnet server is Disabled now SWX2220P(config)#
-
-
|
|
|
5.5. Web GUIによるログイン
Web GUIを使用して本製品にログインする手順を説明します。
|
|
使用可能なWeb ブラウザーについては、以下のウェブサイトをご覧ください。
ヤマハネットワーク製品Web GUIのWeb ブラウザー対応状況: http://www.rtpro.yamaha.co.jp/RT/FAQ/gui/browser.html |
- 説明用ネットワーク環境
-
- Web ブラウザーを使用して本製品にログインする
-
-
「 パソコンやネットワーク機器をLANケーブルで接続する 」を参考に、本製品とパソコンをLANケーブルで接続する。
-
本製品の電源を確認する。
-
電源が入っていないときは、「 電源コードを接続する 」を参照して電源を入れる。
-
-
Web ブラウザーを起動し「http://(本製品のIP アドレス)/」にアクセスする。
-
アクセスに成功すると、ユーザー名とパスワードを入力するログイン画面が表示される。
-
本製品の工場出荷時の状態のIPアドレスは、"192.168.100.240/24"に設定されています。
-
本製品をネットワークに接続していない場合は、設定に使用するパソコンのIPアドレスを、192.168.100.0/24のセグメントとなるように変更します。パソコンのIPアドレスの変更方法は、パソコンのマニュアルをご覧ください。
-
同一LANで「LANマップ」が稼働している場合には、本製品のIPアドレスは"DHCPサーバーから自動取得"に変更される。
「LANマップ」画面でご確認ください。
-
-
-
Web GUIでそれぞれの状態に応じたログイン操作を開始する。
-
初めてのWeb GUIによるログイン (初回)
-
管理ユーザーでログイン (2回目以降)
-
ゲストユーザーでログイン (2回目以降)
-
-
|
|
コマンドの詳細は、「 コマンドリファレンス 」をご覧ください。 |
5.5.1. 初めてのWeb GUIによるログイン
「初期管理ユーザー」でログインし、新しい「管理ユーザー」や「ゲストユーザー」を作成する手順を紹介します。サイバーセキュリティーに対する安全性を確保するため、新しいユーザーを作成後「初期管理ユーザー」は削除します。
また、ゲストユーザーを作成した場合には、特権パスワードを変更しておきます。
- 設定概要
-
ユーザー情報と特権パスワードを次のように設定します。
設定するユーザー情報
ユーザー種別
ユーザー名
パスワード
privilege
工場出荷時の設定
初期管理ユーザー
admin
admin
on
最初の強制パスワード変更時
初期管理ユーザー
admin
newadmin
on
説明のための設定
作成する管理ユーザー
user1
adminuser1
on
作成するゲストユーザー
user2
adminuser2
off
設定する特権パスワード
ユーザー種別 パスワード 工場出荷時の設定
admin
説明のための設定
adm1n1strat0r5
- 設定手順の概要
-
ユーザー情報と特権パスワードを次のような手順で設定します。
A.初期管理ユーザーでログインする
工場出荷時の状態のときに、初期管理ユーザーでログインし、特権EXECモードに遷移します。
-
Web ブラウザーを起動し「http://(本製品のIP アドレス)/」にアクセスする。
-
工場出荷時の状態は、IPアドレスに“192.168.100.240”を指定する。
-
アクセスに成功すると、ユーザー名とパスワードを入力するログイン画面が表示される。
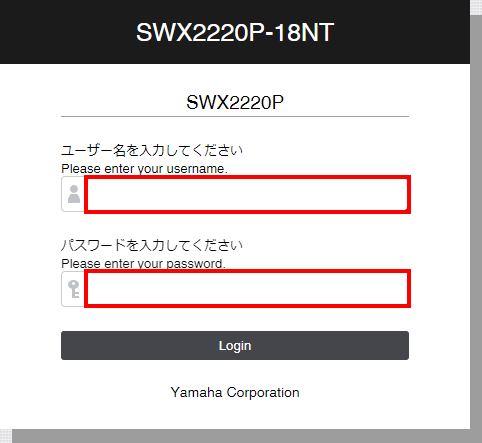
-
-
初期管理ユーザー名(admin)、 初期管理ユーザーの初期パスワード(admin)を入力して、[Login]ボタンを押す。
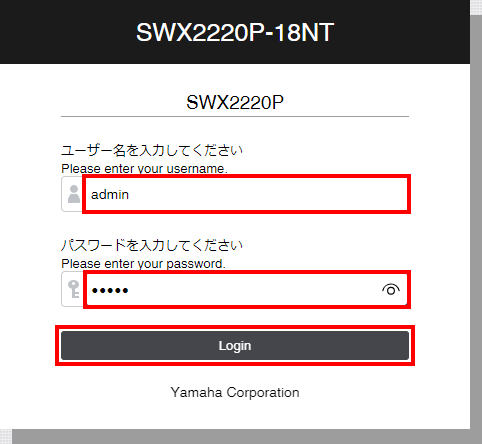
-
適切に入力できると、言語選択画面が表示される。
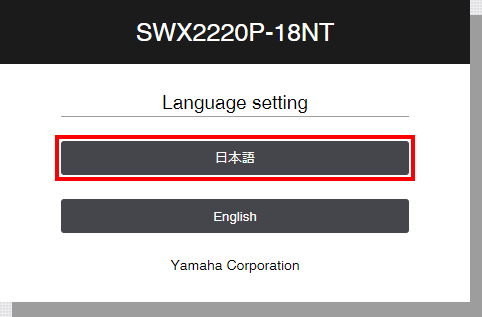
-
-
[日本語]ボタンを選択する。
-
初期管理ユーザーの初期パスワード変更画面が表示される。
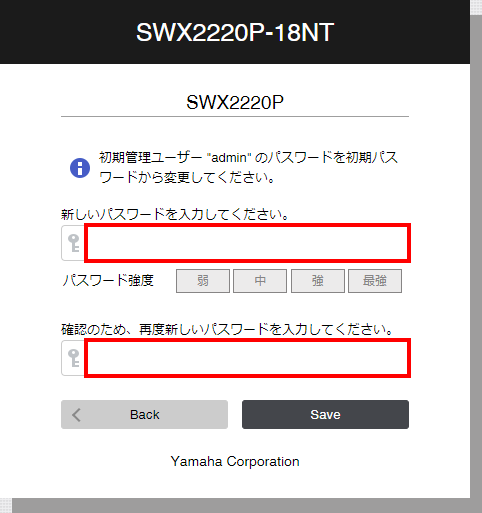
-
-
新しいパスワードと確認のためのパスワードを入力して、[Save] ボタンを押す。
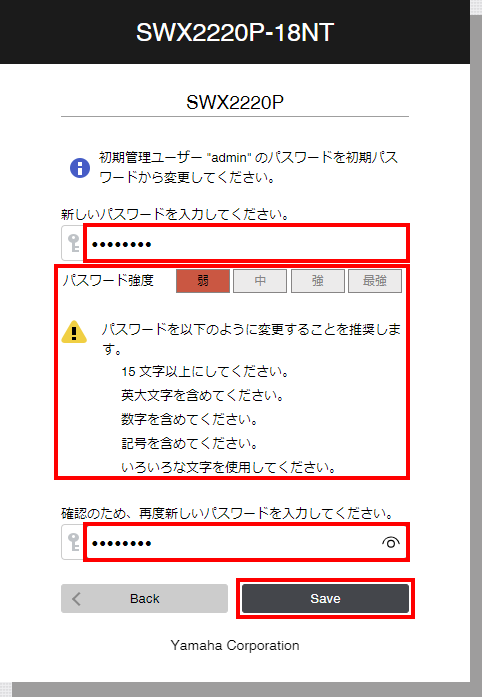
-
パスワード入力中には、パスワード強度が診断される。
-
適切に入力できると、ダッシュボード画面が表示される。
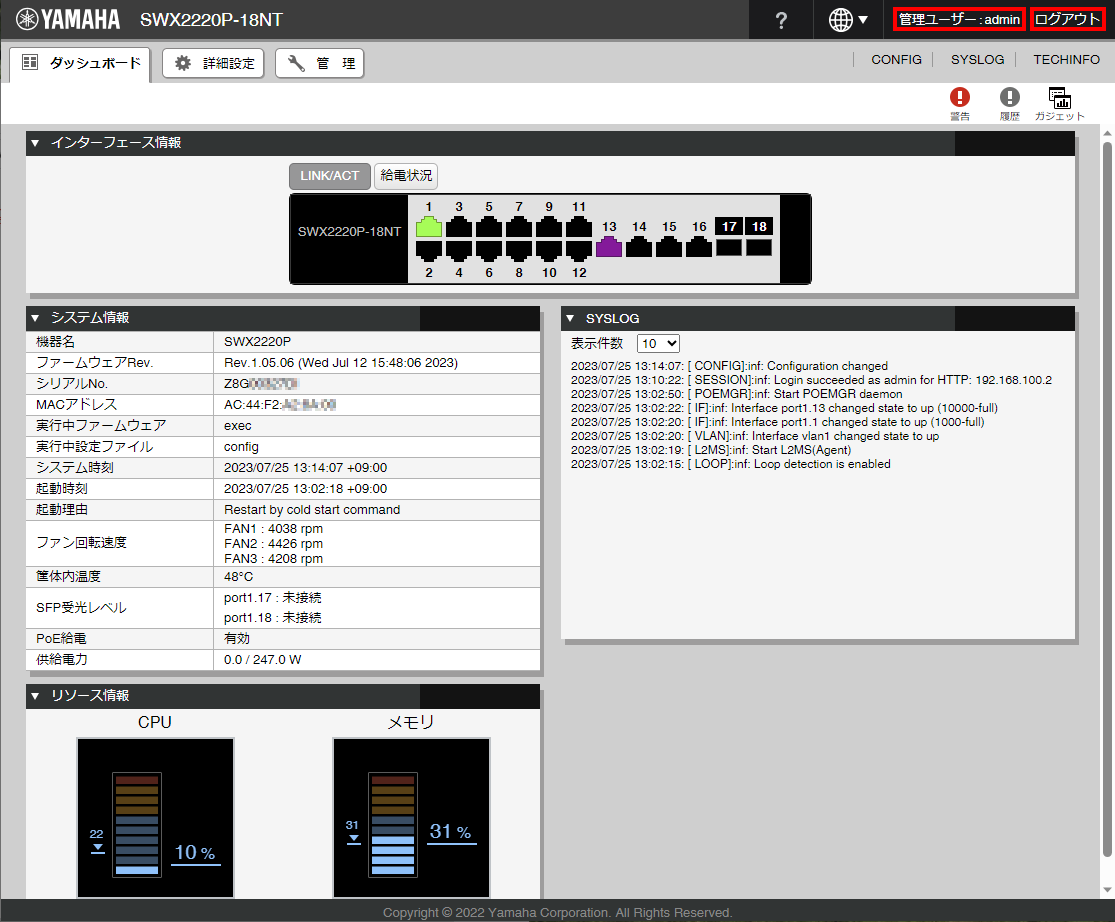
-
右上に、ログインしているユーザー種別とユーザー名が表示される。
-
右上の[ログアウト]を選択すると、ログアウトする。
-
B.新しい管理ユーザーを作成する
新しい管理ユーザー(たとえば、"user1")を作成します。
-
管理ユーザー(たとえば、"admin")でログイン後、「管理」タブ-「アクセス管理」-「ユーザーの設定」の順に選択し、[新規]ボタンを選択する。
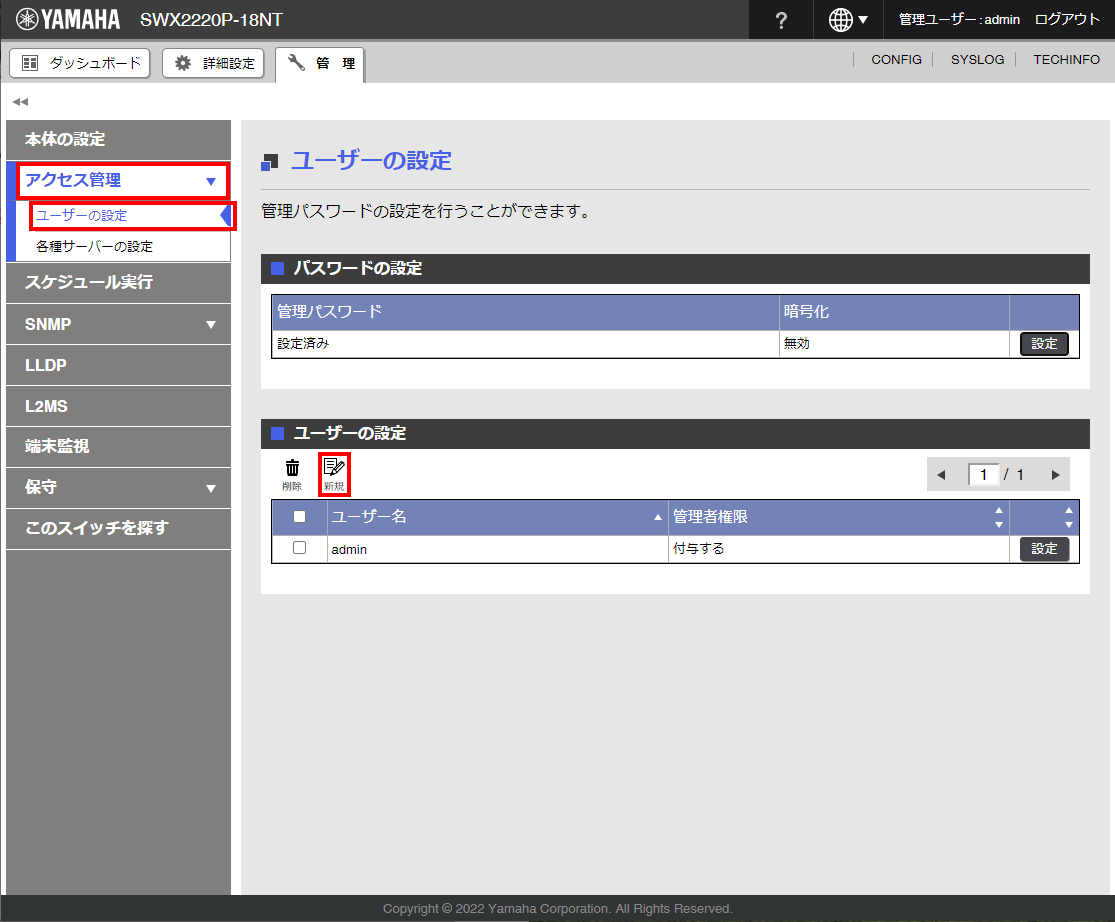
-
入力すると、ユーザーの新規登録の画面が表示される。
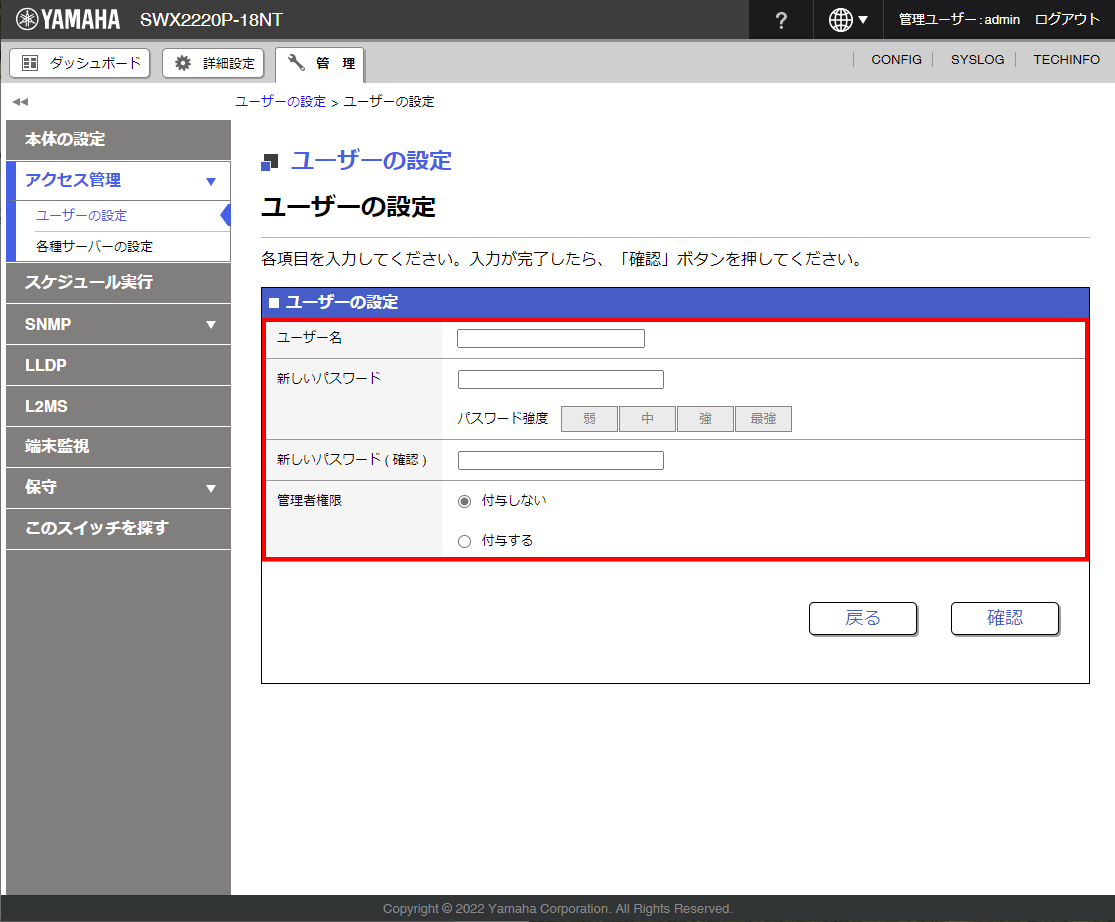
-
-
ユーザー名、新しいパスワード、管理者権限を入力して、[確認]ボタンを選択する。
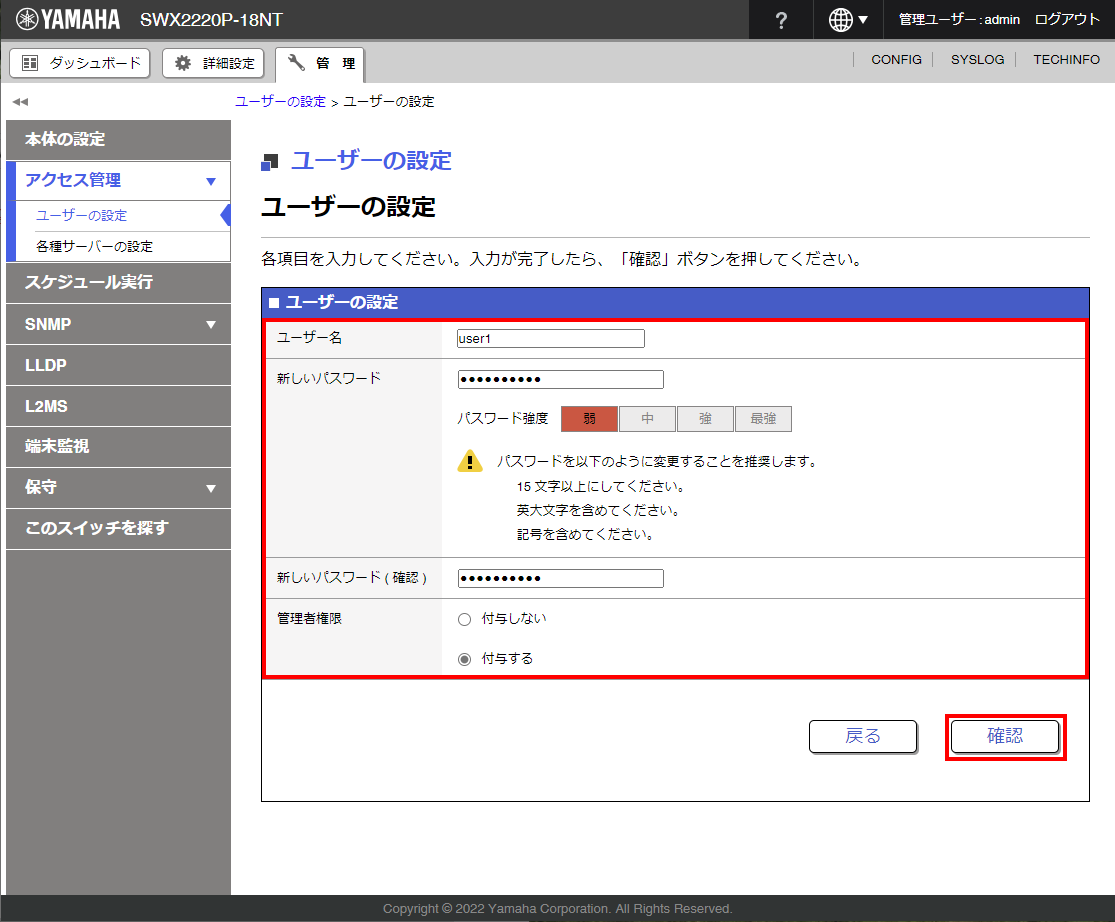
-
入力内容に問題が無ければ、[設定の確定]を選択する。
入力内容を修正する場合は、[戻る]ボタンを選択する。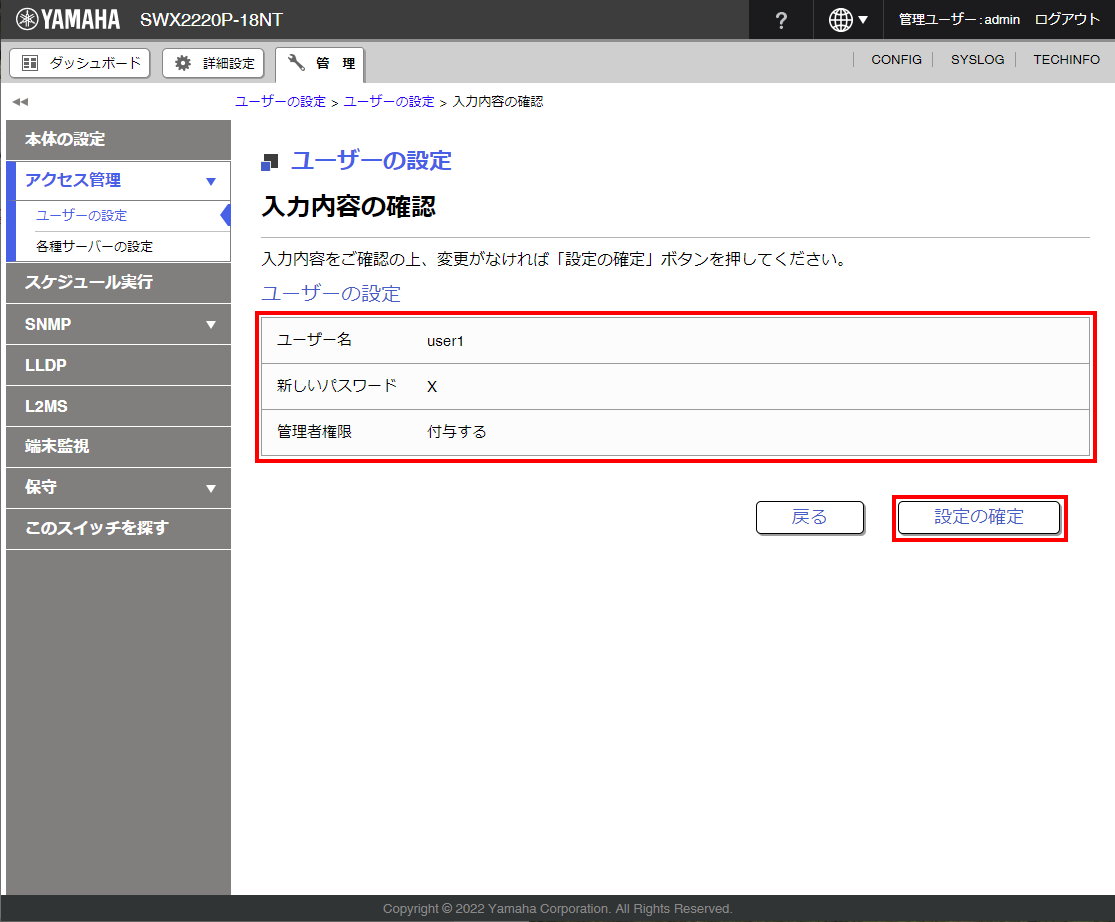
-
[設定の確定]後に表示された画面で、登録したユーザー(たとえば、"user1")を確認する。
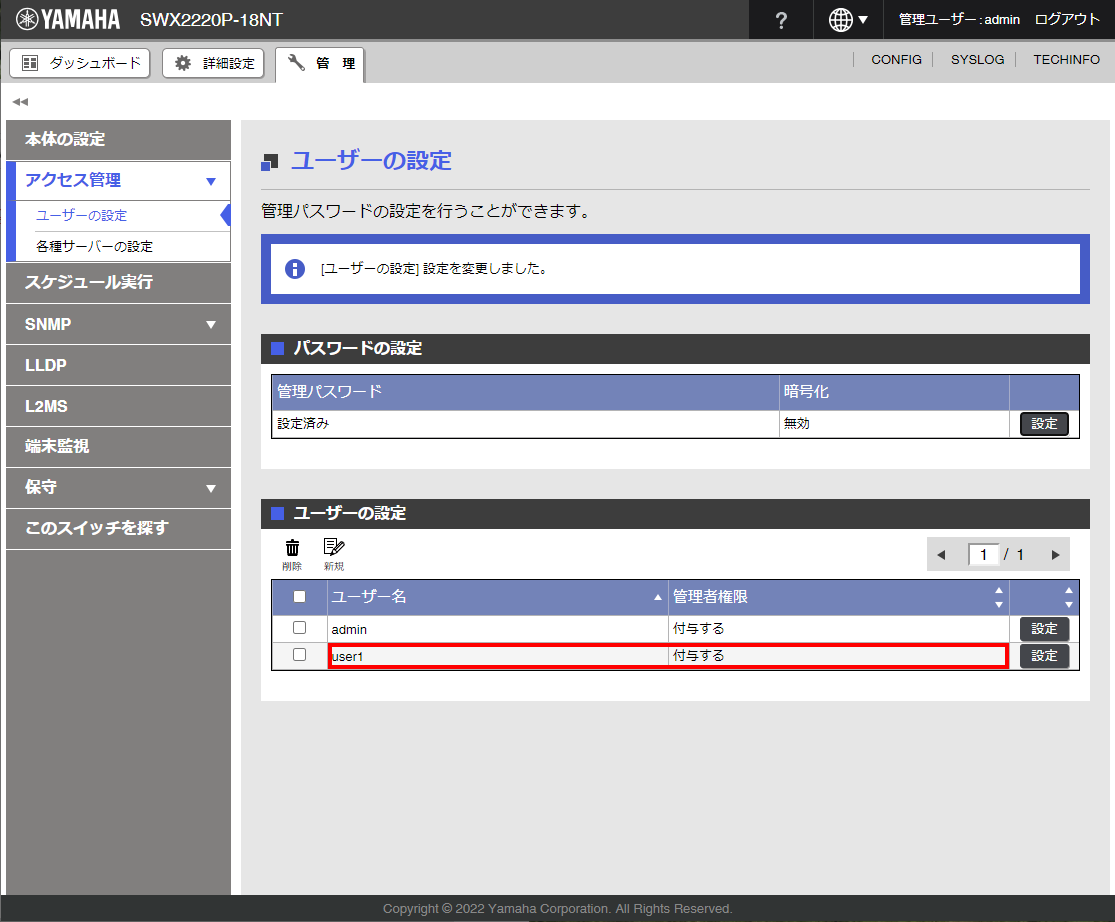
C.新しいゲストユーザーを作成する
新しいゲストユーザー(たとえば、"user2")を作成します。
-
管理ユーザー(たとえば、"admin")でログイン後、「管理」タブ-「アクセス管理」-「ユーザーの設定」-ユーザーの設定の[新規]ボタンの順に選択する。
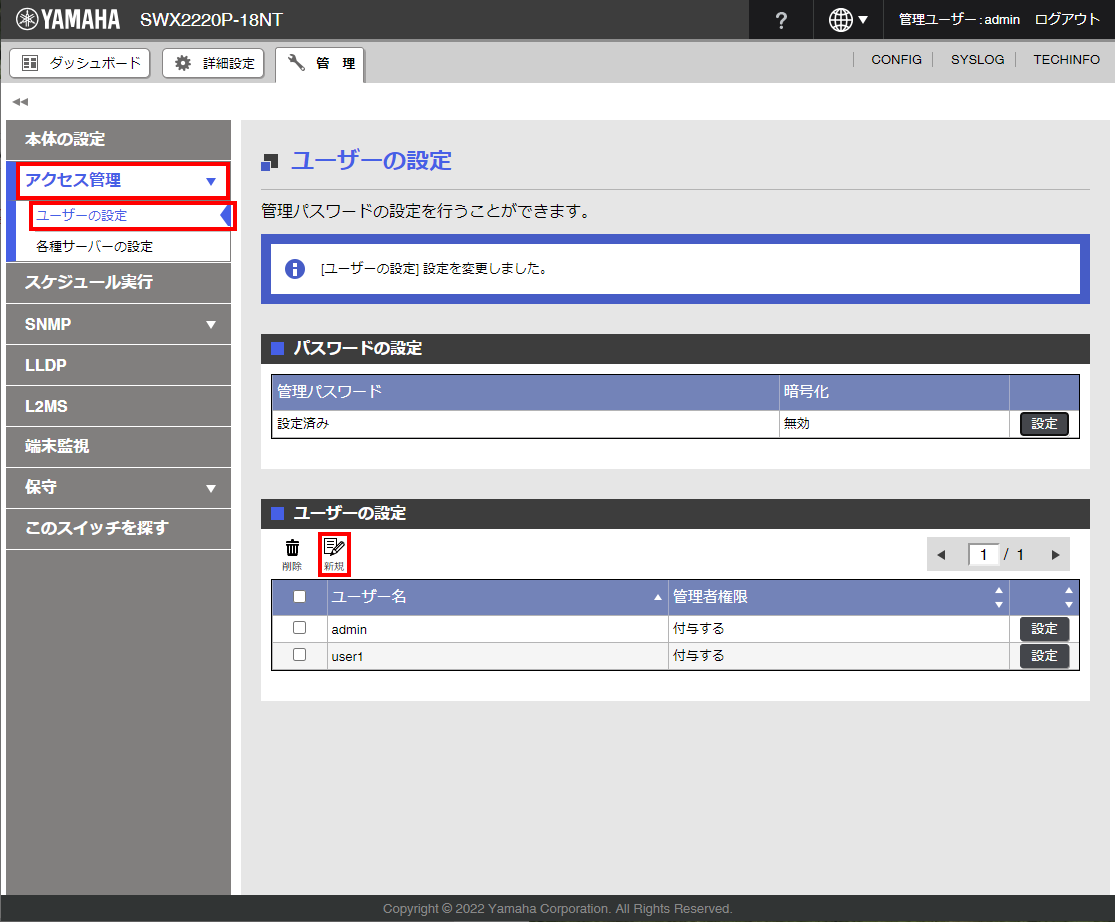
-
入力すると、ユーザーの新規登録の画面が表示される。
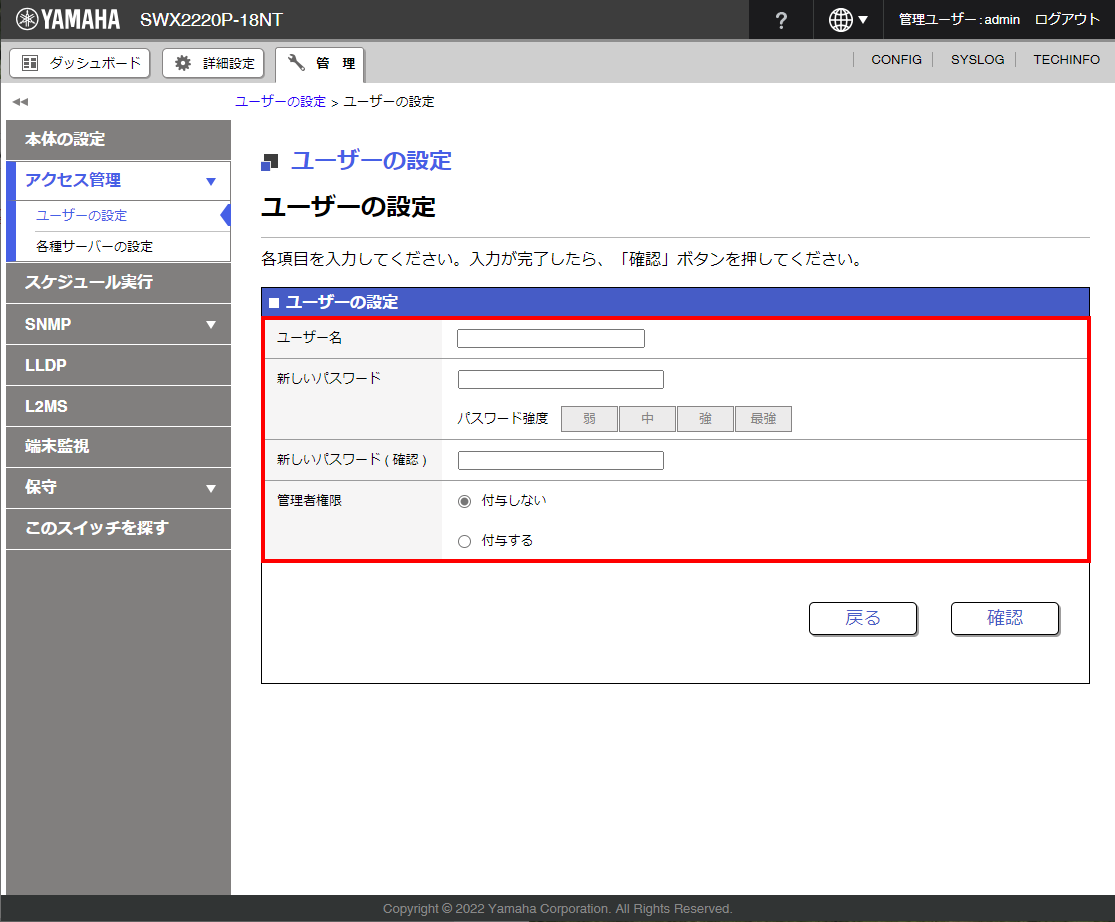
-
-
ユーザー名、新しいパスワード、管理者権限を入力して、[確認]ボタンを選択する。
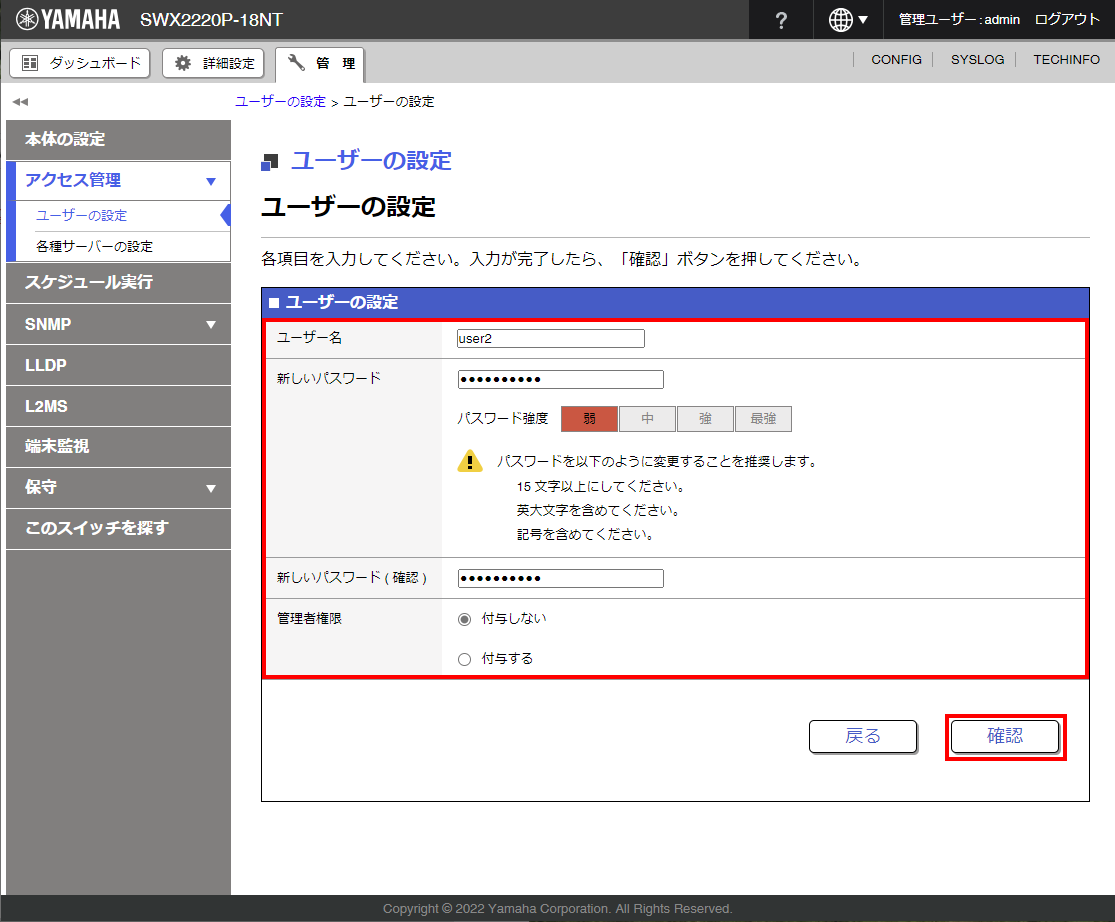
-
入力内容に問題が無ければ、[設定の確定]ボタンを選択する。
入力内容を修正する場合は、[戻る]ボタンを選択する。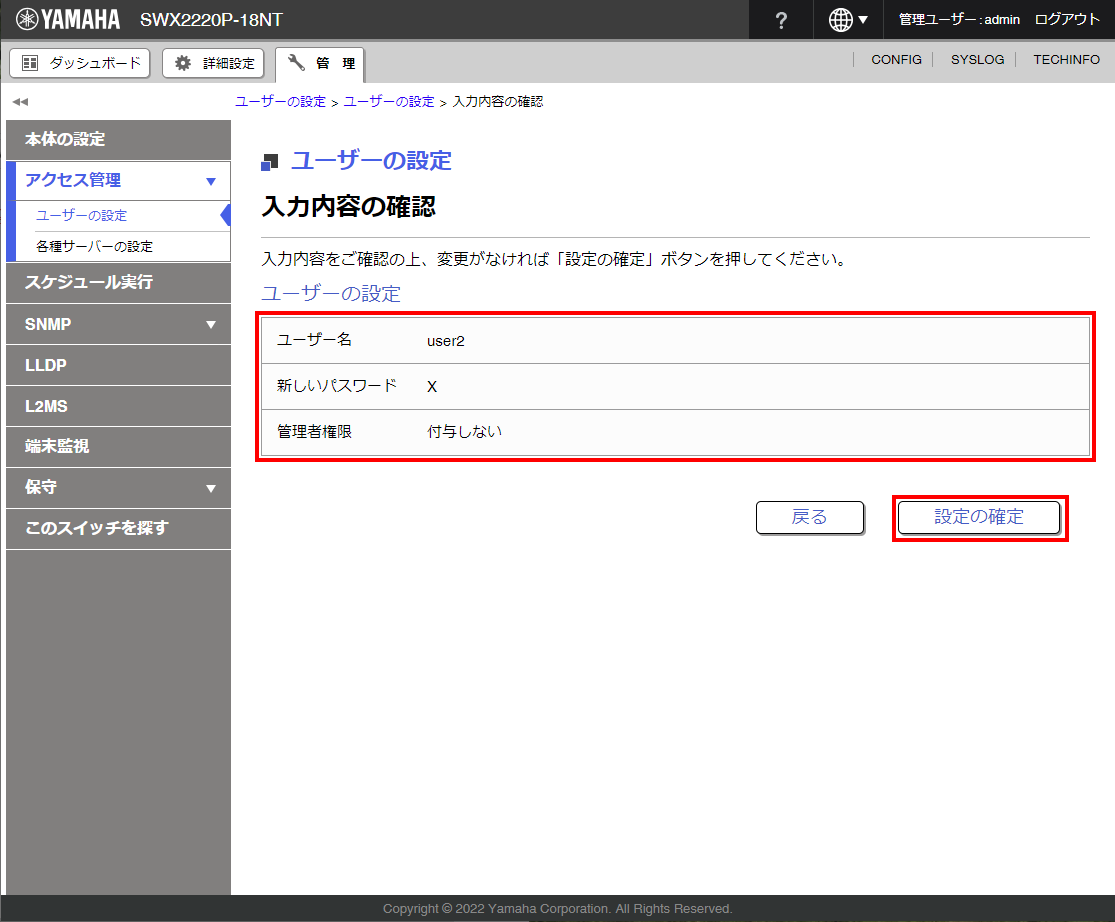
-
ユーザーの登録が終わって表示された画面から、登録されたユーザー(たとえば、"user2")を確認する。
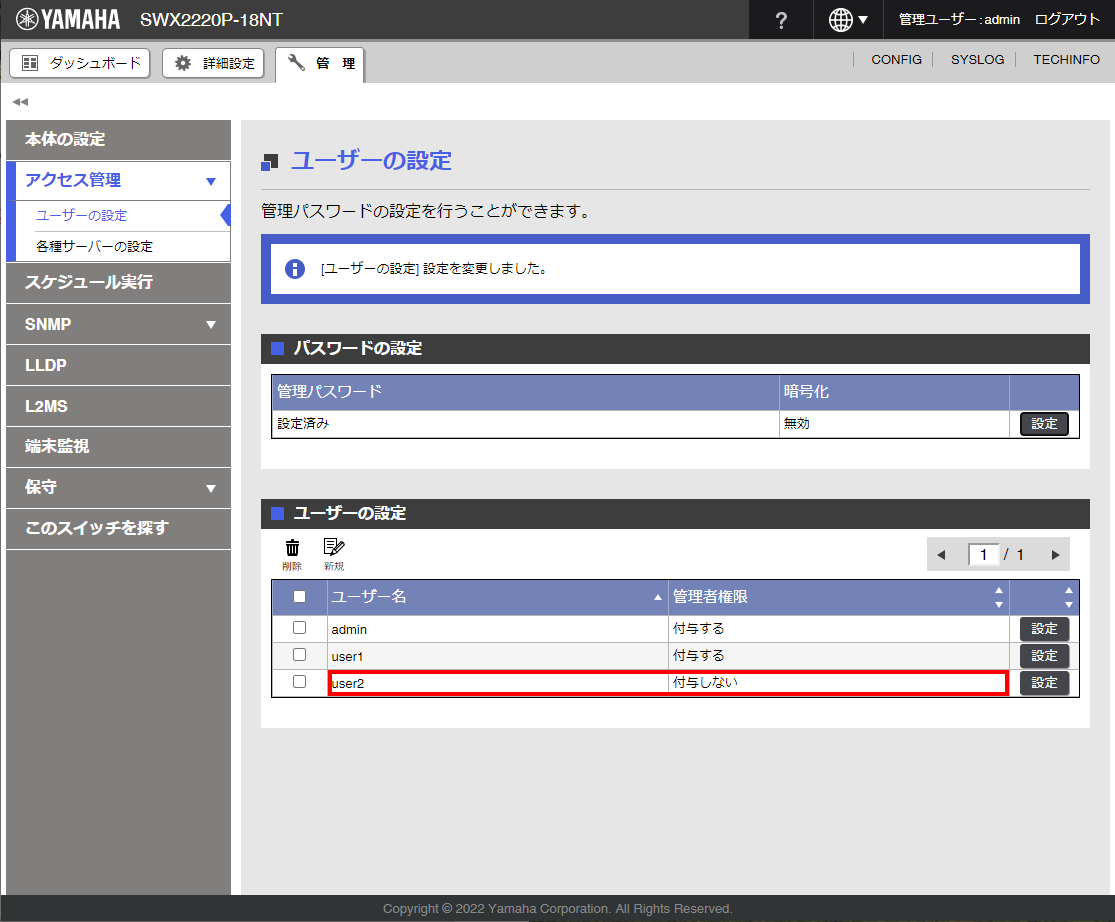
D.特権パスワードを変更する
特権パスワード(管理パスワード)を(たとえば、"adm1n1strat0r5"に)変更します。
-
管理ユーザー(たとえば、"admin")でログイン後、「管理」タブ-「アクセス管理」-「ユーザーの設定」-パスワードの設定の[設定]ボタンの順に選択する。
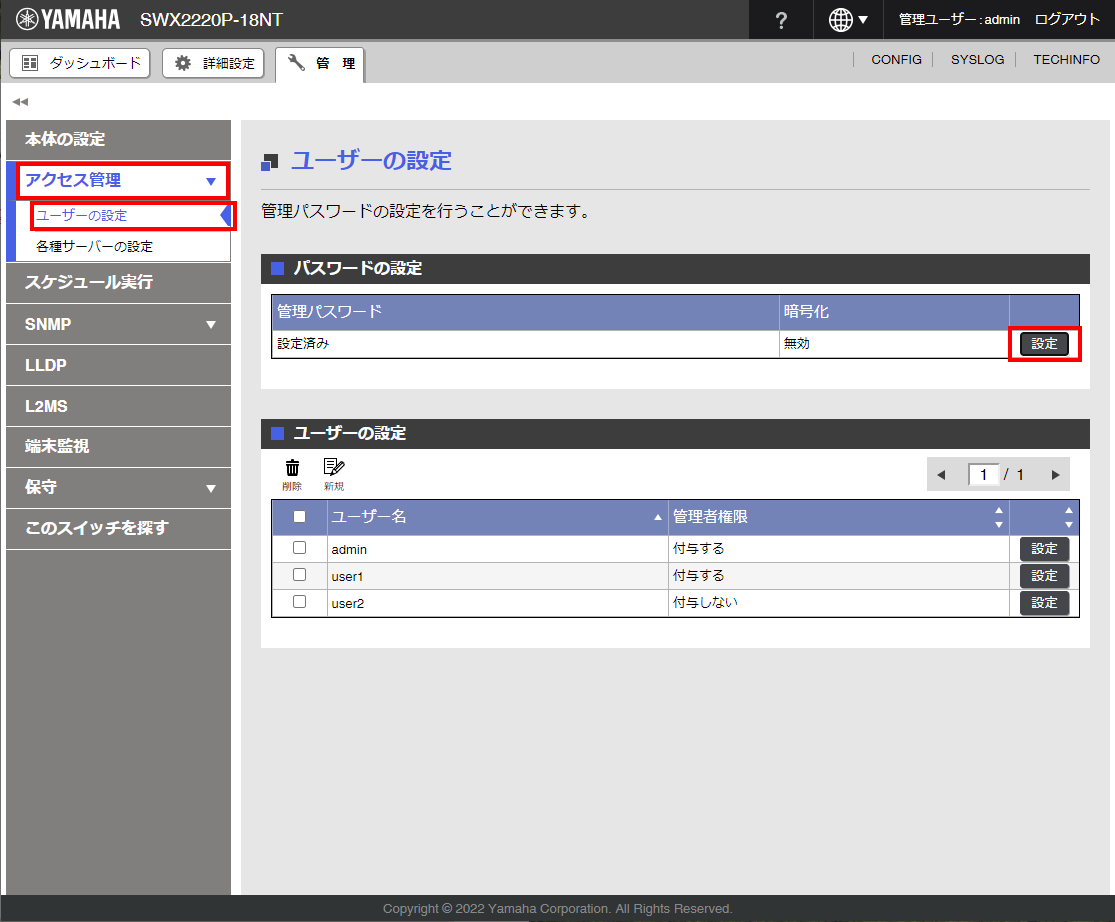
-
「パスワードの設定」画面で、「管理パスワードを変更しない」のチェックボックスを外す。
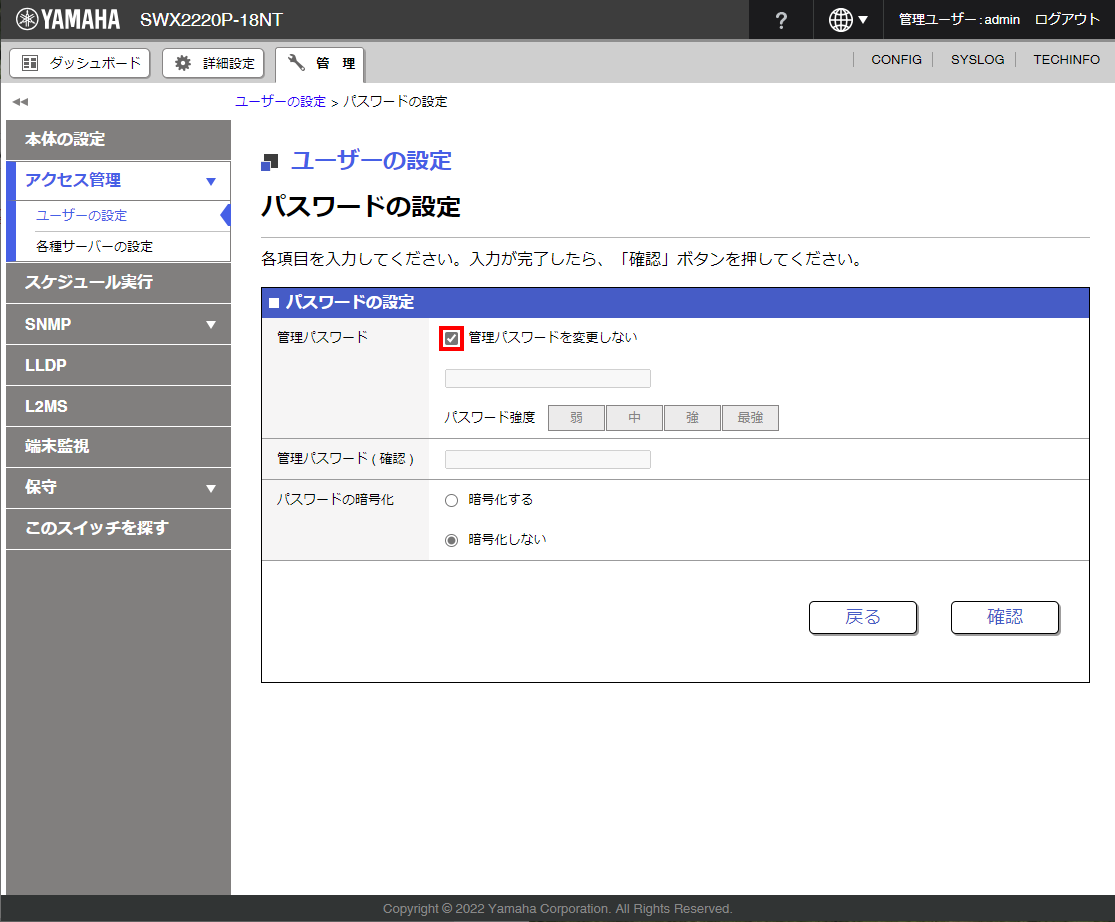
-
管理パスワードが入力可能になる。
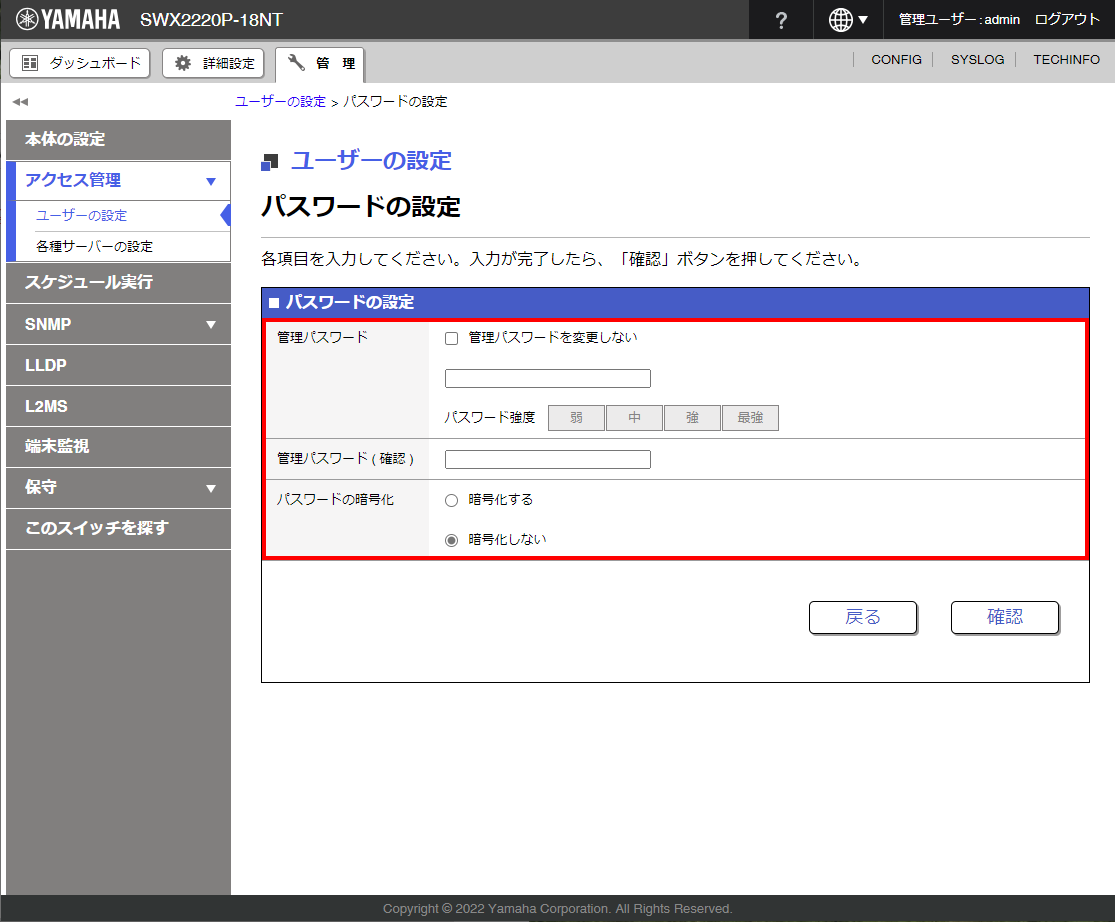
-
-
管理パスワード(特権パスワード)を入力して、[確認]ボタンを選択する。
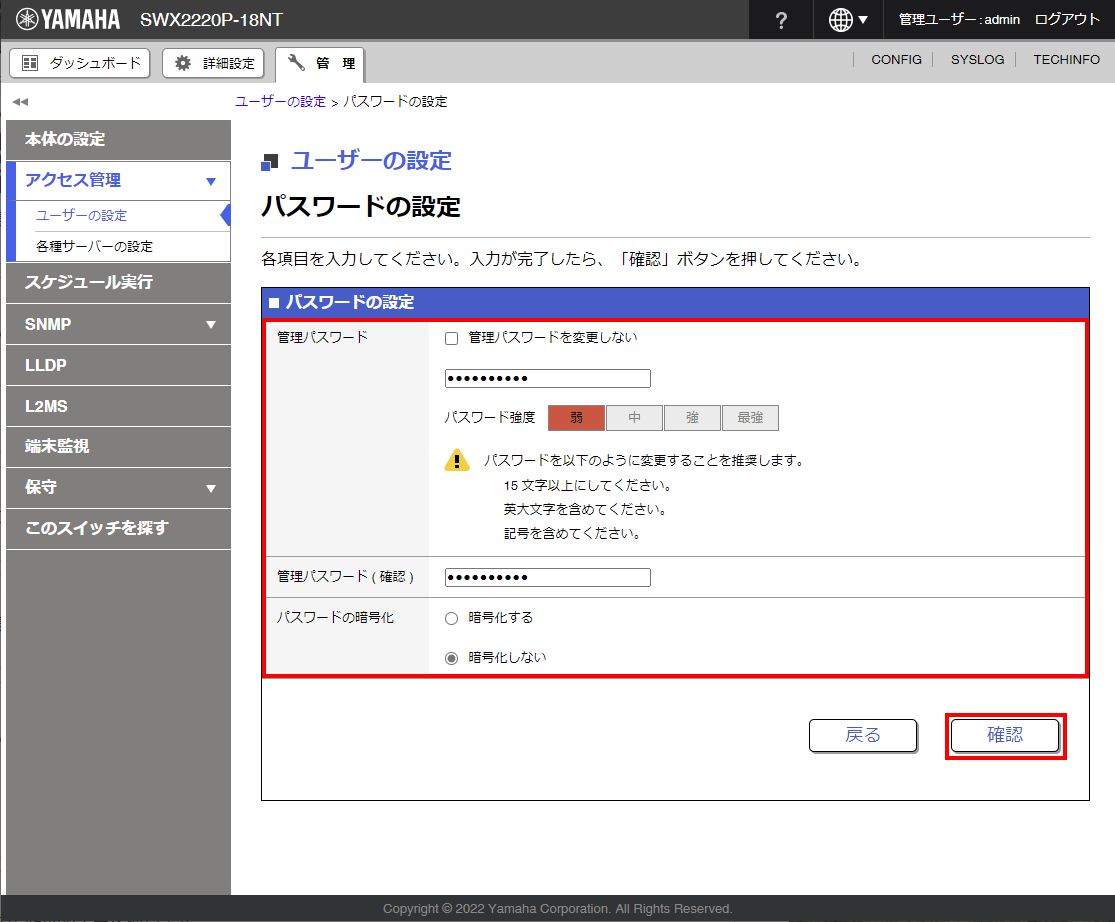
-
入力内容に問題が無ければ、[設定の確定]ボタンを選択する。
入力内容を修正する場合は、[戻る]ボタンを選択する。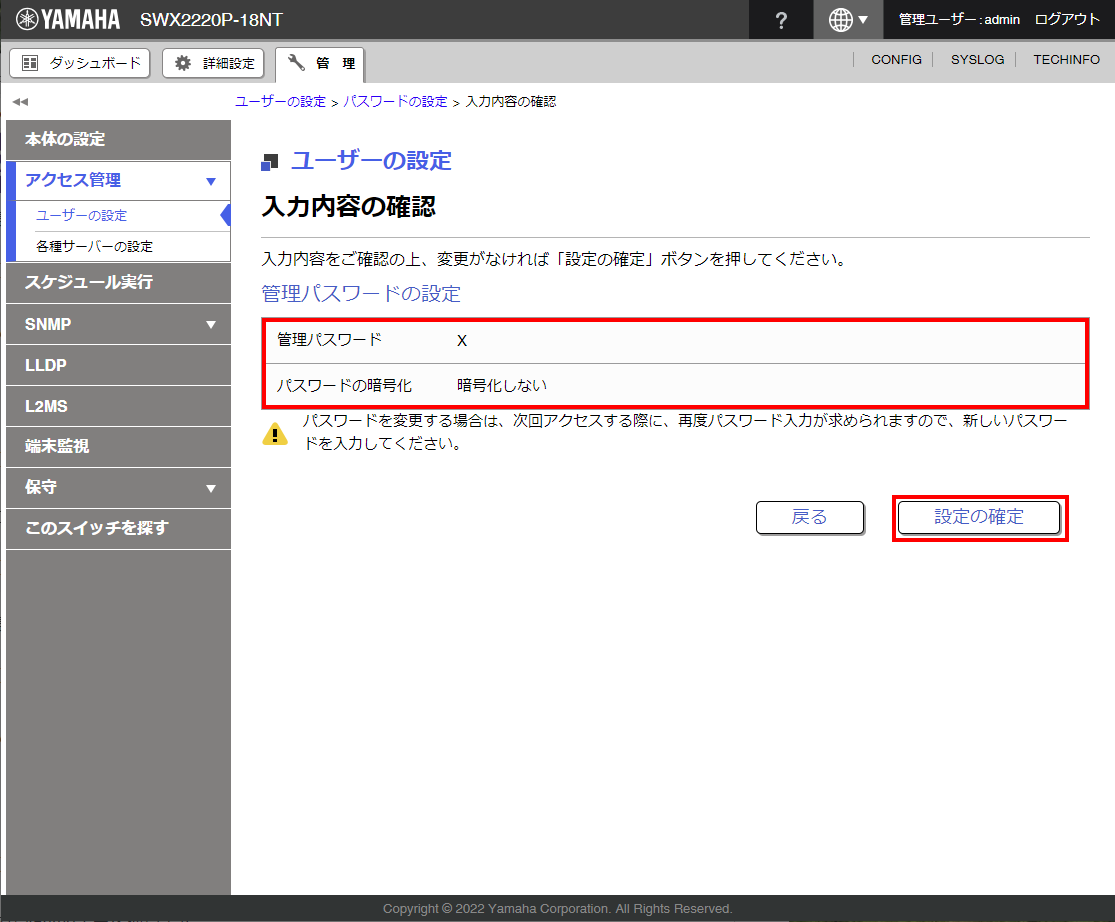
-
[設定の確定]後の「ユーザーの設定」画面で、「「パスワードの設定」設定を変更しました。」というメッセージなどを確認する。
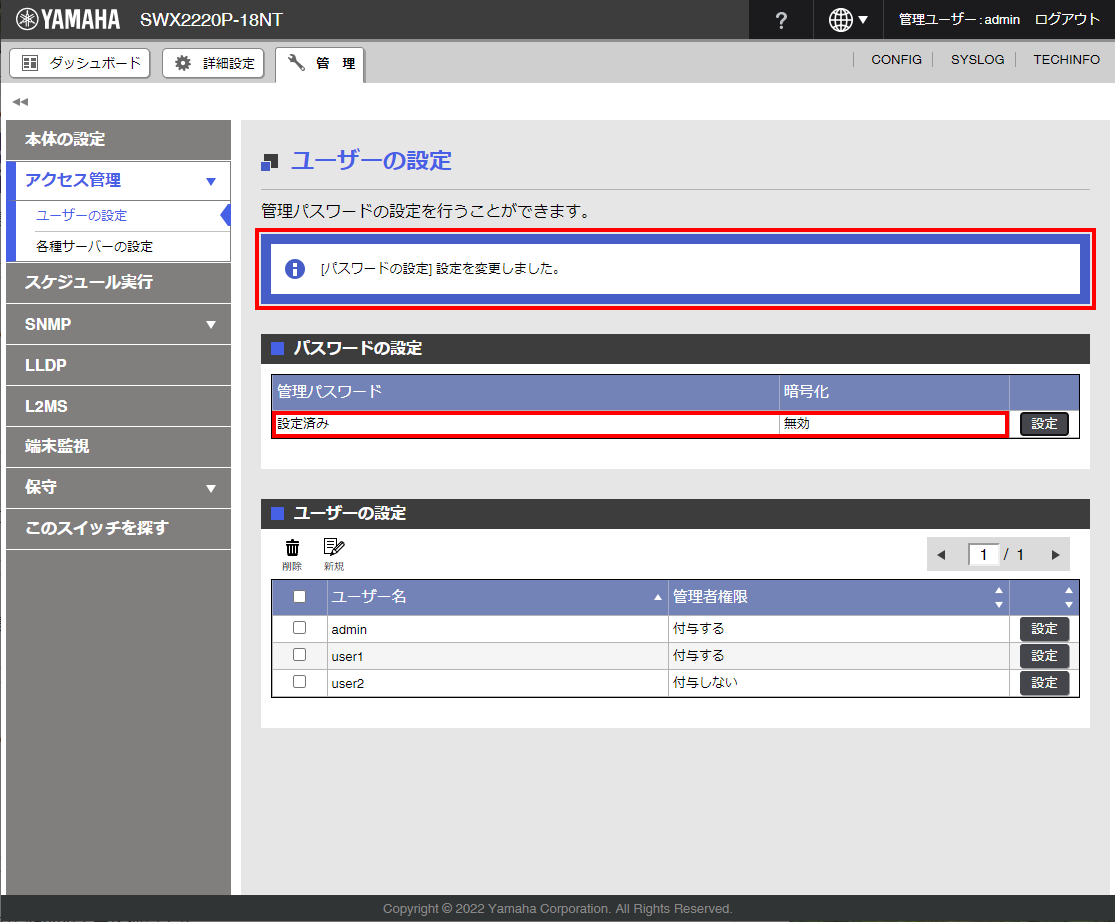
E.初期管理ユーザーを削除する
初期管理ユーザー(admin)を削除します。
-
管理ユーザー(たとえば、"admin"や"user1")でログイン後、「管理」タブ-「アクセス管理」-「ユーザーの設定」の順に選択する。
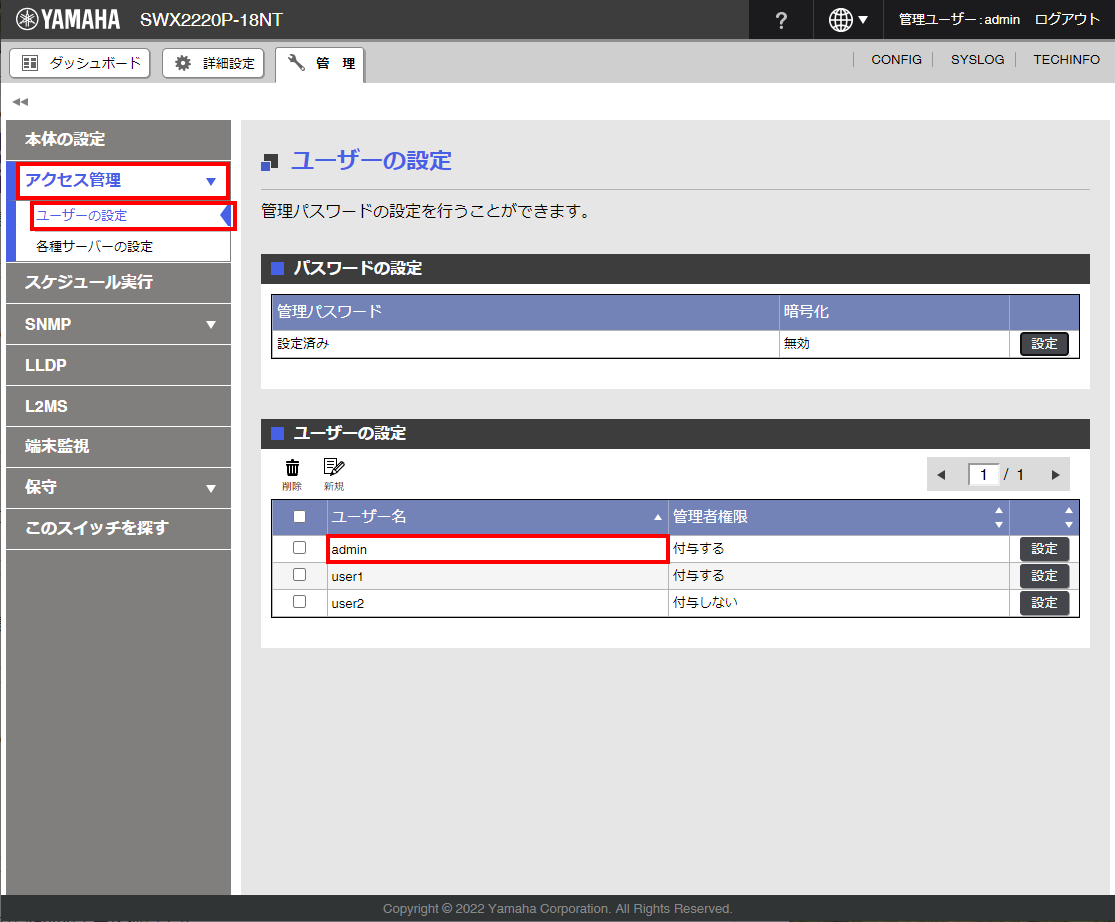
-
削除するユーザー名(たとえば、"admin")のチェックボックスにチェックを入れて、[削除]ボタンを選択する。
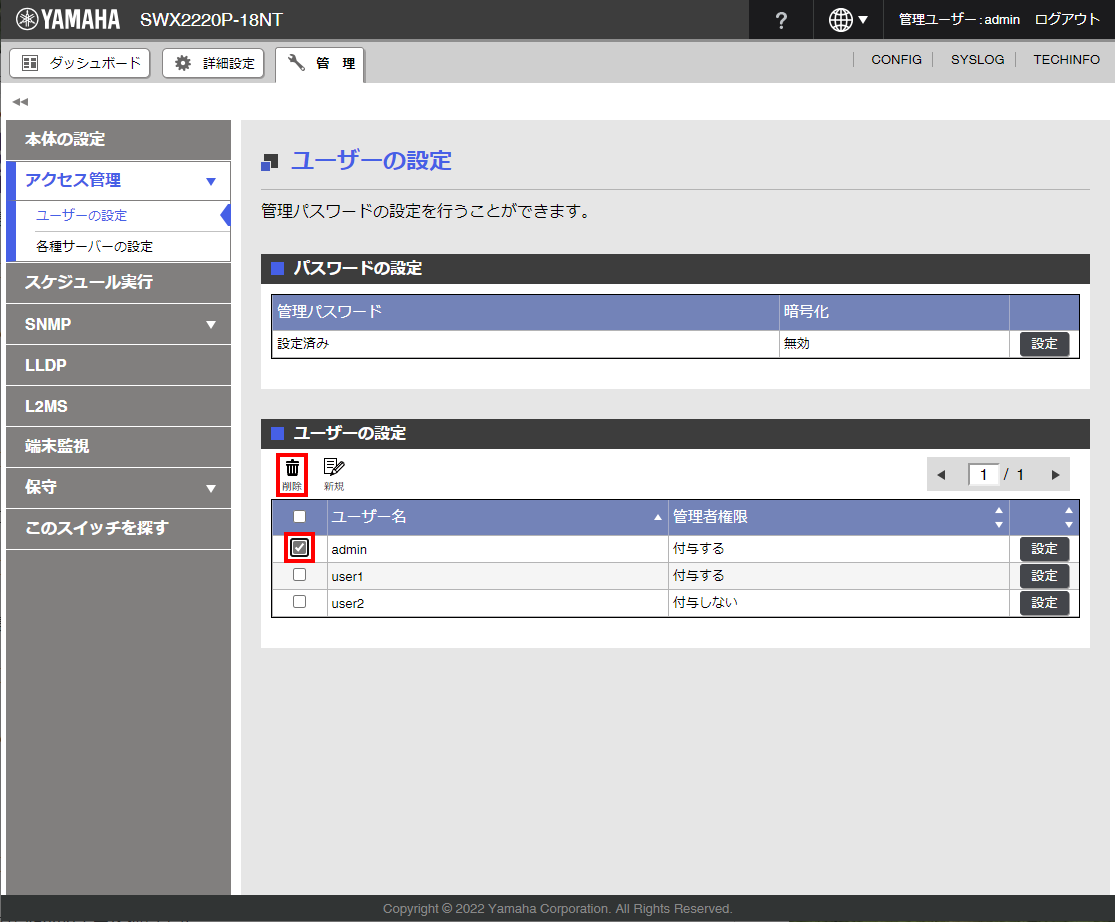
-
削除内容を確認し、[設定の確認]ボタンを選択する。
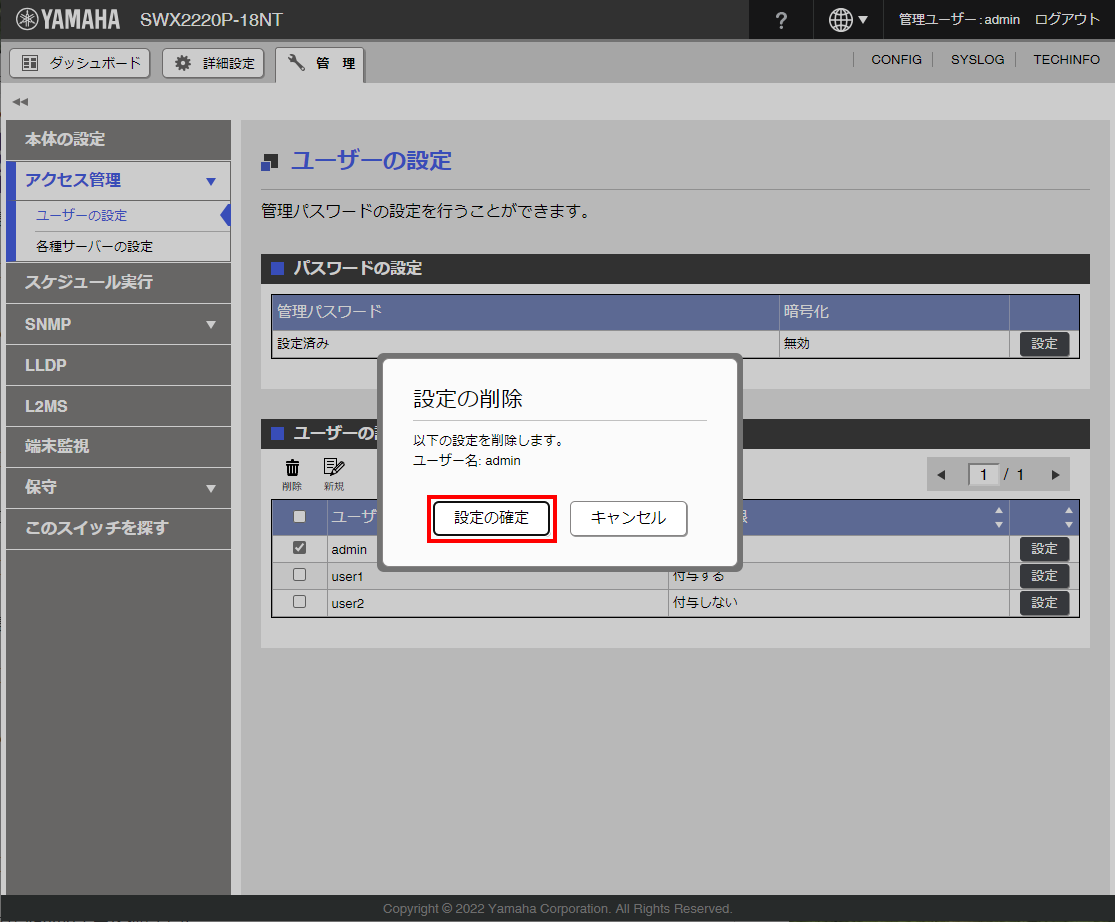
-
初期管理ユーザー(admin)でログインしていた場合は、削除に成功すると、自動的にログアウトする。
-
-
「ログイン画面」を選択する。
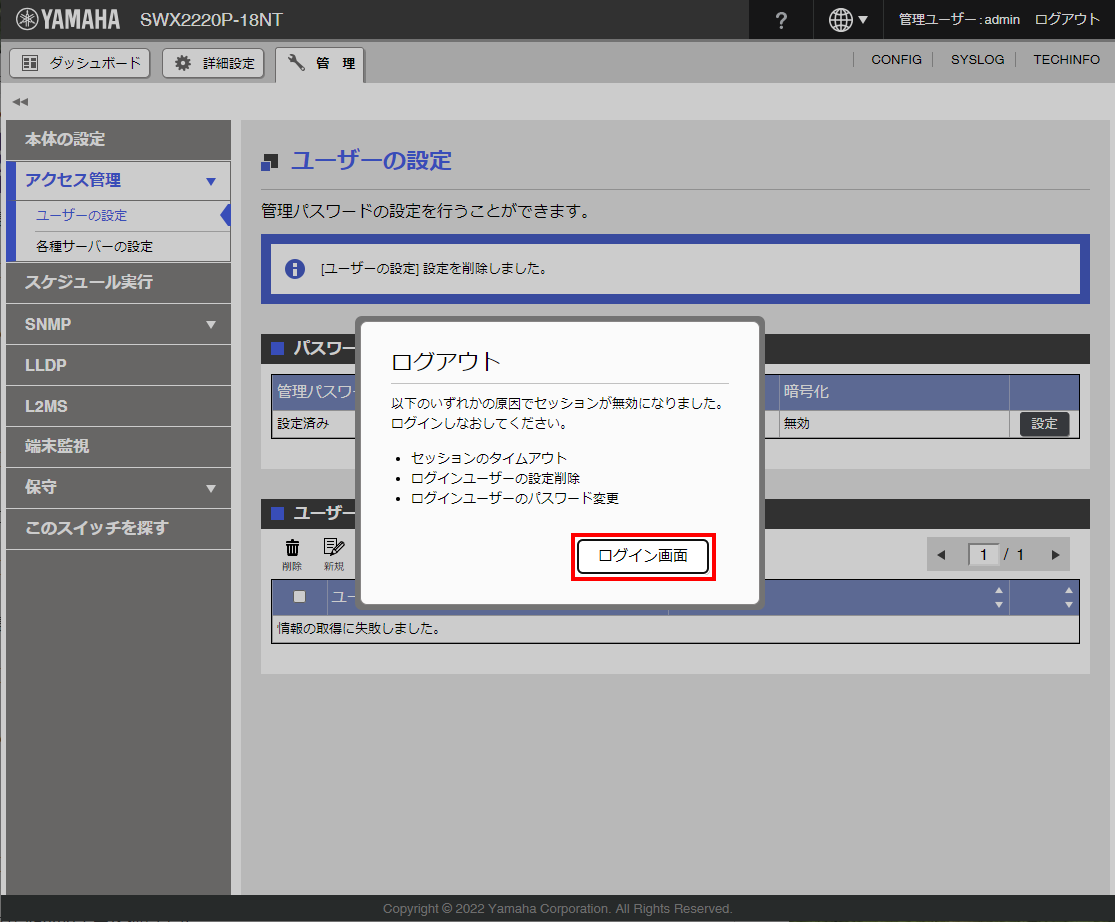
F.新しいゲストユーザーを確認する
-
Web ブラウザーを起動し「http://(本製品のIP アドレス)/」にアクセスする。
-
工場出荷時の状態は、IPアドレスに“192.168.100.240”を指定する。
-
アクセスに成功すると、ユーザー名とパスワードを入力するログイン画面が表示される。
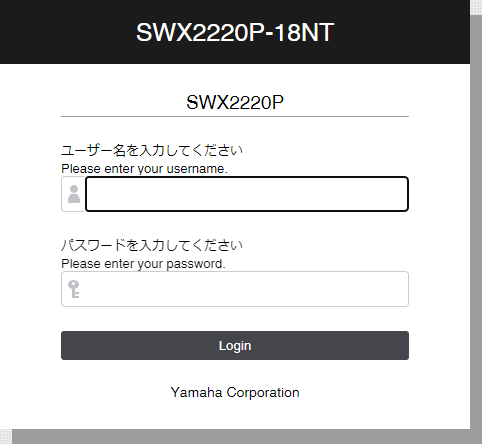
-
-
ゲストユーザー名(たとえば、"user2")とパスワードを入力して、[Login]ボタンを選択する。
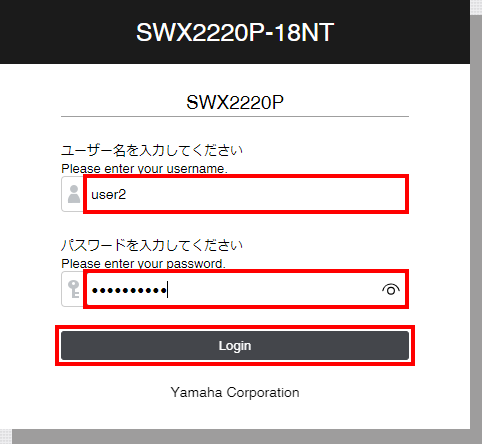
-
ログインに成功すると、ダッシュボード画面が表示される。
-
-
ダッシュボード画面の右上にログインモード(たとえば、"一般ユーザー")とユーザー名(たとえば、"user2")が表示されていることを確認する。
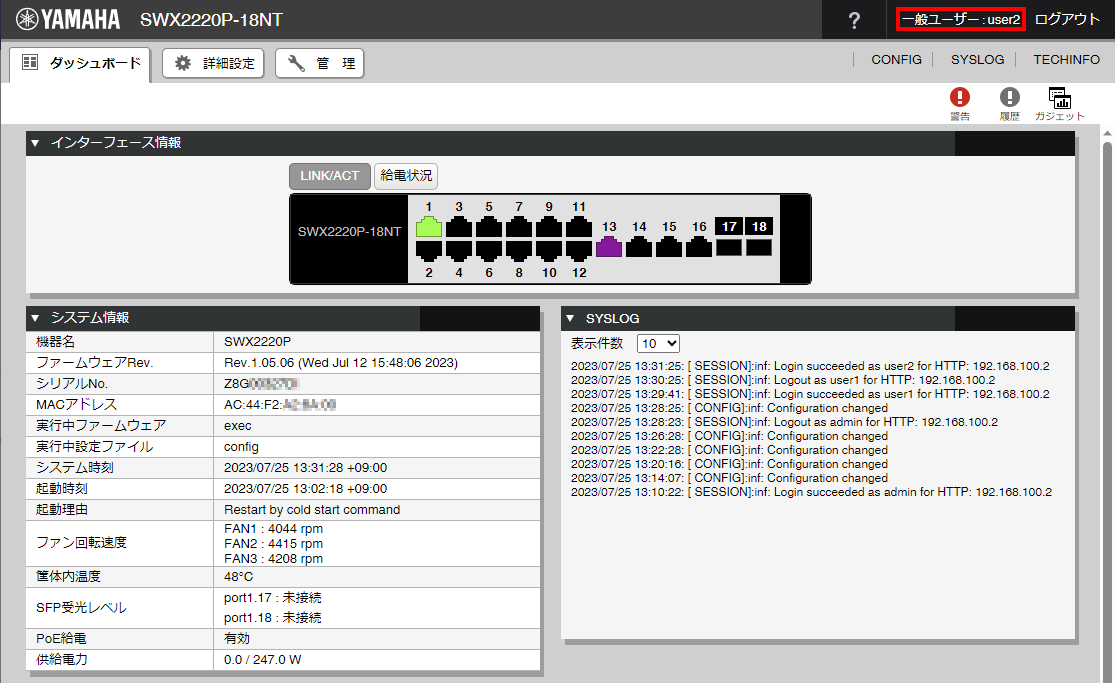
-
「管理」タブ-「アクセス管理」-「ユーザーの設定」などの画面を選ぶ。
-
ゲストユーザー(一般ユーザー)の場合は、[設定]ボタンが選択できないようになっている。
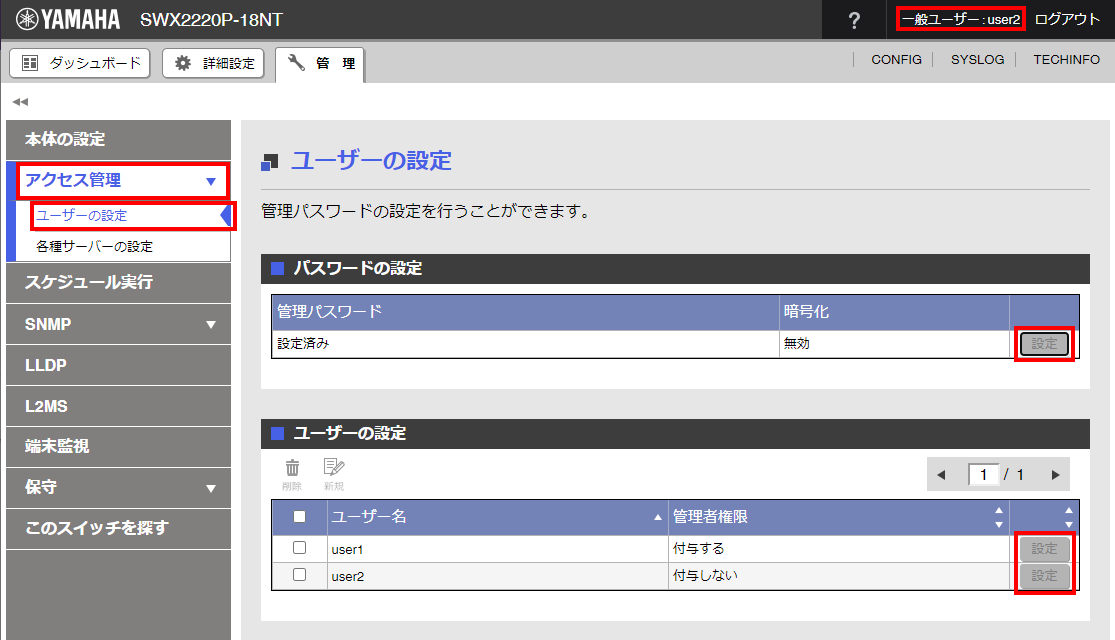
-
管理ユーザーの場合は、[設定]ボタンが選択可能になっている。
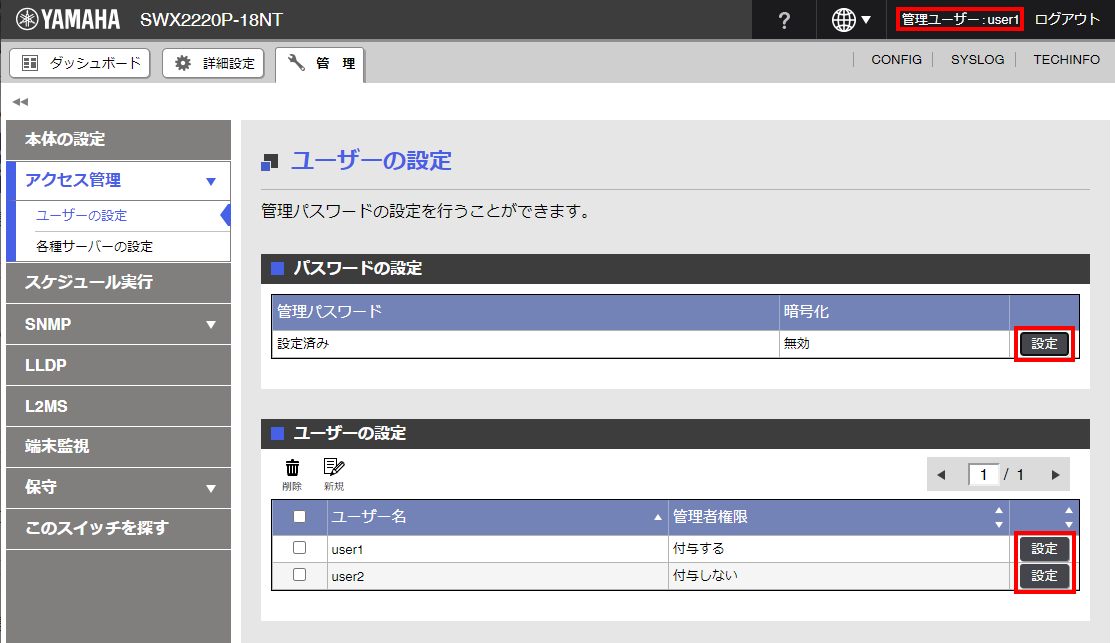
-
G.Web GUIへのアクセスを制限する
サイバーセキュリティーに対する安全性を確保するため、Web GUIへのアクセスを制限する。
- 設定内容
-
-
「192.168.100.0/24からのアクセス」を許可する。
-
つまり、「192.168.100.0/24以外のIPアドレスからのアクセス」を制限する。
-
-
管理ユーザー(たとえば、"admin"や"user1")でログイン後、「管理」タブ-「アクセス管理」-「各種サーバーの設定」の順に選択する。
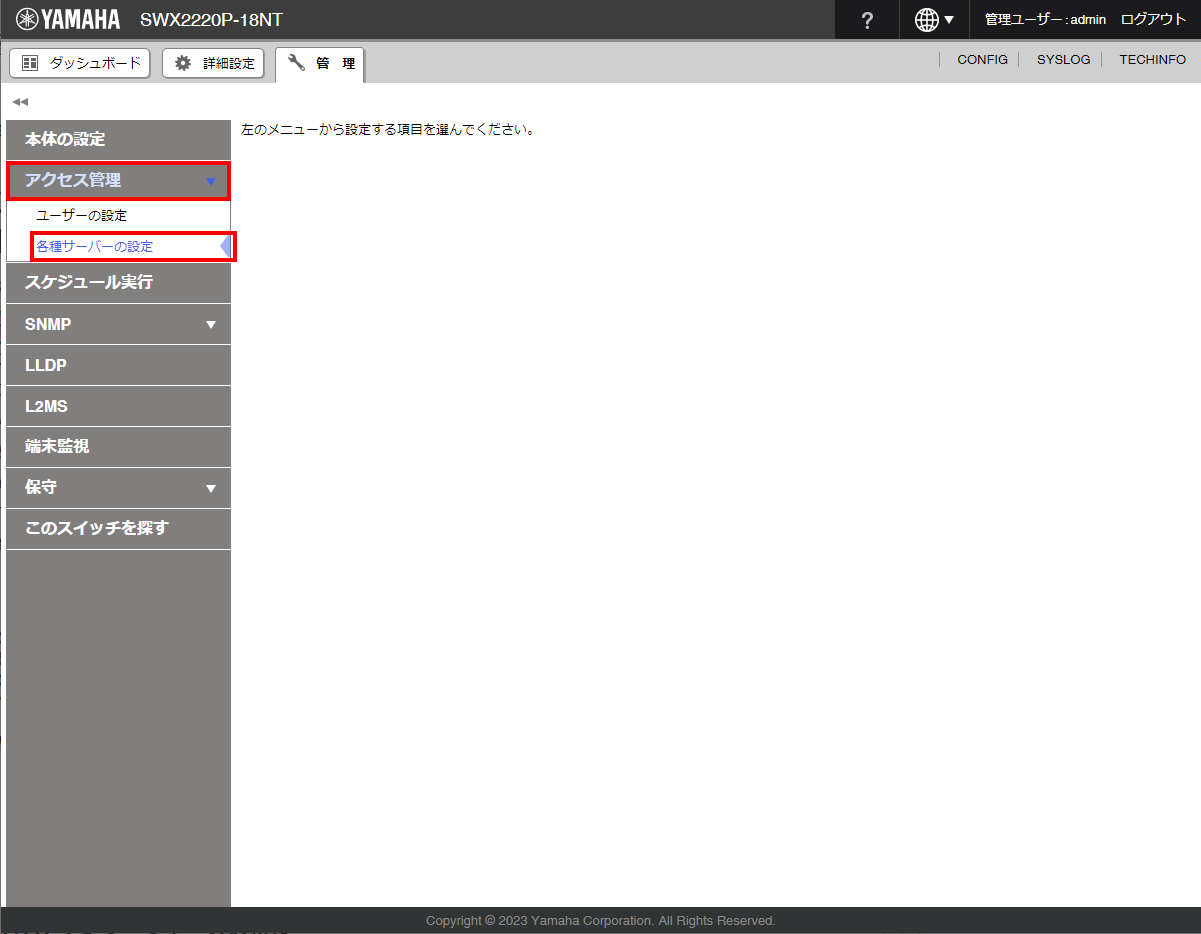
-
「Web GUIへのアクセス」の[設定]ボタンを選択する。
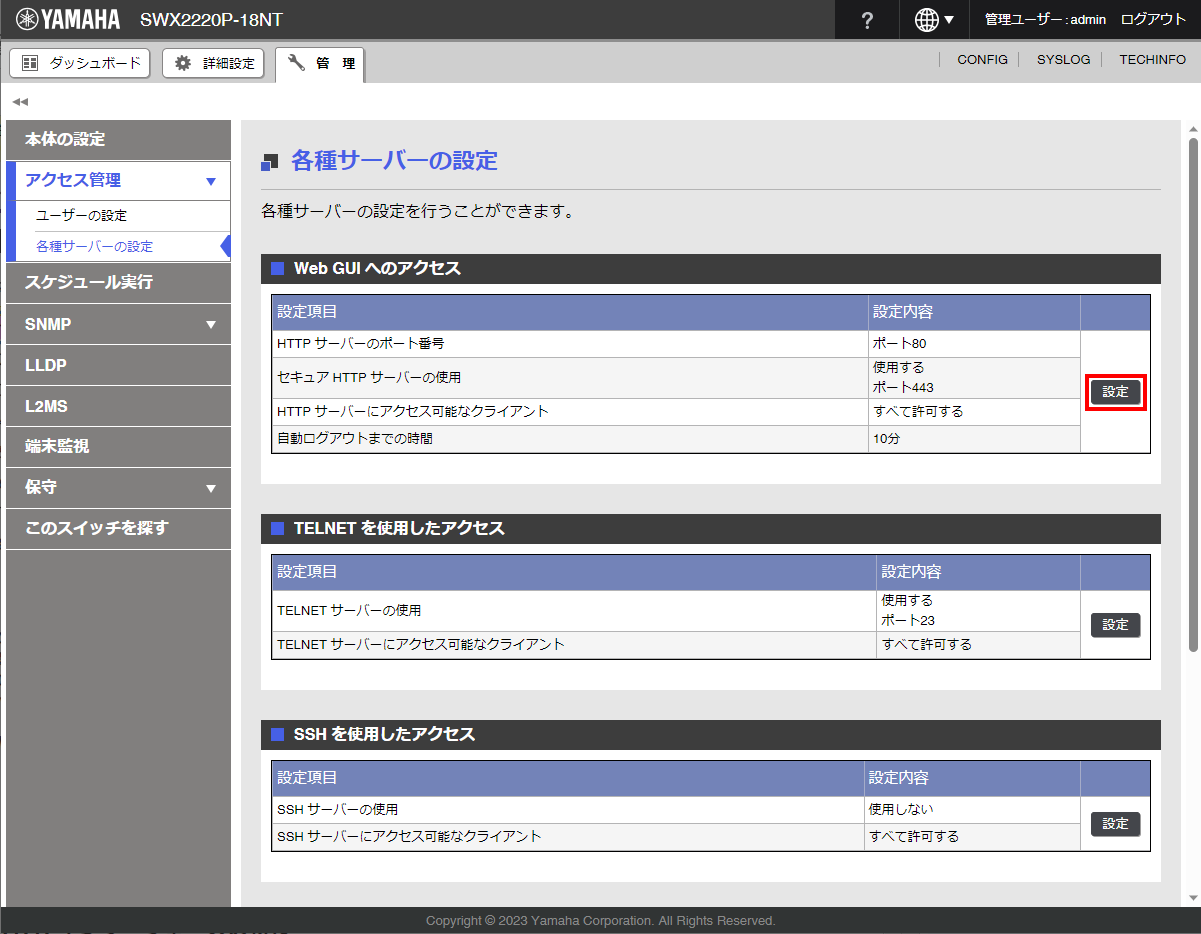
-
「HTTPサーバーにアクセス可能なクライアント」の項目に「アクセスを許可する」設定を入力する。
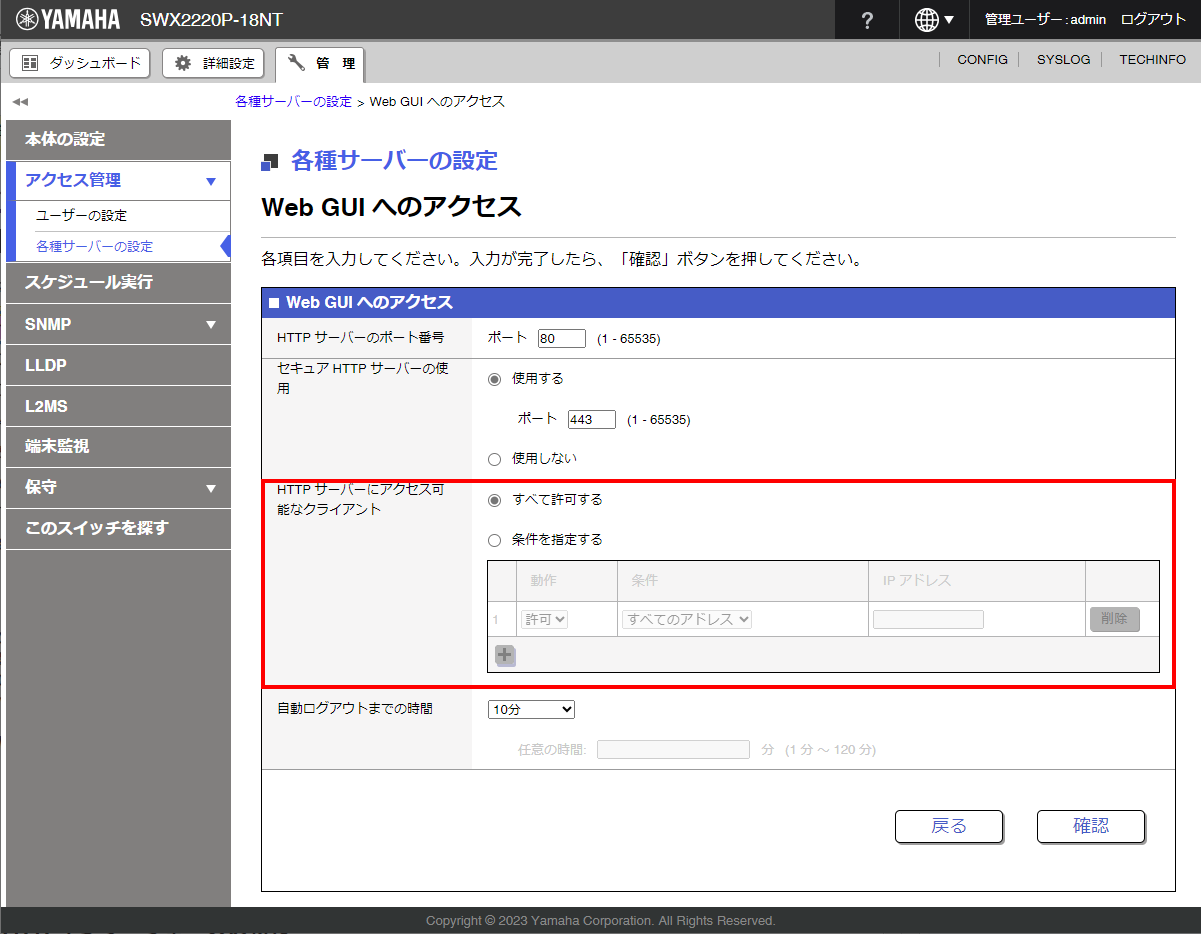
-
ラジオボタンの「条件を指定する」を選択する。
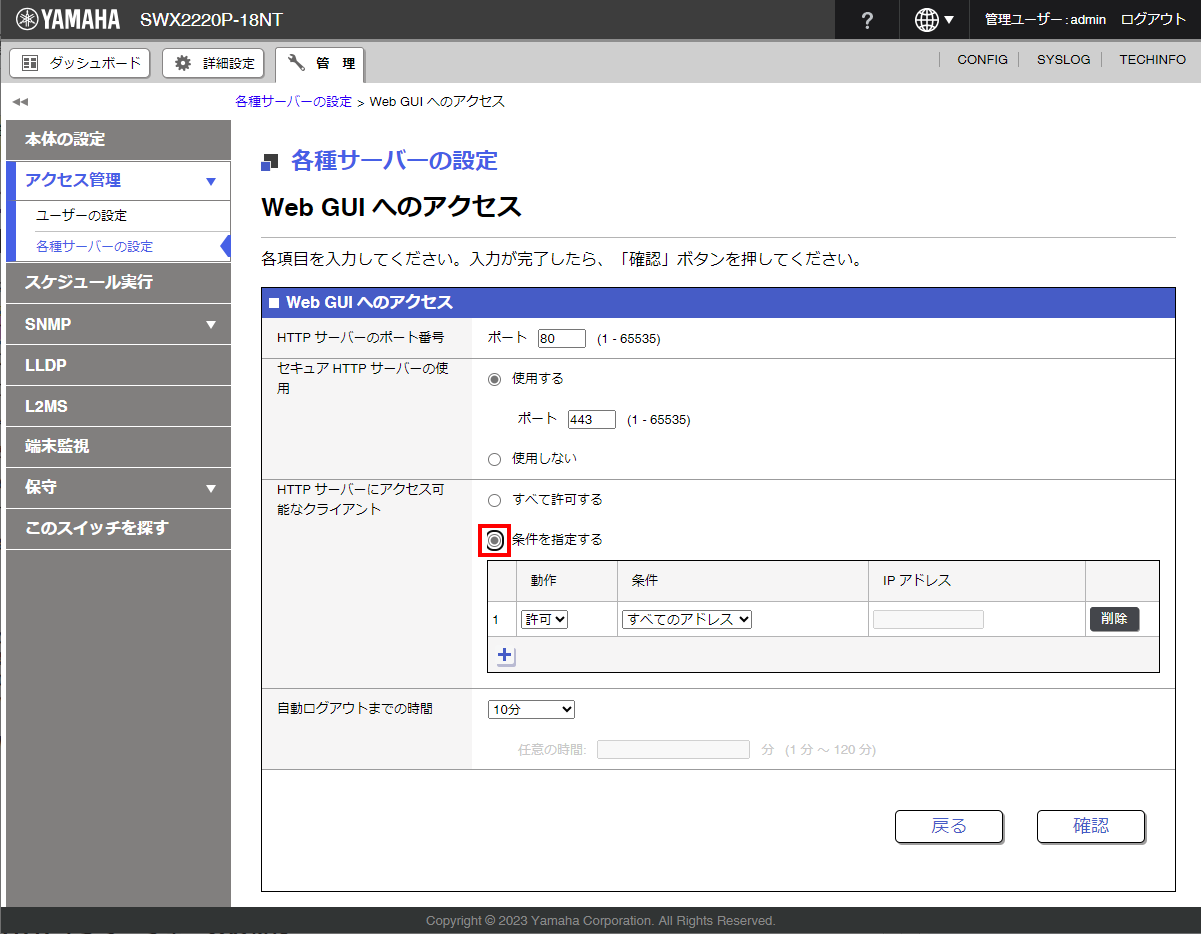
-
条件のプルダウンメニューから「IPアドレスを指定」を選択する。
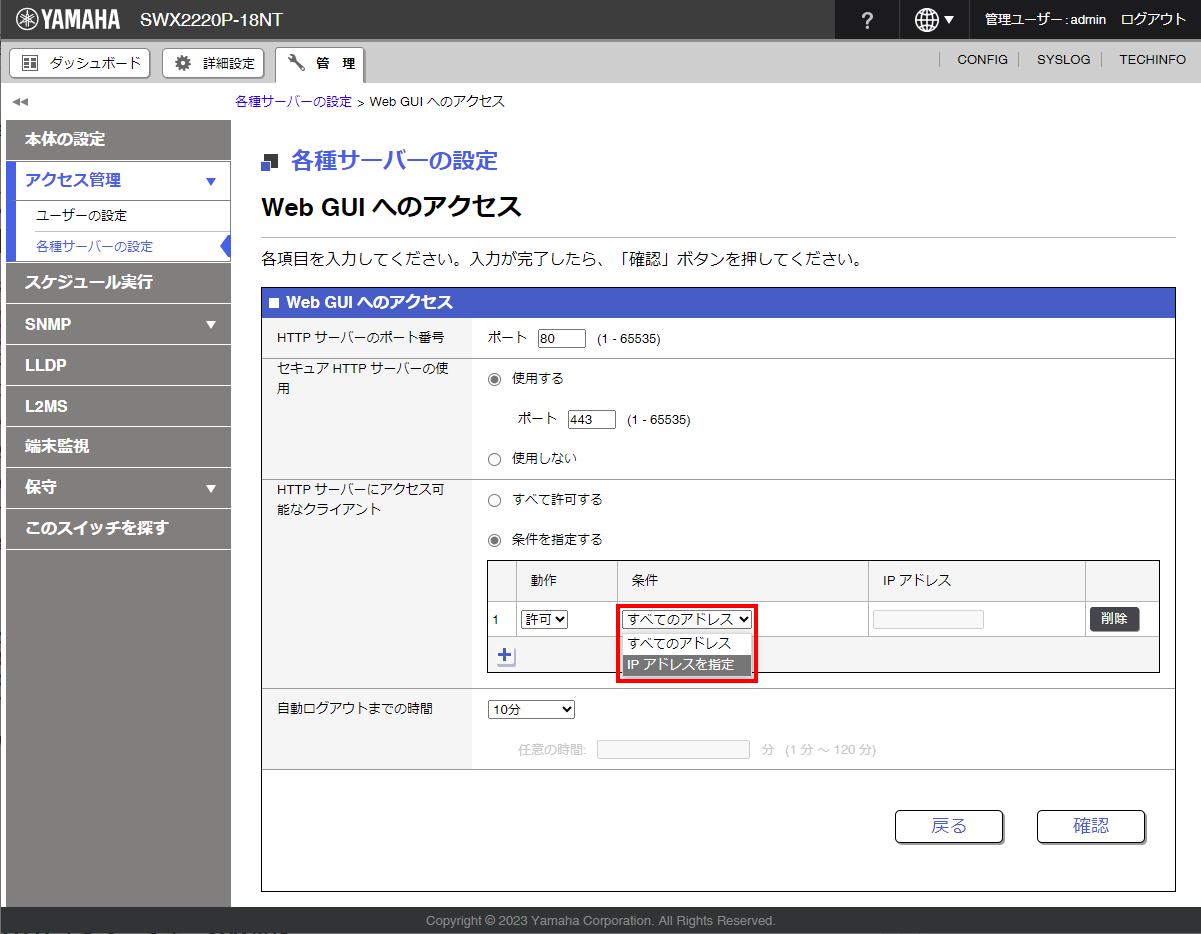
-
IPアドレスの入力欄にアクセスを許可するIPアドレス(たとえば、「192.168.100.0/24」)を入力して、[確認]ボタンを選択する。
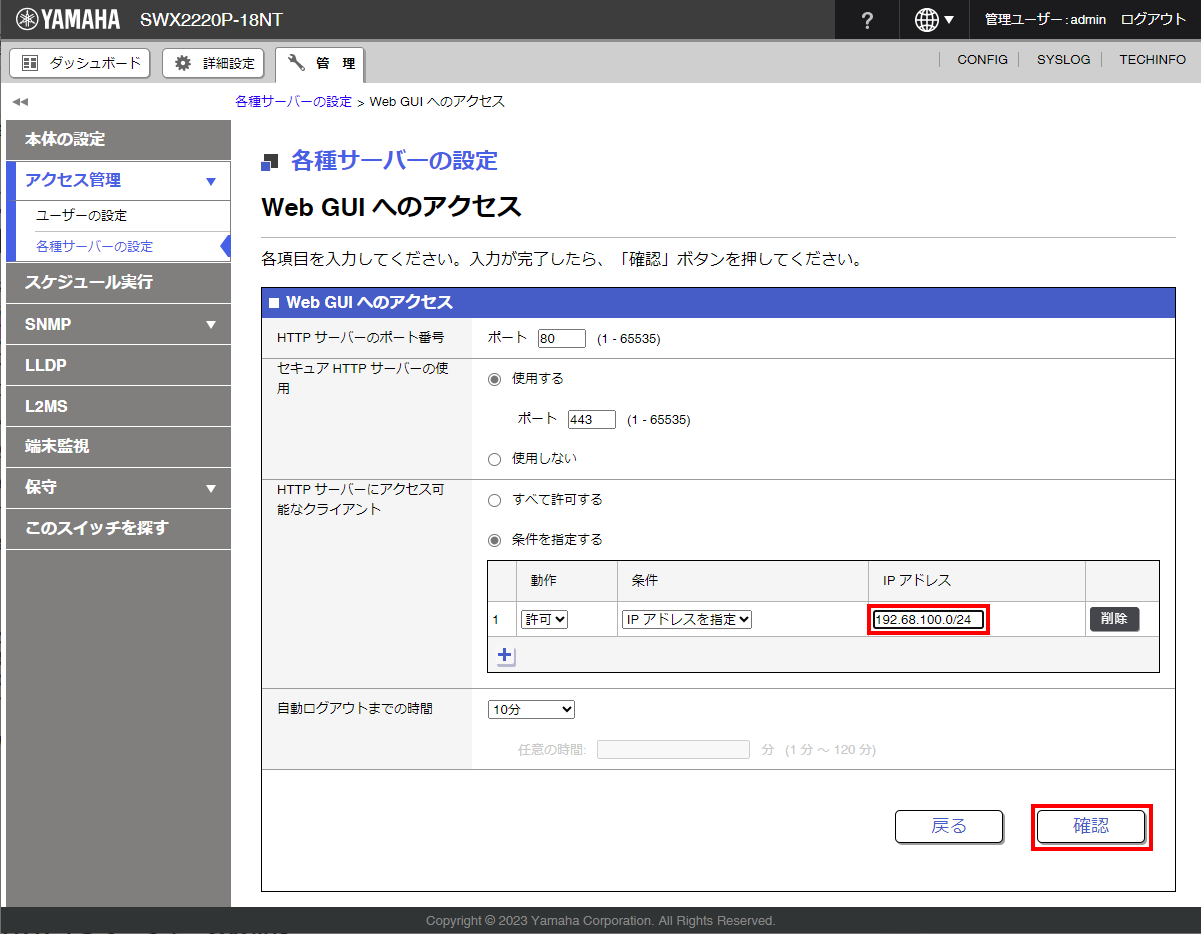
-
アクセスを許可するIPアドレスに問題が無ければ、[設定の確定]ボタンを選択する。
入力内容を修正する場合は、[戻る]ボタンを選択する。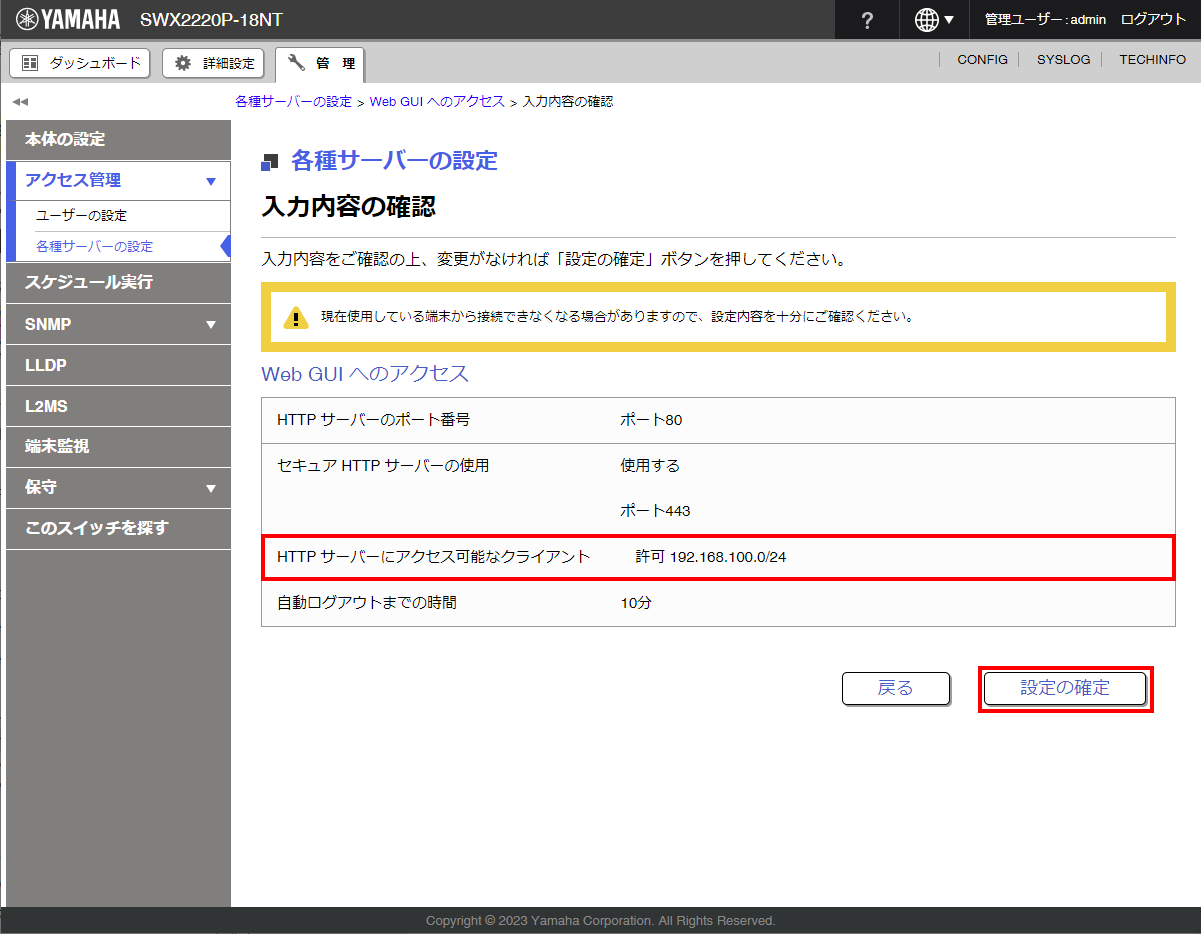
-
設定されている内容を確認する。
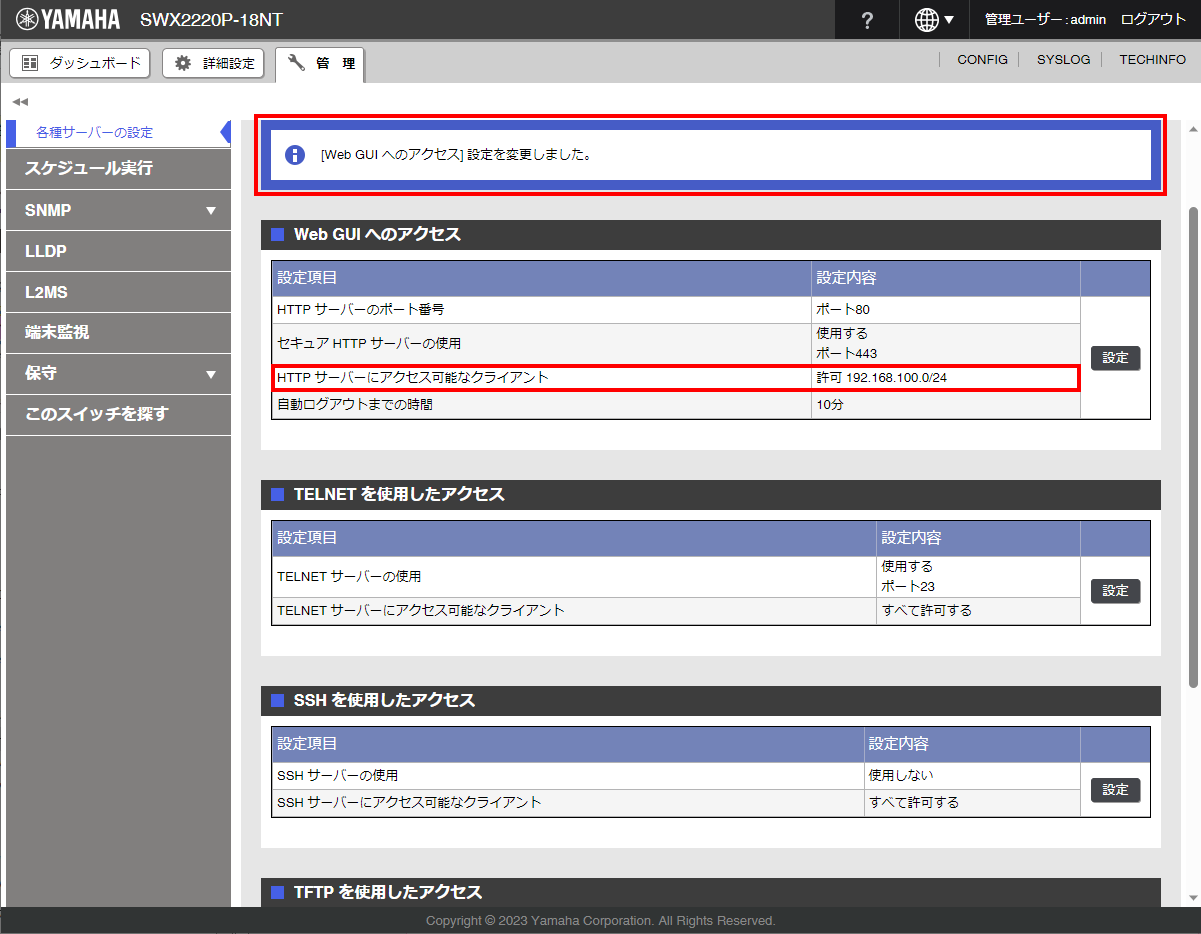
-
(参考) http-server access コマンドと telnet-server access コマンドで、 「192.168.100.0/24からのアクセスを許可」 (それ以外は拒否)する実行例
SWX2220P>enable SWX2220P#configure terminal SWX2220P(config)#http-server access permit 192.168.100.0/24 SWX2220P(config)#telnet-server access permit 192.168.100.0/24 SWX2220P(config)#exit SWX2220P#write Building configuration... [OK] SWX2220P#disable SWX2220P>exit
-
5.5.2. 管理ユーザーでログイン
管理ユーザーでログインします。
-
Web ブラウザーを起動し「http://(本製品のIP アドレス)/」にアクセスする。
-
工場出荷時の状態は、IPアドレスに“192.168.100.240”を指定する。
-
アクセスに成功すると、ユーザー名とパスワードを入力するログイン画面が表示される。
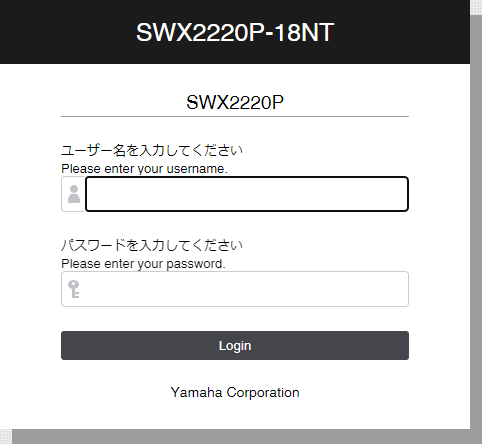
-
-
ゲストユーザー名(たとえば、"user1")とパスワードを入力する。
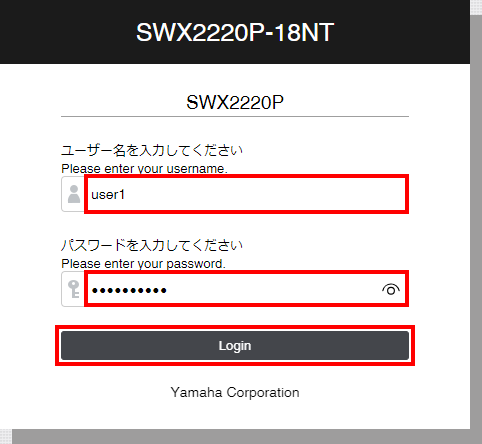
-
ログインに成功すると、ダッシュボード画面が表示される。
-
5.5.3. ゲストユーザーでログイン
ゲストユーザーでログインします。
-
Web ブラウザーを起動し「http://(本製品のIP アドレス)/」にアクセスする。
-
工場出荷時の状態は、IPアドレスに“192.168.100.240”を指定する。
-
アクセスに成功すると、ユーザー名とパスワードを入力するログイン画面が表示される。
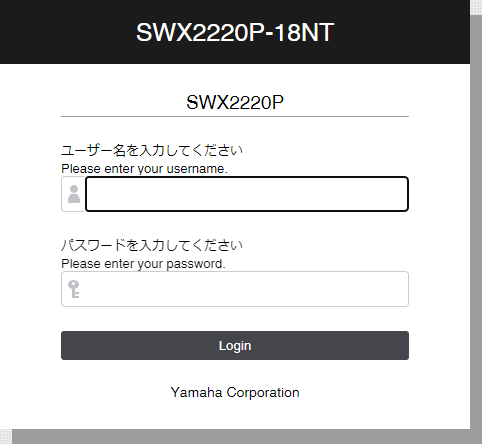
-
-
ゲストユーザー名(たとえば、"user2")とパスワードを入力する。
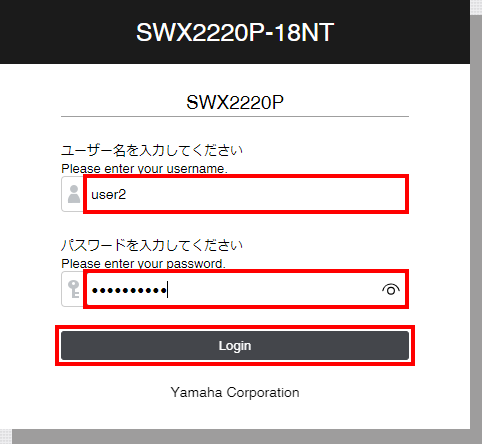
-
ログインに成功すると、ダッシュボード画面が表示される。
-