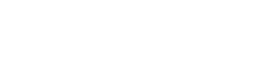コンソールを使用する
8. コンソールを使用する
本章では、本製品のコンソールについて説明します。
コンソールを使用すると、本製品の設定を行ったり、本製品の状態を確認したりできます。
8.1. ログイン方法
本製品のコンソールへログインするには、以下の3つの方法があります。
|
お知らせ
|
8.1.1. CONSOLEポートに接続したパソコンからログイン
パソコンを本製品のCONSOLEポートに接続して、本製品にログインします。
本製品のCONSOLEポートには、以下の2種類があります。対応するケーブルを使用して、どちらかのポートに接続してください。
| CONSOLEポート | ケーブル |
|---|---|
|
mini-USB CONSOLEポート |
USB Type Aコネクターとmini-USB Type B(5ピン)コネクターのUSBケーブル |
|
RJ-45 CONSOLEポート |
RJ-45/DB-9コンソールケーブル |
|
お知らせ
|
パソコンには、パソコンのシリアル(COM)ポートを制御するターミナルソフトウェアが必要です。
各社から提供されているシリアルデバイス制御用のターミナルソフトウェアをお使いください。
ターミナルソフトウェアのパラメーターを、以下のように設定します。
| 端末パラメーター | 設定値 |
|---|---|
|
データ転送速度 |
9600 bit/s |
|
キャラクタービット長 |
8 |
|
パリティチェック |
なし |
|
ストップビット数 |
1 |
|
フロー制御 |
Xon/Xoff |
|
重要
データ転送速度の設定値「9600 bit/s」は、本製品のCONSOLEポートにおける初期値です。CONSOLEポートのデータ転送速度の設定を変更した場合は、ターミナルソフトウェア側のデータ転送速度も変更する必要があります。 |
8.1.2. LAN上のパソコンからTELNETまたはSSHでログイン
LAN上のパソコンからTELNETまたはSSHで、本製品にログインできます。
工場出荷時の状態の本製品では、LAN1インターフェースのIPアドレスが「192.168.100.1/24」に、また、DHCPサーバーが有効に設定されています。したがって、DHCPクライアントを有効にしたパソコンをLAN1インターフェースに接続すれば、自動的にIPアドレスが割り当てられます。
|
重要
初回ログイン時は、必ずLAN1インターフェース(ポート1~8のいずれか)にパソコンを接続してください。 初期管理ユーザー「admin」のパスワードを変更するまでは、LAN2、LAN3インターフェース(ポート9、10)に接続したパソコンからはログインできません。 |
- TELNETによるログイン
-
LAN上のパソコン(TELNETクライアント)から、本製品(TELNETサーバー)にログインできます。
各社から提供されている、TELNET接続用のターミナルソフトウェアをお使いください。お知らせ
Windowsのコマンドプロンプトでも操作が可能です。その場合は、Windowsの「Telnet クライアント」機能を有効にしてください。 - SSHによるログイン
-
LAN上のパソコン(SSHクライアント)から、本製品(SSHサーバー)にログインできます。
SSHを利用して本製品にログインするには、あらかじめ他の方法で本製品にログインし、以下の設定を行う必要があります。-
本製品にユーザーを登録する
-
本製品のSSHサーバーを有効にする
詳しくは、「コマンドリファレンス」(ウェブサイト)をご覧ください。
-
8.1.3. データコネクトを介した別のヤマハルーターからログイン
NTT東日本、NTT西日本が提供しているフレッツ 光ネクストの回線に接続し、データコネクトを利用することで、遠隔地のヤマハルーターにログインできます(リモートセットアップ機能)。
データコネクトを利用したリモートセットアップ機能は、ヤマハルーターの
telnet
コマンドでNGN電話番号を指定して実行します。詳しくは、「設定例」(ウェブサイト)をご覧ください。
|
ご注意
接続時間によって課金されます。 |
|
重要
初期管理ユーザー「admin」のパスワードを変更するまでは、データコネクトを利用したログインはできません。 |
8.2. ログイン手順
本節では、コンソールへのログイン手順を説明します。
-
8.2.1. 初回ログイン(工場出荷状態の場合)
初期管理ユーザー「admin」(初期パスワード「admin」)のアカウントを用いて、本製品にログインします。
本製品にログインするには、初期管理ユーザーのパスワードを変更する必要があります。
8.2.1. 初回ログイン(工場出荷状態の場合)
本製品にログインするには、初期管理ユーザー「admin」(初期パスワード「admin」)のパスワードを変更する必要があります。以下の手順でログインし、パスワードを変更してください。
-
本製品とパソコンをコンソールケーブルで接続します。
重要
TELNETでログインする場合は、本製品のLAN1インターフェース(ポート1~8のいずれか)とパソコンをLANケーブルで接続してください。
初期管理ユーザー「admin」のパスワードを変更するまでは、LAN2、LAN3インターフェース(ポート9、10)に接続したパソコンからはログインできません。 -
パソコンでターミナルソフトウェアを起動します。
-
[Enter]キーを押します。
お知らせ
TELNETでログインする場合は、手順2で起動したターミナルソフトウェアに応じた操作方法で、本製品のIPアドレス「192.168.100.1」にアクセスしてください。-
ユーザー名入力待ちのプロンプトが表示されます。
-
-
初期管理ユーザー名「admin」を入力して、[Enter]キーを押します。
Username: admin
-
パスワード入力待ちのプロンプトが表示されます。
-
-
初期管理ユーザーのパスワード「admin」を入力して、[Enter]キーを押します。
Password:
お知らせ
パスワードとして入力した文字列は、コンソール画面に表示されません。
(以降の手順でも同様です)-
パスワード変更待ちのプロンプトが表示されます。
重要
新しいパスワードの設定が完了するまでは、本製品にログインできません。お知らせ
ユーザー名やパスワードを3回連続で間違えた場合は、コンソール画面にエラーが表示されます。その場合は、1分以上時間を空けてから、手順3からやり直してください。 -
-
新しいパスワードを入力して、[Enter]キーを押します。
初期管理ユーザーadminのパスワードを変更してください New_Password:
重要
-
パスワードには、以下の条件があります。
-
文字数: 1~32文字
-
使用できる文字: 半角英数字、半角記号(ASCII文字)
-
大文字と小文字は区別されます。
-
文字列「admin」は、パスワードとして設定できません。
-
-
セキュリティーの観点から、以下の条件を満たすパスワードを推奨します。
-
15文字以上
-
いろいろな文字種を含む(英大文字、英小文字、数字、記号)
-
-
パスワード再入力待ちのプロンプトが表示されます。
-
-
手順6と同じパスワードをもう一度入力して、[Enter]キーを押します。
New_Password(Confirm):
-
自動でセーブが行われ、本製品にログインします。
-
一般ユーザー用のプロンプトが表示されます。
セーブ中... 終了 >
-
|
重要
|
|
お知らせ
セキュリティーの観点から、コンソールにキー入力が一定時間ない場合は、自動的にログアウトします。詳しくは「 10.4.1. ログインタイマーの設定 」をご覧ください。 |
8.2.2. 2回目以降のログイン(パスワード変更済みの場合)
初期管理ユーザー「admin」のパスワードを変更済みの場合は、以下の手順で本製品にログインできます。
-
本製品とパソコンをコンソールケーブルで接続します。
お知らせ
TELNETまたはSSHでログインする場合は、本製品のLAN1インターフェース(ポート1~8のいずれか)とパソコンをLANケーブルで接続してください。 -
パソコンでターミナルソフトウェアを起動します。
-
[Enter]キーを押します。
お知らせ
TELNETでログインする場合は、手順2で起動したターミナルソフトウェアに応じた操作方法で、本製品のIPアドレスにアクセスしてください。-
ユーザー名入力待ちのプロンプトが表示されます。
-
-
ユーザー名(例:「user1」)を入力して、[Enter]キーを押します。
Username: user1
-
パスワード入力待ちのプロンプトが表示されます。
-
-
手順4で入力したユーザーのパスワードを入力して、[Enter]キーを押します。
Password:
お知らせ
パスワードとして入力した文字列は、コンソール画面に表示されません。-
パスワードが正しい場合、本製品にログインします。
お知らせ
ユーザー名やパスワードを3回連続で間違えた場合は、コンソール画面にエラーが表示されます。その場合は、1分以上時間を空けてから、手順3からやり直してください。 -
一般ユーザー用のプロンプトが表示されます。
>
-
|
重要
本製品の設定を行うには、このあと管理者ユーザーとしてアクセスする必要があります。詳しくは「 8.4. アクセスレベル 」および「 設定の開始 」をご覧ください。 |
|
お知らせ
セキュリティーの観点から、コンソールにキー入力が一定時間ない場合は、自動的にログアウトします。詳しくは「 10.4.1. ログインタイマーの設定 」をご覧ください。 |
8.3. 表示する文字セットの選択
コンソールに表示する文字セットを変更するには、
console character
コマンドを使用します。
en.ascii(ASCII)、ja.sjis(SJIS)、ja.euc(EUC)、ja.utf8(UTF8)のいずれかの文字セットを選択できます。工場出荷時の設定は「ja.sjis」です。
文字セットによって、エラーメッセージやヘルプメッセージ、 show コマンドの実行結果を表示する言語が、以下のように変わります。
-
文字セットがASCIIの場合:英文で表示
-
文字セットがSJIS、EUC、UTF8の場合:日本語で表示
たとえば、コンソールに表示する文字セットをASCIIコードに変更するには、以下のように設定します。
# console character en.ascii
8.4. アクセスレベル
本製品にログインするユーザーは、一般ユーザーと管理ユーザーの2つに分類されます。これをアクセスレベルと呼びます。
アクセスレベルの違いは、以下のとおりです。
| アクセスレベル | 説明 |
|---|---|
|
一般ユーザー |
本製品の設定内容や通信ログを参照できます。設定の変更はできません。
|
|
管理ユーザー |
一般ユーザーの操作に加えて、本製品の設定変更が可能です。
|
コンソール画面に表示されるプロンプトで、現在のアクセスレベルを確認できます。
-
一般ユーザーのプロンプト:
>
-
管理ユーザーのプロンプト:
#
それぞれのアクセスレベルに対応して、パスワードを設定できます。
-
ユーザーパスワードの設定方法は、「 9.1. ユーザーアカウントの設定 」をご覧ください。
お知らせ
初期管理ユーザー「admin」のパスワードが「admin」の場合は、初回ログイン時にパスワードの変更を要求されます。詳しくは「 8.2. ログイン手順 」をご覧ください。 -
管理パスワードの設定方法は、「 9.2. 管理パスワードの設定 」をご覧ください。
8.5. コンソールの使用方法について
8.5.1. コマンド入力形式
コマンド入力形式は一般的なライン入力です。プロンプトの後ろにコマンドを1行入力し、[Enter]キーを押すとコマンドが実行されます。
本製品では、キーボードから入力された文字について、通常は大文字と小文字を区別しません。ただし、ユーザー名やパスワードなど、大文字と小文字を区別する必要のあるものについては、大文字と小文字を区別します。
8.5.2. 画面表示
画面に表示される情報の行数が多く、1画面に収まらない場合は、設定された行数分が画面に表示された後、画面の表示がストップします。また、画面下部に以下のメッセージが表示されます。
--- つづく---
-
スペースキーを押すと、残りの行が表示されます。
[Enter]キーを押すと、次の1行が表示されます。 -
情報を最後まで表示すると、自動的にコマンド入力ができる状態に戻ります。
情報を最後まで表示せずに表示を終了させたい場合は、[Q]キーを押します。この後コマンドが入力できる状態に戻ります。
画面に表示する情報の行数は、
console lines
コマンドで設定できます。
1画面に収まらない行数の情報を表示する場合に、画面表示をストップしないようにするには、以下のように設定します。
# console lines infinity
8.5.3. キーボード入力の編集
-
キーボード入力した文字を1文字分訂正する場合には、キーボードの[Backspace]キーや[Delete]キーを押して1文字削除します。
-
文字入力中に[←]キーや[→]キーでカーソルを移動した場合、次に入力する文字はカーソルの位置に挿入されます。
お知らせ
矢印キーは、コンソール端末の種類によっては正しく動作しない場合があります。その場合は、以下の表のキー操作を使用してください。 -
キーボード入力の編集では、以下のキー操作が利用できます。
キー操作 意味 [Ctrl]+[A]
カーソルを行頭に移動
[Ctrl]+[B]
カーソルを左へ1文字分移動
[Ctrl]+[C]
コマンドを実行せずに改行
[Ctrl]+[D]
カーソル上の1文字を削除
[Ctrl]+[E]
カーソルを行末に移動
[Ctrl]+[F]
カーソルを右に1文字分移動
[Ctrl]+[K]
カーソル以降の文字を削除
[Ctrl]+[U]
入力行をクリア
[Ctrl]+[W]
カーソルより前の文字を削除
|
お知らせ
> help |
8.5.4. キーボード入力のエラーメッセージ
コマンド名称が不適切な場合や、コマンドのパラメーター数が不適当な場合や、パラメーターが指定できる範囲を越えた場合などには、[Enter]キーを押した後に、コンソール画面にエラーである旨が表示されます。
たとえば、入力が必須のパラメーターを入力しなかった場合は、以下のエラーメッセージが表示されます。
# console lines エラー: パラメータの数が不適当です
|
お知らせ
本製品が表示するエラーメッセージには、上記のコマンド操作に関するものの他に、通信上のエラーメッセージがあります。通信上のエラーメッセージは通信ログとして記録されます。 |
8.6. コマンド入力の補助機能について
コンソールでのキーボード入力を補助する機能として、コマンドヒストリー機能、コマンド完結候補表示機能、コマンド名称補完機能があります。
8.6.1. コマンドヒストリー機能
-
[↑]キー、または[Ctrl]+[P]で、それまでに入力実行したコマンドを順次過去にさかのぼってコマンドラインに呼び出すことができます。
[↓]キー、または[Ctrl]+[N]で、現在表示されているコマンドの次に実行したコマンドをコマンドラインに呼び出すことができます。お知らせ
矢印キーは、コンソール端末の種類によっては正しく動作しない場合があります。このような場合は、[Ctrl]+[P]、[Ctrl]+[N]を使用してください。 -
呼び出したコマンドは直接入力するコマンドの場合と同様に、削除や編集、カーソル移動ができます。
操作方法は、「 8.5.3. キーボード入力の編集 」をご覧ください。
8.6.2. コマンド完結候補表示機能
-
コマンドを入力する前、または入力途中で[?]キーを入力すると、続けて入力可能なコマンドの一覧が表示されます。新しいコマンドラインには、[?]キーを入力する前の部分まで表示されます。
- (例1)コンソールに「cons」まで入力してから[?]キーを入力した場合
-
「cons」に続くキーワードの候補が表示されます。
# cons? ? console # cons
- (例2)コンソールに「console」まで入力してから[?]キーを入力した場合
-
「console」というひとつのキーワードがすでに完結しているので、「console」に続くキーワードの候補が表示されます。キーワードと「?」の間にスペースがあることに注意してください。
# console ? ? character columns info lines prompt # console
-
コマンド名称が確定した後で[?]キーを入力すると、コマンドの入力形式と説明が表示されます。
|
お知らせ
コマンドのパラメーターに文字として「?」を含めたい場合は、「?」の直前に「¥」(円マーク、英語キーボードでは「\」(バックスラッシュ))を入力します。「¥」によってキーのヘルプ機能が失われ、「?」文字を入力できます。 |
8.6.3. コマンド名称補完機能
-
コマンド名称を入力している途中でスペースキー、または[Tab]キーを押すと、コマンド名称の未入力部分や、コマンドに続くパラメーターのキーワードを補完できます。補完の候補が複数ある場合は、確定部分までが補完されます。
-
コマンドの最後まで補完可能な場合に[Enter]キーを押すと、補完後、そのコマンドが実行されます。たとえば、「sa」と入力して[Enter]キーを押すと、 save コマンドを実行できます。
8.7. 入力可能なコマンドの一覧
show command コマンドで、コマンドの名称と概要説明の一覧を表示できます。
> show command administrator: 管理ユーザとしてログインします administrator password: 管理パスワードを設定します :
各コマンドの詳細は「コマンドリファレンス」(ウェブサイト)をご覧ください。