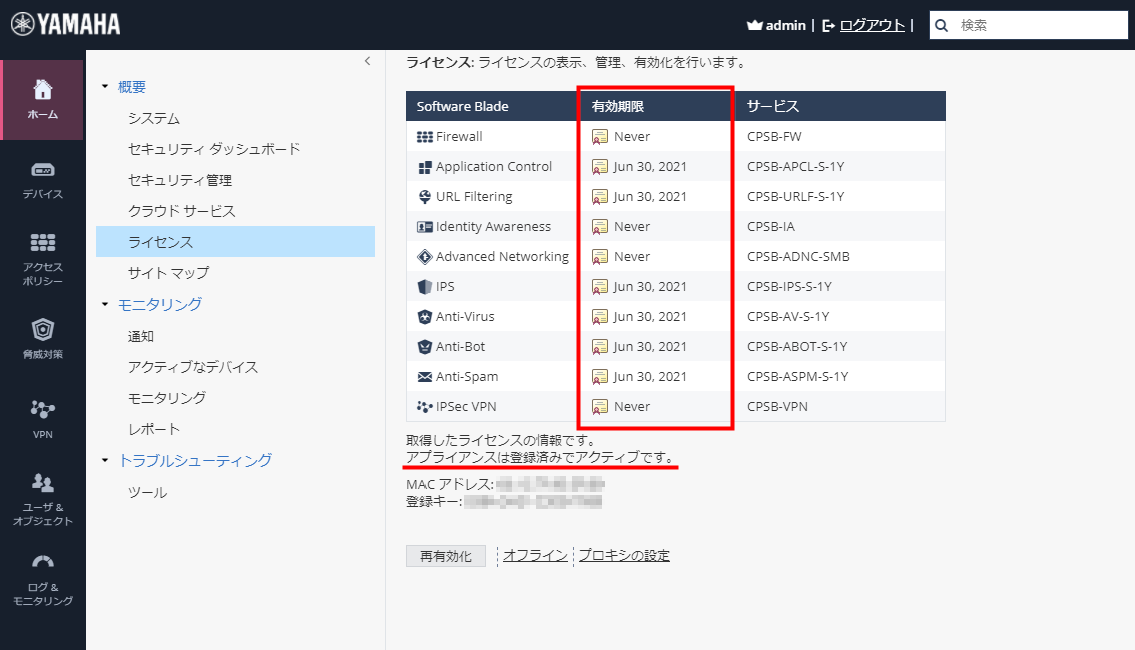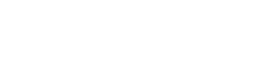初期設定
5. 初期設定
本章では、本製品の初期設定の手順を説明します。
|
重要
|
本製品の利用形態には、「ブリッジモード」と「ルーターモード」の2つがあります。
利用するモードによって、初期設定の手順が異なります。本ガイドでは、それぞれのモードに対する初期設定の手順を説明します。
■利用形態
| ブリッジモード | ルーターモード |
|---|---|
|
インターネットに接続したルーターの配下に本製品を設置し、透過型ファイアウォールとして使用します。
|
本製品を直接インターネットに接続し、ルーターとして使用します。
|
|
|
|
5.1. ブリッジモードで利用する場合
本製品をブリッジモードで利用する場合の、初期設定の手順を説明します。
本製品の設定変更は、本製品に接続したコンピューターのWebブラウザーで、Web GUIを開いて行います。
- ■ブリッジモードでの利用イメージ
-
- ■ご用意いただくもの
-
-
コンピューター
本製品の設定を行うコンピューターをご用意ください。お知らせ
-
本製品の設定変更には、Webブラウザーが必要です。推奨Webブラウザーについては、以下のURLをご覧ください。
ヤマハネットワーク製品Web GUIのWebブラウザー対応状況: http://www.rtpro.yamaha.co.jp/RT/FAQ/gui/browser.html
-
-
LANケーブル
付属のLANケーブルまたは、コンピューターまでの距離に合わせて、別途LANケーブルをご用意ください。お知らせ
-
1000BASE-Tでご使用になる場合は、エンハンスドカテゴリー5(CAT5e)以上のLANケーブルをご用意ください。
-
-
ネットワークの情報
本製品を設置するネットワークの、以下の情報をご用意ください。-
上位ルーターのIPアドレス
-
設置環境のサブネットマスク
-
-
- ■手順の流れ
5.1.1. 本製品とコンピューターを接続する
初期設定が完了するまで、本製品のWANポートにはケーブルを接続せずに操作を行います。
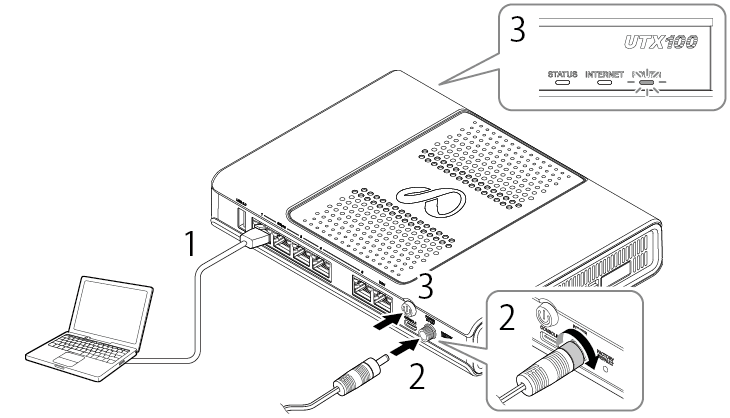
-
本製品のLANポートにコンピューターを接続します。
-
本製品に電源アダプターを接続します。
付属の電源アダプターを電源コネクターに接続し、抜け防止ナットを締め付けて固定してください。お知らせ
-
詳しくは、「 電源アダプターを接続する 」をご覧ください。
-
-
本製品の電源を入れます。
【UTX100】電源ボタンを押します。
【UTX200】手順2. の時点で、自動的に電源が入ります。起動が完了すると、POWERインジケーターが青色の点滅から点灯に変わります。
お知らせ
-
起動が完了するまで、約2~3分かかります。
-
5.1.2. コンピューターのネットワーク設定をする
本製品のIPアドレスは、工場出荷時の状態では192.168.1.1/24に設定されています。
本製品のWeb GUIを開くために、設定用のコンピューターのIPアドレスを、192.168.1.0/24のセグメントとなるように変更します。
なお、コンピューターのIPアドレスの設定方法は、OSにより異なります。本ガイドでは、Windows 10を例に説明します。
|
注意
|
|
重要
|
-
スタートメニュー画面から「設定アイコン」(
 )-「ネットワークとインターネット」の順にクリックします。
)-「ネットワークとインターネット」の順にクリックします。
-
「アダプターのオプションを変更する」をクリックします。
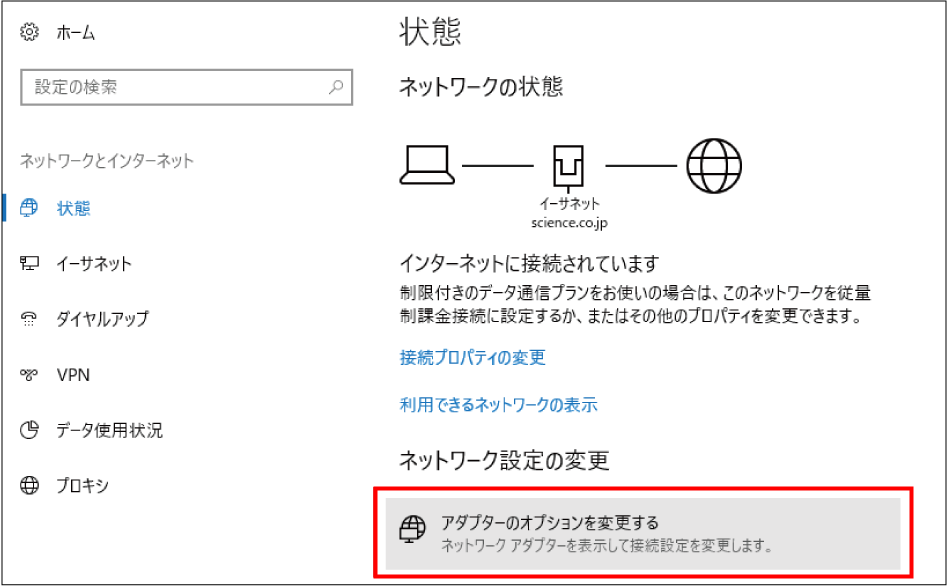
-
変更するアダプターを右クリックし、「プロパティ」をクリックします。
変更するアダプターのプロパティ画面が表示されます。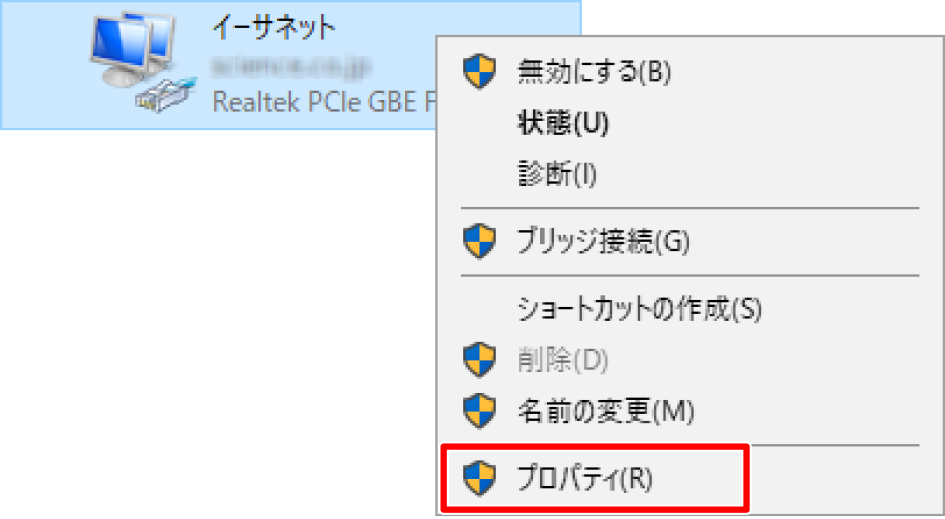
-
「この接続は次の項目を使用します」項目で「インターネットプロトコルバージョン 4(TCP/IPv4)」を選択し、「プロパティ」をクリックします。
「インターネットプロトコルバージョン 4(TCP/IPv4)のプロパティ」画面が表示されます。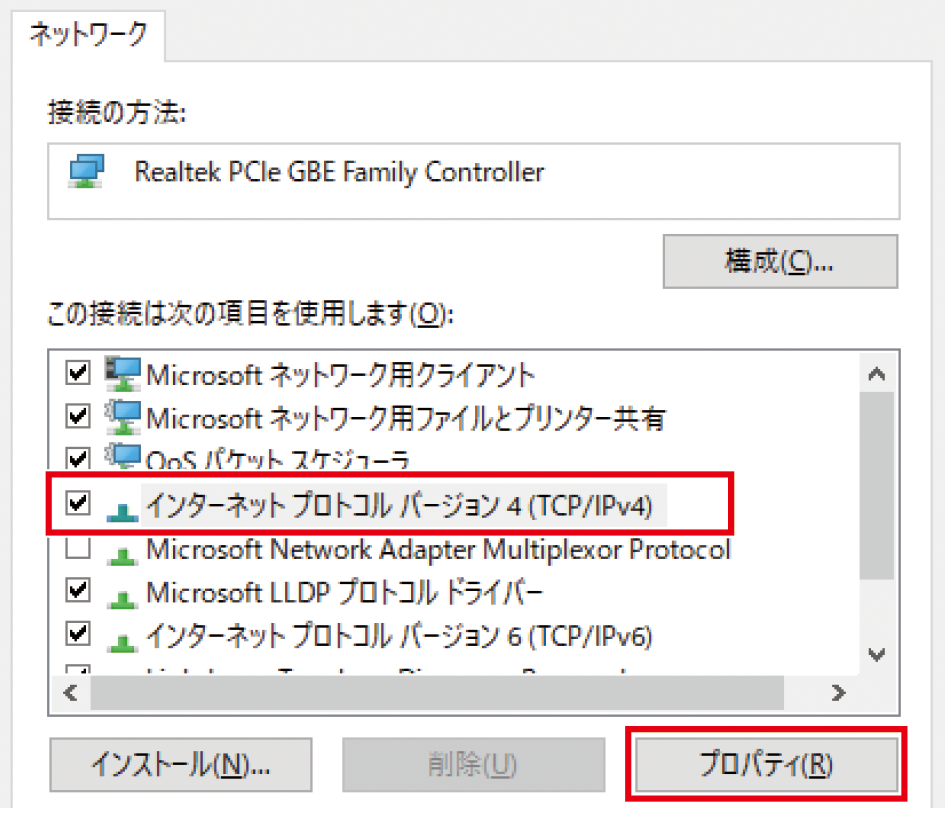
-
「次のIPアドレスを使う」を選択し、以下の設定を入力します。
項目 説明 IPアドレス
本製品と同一セグメントのIPアドレスを設定します。
本製品の設定が工場出荷時の状態の場合は、「192.168.1.2」を入力します。サブネットマスク
本製品のネットワークのサブネットマスクを設定します。
本製品の設定が工場出荷時の状態の場合は、「255.255.255.0」を入力します。デフォルトゲートウェイ
本製品のIPアドレスを設定します。
本製品の設定が工場出荷時の状態の場合は、「192.168.1.1」を入力します。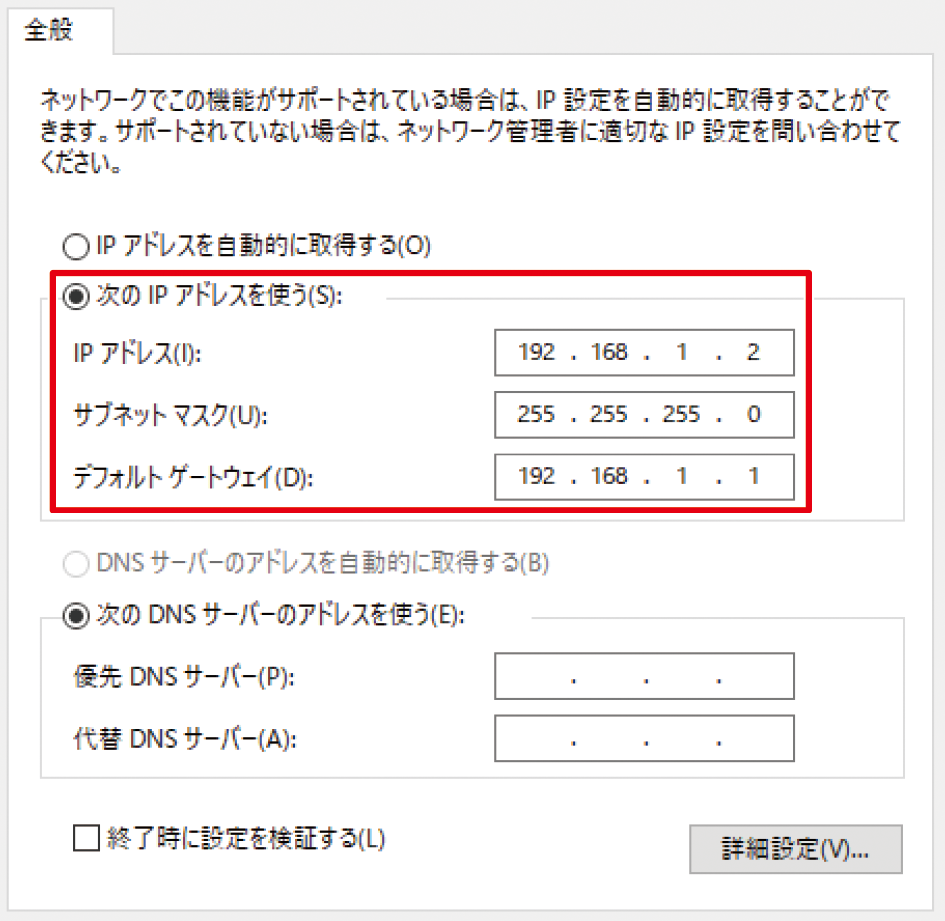
-
「OK」をクリックします。
「インターネットプロトコルバージョン 4(TCP/IPv4)のプロパティ」画面が閉じます。
-
「閉じる」をクリックします。
変更したアダプターのプロパティ画面が閉じます。
5.1.3. 本製品の初期設定ウィザードを開く
本製品に接続したコンピューターで、Web GUIの初期設定ウィザードを開きます。
|
重要
|
|
お知らせ
|
-
コンピューターでWebブラウザーを起動します。
-
アドレスバーに「https://192.168.1.1:4434/」と半角英数字で入力して、Enterキーを押します。
-
「詳細設定」をクリックします。
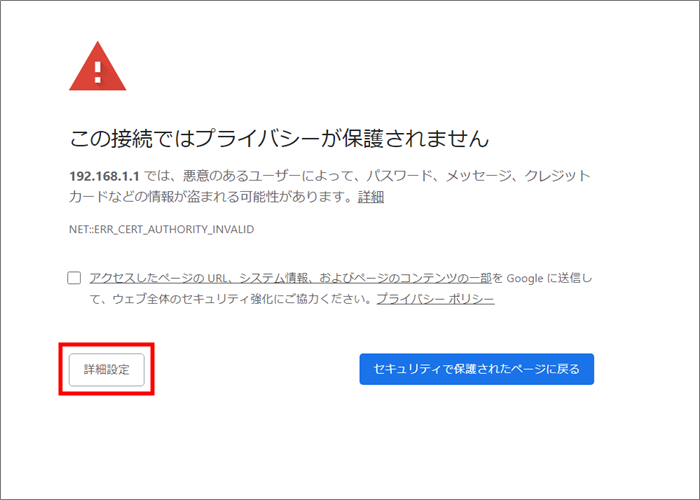
-
「192.168.1.1にアクセスする(安全ではありません)」をクリックします。
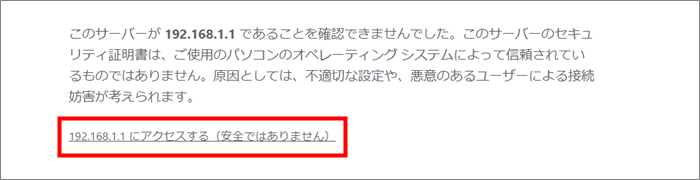
本製品の初期設定ウィザードが表示されます。
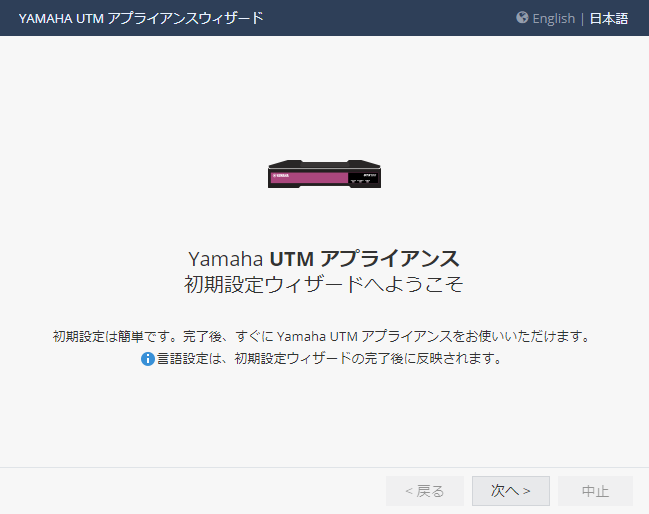
お知らせ
-
右上のメニューから、初期設定ウィザードの表示言語を切り替えることができます。
-
5.1.4. 初期設定をする
初期設定ウィザードの案内にしたがって、初期設定を行います。
|
重要
|
-
「次へ」をクリックします。
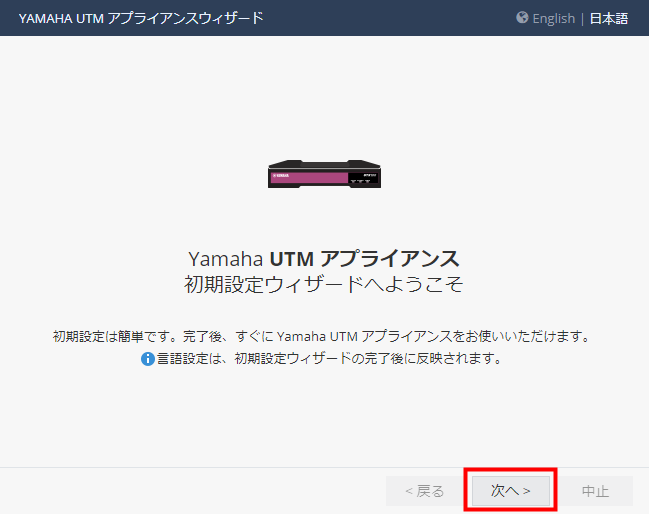
-
管理ユーザー情報を設定し、「次へ」をクリックします。
項目 説明 管理者名
工場出荷時の状態では、「admin」が入力されています。セキュリティー確保のため、変更することを強く推奨します。
パスワード
管理パスワードを入力します。入力した文字は「●」で表示されます。
パスワードの確認
管理パスワードを再入力します。入力した文字は「●」で表示されます。
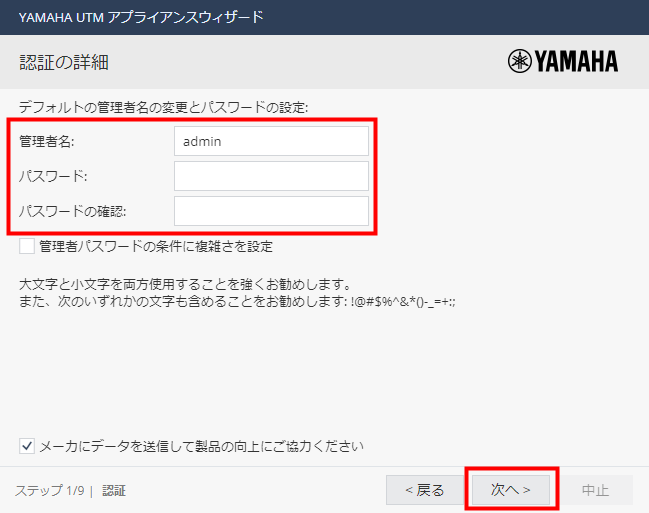
-
本製品の日付と時刻を設定し、「次へ」をクリックします。
本ガイドでは「手動で時刻を設定」を選択し、現在の日付と時刻を入力します。項目 説明 日付
工場出荷時の状態では、グリニッジ標準時(GMT)の日付が入力されています。
日本標準時に合わせて、設定を変更してください。時刻
工場出荷時の状態では、グリニッジ標準時(GMT)の時刻が入力されています。
日本標準時に合わせて、設定を変更してください。タイムゾーン
工場出荷時の状態では、「(GMT+09:00) 東京 大阪 札幌」が選択されています(変更不要です)。
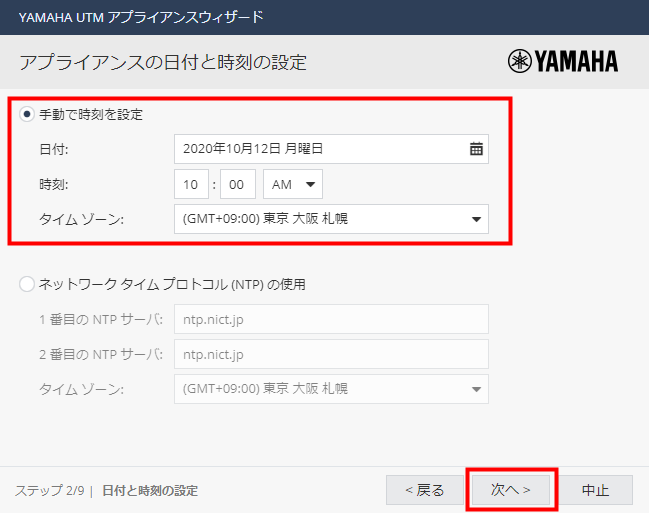
-
本製品の名前を登録し、「次へ」をクリックします。
項目 説明 アプライアンスの名前
この名前は、レポートメール配信時にメールの件名に記載されます。
工場出荷時の状態では、「UTX-ID-XXXX(MACアドレス下8桁)」 が入力されています。必要に応じて変更してください。ドメイン名
必要に応じて入力してください。
お知らせ
-
「アプライアンスの名前」と「ドメイン名」は、日本語には対応していません。半角英数字と ‘ - ’ (ハイフン)で入力してください。
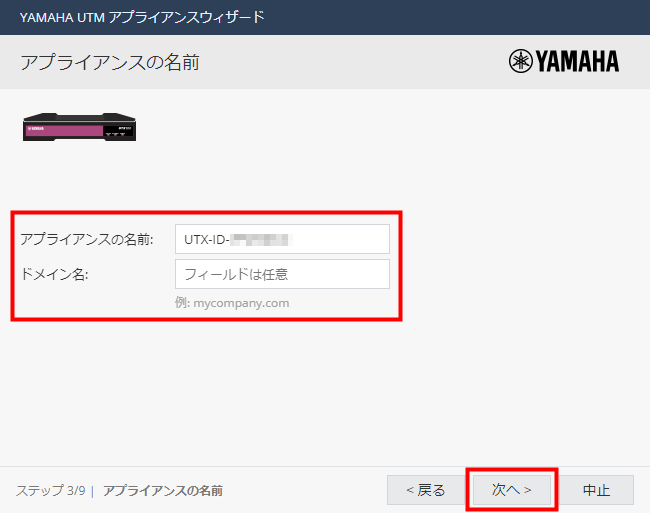
-
-
セキュリティ設定の管理方法を選択し、「次へ」をクリックします。
本ガイドでは「ローカル管理」を選択します。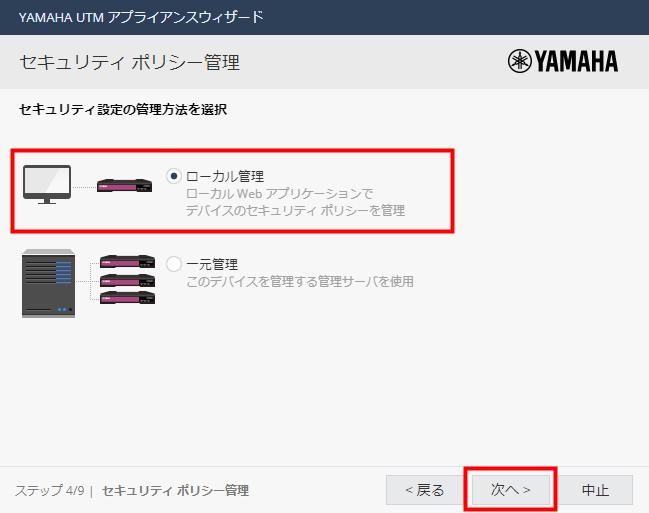
-
インターネット接続の設定を行い、「次へ」をクリックします。
項目 説明 接続タイプ
工場出荷時の状態では、「ブリッジ」が選択されています(変更不要です)。
IPアドレス
本製品で使用するIPアドレスとして、上位ルーターのLAN側ネットワークのサブネットに属するアドレスを入力します。
サブネットマスク
設置環境のサブネットマスクを入力します。
デフォルトゲートウェイ
上位ルーターのLAN側のIPアドレスを入力します。
1番目のDNSサーバ
上位ルーターのLAN側のIPアドレスを入力します。
2番目のDNSサーバ
任意で入力します。
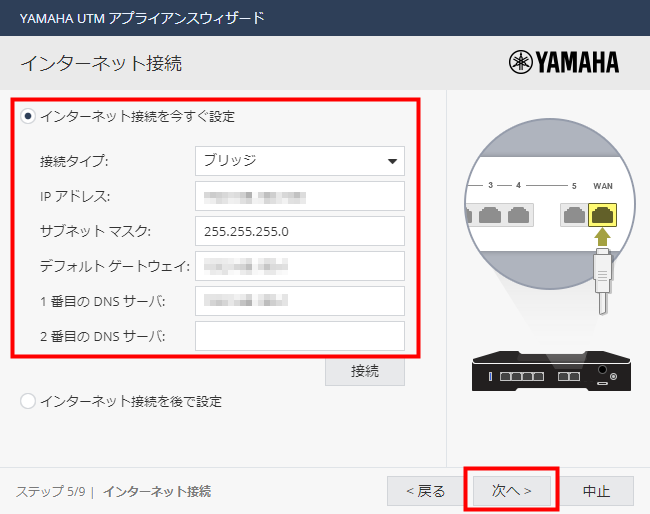
-
「今すぐ接続」画面で、「いいえ」をクリックします。
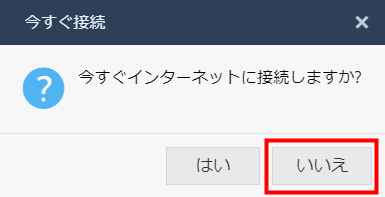
-
本製品のWeb GUIへのアクセス制限を設定します。
ここでは例として、以下の内容を設定します。項目 説明 「管理者アクセスを許可する発信元を選択してください。」
「WAN」だけにチェックを入れます。
※「LAN」については、自動で許可設定になります(初期設定ウィザードでは、「LAN」の設定項目は表示されません)。「上記で選択した発信元からのアクセスを下記のIPアドレスから許可」
「インターネットからの指定IPアドレス
インターネット以外からの任意のIPアドレス」を選択します。
(手順9.で、アクセスを許可するIPアドレスを指定します)お知らせ
-
管理者アクセスの設定について、詳しくは「 管理者アクセスの設定を変更する 」をご覧ください。
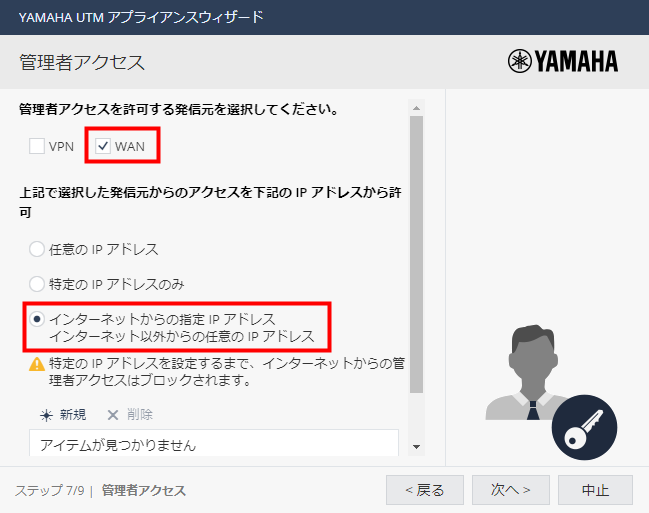
-
本製品をブリッジモードで運用する場合は、上位に設置したヤマハルーターの「ダッシュボード機能」や「LANマップ機能」を使用して、本製品を管理できます。
-
ヤマハルーターで本製品を管理する場合は、手順9.に進んでください。
-
ヤマハルーターで本製品を管理しない場合は、手順11.に進んでください。
-
「新規」をクリックします。
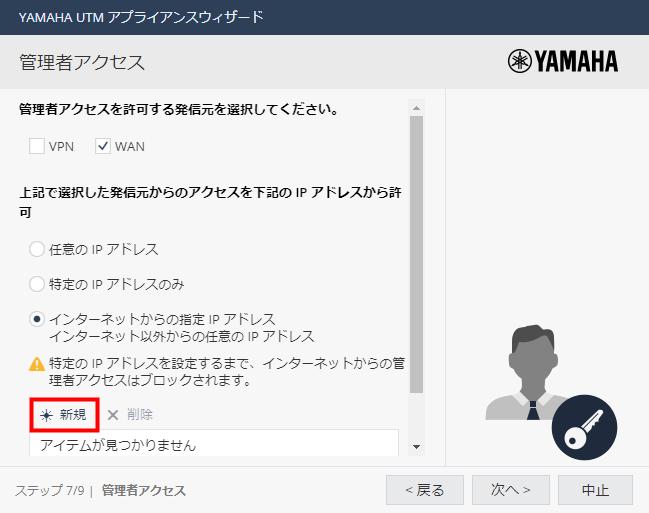
-
管理者アクセスを許可するネットワークを設定し、「適用」をクリックします。
本ガイドでは、以下の設定を入力します。項目 説明 タイプ
「IPv4 ネットワーク」を選択します。
※設定を変更すると、下の設定項目の表示が変わります。ネットワークIP
本製品で使用するIPアドレスのネットワークアドレスを入力します。
サブネットマスク
設置環境のサブネットマスクを入力します。
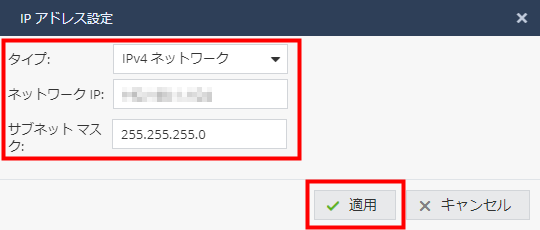
-
「次へ」をクリックします。
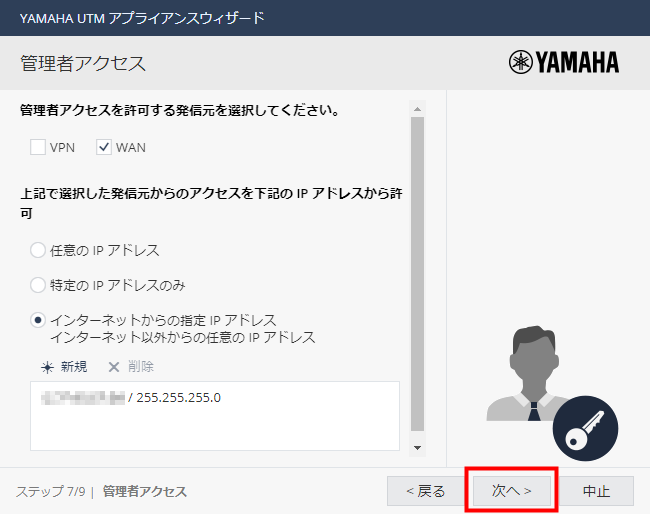
-
ライセンスを有効化します。
ここでは、トライアルライセンスを使用する場合の手順を説明します。「次へ」をクリックします。重要
-
トライアルライセンスの有効期間は30日です。初期設定後、30日以内に「 ライセンスを有効化する 」の手順を行い、正式ライセンスを有効にしてください。
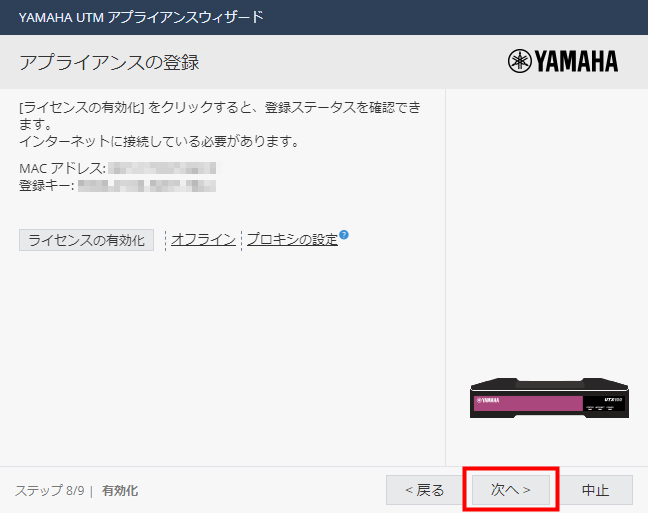
-
-
「警告」画面で、「OK」をクリックします。
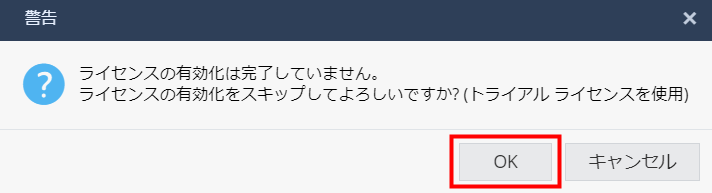
-
有効にするセキュリティー機能(Software Blade)を選択し、「次へ」をクリックします。
本ガイドでは、すべての機能を有効に設定します。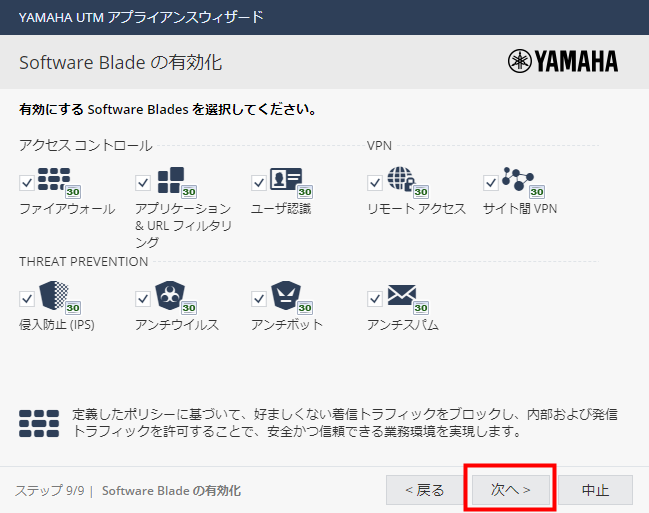
-
初期設定ウィザードで設定した内容を確認します。
問題がないことを確認し、「完了」をクリックします。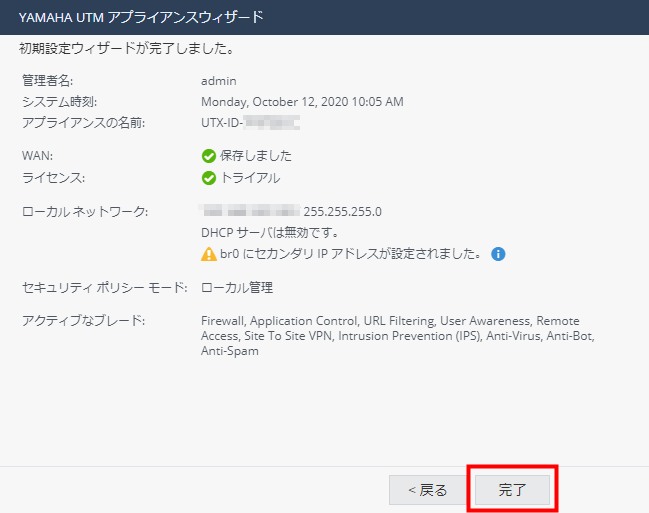
初期設定ウィザードの設定が完了すると、Web GUIのトップページが表示されます。
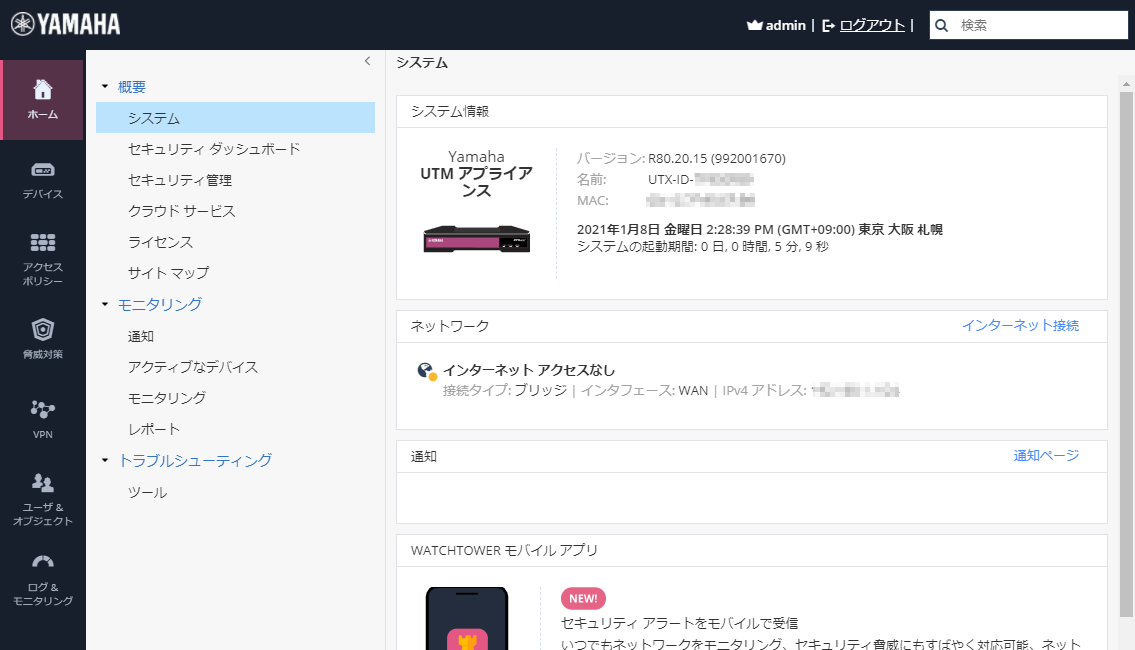
-
いったん本製品を再起動します。
「デバイス」、「システム操作」の順にクリックします。注意
-
初期設定ウィザードの設定を終えた後は、必ず再起動を実施してください。再起動を実施していない場合、インターネット接続やクラウド接続、シグネチャー更新などが正常に行われない可能性があります。
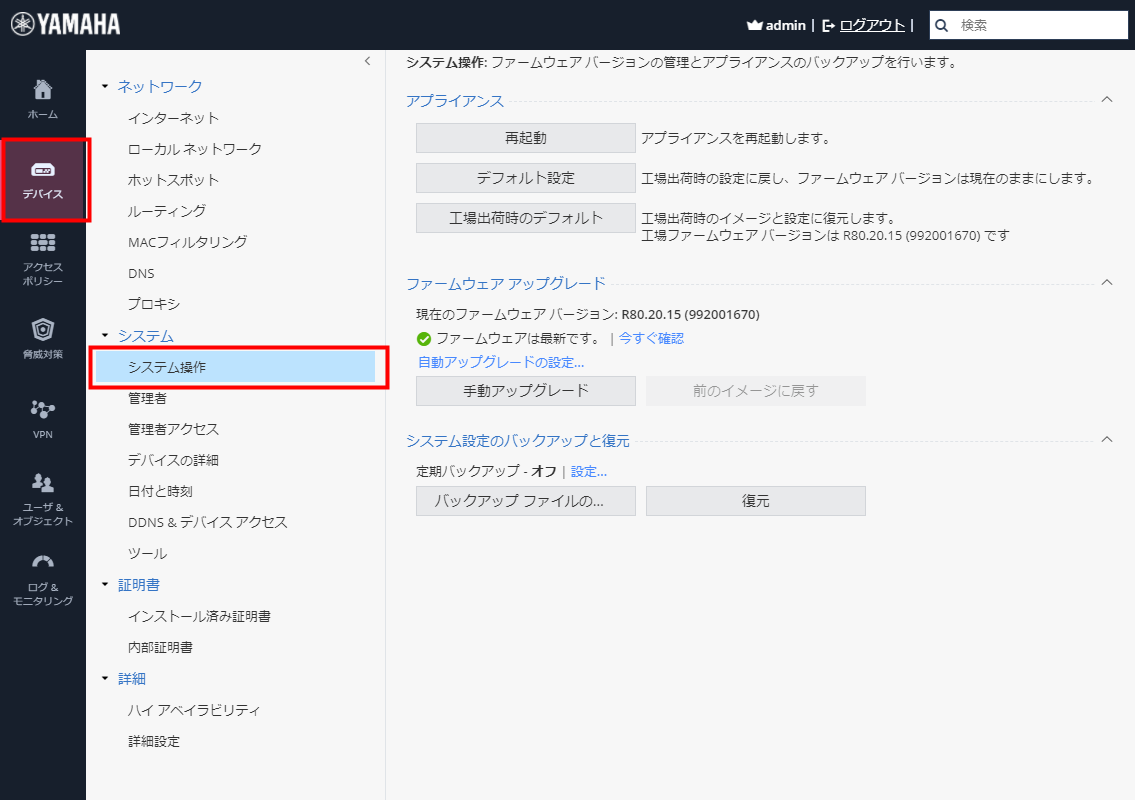
-
-
「再起動」をクリックします。
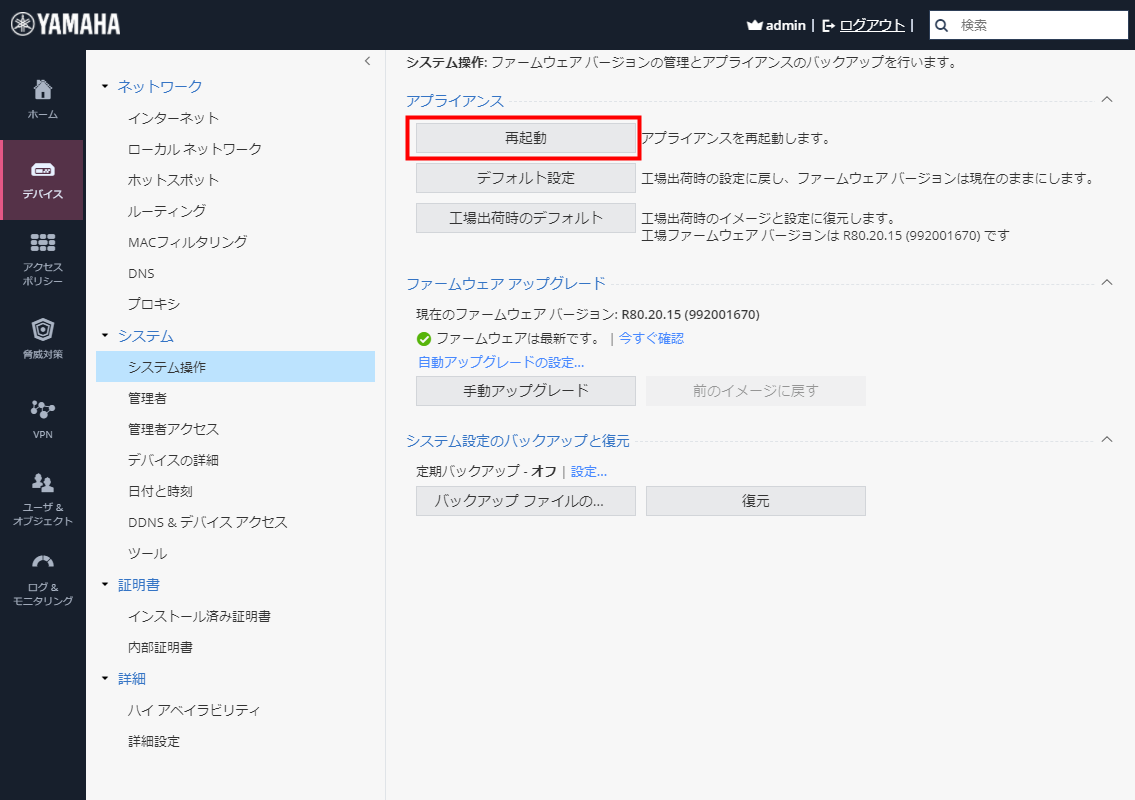
-
「OK」をクリックします。
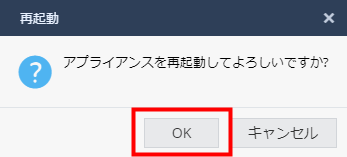
再起動が始まります。
再起動が完了すると、POWERインジケーターが青色の点滅から点灯に変わります。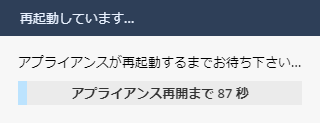
5.1.5. 本製品のWeb GUIにログインする
|
重要
|
-
コンピューターでWebブラウザーを起動します。
-
アドレスバーに「https://(本製品のIPアドレス):4434/」と半角英数字で入力して、Enterキーを押します。
-
初期設定ウィザードで設定したユーザ名とパスワードを入力し、「ログイン」をクリックします。
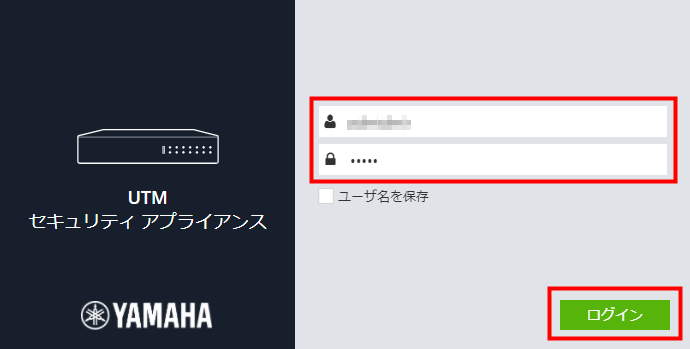
Web GUIのトップページが表示されます。
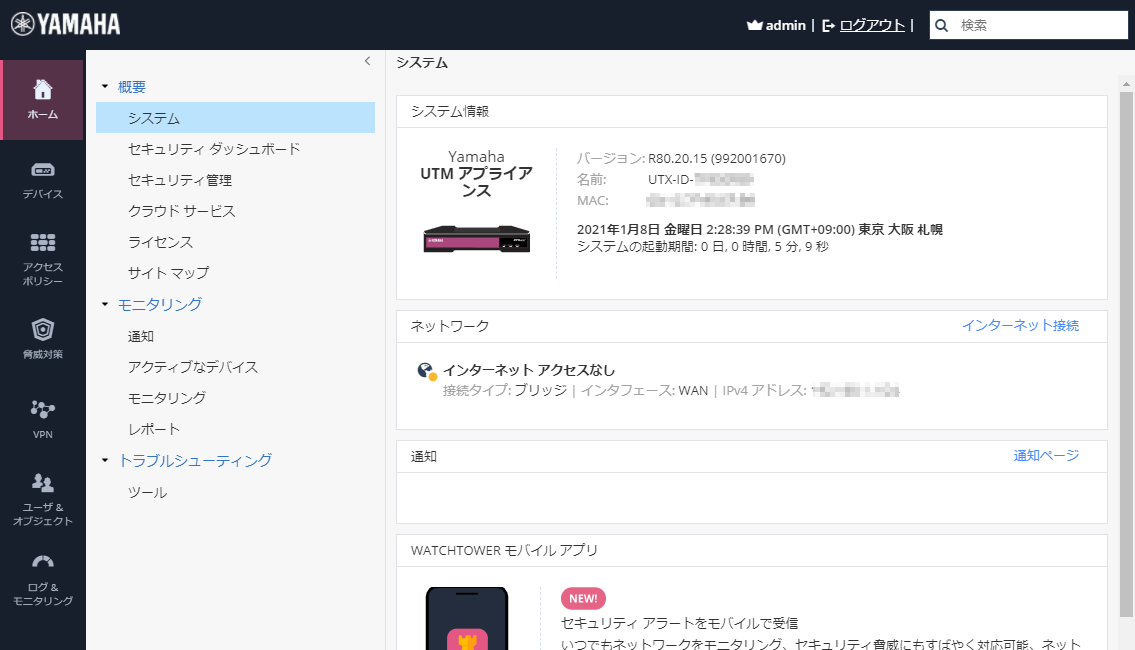
5.1.6. 本製品をネットワークに接続する
本製品のWANポートと、上位ルーターのLANポートとを、LANケーブルで接続します。
ネットワーク接続が完了すると、Web GUI のトップページに「インターネット 接続」と表示されます。
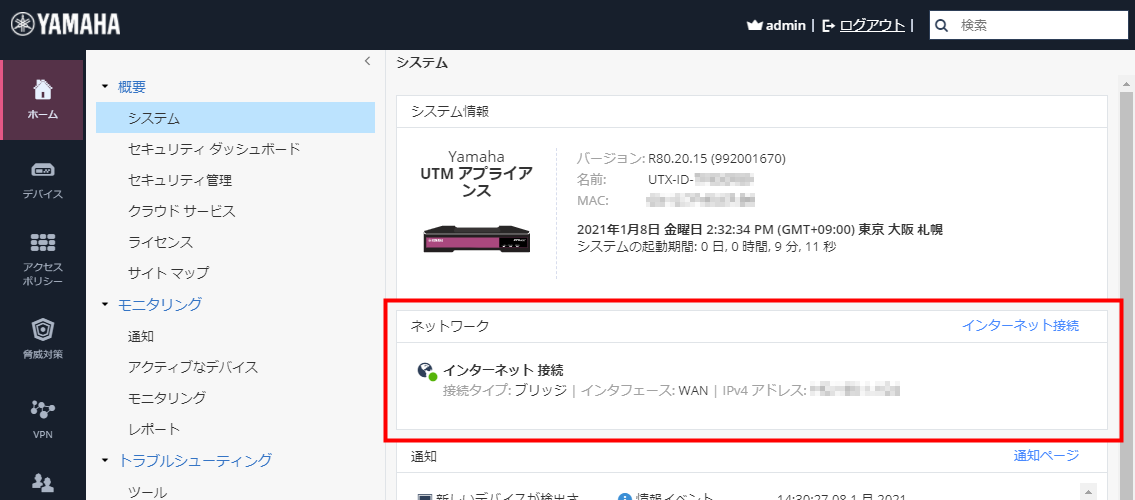
5.1.7. ライセンスを有効化する
トライアルライセンスの有効期間は30日です。
トライアル期間内に「
ライセンスを有効化する
」の手順を行い、正式ライセンスを有効にしてください。
|
重要
|
5.2. ルーターモードで利用する場合
本製品をルーターモードで利用する場合の、初期設定の手順を説明します。
本製品の設定変更は、本製品に接続したコンピューターのWebブラウザーで、Web GUIを開いて行います。
- ■ルーターモードでの利用イメージ
-
お知らせ
-
本製品をルーターモードで運用する場合は、ヤマハルーターの「ダッシュボード機能」や「LANマップ機能」を使用した機器管理はできません。
-
- ■ご用意いただくもの
-
-
コンピューター
本製品の設定を行うコンピューターをご用意ください。お知らせ
-
本製品の設定変更には、Webブラウザーが必要です。推奨Webブラウザーについては、以下のURLをご覧ください。
ヤマハネットワーク製品Web GUIのWebブラウザー対応状況: http://www.rtpro.yamaha.co.jp/RT/FAQ/gui/browser.html
-
-
LANケーブル
付属のLANケーブルまたは、コンピューターまでの距離に合わせて、別途LANケーブルをご用意ください。お知らせ
-
1000BASE-Tでご使用になる場合は、エンハンスドカテゴリー5(CAT5e)以上のLANケーブルをご用意ください。
-
-
ネットワークの情報
本製品に接続するインターネット回線の情報をご用意ください。
たとえばPPPoE接続の場合は、プロバイダーから通知される以下の情報が必要です。-
ユーザーID
-
パスワード
お知らせ
-
本ガイドでは、PPPoE方式のインターネット回線を使用する場合を例に説明します。
-
-
- ■手順の流れ
5.2.1. 本製品とコンピューターを接続する
初期設定が完了するまで、インターネット回線のケーブルは接続せずに操作を行います。
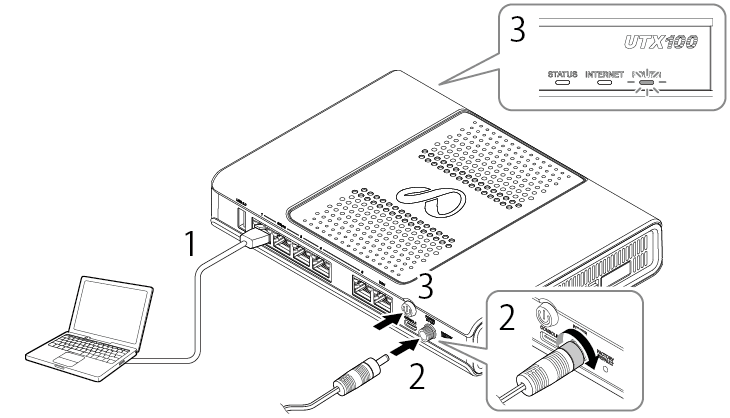
-
本製品のLANポートにコンピューターを接続します。
-
本製品に電源アダプターを接続します。
付属の電源アダプターを電源コネクターに接続し、抜け防止ナットを締め付けて固定してください。お知らせ
-
詳しくは、「 電源アダプターを接続する 」をご覧ください。
-
-
本製品の電源を入れます。
【UTX100】電源ボタンを押します。
【UTX200】手順2. の時点で、自動的に電源が入ります。起動が完了すると、POWERインジケーターが青色の点滅から点灯に変わります。
お知らせ
-
起動が完了するまで、約2~3分かかります。
-
5.2.2. コンピューターのネットワーク設定をする
本製品は、工場出荷時の状態では、DHCPサーバーの設定が有効になっています。
本製品のWeb GUIを開くために、設定用のコンピューターのIPアドレスを、DHCPで自動取得できるように変更します。
なお、コンピューターのIPアドレスの設定方法は、OSにより異なります。本ガイドでは、Windows 10を例に説明します。
|
注意
|
-
スタートメニュー画面から「設定アイコン」(
 )-「ネットワークとインターネット」の順にクリックします。
)-「ネットワークとインターネット」の順にクリックします。
-
「アダプターのオプションを変更する」をクリックします。
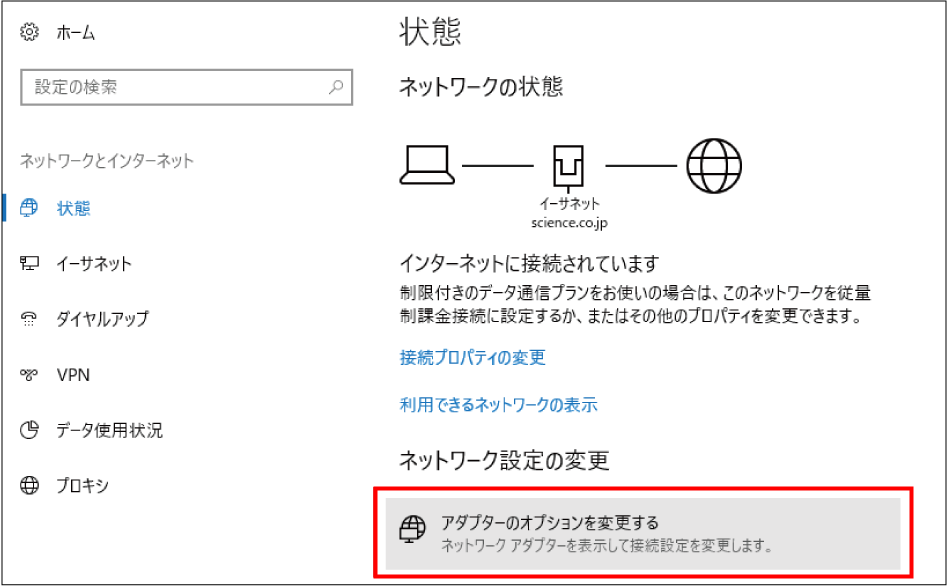
-
変更するアダプターを右クリックし、「プロパティ」をクリックします。
変更するアダプターのプロパティ画面が表示されます。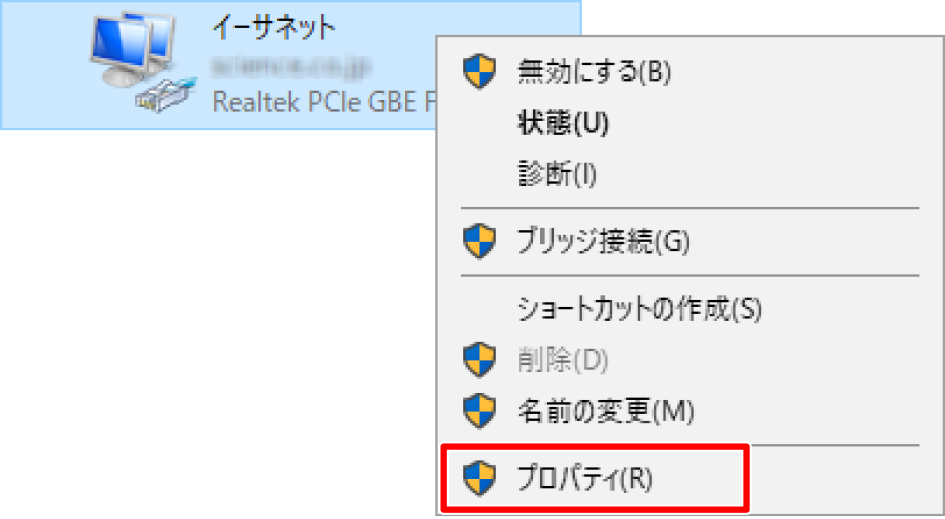
-
「この接続は次の項目を使用します」項目で「インターネットプロトコルバージョン 4(TCP/IPv4)」を選択し、「プロパティ」をクリックします。
「インターネットプロトコルバージョン 4(TCP/IPv4)のプロパティ」画面が表示されます。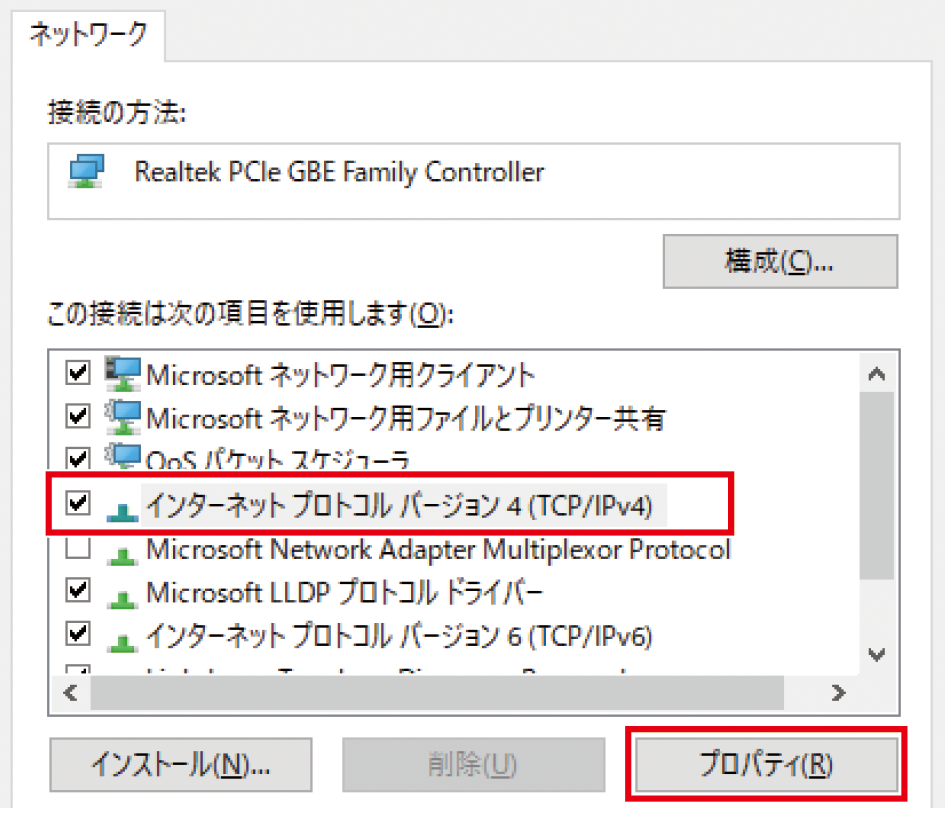
-
「IPアドレスを自動的に取得する」と、「DNSサーバーのアドレスを自動的に取得する」を選択します。
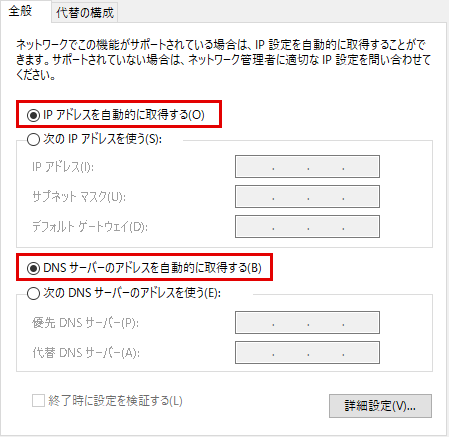
-
「OK」をクリックします。
「インターネットプロトコルバージョン 4(TCP/IPv4)のプロパティ」画面が閉じます。
-
「閉じる」をクリックします。
変更したアダプターのプロパティ画面が閉じます。
-
(以降の手順で、コンピューターがIPアドレスを正常に取得できていることを確認します)
手順3.と同じアダプターを右クリックし、「状態」をクリックします。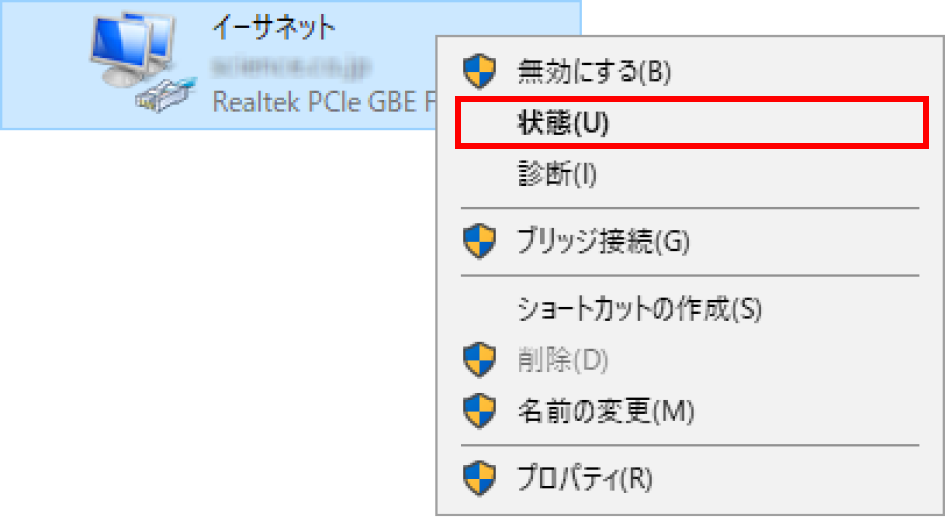
-
「詳細」をクリックします。
「ネットワーク接続の詳細」画面が表示されます。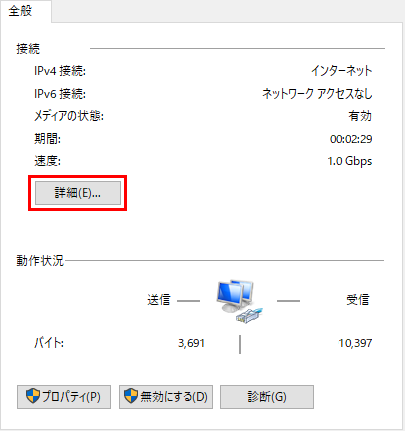
IPアドレスを正常に取得できている場合は、以下のように表示されます。
-
「DHCP 有効」が「はい」になっている
-
「IPv4 アドレス」「IPv4 デフォルトゲートウェイ」「IPv4 DHCP サーバー」の、IPアドレスが表示されている
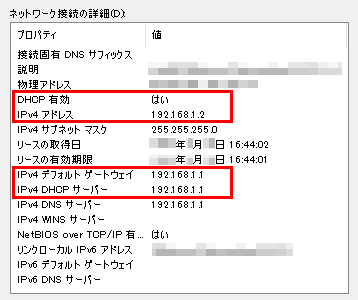
-
5.2.3. 本製品の初期設定ウィザードを開く
本製品に接続したコンピューターで、Web GUIの初期設定ウィザードを開きます。
|
重要
|
|
お知らせ
|
-
コンピューターでWebブラウザーを起動します。
-
アドレスバーに「https://192.168.1.1:4434/」と半角英数字で入力して、Enterキーを押します。
-
「詳細設定」をクリックします。
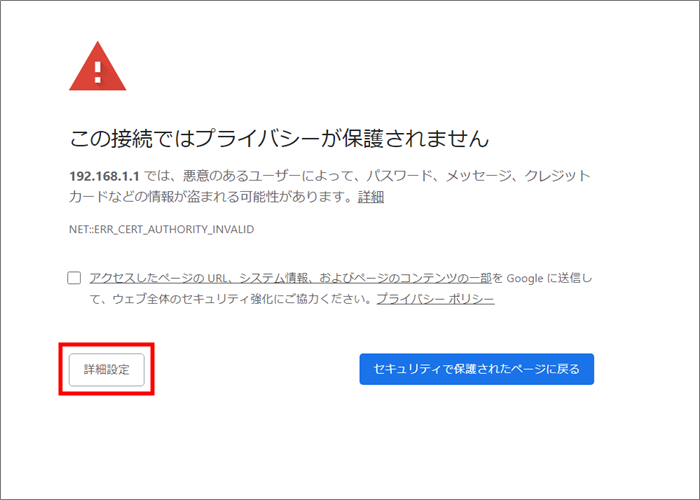
-
「192.168.1.1にアクセスする(安全ではありません)」をクリックします。
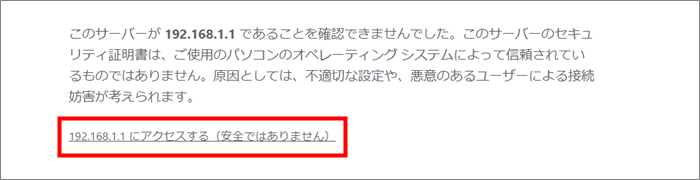
本製品の初期設定ウィザードが表示されます。
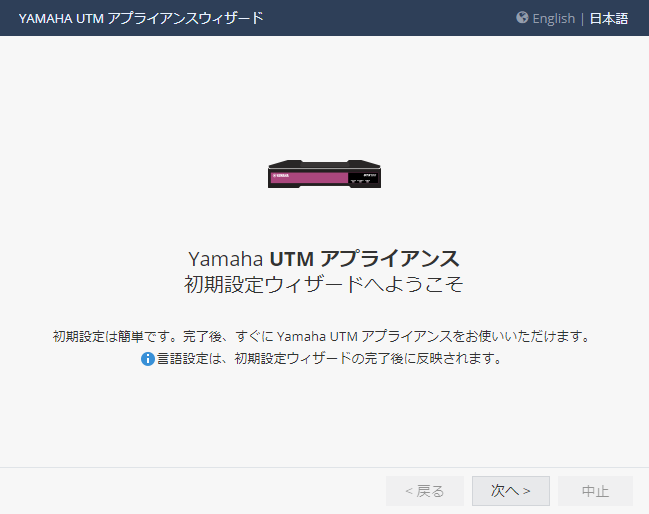
お知らせ
-
右上のメニューから、初期設定ウィザードの表示言語を切り替えることができます。
-
5.2.4. 初期設定をする
初期設定ウィザードの案内にしたがって、初期設定を行います。
|
重要
|
-
「次へ」をクリックします。
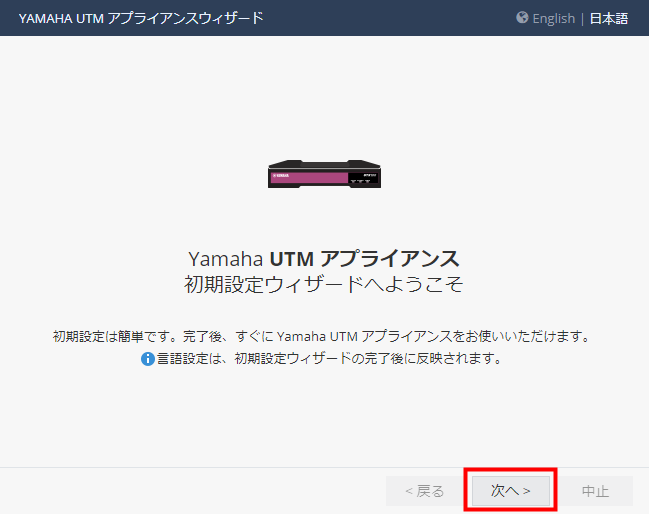
-
管理ユーザー情報を設定し、「次へ」をクリックします。
項目 説明 管理者名
工場出荷時の状態では、「admin」が入力されています。セキュリティー確保のため、変更することを強く推奨します。
パスワード
管理パスワードを入力します。入力した文字は「●」で表示されます。
パスワードの確認
管理パスワードを再入力します。入力した文字は「●」で表示されます。
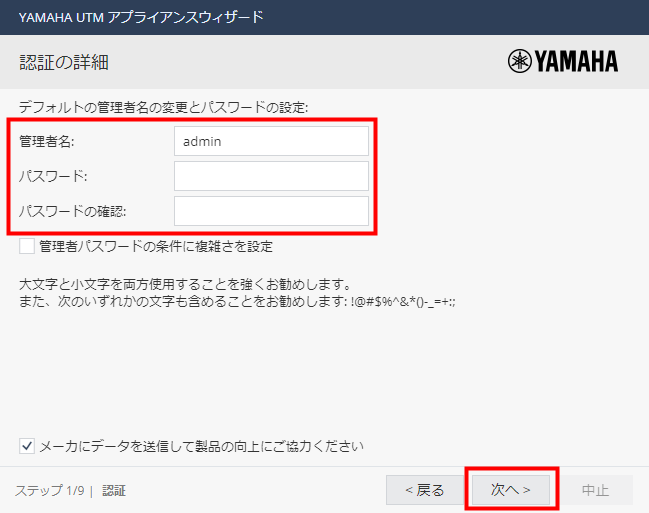
-
本製品の日付と時刻を設定し、「次へ」をクリックします。
本ガイドでは「手動で時刻を設定」を選択し、現在の日付と時刻を入力します。項目 説明 日付
工場出荷時の状態では、グリニッジ標準時(GMT)の日付が入力されています。
日本標準時に合わせて、設定を変更してください。時刻
工場出荷時の状態では、グリニッジ標準時(GMT)の時刻が入力されています。
日本標準時に合わせて、設定を変更してください。タイムゾーン
工場出荷時の状態では、「(GMT+09:00) 東京 大阪 札幌」が選択されています(変更不要です)。
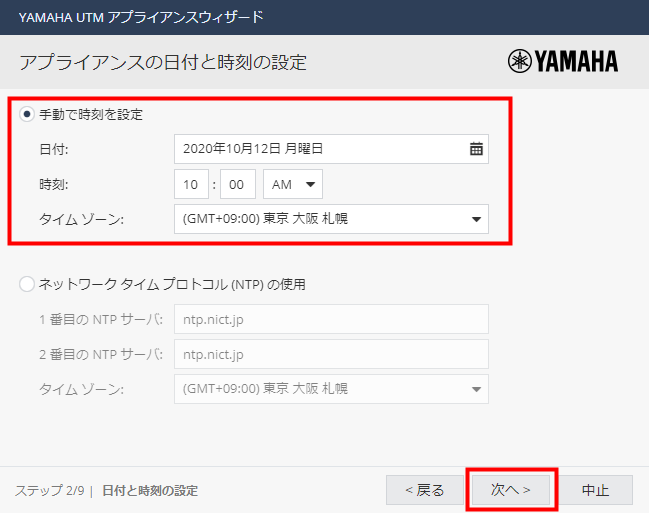
-
本製品の名前を登録し、「次へ」をクリックします。
項目 説明 アプライアンスの名前
この名前は、レポートメール配信時にメールの件名に記載されます。
工場出荷時の状態では、「UTX-ID-XXXX(MACアドレス下8桁)」 が入力されています。必要に応じて変更してください。ドメイン名
必要に応じて入力してください。
お知らせ
-
「アプライアンスの名前」と「ドメイン名」は、日本語には対応していません。半角英数字と ‘ - ’ (ハイフン)で入力してください。
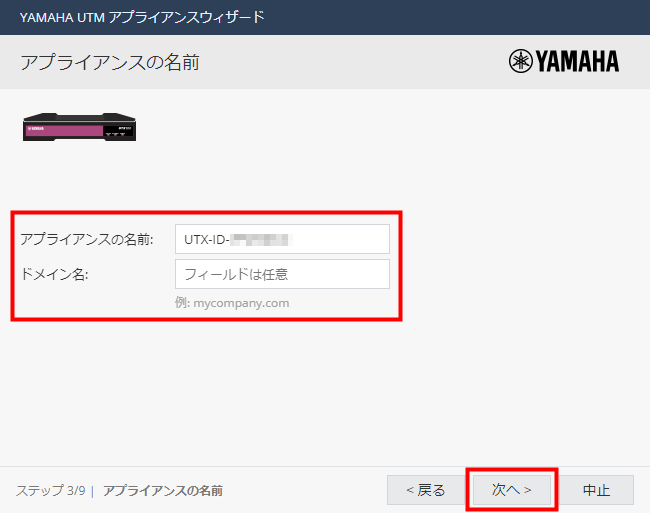
-
-
セキュリティ設定の管理方法を選択し、「次へ」をクリックします。
本ガイドでは「ローカル管理」を選択します。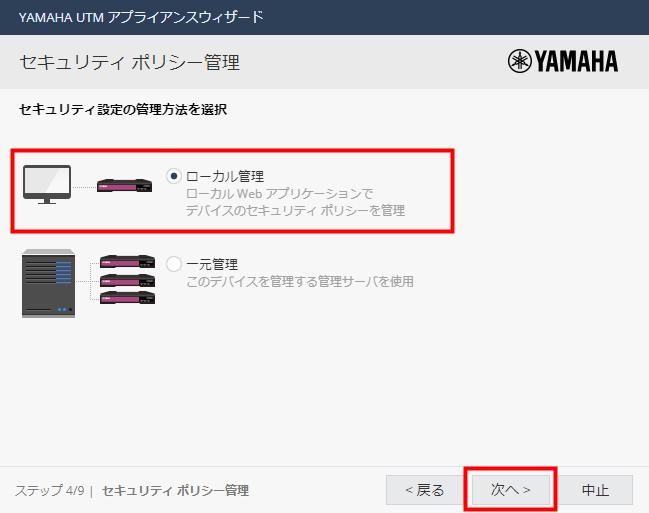
-
インターネット接続の設定を行い、「次へ」をクリックします。
本ガイドでは、PPPoE接続する場合を例に説明します。項目 説明 接続タイプ
「PPPoE」を選択します。
※設定を変更すると、下の設定項目の表示が変わります。ISP ログイン ユーザ名
プロバイダーから通知されたユーザー名を入力します。
ISP ログイン パスワード
プロバイダーから通知されたパスワードを入力します。
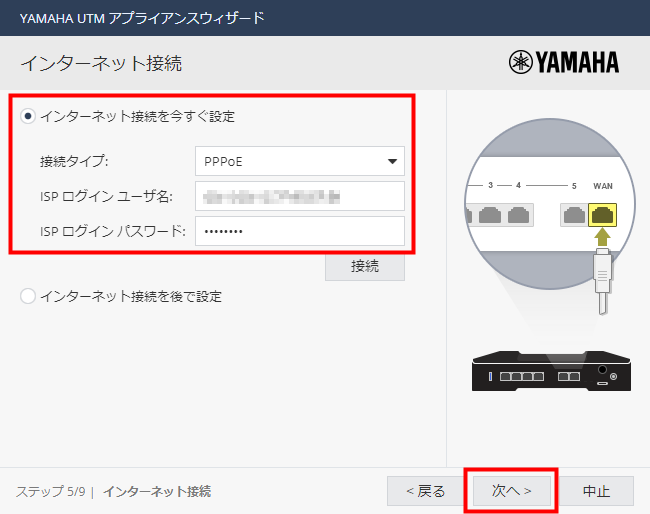
-
「今すぐ接続」画面で、「いいえ」をクリックします。
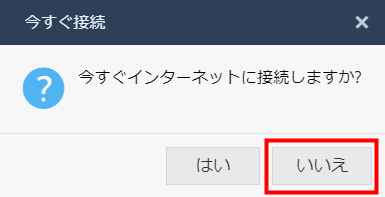
-
「次へ」をクリックします。
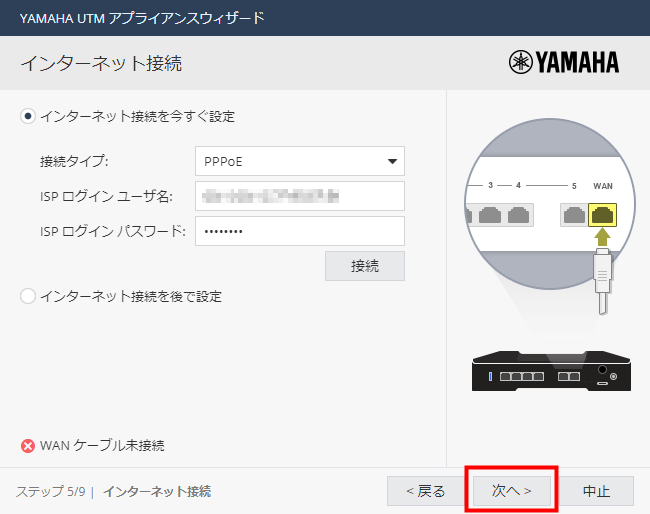
-
ローカルネットワークの設定を行い、「次へ」をクリックします。
項目 説明 LANポートのスイッチを有効にする
チェックを入れます。
IPアドレス
本製品で使用するIPアドレスを入力します。
サブネットマスク
本製品で使用するネットワークのサブネットマスクを入力します。
DHCP サーバ
本ガイドでは「有効」を選択します。
DHCP 範囲
本製品がDHCPで配布する、IPアドレスの範囲を入力します。
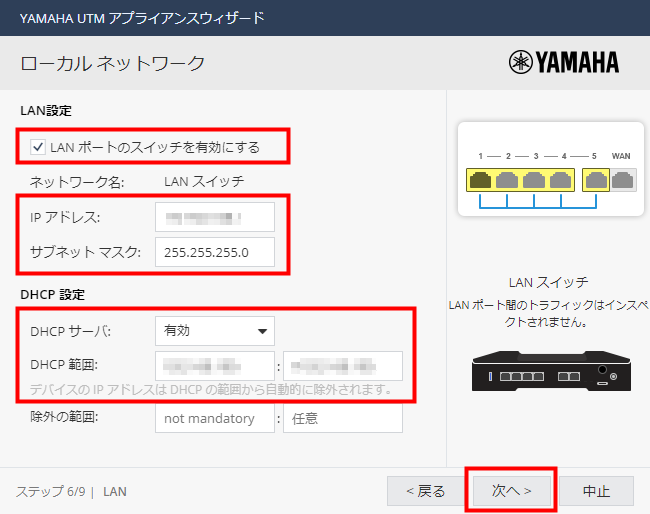
-
本製品のWeb GUIへのアクセス制限を設定し、「次へ」をクリックします。
ここでは例として、以下の内容を設定します。項目 説明 「管理者アクセスを許可する発信元を選択してください。」
「LAN」にチェックを入れます。
VPNを使用する場合は、「VPN」にもチェックを入れます。「上記で選択した発信元からのアクセスを下記のIPアドレスから許可」
「インターネットからの指定IPアドレス
インターネット以外からの任意のIPアドレス」を選択します。お知らせ
-
管理者アクセスの設定について、詳しくは「 管理者アクセスの設定を変更する 」をご覧ください。
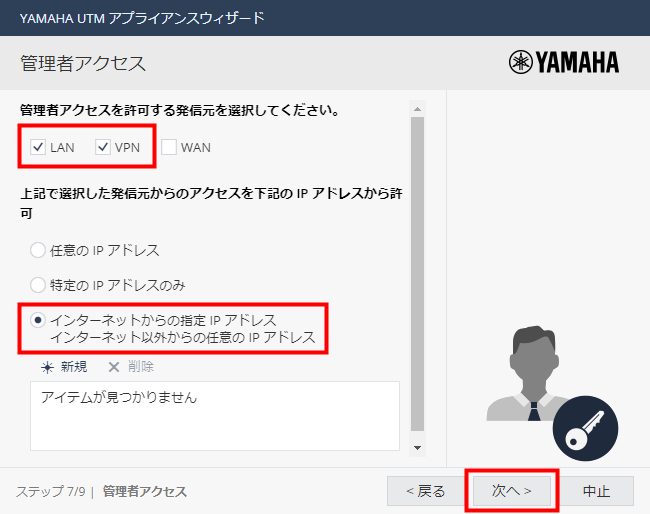
-
-
ライセンスを有効化します。
ここでは、トライアルライセンスを使用する場合の手順を説明します。「次へ」をクリックします。重要
-
トライアルライセンスの有効期間は30日です。初期設定後、30日以内に「 ライセンスを有効化する 」の手順を行い、正式ライセンスを有効にしてください。
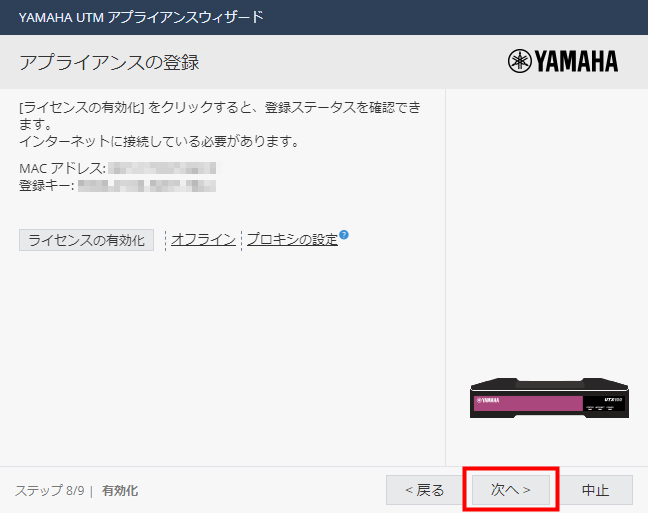
-
-
「警告」画面で、「OK」をクリックします。
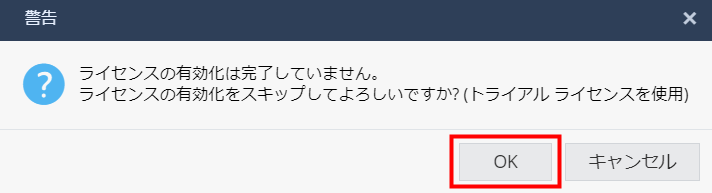
-
有効にするセキュリティー機能(Software Blade)を選択し、「次へ」をクリックします。
本ガイドでは、すべての機能を有効に設定します。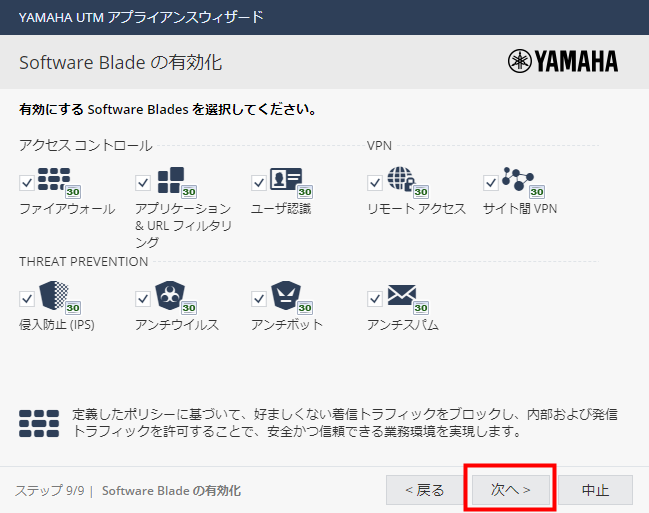
-
初期設定ウィザードで設定した内容を確認します。
問題がないことを確認し、「完了」をクリックします。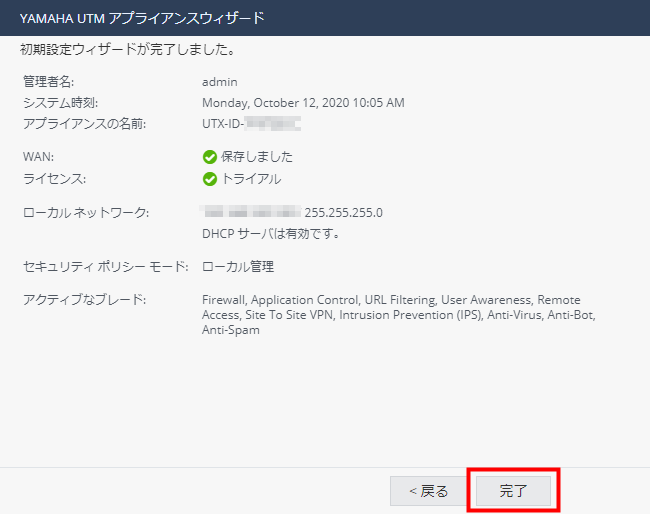
初期設定ウィザードの設定が完了すると、Web GUIのトップページが表示されます。
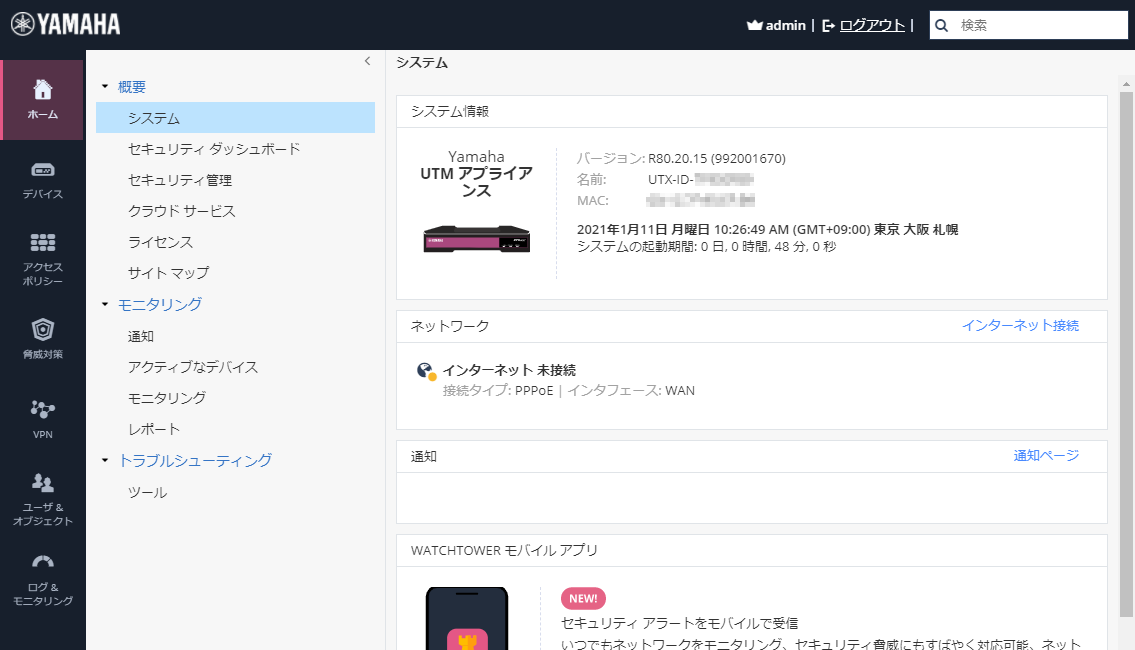
-
いったん本製品を再起動します。
「デバイス」、「システム操作」の順にクリックします。注意
-
初期設定ウィザードの設定を終えた後は、必ず再起動を実施してください。再起動を実施していない場合、インターネット接続やクラウド接続、シグネチャー更新などが正常に行われない可能性があります。
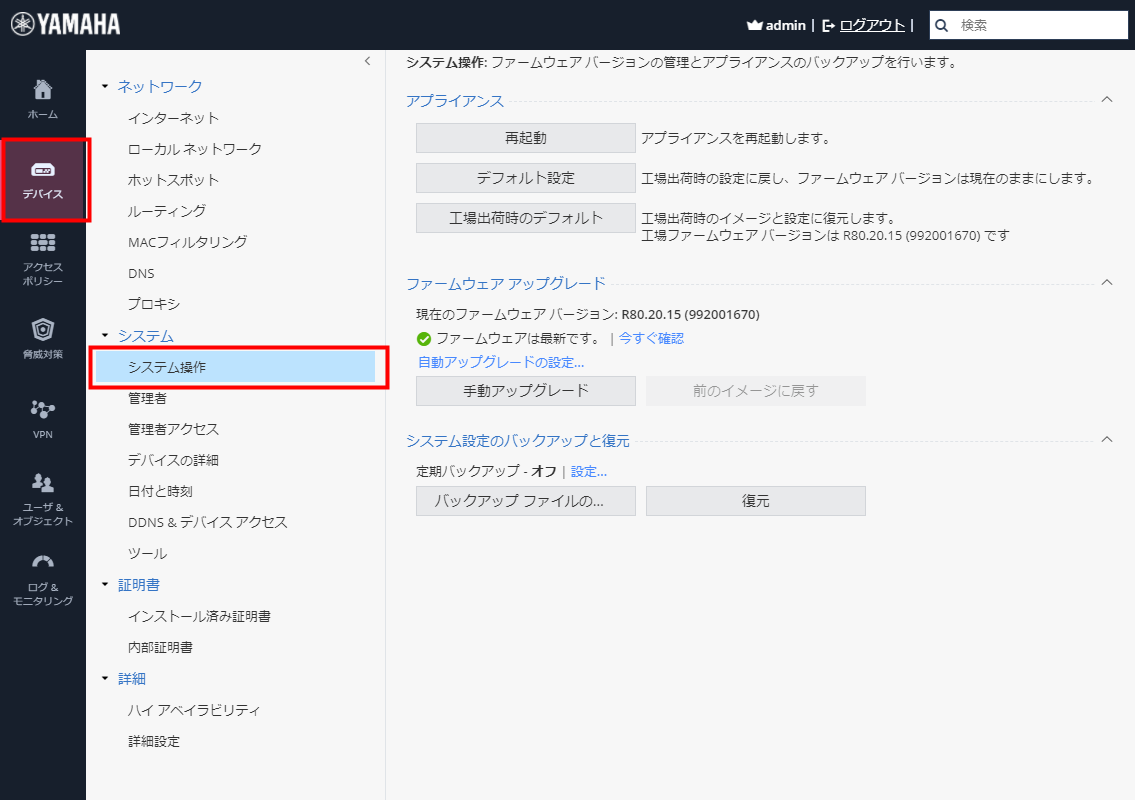
-
-
「再起動」をクリックします。
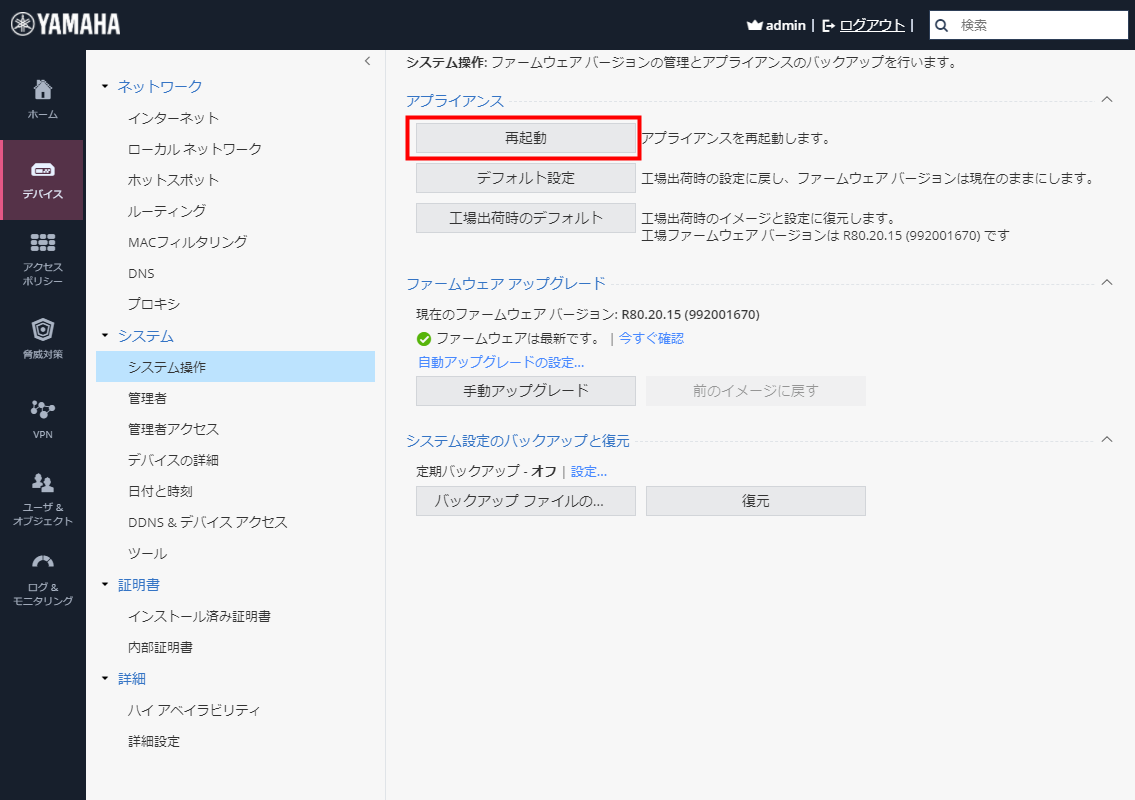
-
「OK」をクリックします。
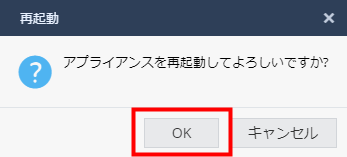
再起動が始まります。
再起動が完了すると、POWERインジケーターが青色の点滅から点灯に変わります。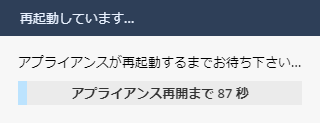
5.2.5. 本製品のWeb GUIにログインする
|
重要
|
-
コンピューターでWebブラウザーを起動します。
-
アドレスバーに「https://(本製品のIPアドレス):4434/」と半角英数字で入力して、Enterキーを押します。
-
初期設定ウィザードで設定したユーザ名とパスワードを入力し、「ログイン」をクリックします。
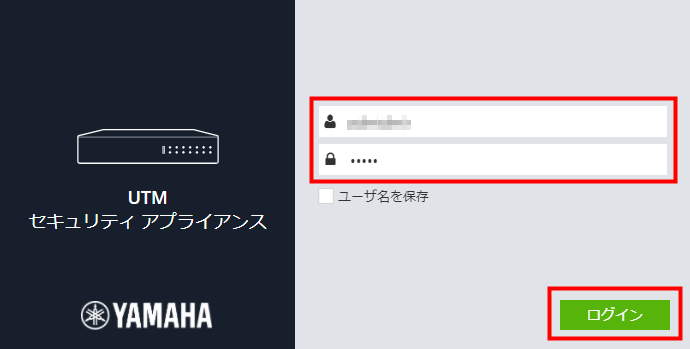
Web GUIのトップページが表示されます。
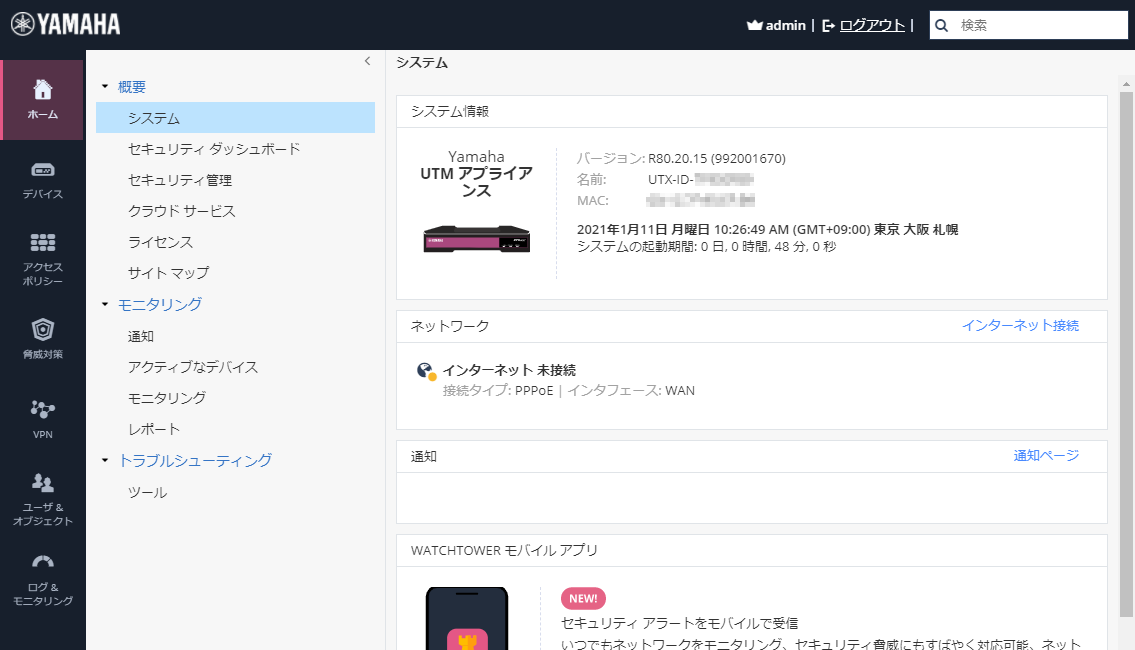
5.2.6. 本製品をネットワークに接続する
本製品のWANポートに、インターネット回線のケーブルを接続します。
ネットワーク接続が完了すると、Web GUI のトップページに「インターネット 接続」と表示されます。
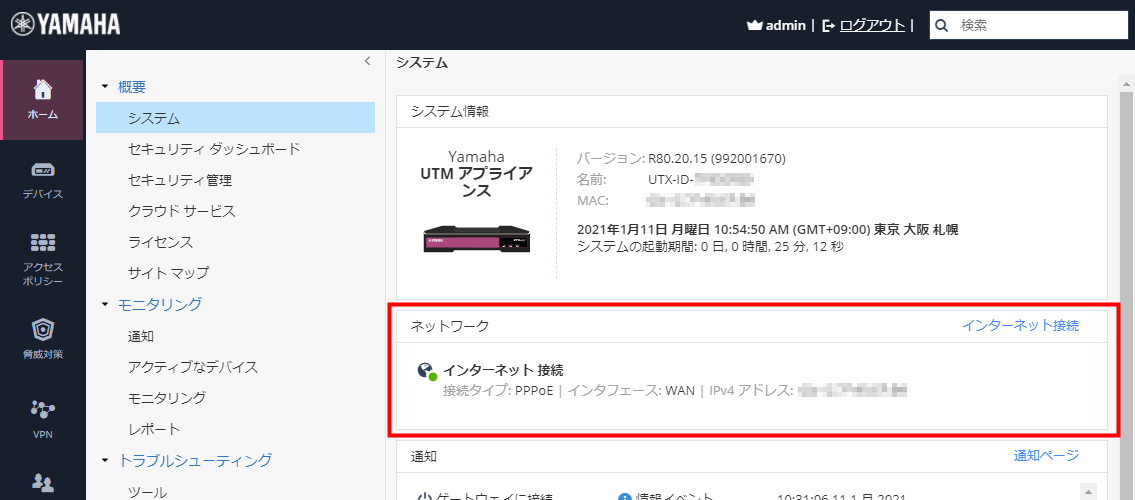
5.2.7. ライセンスを有効化する
トライアルライセンスの有効期間は30日です。
トライアル期間内に「
ライセンスを有効化する
」の手順を行い、正式ライセンスを有効にしてください。
|
重要
|
5.3. ライセンスを有効化する
トライアルライセンスの有効期間は30日です。
トライアル期間内に以下の手順を行い、正式ライセンスを有効にしてください。
|
重要
|
|
お知らせ
|
-
「ホーム」、「ライセンス」の順にクリックします。
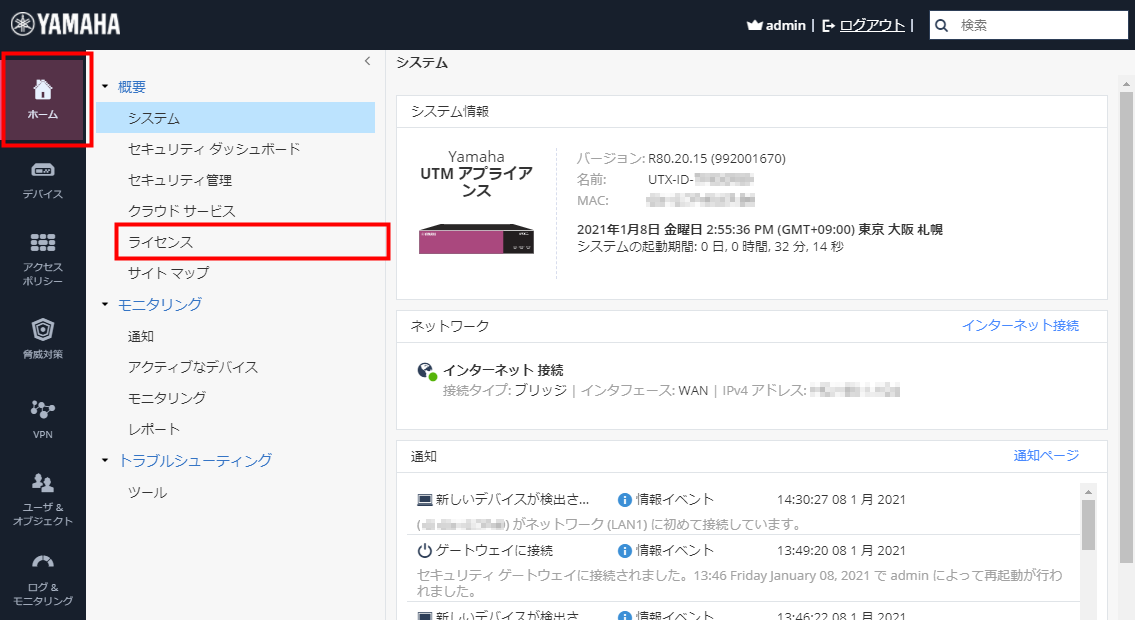
-
「ライセンスの有効化」をクリックします。
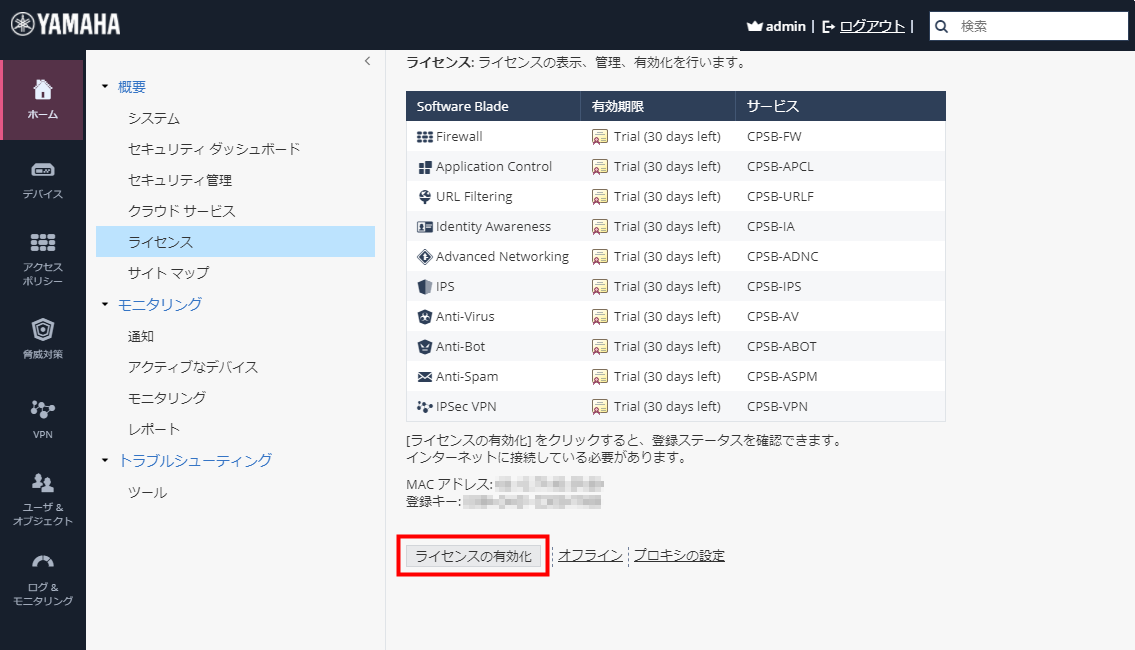
-
有効化の処理が完了すると、「警告」ダイアログが表示されます。
「OK」をクリックし、ページの表示を更新します。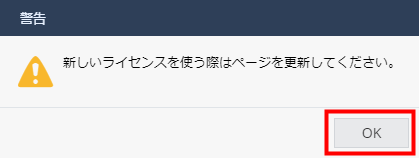
一覧テーブルの、各機能のライセンス有効期限が更新されます。
以上で、ライセンス有効化の手順は完了です。