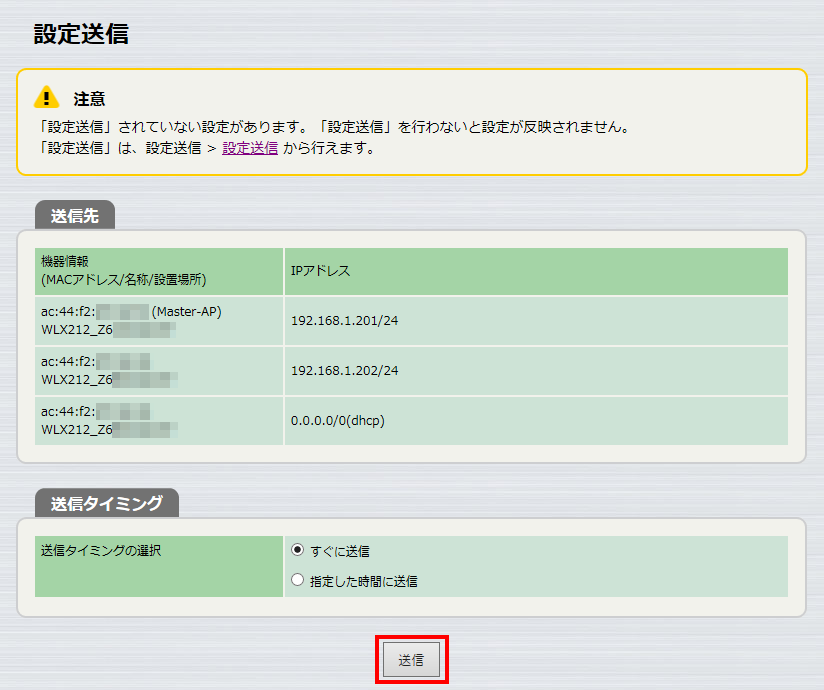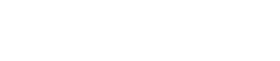設定(オンプレミスで管理する場合)
4. 設定(オンプレミスで管理する場合)
管理形態が「オンプレミス」の場合における、本製品の設定手順を説明します。
設定の目的や、設置先のネットワーク環境によって、設定手順が異なります。本ページでは、以下の3パターンの設定手順を紹介しています。
4.1. 初期設定(DHCP環境)
DHCP環境のネットワーク配下で本製品を利用するための、初期設定の手順を説明します。
本製品の設定変更は、本製品に接続したパソコンのWebブラウザーで、仮想コントローラーのWeb GUIを開いて行います。
- ■手順の流れ
4.1.1. 本製品とパソコンをネットワークに接続する
本製品の初期設定を行うために、用意したすべての本製品と、設定用のパソコンを、設置先のネットワークに接続してください。
- ■PoE給電機器を使用する場合
-
本製品は、IEEE802.3afに対応したPoE給電機器からの給電に対応しています。PoE給電機器を使用する場合は、以下の手順に従って接続してください。本ガイドでは、弊社別売のPoEインジェクター(品番:YPS-PoE-AT)を例に説明します。
重要
-
手順を始める前に、YPS-PoE-ATの電源を切っておいてください。
YPS-PoE-ATの電源を入れた状態で手順を始めると、本製品がIPアドレスの自動取得に失敗する可能性があります。IPアドレスの自動取得に失敗した場合、本製品は固定IPアドレス「192.168.100.240/24」で起動します。
メモ
-
YPS-PoE-ATのPoE給電機能について詳しくは、YPS-PoE-ATの取扱説明書をご覧ください。
-
YPS-PoE-ATのLAN+PoEポートと、本製品のLANポートを、LANケーブルで接続します。
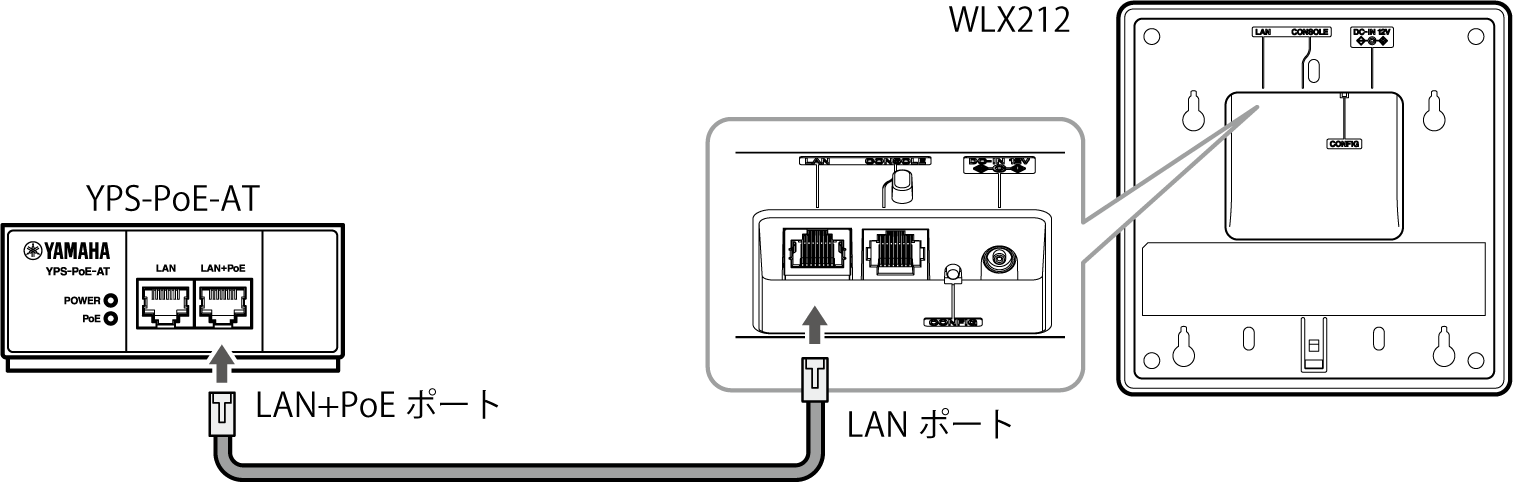
-
設置先のネットワーク機器(ルーター)のLANポートと、YPS-PoE-ATのLANポートを、LANケーブルで接続します。
同様の手順を行い、用意したすべての本製品を、設置先のネットワーク機器(ルーター)に接続してください。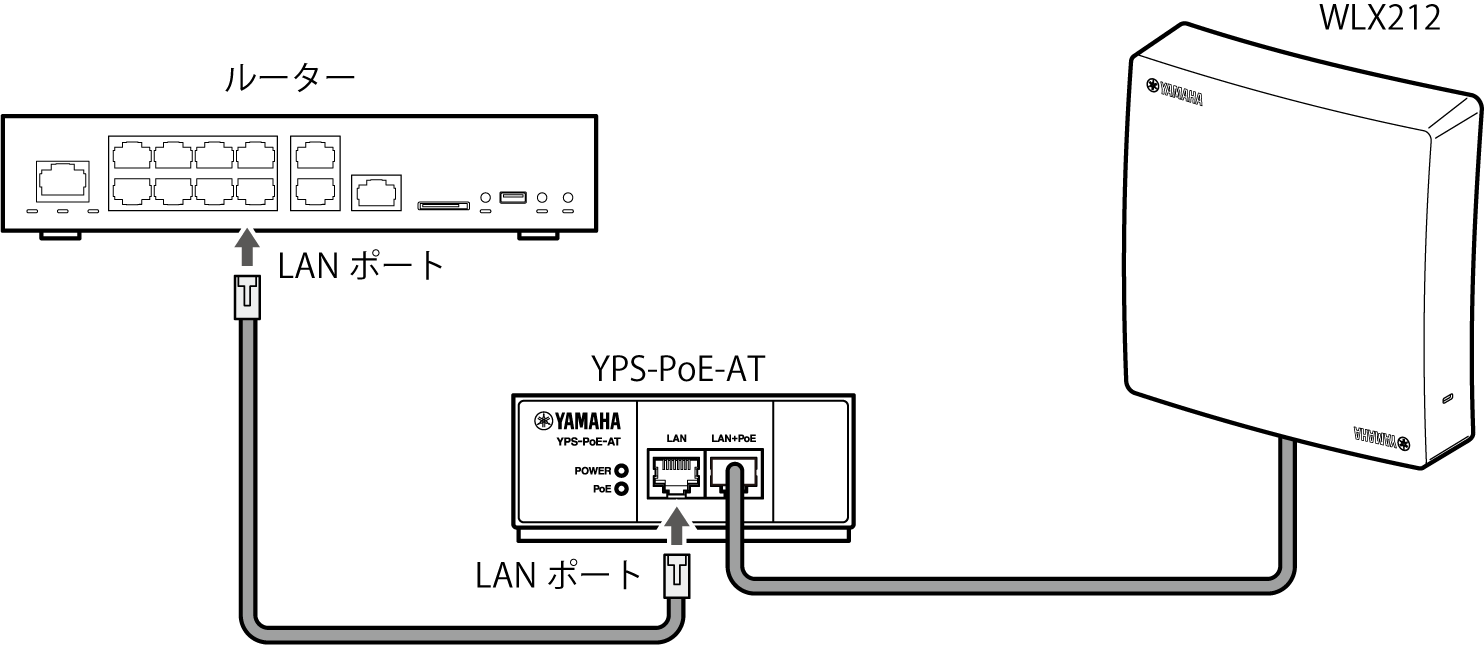
-
設定用のパソコンと、設置先のネットワーク機器(ルーター)のLANポートを、LANケーブルで接続します。
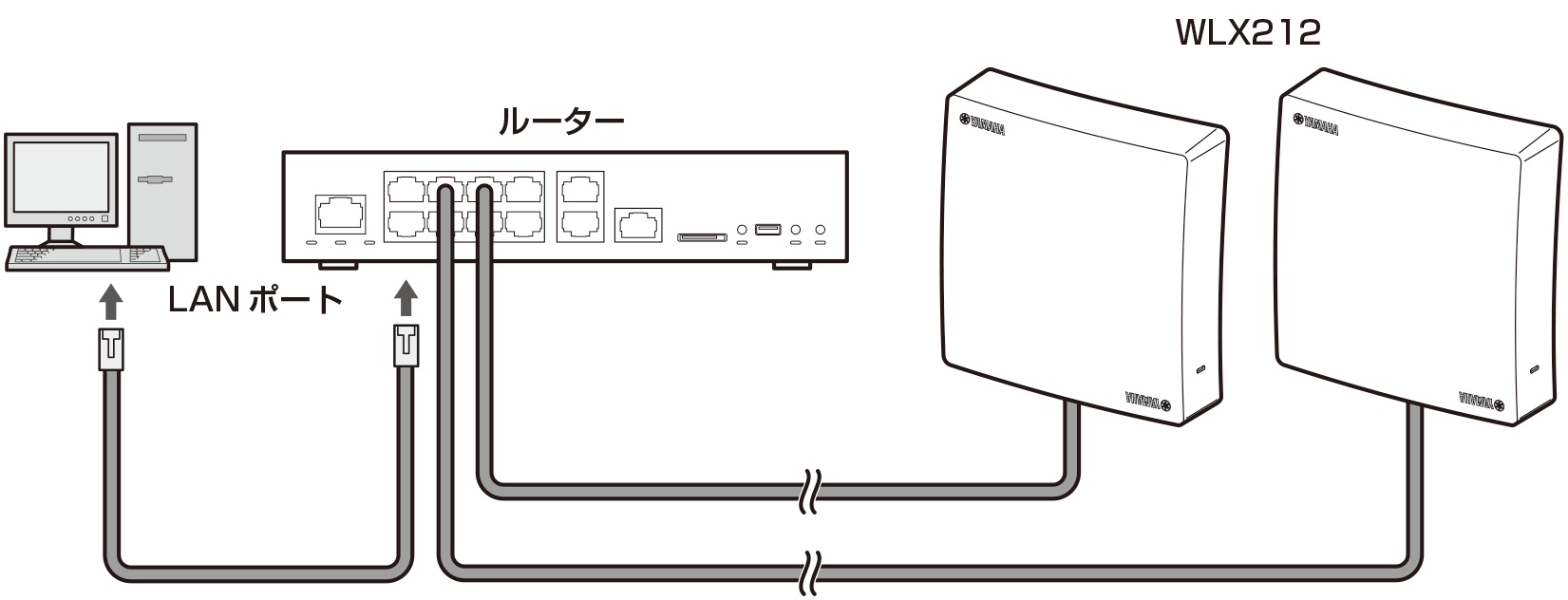
-
YPS-PoE-ATの電源プラグを、コンセントに接続します。
YPS-PoE-ATから給電がされると、本製品の電源が入ります。
-
- ■電源アダプターを使用する場合
-
別売の電源アダプター(YPS-12HT)を使用する場合は、以下の手順に従って接続してください。
注意
-
電源アダプターは、必ずヤマハのYPS-12HTを使用する。
他の電源アダプターを使用すると、火災や感電、故障の原因になります。
-
設置先のネットワーク機器(ルーター)のLANポートと、本製品のLANポートを、LANケーブルで接続します。
同様の手順を行い、用意したすべての本製品を、設置先のネットワーク機器(ルーター)に接続してください。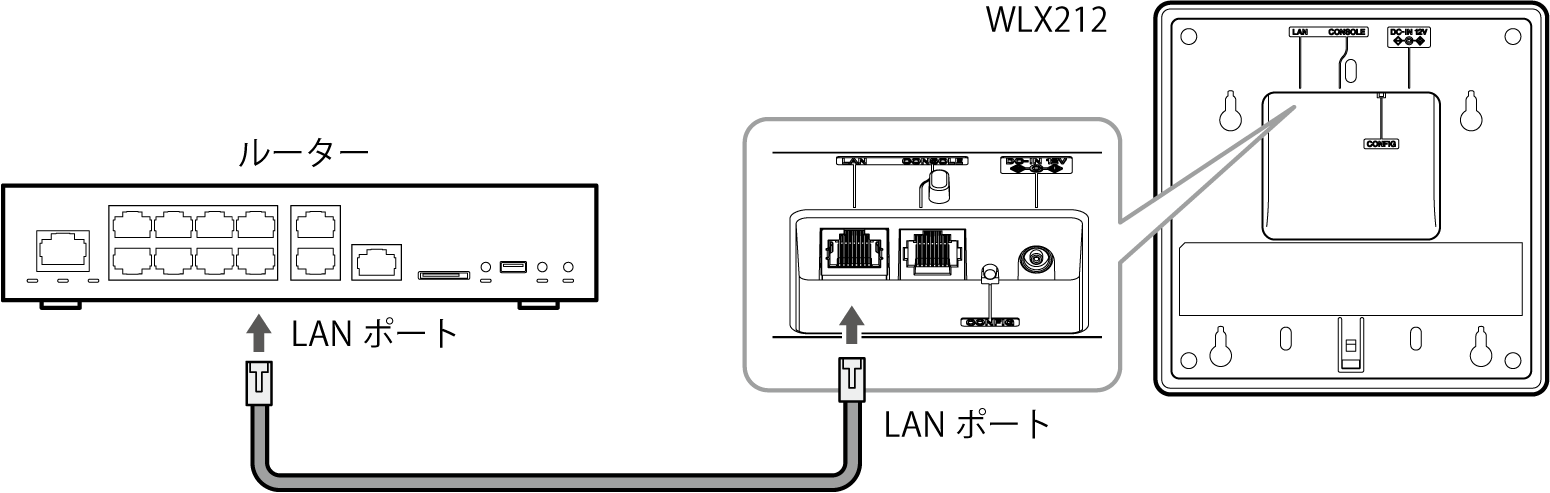
-
設定用のパソコンと、設置先のネットワーク機器(ルーター)のLANポートを、LANケーブルで接続します。
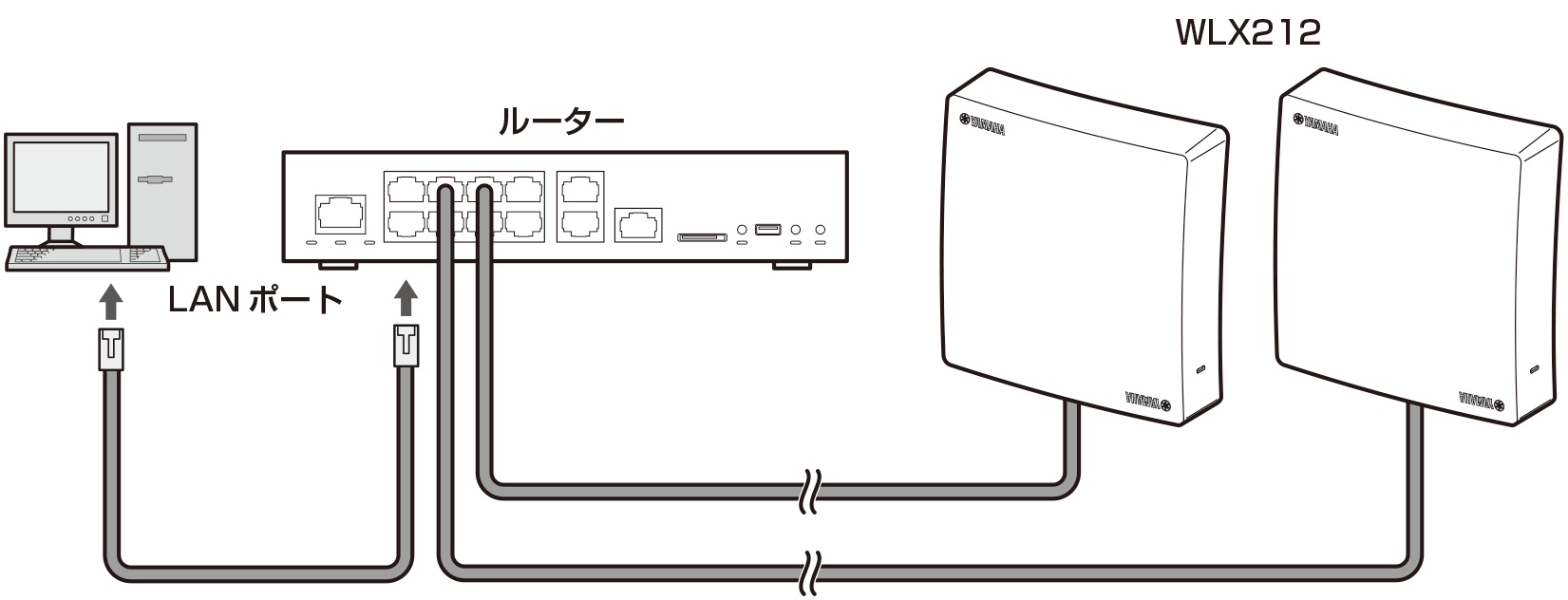
-
電源アダプターを本製品に接続します。
-
電源プラグをコンセントに接続します。
本製品の電源が入ります。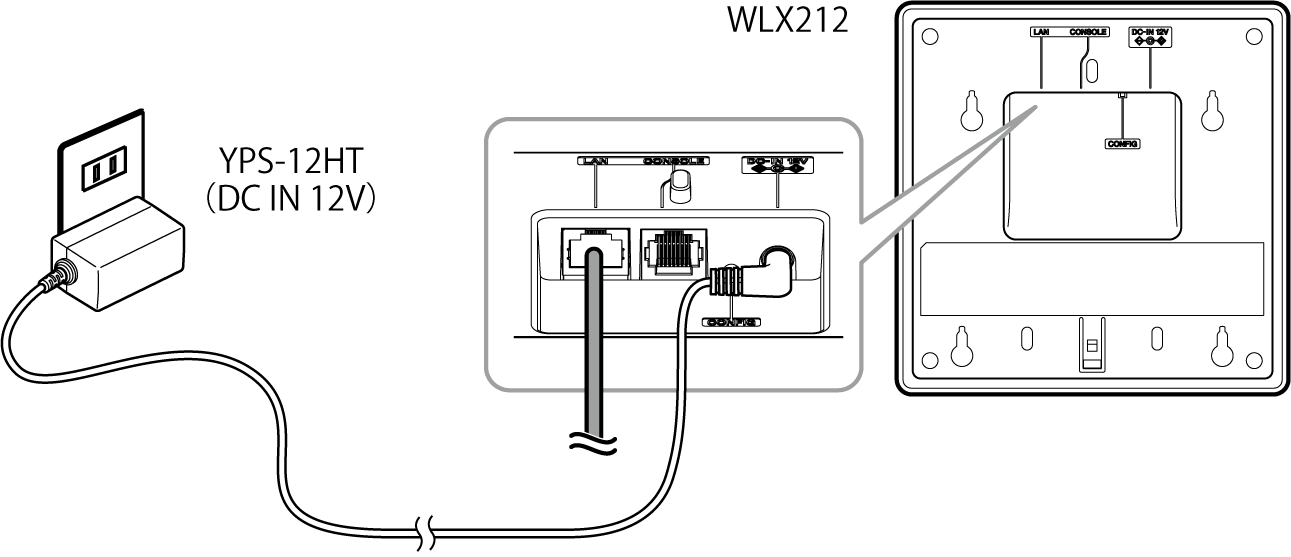
-
4.1.2. パソコンのネットワーク設定をする
仮想コントローラーのWeb GUIを開くために、設定用のパソコンのIPアドレスを一時的に変更してください。
なお、パソコンのIPアドレスの設定方法は、OSにより異なります。本ガイドでは、Windows 10を例に説明します。
|
注意
|
-
スタートメニュー画面から「設定アイコン」(
 )-「ネットワークとインターネット」の順にクリックします。
)-「ネットワークとインターネット」の順にクリックします。
-
「アダプターのオプションを変更する」をクリックします。
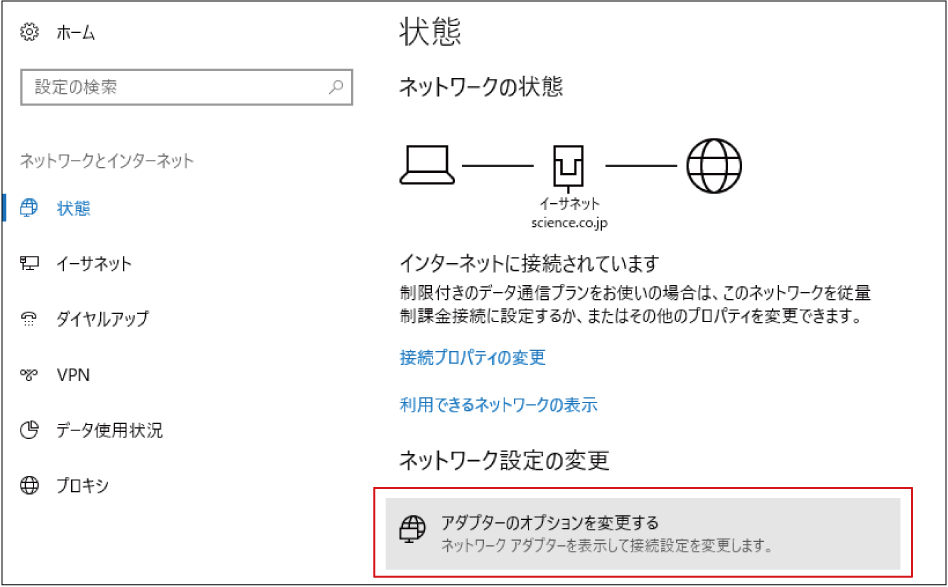
-
変更するアダプターを右クリックし、「プロパティ」をクリックします。
変更するアダプターのプロパティ画面が表示されます。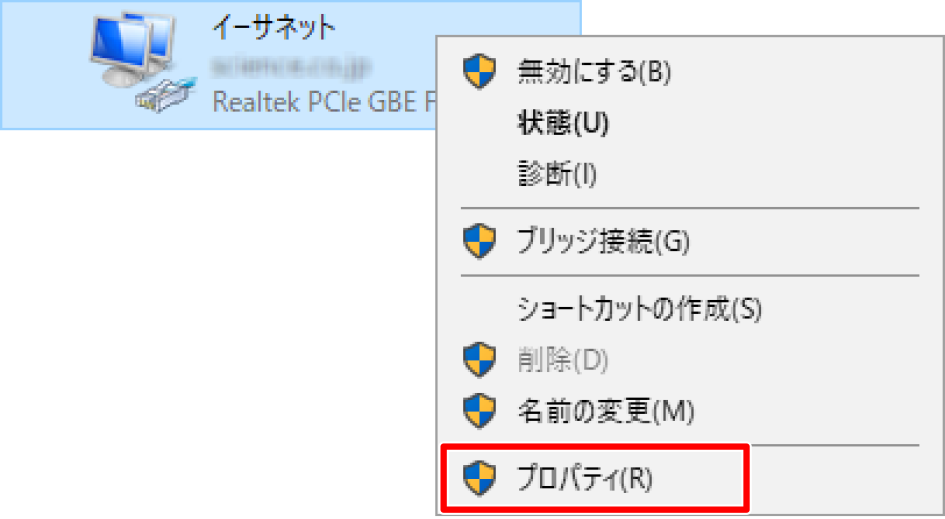
-
「この接続は次の項目を使用します」項目で「インターネットプロトコルバージョン 4(TCP/IPv4)」を選択し、「プロパティ」をクリックします。
「インターネットプロトコルバージョン 4(TCP/IPv4)のプロパティ」画面が表示されます。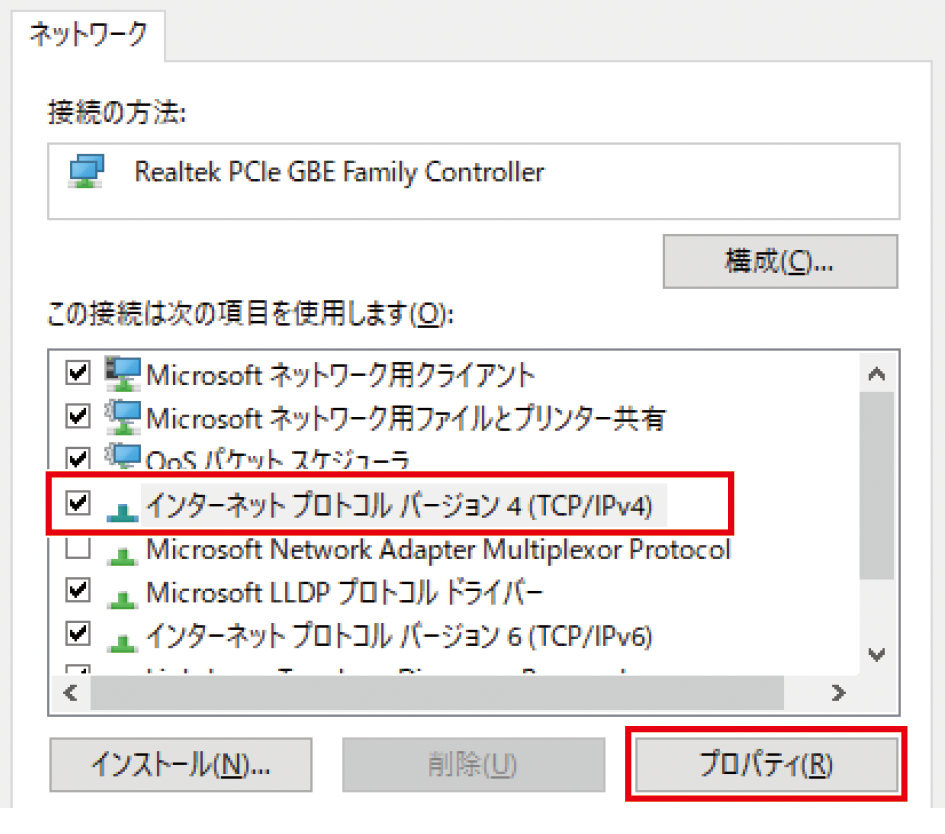
-
「IPアドレスを自動的に取得する」と、「DNSサーバーのアドレスを自動的に取得する」を選択します。
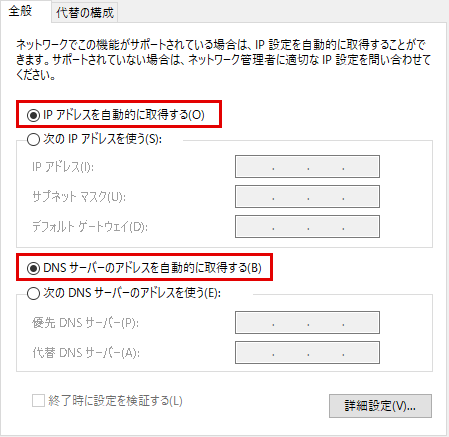
-
「OK」をクリックします。
「インターネットプロトコルバージョン 4(TCP/IPv4)のプロパティ」画面が閉じます。
-
「閉じる」をクリックします。
変更したアダプターのプロパティ画面が閉じます。
-
(以降の手順で、パソコンがIPアドレスを正常に取得できていることを確認します)
手順3.と同じアダプターを右クリックし、「状態」をクリックします。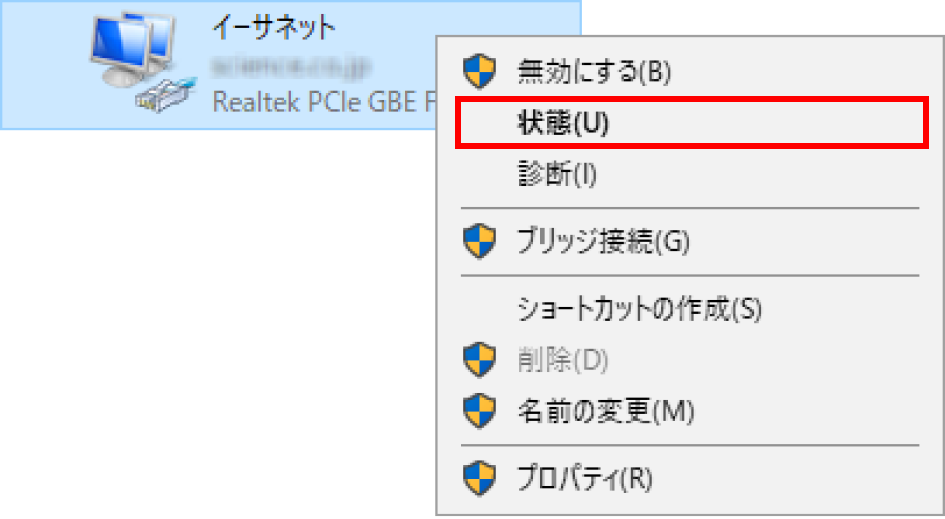
-
「詳細」をクリックします。
「ネットワーク接続の詳細」画面が表示されます。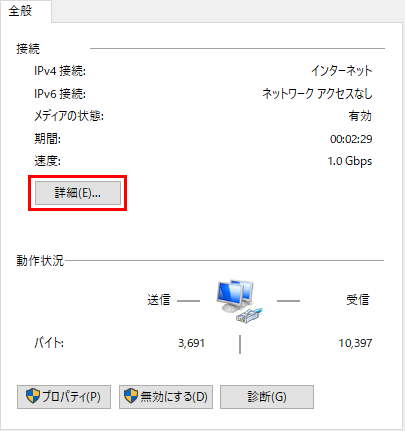
-
IPアドレスを正常に取得できている場合は、以下のように表示されます。
-
「DHCP 有効」が「はい」になっている
-
「IPv4 アドレス」「IPv4 デフォルトゲートウェイ」「IPv4 DHCP サーバー」の、IPアドレスが表示されている
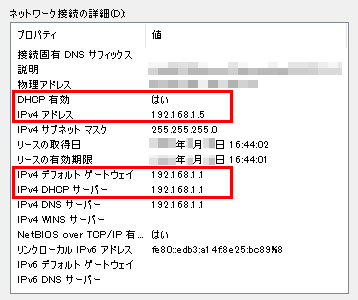
-
4.1.3. 仮想コントローラーのWeb GUIを開く
本製品の設定変更は、仮想コントローラーのWeb GUIから行います。本製品と同じネットワークに接続した設定用のパソコンで以下の操作を行い、Web GUIを開いてください。
|
注意
|
|
メモ
|
-
本製品(複数台接続した場合は、どれか1台)が取得しているIPアドレスを確認します。
以降の設定内容は、本製品のIPアドレスが「192.168.1.2/24」である場合を例に説明します。メモ
-
パソコン用のソフトウェア「Yamaha LAN Monitor」や、ヤマハルーター・ヤマハスイッチの「LANマップ機能」を用いると、本製品が取得しているIPアドレスを確認できます。
Yamaha LAN Monitor: https://network.yamaha.com/support/download/utility/lan_monitor/
LANマップ機能: http://www.rtpro.yamaha.co.jp/RT/docs/lanmap/
-
-
Microsoft Edgeを起動します。
-
アドレスバーに「http://(手順1.で確認したIPアドレス)/」を半角英数字で入力し、Enterキーを押します。
「ユーザー名」と「パスワード」を入力する画面が表示されます。
-
「ユーザー名」欄に「admin」と半角で入力し、「パスワード」欄は空欄のまま「OK」をクリックします。
本製品のWeb GUIのトップページが表示されます。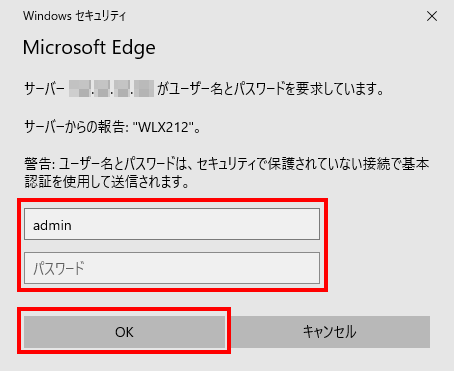
-
「クラスター情報」の「仮想コントローラーのIPアドレス」欄に、IPアドレスが表示されていることを確認します。
メモ
-
IPアドレスが表示されていない場合は、仮想コントローラーがまだ起動していません(本製品を起動してから仮想コントローラーが起動するまでに、数分かかります)。
数分後にWebブラウザーの画面表示を更新し、IPアドレスが表示されていることを確認してください。
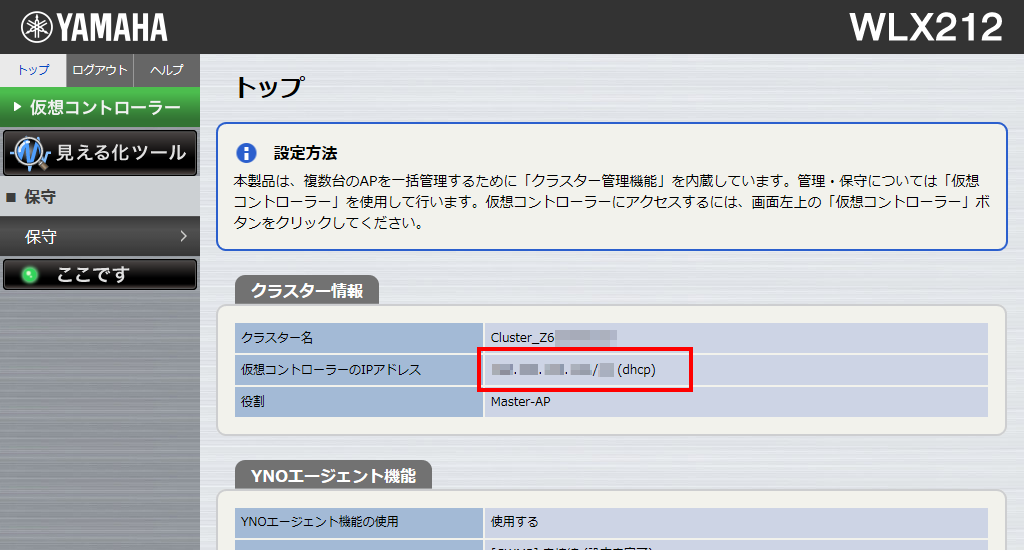
-
-
「仮想コントローラー」をクリックします。
「ユーザー名」と「パスワード」を入力する画面が表示されます。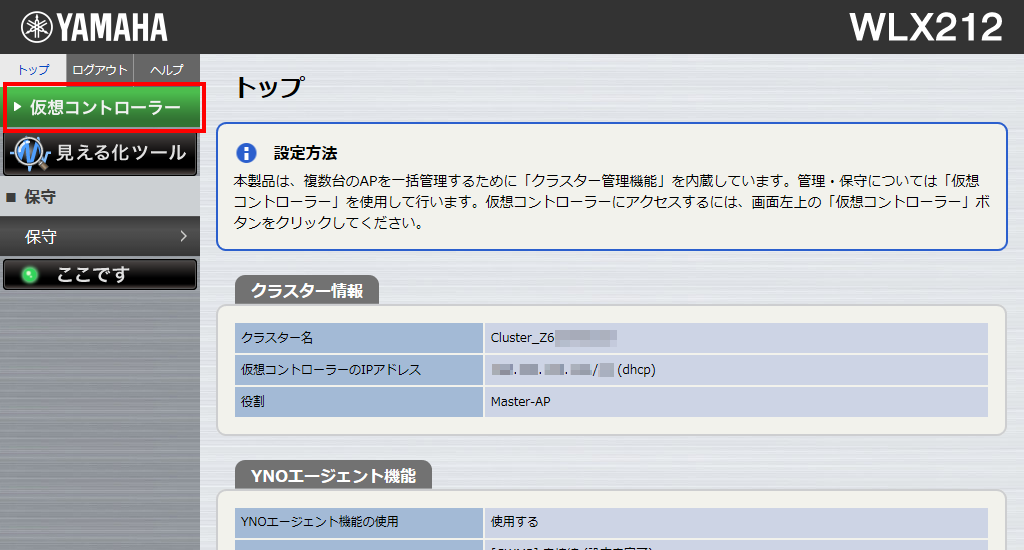
-
「ユーザー名」欄に「admin」と半角で入力し、「パスワード」欄は空欄のまま「OK」をクリックします。
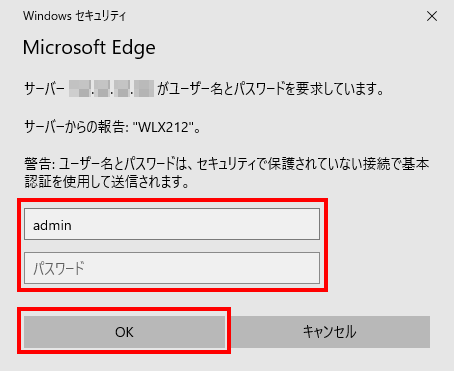
-
本製品が工場出荷状態の場合は、「管理形態の選択」ダイアログが表示されます。
「オンプレミスで管理する」をクリックします。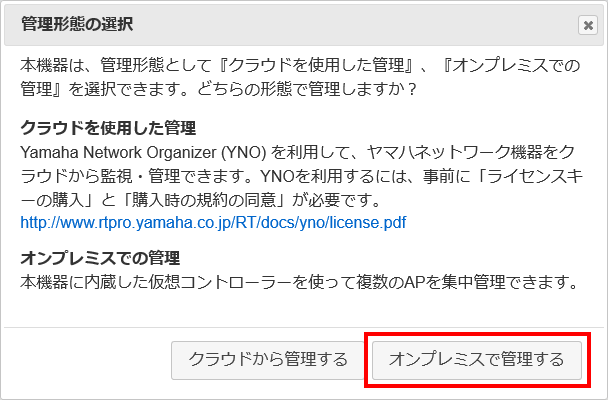
メモ
-
手順8.を実行した後は、「管理形態の選択」ダイアログは表示されません。
以降、管理形態の設定を変更したい場合は、Web GUIのメニュー「基本設定」-「管理モード」から操作できます。
-
-
仮想コントローラーのWeb GUIのトップページが表示されます。
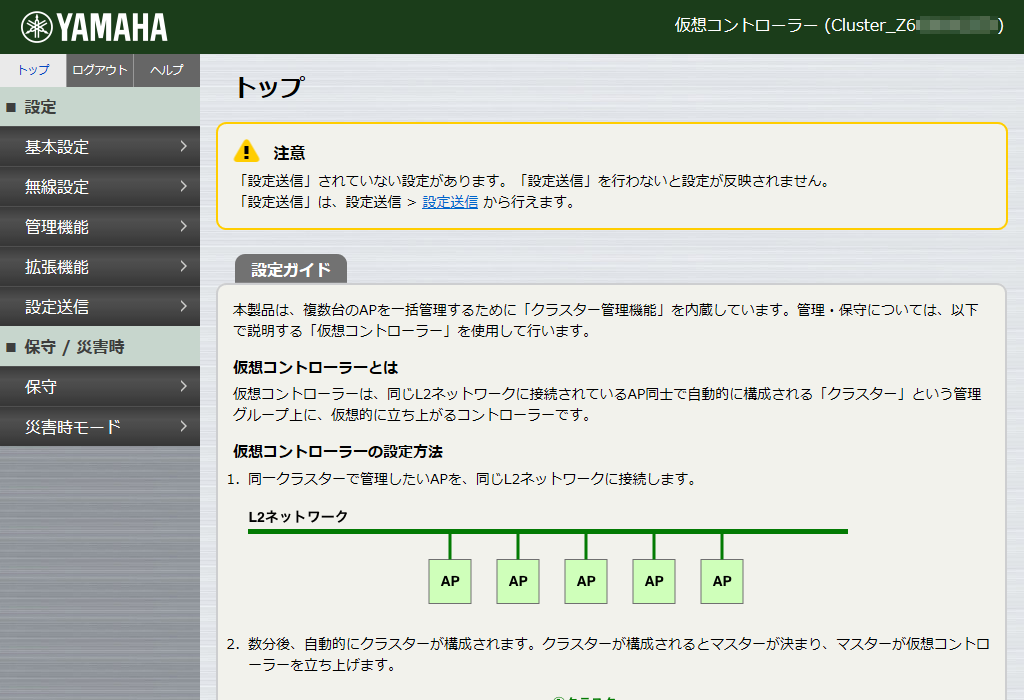
メモ
-
管理形態の設定によって、メニューの項目表示が異なります。
上の画像は、「管理形態の選択」ダイアログで「オンプレミスで管理する」を選択した場合の画面表示です。
-
4.1.4. 仮想コントローラーのネットワーク設定をする
本製品の工場出荷時、仮想コントローラーのIPアドレスは「DHCP自動取得」に設定されています。
本製品を接続するネットワークに合わせて、固定のIPアドレスを設定することを推奨します。本ガイドでは、「192.168.1.200/24」への設定変更を例に説明します。
|
重要
|
-
Web GUIのメニューから、「基本設定」-「クラスター設定」を順にクリックします。
「クラスター設定」画面が表示されます。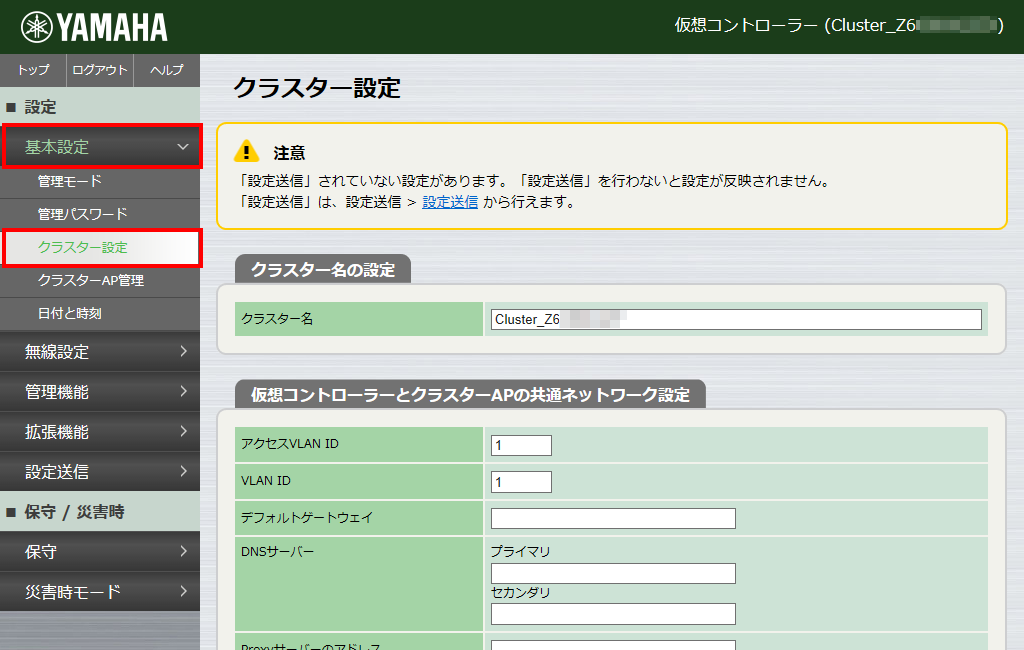
-
「仮想コントローラーのネットワーク設定」の内容を変更します。
ここでは例として、以下の設定を入力しています。項目 入力内容 DHCP (IPv4)
無効
IPアドレス (IPv4)
192.168.1.200
ネットマスク
24
メモ
-
設定内容について詳しくは、Web GUIの「ヘルプ」をご覧ください。
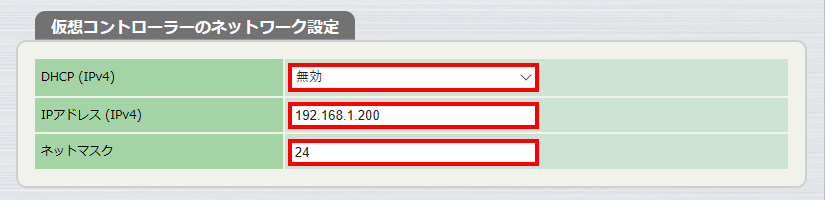
-
-
「設定」をクリックします。
設定内容が保存されます。それに伴い、Web GUIへのアクセスが中断されます。
(手順4.以降で、仮想コントローラーのWeb GUIを開き直します)
-
アドレスバーに「http://(手順2.で設定したIPアドレス)/」を半角英数字で入力し、Enterキーを押します。
「ユーザー名」と「パスワード」を入力する画面が表示されます。
-
「ユーザー名」欄に「admin」と半角で入力し、「パスワード」欄は空欄のまま「OK」をクリックします。
仮想コントローラーのWeb GUIが表示されます。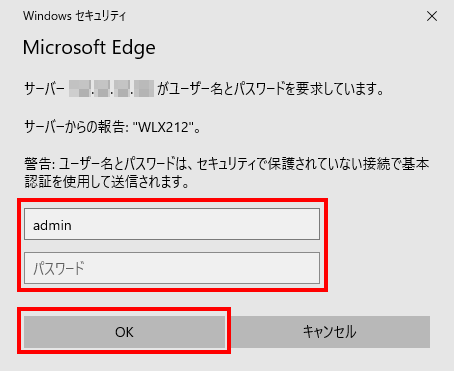
4.1.5. 管理パスワードを設定する
本製品の管理パスワードを設定します。
-
Web GUIのメニューから、「基本設定」-「管理パスワード」を順にクリックします。
「管理パスワード」画面が表示されます。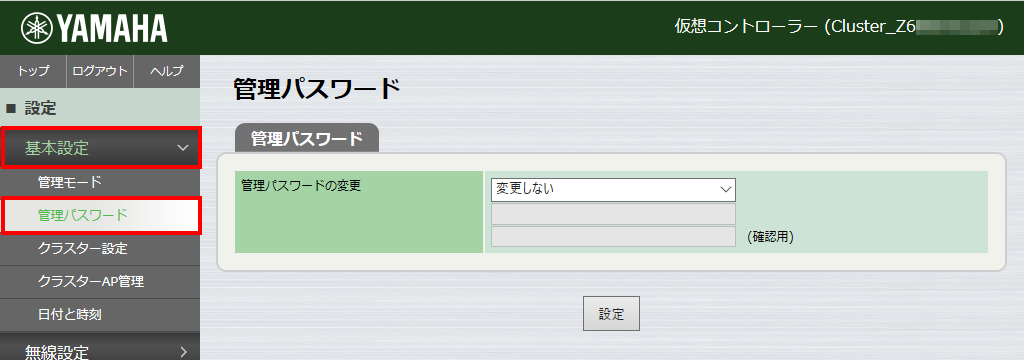
-
「管理パスワード」項目で「変更する」を選択し、新しい管理パスワードを入力します。
入力したパスワードは、●で表示されます。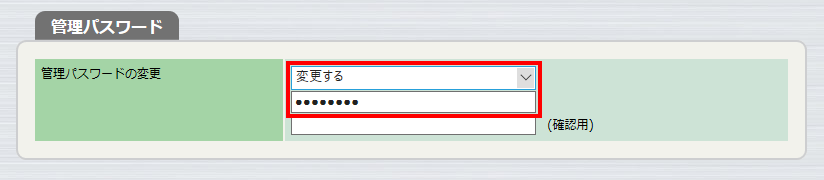
-
手順2で入力した管理パスワードを、もう一度入力します。
入力したパスワードは、●で表示されます。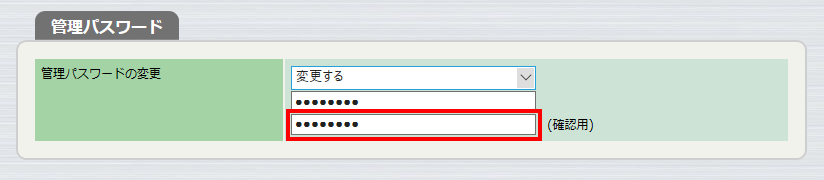
-
「設定」をクリックします。
設定内容が保存され、管理パスワードが変更されます。
それに伴い、「ユーザー名」と「パスワード」を入力する画面が表示されます。
-
「ユーザー名」欄に「admin」と半角で入力し、「パスワード」欄に手順2.で入力した管理パスワードを入力して、「OK」をクリックします。
仮想コントローラーのWeb GUIが再表示されます。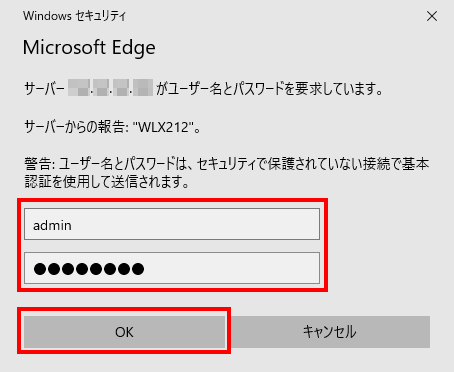
4.1.6. 無線設定をする
無線設定を行います。ここでは、認証方式として「WPA2-PSK / WPA3-SAE」を設定する場合を例に説明します。
|
メモ
|
-
Web GUIのメニューから、「無線設定(共通)」-「SSID 管理」を順にクリックします。
表示された「SSID 管理」画面で、無線設定を追加する番号の「追加」をクリックします。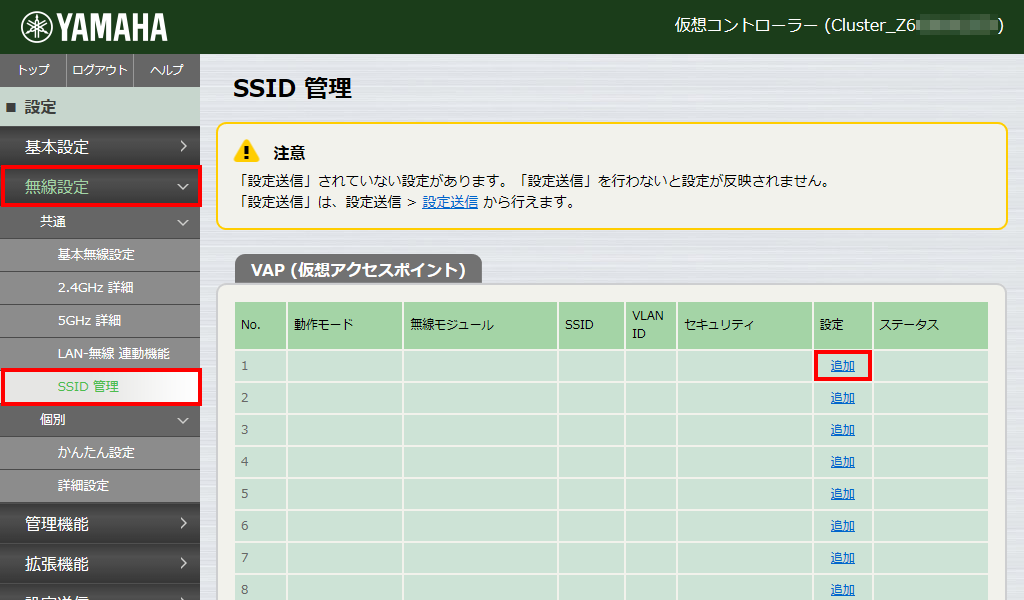
-
設定内容を入力します。
ここでは例として、以下の設定を入力しています。項目 入力内容 バインドする無線モジュール
2.4GHz、5GHz
SSID
yamaha
認証方式
WPA2-PSK / WPA3-SAE
PSK(事前認証鍵)
YMH.pass
※入力したパスワードは、●で表示されます。注意
-
PSK(事前認証鍵)には、必ず、上の例とは異なる文字列を設定してください。
メモ
-
設定内容について詳しくは、Web GUIの「ヘルプ」をご覧ください。
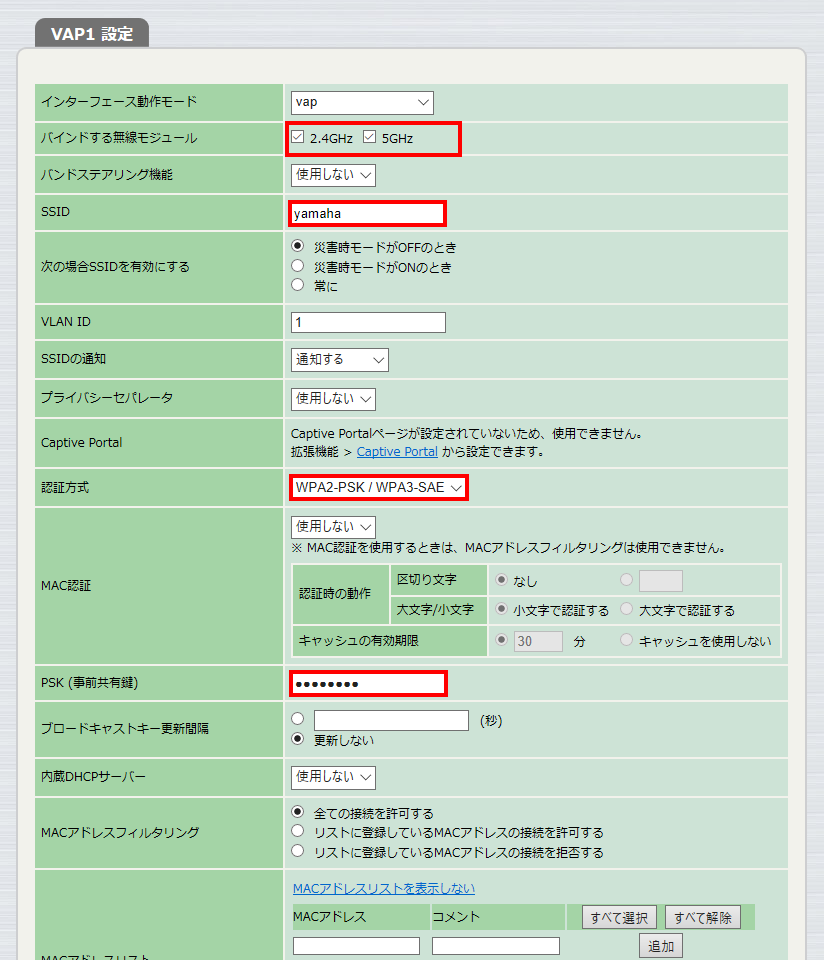
-
-
「設定」をクリックします。
設定内容が保存されます。
4.1.7. 設定送信をする
「設定送信」を行い、変更した設定を、用意したすべての本製品に反映してください。
-
「設定送信」をクリックします。
「設定送信」画面が表示されます。メモ
-
Web GUIのメニュー「設定送信」-「設定送信」からもアクセスできます。
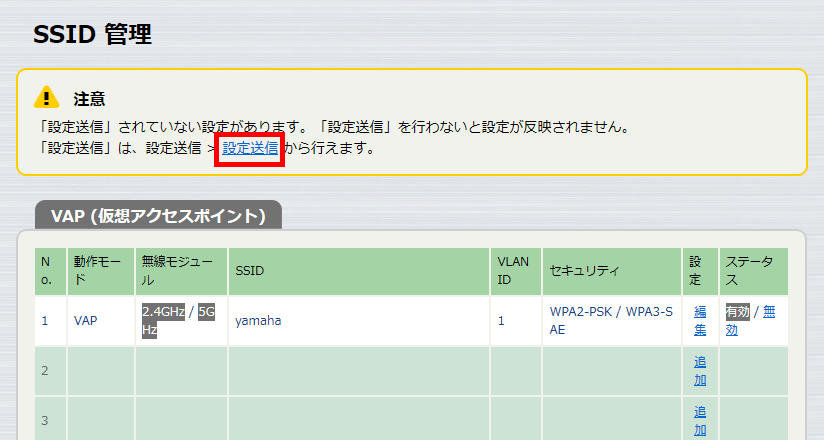
-
-
「送信」をクリックします。
「送信先」に表示されているすべての無線LANアクセスポイントに、設定内容が送信されます。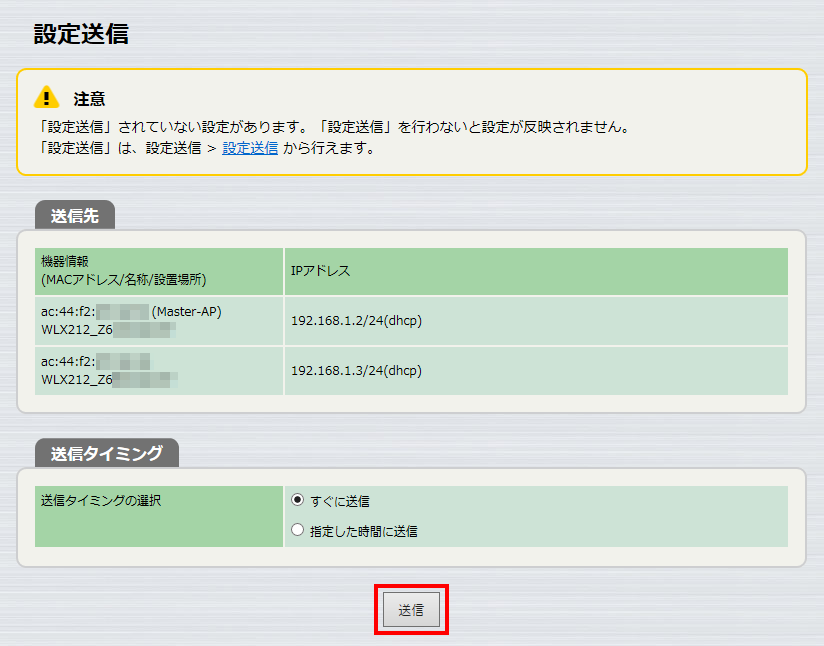
4.2. 初期設定(固定IPアドレス環境)
固定IPアドレス環境のネットワーク配下で本製品を利用するための、初期設定の手順を説明します。
本製品の設定変更は、本製品に接続したパソコンのWebブラウザーで、仮想コントローラーのWeb GUIを開いて行います。
- ■手順の流れ
4.2.1. 本製品とパソコンを接続する
本製品の初期設定を行うために、用意したすべての本製品と、設定用のパソコンを、同一のネットワークに接続してください。
- ■PoE給電機器を使用する場合
-
本製品は、IEEE802.3afに対応したPoE給電機器からの給電に対応しています。PoE給電機器を使用する場合は、以下の手順に従って接続してください。本ガイドでは、弊社別売のPoEインジェクター(品番:YPS-PoE-AT)を例に説明します。
重要
-
手順を始める前に、YPS-PoE-ATの電源を切っておいてください。
メモ
-
YPS-PoE-ATのPoE給電機能について詳しくは、YPS-PoE-ATの取扱説明書をご覧ください。
-
YPS-PoE-ATのLAN+PoEポートと、本製品のLANポートを、LANケーブルで接続します。
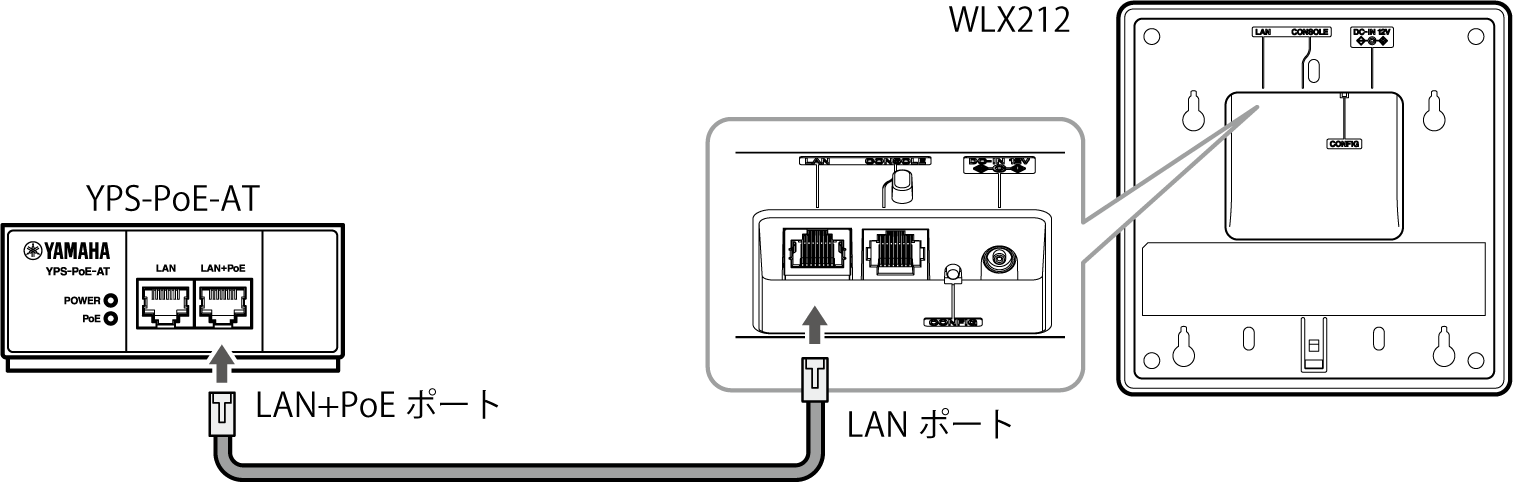
-
(本製品を2台以上導入する場合)
別途用意したスイッチのLANポートと、YPS-PoE-ATのLANポートを、LANケーブルで接続します。
同様の手順を行い、用意したすべての本製品をスイッチに接続してください。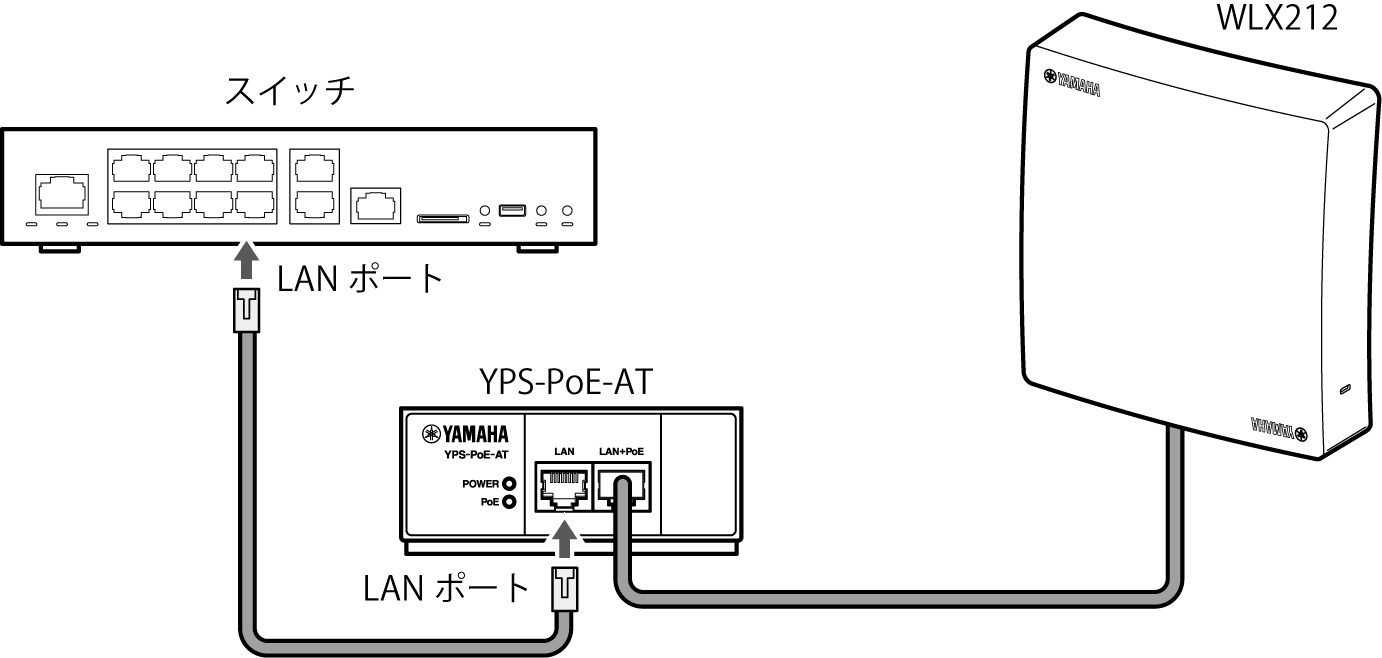
メモ
-
本製品を1台だけ導入する場合は、この手順は不要です(スイッチを使わなくても設定できます)。
-
-
以下の手順を行い、設定用のパソコンと本製品を、同一のネットワークに接続します。
-
本製品を1台だけ導入する場合:
設定用のパソコンのLANポートと、YPS-PoE-ATのLANポートを、LANケーブルで接続します。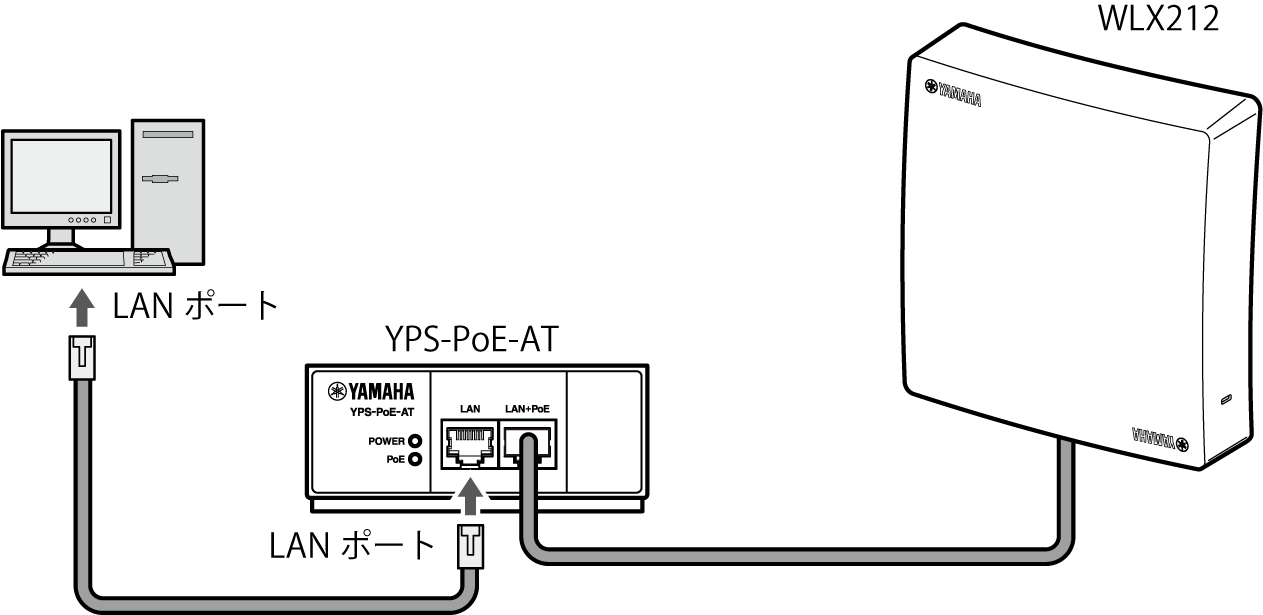
-
本製品を2台以上導入する場合:
設定用のパソコンのLANポートと、手順2.のスイッチのLANポートを、LANケーブルで接続します。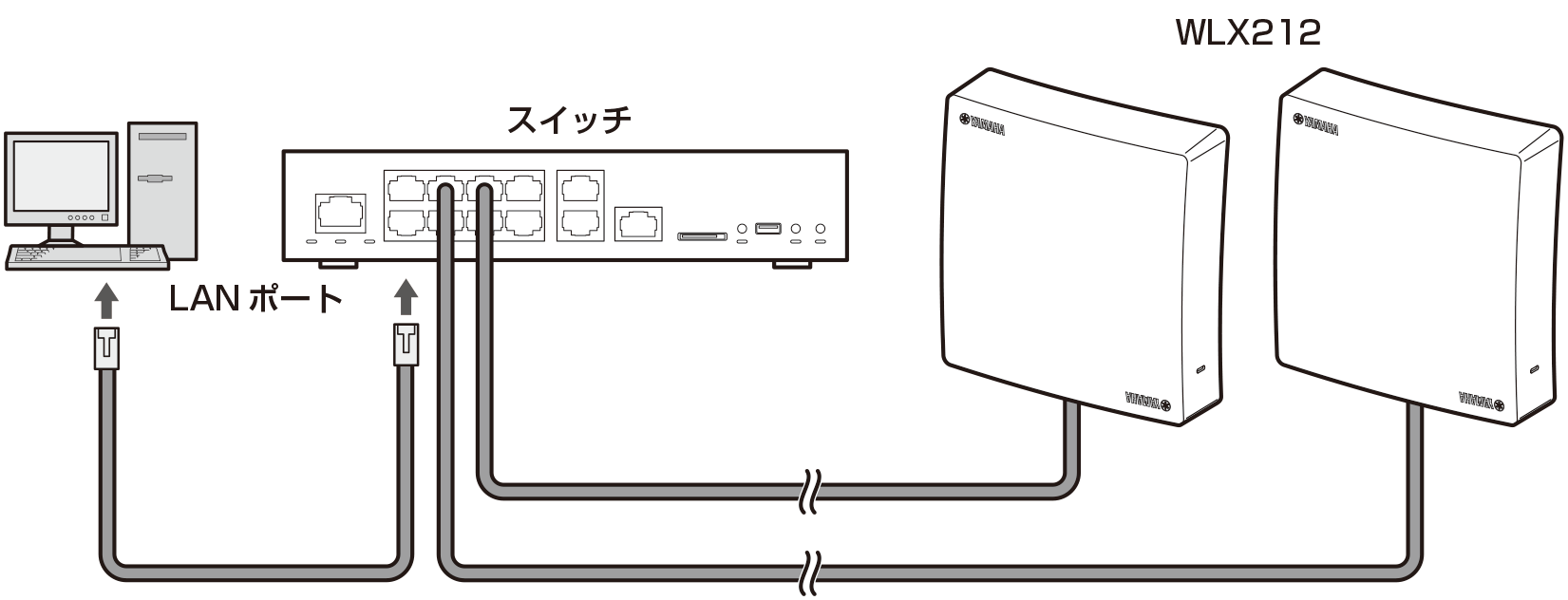
-
-
YPS-PoE-ATの電源プラグを、コンセントに接続します。
YPS-PoE-ATから給電がされると、本製品の電源が入ります。
-
- ■電源アダプターを使用する場合
-
別売の電源アダプター(YPS-12HT)を使用する場合は、以下の手順に従って接続してください。
注意
-
電源アダプターは、必ずヤマハのYPS-12HTを使用する。
他の電源アダプターを使用すると、火災や感電、故障の原因になります。
-
(本製品を2台以上導入する場合)
別途用意したスイッチのLANポートと、本製品のLANポートを、LANケーブルで接続します。
同様の手順を行い、用意したすべての本製品をスイッチに接続してください。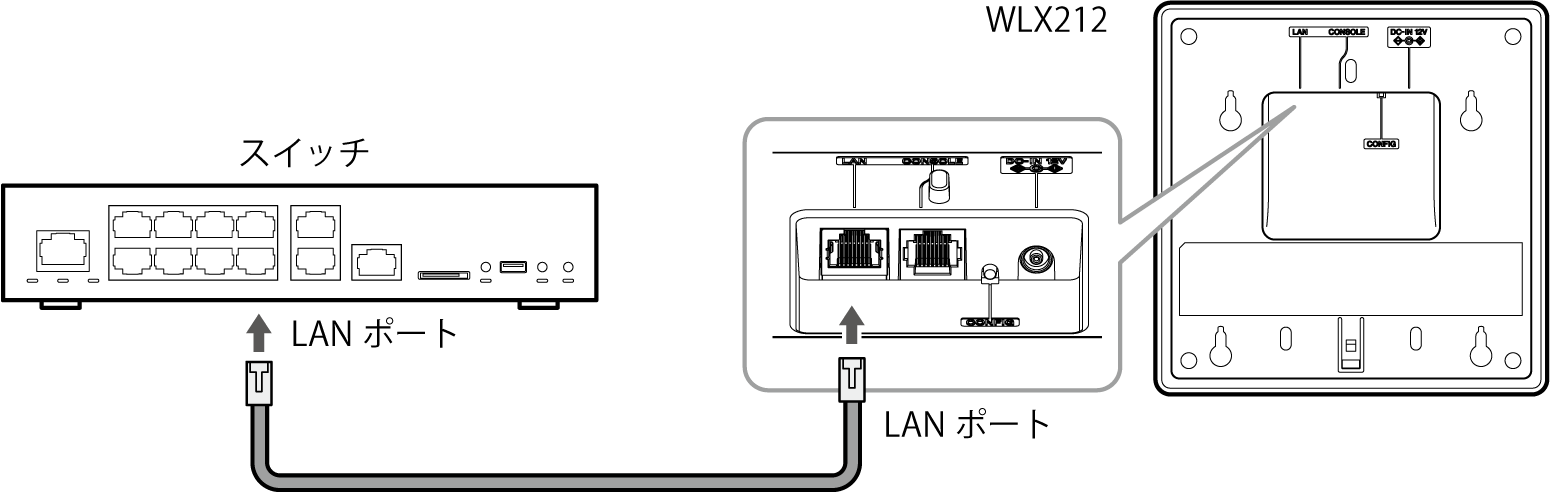
メモ
-
本製品を1台だけ導入する場合は、この手順は不要です(スイッチを使わなくても設定できます)。
-
-
以下の手順を行い、設定用のパソコンと本製品を、同一のネットワークに接続します。
-
本製品を1台だけ導入する場合:
設定用のパソコンのLANポートと、本製品のLANポートを、LANケーブルで接続します。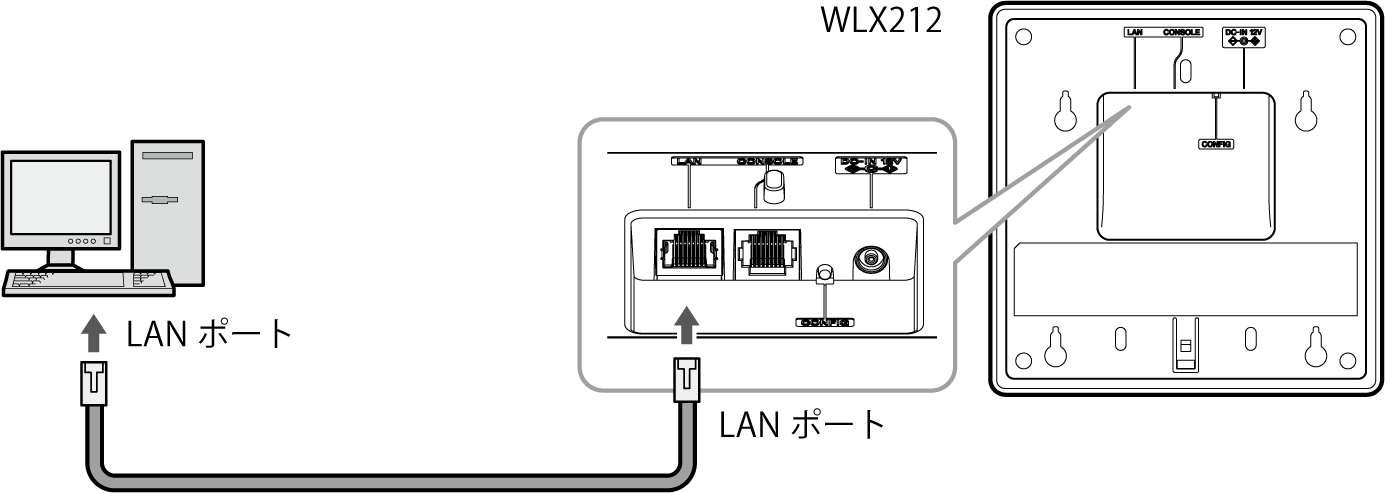
-
本製品を2台以上導入する場合:
設定用のパソコンのLANポートと、手順1.のスイッチのLANポートを、LANケーブルで接続します。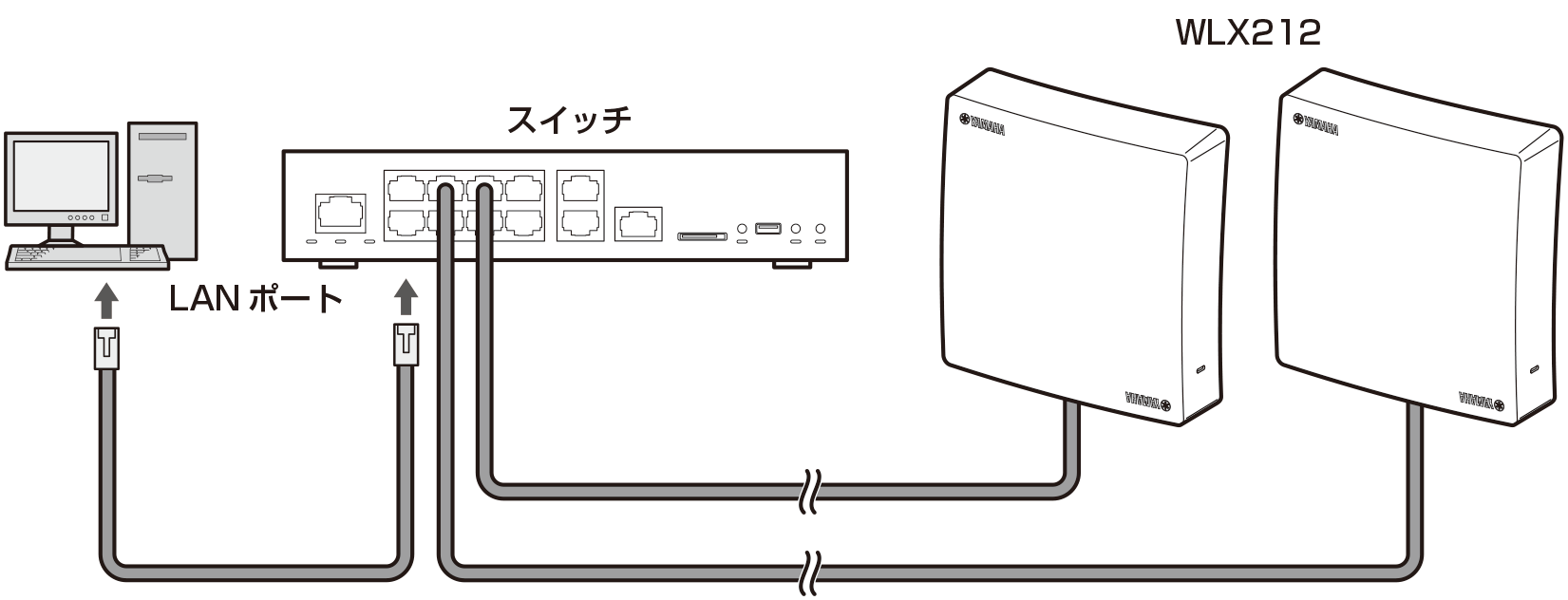
-
-
電源アダプターを本製品に接続します。
-
電源プラグをコンセントに接続します。
本製品の電源が入ります。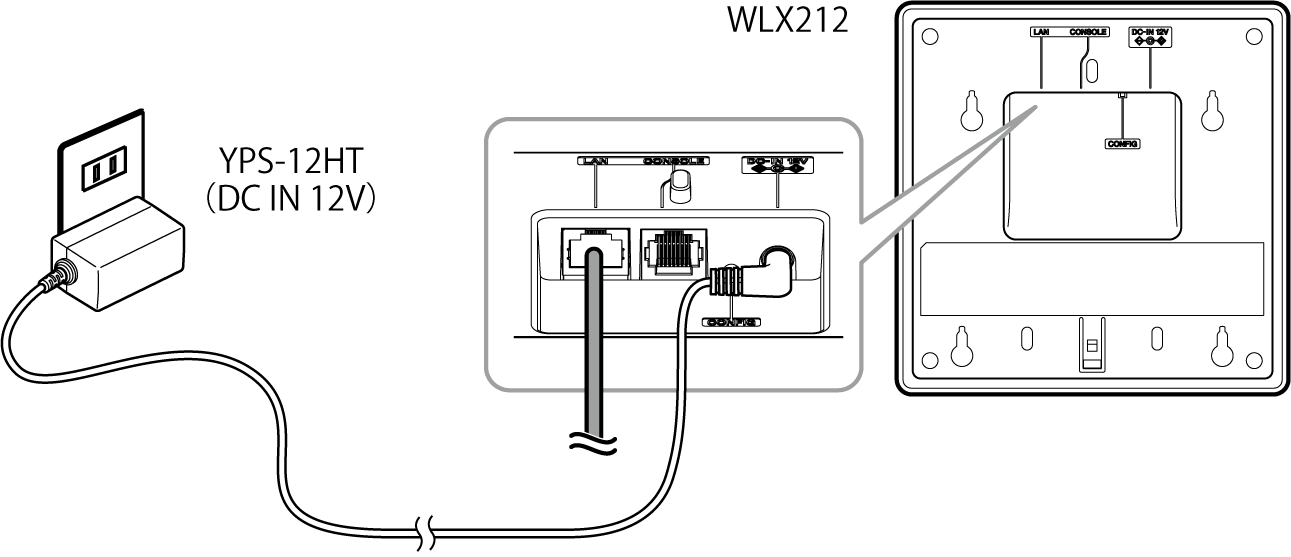
-
4.2.2. パソコンのネットワーク設定をする
工場出荷状態の本製品を、DHCPサーバーが存在しないネットワークに接続すると、仮想コントローラーのIPアドレスが「192.168.100.241/24」になります。
仮想コントローラーのWeb GUIを開くために、設定用のパソコンのIPアドレスを一時的に変更してください。
なお、パソコンのIPアドレスの設定方法は、OSにより異なります。本ガイドでは、Windows 10を例に説明します。
|
注意
|
-
スタートメニュー画面から「設定アイコン」(
 )-「ネットワークとインターネット」の順にクリックします。
)-「ネットワークとインターネット」の順にクリックします。
-
「アダプターのオプションを変更する」をクリックします。
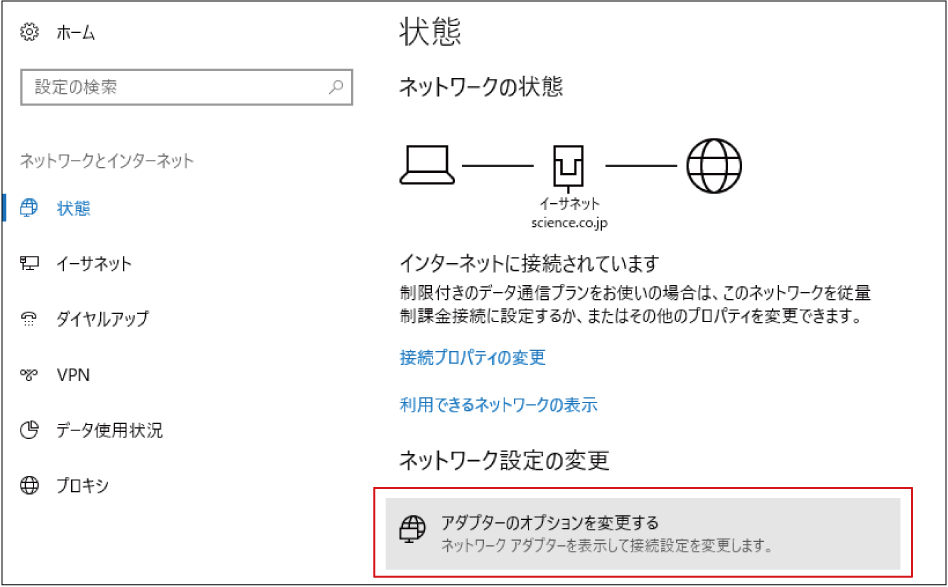
-
変更するアダプターを右クリックし、「プロパティ」をクリックします。
変更するアダプターのプロパティ画面が表示されます。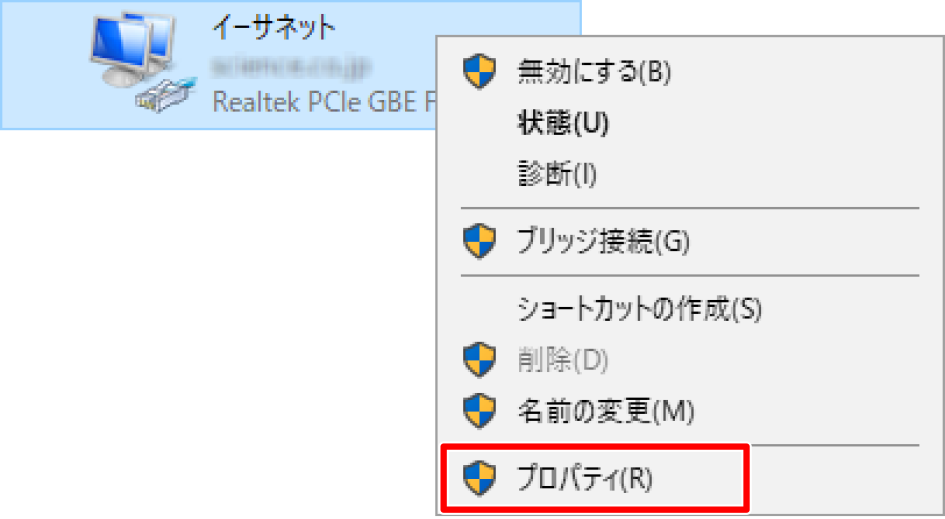
-
「この接続は次の項目を使用します」項目で「インターネットプロトコルバージョン 4(TCP/IPv4)」を選択し、「プロパティ」をクリックします。
「インターネットプロトコルバージョン 4(TCP/IPv4)のプロパティ」画面が表示されます。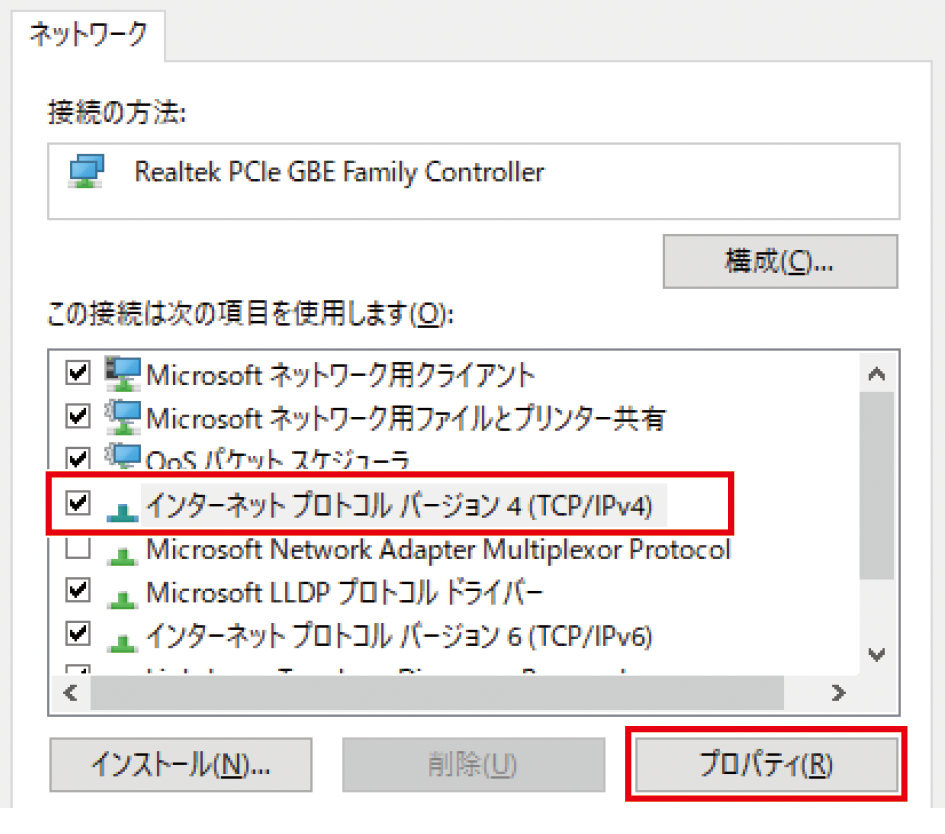
-
「次のIPアドレスを使う」を選択し、「IPアドレス」欄に「192.168.100.1」、「サブネットマスク」欄に「255.255.255.0」を入力します。
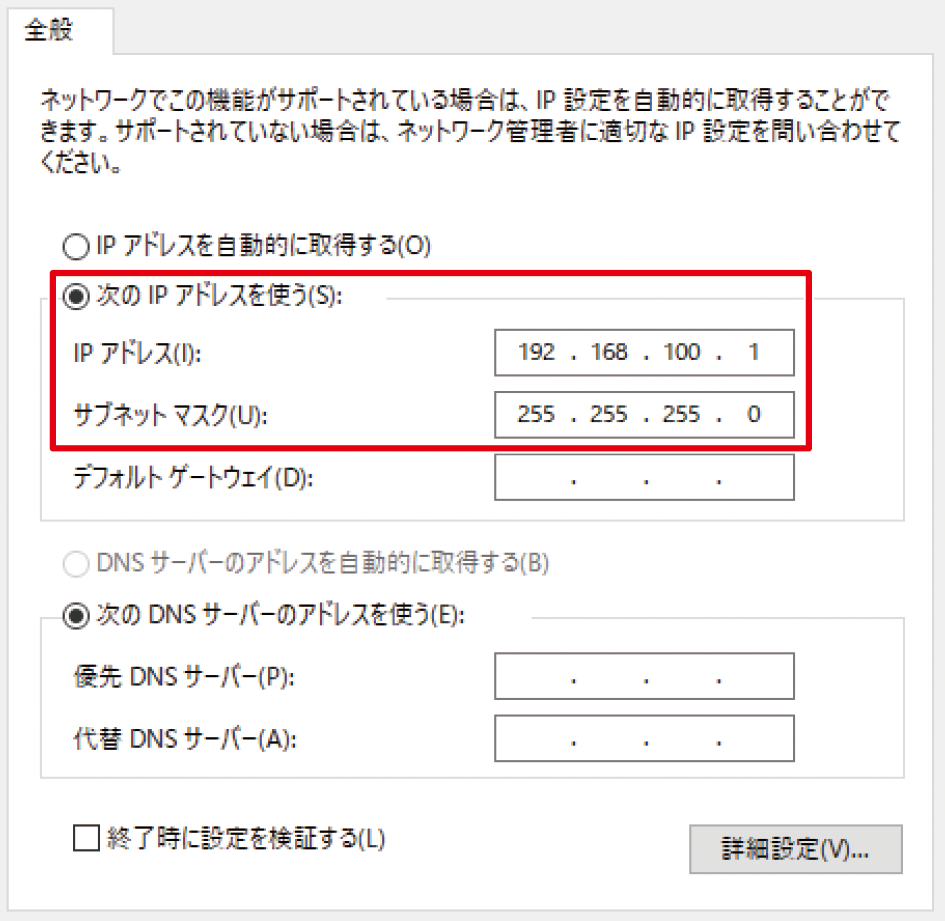
-
「OK」をクリックします。
「インターネットプロトコルバージョン 4(TCP/IPv4)のプロパティ」画面が閉じます。
-
「閉じる」をクリックします。
変更したアダプターのプロパティ画面が閉じます。
4.2.3. 仮想コントローラーのWeb GUIを開く
本製品の設定変更は、仮想コントローラーのWeb GUIから行います。本製品に接続した設定用のパソコンで以下の操作を行い、Web GUIを開いてください。
|
注意
|
|
メモ
|
-
Microsoft Edgeを起動します。
-
アドレスバーに「http://192.168.100.241/」を半角英数字で入力し、Enterキーを押します。
「ユーザー名」と「パスワード」を入力する画面が表示されます。
メモ
-
手順を実行しても画面が表示されなかった場合は、数分後に、もう一度手順を実行してください。
(本製品の電源を入れてから仮想コントローラーが起動するまでに、数分かかります)
-
-
「ユーザー名」欄に「admin」と半角で入力し、「パスワード」欄は空欄のまま「OK」をクリックします。
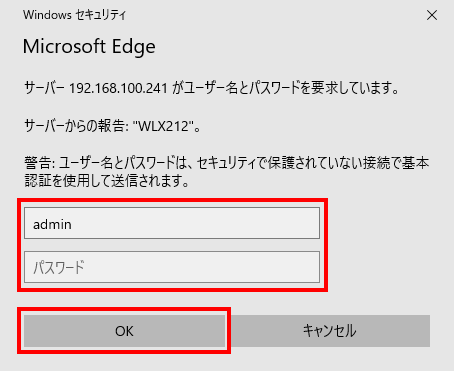
-
本製品が工場出荷状態の場合は、「管理形態の選択」ダイアログが表示されます。
「オンプレミスで管理する」をクリックします。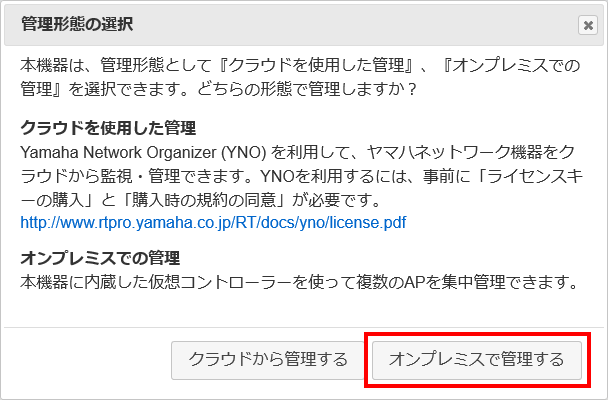
メモ
-
手順4.を実行した後は、「管理形態の選択」ダイアログは表示されません。
以降、管理形態の設定を変更したい場合は、Web GUIのメニュー「基本設定」-「管理モード」から操作できます。
-
-
仮想コントローラーのWeb GUIのトップページが表示されます。
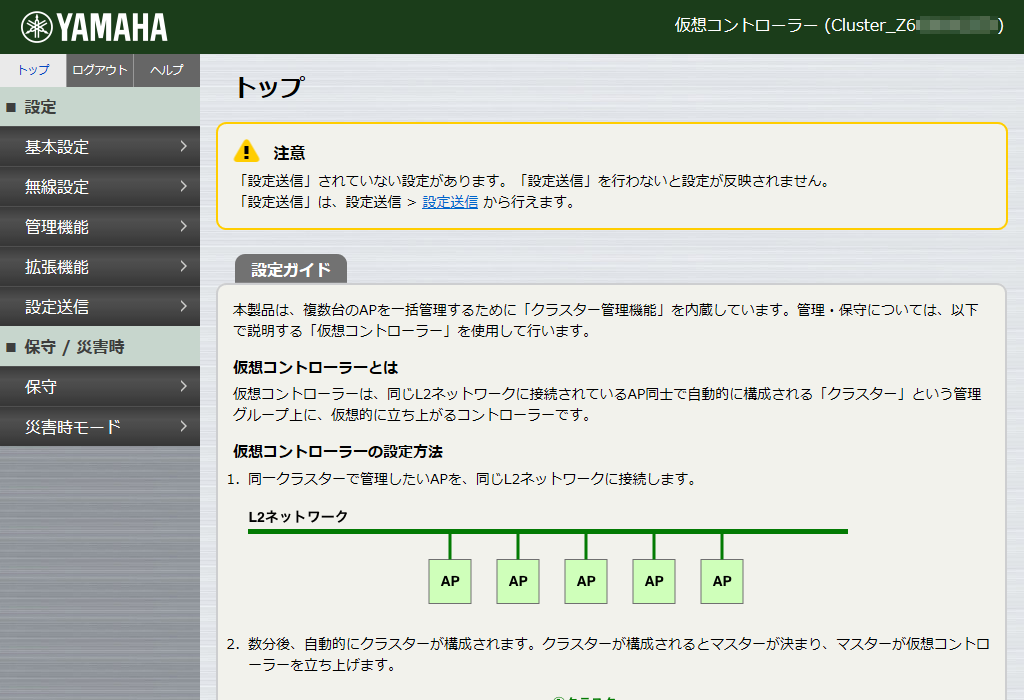
メモ
-
管理形態の設定によって、メニューの項目表示が異なります。
上の画像は、「管理形態の選択」ダイアログで「オンプレミスで管理する」を選択した場合の画面表示です。
-
4.2.4. 仮想コントローラーのネットワーク設定をする
本製品を接続するネットワークに合わせて、仮想コントローラーのIPアドレスの設定を変更してください。本ガイドでは、「192.168.1.200/24」への設定変更を例に説明します。
-
Web GUIのメニューから、「基本設定」-「クラスター設定」を順にクリックします。
「クラスター設定」画面が表示されます。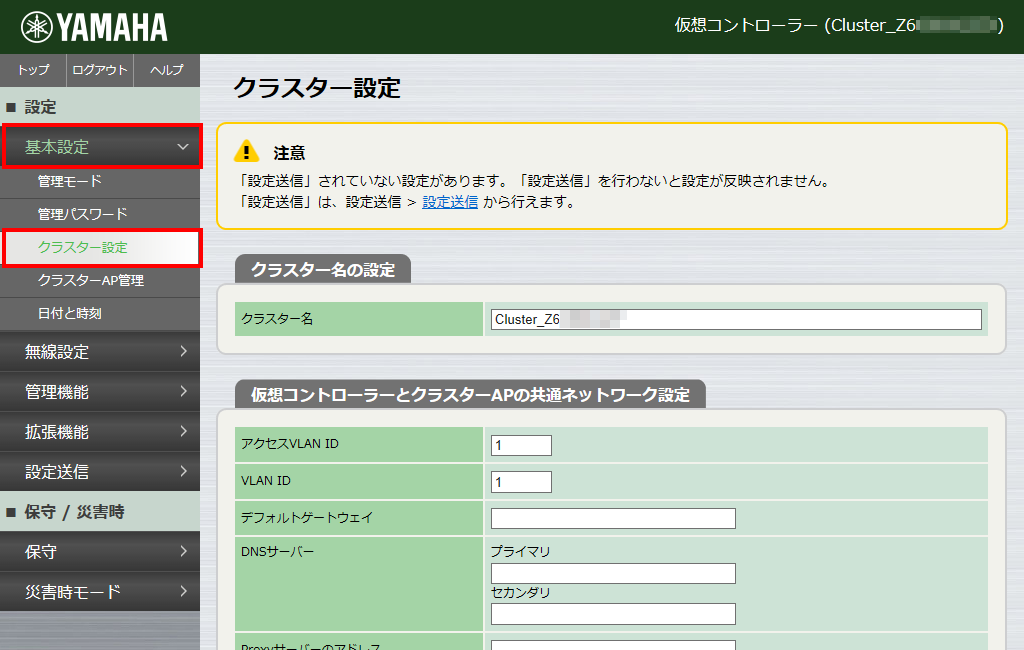
-
「仮想コントローラーのネットワーク設定」の内容を変更します。
ここでは例として、以下の設定を入力しています。項目 入力内容 DHCP (IPv4)
無効
IPアドレス (IPv4)
192.168.1.200
ネットマスク
24
メモ
-
設定内容について詳しくは、Web GUIの「ヘルプ」をご覧ください。
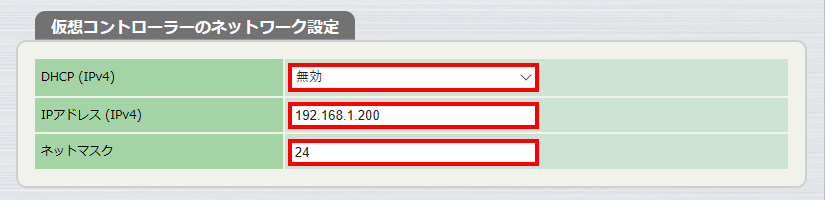
-
-
「設定」をクリックします。
設定内容が保存されます。それに伴い、Web GUIへのアクセスが中断されます。
(手順4.以降で、仮想コントローラーのWeb GUIを開き直します)注意
-
手順2.でネットワークアドレスが異なるIPアドレスを設定した場合、そのまま手順4.に進んでも、パソコンは本製品の仮想コントローラーと通信できません。
設定内容に合わせて パソコンのネットワーク設定を変更 し、手順4.に進んでください。
-
-
アドレスバーに「http://(手順2.で設定したIPアドレス)/」を半角英数字で入力し、Enterキーを押します。
「ユーザー名」と「パスワード」を入力する画面が表示されます。
-
「ユーザー名」欄に「admin」と半角で入力し、「パスワード」欄は空欄のまま「OK」をクリックします。
仮想コントローラーのWeb GUIが表示されます。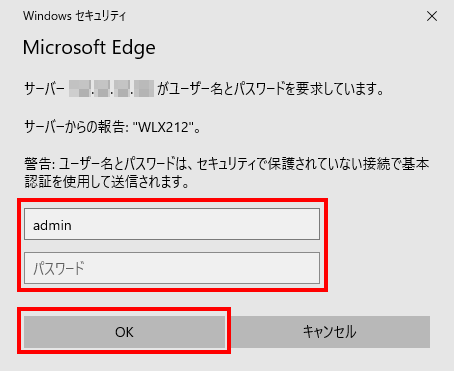
4.2.5. IPアドレスを設定する
本製品を接続するネットワークに合わせて、本製品のIPアドレスの設定を変更してください。本ガイドでは、2台の本製品に対して「192.168.1.201/24」と「192.168.1.202/24」を設定する場合を例に説明します。
-
Web GUIのメニューから、「基本設定」-「クラスターAP管理」を順にクリックします。
「クラスターAP管理」画面が表示されます。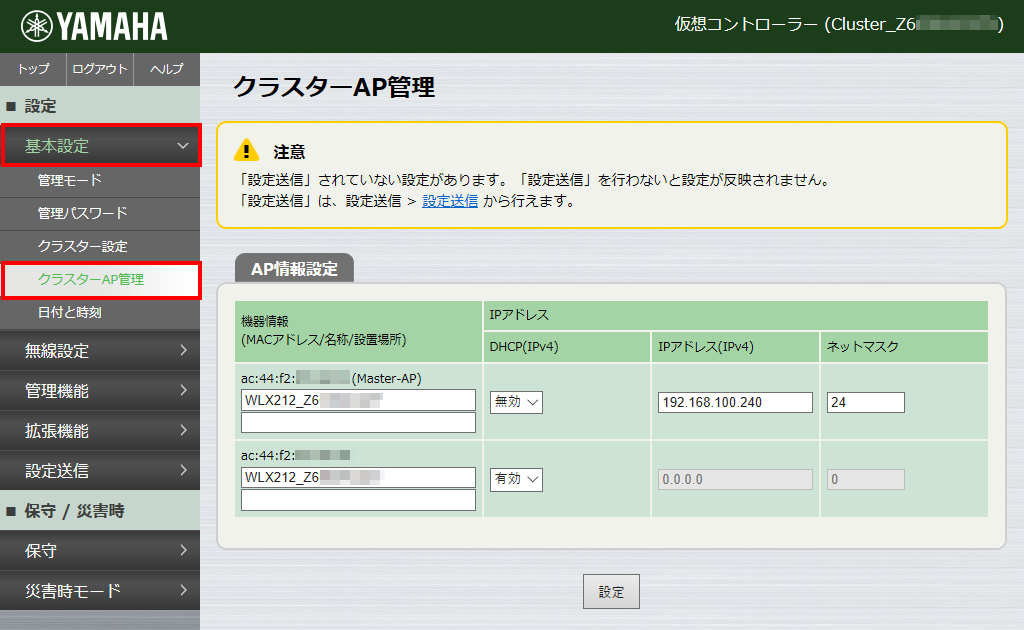
-
それぞれの無線アクセスポイントに対して、IPアドレスの設定を変更します。
ここでは例として、以下の設定を入力しています。設定対象の機器 DHCP (IPv4) IPアドレス (IPv4) ネットマスク 1台目
無効
192.168.1.201
24
2台目
無効
192.168.1.202
24
メモ
-
設定内容について詳しくは、Web GUIの「ヘルプ」をご覧ください。
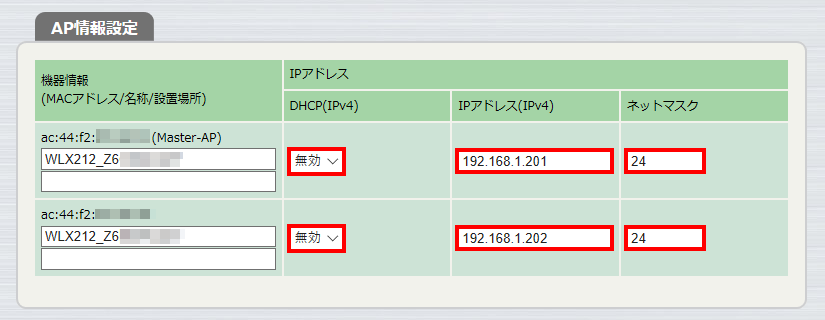
-
-
「設定」をクリックします。
設定内容が保存されます。
4.2.6. 管理パスワードを設定する
本製品の管理パスワードを設定します。
-
Web GUIのメニューから、「基本設定」-「管理パスワード」を順にクリックします。
「管理パスワード」画面が表示されます。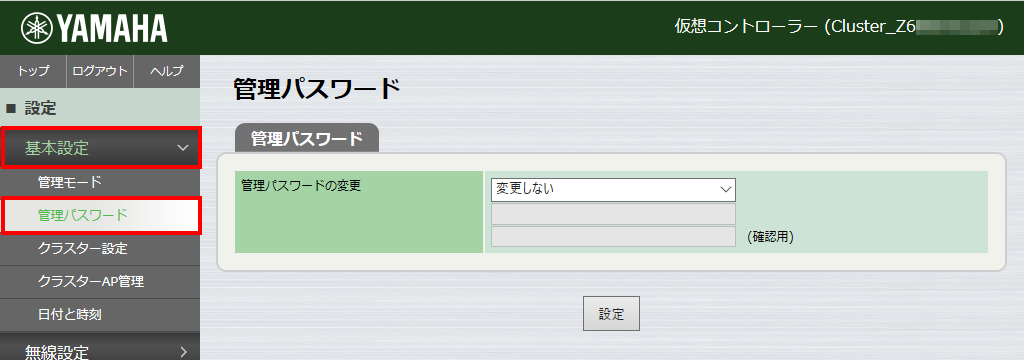
-
「管理パスワード」項目で「変更する」を選択し、新しい管理パスワードを入力します。
入力したパスワードは、●で表示されます。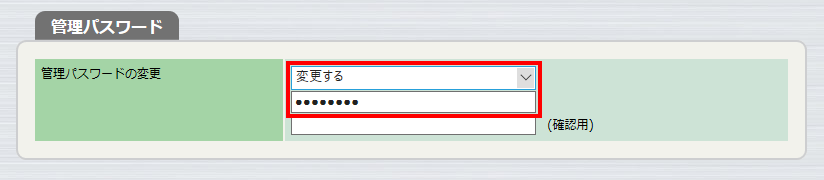
-
手順2で入力した管理パスワードを、もう一度入力します。
入力したパスワードは、●で表示されます。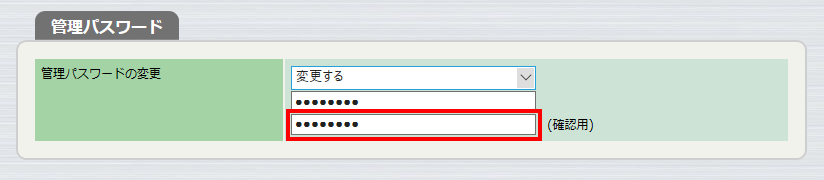
-
「設定」をクリックします。
設定内容が保存され、管理パスワードが変更されます。
それに伴い、「ユーザー名」と「パスワード」を入力する画面が表示されます。
-
「ユーザー名」欄に「admin」と半角で入力し、「パスワード」欄に手順2.で入力した管理パスワードを入力して、「OK」をクリックします。
仮想コントローラーのWeb GUIが再表示されます。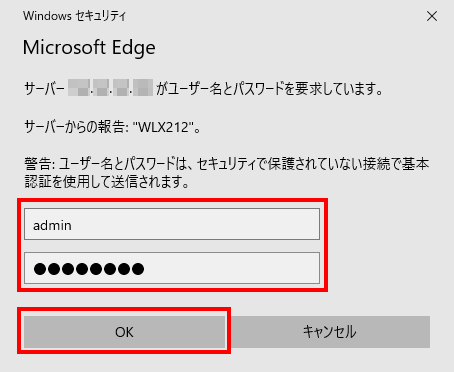
4.2.7. 無線設定をする
無線設定を行います。ここでは、認証方式として「WPA2-PSK / WPA3-SAE」を設定する場合を例に説明します。
|
メモ
|
-
Web GUIのメニューから、「無線設定(共通)」-「SSID 管理」を順にクリックします。
表示された「SSID 管理」画面で、無線設定を追加する番号の「追加」をクリックします。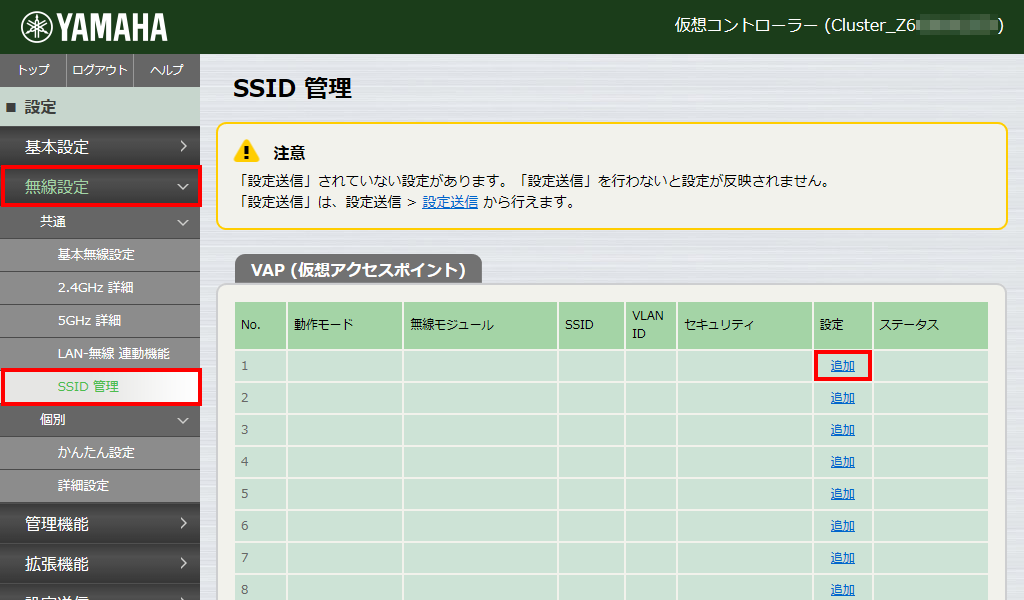
-
設定内容を入力します。
ここでは例として、以下の設定を入力しています。項目 入力内容 バインドする無線モジュール
2.4GHz、5GHz
SSID
yamaha
認証方式
WPA2-PSK / WPA3-SAE
PSK(事前認証鍵)
YMH.pass
※入力したパスワードは、●で表示されます。注意
-
PSK(事前認証鍵)には、必ず、上の例とは異なる文字列を設定してください。
メモ
-
設定内容について詳しくは、Web GUIの「ヘルプ」をご覧ください。
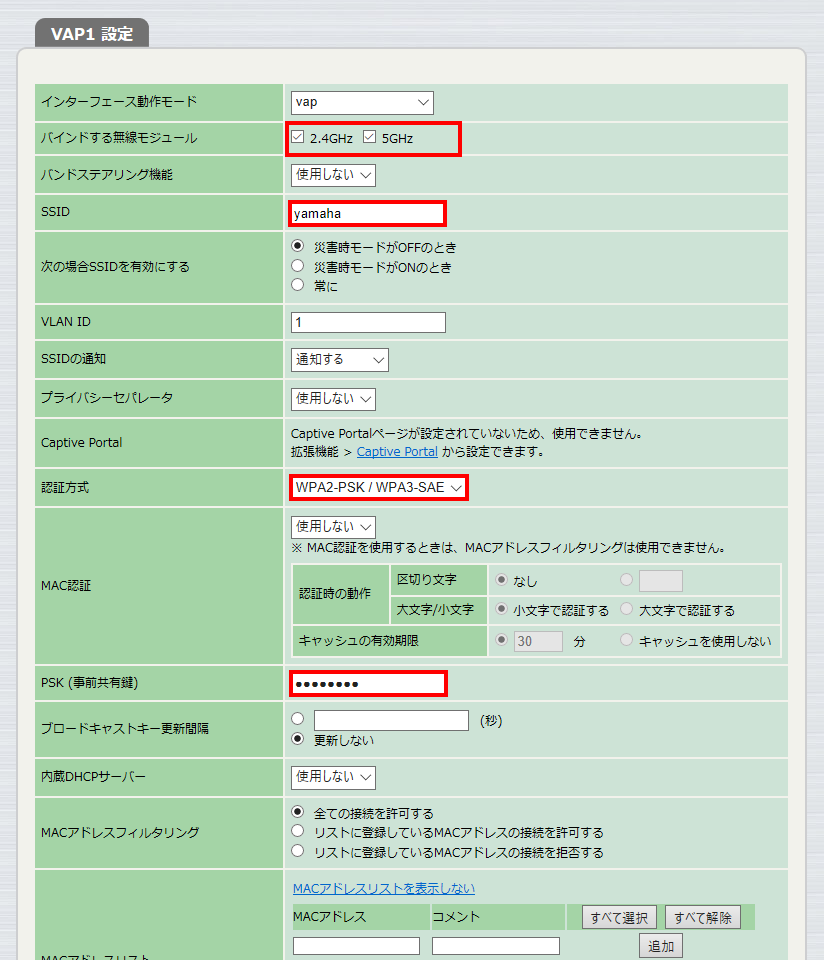
-
-
「設定」をクリックします。
設定内容が保存されます。
4.2.8. 設定送信をする
「設定送信」を行い、変更した設定を、用意したすべての本製品に反映してください。
-
「設定送信」をクリックします。
「設定送信」画面が表示されます。メモ
-
Web GUIのメニュー「設定送信」-「設定送信」からもアクセスできます。
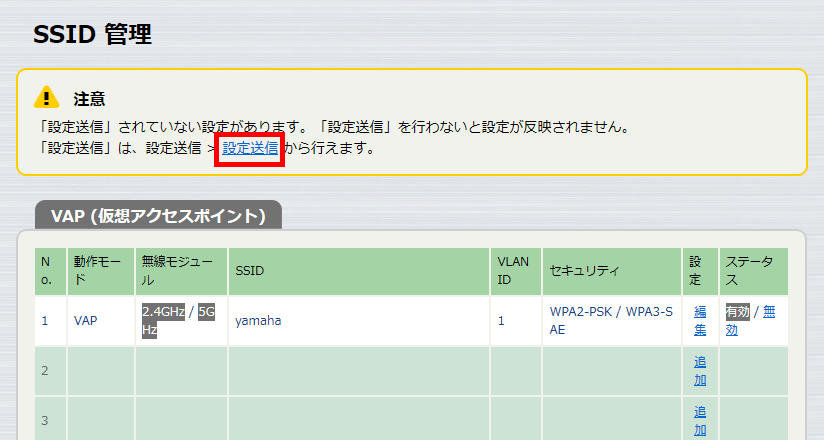
-
-
「送信」をクリックします。
「送信先」に表示されているすべての無線LANアクセスポイントに、設定内容が送信されます。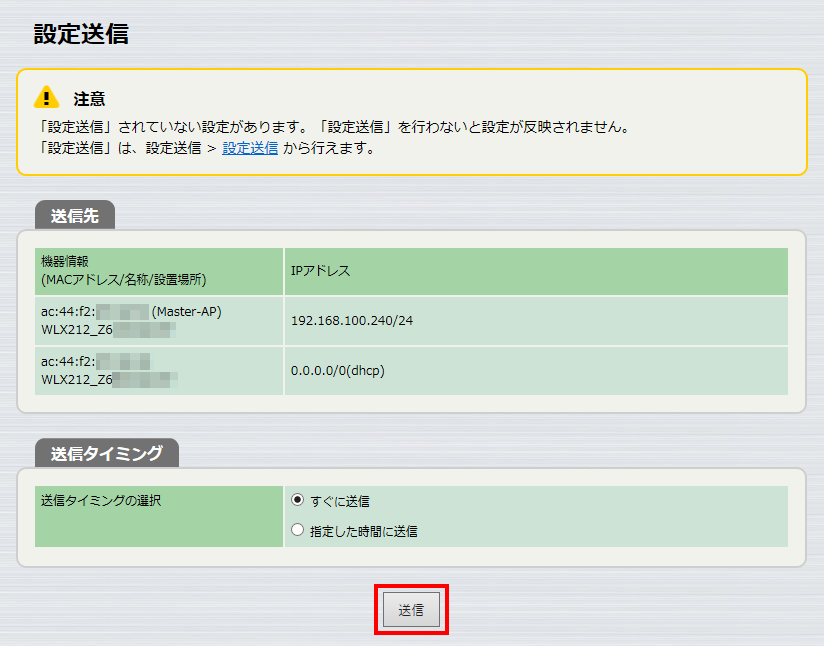
4.2.9. 設置する
「 設置 」を参考に、本製品を設置しネットワークに接続してください。
|
重要
|
4.3. 運用中のクラスターに本製品を追加する
運用中のクラスターと同じネットワークに本製品を接続すると、運用中のクラスターの設定内容が自動送信されます。
その後、必要に応じて、追加した本製品の設定を手動で変更します。
設置先のネットワーク環境によって、設定手順が異なります。
-
DHCP環境の場合
追加したい本製品を、運用中のクラスターと同じネットワークに接続するだけです。手動での設定は必要ありません。- ■手順の流れ
-
固定IPアドレス環境の場合
本製品と設定用のパソコンを、運用中のクラスターと同じネットワークに接続します。その後、本体のIPアドレスを手動で設定します。
4.3.1. 本製品とパソコンをネットワークに接続する
本製品の設定を行うために、以下の機器を、運用中のクラスターと同じネットワークに接続してください。
-
用意したすべての本製品
-
設定用のパソコン(設置先のネットワークが固定IPアドレス環境の場合)
|
メモ
|
- ■PoE給電機器を使用する場合
-
本製品は、IEEE802.3afに対応したPoE給電機器からの給電に対応しています。PoE給電機器を使用する場合は、以下の手順に従って接続してください。本ガイドでは、弊社別売のPoEインジェクター(品番:YPS-PoE-AT)を例に説明します。
重要
-
DHCP環境のネットワーク配下に接続する場合は、手順を始める前に、YPS-PoE-ATの電源を切っておいてください。
YPS-PoE-ATの電源を入れた状態で手順を始めると、本製品がIPアドレスの自動取得に失敗する可能性があります。IPアドレスの自動取得に失敗した場合、本製品は固定IPアドレス「192.168.100.240/24」で起動します。
メモ
-
YPS-PoE-ATのPoE給電機能について詳しくは、YPS-PoE-ATの取扱説明書をご覧ください。
-
YPS-PoE-ATのLAN+PoEポートと、本製品のLANポートを、LANケーブルで接続します。
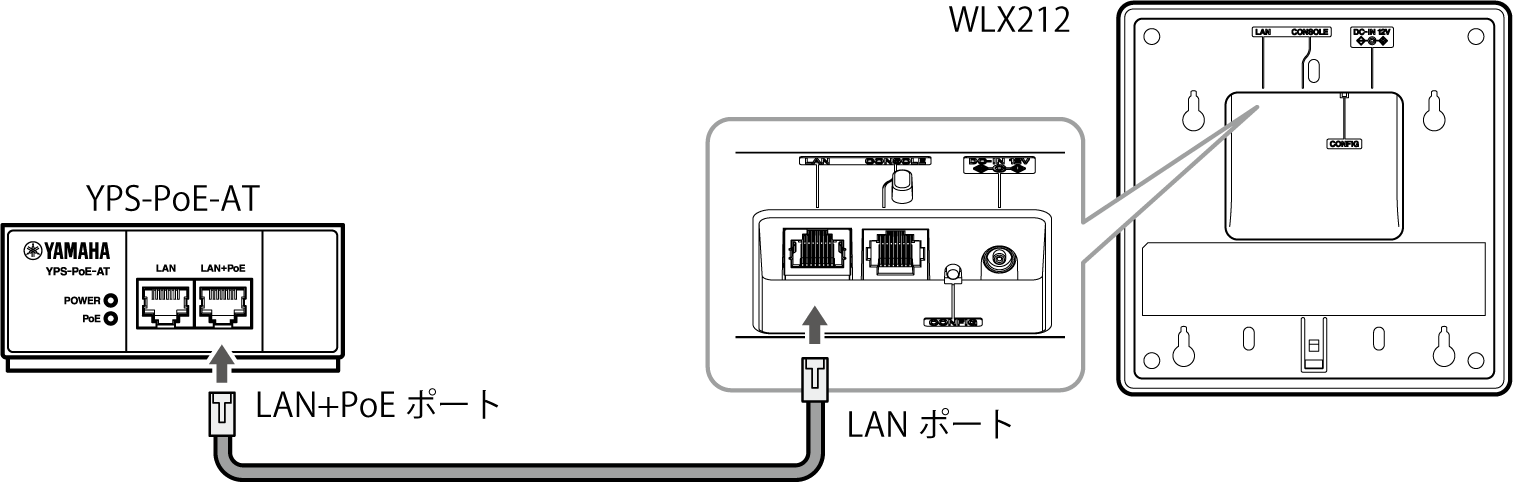
-
設置先のネットワーク機器(ルーター)のLANポートと、YPS-PoE-ATのLANポートを、LANケーブルで接続します。
同様の手順を行い、用意したすべての本製品を、設置先のネットワーク機器(ルーター)に接続してください。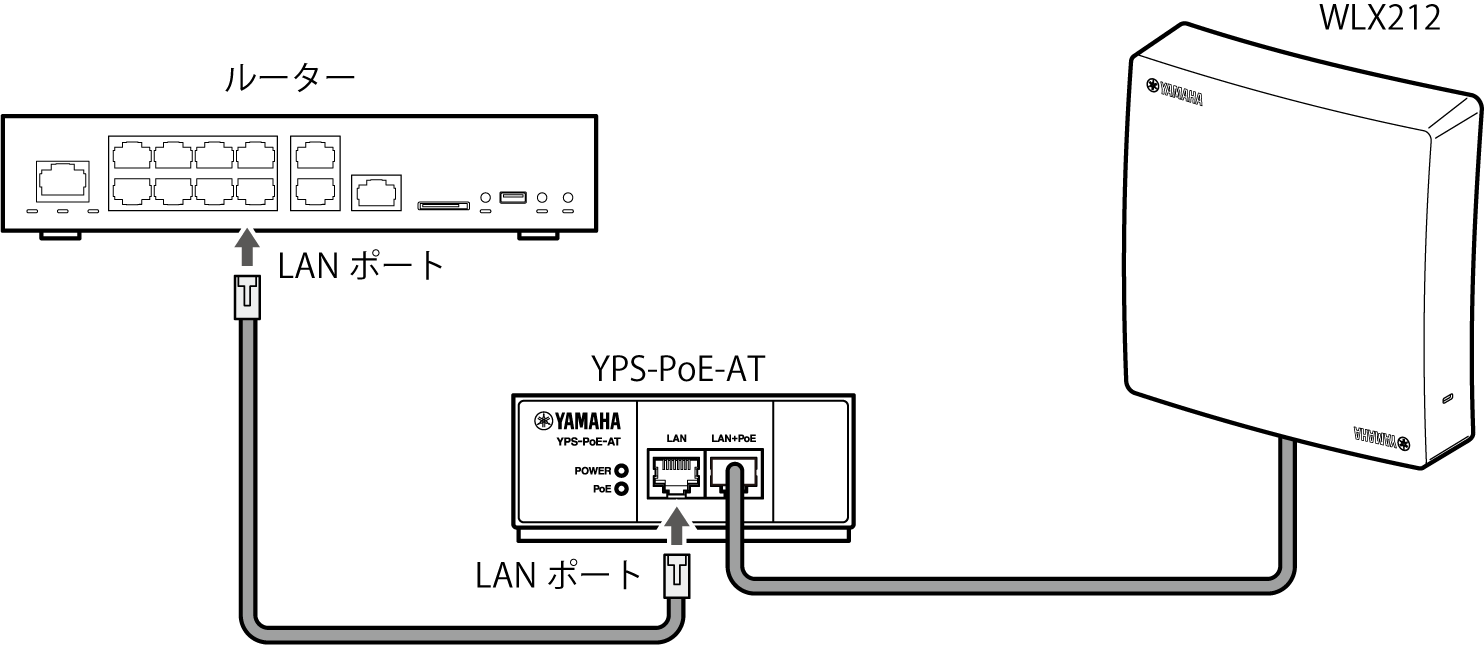
-
設定用のパソコンと、設置先のネットワーク機器(ルーター)のLANポートを、LANケーブルで接続します。
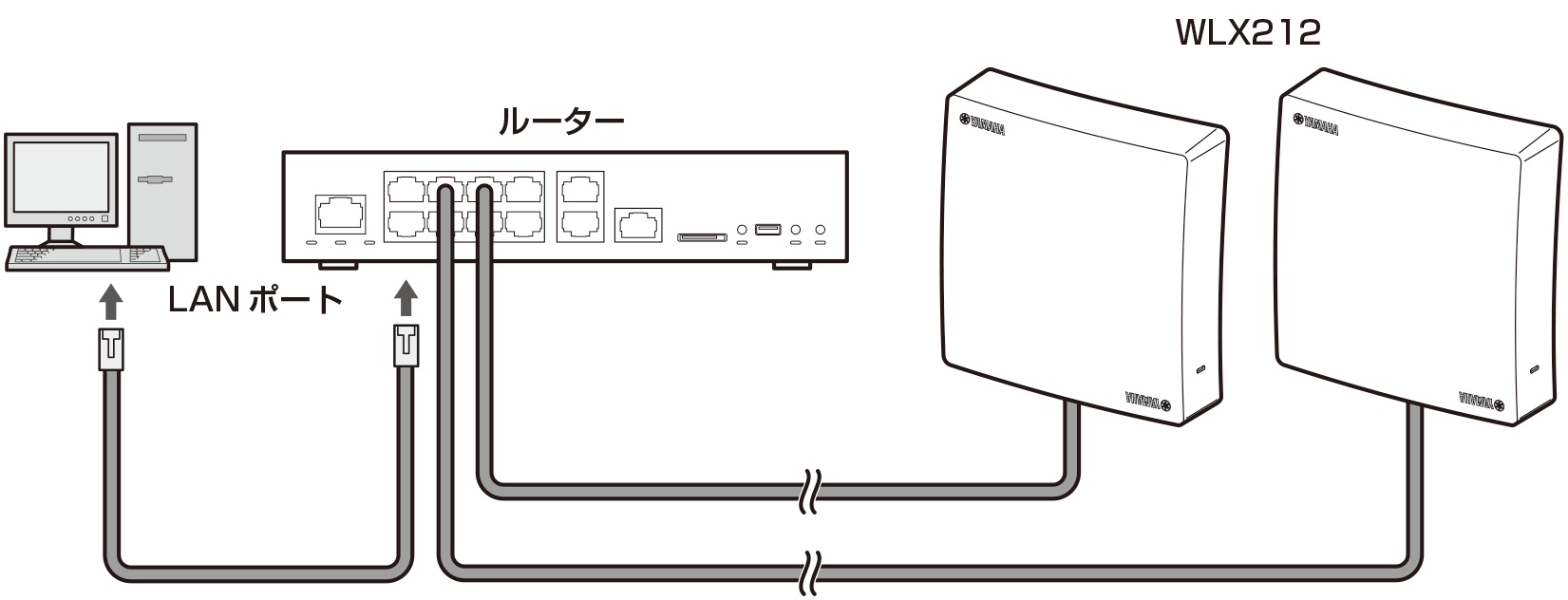
-
YPS-PoE-ATの電源プラグを、コンセントに接続します。
YPS-PoE-ATから給電がされると、本製品の電源が入ります。
-
- ■電源アダプターを使用する場合
-
別売の電源アダプター(YPS-12HT)を使用する場合は、以下の手順に従って接続してください。
注意
-
電源アダプターは、必ずヤマハのYPS-12HTを使用する。
他の電源アダプターを使用すると、火災や感電、故障の原因になります。
-
設置先のネットワーク機器(ルーター)のLANポートと、本製品のLANポートを、LANケーブルで接続します。
同様の手順を行い、用意したすべての本製品を、設置先のネットワーク機器(ルーター)に接続してください。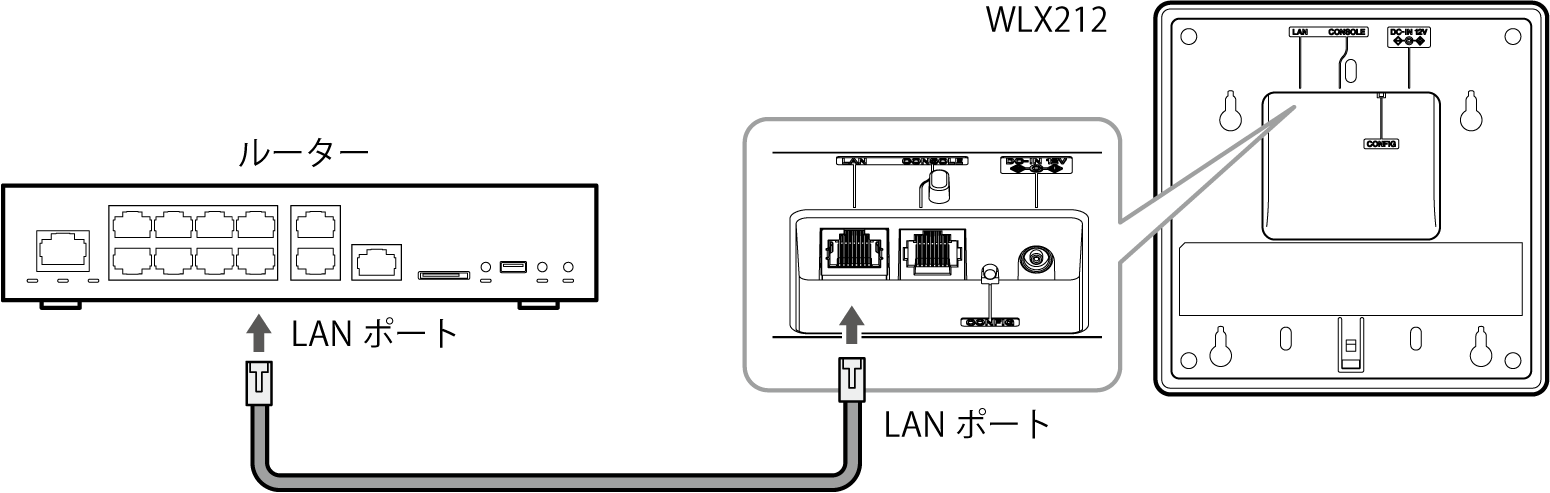
-
設定用のパソコンと、設置先のネットワーク機器(ルーター)のLANポートを、LANケーブルで接続します。
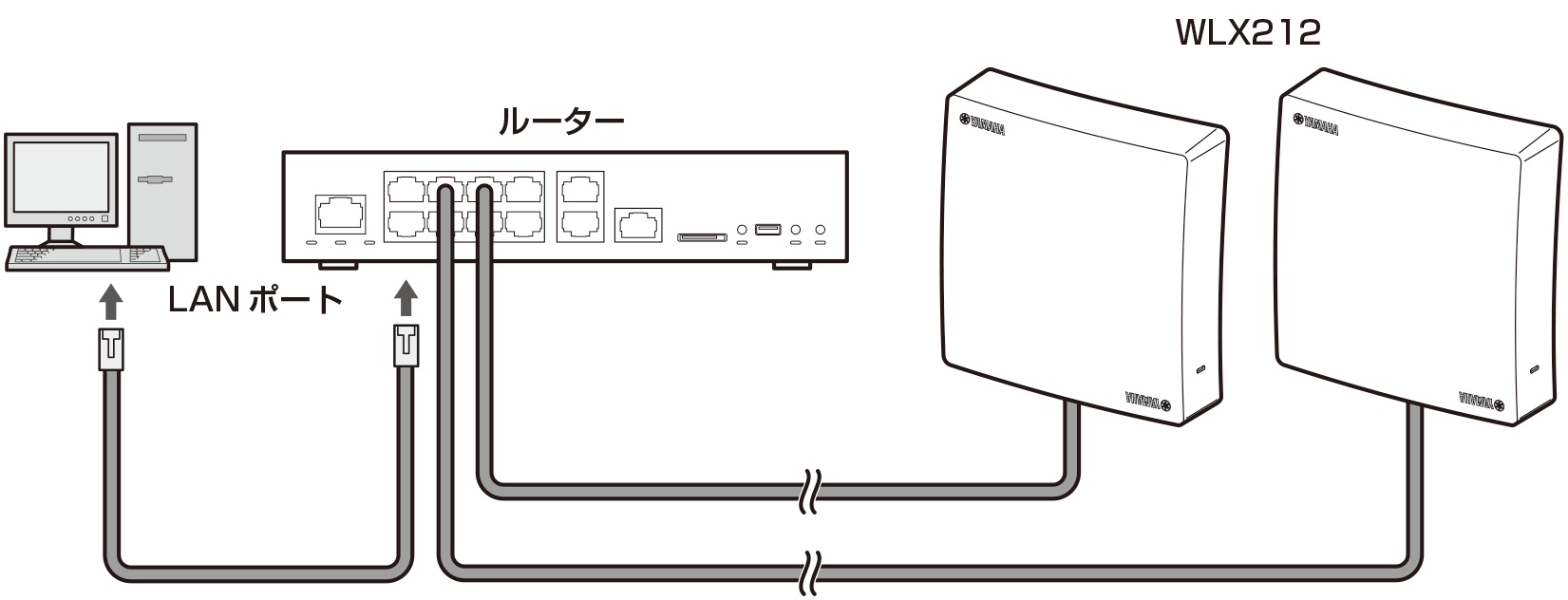
-
電源アダプターを本製品に接続します。
-
電源プラグをコンセントに接続します。
本製品の電源が入ります。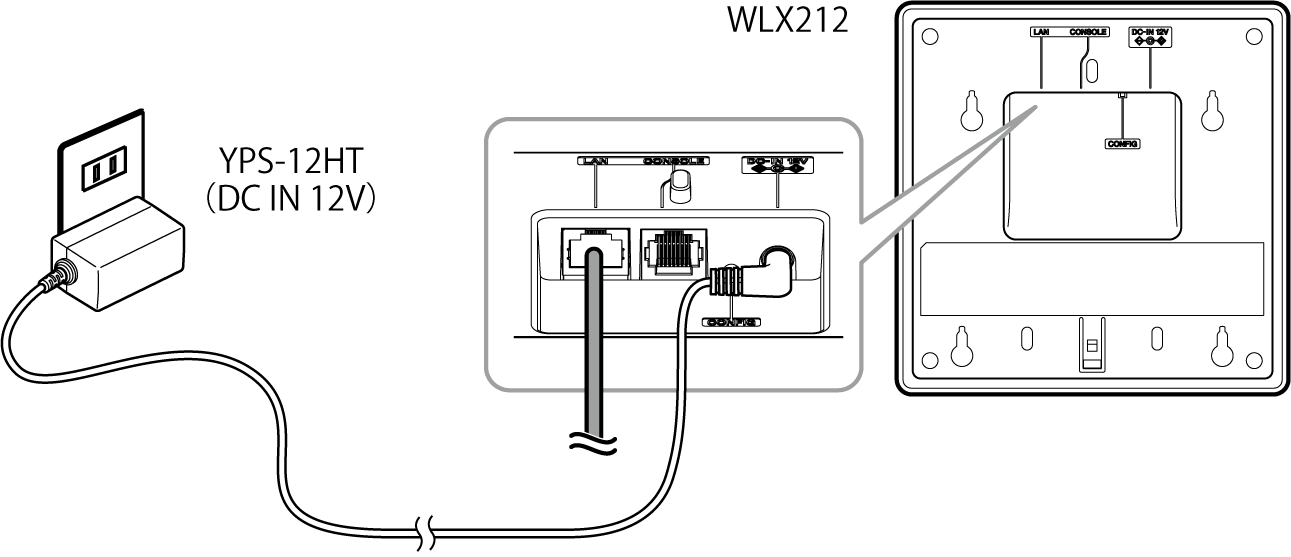
-
4.3.2. パソコンのネットワーク設定をする
仮想コントローラーのWeb GUIを開くために、設定用のパソコンのIPアドレスを一時的に変更してください。本ガイドでは、仮想コントローラーのIPアドレスが「192.168.1.200/24」である場合を例に説明します。
なお、パソコンのIPアドレスの設定方法は、OSにより異なります。本ガイドでは、Windows 10を例に説明します。
|
注意
|
-
スタートメニュー画面から「設定アイコン」(
 )-「ネットワークとインターネット」の順にクリックします。
)-「ネットワークとインターネット」の順にクリックします。
-
「アダプターのオプションを変更する」をクリックします。
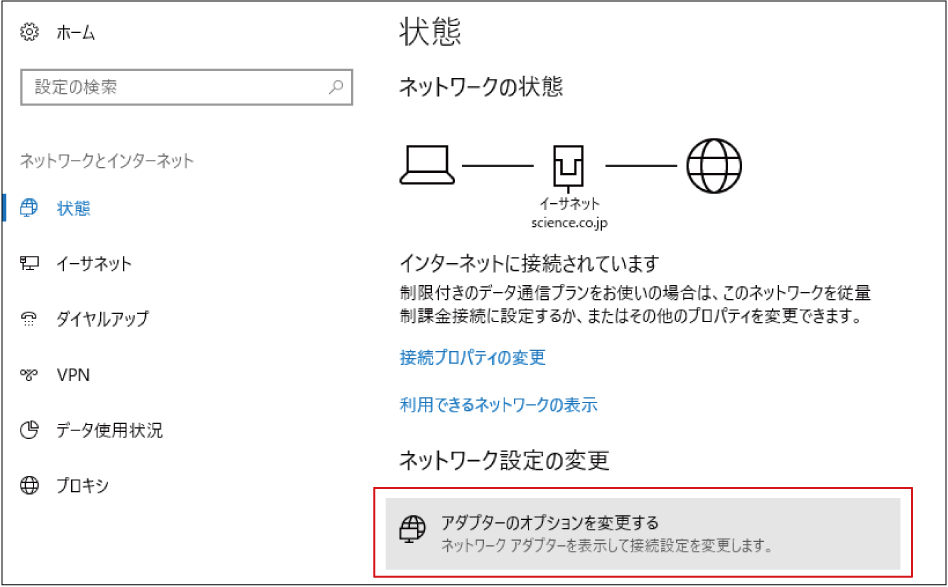
-
変更するアダプターを右クリックし、「プロパティ」をクリックします。
変更するアダプターのプロパティ画面が表示されます。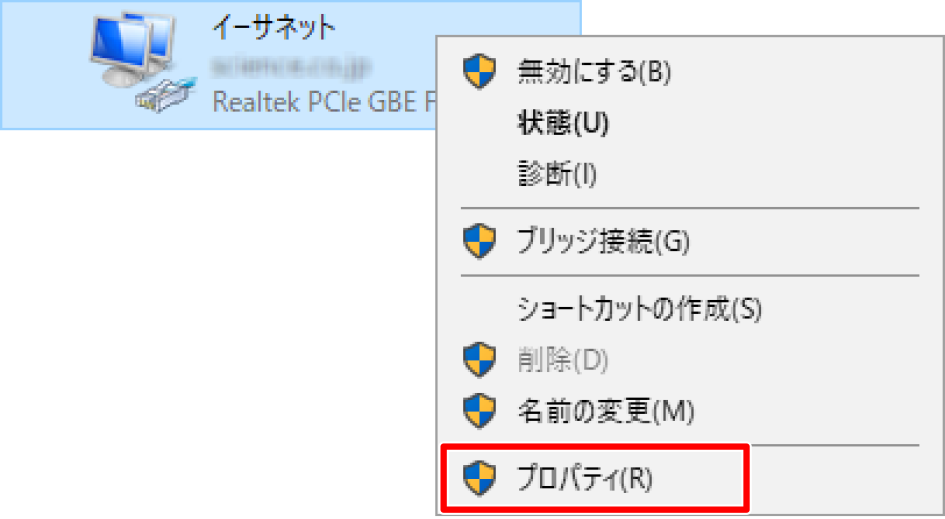
-
「この接続は次の項目を使用します」項目で「インターネットプロトコルバージョン 4(TCP/IPv4)」を選択し、「プロパティ」をクリックします。
「インターネットプロトコルバージョン 4(TCP/IPv4)のプロパティ」画面が表示されます。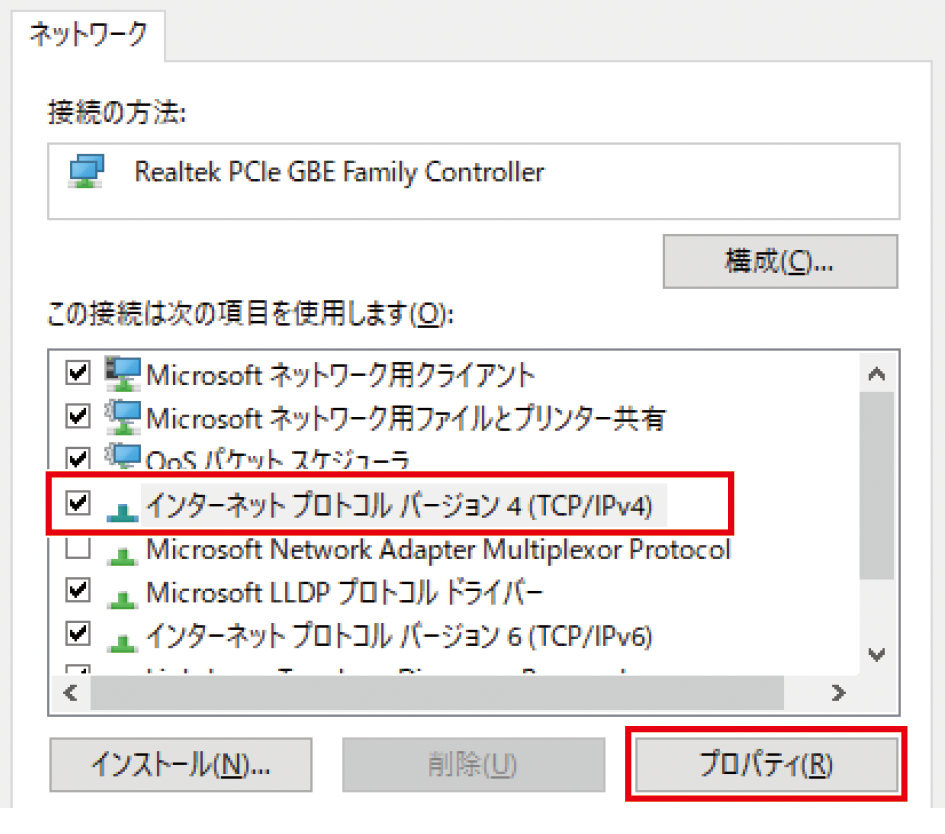
-
「次のIPアドレスを使う」を選択し、「IPアドレス」欄と「サブネットマスク」欄を入力します。
ここでは例として、「IPアドレス」欄に「192.168.1.100」、「サブネットマスク」欄に「255.255.255.0」を入力しています。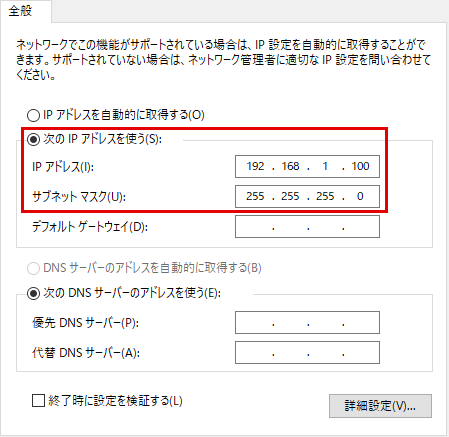
-
「OK」をクリックします。
「インターネットプロトコルバージョン 4(TCP/IPv4)のプロパティ」画面が閉じます。
-
「閉じる」をクリックします。
変更したアダプターのプロパティ画面が閉じます。
4.3.3. 仮想コントローラーのWeb GUIを開く
本製品の設定変更は、仮想コントローラーのWeb GUIから行います。本製品と同じネットワークに接続した設定用のパソコンで以下の操作を行い、Web GUIを開いてください。
|
注意
|
|
メモ
|
-
Microsoft Edgeを起動します。
-
アドレスバーに「http://(仮想コントローラーのIPアドレス)/」を半角英数字で入力し、Enterキーを押します。
「ユーザー名」と「パスワード」を入力する画面が表示されます。
-
「ユーザー名」欄に「admin」と半角で入力し、「パスワード」欄に「(管理パスワード)」を入力して、「OK」をクリックします。
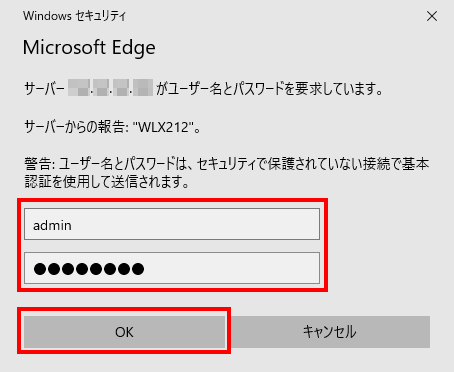
-
仮想コントローラーのWeb GUIのトップページが表示されます。
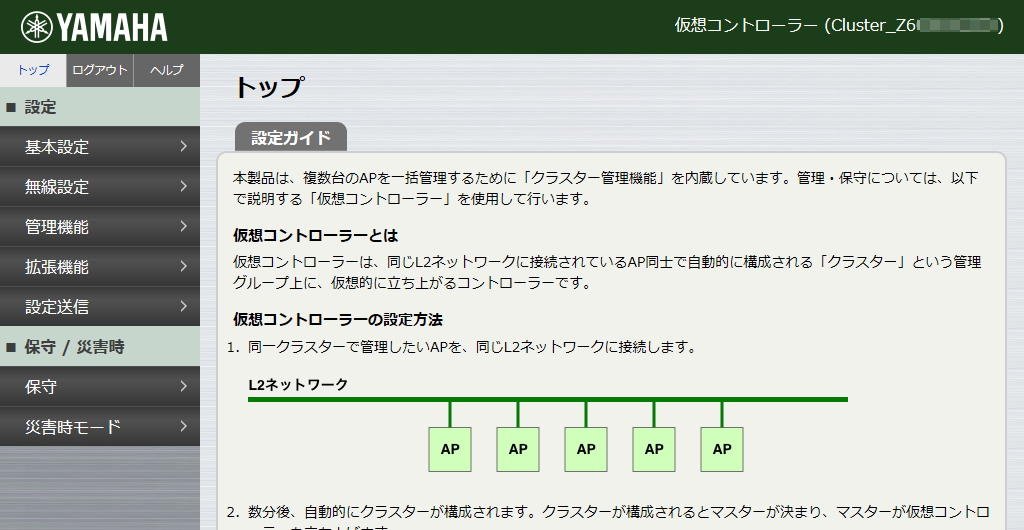
4.3.4. IPアドレスを設定する
本製品を接続するネットワークに合わせて、本製品のIPアドレスの設定を変更してください。本ガイドでは、今回追加する本製品に対して「192.168.1.203/24」を設定する場合を例に説明します。
-
Web GUIのメニューから、「基本設定」-「クラスターAP管理」を順にクリックします。
「クラスターAP管理」画面が表示されます。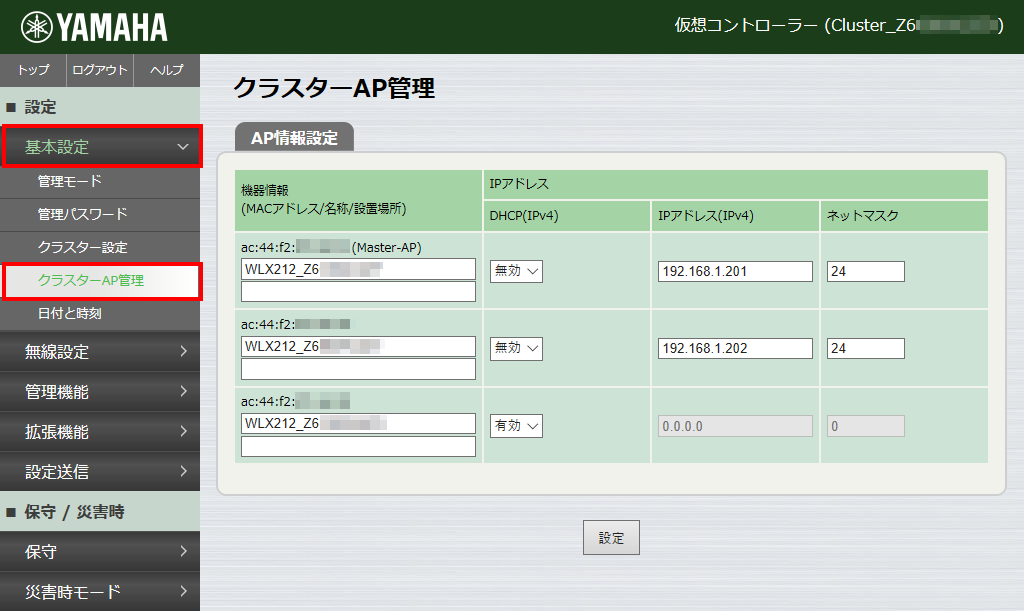
-
今回追加する本製品に対して、IPアドレスの設定を変更します。
ここでは例として、以下の設定を入力しています。設定対象の機器 DHCP (IPv4) IPアドレス (IPv4) ネットマスク 3台目
無効
192.168.1.203
24
メモ
-
今回追加する本製品がテーブルに表示されていない場合は、数分後にWebブラウザーの画面表示を更新してから、設定を入力してください。
-
設定内容について詳しくは、Web GUIの「ヘルプ」をご覧ください。
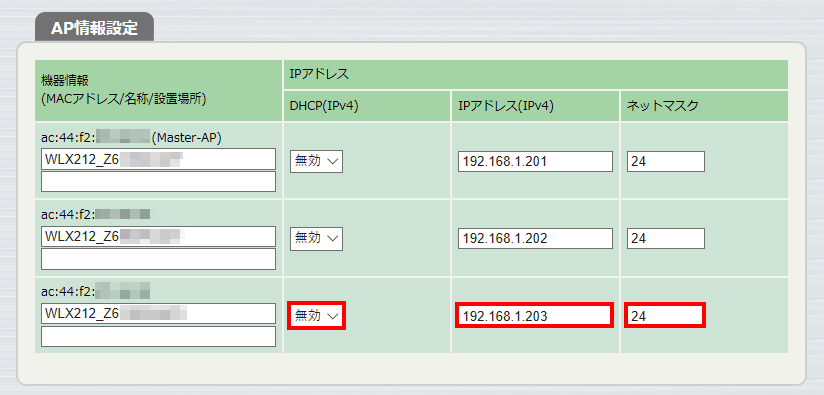
-
-
「設定」をクリックします。
設定内容が保存されます。
4.3.5. 設定送信をする
「設定送信」を行い、変更した設定を、クラスター内のすべての無線LANアクセスポイントに反映してください。
-
「設定送信」をクリックします。
「設定送信」画面が表示されます。メモ
-
Web GUIのメニュー「設定送信」-「設定送信」からもアクセスできます。
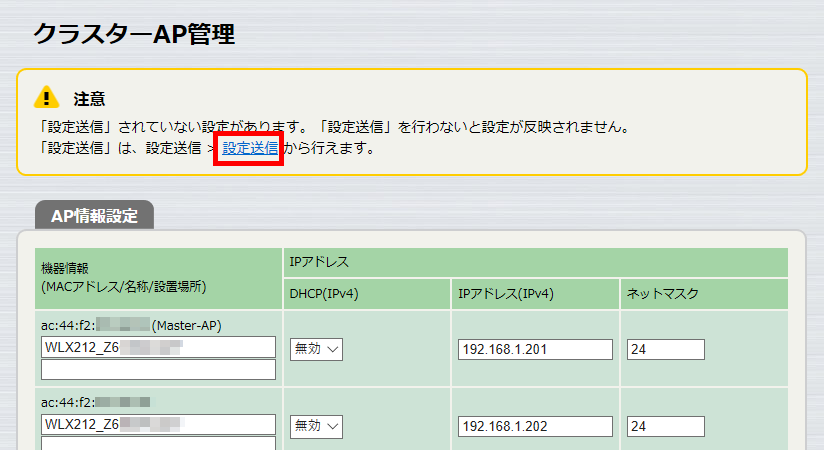
-
-
「送信」をクリックします。
「送信先」に表示されているすべての無線LANアクセスポイントに、設定内容が送信されます。