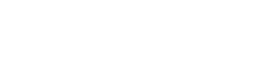WLX222技術資料
ヤマハ WLX222をお買い上げいただきありがとうございます。
お使いになる前に本書をよくお読みになり、正しく設置や設定を行ってください。
本書中の警告や注意を必ず守り、正しく安全にお使いください。
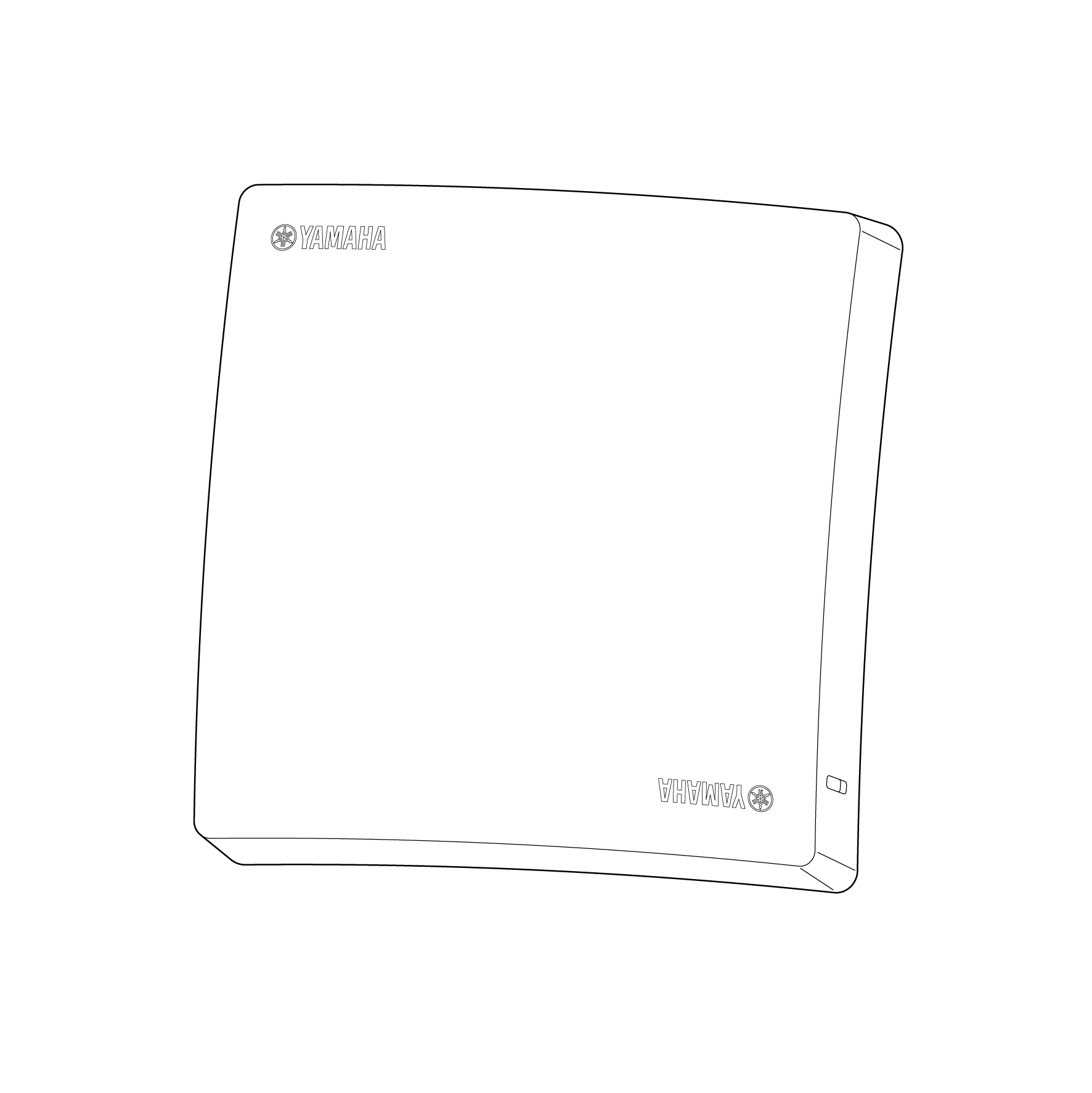
1. このページの使い方
左側のメニュー から、 表示したい項目 を選択してください。
2. 製品の概要
「WLX222」は、オフィスや店舗、学校、ホテルなどに向けて、管理機能を強化した無線LANアクセスポイントです。本体内蔵コントローラーによるオンプレミス管理に加えて、ヤマハのクラウド型ネットワーク統合管理サービス「Yamaha Network Organizer(YNO)」にも対応しています。これにより、複数の拠点の無線LANを一括で管理できます。また、WLX222には「無線LAN見える化ツール」を搭載しています。周辺アクセスポイントの無線状態をグラフィカルに確認することで、迅速にトラブルを発見・解決できます。
WLX222の製品情報について詳しくは、以下のWebサイトをご覧ください。
WLX222 製品情報:
https://network.yamaha.com/products/wireless_lan/wlx222/
3. 本製品の管理機能について
3.1. クラスター管理機能
本製品は、複数台の無線LANアクセスポイントを一括管理するための「クラスター管理機能」を内蔵しています。クラスター管理機能は同じL2ネットワークに接続されている無線LANアクセスポイント同士が、自動的にお互いを検出し管理グループを構成します。また構成された管理グループ内で一台代表を決定し、その機器の上で「仮想コントローラー機能」を起動します。
無線LANアクセスポイントの管理・保守の操作は「仮想コントローラー」のWeb GUIを使用します。
| クラスター管理機能の詳細は、 クラスター管理機能 をご覧ください。 |
3.2. 工場出荷時の主な設定
本製品ご購入時、初期状態における設定は以下のようになっています。
| 設定項目 | 工場出荷時の設定 |
|---|---|
|
本体のIPアドレス |
DHCP自動取得(取得失敗時は192.168.100.240/24) |
|
仮想コントローラーのIPアドレス |
DHCP自動取得(取得失敗時は192.168.100.241/24) |
|
デフォルトゲートウェイ |
DHCP自動取得(取得失敗時は未設定) |
|
DNSサーバー |
DHCP自動取得(取得失敗時は未設定) |
|
ユーザー名 |
admin |
|
管理パスワード |
未設定 |
|
電波の指向性 |
あり |
|
L2MSエージェント機能 |
有効 |
3.3. 電源投入のしかた
本製品の電源を投入するには、電源アダプターを使用する方法と、PoE 給電機器を使用する方法があります。
3.3.1. 電源アダプターを使用して電源を投入する
電源アダプターを使用して電源を投入するには、電源アダプター(YPS-12HT)を使用します。
|
電源アダプターは、必ずヤマハ YPS-12HT を使用してください。
ほかの電源アダプターを使用すると、火災や感電、故障の原因になります。 |
-
電源アダプターを本製品に接続します。
-
電源プラグをコンセントに接続します。
本製品の電源が入ります。
3.3.2. PoE 給電機器を使用して電源を投入する
本製品は、IEEE802.3afに対応した PoE 給電機器からの給電に対応しています。
-
本製品の LAN ポートと PoE 給電機器 の LAN+PoE ポートを、LAN ケーブルで接続します。
PoE 給電機器から給電がされると、本製品の電源が入ります。
3.4. Webブラウザー、Telnetによる設定の開始手順
-
Webブラウザー からのアクセス
-
設定に使用するPC、必要な機材を準備します。
-
本製品との接続に使用する エンハンスドカテゴリー5(CAT5e)以上のイーサネットケーブル を準備してください。
-
使用するWebブラウザーは、以下を推奨しています。
-
Windows
-
Microsoft Edge
-
Mozilla Firefox
-
Google Chrome
-
-
MacOS
-
Apple Safari
-
-
iOS
-
Apple Safari
-
-
-
推奨バージョンについては、 ヤマハネットワーク製品 Web GUI の Web ブラウザー対応状況 をご覧ください。
-
-
設定に使用する PC の IP アドレス を変更します。
本製品購入時の初期状態では、自身のIPアドレスをDHCPサーバーから自動取得する設定になっています。自動取得できなかった場合 192.168.100.240/24 が設定されます。
設定に使用する PC の IPアドレスは 192.168.100.0/24 のセグメントとなるように設定します。-
PC に固定でIPアドレスを設定している場合は、メモに書き留めるようにしてください。
-
PC のIPアドレスの変更方法は、PC のマニュアルを参照してください。
-
-
PC と 本製品を接続し、電源を入れます。
電源投入方法については、 電源投入のしかた を参照してください。
電源アダプターを使用する場合は、本製品と PC を LAN ケーブルで接続します。
PoE 給電機器を使用する場合は、本製品の給電用に接続した PoE 給電機器 と PC を LAN ケーブルで接続します。 -
設定用 PC より、本製品にアクセスします。
-
設定用PC の Webブラウザー を起動し、本製品に対してアクセスします。
アクセスに成功すると、以下のログイン画面が表示されます。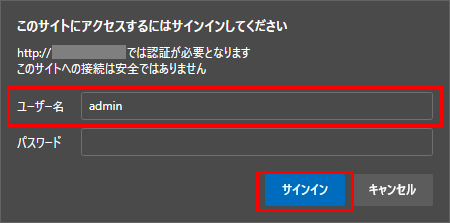
ユーザー名に admin を入力し、ログインを行います。
初期状態ではパスワードは設定されていないため、入力は不要です。
-
-
管理パスワードを設定します。
-
本製品購入時の初期状態では、管理パスワードが設定されていないため、Web GUIの機能が制限されています。
そのため以下の画像のように、GUI内の 「仮想コントローラー」ボタン または 「管理者パスワード」ボタン を押して管理者パスワード設定画面に移行します。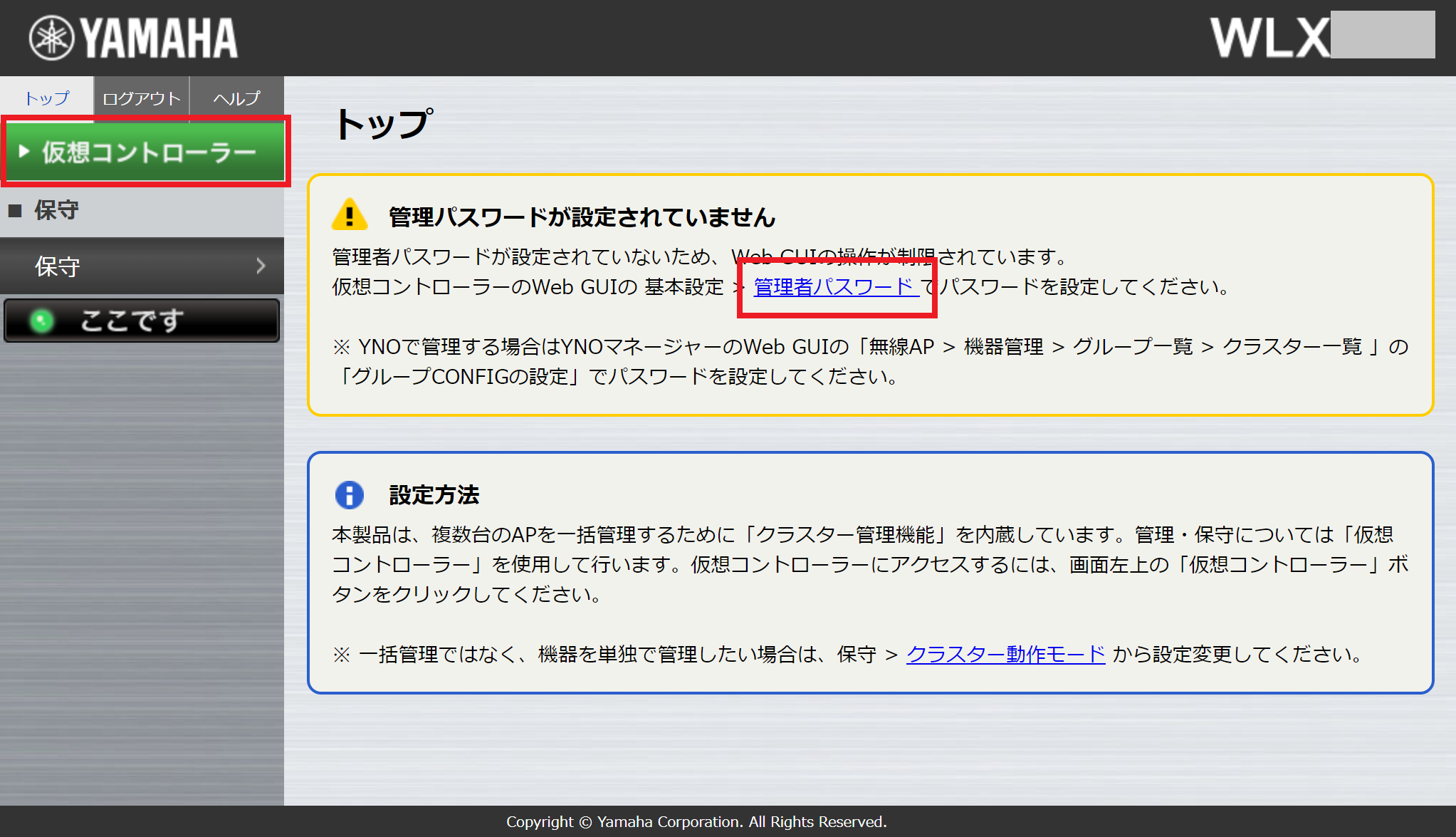
画面を移行すると以下のパスワード設定画面が表示されます。
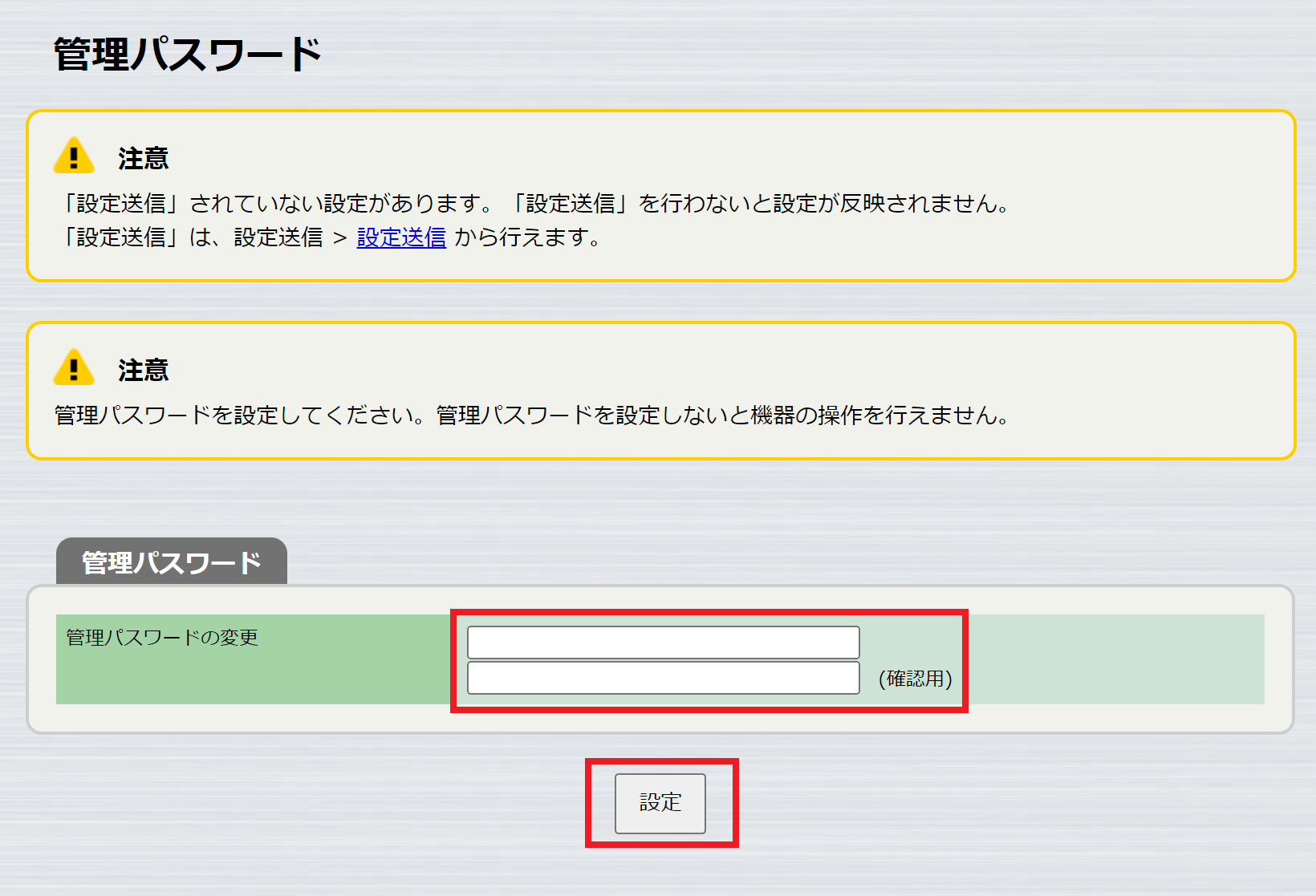
入力欄に新しい管理パスワードを入力し、設定ボタンを押します。
管理パスワードの詳細な説明は 管理パスワードの設定 を参照してください。
-
-
以降、本製品の利用環境にあわせた設定を行います。
-
Webブラウザーからの設定は、技術資料やWeb GUI内の ヘルプ を参照して実施してください。
-
-
-
Telnet クライアントからのアクセス
-
Webブラウザー からのアクセスの1~3と同様にPC と 本製品を接続し、電源を入れます。
-
本製品に対してターミナルソフトよりアクセスします。
"Enter"キーを押すと操作できる状態になります。("Enter"キーを押す) > -
administratorコマンドを実行し、管理者権限を取得します。
初期状態ではパスワードは設定されていないため、なにも入力をせずにEnterを押してください。> administrator Password: ("Enter"キーを押す) -
管理者パスワードを設定します。
管理者パスワードが設定されていない場合、パスワードの設定を求められます。
"New Password"に新しいパスワードを入力し、確認のために"Confirm"にNew Passwordと同じパスワードをもう一度入力してください。Configure password for administrator New Password:****** Confirm:******
管理パスワードの詳細な説明は 管理パスワードの設定 を参照してください。
-
設定完了の表示
管理パスワードの設定が完了するとファームウェアリビジョンやMACアドレスなどの基本情報が表示されます。Save... Configuration will automatically be sent to Follower-AP. WLX222 BootROM Ver.1.00 WLX222 Rev.24.XX.XX (Fri Mar 25 10:24:02 2022) Copyright (c) Yamaha Corporation. All Rights Reserved. MAC Address : ac:44:f2:XX:XX:XX, ac:44:f2:XX:XX:XX, ac:44:f2:XX:XX:XX Memory 512Mbytes # -
以降、本製品の利用環境にあわせた設定を行います。
-
Telnetクライアントからの設定は、 コマンドリファレンス を参照してください。
-
-
3.5. シリアルコンソールによる設定の開始手順
-
設定に使用するPC、必要な機材を準備します。
シリアルコンソールを使用して設定をする場合、 RJ-45コンソールケーブル (YRC-RJ45) をご購入ください。
また、PC のシリアル(COM)ポートを制御するターミナルソフトウェアが必要です。
コンソールターミナルの通信設定を、以下に設定してください。-
ボーレート : 9600bps
-
データ : 8bit
-
パリティ : なし
-
ストップビット : 1bit
-
フロー制御 : なし
-
-
PC と 本製品を RJ-45コンソールケーブル (YRC-RJ45) 使用して接続します。
-
必要に応じて、USB-シリアル変換 を使用してください。
-
-
本製品の電源を入れます。
電源投入方法については、 電源投入のしかた を参照してください。
電源投入後、シリアルコンソール画面は以下のような情報が表示されファームウェアの起動が開始されます。WLX222 BootROM Ver.1.00 Starting kernel ...
-
起動完了の表示と操作
起動が完了するとファームウェアリビジョンやMACアドレスなどの基本情報が表示されます。WLX222 BootROM Ver.1.00 WLX222 Rev.24.XX.XX (Fri Mar 25 10:24:02 2022) Copyright (c) Yamaha Corporation. All Rights Reserved. MAC Address : ac:44:f2:XX:XX:XX, ac:44:f2:XX:XX:XX, ac:44:f2:XX:XX:XX Memory 512Mbytesここで"Enter"キーを押すと操作ができる状態になります。
WLX222 Rev.24.XX.XX (Fri Mar 25 10:24:02 2022) Copyright (c) Yamaha Corporation. All Rights Reserved. MAC Address : ac:44:f2:XX:XX:XX, ac:44:f2:XX:XX:XX, ac:44:f2:XX:XX:XX Memory 512Mbytes ("Enter"キーを押す) > -
administratorコマンドを実行し、管理者権限を取得します。
初期状態ではパスワードは設定されていないため、なにも入力せずにEnterを押してください。> administrator Password: ("Enter"キーを押す) -
管理者パスワードを設定します。
管理者パスワードが設定されていない場合、パスワードの設定を求められます。
"New Password"に新しいパスワードを入力し、確認のために"Confirm"にNew Passwordと同じパスワードをもう一度入力してください。Configure password for administrator New Password:****** Confirm:******
管理パスワードの詳細な説明は 管理パスワードの設定 を参照してください。
-
設定完了の表示
管理パスワードの設定が完了するとファームウェアリビジョンやMACアドレスなどの基本情報が再度表示されます。Save... Configuration will automatically be sent to Follower-AP. WLX222 BootROM Ver.1.00 WLX222 Rev.24.XX.XX (Fri Mar 25 10:24:02 2022) Copyright (c) Yamaha Corporation. All Rights Reserved. MAC Address : ac:44:f2:XX:XX:XX, ac:44:f2:XX:XX:XX, ac:44:f2:XX:XX:XX Memory 512Mbytes # -
以降、本製品の利用環境にあわせた設定を行います。
シリアルコンソールからの設定は、 コマンドリファレンス を参照してください。
4. ファームウェア更新について
安定した運用をしていただくために、本製品には新機能の追加、不具合対応が行われている最新のファームウェアを適用することをお勧めします。
お使いのバージョンをご確認の上、対応をお願いします。
-
ファームウェアバージョンはWeb GUIの「システム情報」で確認してください。
5. 使用上のご注意
本製品の使用方法や設定を誤って使用した結果により発生したあらゆる損失については、弊社ではいかなる責任も負いかねます。あらかじめご了承ください。
5.1. 設置 / 接続について
-
本製品を電源アダプターで使用する場合、ご使用にならないときは、電源プラグを必ずコンセントから外してください。
-
本製品は磁界が強い場所に設置しないでください。
-
本製品の同一電源ライン上にノイズを発生する機器を接続しないでください。故障や動作不良の原因になります。
-
電子レンジの近くで本製品を使用しないでください。電子レンジによっては本製品の無線通信への電磁妨害が発生します。
-
本製品は、ほかの電子機器などから離した場所に設置してください。ほかの電子機器の近くに設置した場合、受信電波品質が低下し通信が不安定になる可能性があります。
-
本製品のご使用にあたり、周囲の環境によっては電話、ラジオ、テレビなどに雑音が入る場合があります。この場合は本製品の設置場所、向きを変えてみてください。
-
通信ケーブルを電源ケーブルなどに近づけて配線しないでください。大きな電圧が誘起され、動作不良の原因になります。
-
本体ケースと接触して、コネクター部分に無理な力が加わる形状の LAN ケーブルは使用しないでください。
-
本製品からLANケーブルを外すときは真っすぐ引き抜くようにしてください。LANケーブルをねじる方向や縦横方向に引き抜くと、本製品側のコネクタ内部ピンが引っかかり故障や動作不良の原因になります。
-
LAN ケーブルはエンハンスドカテゴリー5(CAT5e)以上の LAN ケーブルをご使用ください。
5.2. 譲渡 / 廃棄について
-
本製品を譲渡する際は、取扱説明書、設置ガイドおよび初期設定ガイドも合わせて譲渡してください。
-
本製品を廃棄する場合には、お住まいの自治体の指示に従ってください。
-
本製品を譲渡 / 廃棄する際は、本製品を初期化してください。設定内容を初期化せずに譲渡 / 廃棄すると、第三者にパスワードなどの情報が漏えいする可能性があります。
6. サポート窓口のご案内
-
ヤマハルーターお客様ご相談センター
TEL : 03-5651-1330
FAX : 053-460-3489 -
ご相談受付時間
9:00 ~ 12:00 13:00 ~ 17:00(土・日・祝日、弊社定休日、年末年始は休業とさせていただきます) -
お問い合わせページ
https://network.yamaha.com/ からサポートページにお進みください。