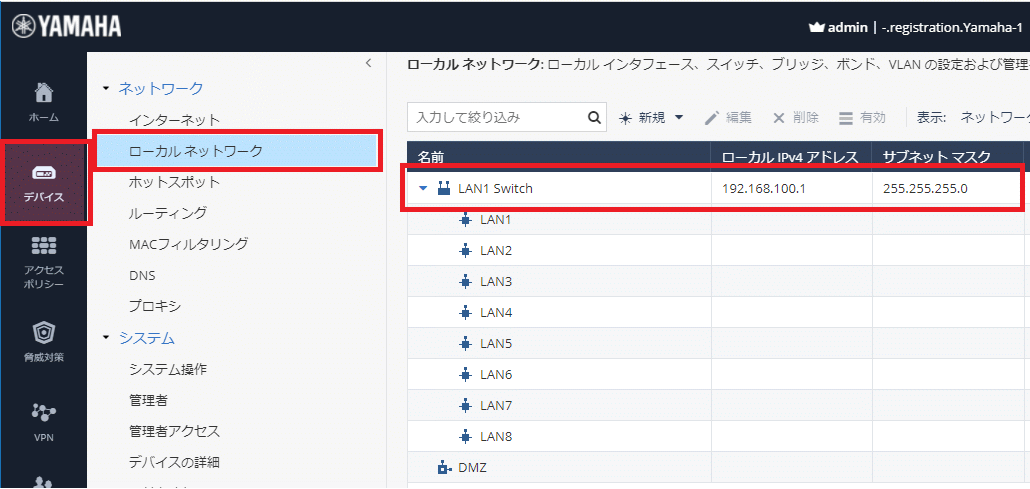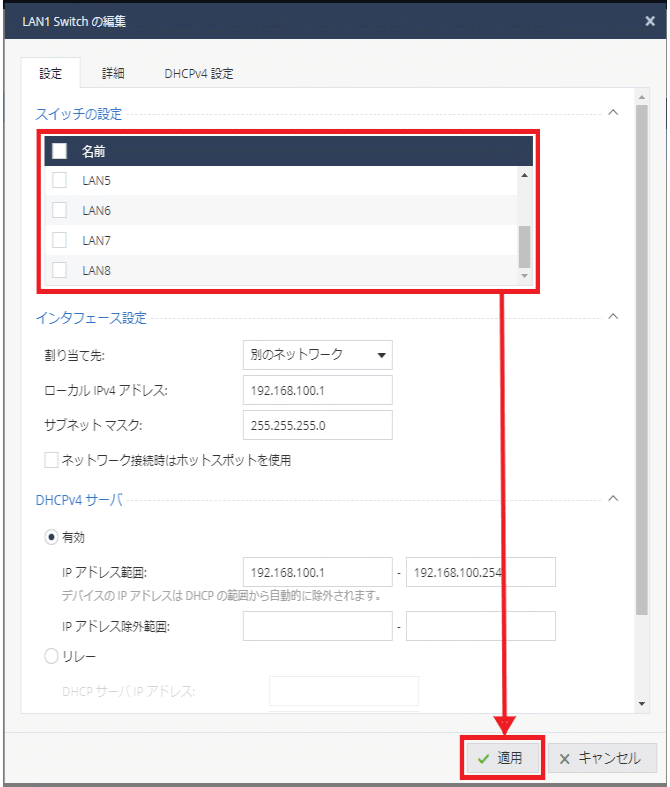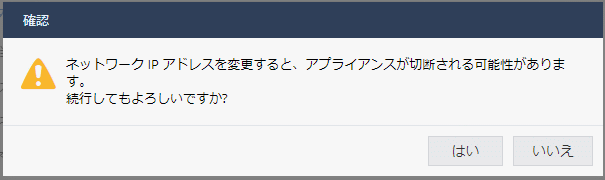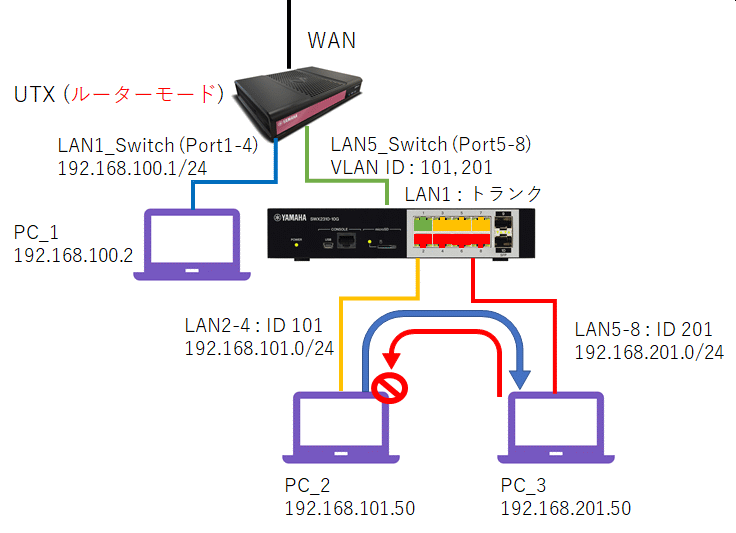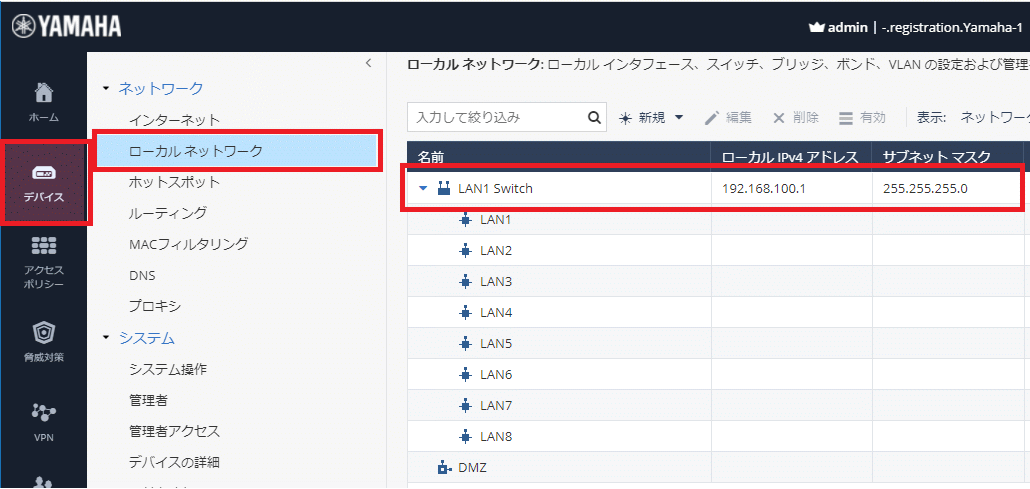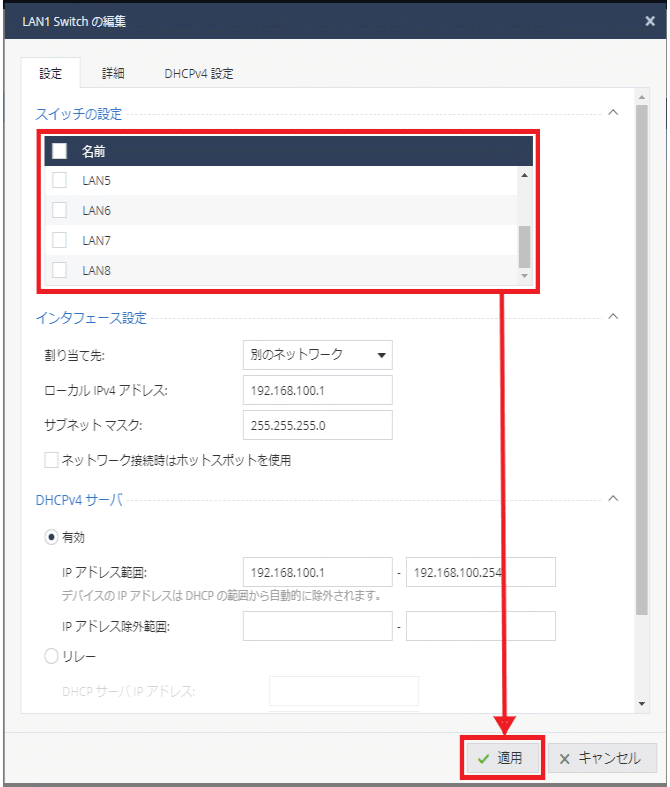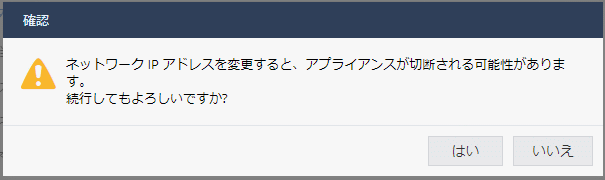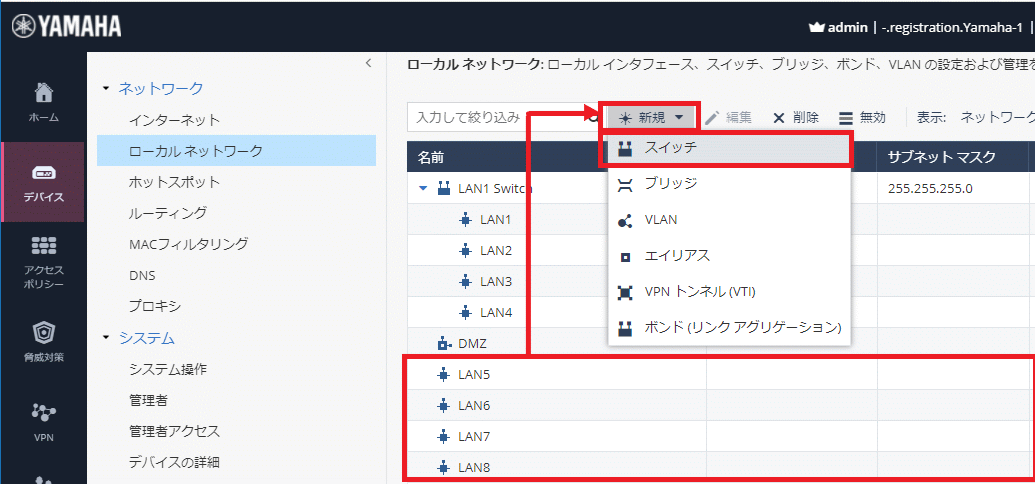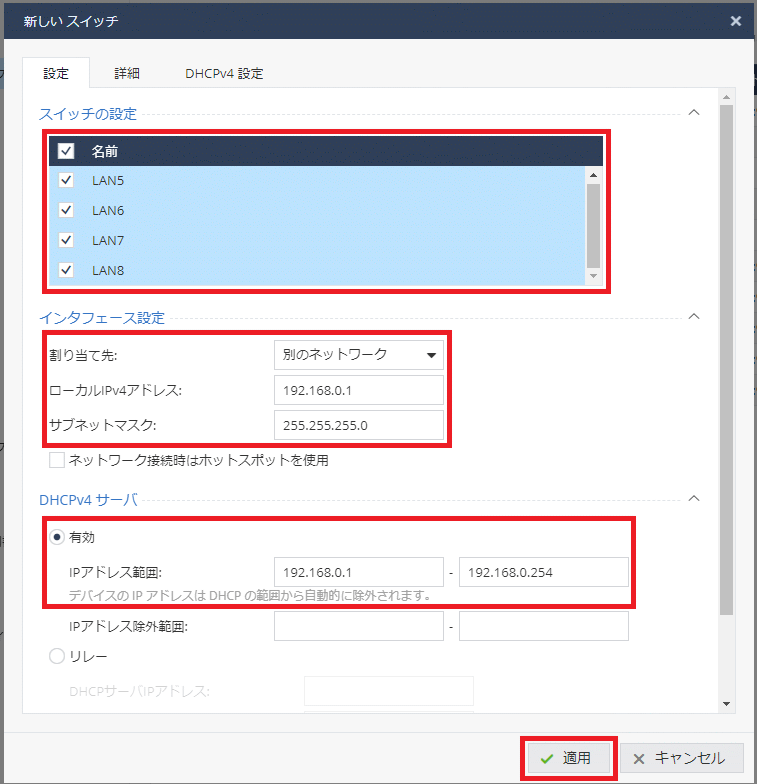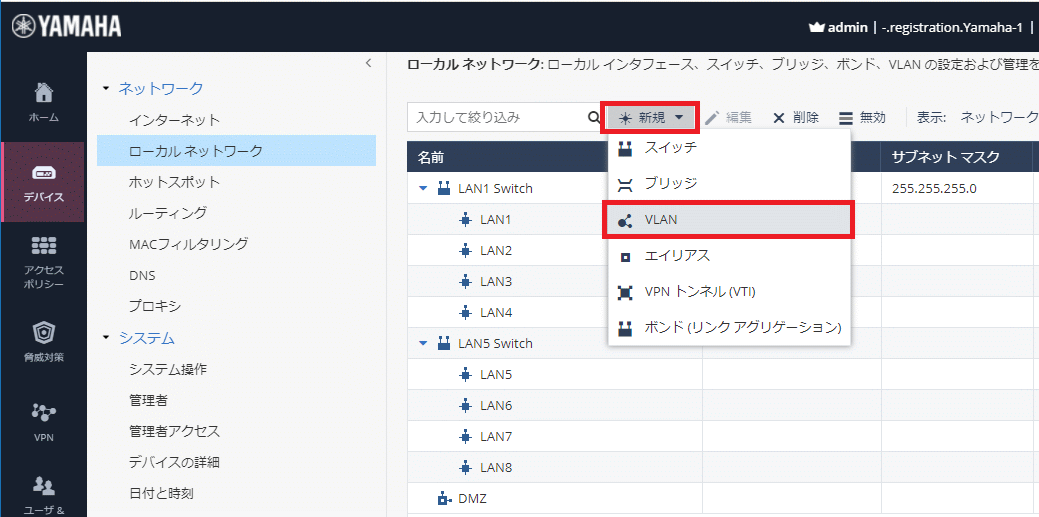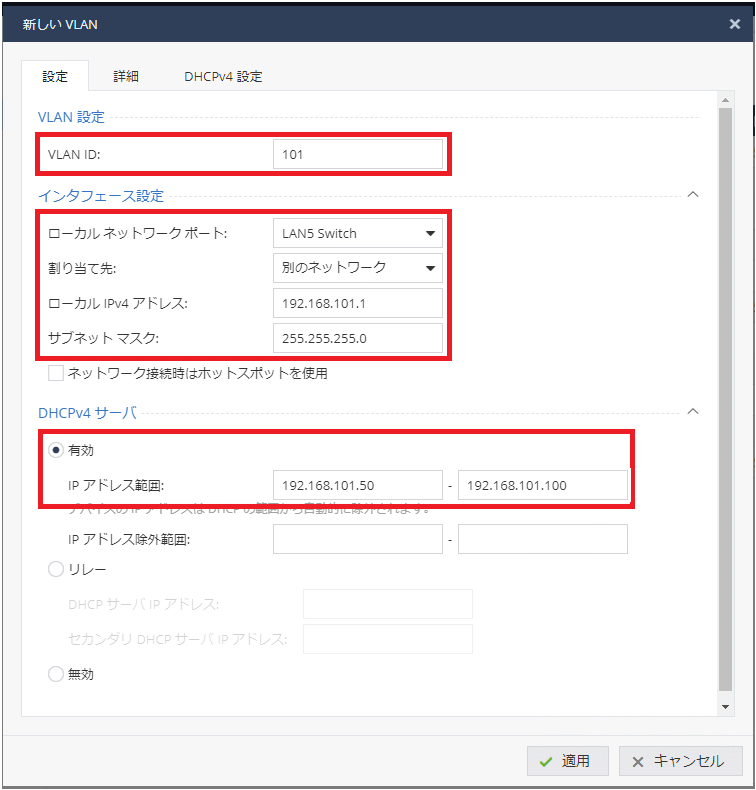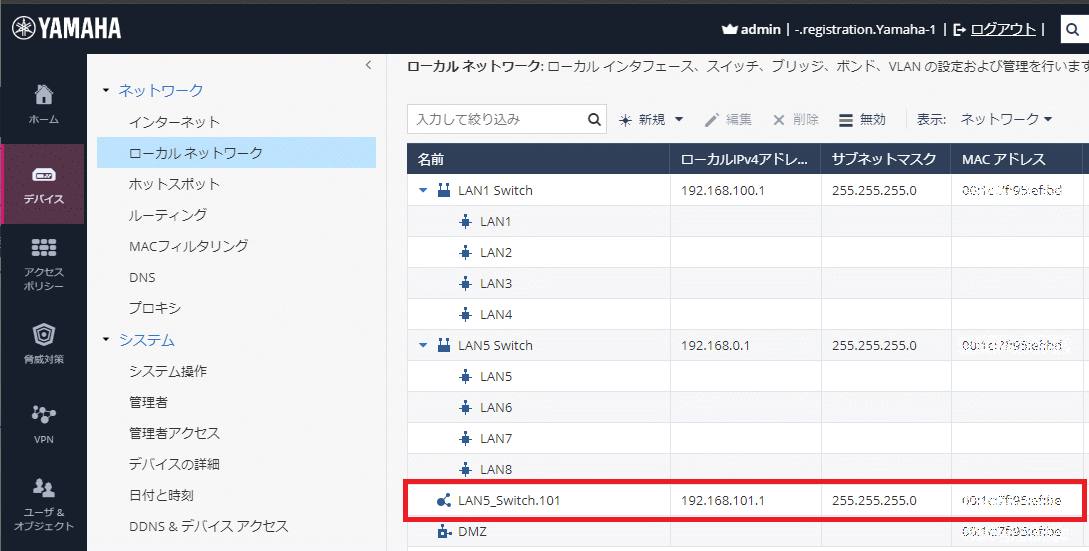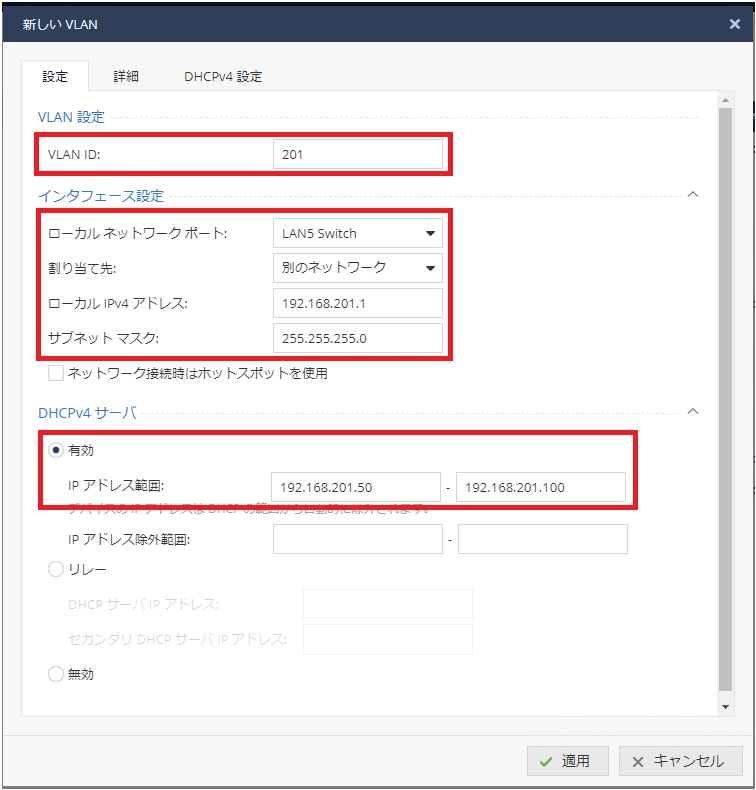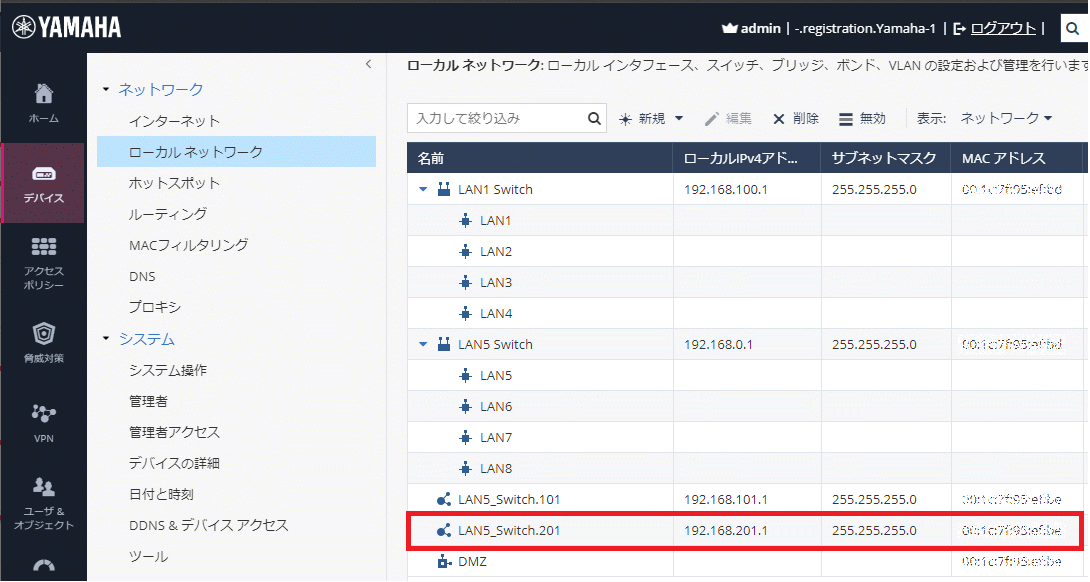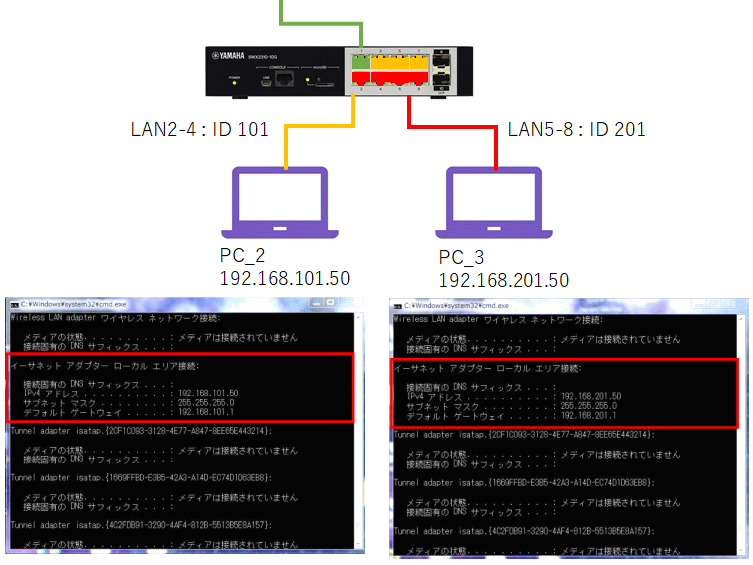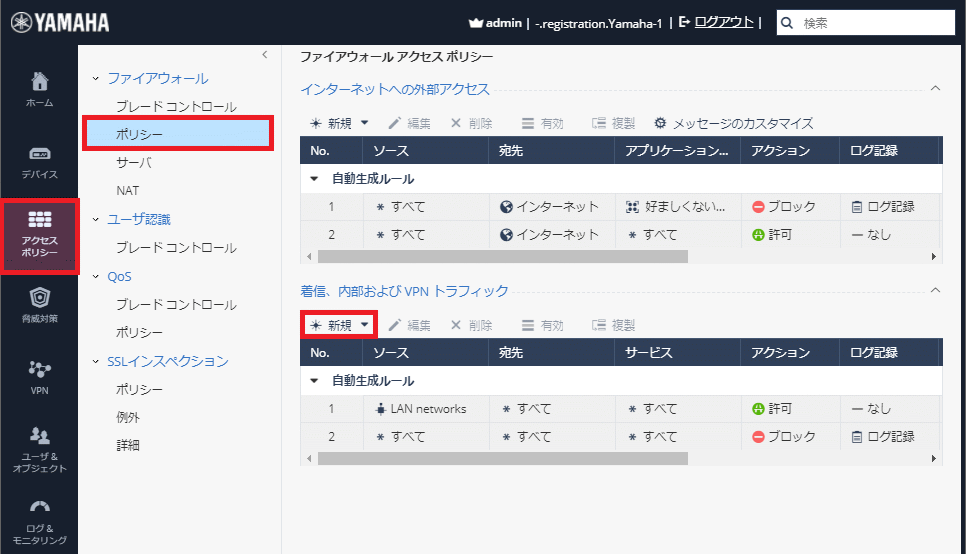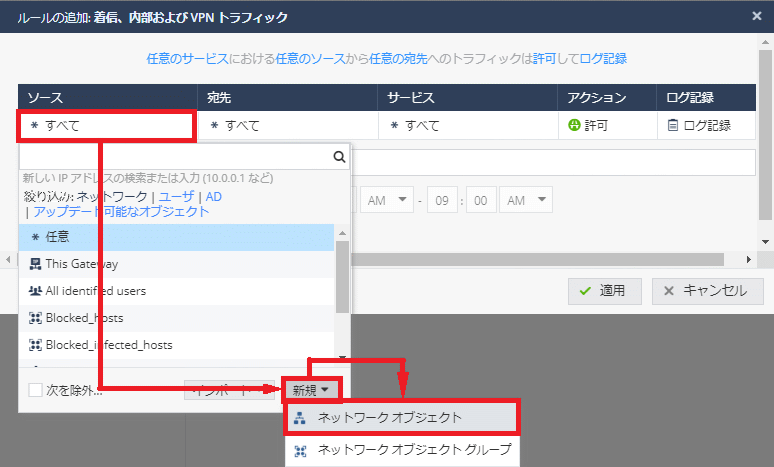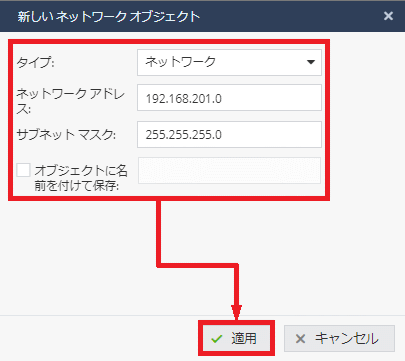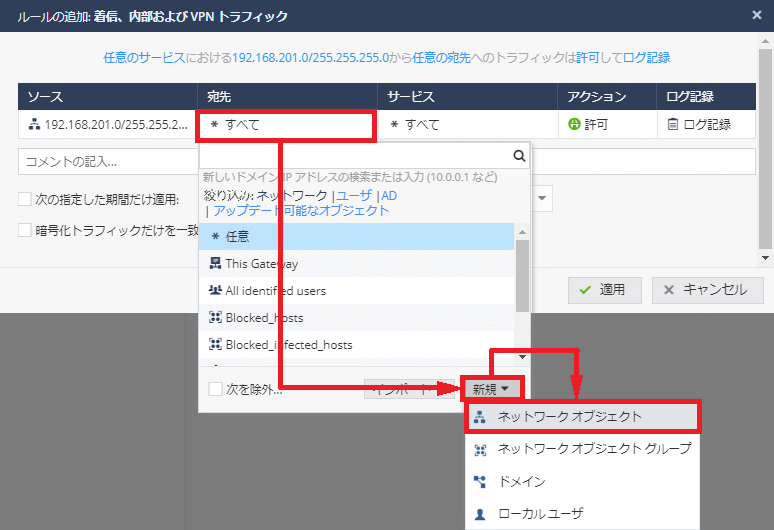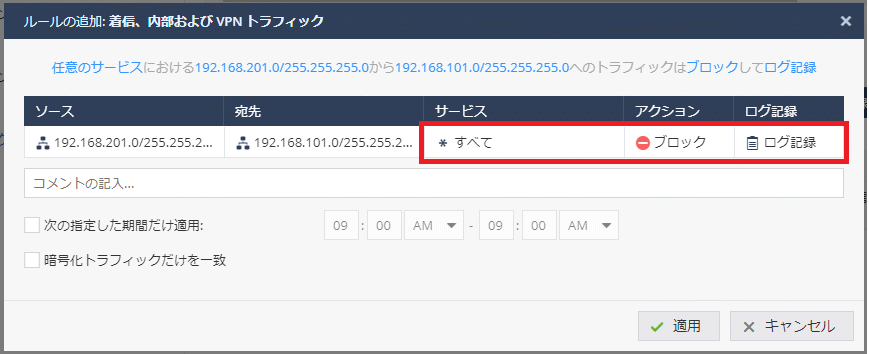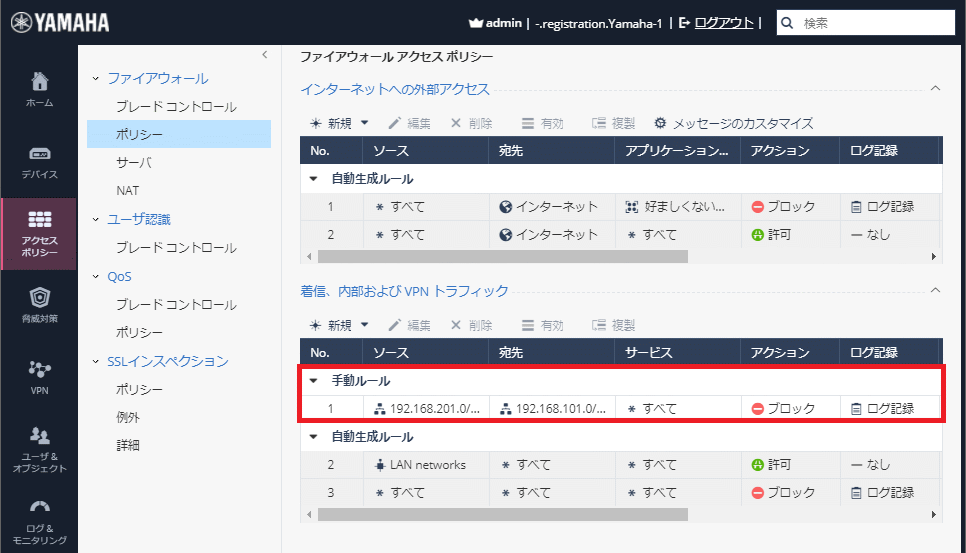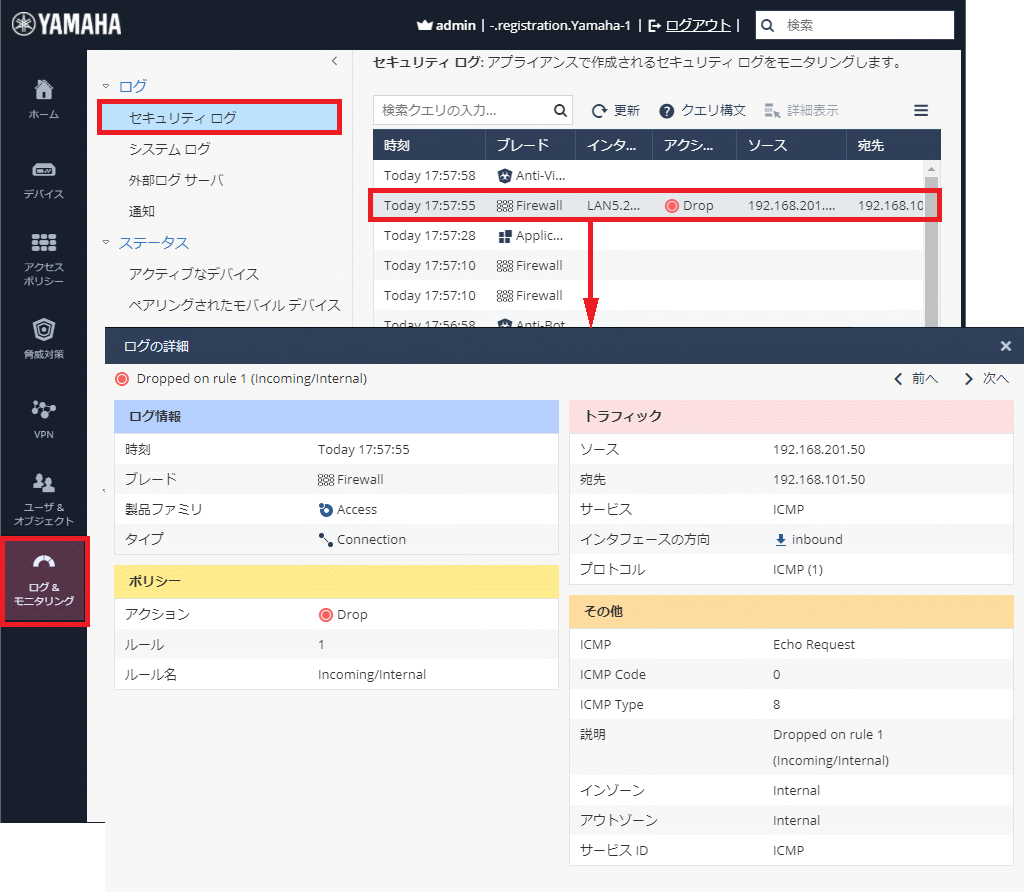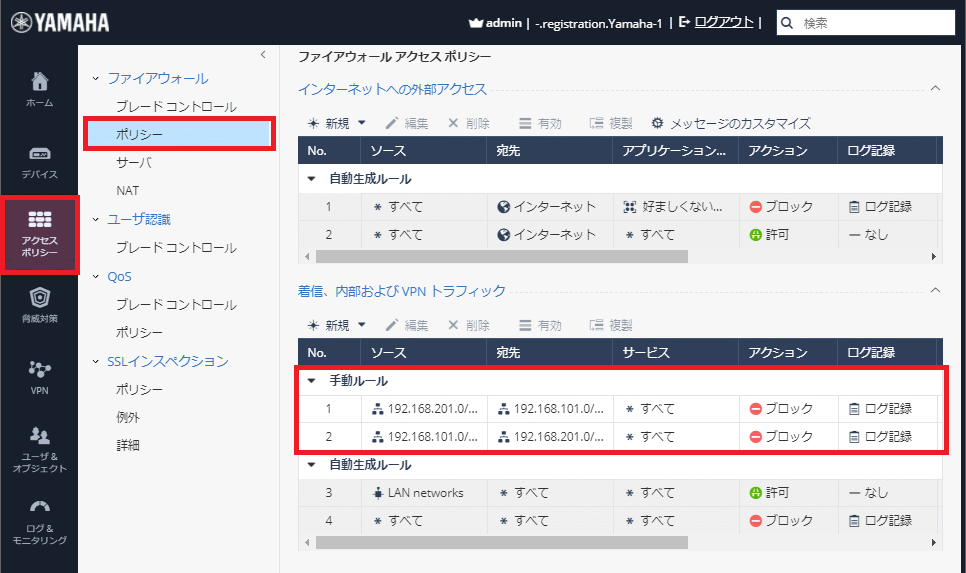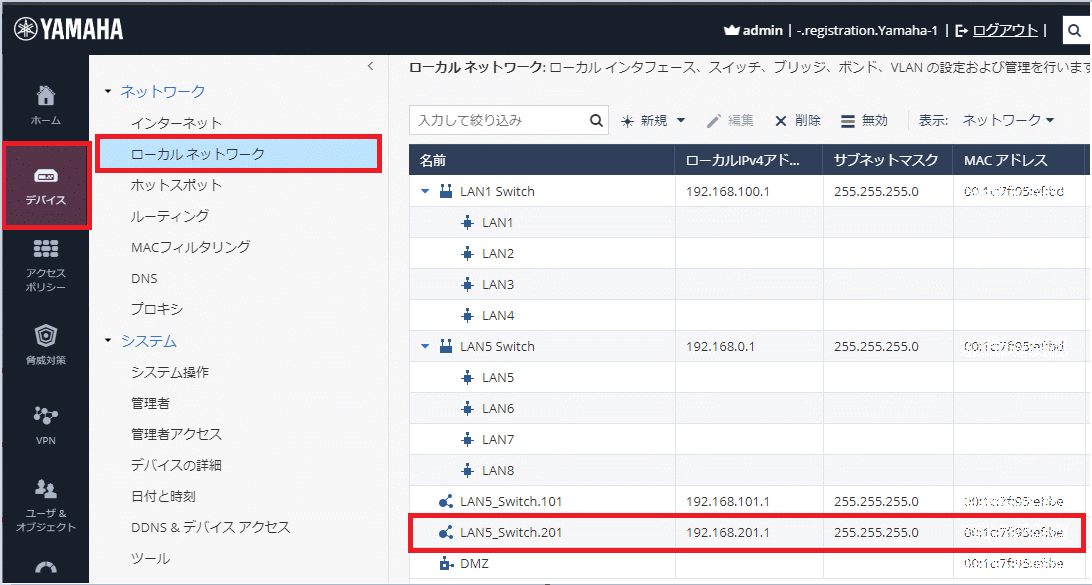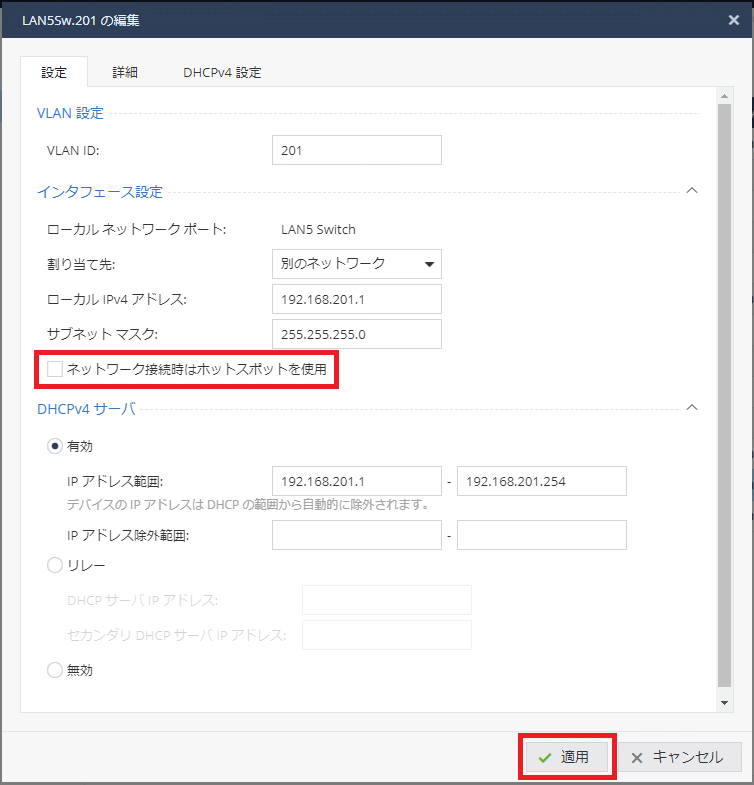タグVLANの設定手順(ルーターモード)
UTX100/UTX200で、ルーターモード時にタグVLANのネットワークを構成するための手順になります。
- タグVLANを利用可能な構成
- タグVLANのネットワーク構成図
- タグVLANの設定
- タグVLANの ID構成
- タグVLANの動作を確認する
- タグVLANアクセスポリシーの追加
- 補足1 - セグメント同士のアクセスをブロックする
- 補足2 - ゲスト用ネットワークにホットスポットを使う
※ UTX100、UTX200で同じ手順になります。以下の説明では「UTX」と称します。
※ GUIの画面は、UTX200のファームウェアバージョンR80.20.25 (992002163) のキャプチャーになります。
タグ VLAN は、次のポートに対して割り当てることが可能です。
- 単独の LAN ポート
LAN2、LAN5など、単独の物理ポート
- DMZ ポート
- スイッチポート(R80.20.25以降で利用可能)
LAN1 Switchなど、複数の物理ポートをまとめたスイッチポート
- ボンディング(チーミング)ポート(R80.20.25以降で利用可能)
リンクアグリケーション機能で複数の物理ポートをまとめたポート
ブリッジモードで使用する場合は、タグVLANの設定手順(ブリッジモード)を参照してください。
本書では以下の構成に基づいて設定を行います。
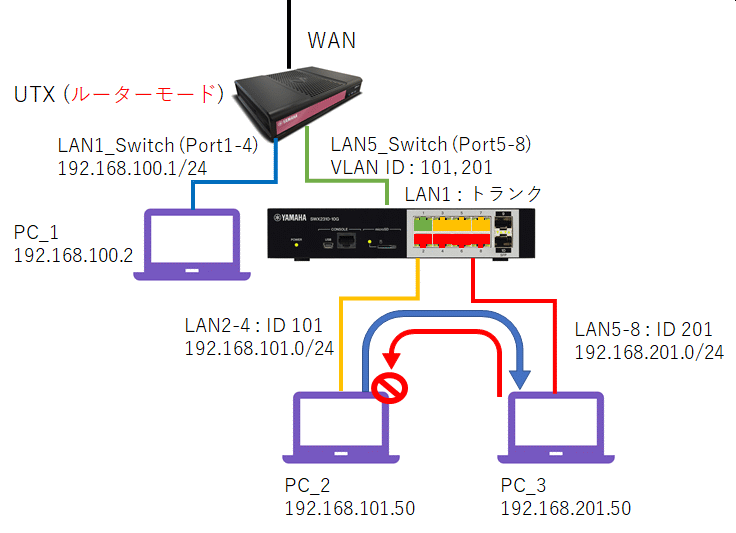
UTX構成
構成モード
ポート構成1
- LAN1 Switch (Port1-4) : 192.168.100.1/24
ポート構成2
- LAN1 Switch (Port5-8) : VLAN ID 101・201をトランク
- VLAN ID 101 : 192.168.101.0/24
- VLAN ID 201 : 192.168.201.0/24
アクセスポリシー
- VLAN ID 101 → VLAN ID 201は接続許可
- VLAN ID 201 → VLAN ID 101は接続拒否
|
L2スイッチ構成
※ ご利用環境に合わせて構成してください
- LAN ポート1 : VLAN ID 101・201をトランク
- LAN ポート2-4 : VLAN ID 101を割り当て
- LAN ポート5-8 : LAN ID 201を割り当て
|
3-1. ポート構成1の編集
※ LAN1_Switch (192.168.100.0/24)が既に構成されている例の手順です。
- 左のメニューから【デバイス】 > 【ローカルネットワーク】メニューを開きます
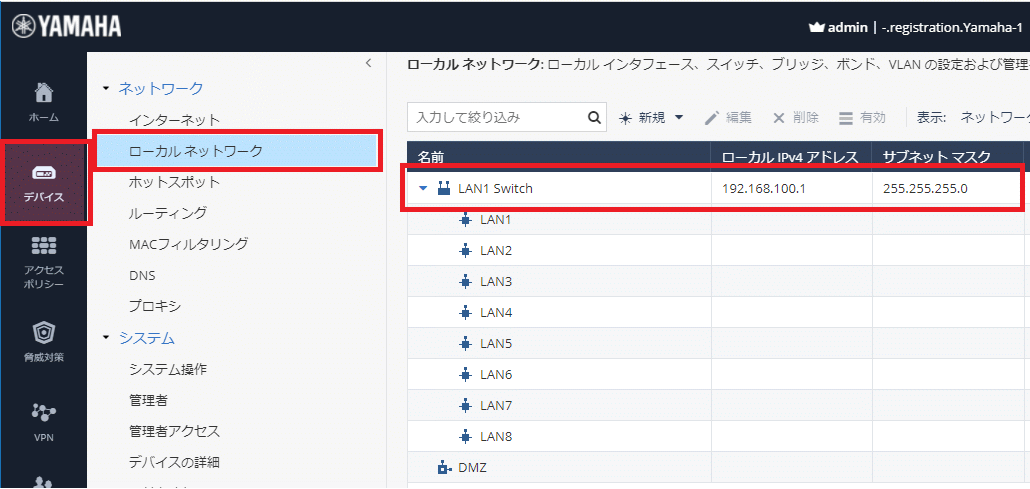
- 【LAN1_Switch】をダブルクリックしてスイッチの編集画面を開きます
- スイッチの設定欄で、ポート構成2に割り当てるポートのチェックを外します
※ 例ではLAN5〜LAN8のチェックを外します
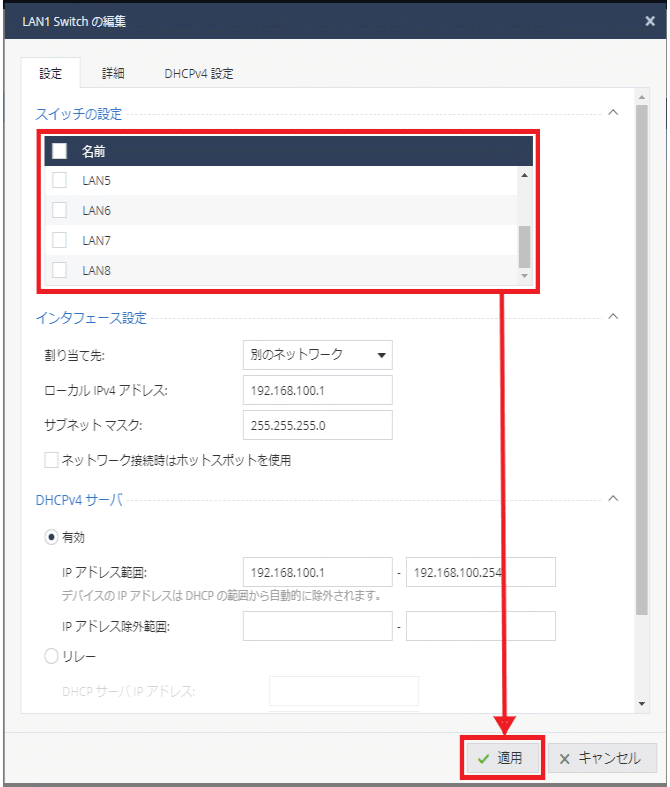
- チェックを外した後、【適用】をクリックします
- 確認画面が表示された場合は【はい】をクリックします
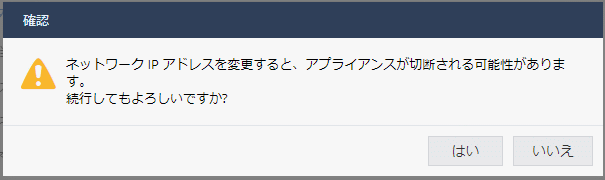
3-2. ポート構成2の編集
- 【LAN5】〜【LAN8】がLAN1 Switchから外れたことを確認します
- 【新規】より【スイッチ】を選択します
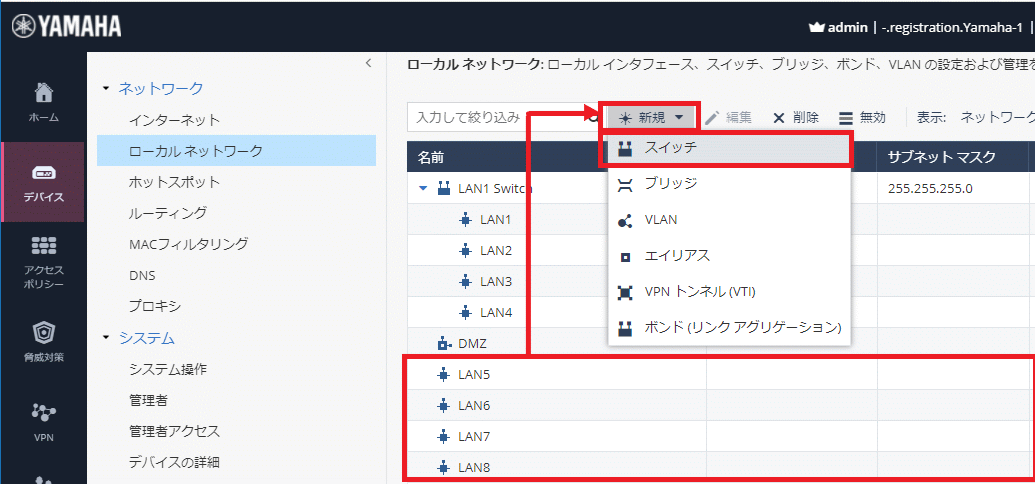
- スイッチの作成画面で【LAN5】〜【LAN8】にチェックを入れます
- 割り当て先のプルダウンメニューから【未割り当て】を選択します
- 【適用】をクリックします
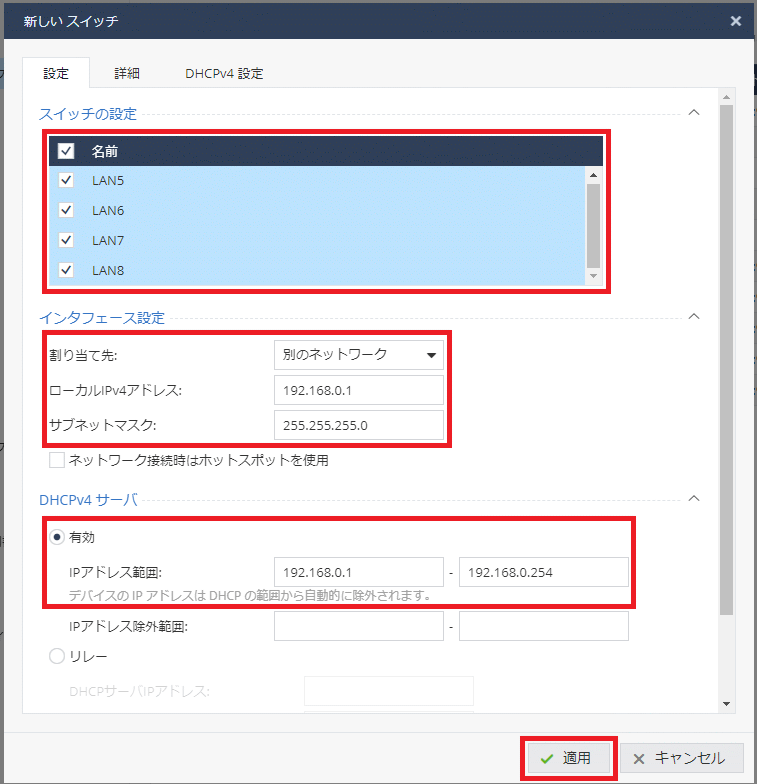
4-1. VLAN【ID:101】を構成する
- 左のメニューから【デバイス】 > 【ローカルネットワーク】メニューを開き、【新規】より【VLAN】をクリックします
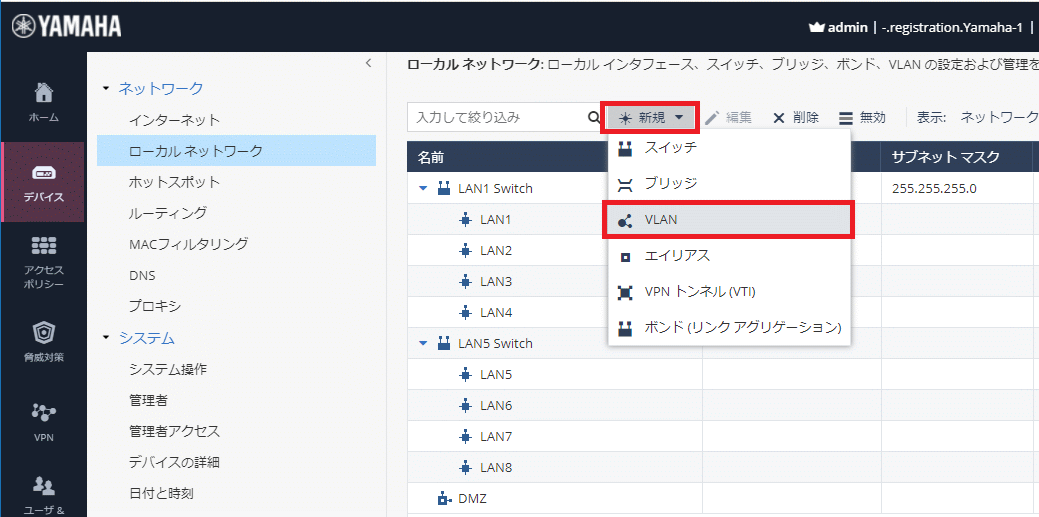
- VLANの作成画面が開くので、VLAN IDを【101】と指定します
- 下記のようにインターフェース設定を行います
| ローカルネットワークポート | LAN5 Switch |
| 割り当て先 | 別のネットワーク |
| ローカル IPv4 アドレス | 192.168.101.1 |
| サブネットマスク | 255.255.255.0 |
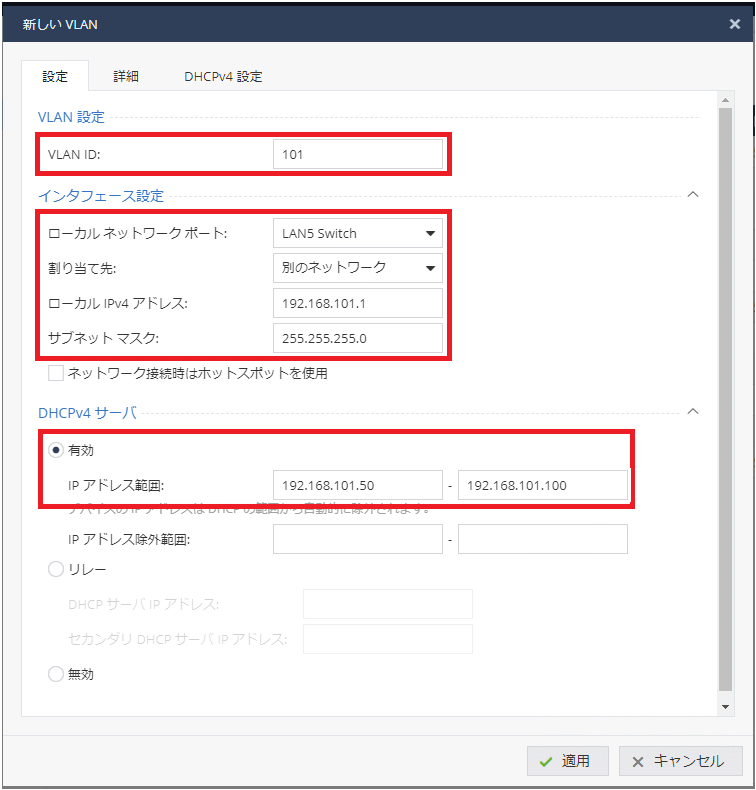
- DHCPサーバー機能が必要な場合は、DHCPv4サーバを【有効】にし、割り当て範囲を設定します
※ 今回の例では次の構成にしています
| DHCPv4 サーバ | 有効 |
| IP アドレス範囲 | 192.168.101.50 - 192.168.101.100 |
- 完了後、【適用】をクリックします
- LAN5 Switch内にVLAN ID:101がトランキングされたことを確認します
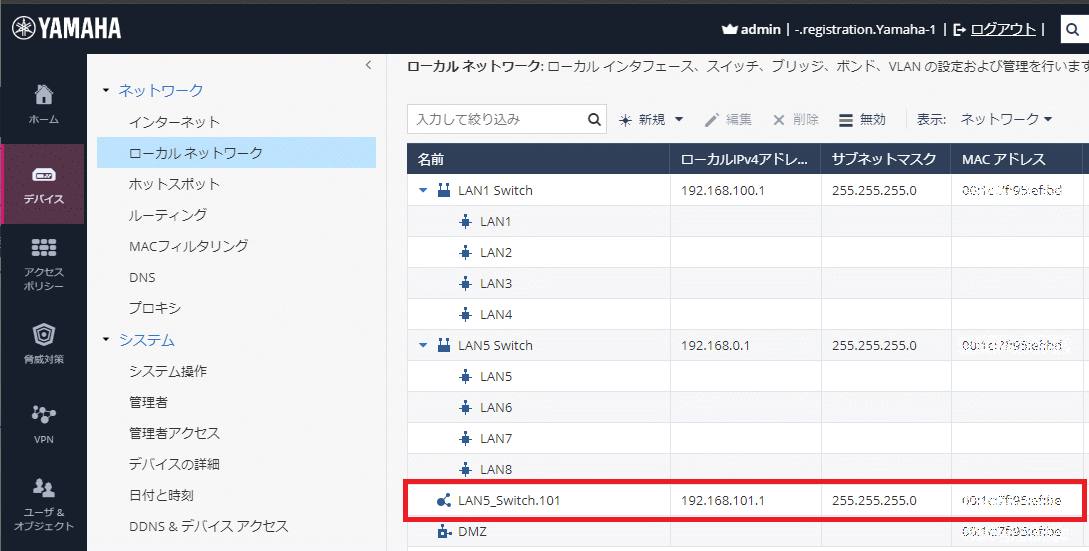
以上でVLAN ID:101の構成は完了です。続いてVLAN ID:201を構成するため、再度【新規】より【VLAN】を作成します。
4-2. VLAN【ID:201】 を構成する
- 新しいVLANの作成画面でVLAN IDを【201】と指定します
- 下記のようにインターフェース設定を行います
| ローカルネットワークポート | LAN5 Switch |
| 割り当て先 | 別のネットワーク |
| ローカルIPv4アドレス | 192.168.201.1 |
| サブネットマスク | 255.255.255.0 |
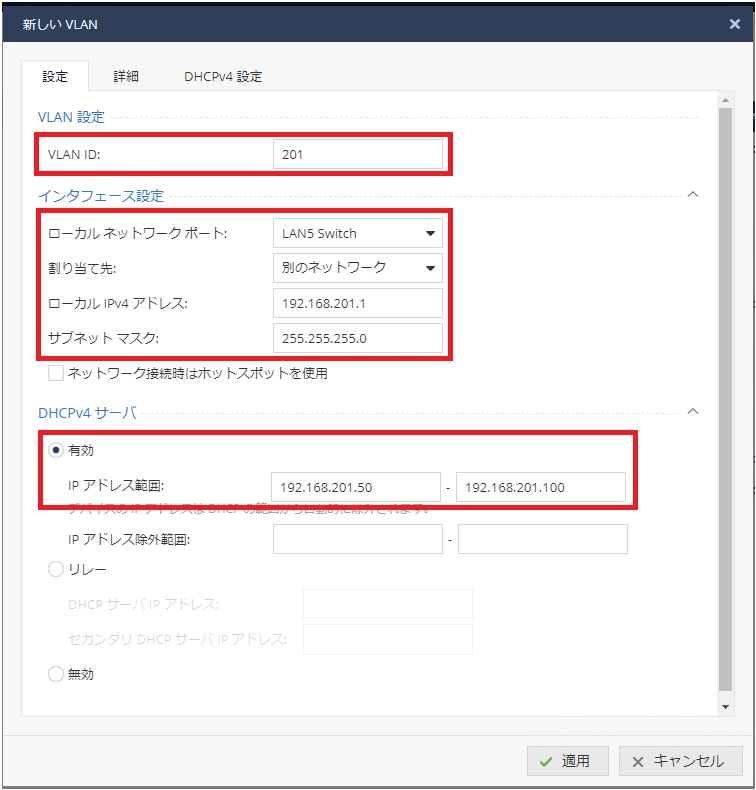
- DHCPサーバー機能が必要な場合は、DHCPv4サーバを【有効】にし、割り当て範囲を設定します
※ 今回の例では次の構成にしています
| DHCPv4 サーバ | 有効 |
| IPアドレス範囲 | 192.168.201.50 - 192.168.201.100 |
- 完了後、【適用】をクリックします
- LAN5 Switch に VLAN ID:101 と VLAN ID:201 がトランキングされたことを確認します
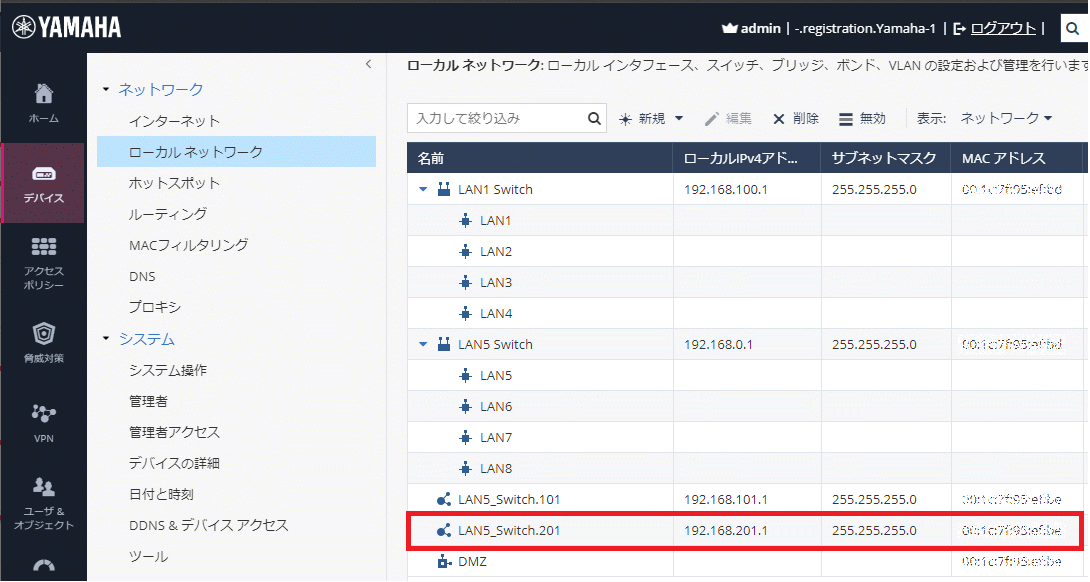
UTXのLAN5〜LAN8のいずれかにL2スイッチを接続し、IPアドレスが取得できているかなど、VLANが正常に動作していることを確認します。
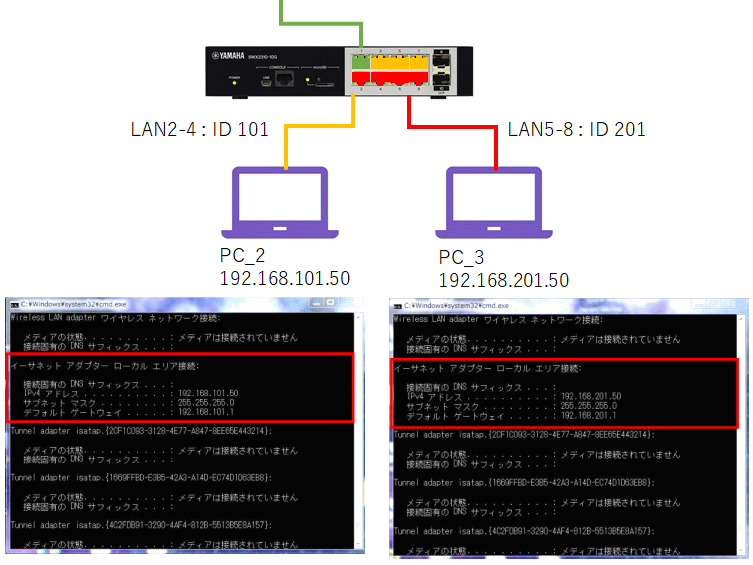
デフォルトでは、【LAN Network】同士の通信は自動生成ルールで許可されています。アクセスを制御したい場合は、通信をブロックする着信ポリシーを別途追加する必要があります。
6-1. アクセスポリシーの新規追加
- 左のメニューから【アクセスポリシー】 > 【ポリシー】 とメニューを開きます
- 「着信、内部およびVPNトラフィック」の【新規】より新規ルールを作成します
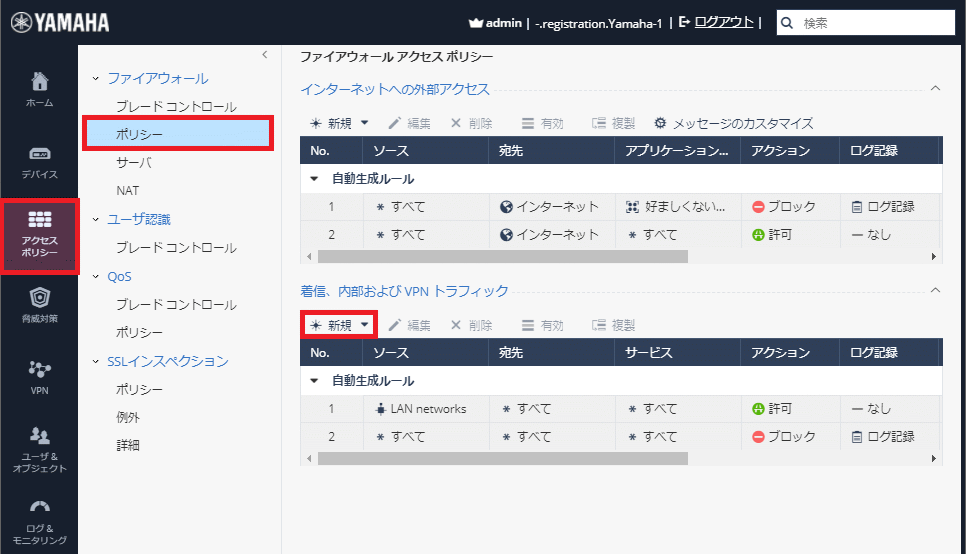
6-2. 「ソース」の編集
- 【ソース】の「* すべて」をクリックし、ソースの編集画面を表示します
- 右下の【新規】をクリックし【ネットワークオブジェクト】を選択します
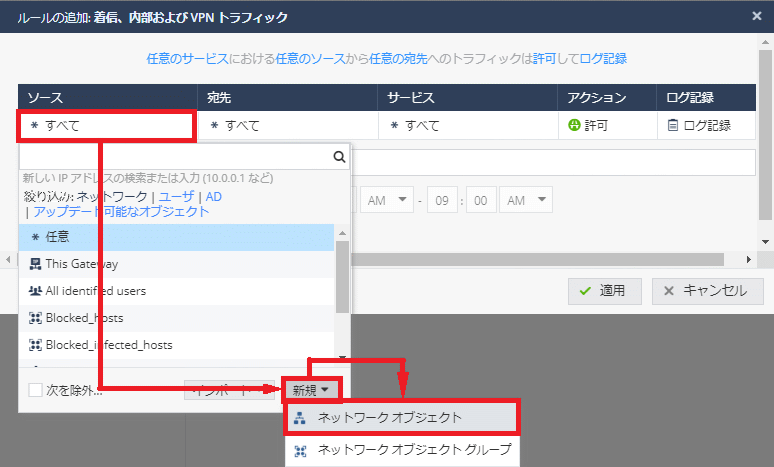
6-3. ネットワークオブジェクトの作成
- 【新しいネットワークオブジェクト】作成画面が開くので、以下のように指定します
| タイプ | ネットワーク |
| ネットワークアドレス | 192.168.201.0 |
| サブネットマスク | 255.255.255.0 |
| オブジェクトに名前を付けて保存 | 任意 |
※ 後から同じネットワークオブジェクトを再利用したい場合、名前を付けることで検索しやすくなります
- 完了後、【適用】をクリックします
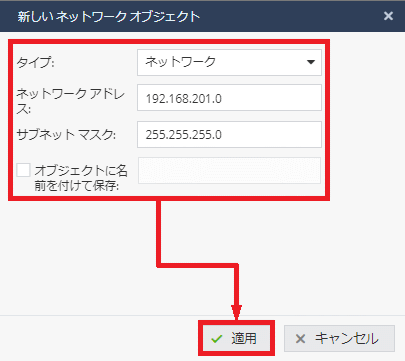
6-4. 「宛先」の編集
- 【ソース】が変更されたことを確認します
- 【宛先】の「* すべて」をクリックし、宛先の編集画面を表示します
- 【新規】 > 【ネットワークオブジェクト】を選択します
- 「5-3. ネットワークオブジェクトの作成」と同じ手順で、宛先のネットワークオブジェクトを作成します
| タイプ | ネットワーク |
| ネットワークアドレス | 192.168.101.0 |
| サブネットマスク | 255.255.255.0 |
| オブジェクトに名前を付けて保存 | 任意 |
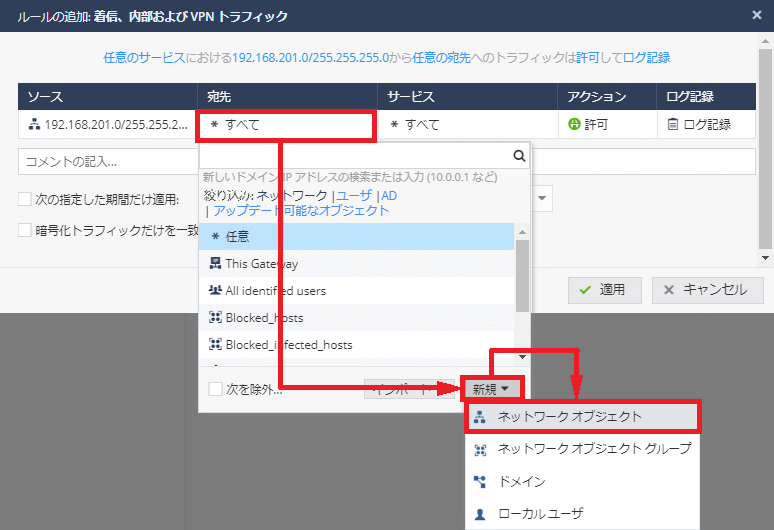
6-5. 残り項目の編集
- 【宛先】が変更されたことを確認します
- 残りの項目を編集します
| サービス | *任意
※ 特定のポートのみ制御したい場合は編集します |
| アクション | ブロック |
| ログ | ログ記録
※ ログ確認が不要であれば【なし】でも構いません |
- 【適用】をクリックします
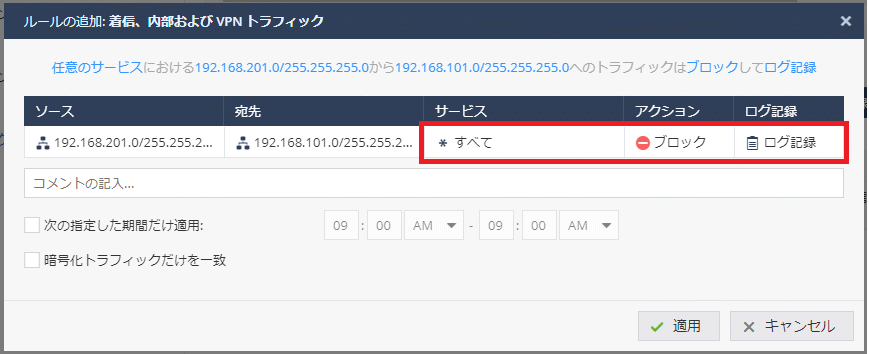
6-6. 作成したアクセスポリシーの確認
下図のようにルールが追加されたことを確認します。
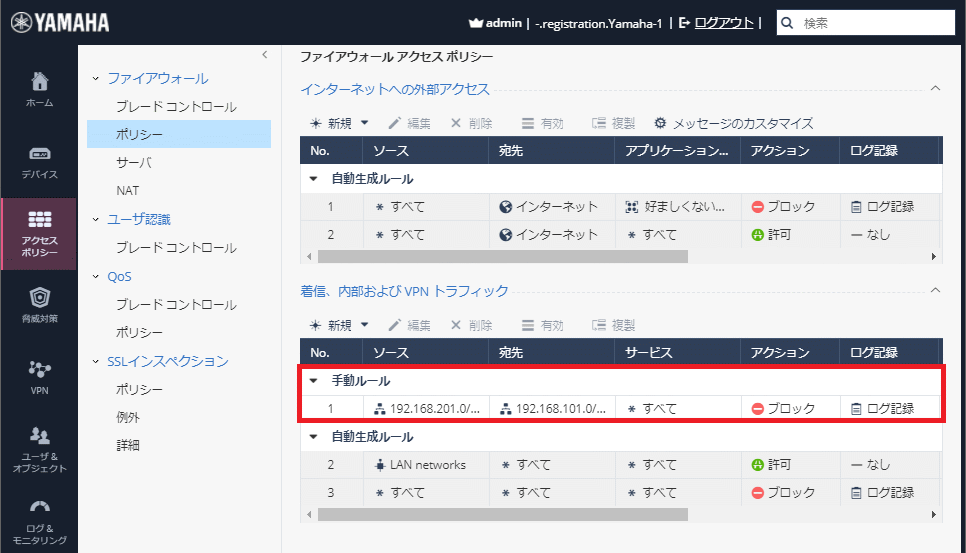
6-7. Ping によるブロック確認
PC3:192.168.201.50 (VLAN ID:201) から PC2:192.168.101.50 (VLAN ID:101) に対してPingを実施します。セキュリティーログを確認すると、「rule 1」によってブロックされていることが確認できます。
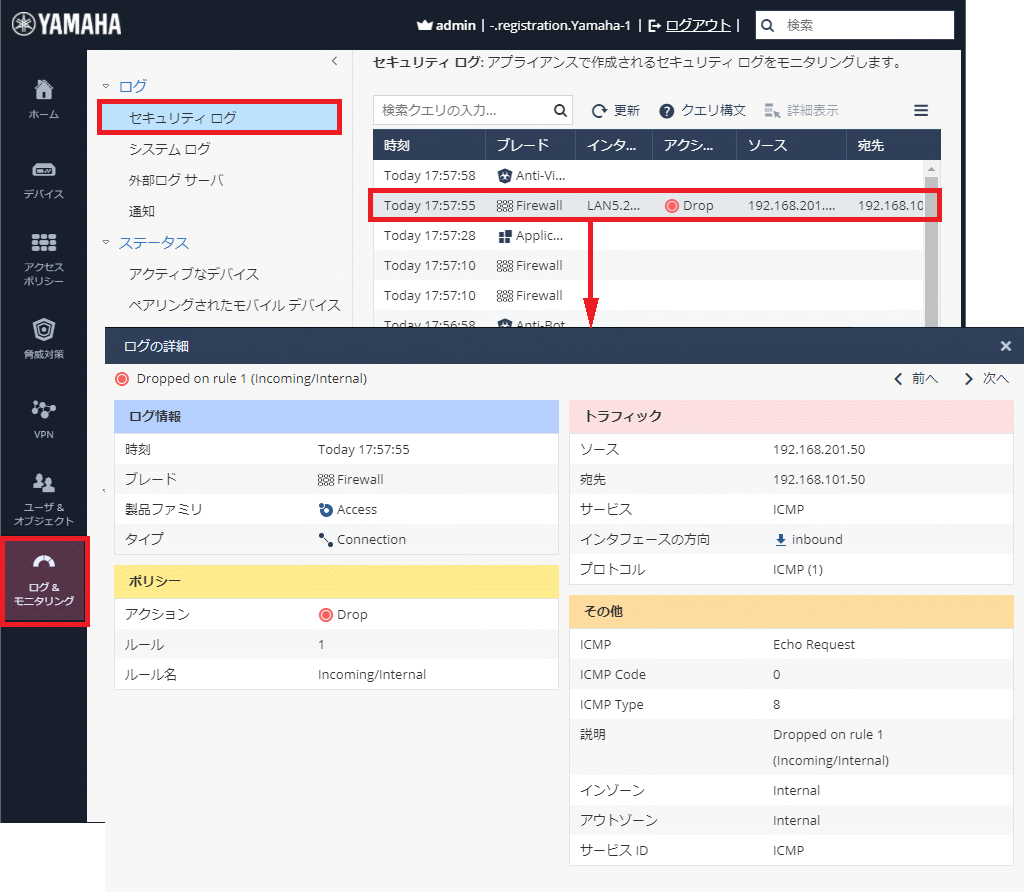
VLAN ID:101(192.168.101.0/24) とVLAN ID:201(192.168.201.0/24) のセグメントが互いにアクセスできないようにする場合は、「6. タグVLANアクセスポリシーの追加」との手順を参考にして、192.168.101.0/24 → 192.168.201.0/24 をブロックするポリシーを作成します。
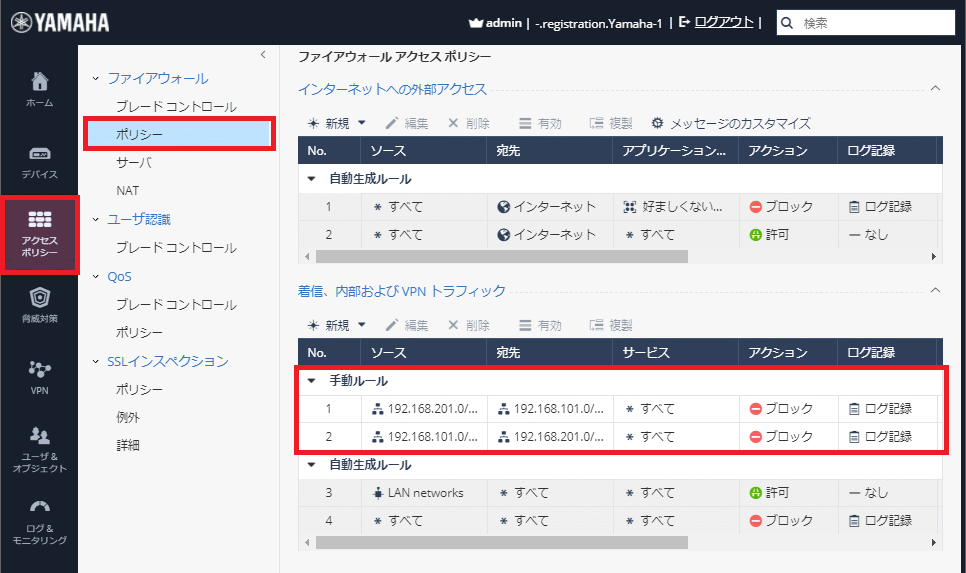
「ホットスポット」機能を使うと、インターネット接続をする際にブラウザ認証を行わせることができます。
8-1. ホットスポットを設定するネットワークを編集する
ゲスト用のネットワークに対してホットスポットを設定します。ここでは、「VLAN ID:201」をゲスト用ネットワークとして設定します。
- 左のメニューから【デバイス】 > 【ローカルネットワーク】とメニューを開きます
- ホットスポットを有効にするインターフェースを選択し、ダブルクリックして編集画面を開きます
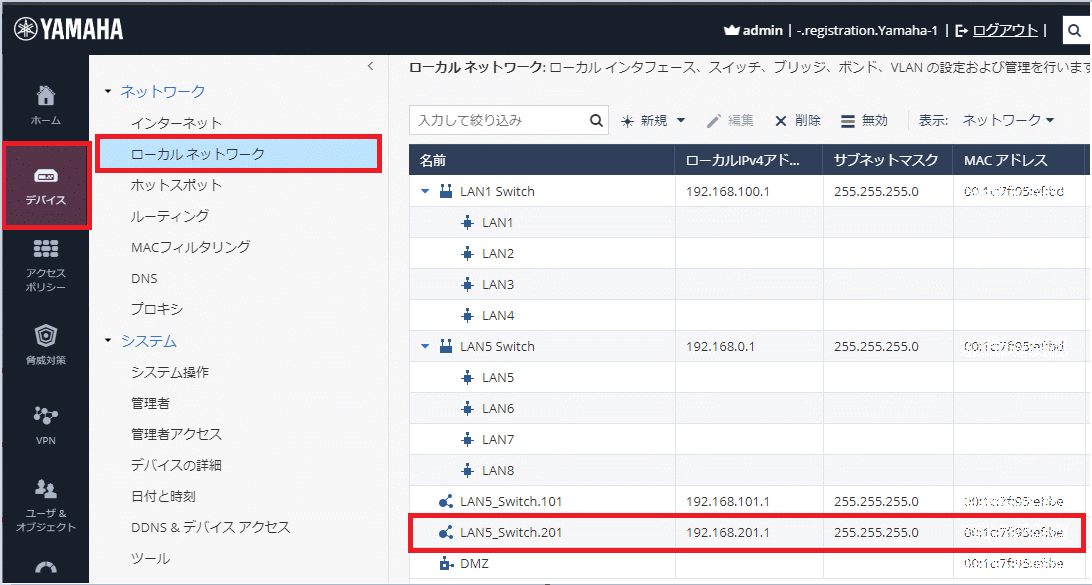
8-2. ホットスポットを有効にする
- 「ネットワーク接続時はホットスポットを使用」にチェックを入れます
- 適用ボタンをクリックします
※ この機能はあくまでも接続確認用のホットスポットです。ID / Password 入力を要求するホットスポットを、 1つのネットワークに対して構成することはできません。
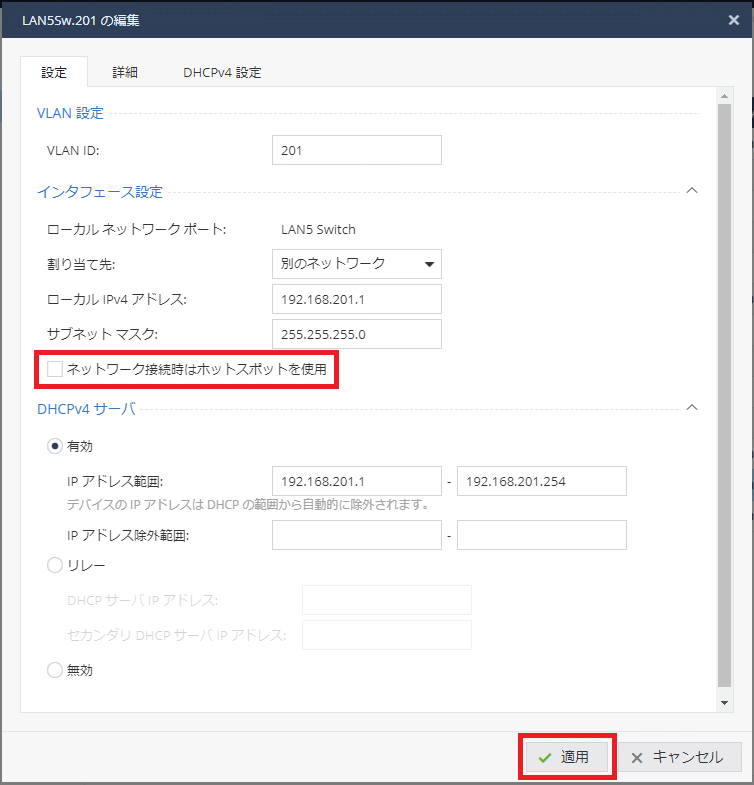
[EOF]