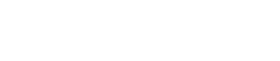設定
5. 設定
以下の方法で本製品の設定を行うことができます。
本製品へのログインには、一般ユーザーでログインする場合と、管理ユーザーでログインする場合があります。本章では、管理ユーザーでログインする手順を説明します。
また、使用するファームウェアによって、ログイン可能なユーザーが異なります。本製品が工場出荷時の状態の場合は、以下のユーザーでログインできます。
| ファームウェア | ユーザー(工場出荷時の状態の場合) | 備考 |
|---|---|---|
|
Rev.2.04.11以降 |
初期管理ユーザー「admin」
|
ログイン後、パスワードを「admin」以外に変更する必要があります。 |
|
Rev.2.04.10以前 |
無名ユーザー
|
以降、本章では、Rev.2.04.11以降のファームウェアを使用する場合のログイン手順を説明します。
|
重要 本製品の運用中に、ファームウェアをRev.2.04.10以前からRev.2.04.11以降にアップデートすると、ユーザーの設定が自動で変更される場合があります。
詳しくは、以下のWebサイトで本製品のページをご覧ください。
|
本製品で使用するコマンドの詳細は、コマンドリファレンスをご覧ください。
コマンドリファレンスは、以下のWebサイトで公開されています。
ヤマハネットワーク機器マニュアル:
http://www.rtpro.yamaha.co.jp/RT/manual.html
5.1. CONSOLEポートを使用してコマンドラインで設定する
CONSOLEポートを使用するために必要なケーブル、ドライバー、ソフトウェア、設定について説明します。
5.1.1. コンソールケーブルの準備
パソコンと本製品のCONSOLEポートを、USBケーブルまたはRJ-45/DB-9コンソールケーブルで接続します。
mini-USB CONSOLEポートに接続するUSBケーブルは、USB Type AコネクターとUSB mini-B(5ピン)コネクターのデータ通信対応のUSBケーブルをご使用ください。充電専用ケーブルはご使用できません。
5.1.2. USBシリアルドライバーのインストール
mini-USB CONSOLEポートを使用する場合は、あらかじめUSBシリアルドライバーのインストールが必要です。
USBシリアルドライバーのインストール手順については、「ヤマハネットワーク機器USBシリアルドライバーインストールガイド」をご覧ください。
ヤマハネットワーク機器USBシリアルドライバーインストールガイド、およびインストーラーは以下のWebサイトからダウンロードしてください。
ユーティリティダウンロード:
https://network.yamaha.com/support/download/utility/
5.1.3. パソコンの準備
パソコンのシリアル(COM)ポートを制御するターミナルソフトウェアが必要です。ターミナルソフトウェアのパラメーターを、以下のように設定します。
| パラメーター | 設定値 |
|---|---|
|
データ転送速度 |
9600bit/s |
|
キャラクタービット長 |
8 |
|
パリティチェック |
なし |
|
ストップビット数 |
1 |
|
フロー制御 |
Xon/Xoff |
RJ-45 CONSOLEポートとmini-USB CONSOLEポートの両方をパソコンに接続している場合は、mini-USB CONSOLEポートを使用しているターミナルソフトウェアのみで設定が可能になります。
なお、本製品からの出力メッセージは両方のCONSOLEポートへ出力されます。
5.1.4. CONSOLEポートに接続したパソコンからのログイン
-
本製品とパソコンをコンソールケーブルで接続します。
パソコンと本製品のCONSOLEポートを、USBケーブルまたはRJ-45/DB-9コンソールケーブルで接続します。注意
-
LANポートとRJ-45 CONSOLEポートのコネクター形状は、同じ8ピンコネクターです。これらを間違えて接続すると、ハードウェアの破壊や故障につながります。十分に確認してから接続してください。
-
mini-USB CONSOLEポートを使用する場合は、USBハブは使用しないでください。
複数のヤマハルーターやスイッチと1台のPCを接続すると、接続に割り当てられるCOMポート番号が意図せず入れ替わってしまう場合があります。誤って意図しない機器の設定を変更する可能性がありますのでご注意ください。
-
-
本製品の電源を確認します。
本製品の電源が入っていないときは、「 電源コードを接続する 」を参照し電源を入れます。本製品の電源が入り、コマンドラインが使用できる状態になると起動メッセージがパソコンのコンソール画面に表示されます。
すでに電源が入っているときは、起動メッセージは表示されません。SWX2310-18GTの場合
SWX2310-18GT Rev.2.04.11 (Fri Jul 15 09:38:27 2022) Copyright (c) 2018-2022 Yamaha Corporation. All Rights Reserved.
-
[Enter]キーを押します。
ユーザー名入力待ち状態になります。 -
ユーザー名を入力して、[Enter]キーを押します。
工場出荷時の状態の場合は、初期管理ユーザーのユーザー名「admin」を入力します。Username: admin
パスワード入力待ち状態になります。
-
手順4で入力したユーザーのパスワードを入力して、[Enter]キーを押します。
工場出荷時の状態の場合は、初期管理ユーザーの初期パスワード「admin」を入力します。Password:
メモ
-
パスワードとして入力した文字列は、コンソール画面に表示されません。
(以降の手順でも同様です) -
パスワードを3回連続で間違えると、その後1分間、本製品にログインできなくなります。その場合は、1分以上時間を空けてから、手順4からやり直してください。
- 初期管理ユーザーの初期パスワード変更前:
-
パスワード認証が成功すると、新しいパスワードの入力待ち状態になります。
手順6に進み、パスワードを変更してください。SWX2310-18GT Rev.2.04.11 (Fri Jul 15 09:38:27 2022) Copyright (c) 2018-2022 Yamaha Corporation. All Rights Reserved. Please change the default password for admin. New Password:
- 初期管理ユーザーの初期パスワード変更後:
-
パスワード認証が成功するとコマンドプロンプトが表示され、コマンドを入力できるようになります。以上で、ログインの手順は完了です(以降の手順は不要です)。
SWX2310>
-
-
新しいパスワードを入力して、[Enter]キーを押します。
New Password:
新しいパスワードの再入力待ち状態になります。
-
手順6と同じパスワードをもう一度入力して、[Enter]キーを押します。
New Password(Confirm):
パスワード変更が成功するとコマンドプロンプトが表示され、コマンドを入力できるようになります。
Saving ... Succeeded to write configuration SWX2310>
|
メモ :コマンドに関する詳細についてはコマンドリファレンス(ヤマハWebサイト)をご覧ください。 |
5.2. Telnetを使用してコマンドラインで設定する
LAN上のホストから、Telnetクライアントを使用して本製品にログインするまでの手順を説明します。
5.2.1. Telnetクライアントを使用して本製品にログインする
パソコンなどのTelnetクライアントを使用して、本製品のTelnetサーバーに接続します。
例として、WindowsのTelnetクライアントを使用して本製品のTelnetサーバーに接続する手順を説明します。
|
メモ :Windowsの場合、初期設定ではTelnet機能は無効になっています。Telnet機能を使用するには、Telnetクライアントを有効にしてください。 |
-
本製品とパソコンをLANケーブルで接続します。
-
本製品の電源を確認します。
本製品の電源が入っていないときは、「 電源コードを接続する 」を参照して電源を入れます。電源が入っているときは、手順3に進みます。 -
Windowsのコマンドプロンプトを起動します。
-
telnet コマンドで本製品のIPアドレスを入力します。
本製品が工場出荷時の状態のときは、telnetコマンドの後に“192.168.100.240”を入力します。telnet 192.168.100.240
ユーザー名入力待ち状態になります。
-
ユーザー名を入力して、[Enter]キーを押します。
工場出荷時の状態の場合は、初期管理ユーザーのユーザー名「admin」を入力します。Username: admin
パスワード入力待ち状態になります。
-
手順5で入力したユーザーのパスワードを入力して、[Enter]キーを押します。
工場出荷時の状態の場合は、初期管理ユーザーのパスワード「admin」を入力します。Password:
メモ
-
パスワードとして入力した文字列は、コンソール画面に表示されません。
(以降の手順でも同様です) -
パスワードを3回連続で間違えると、その後1分間、本製品にログインできなくなります。その場合は、1分以上時間を空けてから、手順5からやり直してください。
- 初期管理ユーザーの初期パスワード変更前:
-
パスワード認証が成功すると、新しいパスワードの入力待ち状態になります。
手順7に進み、パスワードを変更してください。SWX2310-18GT Rev.2.04.11 (Fri Jul 15 09:38:27 2022) Copyright (c) 2018-2022 Yamaha Corporation. All Rights Reserved. Please change the default password for admin. New Password:
- 初期管理ユーザーの初期パスワード変更後:
-
パスワード認証が成功するとコマンドプロンプトが表示され、コマンドを入力できるようになります。以上で、ログインの手順は完了です(以降の手順は不要です)。
SWX2310>
-
-
新しいパスワードを入力して、[Enter]キーを押します。
New Password:
新しいパスワードの再入力待ち状態になります。
-
手順7と同じパスワードをもう一度入力して、[Enter]キーを押します。
New Password(Confirm):
パスワード変更が成功するとコマンドプロンプトが表示され、コマンドを入力できるようになります。
Saving ... Succeeded to write configuration SWX2310>
|
メモ :コマンドに関する詳細についてはコマンドリファレンス(ヤマハWebサイト)をご覧ください。 |
5.3. SSHを使用してコマンドラインで設定する
LAN上のホストからSSHクライアントを使用して本製品にログインするための準備について説明します。
ログイン方法については使用するSSHクライアントの取扱説明書をご覧ください。
|
注意 :本製品のSSHサーバー機能では、以下の機能をサポートしていないのでご注意ください。
|
5.3.1. SSHサーバー機能を使用できるようにする設定
本製品のSSHサーバー機能は、工場出荷時の状態では使用しないように設定されています。
SSHクライアントを利用して本製品にログインするには、あらかじめ他の方法で本製品にログインし、以下の設定を行います。
-
本製品のSSHサーバー機能を有効にする
-
SSHサーバーにアクセスするためのユーザーを登録する
|
メモ :ここでは、「 CONSOLEポートを使用してコマンドラインで設定する 」でログインしたことを前提に説明します。 |
-
enable を入力し[Enter]キーを押します。
特権EXECモードに変更します。SWX2310>enable SWX2310#
-
ssh-server host key generate コマンドでSSHサーバーのホスト鍵を生成します。
SWX2310#ssh-server host key generate SWX2310#
メモ : ssh-server host key generate コマンドでDSAまたはRSAの公開鍵、および秘密鍵のペアが生成されます。ただし機種によってはコマンドの処理に数十秒ほど時間がかかる場合があります。
-
configure terminal を入力し[Enter]キーを押します。
コマンド入力モードをグローバルコンフィグレーションモードに変更します。SWX2310#configure terminal Enter configuration commands, one per line.End with CNTL/Z. SWX2310(config)#
-
ssh-server enable コマンドでSSHサーバー機能を有効にします。
SWX2310(config)#ssh-server enable SWX2310(config)#
-
username コマンドでパスワード付きのユーザーを登録します。
重要 :SSHではログイン時のユーザー名とパスワードが必要となるため、事前に必ずパスワード付きのユーザーを登録してください。
例)ユーザー名:yamaha、パスワード:1a2b3c4d
SWX2310(config)#username yamaha password 1a2b3c4d SWX2310(config)#
-
exit を入力し[Enter]キーを押します。
特権EXECモードに戻ります。SWX2310(config)#exit SWX2310#
-
必要に応じて設定を保存します。
SWX2310#write Building configuration... SWX2310#
|
メモ
|
5.4. Web GUIを使用して設定する
Web GUIを使用して本製品にログインするまでの手順を説明します。
使用可能なWebブラウザーについては、以下のWebサイトをご覧ください。
ヤマハネットワーク製品Web GUIのWebブラウザー対応状況:
http://www.rtpro.yamaha.co.jp/RT/FAQ/gui/browser.html
5.4.1. Webブラウザーを使用して本製品にログインする
-
本製品とパソコンをLANケーブルで接続します。
-
本製品の電源を確認します。
本製品の電源が入っていないときは、「 電源コードを接続する 」を参照して電源を入れます。電源が入っているときは、手順3に進みます。 -
パソコンでWebブラウザーを起動し、「http://(本製品のIPアドレス)/」にアクセスします。
アクセスに成功すると、ユーザー名とパスワードを入力するログイン画面が表示されます。メモ
-
本製品のIPアドレスは、工場出荷時の状態では192.168.100.240/24が設定されています。
-
本製品をネットワークに接続していない場合は、設定に使用するパソコンのIPアドレスを、192.168.100.0/24のセグメントとなるように変更します。
パソコンのIPアドレスの変更方法は、パソコンのマニュアルをご覧ください。
-
-
ユーザー名とパスワードを入力して、「Login」ボタンをクリックします。
工場出荷時の状態の場合は、初期管理ユーザーのユーザー名「admin」とパスワード「admin」を入力します。
工場出荷時の状態でログインした場合は、パスワード変更画面が表示されます。メモ :ユーザー名やパスワードを3回連続で間違えると、その後1分間、本製品にログインできなくなります。その場合は、1分以上時間を空けてから、手順4をやり直してください。
-
新しいパスワードを2つの欄に入力して、「Save」ボタンをクリックします。
パスワード変更が成功すると、Web GUIのトップ画面が表示されます。
5.5. 本製品の設定を工場出荷時の状態に戻す
本製品の設定を、工場出荷時の状態に戻すまでの手順を説明します。
|
注意 :工場出荷時の状態へ戻す場合は、以下の点にご注意ください。
|
|
メモ :工場出荷時の状態に戻した後のログイン手順については、「 設定 」をご覧ください。 |
5.5.1. cold startコマンドで工場出荷時の状態に戻す
CONSOLEポートやTelnet、SSHクライアントを使用して、コマンドラインから設定を工場出荷時の状態に戻すことができます。
|
注意 :TelnetやSSHクライアントでログインしている場合は、その通信が切断されます。 |
|
重要 :管理パスワードが初期設定の状態では、この手順は実行できません。事前に enable password コマンドで管理パスワードを変更してください。 |
|
メモ :ここでは、「 CONSOLEポートに接続したパソコンからのログイン 」または「 Telnetを使用してコマンドラインで設定する 」でログインしたことを前提に説明します。 |
-
enable を入力し、[Enter]キーを押します。
特権EXECモードに変更されます。SWX2310>enable SWX2310#
-
cold start コマンドを入力し、[Enter]キーを押します。
管理パスワードの入力が要求されます。SWX2310#cold start Password:
-
管理パスワードを入力し、[Enter]キーを押します。
本製品に保存されている設定を工場出荷時の状態に戻し、SYSLOGを消去して本製品が再起動します。
5.5.2. 起動時に[I](大文字のアイ)キーを入力し工場出荷時の状態に戻す
本製品の起動時に大文字の‘I’を入力することで設定を工場出荷時の状態に戻すことができます。ここでは、 reload コマンドで本製品を再起動させる場合で説明します。電源コードの抜き差しによる本製品起動時も同じ手順です。
|
メモ :ここでは、「 CONSOLEポートに接続したパソコンからのログイン 」でログインしたことを前提に説明します。 |
-
enable を入力し、[Enter]キーを押します。
特権EXECモードに変更します。SWX2310>enable SWX2310#
-
reload コマンドを入力し、[y]キーを押します。
本製品が再起動します。SWX2310#reload reboot system? (y/n): y
-
再起動後、コンソール画面にBootROM Ver(下記参照)が表示されてから1秒以内に大文字の‘I’を入力します。
SWX2310 BootROM Ver.1.00
メモ :コンソール画面にBootROM Verが表示される前に、[Caps Lock]キーで入力文字を大文字にして待機するか、または[Shift]キーを押して待機しておくと、すぐに大文字の[I]キーを入力することができます。
-
初期化実行有無の画面が表示されたら[y]キーを押し、初期化を実行します。
Initialize or not ?(y/n)
初期化が実行されます。
Ready to Initialize ...............
5.5.3. 本製品のWeb GUIから工場出荷時の状態に戻す
Web GUIから設定を工場出荷時の状態に戻すことができます。
|
重要 :管理パスワードが初期設定の状態では、この手順は実行できません。事前に管理パスワードを変更してください。 |
|
メモ :ここでは、「 Webブラウザーを使用して本製品にログインする 」でログインしたことを前提に説明します。 |
-
「管理」タブ-「保守」-「再起動と初期化」を順に選択します。
「再起動と初期化」画面が表示されます。 -
「初期化」項目の「進む」ボタンをクリックします。
「初期化」画面が表示されます。 -
管理パスワードを入力し、「確認」ボタンをクリックします。
「実行内容の確認」画面が表示されます。 -
内容を確認し、「実行」ボタンをクリックします。
本製品が工場出荷時の状態へ戻されます。また、「初期化」ダイアログが表示され、本製品が再起動します。 -
本製品の再起動が完了した後、Web GUIに再度アクセスします。
|
メモ
|
|
© 2020 Yamaha Corporation
|