仮想マシンコンソールによる設定手順の一例を説明します。仮想マシンコンソールは vRX VMware ESXi 版で使用可能です。ここでは、仮想マシンコンソールとして vSphere Client の Web コンソールを使用します。
以下の条件を例に説明します。
- vRX は、VMware ESXi へデプロイし、起動まで済んでいる。
- vCenter Server はインストール済みで、デプロイした vRX は管理対象となっている。
-
Webブラウザを開き、VMware Vsphere を起動します。
-
ログイン画面が表示されたら、ID@ドメインとパスワードを入力してからログインを押します。
画像のID、ドメイン、パスワードは入力例です。
実際は接続先の vCenter Server に対して権限があるユーザーの認証情報をご使用ください。
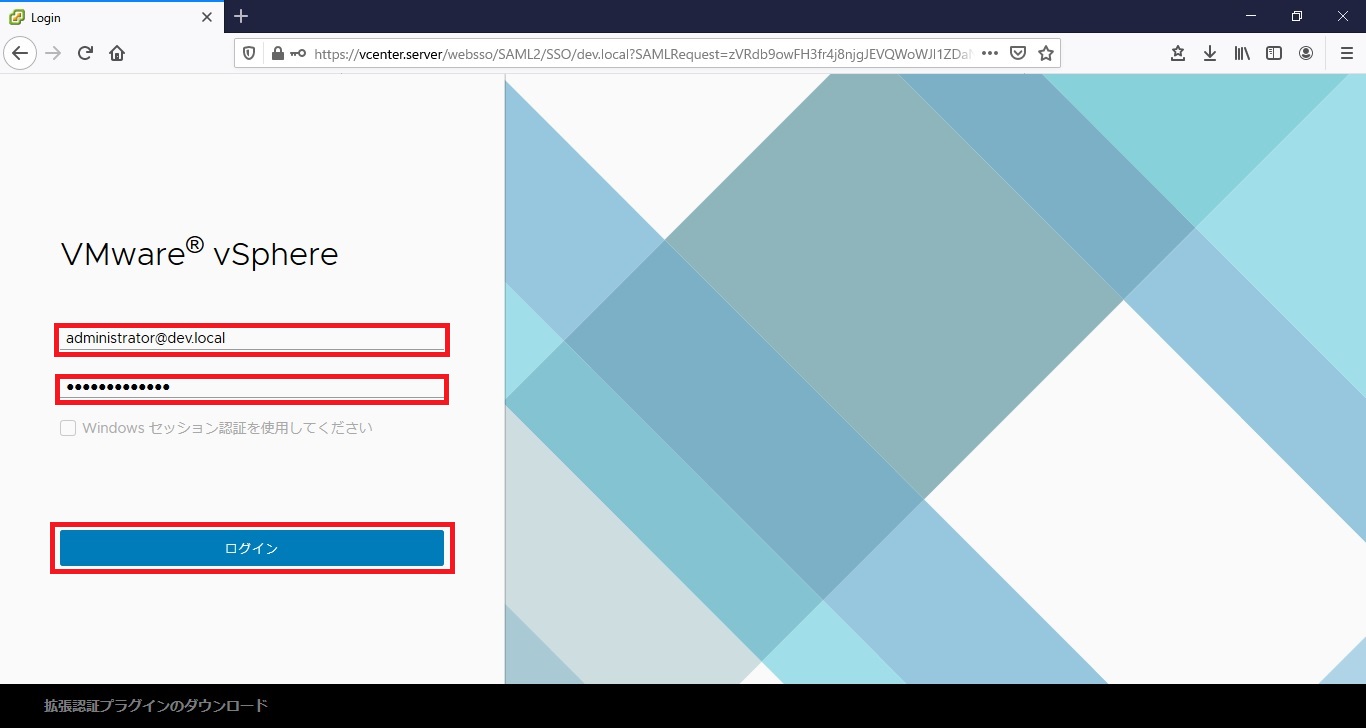
-
「ホストおよびクラスタ」画面からデプロイ済みの vRX を選択し、「Web コンソールの起動」を選択します。
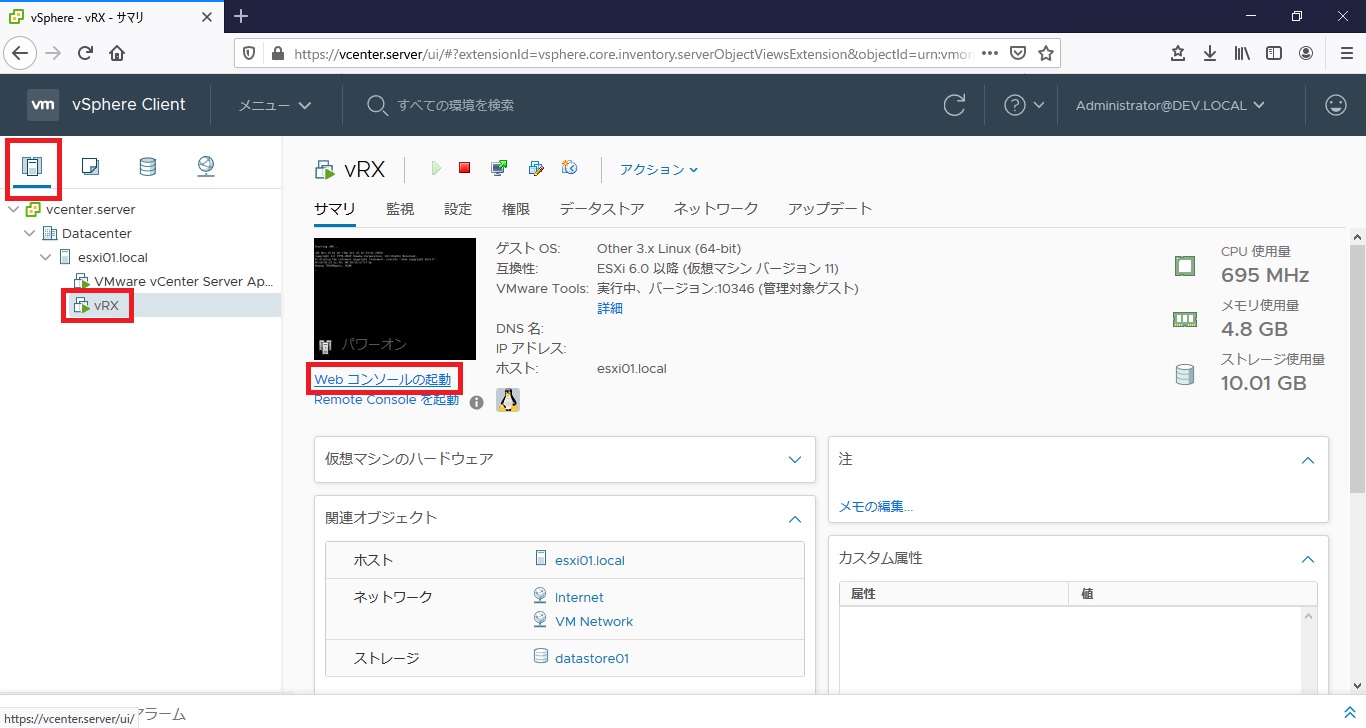
-
「コンソールの起動」ポップアップが表示されるため、「Web コンソール」にチェック後、OK を押します。
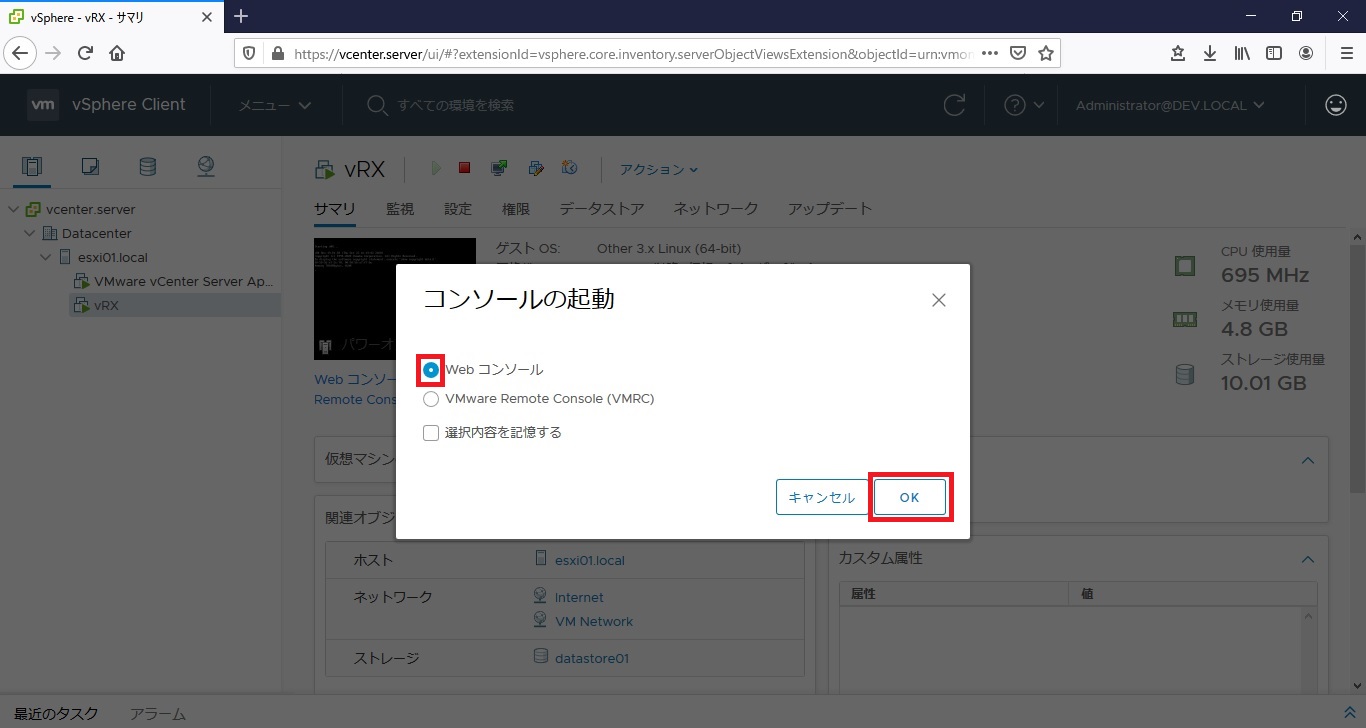
注:- VMware Remote Console を利用するには別途インストールが必要です。
-
「Password:」と表示されたら、ログインパスワードを入力してから Enter キーを押します。
※設定した名前ありユーザでログインする場合は、何も入力せずに Enter キーを押します。次に「Username:」と表示され、ユーザ名の入力待ち状態となります。ここで、設定したユーザ名を入力して Enter キーを押し、続いてユーザパスワードを入力します。
何も表示されないときは、1 度 Enter キーを押します。「>」が表示されると、コンソールコマンドを入力できるようになります。
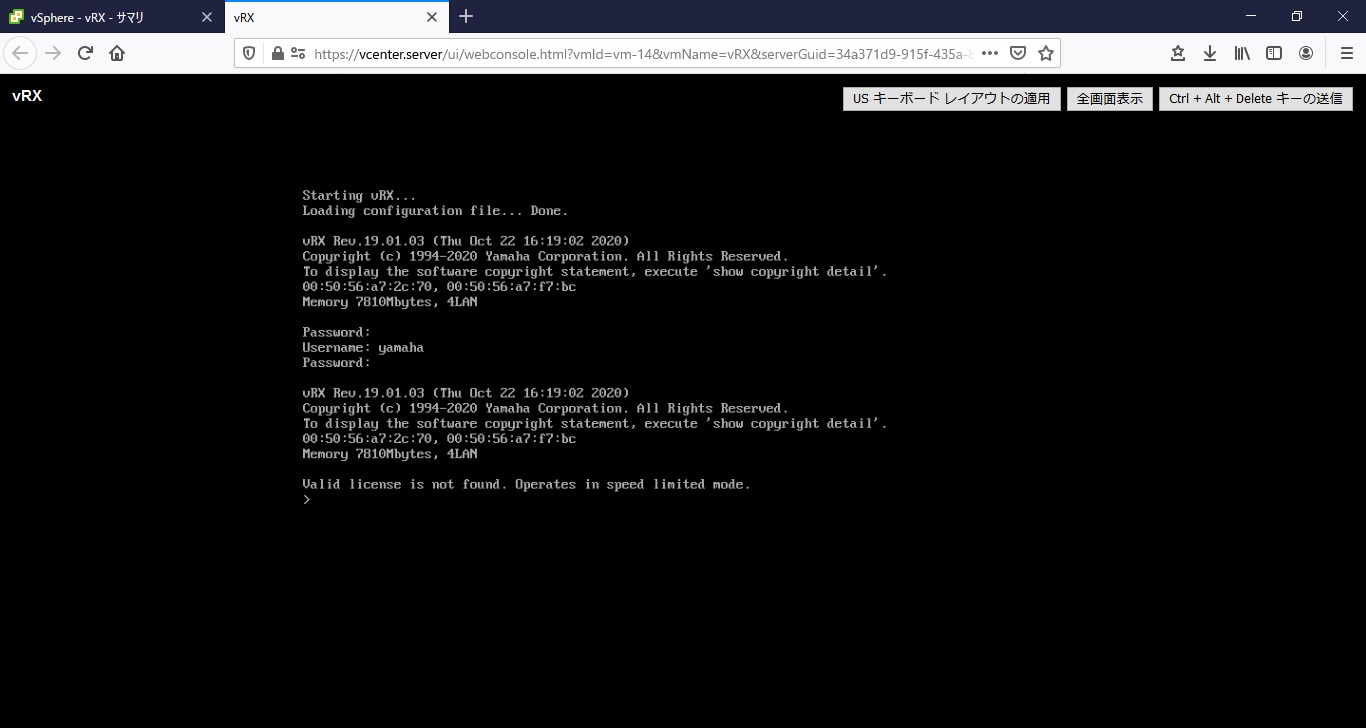
注:- help と入力してから Enter キーを押すと、キー操作の説明が表示されます。
- show command と入力してから Enter キーを押すと、コマンド一覧が表示されます。
-
administrator と入力してから、Enter キーを押します。
-
「Password:」と表示されたら、管理パスワードを入力します。
「#」が表示されると、各種のコンソールコマンドを入力できます。
-
コンソールコマンドを入力して、設定を行います
-
設定が終わったら、save と入力してから Enter キーを押します。
コンソールコマンドで設定した内容が、本機の不揮発性メモリに保存されます。
- 設定を終了するには、quit と入力してから Enter キーを押します。
- 仮想マシンコンソールでの操作を終了するには、もう 1 度 quit と入力してから Enter キーを押します。