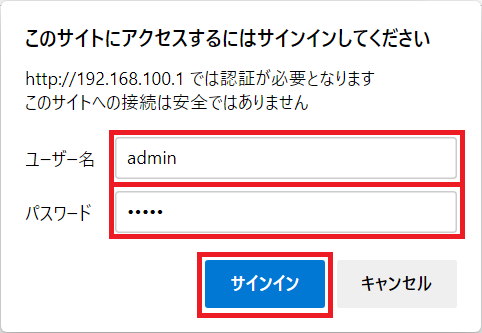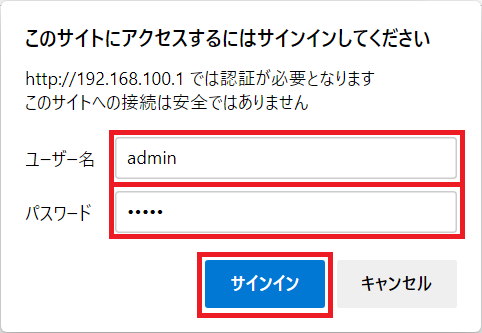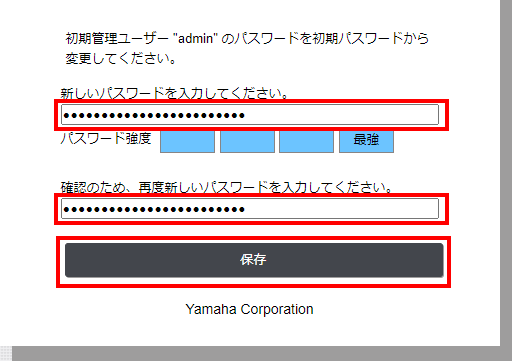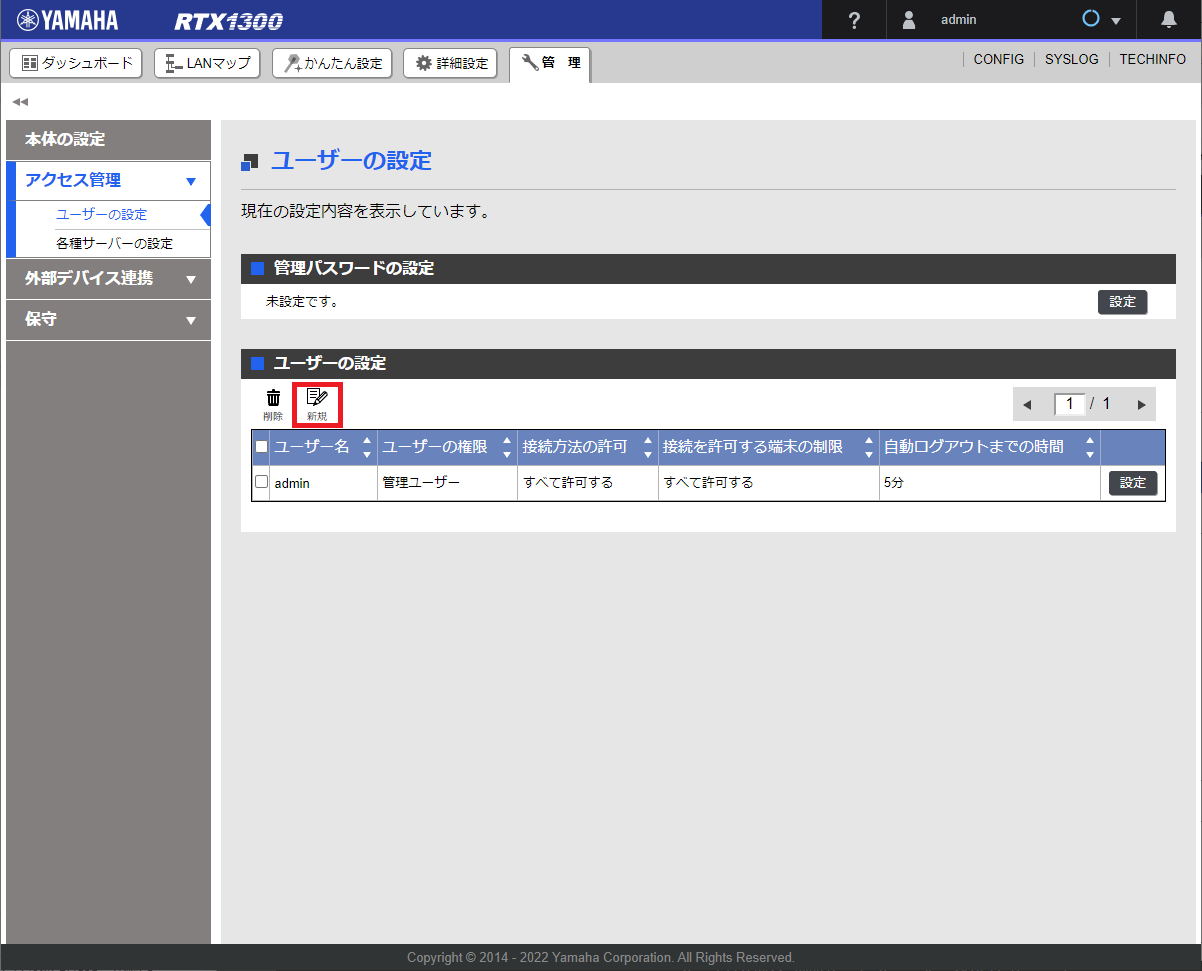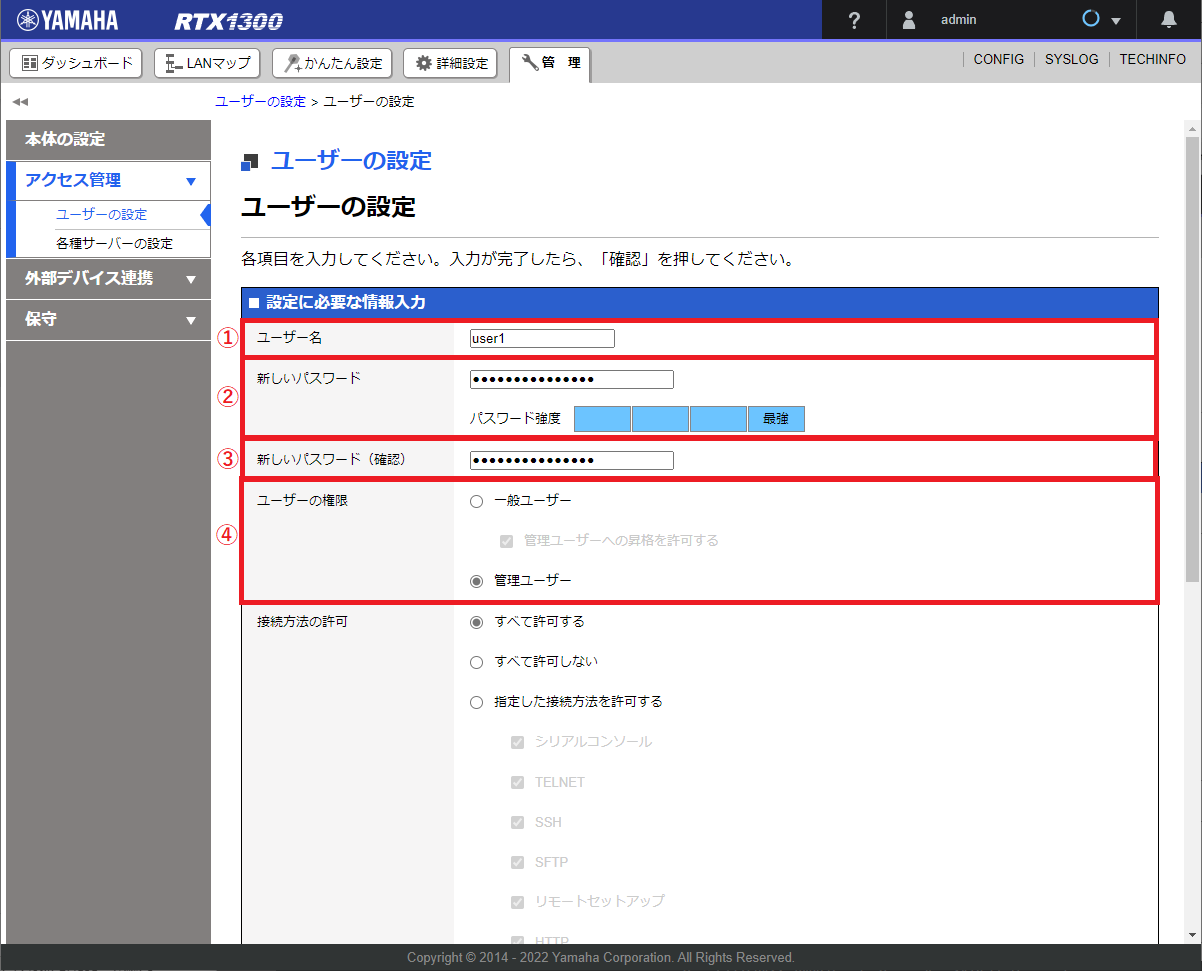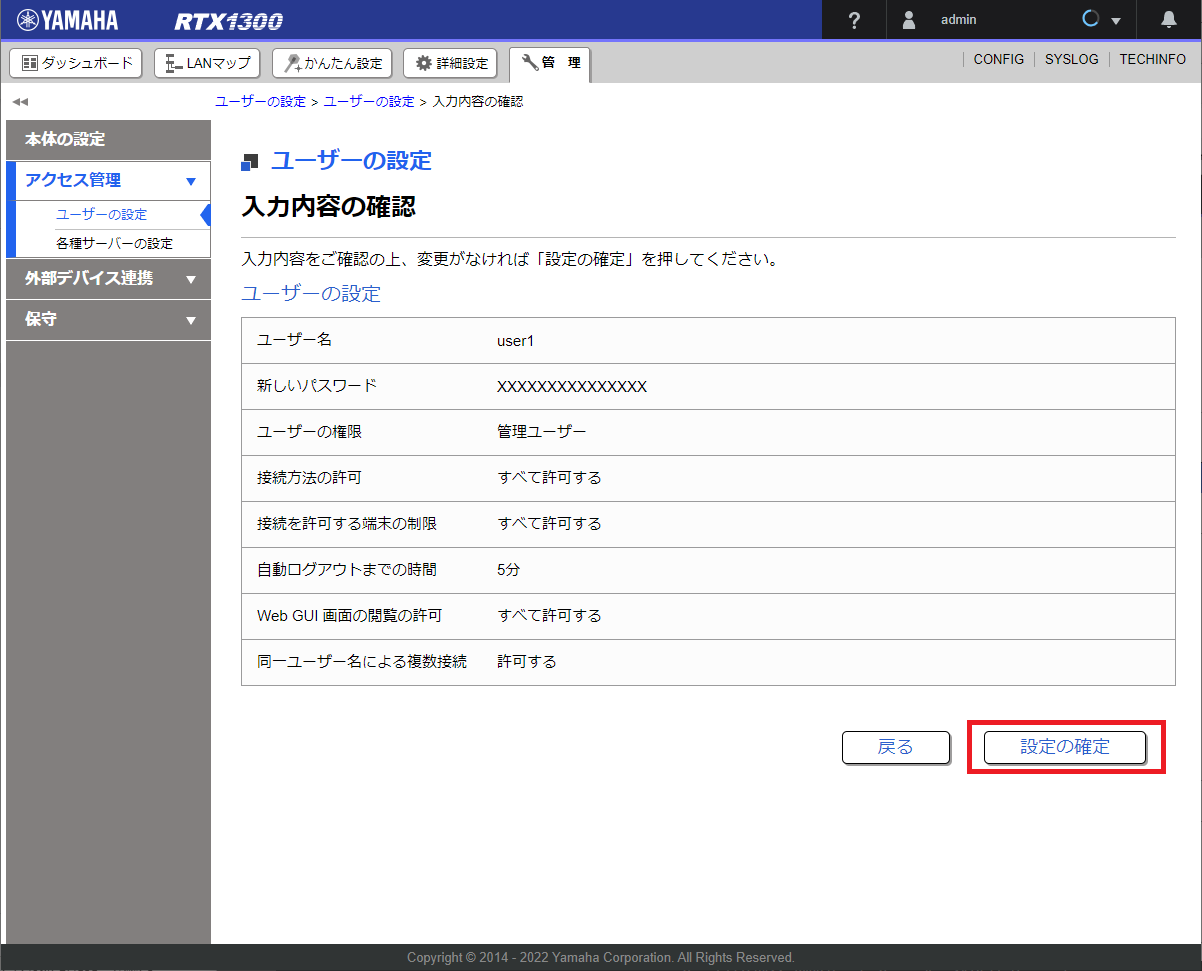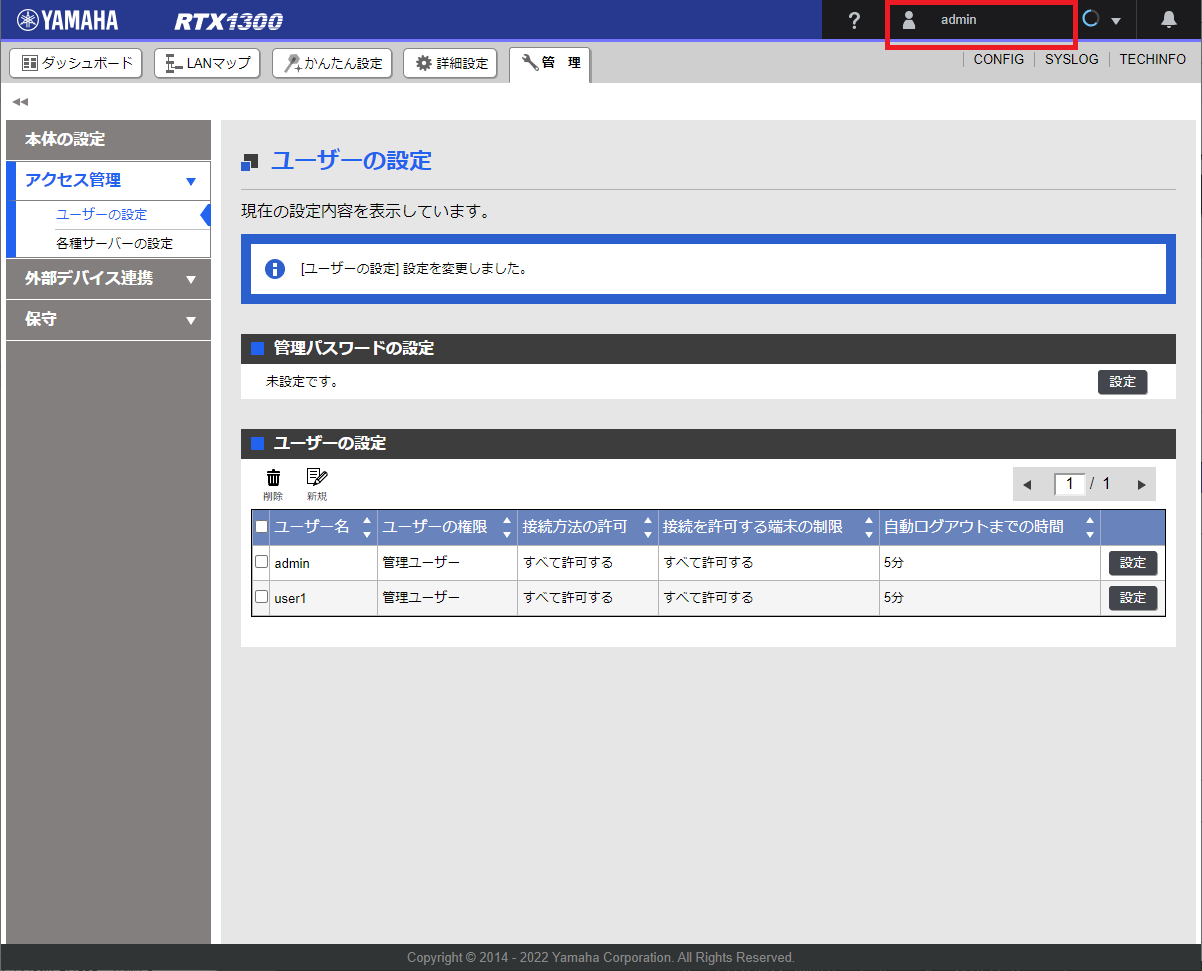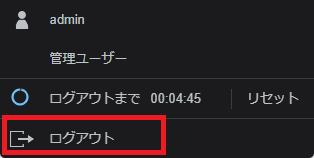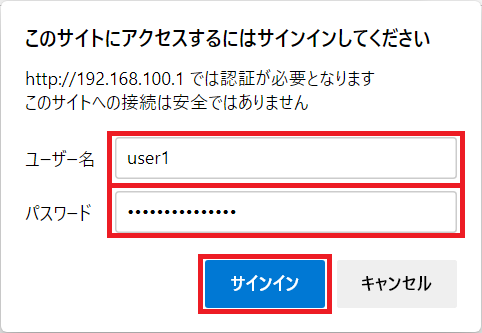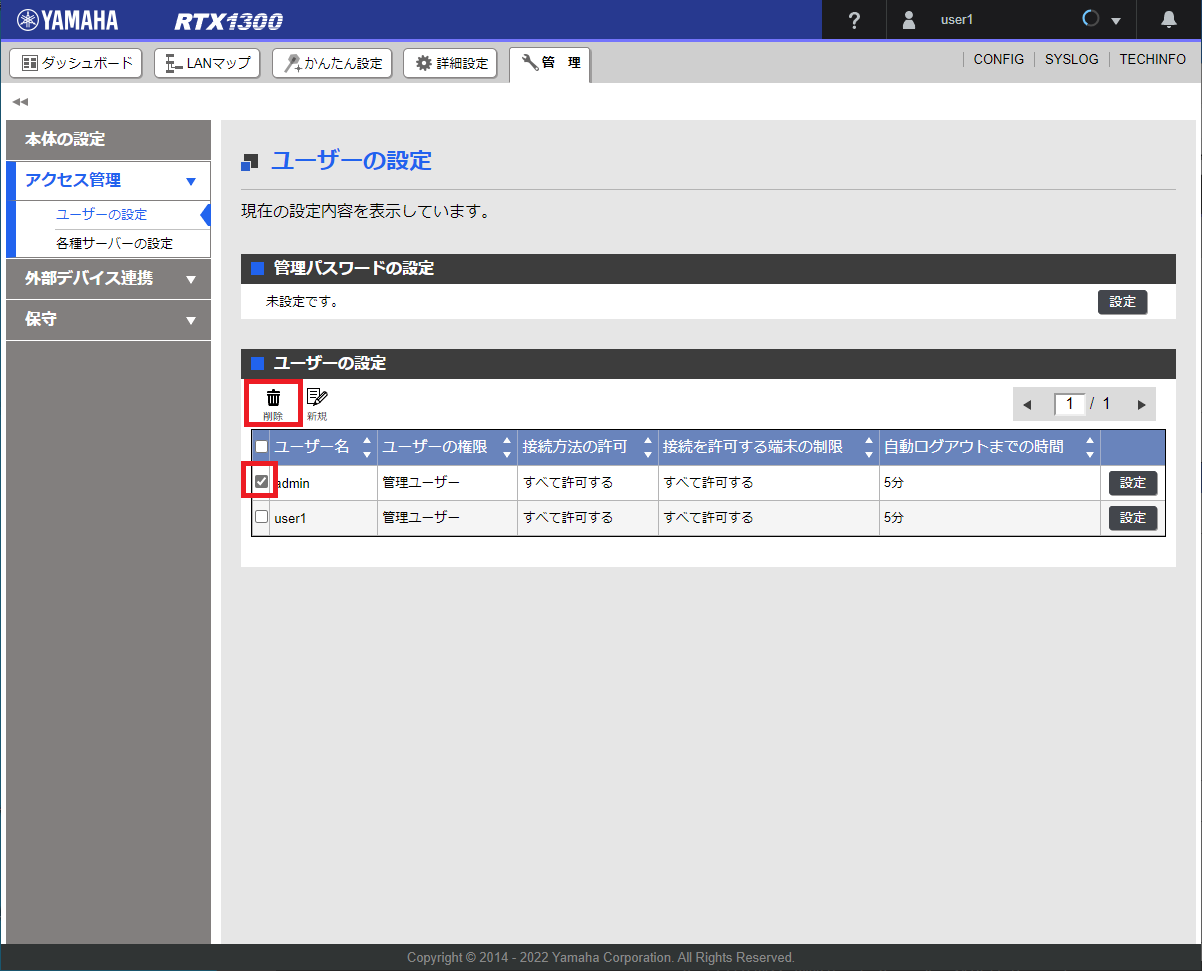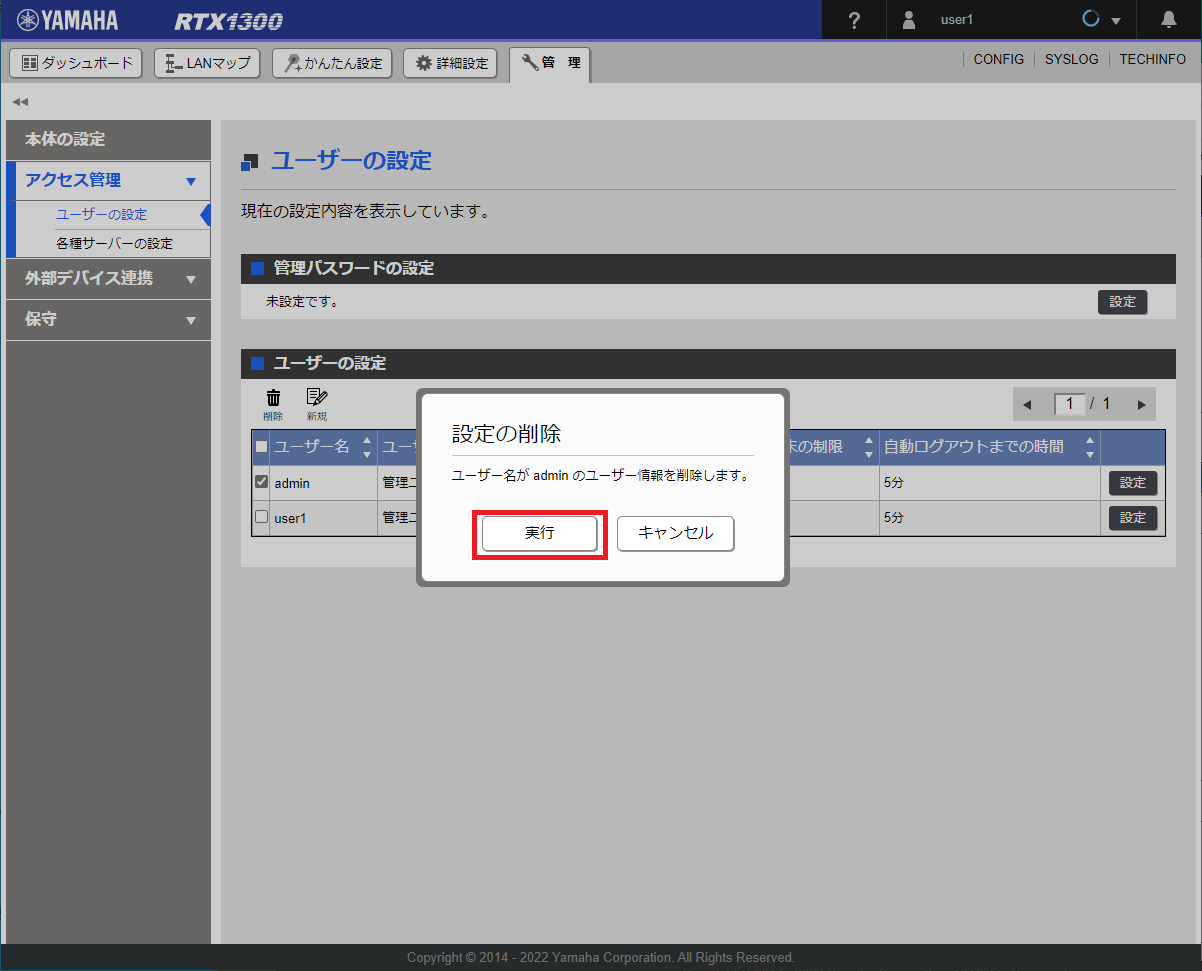RTX3510,RTX1300 ログイン方法
本ページでは、「Web GUI」へのログイン方法と、パソコンのターミナルソフトウェアを使用した「コンソール」へのログイン方法を説明します。
- 1. 対応機種とファームウェアリビジョン
- 2. Web GUIを使用する
- 3. コンソールを使用する
1. 対応機種とファームウェアリビジョン
| 機種 |
ファームウェア |
Web GUI |
| RTX3510 |
すべてのリビジョン |
× |
| RTX1300 |
すべてのリビジョン |
○ |
2. Web GUIを使用する
2.1 ログイン手順
本節では、Web GUIへのログイン手順を説明します。
使用可能なWebブラウザーは、以下からご確認ください。
http://www.rtpro.yamaha.co.jp/RT/FAQ/gui/browser.html
初期管理ユーザー「admin」(初期パスワード「admin」)のアカウントを用いて、ルーターにログインします。
ルーターにログインするには、初期管理ユーザーのパスワードを変更する必要があります。また、セキュリティー強化のために、初回ログイン後は新たにユーザーアカウントを登録して使用するようにし、初期管理ユーザー「admin」を削除することを推奨します。
本項では、ログイン手順に加えて、ユーザーの追加と初期管理ユーザーの削除の手順を説明します。
1. 初回ログインの手順
| 1-1. |
ルーターのLAN1インターフェース(ポート1~8のいずれか)とパソコンをLANケーブルで接続します。
ご注意
初期管理ユーザー「admin」のパスワードを変更するまでは、LAN2、LAN3インターフェース(ポート9、10)に接続したパソコンからはログインできません。
|
| 1-2. |
パソコンでWebブラウザーを起動します。 |
| 1-3. |
アドレスバーに「http://192.168.100.1」と半角英数字で入力して、[Enter]キーを押します。
ユーザー名とパスワードを入力するダイアログが表示されます。 |
| 1-4. |
ユーザー名に「admin」、パスワードに「admin」と入力して、「サインイン」ボタンをクリックします。
パスワードの変更画面が表示されます。
重要
新しいパスワードの設定が完了するまでは、ルーターにログインできません。
お知らせ
ユーザー名やパスワードを3回連続で間違えた場合は、エラー画面が表示されます。その場合は、1分以上時間を空けてから、手順1-3からやり直してください。
|
| 1-5. |
新しいパスワードを2つの欄に入力して、「保存」ボタンをクリックします。
重要
パスワードには、以下の条件があります。
セキュリティーの観点から、以下の条件を満たすパスワードを推奨します。
Web GUIのダッシュボードが表示されます。
|
2. ユーザー登録の手順
| 2-1. |
「管理」タブ―「アクセス管理」―「ユーザーの設定」を順に選択します。
「ユーザーの設定」画面が表示されます。 |
| 2-2. |
「ユーザーの設定」項目の「新規」ボタンをクリックします。
「ユーザーの設定」画面が表示されます。 |
| 2-3. |
ユーザー情報を設定します。
-
① ユーザー名:
登録するユーザー名を入力します。
- ② 新しいパスワード:
登録するパスワードを入力します。
重要
パスワードには、以下の条件があります。
セキュリティーの観点から、以下の条件を満たすパスワードを推奨します。
- ③ 新しいパスワード(確認):
登録するパスワードを入力します。
- ④ ユーザーの権限:
「管理ユーザー」を選択します。
|
| 2-4. |
「確認」ボタンをクリックします。
「入力内容の確認」画面が表示されます。 |
| 2-5. |
内容を確認し、「設定の確定」ボタンをクリックします。
設定が反映され、「ユーザーの設定」画面が表示されます。 |
3. 初期管理ユーザーの削除の手順
| 3-1. |
画面右上のユーザー名「admin」をクリックします。
メニューが表示されます。 |
| 3-2. |
メニューから「ログアウト」を選択します。
Web GUIからログアウトされます。 |
| 3-3. |
パソコンでWebブラウザーを再起動します。 |
| 3-4. |
アドレスバーに「http://192.168.100.1」と半角英数字で入力して、[Enter]キーを押します。
ユーザー名とパスワードを入力するダイアログが表示されます。 |
| 3-5. |
新しいユーザー名とパスワードを入力して、「サインイン」ボタンをクリックします。
Web GUIのダッシュボードが表示されます。
お知らせ
ユーザー名やパスワードを3回連続で間違えた場合は、エラー画面が表示されます。その場合は、1分以上時間を空けてから、手順3-4からやり直してください。
|
| 3-6. |
「管理」タブ―「アクセス管理」―「ユーザーの設定」を順に選択します。
「ユーザーの設定」画面が表示されます。 |
| 3-7. |
「ユーザーの設定」項目の「ユーザー名」の左のチェックボックスを選択して、上の「削除」ボタンをクリックします。
「設定の削除」ダイアログが表示されます。 |
| 3-8. |
「実行」ボタンをクリックします。
初期管理ユーザー「admin」が削除されます。 |
新たにユーザーアカウントを登録済みの場合は、以下の手順でルーターにログインします。
- ルーターのLAN1インターフェース(ポート1~8のいずれか)とパソコンをLANケーブルで接続します。
- パソコンでWebブラウザーを起動します。
- アドレスバーに「http://(ルーターのIPアドレス)/」を半角英数字で入力して、[Enter]キーを押します。
ユーザー名とパスワードを入力するダイアログが表示されます。
- 登録したユーザー名とパスワードを入力して、「サインイン」ボタンをクリックします。
Web GUIのダッシュボードが表示されます。
お知らせ
ユーザー名やパスワードを3回連続で間違えた場合は、エラー画面が表示されます。その場合は、1分以上時間を空けてから、手順3からやり直してください。
▲ このドキュメントの先頭へ
ルーターのコンソールへログインするには、以下の3つの方法があります。
パソコンをルーターのCONSOLEポートに接続して、ルーターにログインします。
ルーターのCONSOLEポートには、以下の2種類があります。対応するケーブルを使用して、どちらかのポートに接続してください。
| CONSOLEポート |
ケーブル |
| mini-USB CONSOLEポート |
USB Type Aコネクターとmini-USB Type B(5ピン)コネクターのUSBケーブル |
| RJ-45 CONSOLEポート |
RJ-45/DB-9コンソールケーブル |
お知らせ
-
mini-USB CONSOLEポートを使用する場合は、あらかじめUSBシリアルドライバーのインストールが必要です。
「ヤマハネットワーク機器USBシリアルドライバー」のインストーラーとインストールガイドは、以下からダウンロードできます。
https://network.yamaha.com/support/download/utility/
-
mini-USB CONSOLEポートとRJ-45 CONSOLEポートの両方をパソコンに接続した場合は、mini-USB
CONSOLEポートを使用している方のターミナルソフトウェアだけ、設定操作が可能になります。なお、ルーターからの出力メッセージは、両方のCONSOLEポートへ出力されます。
パソコンには、パソコンのシリアル(COM)ポートを制御するターミナルソフトウェアが必要です。
各社から提供されているシリアルデバイス制御用のターミナルソフトウェアをお使いください。
ターミナルソフトウェアのパラメーターを、以下のように設定します。
| 端末パラメーター |
設定値 |
| データ転送速度 |
9600 bit/s |
| キャラクタービット長 |
8 |
| パリティチェック |
なし |
| ストップビット数 |
1 |
| フロー制御 |
Xon/Xoff |
重要
データ転送速度の設定値「9600
bit/s」は、ルーターのCONSOLEポートにおける初期値です。CONSOLEポートのデータ転送速度の設定を変更した場合は、ターミナルソフトウェア側のデータ転送速度も変更する必要があります。
LAN上のパソコンからTELNETまたはSSHで、ルーターにログインできます。
工場出荷時の状態のルーターでは、LAN1インターフェースのIPアドレスが「192.168.100.1/24」に、また、DHCPサーバーが有効に設定されています。したがって、DHCPクライアントを有効にしたパソコンをLAN1インターフェースに接続すれば、自動的にIPアドレスが割り当てられます。
重要
初回ログイン時は、必ずLAN1インターフェース(ポート1~8のいずれか)にパソコンを接続してください。
初期管理ユーザー「admin」のパスワードを変更するまでは、LAN2、LAN3インターフェース(ポート9、10)に接続したパソコンからはログインできません。
TELNETによるログイン
LAN上のパソコン(TELNETクライアント)から、ルーター(TELNETサーバー)にログインできます。
各社から提供されている、TELNET接続用のターミナルソフトウェアをお使いください。
お知らせ
Windowsのコマンドプロンプトでも操作が可能です。その場合は、Windowsの「Telnet クライアント」機能を有効にしてください。
SSHによるログイン
LAN上のパソコン(SSHクライアント)から、ルーター(SSHサーバー)にログインできます。
SSHを利用してルーターにログインするには、あらかじめ他の方法でルーターにログインし、以下の設定を行う必要があります。
-
ルーターにユーザーを登録する
-
ルーターのSSHサーバーを有効にする
SSHサーバーの設定について詳しくは、以下のコマンドリファレンスをご覧ください。
http://www.rtpro.yamaha.co.jp/RT/manual/rt-common/howtouse/ssh_server.html
NTT東日本、NTT西日本が提供しているフレッツ光ネクストの回線に接続し、データコネクトを利用することで、遠隔地のヤマハルーターにログインできます(リモートセットアップ機能)。
データコネクトを利用したリモートセットアップ機能は、ヤマハルーターの
telnet
コマンドでNGN電話番号を指定して実行します。詳しくは、以下の技術資料をご覧ください。
https://network.yamaha.com/setting/router_firewall/ipv6/data_connect
重要
初期管理ユーザー「admin」のパスワードを変更するまでは、データコネクトを利用したログインはできません。
※フレッツ 光ネクスト、データコネクトは、東日本電信電話株式会社および西日本電信電話株式会社の登録商標です。
本節では、コンソールへのログイン手順を説明します。
初期管理ユーザー「admin」(初期パスワード「admin」)のアカウントを用いて、ルーターにログインします。
ルーターにログインするには、初期管理ユーザーのパスワードを変更する必要があります。また、セキュリティー強化のために、初回ログイン後は新たにユーザーアカウントを登録して使用するようにし、初期管理ユーザー「admin」を削除することを推奨します。
本項では、ログイン手順に加えて、ユーザーの追加と初期管理ユーザーの削除の手順を説明します。
1. 初回ログインの手順
| 1-1. |
ルーターとパソコンをコンソールケーブルで接続します。
重要
TELNETでログインする場合は、ルーターのLAN1インターフェース(ポート1~8のいずれか)とパソコンをLANケーブルで接続してください。
初期管理ユーザー「admin」のパスワードを変更するまでは、LAN2、LAN3インターフェース(ポート9、10)に接続したパソコンからはログインできません。
|
| 1-2. |
パソコンでターミナルソフトウェアを起動します。 |
| 1-3. |
[Enter]キーを押します。
お知らせ
TELNETでログインする場合は、手順1-2で起動したターミナルソフトウェアに応じた操作方法で、ルーターのIPアドレス「192.168.100.1」にアクセスしてください。
ユーザー名入力待ちのプロンプトが表示されます。 |
| 1-4. |
初期管理ユーザー名「admin」を入力して、[Enter]キーを押します。
Username: admin
パソコンのコンソール画面に、パスワード入力待ちのプロンプトが表示されます。 |
| 1-5. |
初期管理ユーザーのパスワード「admin」を入力して、[Enter]キーを押します。
Password:
お知らせ
パスワードとして入力した文字列は、コンソール画面に表示されません。
(以降の手順でも同様です)
パスワード変更待ちのプロンプトが表示されます。
重要
新しいパスワードの設定が完了するまでは、ルーターにログインできません。
お知らせ
ユーザー名やパスワードを3回連続で間違えた場合は、コンソール画面にエラーが表示されます。その場合は、1分以上時間を空けてから、手順1-3からやり直してください。
|
| 1-6. |
新しいパスワードを入力して、[Enter]キーを押します。
初期管理ユーザーadminのパスワードを変更してください
New_Password:
重要
パスワードには、以下の条件があります。
セキュリティーの観点から、以下の条件を満たすパスワードを推奨します。
パスワード再入力待ちのプロンプトが表示されます。 |
| 1-7. |
手順1-6と同じパスワードをもう一度入力して、[Enter]キーを押します。
New_Password(Confirm):
自動でセーブが行われ、ルーターにログインします。
一般ユーザー用のプロンプトが表示されます。
セーブ中... 終了
> |
2. ユーザー登録の手順
| 2-1. |
administrator コマンドを入力して、[Enter]キーを押します。
> administrator
管理ユーザー用のプロンプトが表示されます。 |
| 2-2. |
login user コマンドで新しく登録するユーザー名(例:「user1」)を入力して、[Enter]キーを押します。
# login user user1
|
| 2-3. |
新しいパスワードを入力して、[Enter]キーを押します。
New_Password:
重要
パスワードには、以下の条件があります。
セキュリティーの観点から、以下の条件を満たすパスワードを推奨します。
パスワード再入力待ちのプロンプトが表示されます。 |
| 2-4. |
手順1-3と同じパスワードをもう一度入力して、[Enter]キーを押します。
New_Password(Confirm):
一般ユーザー「user1」が追加されます。 |
| 2-5. |
user attribute コマンドを入力して、手順2-2で登録したユーザーを管理ユーザーに設定します。
# user attribute user1 administrator=2
|
お知らせ
ルーターのユーザー権限には、以下の3つの設定パターンがあります。
設定値に応じて、ルーターへのログイン権限は以下のように異なります。
| 設定値 |
コンソール使用時の権限 |
Web GUI 使用時の権限 |
備考 |
| 2 |
管理ユーザーへの昇格が可能
(管理パスワードの入力は不要) |
管理ユーザーでログイン |
初期管理ユーザー「admin」と同等の権限です。 |
| 1 |
管理ユーザーへの昇格が可能
(管理パスワードの入力が必要) |
一般ユーザーでログイン |
登録直後のユーザーには、自動でこの権限が設定されます。 |
| off |
管理ユーザーへの昇格が不可 |
一般ユーザーでログイン |
|
3. 初期管理ユーザーの削除の手順
| 3-1. |
no login user コマンドで削除するユーザー名「admin」を入力して、[Enter]キーを押します。
# no login user admin
初期管理ユーザー「admin」が削除されます。 |
| 3-2. |
save コマンドを入力して、[Enter]キーを押します。
# save |
新たにユーザーアカウントを登録済みの場合は、以下の手順でルーターにログインします。
- ルーターとパソコンをコンソールケーブルで接続します。
お知らせ
TELNETまたはSSHでログインする場合は、ルーターのLAN1インターフェース(ポート1~8のいずれか)とパソコンをLANケーブルで接続してください。
- パソコンでターミナルソフトウェアを起動します。
- [Enter]キーを押します。
お知らせ
TELNETまたはSSHでログインする場合は、手順2で起動したターミナルソフトウェアに応じた操作方法で、ルーターのIPアドレスにアクセスしてください。
ユーザー名入力待ちのプロンプトが表示されます。
- 登録したユーザー名(例:「user1」)を入力して、[Enter]キーを押します。
Username: user1
パスワード入力待ちのプロンプトが表示されます。
- 登録したユーザーアカウントのパスワードを入力して、[Enter]キーを押します。
Password:
お知らせ
パスワードとして入力した文字列は、コンソール画面に表示されません。
パスワードが正しい場合、ルーターにログインします。
お知らせ
ユーザー名やパスワードを3回連続で間違えた場合は、コンソール画面にエラーが表示されます。その場合は、1分以上時間を空けてから、手順3からやり直してください。
一般ユーザー用のプロンプトが表示されます。
>
▲ このドキュメントの先頭へ