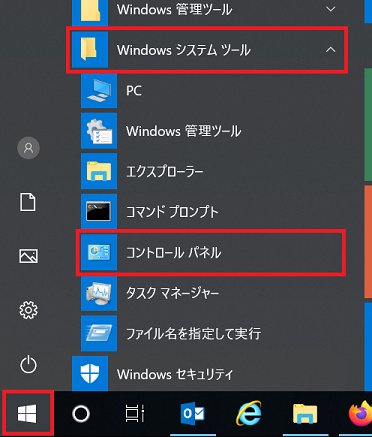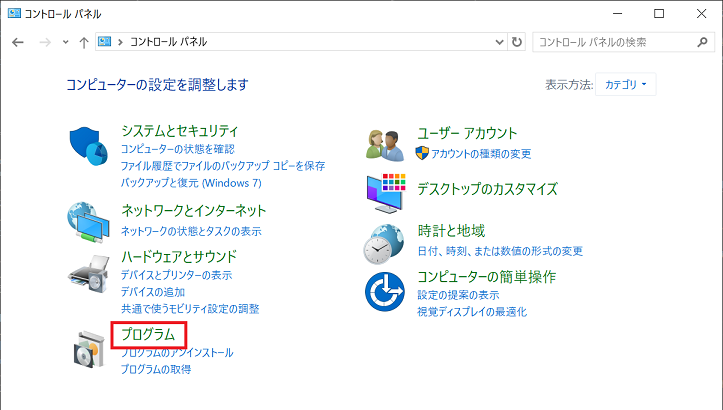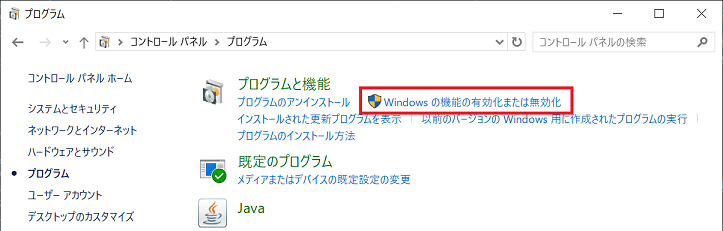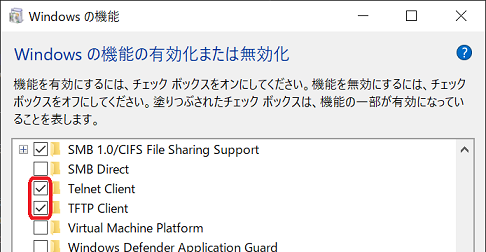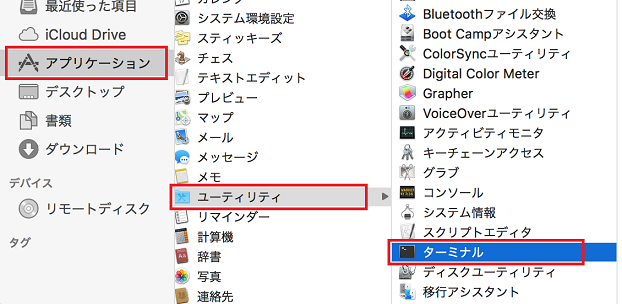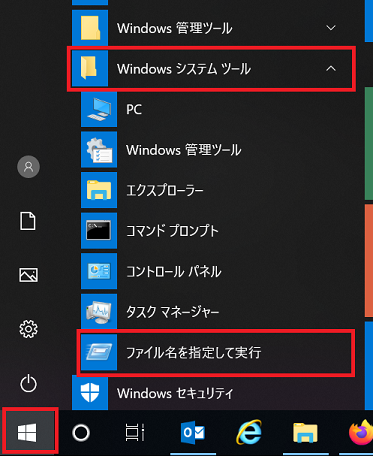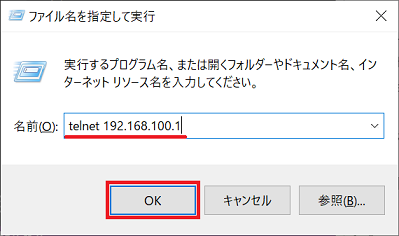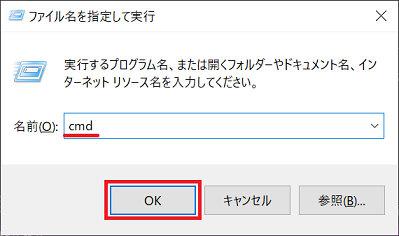- ファームウェアとは
-
ここではヤマハルーターを動作させている内部プログラムのことを示します。
- リビジョンアップとは
-
ファームウェアを最新のものに書き換えることです。最新のものにすることで不具合が解消されたり、新しい機能を使うことができるようになります。常に最新状態にしておくことをおすすめします。
- TFTPとは
-
ルーターにファームウェアを送るための通信方式(プロトコル)です。ファームウェアのファイルを用意し、パソコンからの操作でルーターに転送します。WindowsやMac OSで利用できます。