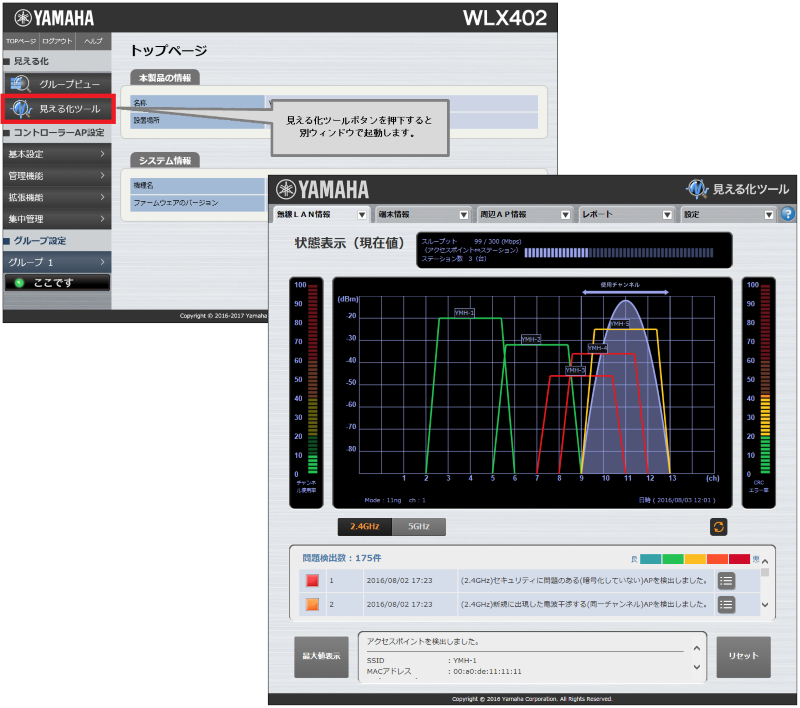
��ʂ̏㕔�ɂ́A�g����LAN���h�A�g�[�����h�A�g����AP���h�A�g���|�[�g�h�A�h�ݒ�h��5�̃^�u������A���ꂩ��I������ƃ^�u���ŕ\���ł����ʂ̃��X�g���\������܂��B�\�����������ڂ�I������ƃ^�u���̕\������ւ��܂��B
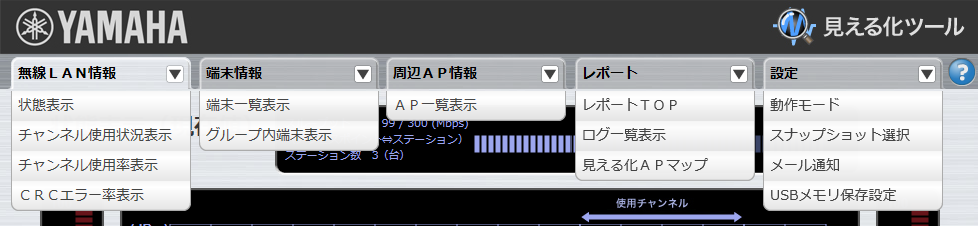
$Date: 2019/02/07 07:34:44 $
| �@�� | �t�@�[���E�F�A | �ݒu�x���@�\ | �����鉻AP�}�b�v | USB�������ۑ��@�\ | �X�i�b�v�V���b�g�ۑ��Ԋu�̎w�� |
|---|---|---|---|---|---|
| WLX402 | Rev.17.00.08�܂� | — | — | — | — |
| Rev.17.00.09�ȍ~ | — | ◯ | ◯ | ◯ | |
| Rev.17.00.12�ȍ~ | ◯ | ◯ | ◯ | ◯ |
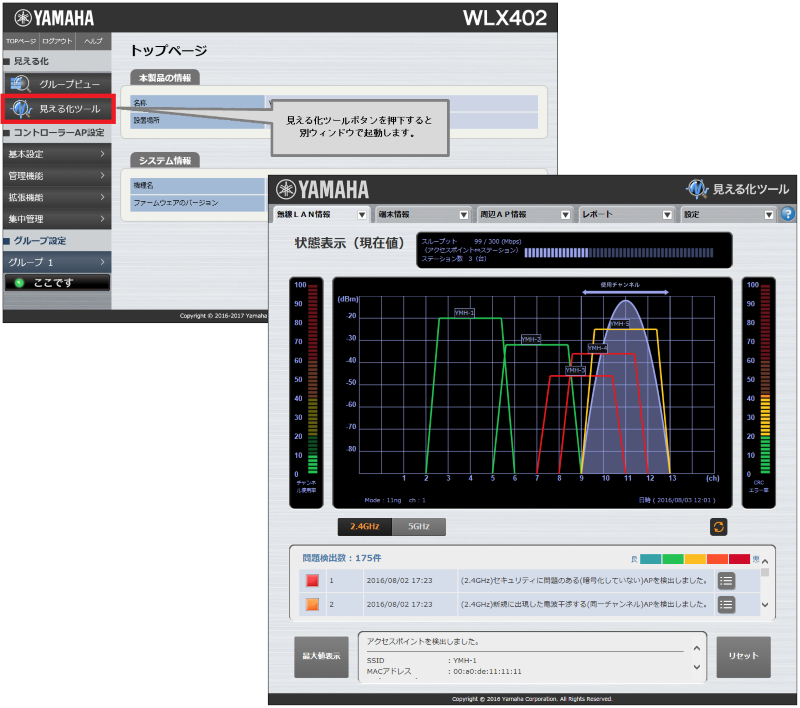
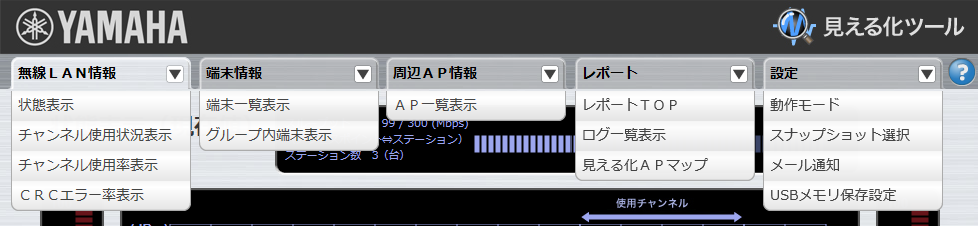

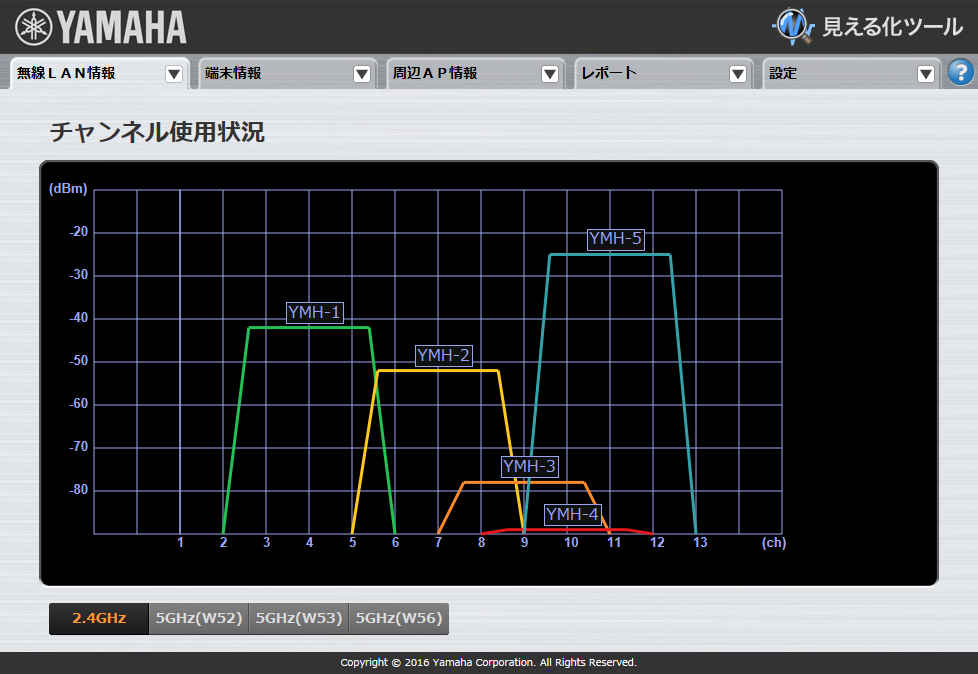
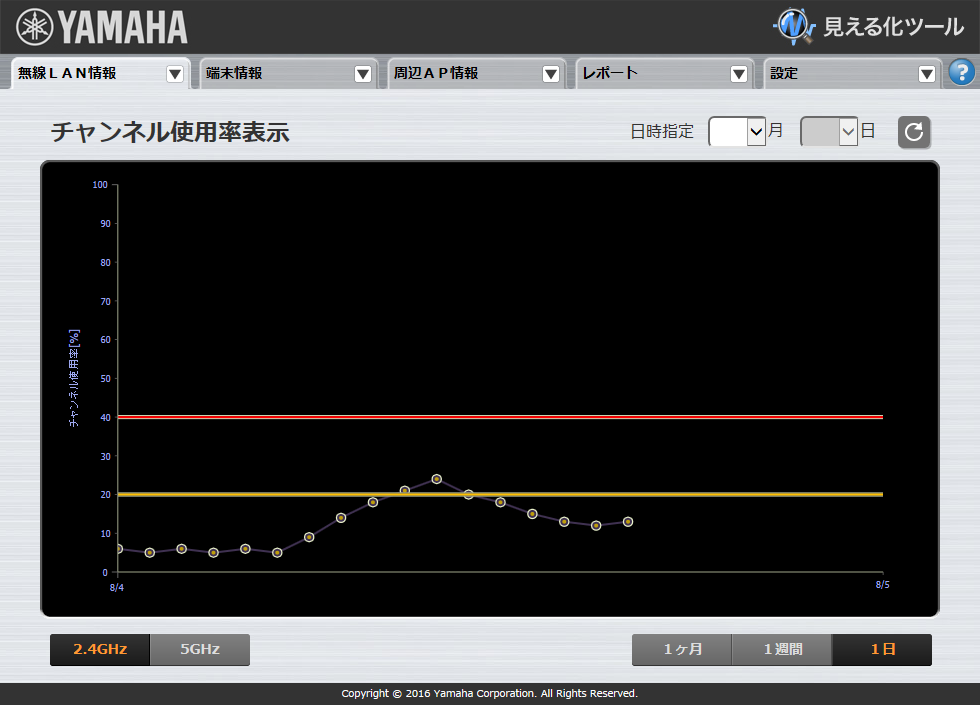
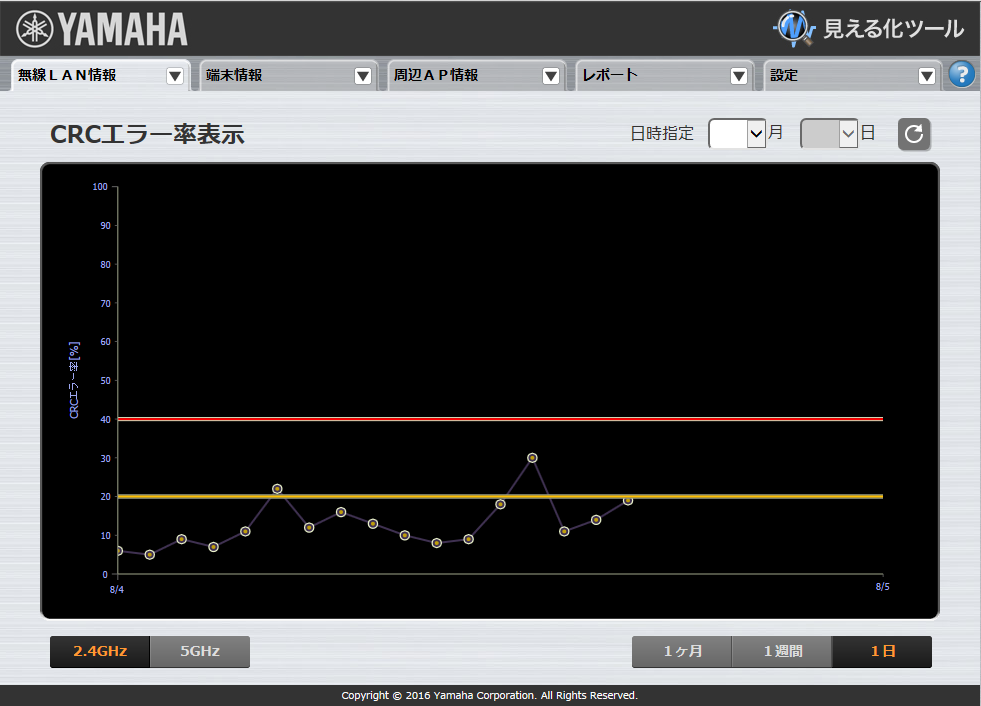
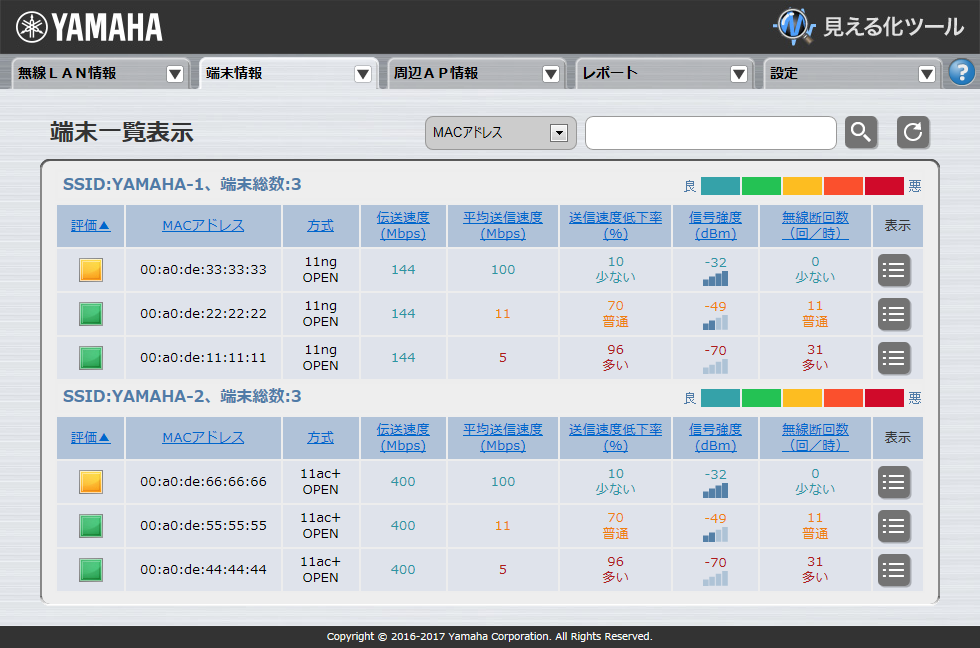
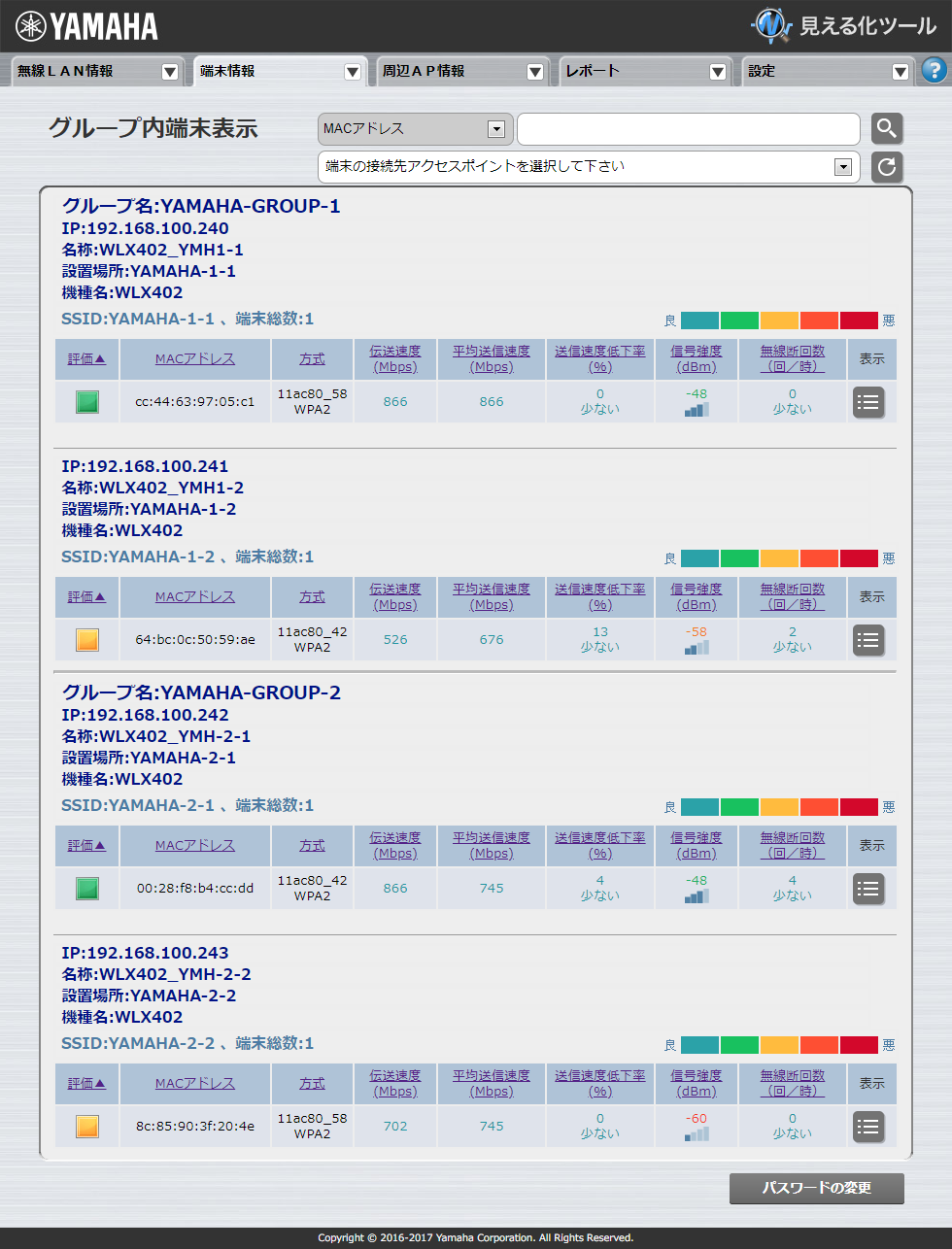
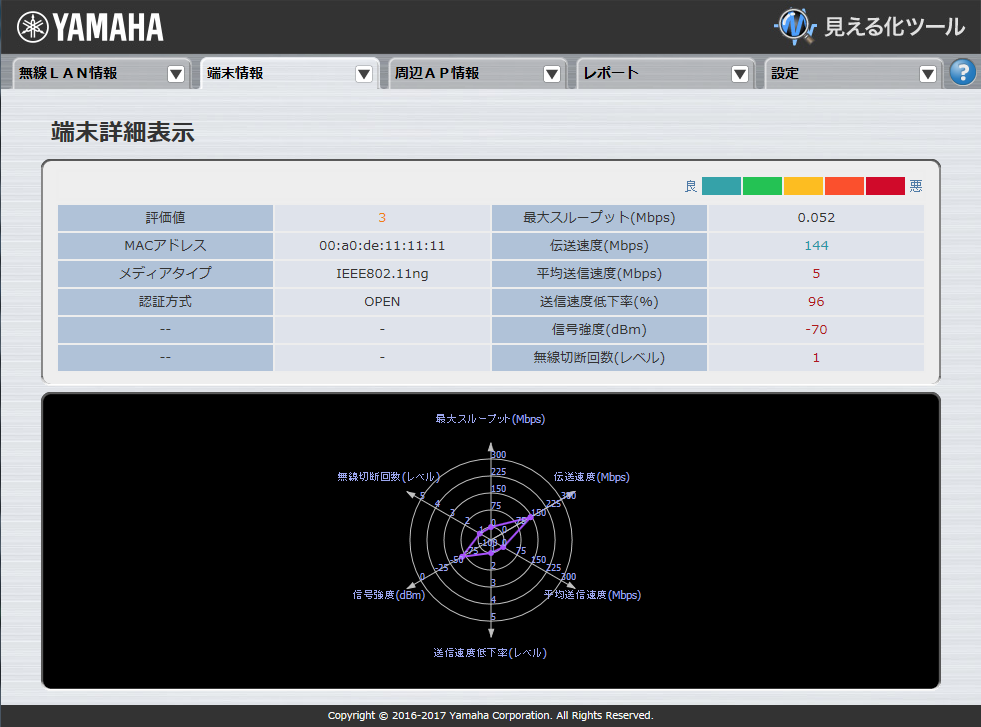
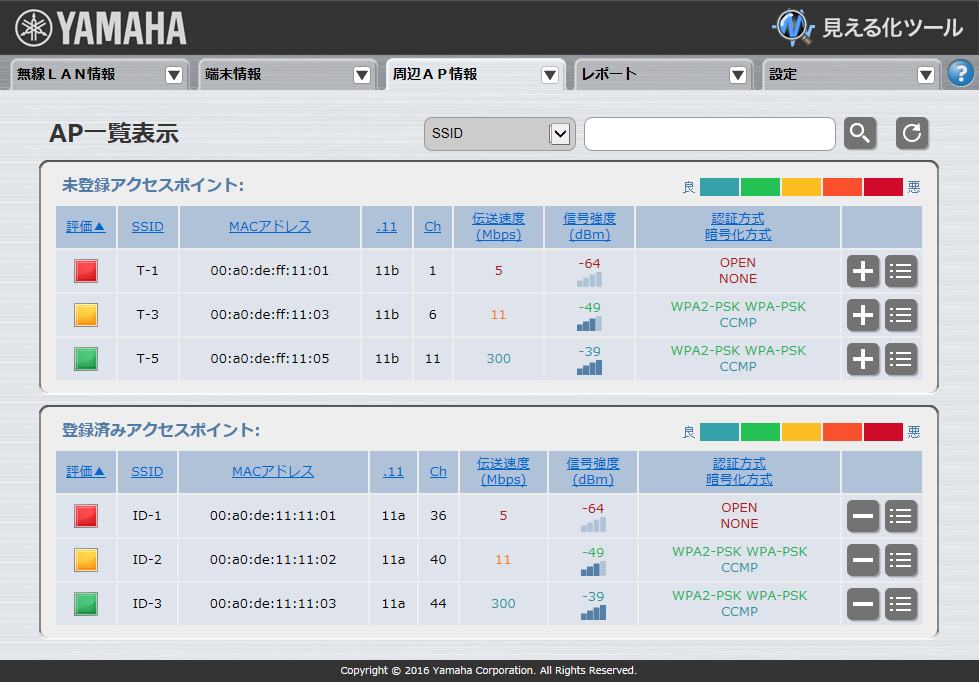
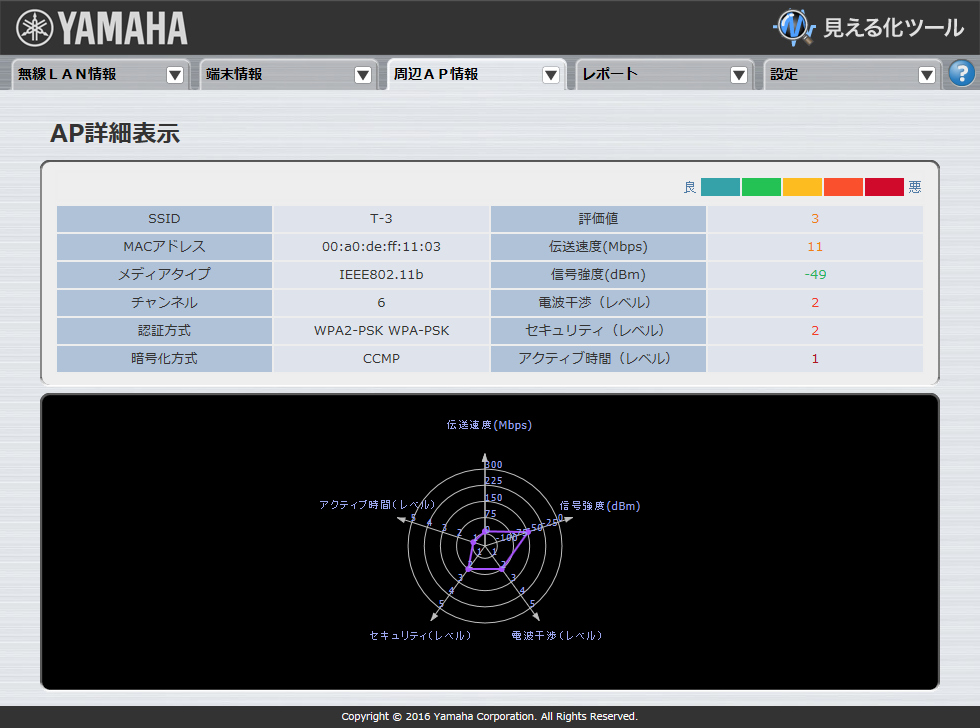
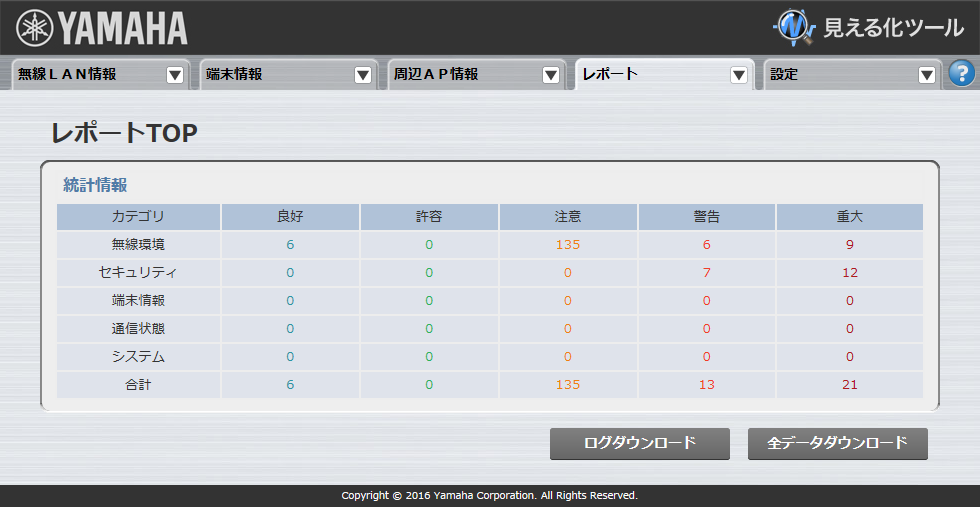
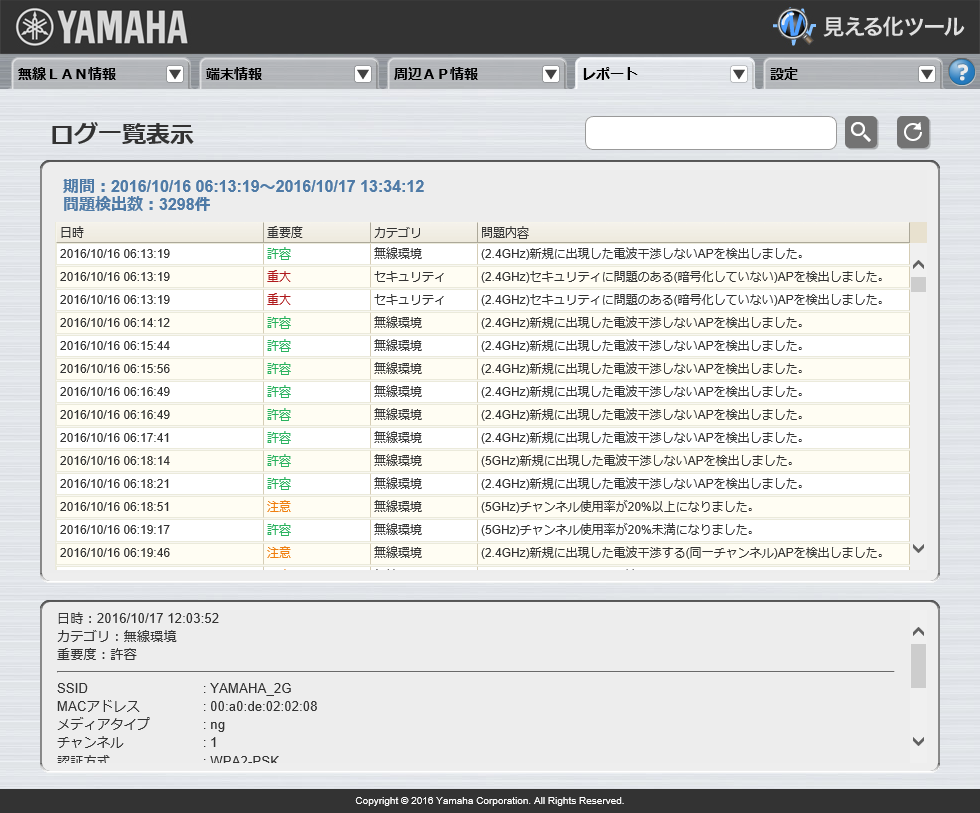
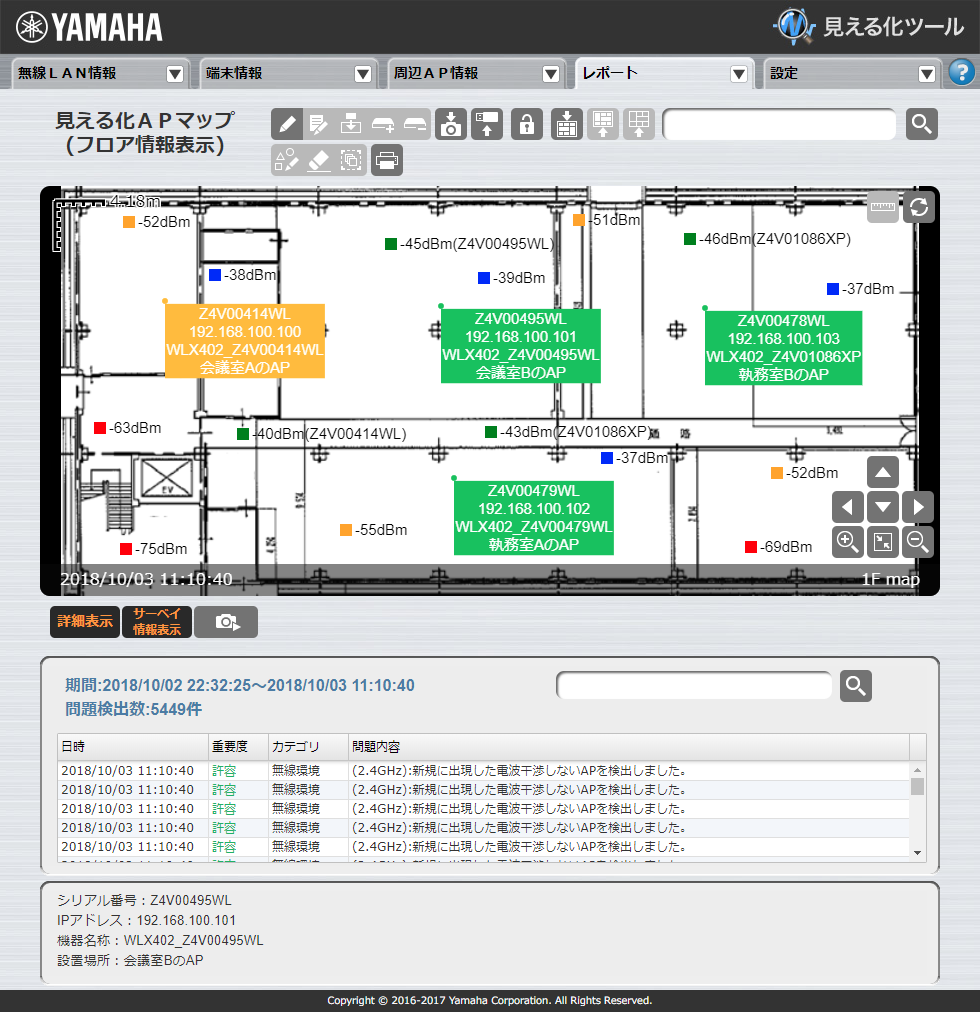
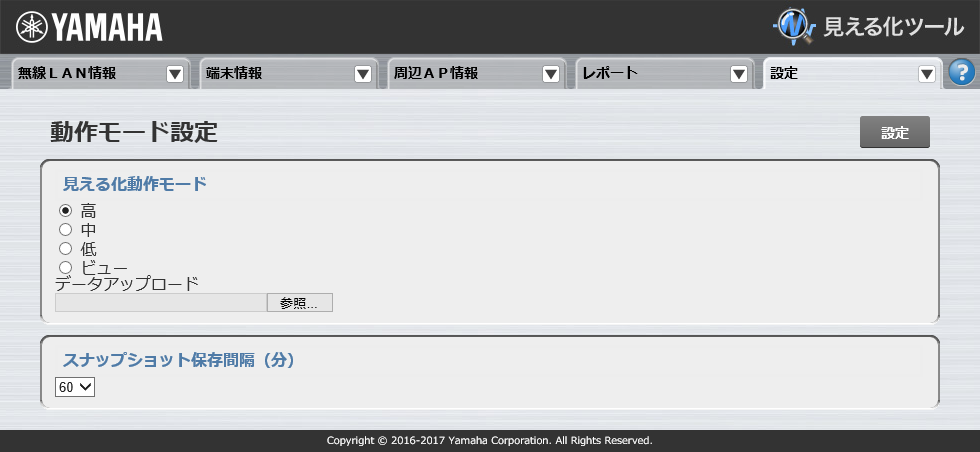
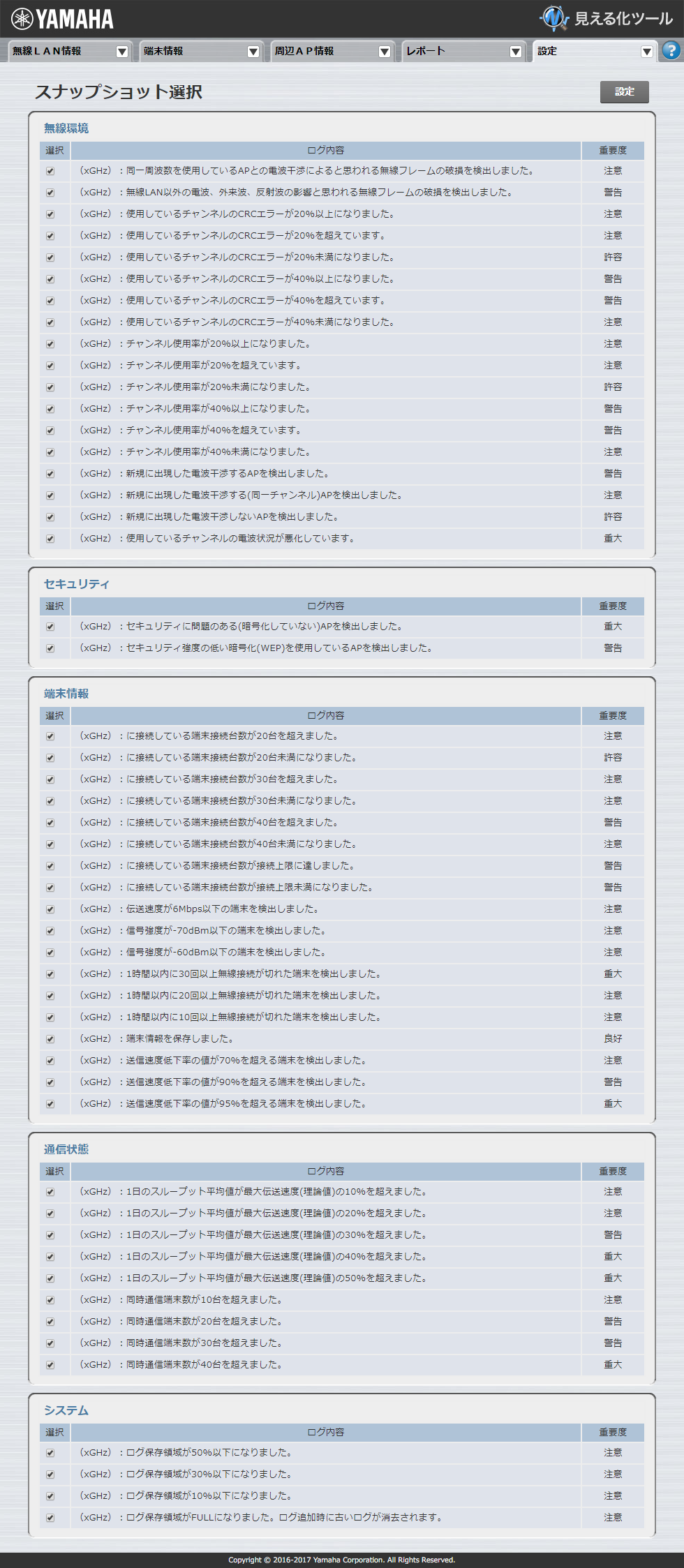
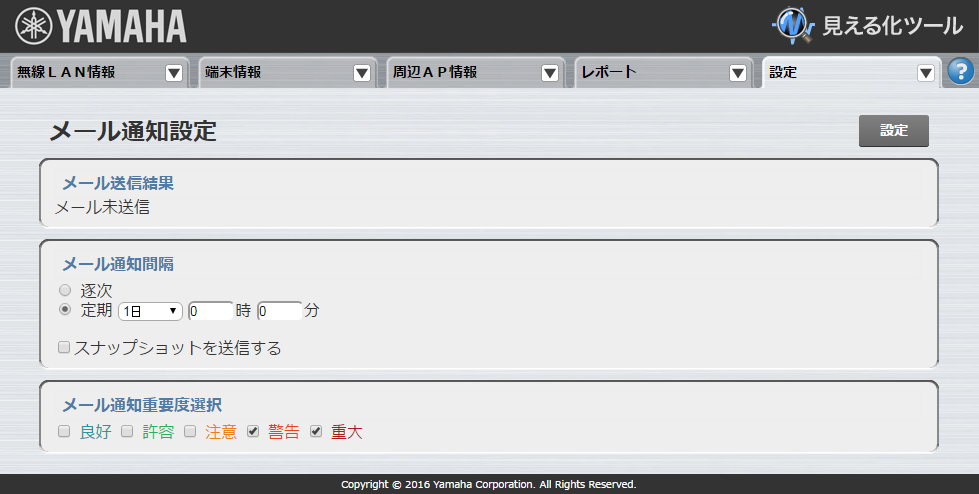
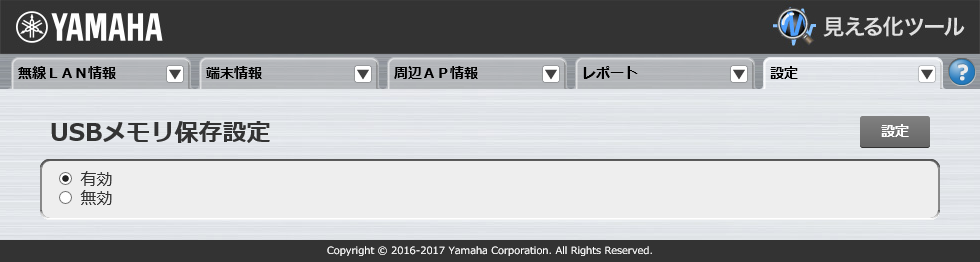
 )
���������Ƃɂ��A�����I�ɍX�V����@�\�̗L���E�������ւ��邱�Ƃ��o���܂��B
)
���������Ƃɂ��A�����I�ɍX�V����@�\�̗L���E�������ւ��邱�Ƃ��o���܂��B )
�������ƃX�i�b�v�V���b�g�擾���̉�ʂ��\������܂��B����ɁA[�ő�l�\��]�{�^���������ƁA�e���ڂɂ��ă��Z�b�g���Ă��猻�݂܂ł̍ő�l���\������܂��B
)
�������ƃX�i�b�v�V���b�g�擾���̉�ʂ��\������܂��B����ɁA[�ő�l�\��]�{�^���������ƁA�e���ڂɂ��ă��Z�b�g���Ă��猻�݂܂ł̍ő�l���\������܂��B
���ӂ̖���LAN�Ɋւ���������A���^�C���ɕ\�����܂��B
�X�i�b�v�V���b�g�擾���̉�ʂ�\�����܂��B
�O��[���Z�b�g]�{�^�������������_���猻�݂܂ł̍ő�l��\�����܂��B
 )
�́A[�X�L����]�{�^���ɕύX����܂��B
)
�́A[�X�L����]�{�^���ɕύX����܂��B
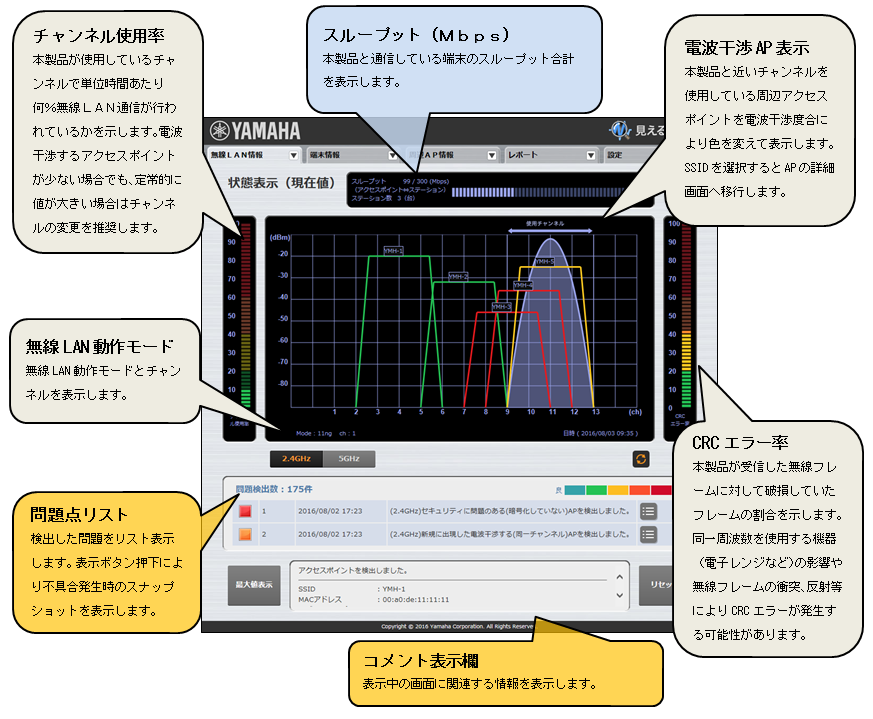
�A�N�Z�X�|�C���g(�{���i)�Ɩ����[���̊Ԃōs���������ʐM�̃X���[�v�b�g�����_�O���t�ŕ\�����܂��B�_�O���t�́A�A�N�Z�X�|�C���g�ɐݒ肳��Ă���ő�`�����x(���_�l)�ɑ��Ď��ۂɒʐM�Ŕ��������X���[�v�b�g�̊����������܂��B�܂��A�O���t����[�X���[�v�b�g�^�`�����x(Mbps)]�̌`���Ő��l��\�����܂��B�X���[�v�b�g�͖����[�����P�ʎ��ԓ�����ɑ���M�����f�[�^�ʂ���Z�o���܂��B�����̖����[���������ɒʐM�����ꍇ�͍��v�l��\�����܂��B
���ݒl�\���̏ꍇ�͕\���X�V���ɒʐM���Ă��������[���Ƃ̃X���[�v�b�g��\�����܂��B��蔭�����̃X�i�b�v�V���b�g�\���̏ꍇ�͂��̎��ɒʐM���Ă��������[���Ƃ̃X���[�v�b�g�B�ő�l�\���̏ꍇ�́A���Z�b�g���Ă��猻�݂܂ł̃A�N�Z�X�|�C���g�Ɩ����[���Ԃ̍ő�X���[�v�b�g��\�����܂��B
�܂��A�O���t���ɁA�ʐM���̖����[������\�����܂��B
���ӃA�N�Z�X�|�C���g�̎g�p���g������A�d�g���̓x�������}�n�Ǝ��̊�ŐF�������ĕ\�����܂��B���ӃA�N�Z�X�|�C���g�́A�c����d�g���x�A���������g���Ƃ��ăA�N�Z�X�|�C���g���`�̐��ŕ\�����܂��B�܂��ASSID���`�̏��t�߂ɕ\�����܂��BSSID��I������ƃA�N�Z�X�|�C���g�̏ڍ���ʂɑJ�ڂ��܂��B
�g�p���Ă�����g�������ǂƏd�Ȃ�A�N�Z�X�|�C���g�́A�����ɒʐM�����ꍇ�Ƀt���[�����j������\��������܂����A���g�����d�Ȃ��Ă��Ă�CSMA/CA������ɓ����Ă���ꍇ��d�g���x���Ⴂ�ꍇ�̓t���[���̔j���͔������Ȃ����߁A���g�������Ŏ��ǂɑ���d�g���̉e���f���邱�Ƃ�������߁A���}�n�Ǝ��̊�ʼne���x������F�������ĕ\�����܂��B�F�Ɠd�g���x���̊W�͈ȉ��̂Ƃ���B
�ΐF�F �d�g���������ꍇ ���F�F �d�g���ɂ��e���͂��邪�A
�t���[���̔j���ɂ��X���[�v�b�g�ւ̉e�����������ꍇ�B�ԐF�F �d�g���ɂ��e��������A
�t���[���̔j���ɂ��X���[�v�b�g�ւ̉e�����傫���ꍇ�B
�`�����l���̎g�p���𑪒肵�c�_�O���t�ŕ\�����܂��B�_�O���t�́A�P�ʎ��ԓ�����ɖ����ʐM���s��ꂽ���Ԃ�S����(��)�Ŏ����܂��B
802.11�ł́A����ǂ��ʐM���Ă���ԁA���̋ǂ͒ʐM���Ȃ����ƂŖ����t���[���̏Փ˂��������CSMA/CA�Ƃ����d�g�݂��̗p���Ă��܂��B����āA�`�����l���g�p���������Ǝ��ǂ̒ʐM���҂�����邽�߃X���[�v�b�g���ቺ���܂��B���I�Ƀ`�����l���g�p���������ꍇ�́A���̃`�����l���ɕύX���邱�ƂŒʐM�������P����\��������܂��B
��M�����t���[���ɑ���CRC�G���[�t���[���̊������c�_�O���t�Ŏ����܂��B�_�O���t�͑���M�t���[������100���Ƃ����ꍇ��CRC�t���[��������߂銄����S����(��)�ŕ\���܂��B
802.11�̃t���[���ɂ́A�t���[���̍Ō��FCS(Frame Check Sequence)���t������Ă��܂��B���̌v�Z���@����CRC(Cyclic Redundancy Check)�ƌĂ�Ă��܂��BCRC�G���[�t���[�����́A�t���[���̍Ō�ɕt������Ă��鑗�M�O�Ɍv�Z�����l���A��M���Ɍv�Z�����l�ƈ�v���Ȃ��ꍇ�ɃJ�E���g����܂��BCRC�G���[�t���[���͔j�������t���[���Ƃ��ď�ʑw�ɓn���ꂸ�A�܂��AACK���Ԃ��Ȃ����߁A�đ��t���[���̑����ɂȂ���܂��B����āACRC�G���[���̑����̓X���[�v�b�g�ɉe�����܂��B
CRC�G���[�́A������g�����g�p���鑼�̖���LAN�ǂ����M�����t���[���ƏՓ˂����ꍇ��A���ǂ����M�����d�g�̒��ڔg�Ɣ��˔g���Փ˂����ꍇ�A����LAN�ȊO�̋@�킪������d�g�Ɠd�g�����Ă���ꍇ�Ȃǂɔ������邽�߁A�g�p����`�����l����ݒu�ꏊ����������ۂ̎w�W�Ƃ��ėL���ł��B
����LAN���샂�[�h�Ǝg�p���Ă���`�����l����\�����܂��B
�E�X�i�b�v�V���b�g�ꗗ�\���@�\����LAN���샂�[�h
�\�� ���e 11b 2GHz/CCK 11g 2GHz/OFDM 11a 5GHz/OFDM 11ng 2GHz/HT20 11na 5GHz/HT20 11ng+ 2GHz/HT40/(ext ch �㑤) 11ng- 2GHz/HT40/(ext ch ����) 11na+ 5GHz/HT40/(ext ch �㑤) 11na- 5GHz/HT40/(ext ch ����) 11ac 5GHz/VHT20 11ac+ 5GHz/VHT40/(ext ch �㑤) 11ac- 5GHz/VHT40/(ext ch ����) 11ac40 5GHz/VHT40 11ac80_XXX 5GHz/VHT80
��g��b+g���܂ށB ��ng��b+g+n���܂ށB ��XXX�̓Z���^�[�`�����l�����\�������B ���Z���^�[�`�����l����42�A50�A58�A106�A114�A122�̂����ꂩ�ɂȂ�B
���}�n���Ǝ��ɍ��肵����l���鎖�ۂ����������ꍇ�ɃX�i�b�v�V���b�g��ۑ����܂��B�X�i�b�v�V���b�g�\���G���A�ɃX�i�b�v�V���b�g�̌�������у��X�g��\�����܂��B
�X�i�b�v�V���b�g�̃��X�g�ɂ͍����Ƀ����v������A�d�v�x��F�Ŏ����܂��B
���X�g�E����[�\��]�{�^��
(  )
�������ƌ�q�̃X�i�b�v�V���b�g�\���@�\�ɂ��Ώۂ̃X�i�b�v�V���b�g���\������܂��B���X�g�\������鍀�ڂ́A���|�[�g�@�\�́g���O�ꗗ�h�ŕ\���������e�Ɠ����ł��B
)
�������ƌ�q�̃X�i�b�v�V���b�g�\���@�\�ɂ��Ώۂ̃X�i�b�v�V���b�g���\������܂��B���X�g�\������鍀�ڂ́A���|�[�g�@�\�́g���O�ꗗ�h�ŕ\���������e�Ɠ����ł��B
�Ō�Ɏ擾�����X�i�b�v�V���b�g�̕⑫�����R�����g���ɕ\�����܂��B�܂��A��q�̃X�i�b�v�V���b�g�\���@�\�ɂ��X�i�b�v�V���b�g�\�������s�����ꍇ�́A�Ώۂ̃X�i�b�v�V���b�g�Ɋւ���⑫����\�����܂��B
�X�i�b�v�V���b�g�ꗗ�\���G���A�̕\�ɕ\������Ă���X�i�b�v�V���b�g�̉E���ɂ���[�\��]�{�^��
(  )
�������ƃX�i�b�v�V���b�g�擾���̉�ʂ�\�����܂��B
)
�������ƃX�i�b�v�V���b�g�擾���̉�ʂ�\�����܂��B
�}�́ACRC�G���[��40���������̃X�i�b�v�V���b�g�ł��B

�X���[�v�b�g�A�`�����l���g�p���A�d�g���A�N�Z�X�|�C���g�ACRC�G���[���ɂ��āA�O�Z�b�g����Ă��猻�݂܂ł̍ő�l��\�����܂��B
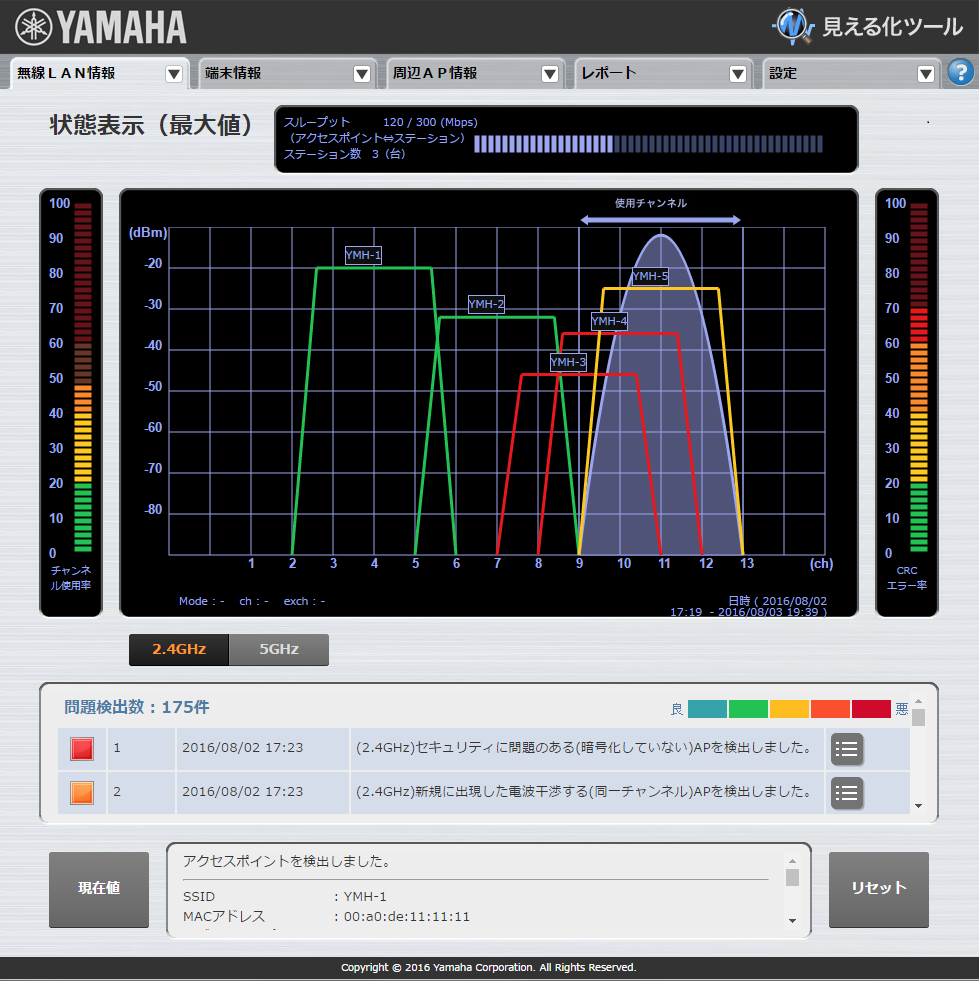
- ESSID
- �g�p�`�����l��
- �d�g���x
- �ڍ��
�r�[�R���Ɋ܂܂�������ɁA�T�v�����[�_�[�`���[�g�ŕ\�����܂��B
- ���g���і��̃A�N�Z�X�|�C���g�\��
2.4GHz��5GHz(W52,53,56)�̌v4��ޕ\�����܂��B
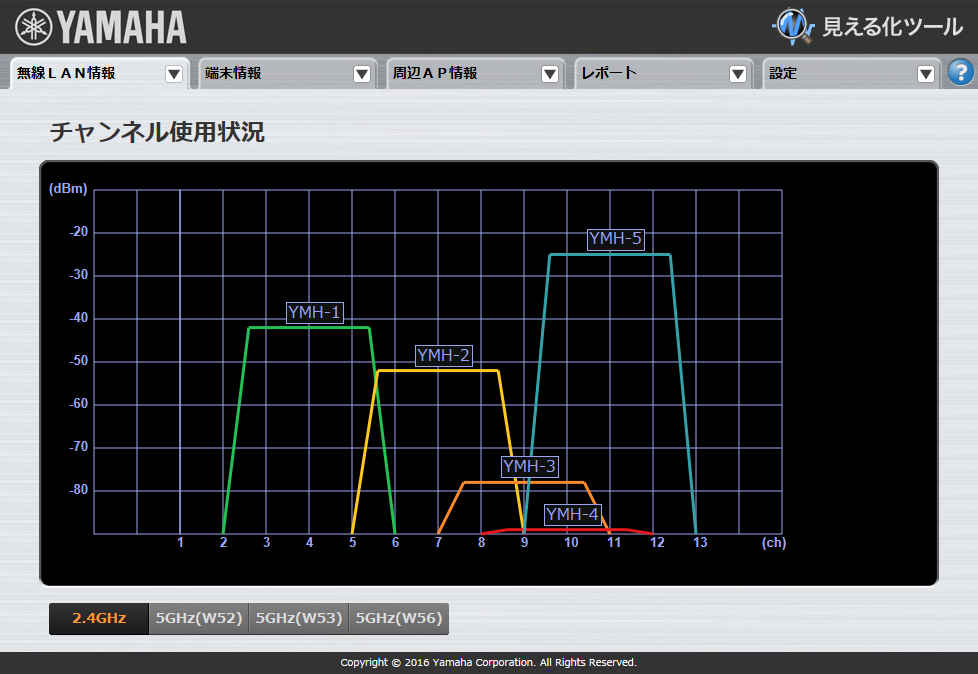
 )
�������ƁA�w�肵�������̏���ǂݍ��ނ��Ƃ��ł��܂��B
)
�������ƁA�w�肵�������̏���ǂݍ��ނ��Ƃ��ł��܂��B
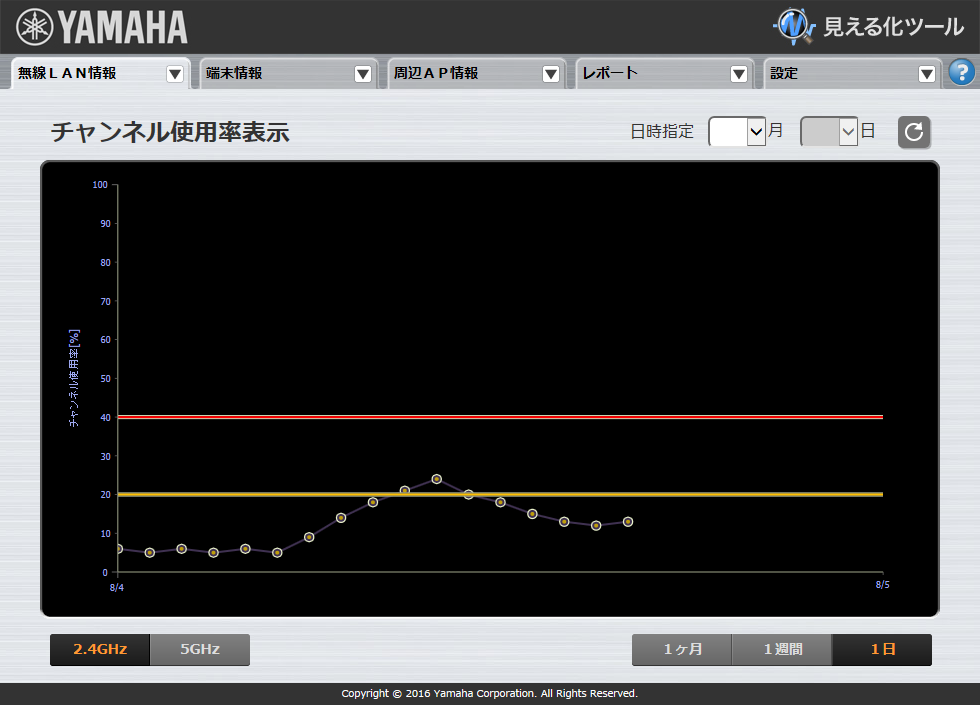
 )
�������ƁA�w�肵�������̏���ǂݍ��ނ��Ƃ��ł��܂��B
)
�������ƁA�w�肵�������̏���ǂݍ��ނ��Ƃ��ł��܂��B
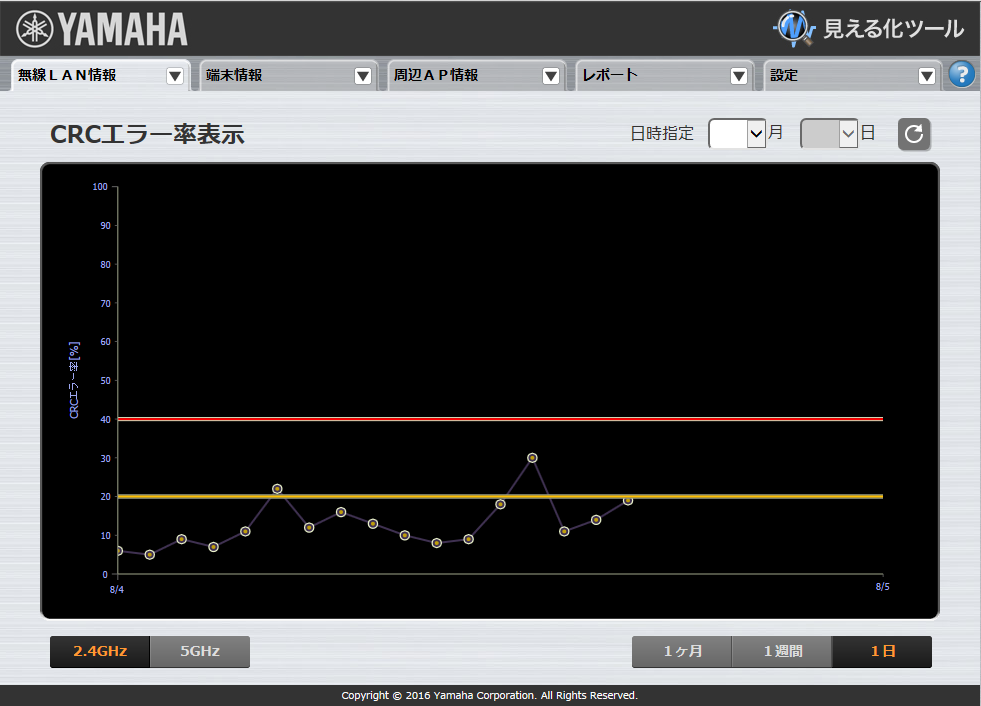
- �[���ڑ��䐔�[���ꗗ�\���́A�\�̊e���ږ��Ƀ\�[�g�ł��܂��B
SSID�P�ʂŐڑ����̖����[���̑䐔��\�����܂��B
- �]������
���}�n�Ǝ��̊��5�i�K�]�����A���ʂ�F�ŕ\�����܂��B�F�͗ǂ���Ԃ��珇�� �F�A �ΐF�A ��F�A �ԐF�A �Z�ԐF �ŕ\�����܂��B�Z�Ԃ͖����ʐM�̃p�t�H�[�}���X�Ɉ����e�����y�ڂ������[���ł��邱�Ƃ������܂��B
- MAC�A�h���X
- ���f�B�A�^�C�v�ƔF�ؕ���
�ʐM����(802.11a/b/g/n/ac)����сA�F�ؕ���(Open�AShared�AWPA�AWPA2)��\�����܂��B
- �`�����x
- ���ϑ��M���x
- ���M���x�ቺ��
- �M�����x
- �����ؒf��
[����]�{�^��
(  )
)
�\�����e�ɂ��ăL�[���[�h���w�肵�Č������邱�Ƃ��ł��܂��B
[�X�V]�{�^��
(  )
)
�\�����Ă�������ŐV�̏�ԂɍX�V���܂��B
[�\��]�{�^��
(  )
)
��q�̒[���ڍו\����ʂɈڍs���܂��B
 )
�������ƁA�X�V���s��Ɍ���������ɊY��������̂ݕ\�����܂��B
)
�������ƁA�X�V���s��Ɍ���������ɊY��������̂ݕ\�����܂��B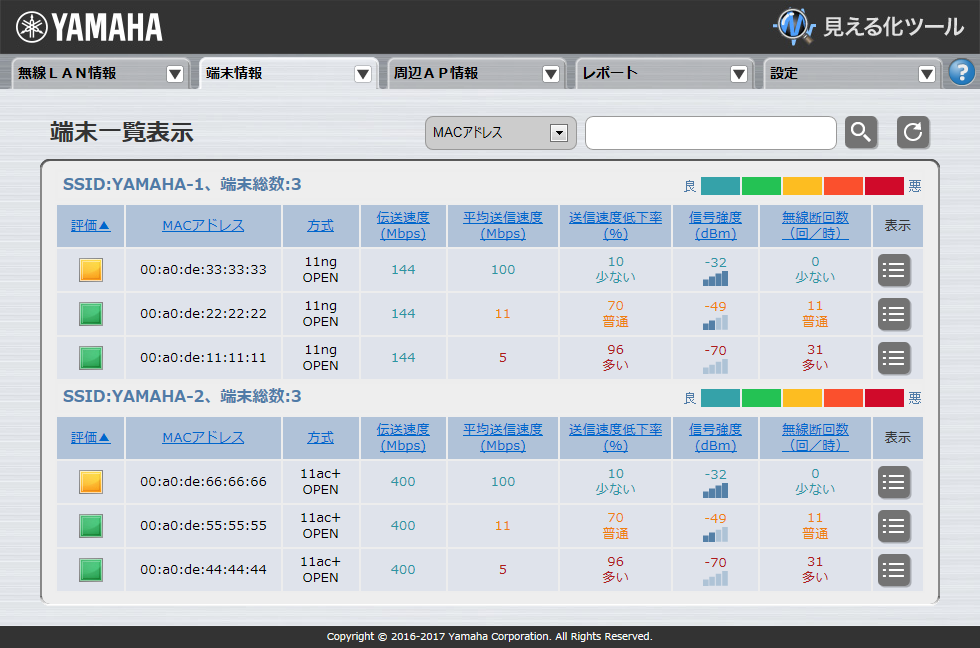
�]���l�́A�`�����x�A���ϑ��M���x�A���M���x�ቺ���A��M�M�����x�A�����ؒf�A�ő�X���[�v�b�g����Z�o���A�ȉ��̐F�Ŏ����܂��B�E����
(��)�Z�ԐF�A �ԐF�A ��F�A �ΐF�A �F(��)
���f�B�A�^�C�v�ƔF�ؕ�����\�����܂��B
�F�ؕ����́AOpen�AWEP�AWPA�AWPA2�̉��ꂩ��\�����܂��B
���f�B�A�^�C�v�́AIEEE802.11a/b/g/n/ac�����ꂼ��ȉ��̂悤�ɕ\�����܂��B
���f�B�A�^�C�v
���f�B�A�^�C�v �\�� ���l IEEE 802.11b 11b 2GHz/CCK IEEE 802.11g 11g 2GHz/OFDM IEEE 802.11a 11a 5GHz/OFDM IEEE 802.11nght20 11ng 2GHz/HT20 IEEE 802.11naht20 11na 5GHz/HT20 IEEE 802.11nght40+ 11ng+ 2GHz/HT40/(ext ch +1) IEEE 802.11nght40- 11ng- 2GHz/HT40/(ext ch -1) IEEE 802.11naht40+ 11na+ 5GHz/HT40/(ext ch +1) IEEE 802.11naht40- 11na- 5GHz/HT40/(ext ch -1) IEEE 802.11naht40 11na40 5GHz/HT40 IEEE 802.11ac 11ac 5GHz/VHT20 IEEE 802.11ac+ 11ac+ 5GHz/VHT40/(ext ch +1) IEEE 802.11ac- 11ac- 5GHz/VHT40/(ext ch -1) IEEE 802.11ac40 11ac40 5GHz/VHT40 IEEE 802.11ac80_XXX 11ac80_XXX 5GHz/VHT80
��g��b+g���܂ށB ��ng��b+g+n���܂ށB ��XXX�̓Z���^�[�`�����l�����\�������B ���Z���^�[�`�����l����42�A50�A58�A106�A114�A122�̂����ꂩ�ɂȂ�B
�{���i�Ɩ����[���Ŋm�����Ă���`�����x(�����N���x)��\�����܂��B�E���ϑ��M���x
�l�ɂ��ȉ���臒l�ŕ]�����F�\�����܂��B
�]���l1(�Z�ԐF) �F 5Mbps�ȉ� �]���l2(�ԐF) �F 6Mbps�`10Mbps �]���l3(��F) �F11Mbps�`35Mbps �]���l4(�ΐF) �F36Mbps�`54Mbps �]���l5(�F) �F55Mbps�ȏ�
�{���i���疳���[���ւ̒���15�b�Ԃ̑��M���x�̕��ς�\�����܂��B�E���M���x�ቺ��
�l�ɂ��ȉ���臒l�ŕ]�����F�\�����܂��B
�]���l1(�Z�ԐF) �F 5Mbps�ȉ� �]���l2(�ԐF) �F 6Mbps�`10Mbps �]���l3(��F) �F11Mbps�`35Mbps �]���l4(�ΐF) �F36Mbps�`54Mbps �]���l5(�F) �F55Mbps�ȏ�
�{���i���疳���[���ɑ��Ċe�t���[���𑗐M����Ƃ��́A�ő�̑��M���x�ő��M���n�߂āA�E�M�����x
�{���i�������[������ACK����M�ł��Ȃ��Ƃ��́A���x�������čđ����s���܂��B
�ő呗�M���x�ɑ��鑬�x�ቺ�����ȉ���臒l�ŕ]�����F�\�����܂��B
�]���l1(�Z�ԐF) �F96%�ȏ� �]���l2(�ԐF) �F91���`95% �]���l3(��F) �F71%�`90% �]���l4(�ΐF) �F41%�`70�� �]���l5(�F) �F 0%�`40%
�t���[���̎�M�M�����x��l�ɂ��ȉ���臒l�ŕ]�����F�\�����܂��B�E�����ؒf��
�]���l1(�Z�ԐF) �F-70dBm �ȉ� �]���l2(�ԐF) �F-69dBm�`-60dBm �]���l3(��F) �F-59dBm�`-50dBm �]���l4(�ΐF) �F-49dBm�`-40dBm �]���l5(�F) �F-39dBm�ȏ�
�܂��A�]�����ʂ��A���e�i�̃A�C�R���ňȉ��̂悤�ɕ\�����܂��B
�]���l1(�Z�ԐF) �F�A���e�i0�{ �]���l2(�ԐF) �F�A���e�i1�{ �]���l3(��F) �F�A���e�i2�{ �]���l4(�ΐF) �F�A���e�i3�{ �]���l5(�F) �F�A���e�i4�{
����(�A�N�Z�X�|�C���g)�Ɩ����[���Ƃ̖����ڑ����ꎞ�ԓ����艽��ؒf���ꂽ���������܂��B�����ڑ�����錴���́A���[�U�[�������[���𑀍삵�Ė����ڑ�������ꍇ�A�����[�����ʐM���O�Ɉړ������ꍇ�A�p�P�b�g���X�ɂ�薳���ڑ����ꂽ�ꍇ�ȂǑ���ɂ킽��܂����A�����ł͏����Ɏ��ǂ������[���Ƃ̖����ڑ��ؒf�����o�����������܂��B
�����ؒf�́A�ȉ���臒l�ŕ]�����F�\�����܂��B
�]���l1(�Z�ԐF) �F31��ȏ� �]���l2(�ԐF) �F21��`30�� �]���l3(��F) �F11��`20�� �]���l4(�ΐF) �F 6��`10�� �]���l5(�F) �F 5��ȉ�
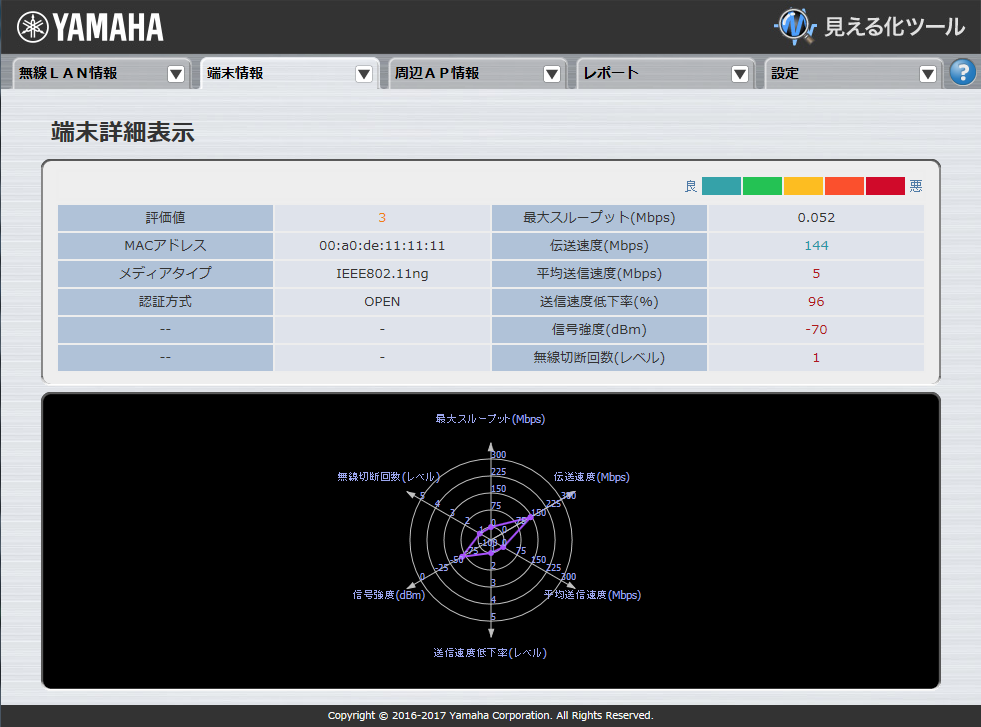
�[���ꗗ�Ɠ����B�EMAC�A�h���X�\���@�\
�[���ꗗ�Ɠ����B�E���f�B�A�^�C�v(IEEE802.11a/b/g/n/ac)
���f�B�A�^�C�v�́AIEEE802.11a/b/g/n/ac�����ꂼ��ȉ��̂悤�ɕ\�����܂��B
���f�B�A�^�C�v
���f�B�A�^�C�v �\�� ���l IEEE 802.11b IEEE802.11b 2GHz/CCK IEEE 802.11g IEEE802.11g 2GHz/OFDM IEEE 802.11a IEEE802.11a 5GHz/OFDM IEEE 802.11nght20 IEEE802.11ng 2GHz/HT20 IEEE 802.11naht20 IEEE802.11na 5GHz/HT20 IEEE 802.11nght40+ IEEE802.11ng+ 2GHz/HT40/(ext ch +1) IEEE 802.11nght40- IEEE802.11ng- 2GHz/HT40/(ext ch -1) IEEE 802.11naht40+ IEEE802.11na+ 5GHz/HT40/(ext ch +1) IEEE 802.11naht40- IEEE802.11na- 5GHz/HT40/(ext ch -1) IEEE 802.11naht40 IEEE 802.11na40 5GHz/HT40 IEEE 802.11ac IEEE802.11ac 5GHz/VHT20 IEEE 802.11ac+ IEEE802.11ac+ 5GHz/VHT40/(ext ch +1) IEEE 802.11ac- IEEE802.11ac- 5GHz/VHT40/(ext ch -1) IEEE 802.11ac40 IEEE802.11ac40 5GHz/VHT40 IEEE 802.11ac80_XXX IEEE802.11ac80_XXX 5GHz/VHT80
��g��b+g���܂ށB ��ng��b+g+n���܂ށB ��XXX�̓Z���^�[�`�����l�����\�������B ���Z���^�[�`�����l����42�A50�A58�A106�A114�A122�̂����ꂩ�ɂȂ�B
�[���ꗗ�Ɠ����B�E���ϑ��M���x�\���@�\
�[���ꗗ�Ɠ����B�E���M���x�ቺ���\���@�\
�[���ꗗ�Ɠ����B�E�F�ؕ����\���@�\
�F�ؕ����́A�ȉ��̉��ꂩ��\�����܂��B�E�M�����x�\���@�\
Open�AWEP�AWPA�AWPA2
�[���ꗗ�Ɠ����B�E�����ؒf�\���@�\
�[���ꗗ�Ɠ����B�E�ő�X���[�v�b�g�\���@�\
�����[�������ǂɐڑ����Ă��猻�݂܂ł̖���LAN�ʐM�ŋL�^�����X���[�v�b�g�̍ő�l��\�����܂��B�X���[�v�b�g��1�b�Ԋu�ő��肵�܂�
[����]�{�^��
(  )
)
�\�����e�ɂ��ăL�[���[�h���w�肵�Č������邱�Ƃ��ł��܂��B
[�X�V]�{�^��
(  )
)
�\�����Ă�������ŐV�̏�ԂɍX�V���܂��B
[�\��]�{�^��
(  )
)
�[���ڍו\����ʂɈڍs���܂��B
 )
�������ƁA�X�V���s��Ɍ���������ɊY��������̂ݕ\�����܂��B
)
�������ƁA�X�V���s��Ɍ���������ɊY��������̂ݕ\�����܂��B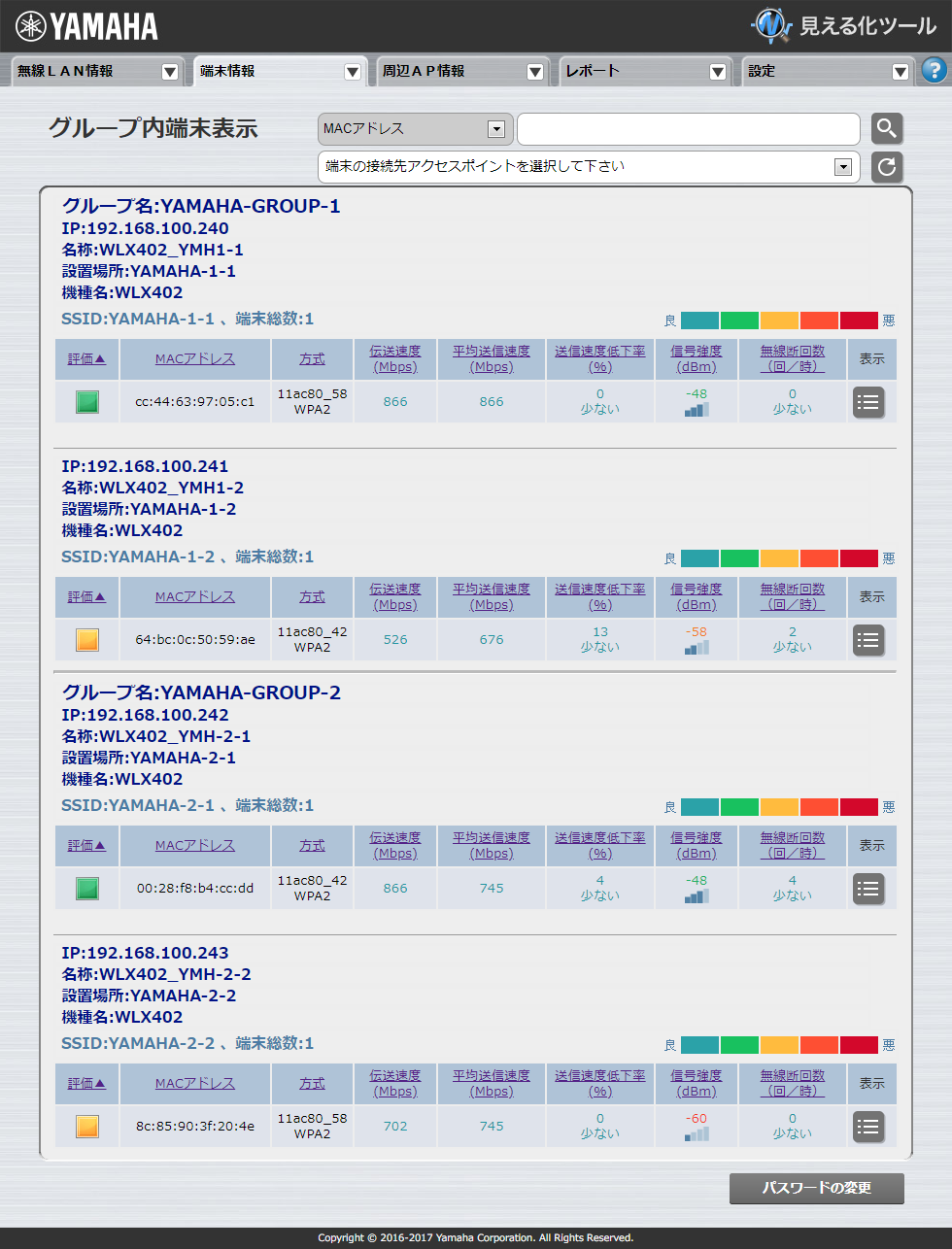
WLX�V���[�Y���������Ă���O���[�v�����\������܂��BIP�A�h���X
�[�������Q�Ƃ������WLX�V���[�Y��IP�A�h���X���\������܂��B����
�[�������Q�Ƃ������WLX�V���[�Y�̖��̂��\������܂��B�ݒu�ꏊ
�[�������Q�Ƃ������WLX�V���[�Y�̐ݒu�ꏊ���\������܂��BSSID
�[���ꗗ�Ɠ����B�]���l
�[���ꗗ�Ɠ����BMAC�A�h���X
�[���ꗗ�Ɠ����B����
�[���ꗗ�Ɠ����B�`�����x
�[���ꗗ�Ɠ����B���ϑ��M���x
�[���ꗗ�Ɠ����B���M���x�ቺ��
�[���ꗗ�Ɠ����B�M�����x
�[���ꗗ�Ɠ����B�����ؒf��
�[���ꗗ�Ɠ����B
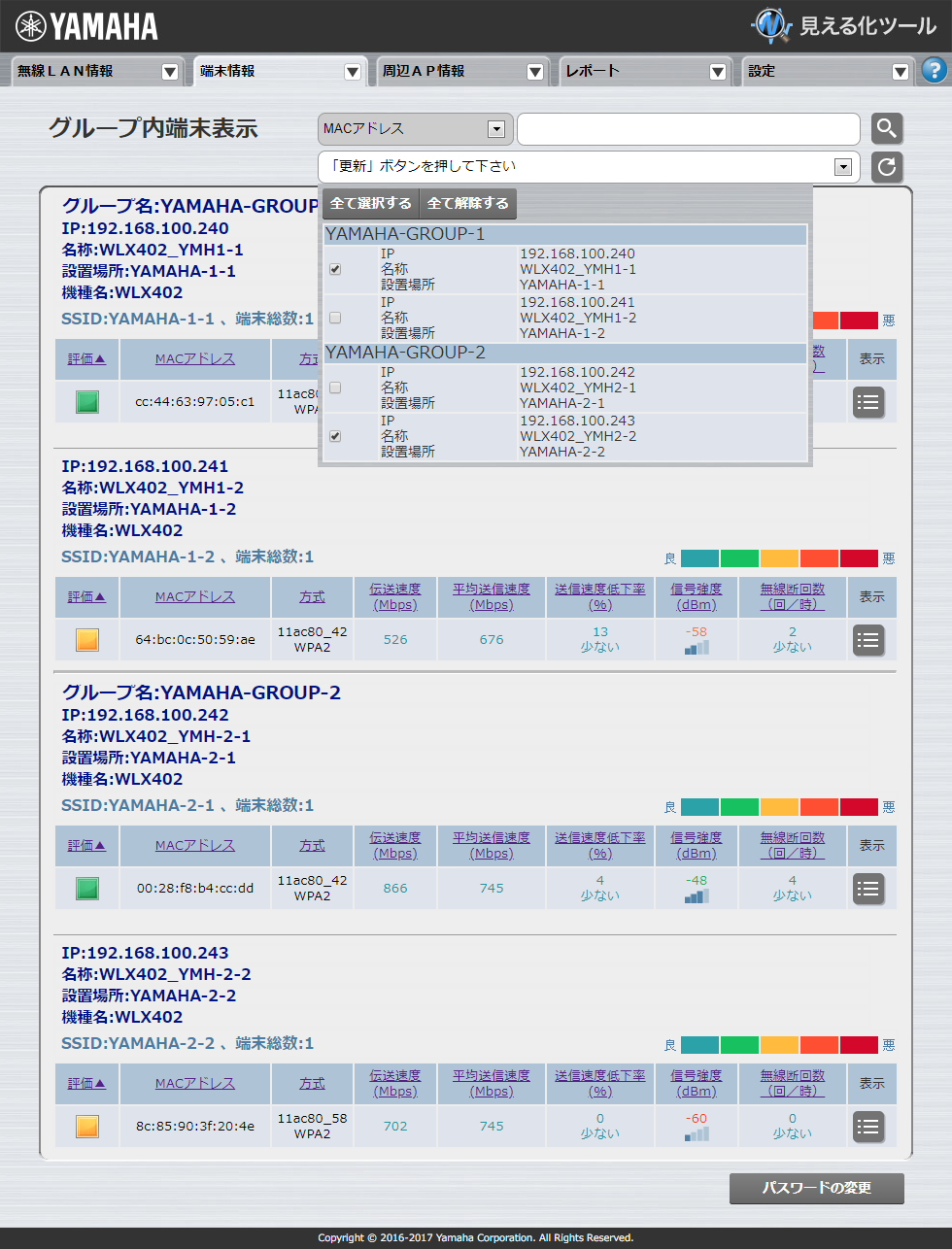
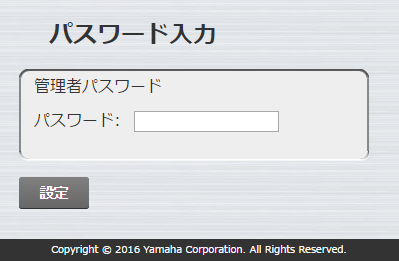
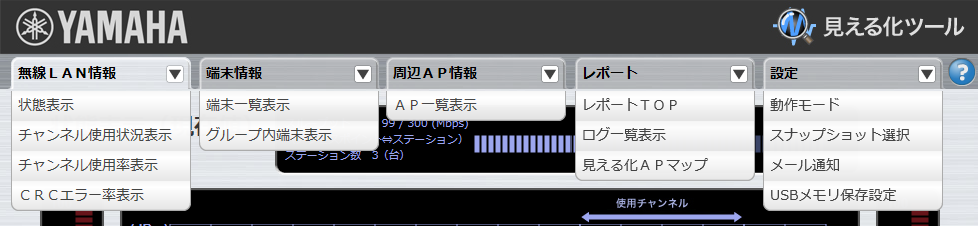
 )
�܂��̓u���E�U��ʂ̍ĕ`��ōs���܂��B�ꗗ�\����ʂɂ�AP�̓o�^�^�폜�@�\������A���o�^AP�Ɠo�^�ς�AP�ɕ����Ĉꗗ�\�����邱�Ƃ��ł��܂��B���o�^AP�ꗗ�\�ɂ�[�o�^]�{�^��
(
)
�܂��̓u���E�U��ʂ̍ĕ`��ōs���܂��B�ꗗ�\����ʂɂ�AP�̓o�^�^�폜�@�\������A���o�^AP�Ɠo�^�ς�AP�ɕ����Ĉꗗ�\�����邱�Ƃ��ł��܂��B���o�^AP�ꗗ�\�ɂ�[�o�^]�{�^��
(  )
������A������������Ƃɂ��Ώۂ�AP��o�^�ς�AP�ꗗ�\�Ɉړ������邱�Ƃ��ł��܂��B���l�ɁA�o�^�ς�AP�ꗗ�\�ɂ�[�폜]�{�^��
(
)
������A������������Ƃɂ��Ώۂ�AP��o�^�ς�AP�ꗗ�\�Ɉړ������邱�Ƃ��ł��܂��B���l�ɁA�o�^�ς�AP�ꗗ�\�ɂ�[�폜]�{�^��
(  )
������I������AP�𖢓o�^AP�ꗗ�\�Ɉړ������邱�Ƃ��ł��܂��B�܂��A����AP�ꗗ��������AP��I�������AP�̏ڍׂȏ�\������܂��B
)
������I������AP�𖢓o�^AP�ꗗ�\�Ɉړ������邱�Ƃ��ł��܂��B�܂��A����AP�ꗗ��������AP��I�������AP�̏ڍׂȏ�\������܂��B
[����]�{�^��
(  )
)
�\�����e�ɂ��ăL�[���[�h���w�肵�Č������邱�Ƃ��ł��܂��B
[�X�V]�{�^��
(  )
)
�\�����Ă�������ŐV�̏�ԂɍX�V���܂��B
[�\��]�{�^��
(  )
)
��q��AP�ڍו\����ʂɈڍs���܂��B
 )
�������ƁA�X�V���s��Ɍ���������ɊY��������̂ݕ\�����܂��B
)
�������ƁA�X�V���s��Ɍ���������ɊY��������̂ݕ\�����܂��B�r�[�R���Ɋ܂܂�Ă���SSID��\�����܂��B�ő�32�����BMAC�A�h���X
���L�t�H�[�}�b�g�ŕ\�����܂��B���f�B�A�^�C�v(IEEE802.11a/b/g/n/ac)
xx:xx:xx:xx:xx:xx
���f�B�A�^�C�v�́AIEEE802.11a/b/g/n/ac�ɂ��Ĉȉ��̂悤�ɕ\�����܂��B
| ���f�B�A�^�C�v | �\�� | ���l |
|---|---|---|
| IEEE 802.11b | 11b | 2GHz/CCK |
| IEEE 802.11g | 11g | 2GHz/OFDM |
| IEEE 802.11a | 11a | 5GHz/OFDM |
| IEEE 802.11nght20 | 11ng | 2GHz/HT20 |
| IEEE 802.11naht20 | 11na | 5GHz/HT20 |
| IEEE 802.11nght40+ | 11ng+ | 2GHz/HT40/(ext ch +1) |
| IEEE 802.11nght40- | 11ng- | 2GHz/HT40/(ext ch -1) |
| IEEE 802.11naht40+ | 11na+ | 5GHz/HT40/(ext ch +1) |
| IEEE 802.11naht40- | 11na- | 5GHz/HT40/(ext ch -1) |
| IEEE 802.11ac | 11ac | 5GHz/VHT20 |
| IEEE 802.11ac+ | 11ac+ | 5GHz/VHT40/(ext ch +1) |
| IEEE 802.11ac- | 11ac- | 5GHz/VHT40/(ext ch -1) |
| IEEE 802.11ac40 | 11ac40 | 5GHz/VHT40 |
| IEEE 802.11ac80_XXX | 11ac80_XXX | 5GHz/VHT80 |
| IEEE 802.11ac160_XXX | 11ac160_XXX | 5GHz/VHT160 |
| IEEE 802.11ac8080_XXX/XXX | 11ac8080_XXX/XXX | 5GHz/VHT80_80 |
| ��g��b+g���܂ށB | ||
| ��ng��b+g+n���܂ށB | ||
| ��XXX�̓Z���^�[�`�����l�����\�������B | ||
| ��XXX/XXX�̓t�@�[�X�g�Z���^�[�`�����l��/�Z�J���h�Z���^�[�`�����l�����\�������B | ||
| ���Z���^�[�`�����l����42�A50�A58�A106�A114�A122�̂����ꂩ�ɂȂ�B |
�A�N�Z�X�|�C���g���g�p���Ă���`�����l����\�����܂��B
���ǂŎg�p���Ă���`�����l���Ƃ̓d�g���x���ɂ��A�ȉ���臒l�ŕ]�����F�\�����܂��B
�]���l1(�Z�ԐF) �F���ǂ̎g�p���g���ƕ����I�ɏd�Ȃ�`�����l�� �]���l2(�ԐF) �F����` �]���l3(��F) �F���ǂ̎g�p���g���Ɗ��S�ɏd�Ȃ�`�����l�� �]���l4(�ΐF) �F���ǂ̎g�p���g���Ɗ��S�ɏd�Ȃ�Ȃ��`�����l�� �]���l5(�F) �F����`
����AP�̃r�[�R���Ŏ������Ή��`�����x(�����N���x)�̍ő�l��\�����܂��B
�l�ɂ��ȉ���臒l�ŕ]�����F�\�����܂��B
�]���l1(�Z�ԐF) �F 5Mbps�ȉ� �]���l2(�ԐF) �F 6Mbps�`10Mbps �]���l3(��F) �F11Mbps�`35Mbps �]���l4(�ΐF) �F36Mbps�`54Mbps �]���l5(�F) �F55Mbps�ȏ�
�r�[�R���̎�M�M�����x��l�ɂ��ȉ���臒l�ŕ]�����F�\�����܂��B
�]���l1(�Z�ԐF) �F-69dBm�`-60dBm �]���l2(�ԐF) �F-70dBm �ȉ� �]���l3(��F) �F-59dBm�`-50dBm �]���l4(�ΐF) �F-49dBm�`-40dBm �]���l5(�F) �F-39dBm�ȏ�
�܂��A�]�����ʂ��A���e�i�̃A�C�R���ňȉ��̂悤�ɕ\�����܂��B
�]���l1(�Z�ԐF) �F�A���e�i0�{ �]���l2(�ԐF) �F�A���e�i1�{ �]���l3(��F) �F�A���e�i2�{ �]���l4(�ΐF) �F�A���e�i3�{ �]���l5(�F) �F�A���e�i4�{
����AP����̃r�[�R���Ŏ������F�ؕ�����\�����܂��B
�l�ɂ��ȉ���臒l�ŕ]�����F�\�����܂��B
�]���l1(�Z�ԐF) �FOpen �]���l2(�ԐF) �FWEP �]���l3(��F) �F����` �]���l4(�ΐF) �FWPA-PSK�AWPA2-PSK �]���l5(�F) �FWPA-EAP�AWPA2-EAP
����AP����̃r�[�R���Ŏ������Í���������\�����܂��B
�l�ɂ��ȉ���臒l�ŕ]�����F�\�����܂��B
�]���l1(�Z�ԐF) �FNone(�\�L�F-) �]���l2(�ԐF) �FWEP(64bit/128bit����) �]���l3(��F) �F����` �]���l4(�ΐF) �FTKIP �]���l5(�F) �FCCMP(AES)
�`�����l���A�`�����x�A�M�����x�A�F�ؕ����ƈÍ��������A�A�N�e�B�u���Ԃ���]���l���Z�o���A�ȉ��̐F�Ŏ����܂��B
(��)�Z�ԐF�A �ԐF�A ��F�A �ΐF�A �F(��)
AP�ꗗ�\���Ɠ����B
AP�ꗗ�\���Ɠ����B
AP�ꗗ�\���Ɠ����B
���f�B�A�^�C�v�́AIEEE802.11a/b/g/n/ac�ɂ��Ĉȉ��̂悤�ɕ\�����܂��B
���f�B�A�^�C�v
���f�B�A�^�C�v �\�� ���l IEEE 802.11b IEEE802.11b 2GHz/CCK IEEE 802.11g IEEE802.11g 2GHz/OFDM IEEE 802.11a IEEE802.11a 5GHz/OFDM IEEE 802.11nght20 IEEE802.11ng 2GHz/HT20 IEEE 802.11naht20 IEEE802.11na 5GHz/HT20 IEEE 802.11nght40+ IEEE802.11ng+ 2GHz/HT40/(ext ch +1) IEEE 802.11nght40- IEEE802.11ng- 2GHz/HT40/(ext ch -1) IEEE 802.11naht40+ IEEE802.11na+ 5GHz/HT40/(ext ch +1) IEEE 802.11naht40- IEEE802.11na- 5GHz/HT40/(ext ch -1) IEEE 802.11ac IEEE802.11ac 5GHz/VHT20 IEEE 802.11ac+ IEEE802.11ac+ 5GHz/VHT40/(ext ch +1) IEEE 802.11ac- IEEE802.11ac- 5GHz/VHT40/(ext ch -1) IEEE 802.11ac40 IEEE802.11ac40 5GHz/VHT40 IEEE 802.11ac80_XXX IEEE802.11ac80_XXX 5GHz/VHT80 IEEE 802.11ac160_XXX IEEE802.11ac160_XXX 5GHz/VHT160 IEEE 802.11ac8080_XXX/XXX IEEE802.11ac8080_XXX/XXX 5GHz/VHT80_80
��g��b+g���܂ށB ��ng��b+g+n���܂ށB ��XXX�̓Z���^�[�`�����l�����\�������B ��XXX/XXX�̓t�@�[�X�g�Z���^�[�`�����l��/�Z�J���h�Z���^�[�`�����l�����\�������B ���Z���^�[�`�����l����42�A50�A58�A106�A114�A122�̂����ꂩ�ɂȂ�B
AP�ꗗ�\���Ɠ����B
AP�ꗗ�\���Ɠ����B
AP�ꗗ�\���Ɠ����B
AP�ꗗ�\���Ɠ����B
AP�ꗗ�\���Ɠ����B
�r�[�R������擾�����F�ؕ����ƈÍ����������烄�}�n�Ǝ��̊�ŃZ�L�����e�B���x��F�ŕ\�����܂��B
�Z�L�����e�B���x�̒Ⴂ���̂��珇�ɁA �Z�ԐF�A �ԐF�A ��F�A �ΐF�A �F �ŕ\�����܂��B
���ǂŎg�p���Ă���`�����l���Ƃ̓d�g���x���ɂ��A�ȉ��̏����ŕ]���l�ƐF�����肵�\�����܂��B
�]���l1(�Z�ԐF) �F���ǂ̎g�p���g���ƕ����I�ɏd�Ȃ�`�����l�� �]���l2(�ԐF) �F����` �]���l3(��F) �F���ǂ̎g�p���g���Ɗ��S�ɏd�Ȃ�`�����l�� �]���l4(�ΐF) �F���ǂ̎g�p���g���Ɗ��S�ɏd�Ȃ�Ȃ��`�����l�� �]���l5(�F) �F����`
�]���l1�̏�Ԃ́A���ǂ�2.4GHz���g�p���Ă���ꍇ�ɔ������܂��B
�A�N�Z�X�|�C���g�̉ғ����Ԃ��g�A�N�e�B�u���ԁh�Ƃ��Ĉȉ���臒l�ŕ]���l�������܂��B�{���i�͒���I�ɃA�N�Z�X�|�C���g�̌��o���s�����߁A�A���Ō��o�ł������Ԃ���ɕ]�����܂��B
�]���l1(�Z�ԐF) �F1���Ԗ��� �]���l2(�ԐF) �F1���Ԉȏ� 24����(1��)���� �]���l3(��F) �F24���Ԉȏ� 168����(7��)���� �]���l4(�ΐF) �F168���Ԉȏ� 720����(30��)���� �]���l5(�F) �F720���Ԉȏ�
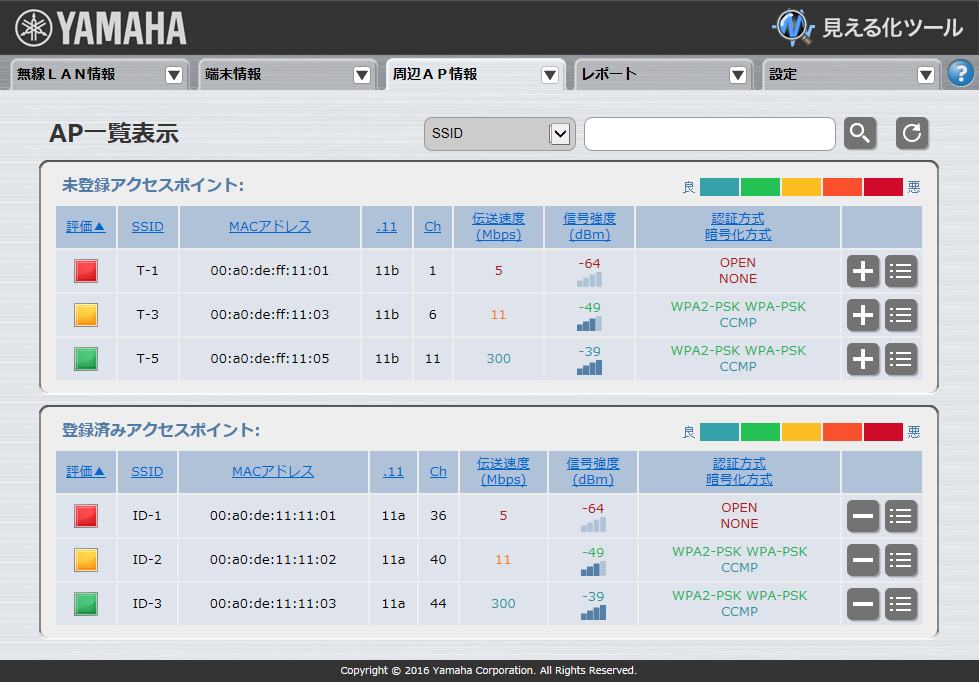
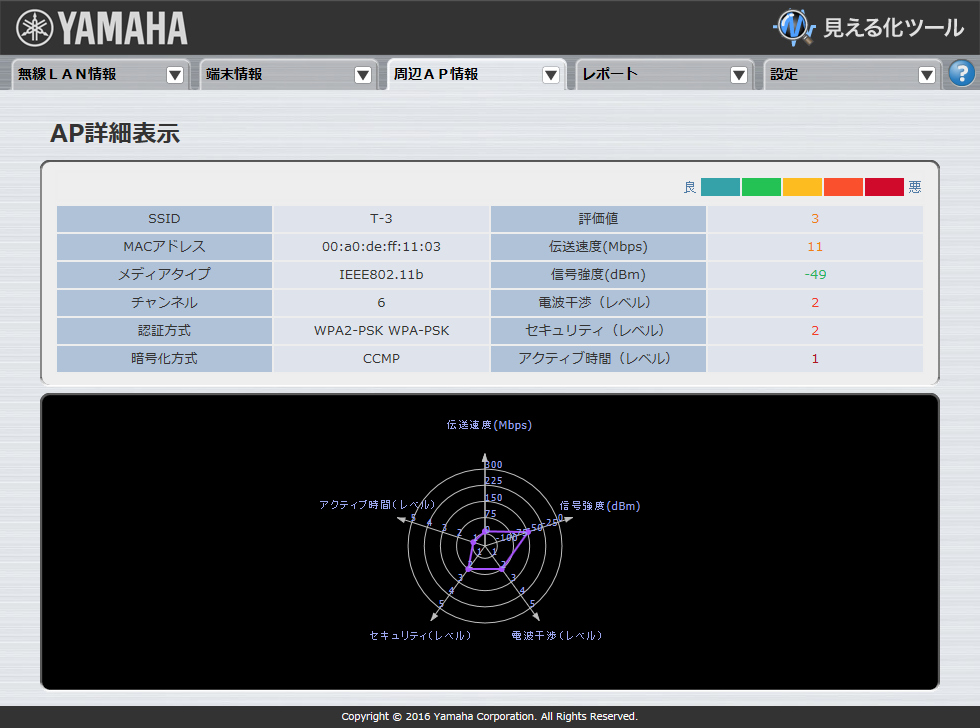
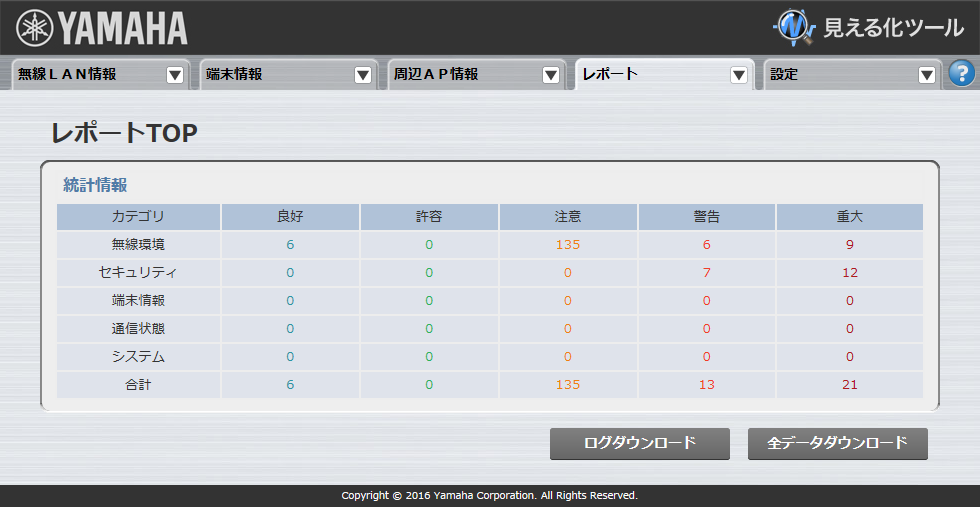
- �{���i��[Web�ݒ���]���j���[����[�Ǘ��@�\]-[��{�ݒ�]��I�����A[�����鉻�@�\]��[�g�p����]����[�g�p���Ȃ�]�ɕύX�����Ƃ��B
- ���샂�[�h�ݒ�@�\�ŁA����LAN�����鉻�c�[���̓��샂�[�h��ύX�����Ƃ��B
���L�t�H�[�}�b�g�ŕ\�����܂��B
YYYY/MM/DD hh:mm:ss
���O�́A���ǂ̖����ʐM�ւ̉e�����傫�����̂��珇�� �g�d��h�A �g�x���h�A �g���Ӂh�A �g���e�h�A �g�ǍD�h�A ��5�i�K�ŕ\������܂��B
���O�̓��e�ɂ��ȉ��̉��ꂩ�ɕ��ނ��\�����܂��B
- ������
- �Z�L�����e�B
- �[�����
- �ʐM���
- �V�X�e��
���o�������̓��e��\�����܂��B�\�����e�̏ڍׂ́g���O���e�ꗗ�h���Q�Ɗ肢�܂��B
���o�������ɊW����lj�����\�����܂��B
���������Ƃ��čl�����邱�Ƃ��ʓI�ȑ����@�Ȃǂ�\�����܂��B
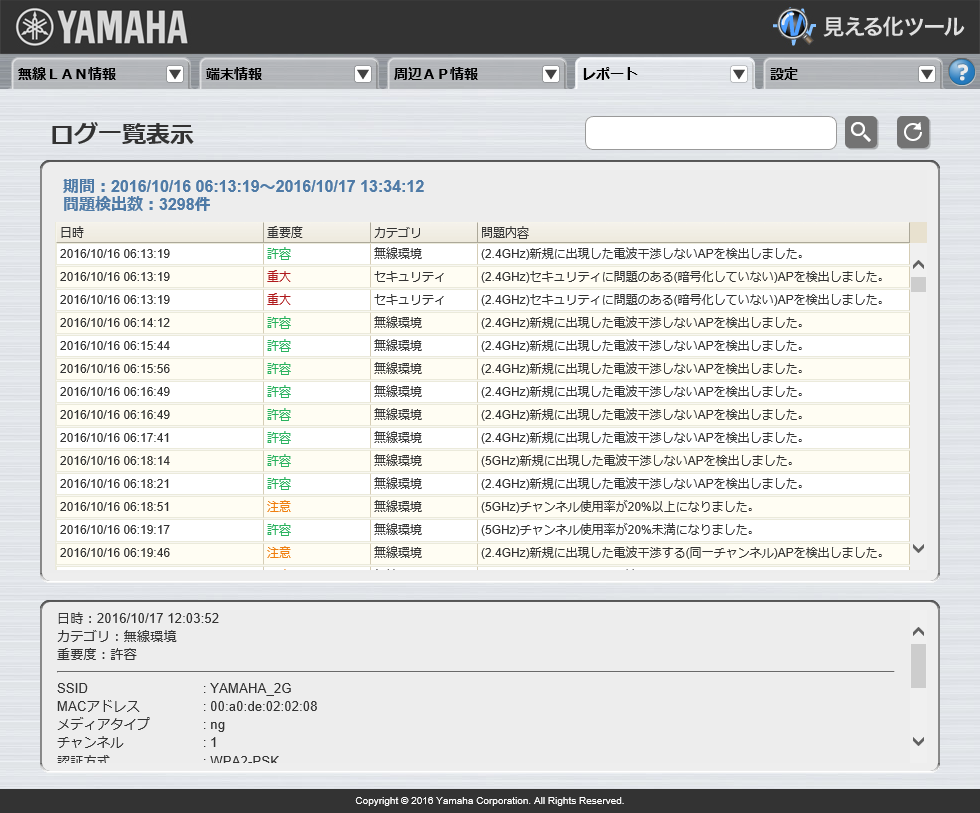
 )
)
 )
)
 )
�������ƁA�X�V���s��Ɍ���������ɊY��������̂ݕ\�����܂��B
)
�������ƁA�X�V���s��Ɍ���������ɊY��������̂ݕ\�����܂��B
�{�@�\�́A����LAN�R���g���[���[�@�\��Controller-AP�Ƃ��Đݒ肳��Ă���WLX402�ŗ��p�\�ł��B
�܂��A�}�b�v��ɕ\���ł���AP�́A�R���g���[���[�@�\�ŃO���[�v������Ă���AP�݂̂ł��B
WLX�V���[�Y�̊e�@��̗��p�ɂ��Ă͋@�\����������܂��B�ڍׂ����������������������B
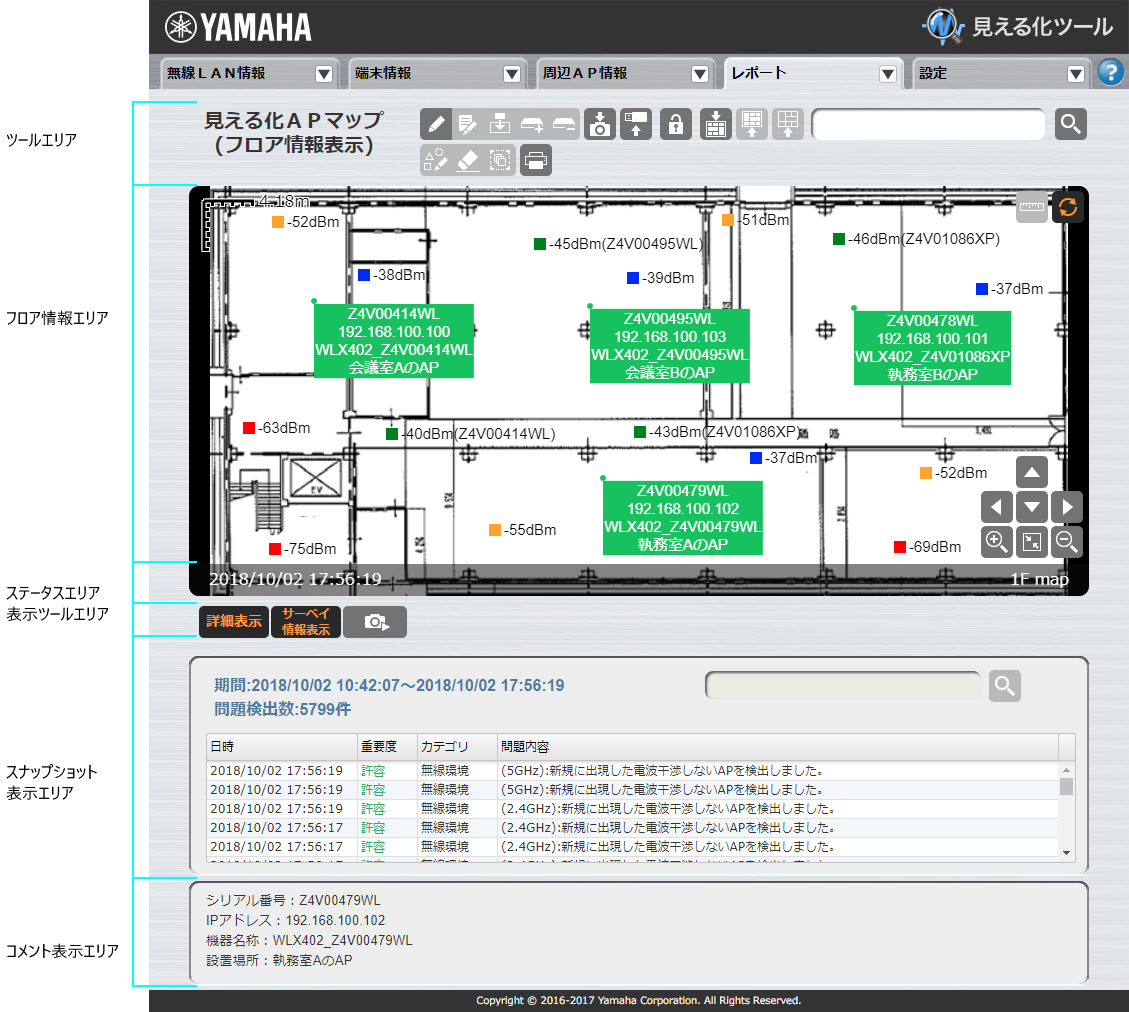
�c�[���G���A�́A�ȉ��̂悤�ɍ\������Ă��܂��B

|
|

�t���A���\���^�t���A���ҏW�̉�ʂ��ւ��܂��B
AP�̌��݂̏�Ԃ��m�F����ꍇ�́u�t���A��ԕ\���v�A�t���A�}�ʂ�AP�̈ʒu��ݒ�/�ύX����ꍇ�́u�t���A��ԕҏW�v�̉�ʂɕ\�����ւ��Ă��������B


[�}�ʑ}��]�{�^�� (  ) �������ƁA�t�@�C���I���E�B���h�E���\������A�t���A�}�ʃt�@�C��(bmp�Ajpeg�Apng�`���̉摜�t�@�C���ɑΉ�)��I�����邱�Ƃ��ł��܂��B�t�@�C����I������ƁA�����鉻AP�}�b�v��Ƀt���A�}�ʂ��\������܂��B
) �������ƁA�t�@�C���I���E�B���h�E���\������A�t���A�}�ʃt�@�C��(bmp�Ajpeg�Apng�`���̉摜�t�@�C���ɑΉ�)��I�����邱�Ƃ��ł��܂��B�t�@�C����I������ƁA�����鉻AP�}�b�v��Ƀt���A�}�ʂ��\������܂��B
�ҏW���ɂ��łɃt���A�}�ʃt�@�C�����}������Ă���ꍇ�́A�}������Ă���AP�̏����p�������܂܃t���A�}�ʃt�@�C���������ւ��܂��B
AP�̏����p�������t���A�����쐬����ꍇ��[�V�K�쐬]�{�^�� (  ) �������ҏW���̏����N���A������[�}�ʑ}��]���s���܂��B
) �������ҏW���̏����N���A������[�}�ʑ}��]���s���܂��B


[AP�}��]�{�^�� (  ) �������ƁA�R���g���[���[�@�\�ɂ��O���[�v�����ꂽWLX�V���[�Y�̈ꗗ���E�B���h�E�ɕ\������܂��B�ꗗ�ɕ\�������AP�͑��̃t���A�����܂ߖ��}����AP�ł��B�ꗗ����AP��I������ƃt���A�}�ʏ��AP������AP�}�[�J�[��AP���x�����\������܂��BAP�}�[�J�[����ʂɕ\�����ꂽ�t���A�}�ʂ̐ݒu�ʒu�Ƀh���b�O���Ĉʒu��ݒ肵�܂��B
) �������ƁA�R���g���[���[�@�\�ɂ��O���[�v�����ꂽWLX�V���[�Y�̈ꗗ���E�B���h�E�ɕ\������܂��B�ꗗ�ɕ\�������AP�͑��̃t���A�����܂ߖ��}����AP�ł��B�ꗗ����AP��I������ƃt���A�}�ʏ��AP������AP�}�[�J�[��AP���x�����\������܂��BAP�}�[�J�[����ʂɕ\�����ꂽ�t���A�}�ʂ̐ݒu�ʒu�Ƀh���b�O���Ĉʒu��ݒ肵�܂��B
AP���x���ɂ͏�����ԂŃV���A���ԍ����\������Ă��܂����AAP�}�[�J�[���E�N���b�N����ƃV���A���ԍ��AIP�A�h���X�A�@�햼�́A�ݒu�ꏊ���\������AAP���x���̕\�����e��I�����邱�Ƃ��ł��܂��B
AP�}�[�J�[��I����[AP�폜]�{�^�� (  ) �������ƁA�t���A�}�ʂ���AP�����폜�ł��܂��B
) �������ƁA�t���A�}�ʂ���AP�����폜�ł��܂��B


[USB�������ۑ�]�{�^�� (  ) �������ƌ����_�ł̃X�i�b�v�V���b�g�f�[�^���܂ތ����鉻�c�[���̑S�f�[�^���ۑ�����܂��B
) �������ƌ����_�ł̃X�i�b�v�V���b�g�f�[�^���܂ތ����鉻�c�[���̑S�f�[�^���ۑ�����܂��B
[USB�������Ǎ�]�{�^�� (  ) �������ƁA�ۑ�����Ă��錩���鉻�c�[���̃f�[�^�̈ꗗ���\������܂��B
) �������ƁA�ۑ�����Ă��錩���鉻�c�[���̃f�[�^�̈ꗗ���\������܂��B
���[�U�[�̓f�[�^��C�ӂɑI�����āA�_�E�����[�h�܂��͏������邱�Ƃ��ł��܂��B

WLX402�ɃA�N�Z�X���邽�߂̃p�X���[�h���͂��������Ă��Ȃ��ꍇ��p�X���[�h���Ԉ���Ă���ꍇ�́A�������琳�����p�X���[�h����͂��܂��B

�t���A���o�^�@�\�ɂ��o�^�����t���A����I������E�B���h�E���\������A�����鉻AP�}�b�v�ŕ\������t���A����I���ł��܂��B
�t���A����I����[OK]�{�^���Ńt���A����\�����܂��B�t���A����I����[�폜]�{�^���Ńt���A�����폜�ł��܂��B
(����)
�t���A����łɓo�^����Ă��Ă��A�ʂ�PC�ȂǂŌ����鉻AP�}�b�v�����߂ĊJ�����Ƃ��͉����\������Ȃ����߁A�t���A���ďo�{�^���������ĕ\���������t���A����I�����Ă��������B


[�t���A���o�^]�{�^�� (  ) �������ƁA�t���A���o�^�����w�肷��E�B���h�E���\������A�ҏW�����t���A���̓o�^���ł��܂��B
) �������ƁA�t���A���o�^�����w�肷��E�B���h�E���\������A�ҏW�����t���A���̓o�^���ł��܂��B
�t���A���̕ҏW���s��[�t���A���ҏW]�{�^�� (  ) �������ҏW���[�h���甲����ꍇ��A
[�V�K�쐬]�{�^�� (
) �������ҏW���[�h���甲����ꍇ��A
[�V�K�쐬]�{�^�� (  ) �A[�t���A���ďo]�{�^�� (
) �A[�t���A���ďo]�{�^�� (  ) �������ʂ̃t���A���̕ҏW�ɐ�ւ���ꍇ�͓o�^���m�F����E�B���h�E���\������܂��B
�ҏW��o�^����ꍇ��[�㏑��]�{�^���A�o�^���s��Ȃ��ꍇ��[�j��]�{�^���A�ҏW�ɖ߂�ꍇ��[�L�����Z��]�{�^���������Ă��������B
) �������ʂ̃t���A���̕ҏW�ɐ�ւ���ꍇ�͓o�^���m�F����E�B���h�E���\������܂��B
�ҏW��o�^����ꍇ��[�㏑��]�{�^���A�o�^���s��Ȃ��ꍇ��[�j��]�{�^���A�ҏW�ɖ߂�ꍇ��[�L�����Z��]�{�^���������Ă��������B
[�t���A���㏑��]�{�^�� (  ) �������ƁA�t���A�����㏑���ۑ����ĕҏW���[�h���甲���܂��B
�㏑������t���A����݂��Ȃ��ꍇ�́A�t���A���o�^�����w�肷��E�B���h�E���\������܂��B
) �������ƁA�t���A�����㏑���ۑ����ĕҏW���[�h���甲���܂��B
�㏑������t���A����݂��Ȃ��ꍇ�́A�t���A���o�^�����w�肷��E�B���h�E���\������܂��B
�o�^�����t���A���̗e�ʂ�����ɒB����ƃt���A��o�^�ł��Ȃ��ꍇ������܂��B
(�t���A�}�ʂ̃t�@�C���T�C�Y��400Kbyte�ȉ��̂��̂ł���A�t���A����50�o�^�ł��܂��B)

������AP�̃V���A���ԍ��AIP�A�h���X�A�@�햼�́A�ݒu�ꏊ�ƌ������[�h���r���܂��B�����Ƀq�b�g����AP��AP�}�[�J�[���Ԙg�ŋ����\������܂��B���̍ہA�X�i�b�v�V���b�g�\���G���A�ɂ͌����Ƀq�b�g����AP�̃X�i�b�v�V���b�g�ꗗ���\������܂��B

[�T�[�x�C���lj�]�{�^���������ƁA�T�[�x�C���̒lj�/�ҏW��ʂ��\������܂��B
�{��ʂŃ}�[�J�[�̌`��ƐF���w�肵�A���x���ɕ\������e�L�X�g����͂���[�ݒ�]�{�^���������ƁA�t���A���G���A�����ɐݒ肵���}�[�J�[���lj�����܂��B
[����]�{�^���������ƃT�[�x�C����o�^���܂���B
�R�����g���ɂ́A�T�[�x�C���̕t�я��Ȃǂ�C�ӂɓ��͂��邱�Ƃ��ł��܂����A�o�^��̃}�[�J�[�ɂ͕\������܂���B
�T�[�x�C���́A�t���A�}�ʂ��Ƃɍő�100���܂œo�^���邱�Ƃ��ł��܂��B
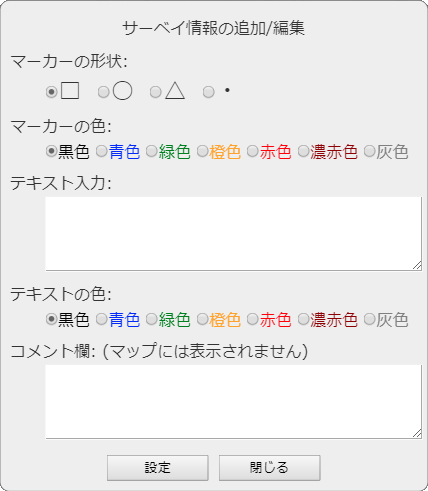

�T�[�x�C�}�[�J�[���I����ԂɂȂ��Ă���Ƃ���[�T�[�x�C���폜]�{�^���������ƁA�I�����ꂽ�T�[�x�C�����폜���邩�ۂ��I������_�C�A���O���\������܂��B
[OK]�{�^���������ƑI�������T�[�x�C�����폜���܂��B
[�L�����Z��]�{�^���������ƃT�[�x�C���͍폜���܂���B

[�T�[�x�C���I��]�{�^���������Ă���T�[�x�C�}�[�J�[���N���b�N����ƁA�T�[�x�C�}�[�J�[���I�����邱�Ƃ��ł��܂��B
�I����ԂɂȂ����T�[�x�C�}�[�J�[���ēx�N���b�N����ƁA�I����Ԃ���������܂��B

�t���A������p�̃v���r���[��ʂ�\�����܂��B
���[�U�[�͕\�����e��I�����A�v�����^�ȂǂɃt���A����������邱�Ƃ��ł��܂��B
�t���A���G���A�́A�ȉ��̂悤�ɍ\������Ă��܂��B
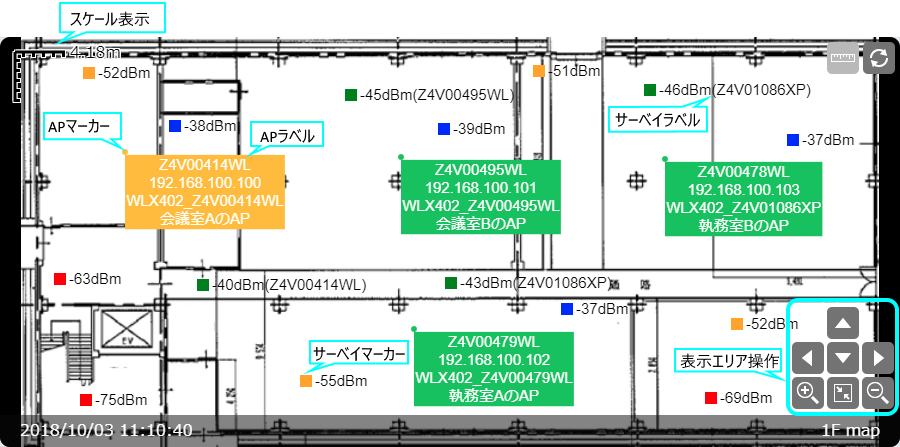
�X�P�[����(��)�ŕ\�����܂��B
�v���b�g����AP�̈ʒu��\�����܂��BAP�����Ńq�b�g����AP��}�ʏ�Ŏw�肵��AP�}�[�J�[�͐Ԙg�ŋ����\������܂��B
�X�i�b�v�V���b�g�����o�����ƁA���̎��ۂ̏d�v�x�ɉ�����AP�}�[�J�[��AP���x���̐F���ς��܂��B
[�ڍו\��]�{�^�������ƁAAP���x����AP�̏ڍ���\�����܂��B
�}�[�J�[�̊e�F�������Ă���d�v�x�Ƃ��̓��e�͈ȉ��̂Ƃ���ł��B
| �d�� | �F�d�v�x"�d��"�������X�i�b�v�V���b�g�����o����܂����B |
| �x�� | �F�d�v�x"�x��"�������X�i�b�v�V���b�g�����o����܂����B |
| ���� | �F�d�v�x"����"�������X�i�b�v�V���b�g�����o����܂����B |
| ���e | �F�d�v�x"���e"�������X�i�b�v�V���b�g�����o����܂����B |
| �ǍD | �F�d�v�x"�ǍD"�������X�i�b�v�V���b�g�����o����܂����B |
| �f�[�^�Ȃ� | �FAP�̃X�i�b�v�V���b�g���擾�ł��܂���ł����B |
| AP���� | �F�o�^���ꂽAP�̏�擾�ł��܂���ł����B |
�T�[�x�C������͂����ʒu��\�����܂��B
�I�����ꂽ�T�[�x�C�}�[�J�[�͐Ԙg�ŋ����\������܂��B
�T�[�x�C������͂������ɐݒ肵���e�L�X�g���\������܂��B
�I����ԂɂȂ��Ă���T�[�x�C�}�[�J�[�܂��̓T�[�x�C���x����ʼnE�N���b�N������ƁA�T�[�x�C����ҏW���邩�R�s�[���邩�I�����邱�Ƃ��ł��܂��B
[�ҏW]��I�������ꍇ�͕ҏW��ʂ��\������A[�R�s�[]��I�������ꍇ�̓t���A���G���A�R�s�[�����ɃR�s�[���ꂽ�T�[�x�C��lj�����܂��B

�ҏW���̃t���A���̃X�P�[�������܂��B
0.1����10(��)�܂ł̒l�ŃX�P�[����ݒ肵�܂��B

����I�ɉ�ʂ̕\�����X�V���܂��B
(����)
YNO��GUI Forwarder�o�R��[�����鉻�O���[�v�r���[���]��\������ƁA��ʂ̎����X�V���s���Ȃ��Ȃ�܂��B
���̂��߁AYNO��GUI Forwarder�o�R��[�����鉻�O���[�v�r���[���]��\�������Ƃ��A���̃{�^���͏�ɖ����ɂȂ�܂��B
��ʂ�
�g�� (  )
�k�� (
)
�k�� (  )
�A
�� (
)
�A
�� (  )
�� (
)
�� (  )
�� (
)
�� (  )
�E (
)
�E (  )
�̈ړ����ł��܂��B
)
�̈ړ����ł��܂��B
�t���A�\���G���A��Ń}�E�X�̃h���b�O�ɂ���ʂ̊g��k���A�㉺���E�̈ړ����ł��܂��B
�܂��A�X�P�[�������{�^��
(  )
�������ƃZ���^�����O���ĕ\�����܂��B
)
�������ƃZ���^�����O���ĕ\�����܂��B
�X�e�[�^�X�G���A�́A�ȉ��̂悤�ɍ\������Ă��܂��B

�ŐV�X�i�b�v�V���b�g�̎擾������\�����܂��B
�\�����̃t���A���̖��̂�\�����܂��B
�\���c�[���G���A�́A�ȉ��̂悤�ɍ\������Ă��܂��B

AP���x���̕\�����e��I���������ڂ̂ݕ\�����A���ׂĕ\���ɐ�ւ��܂��B
�T�[�x�C����\�����邩�A�\�����Ȃ������ւ��܂��B

�u�X�i�b�v�V���b�g�Đ��v��ʂɐ�ւ��܂��B���W�����X�i�b�v�V���b�g���Đ��ł��܂��B
�Đ���~���ɍĐ��J�n�����ƏI���������w��ł��܂��B�Đ����͕ύX�ł��܂���B
��������͂���ƍĐ��ʒu�X���C�_�͈͂��w�肵�������ɍX�V����܂��B
�Đ����̈ʒu��\�����܂��B
�X���C�_��O��ɓ��������Ƃ��ł��܂��B
�Đ������ݒ�@�\�Őݒ肵����������
�� (  ) �A
�t�� (
) �A
�t�� (  ) �A
��~ (
) �A
��~ (  ) �A
�ꎞ��~ (
) �A
�ꎞ��~ (  )
�̑��삪�ł��܂��B
)
�̑��삪�ł��܂��B
�܂��A�X���C�_�ɂ��Đ������ݒ�@�\�Őݒ肵���������̔C�ӂ̃X�i�b�v�V���b�g��\���ł��܂��B
�X�i�b�v�V���b�g�\���G���A�́A�ȉ��̂悤�ɍ\������Ă��܂��B
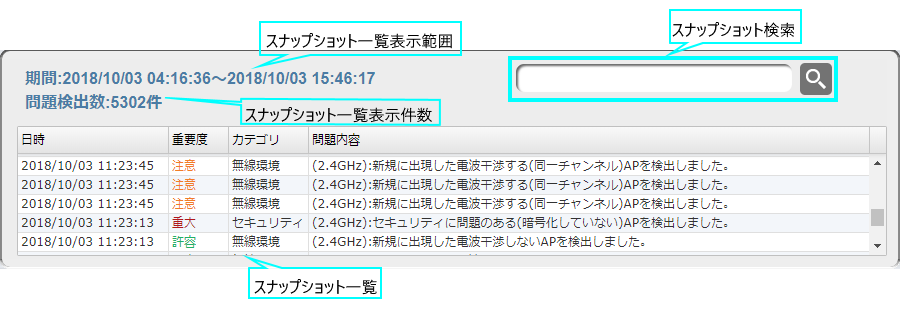
�X�i�b�v�V���b�g�ꗗ�̕\��������\�����܂��B
�X�i�b�v�V���b�g�ꗗ�ŏo�͂����f�[�^�̎擾���Ԃ�\�����܂��B
�X�i�b�v�V���b�g�̈ꗗ������̐V�������ɕ\�����܂��B�\���Ώ�AP��AP���I������Ă���ꍇ�͑I������Ă���AP�A�I������Ă��Ȃ��ꍇ�̓t���A���ɑ}������Ă��邷�ׂĂ�AP�ł��B

�����̓X�i�b�v�V���b�g�̓����A�d�v�x�A�J�e�S���A�����e�ƌ������[�h���r���܂��B�����Ƀq�b�g�����X�i�b�v�V���b�g���X�i�b�v�V���b�g�ꗗ�ɕ\�����܂��B
�����̓X�i�b�v�V���b�g�\���@�\�ŕ\���ΏۂƂȂ��Ă���AP�ɑ��čs���܂��B
�R�����g�\���G���A�́A�ȉ��̂悤�ɍ\������Ă��܂��B

�X�i�b�v�V���b�g�̕t�я���\�����܂��B
 ) ����ҏW��ʂɓ���A
[�}�ʑ}��]�{�^�� (
) ����ҏW��ʂɓ���A
[�}�ʑ}��]�{�^�� (  ) �������ăt���A�}�ʂ���荞��ł��������B�t���A�}�ʂ��o�^����Ă���ꍇ�́A
[�t���A���ďo]�{�^�� (
) �������ăt���A�}�ʂ���荞��ł��������B�t���A�}�ʂ��o�^����Ă���ꍇ�́A
[�t���A���ďo]�{�^�� (  ) �������ƁA�t���A�����Ăяo�����Ƃ��ł��܂��B
) �������ƁA�t���A�����Ăяo�����Ƃ��ł��܂��B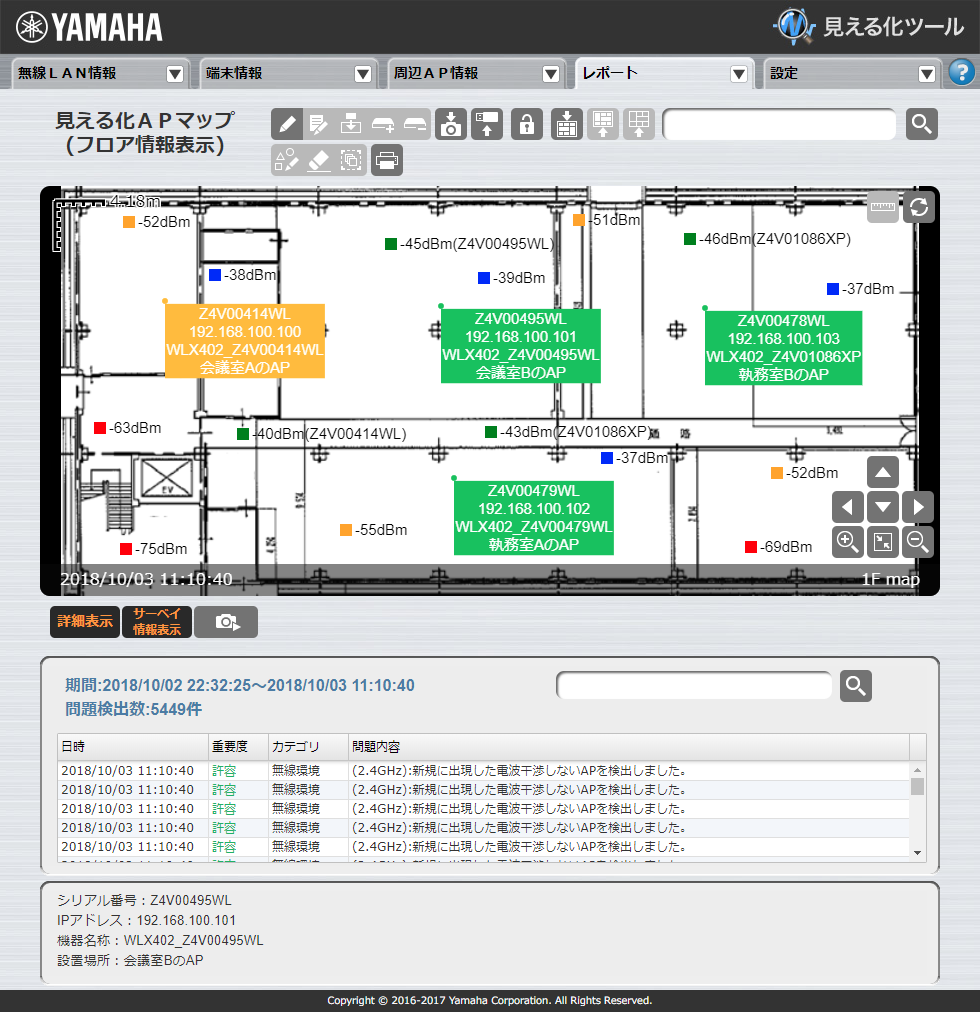
 ) ���������ƂŁA�t���A���G���A�ɕ\������t���A�}�ʁAAP�̈ʒu�AAP���x���̕\�����ڂ�ύX�ł��܂��B
) ���������ƂŁA�t���A���G���A�ɕ\������t���A�}�ʁAAP�̈ʒu�AAP���x���̕\�����ڂ�ύX�ł��܂��B
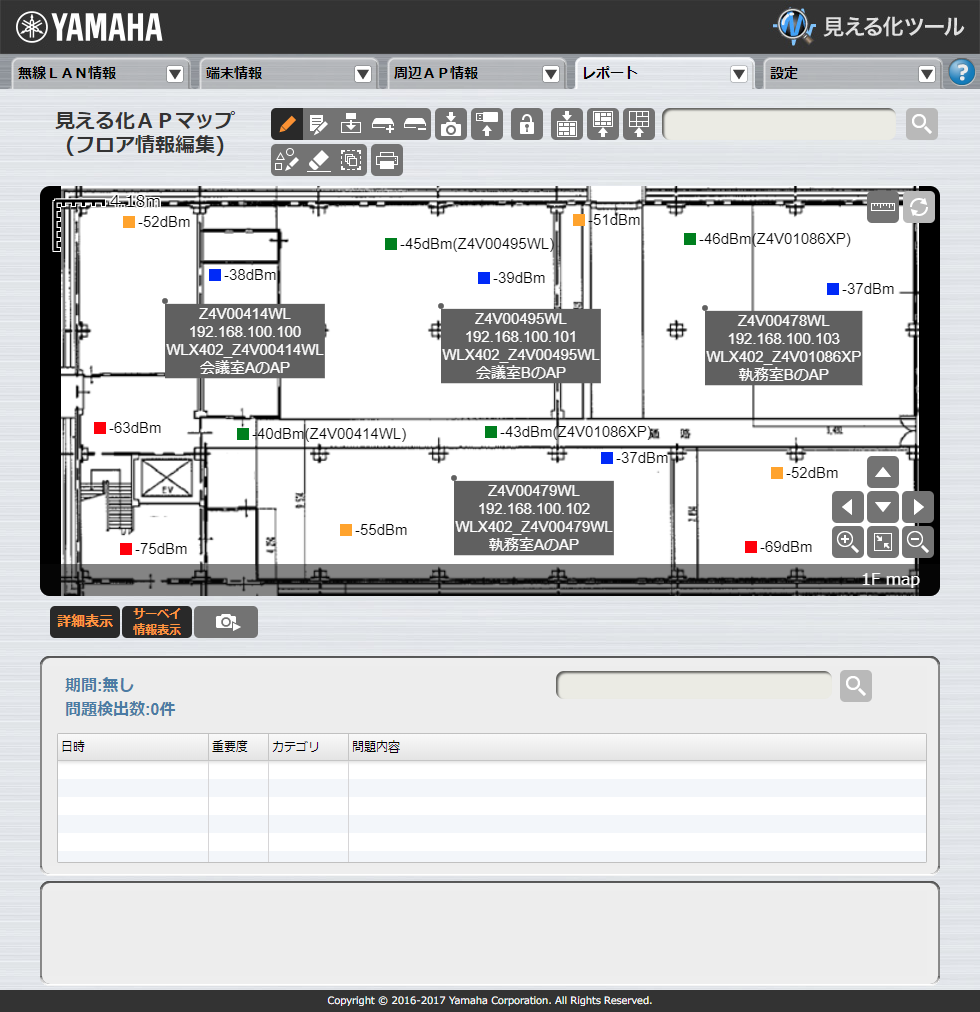
 ) ���������ƂŁAController-AP�ɋL�^����Ă���ߋ���AP�̏�Ԃ�\�����邱�Ƃ��ł��܂��B
) ���������ƂŁAController-AP�ɋL�^����Ă���ߋ���AP�̏�Ԃ�\�����邱�Ƃ��ł��܂��B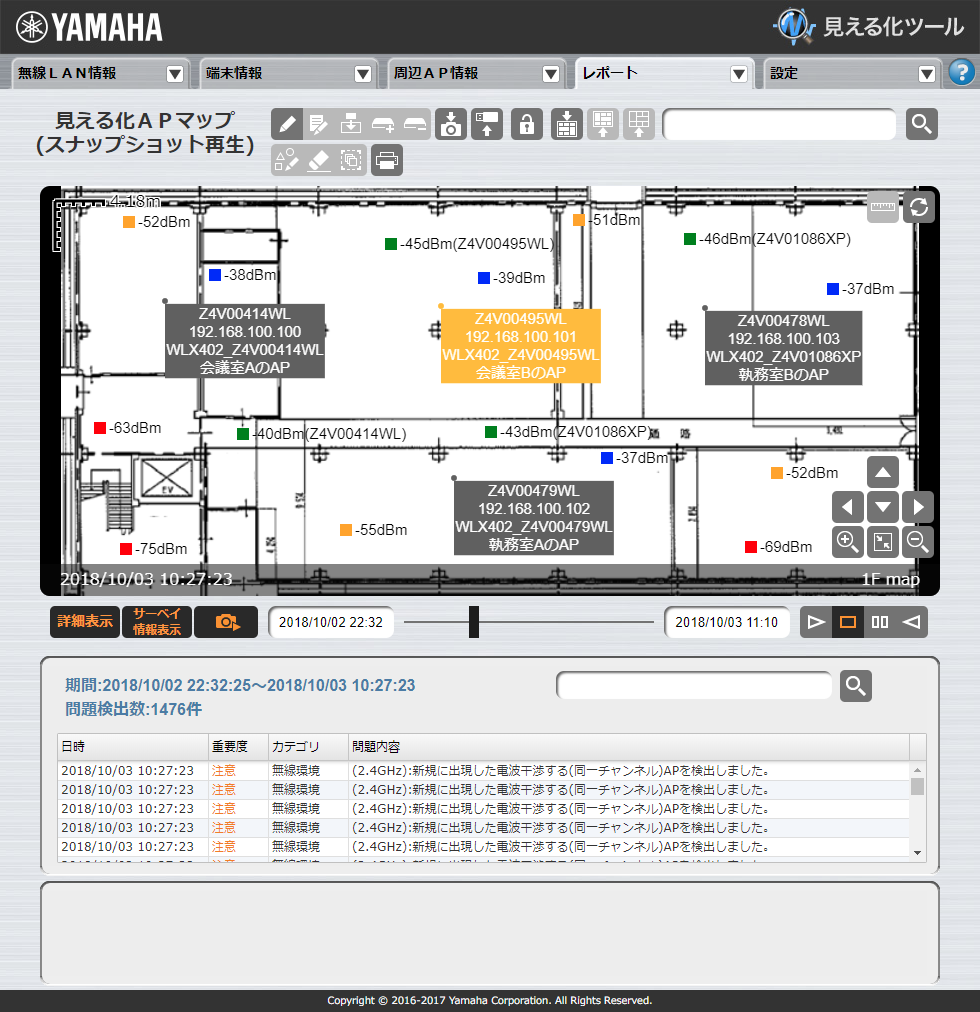
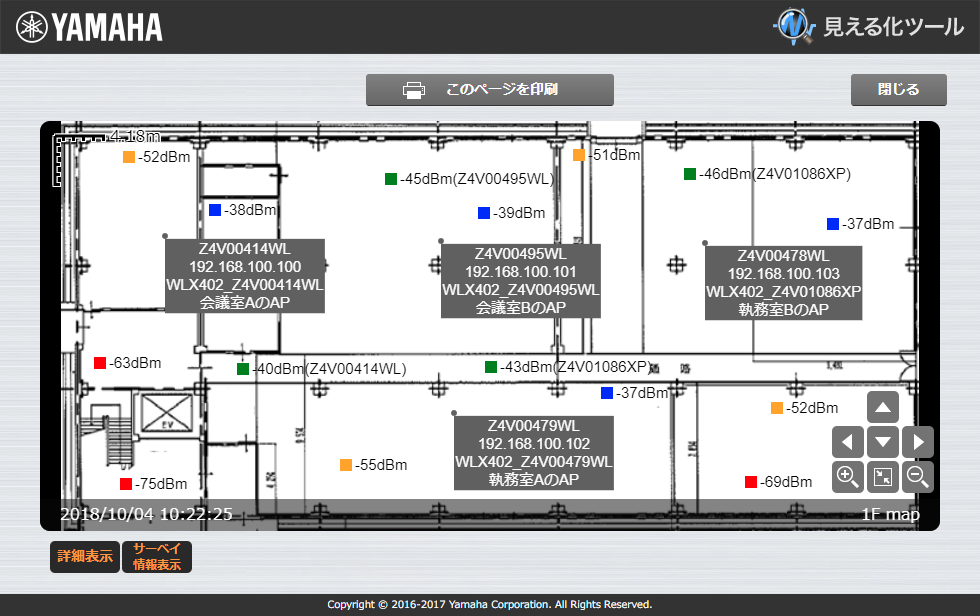
 ) ���������Ƃɂ���āA�C�ӂ̃^�C�~���O�Ńf�[�^��ۑ����邱�Ƃ��ł��܂��B
) ���������Ƃɂ���āA�C�ӂ̃^�C�~���O�Ńf�[�^��ۑ����邱�Ƃ��ł��܂��B
 ) ��������USB�������ɕۑ�����Ă���X�i�b�v�V���b�g�ꗗ���\������܂��B
) ��������USB�������ɕۑ�����Ă���X�i�b�v�V���b�g�ꗗ���\������܂��B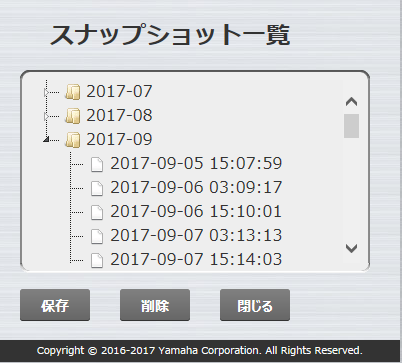
 ) �������B�t���A���̂��w�肵��[OK]�{�^���������B
) �������B�t���A���̂��w�肵��[OK]�{�^���������B ) �������āA�X�i�b�v�V���b�g�Đ���ʂ�\�����A����{�^������Đ����s���B
) �������āA�X�i�b�v�V���b�g�Đ���ʂ�\�����A����{�^������Đ����s���B )
��[�X�L����]�{�^���ɕς��A�����鉻���N���������ƁA[�X�L����]�{�^�������������Ɏ��ӃA�N�Z�X�|�C���g�̌��o���s���܂��B
)
��[�X�L����]�{�^���ɕς��A�����鉻���N���������ƁA[�X�L����]�{�^�������������Ɏ��ӃA�N�Z�X�|�C���g�̌��o���s���܂��B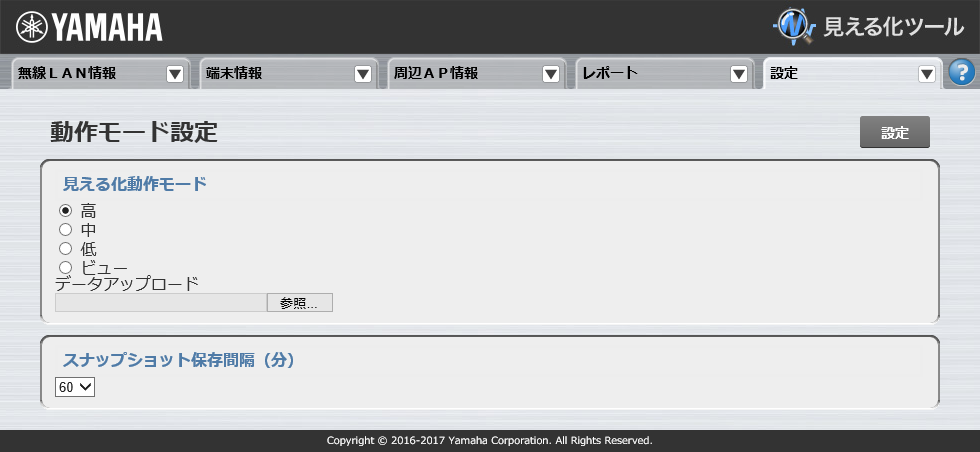
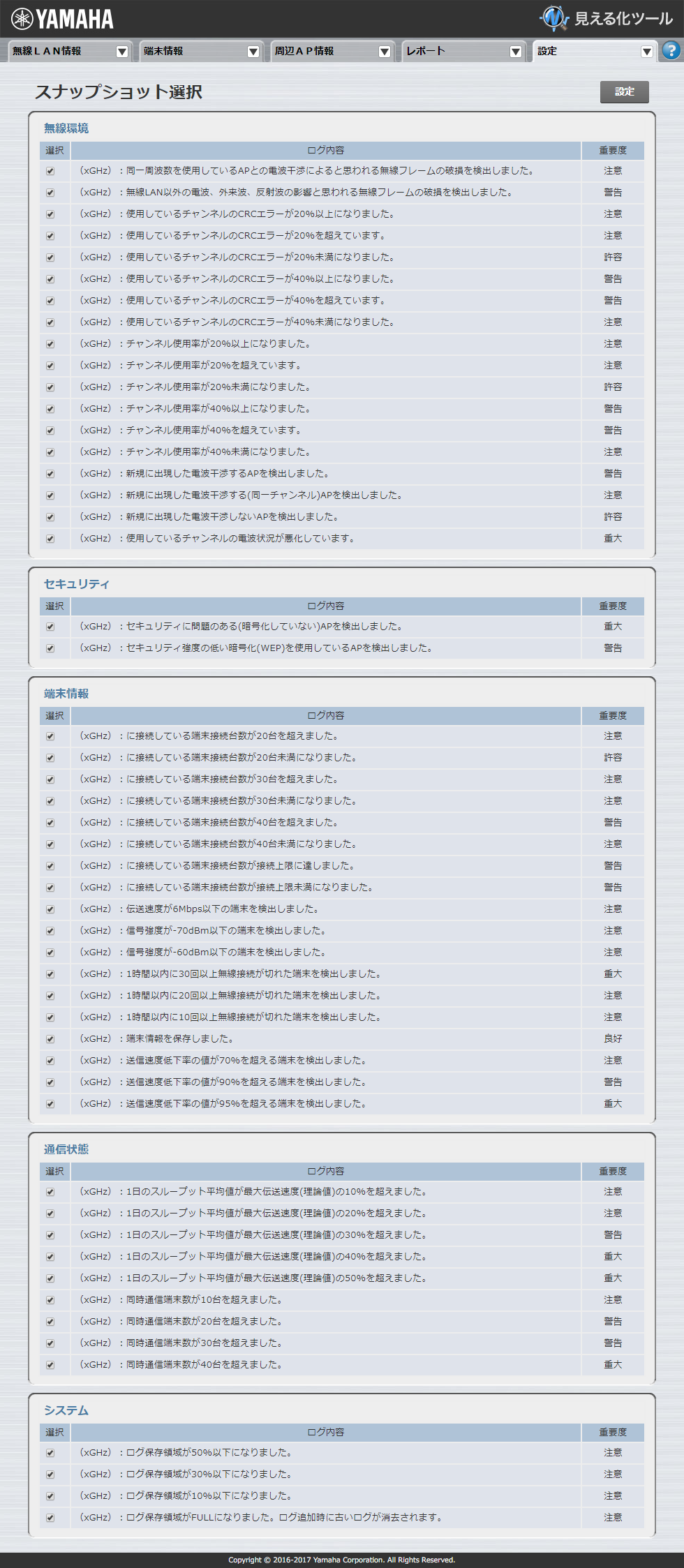
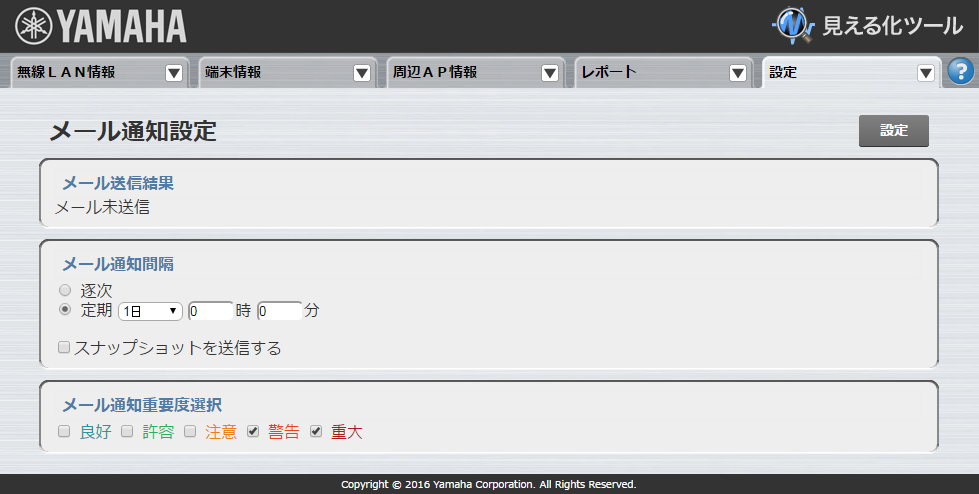
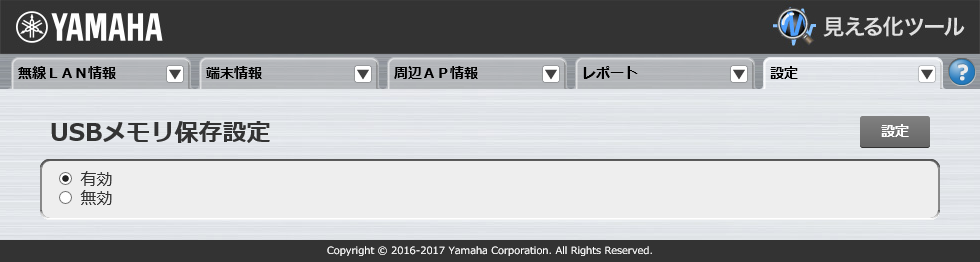
| ���O���e | �d�v�x |
|---|---|
| (xGHz)�F������g�����g�p���Ă���AP�Ƃ̓d�g���ɂ��Ǝv���閳���t���[���̔j�������o���܂����B | ���� |
| (xGHz)�F����LAN�ȊO�̓d�g�A�O���g�A���˔g�̉e���Ǝv���閳���t���[���̔j�������o���܂����B | �x�� |
| (xGHz)�F�g�p���Ă���`�����l����CRC�G���[��20%�ȏ�ɂȂ�܂����B | ���� |
| (xGHz)�F�g�p���Ă���`�����l����CRC�G���[��20%���Ă��܂��B | ���� |
| (xGHz)�F�g�p���Ă���`�����l����CRC�G���[��20%�����ɂȂ�܂����B | ���e |
| (xGHz)�F�g�p���Ă���`�����l����CRC�G���[��40%�ȏ�ɂȂ�܂����B | �x�� |
| (xGHz)�F�g�p���Ă���`�����l����CRC�G���[��40%���Ă��܂��B | �x�� |
| (xGHz)�F�g�p���Ă���`�����l����CRC�G���[��40%�����ɂȂ�܂����B | ���� |
| (xGHz)�F�`�����l���g�p����20%�ȏ�ɂȂ�܂����B | ���� |
| (xGHz)�F�`�����l���g�p����20%���Ă��܂��B | ���� |
| (xGHz)�F�`�����l���g�p����20%�����ɂȂ�܂����B | ���e |
| (xGHz)�F�`�����l���g�p����40%�ȏ�ɂȂ�܂����B | �x�� |
| (xGHz)�F�`�����l���g�p����40%���Ă��܂��B | �x�� |
| (xGHz)�F�`�����l���g�p����40%�����ɂȂ�܂����B | ���� |
| (xGHz)�F�V�K�ɏo�������d�g������AP�����o���܂����B | �x�� |
| (xGHz)�F�V�K�ɏo�������d�g������(����`�����l��)AP�����o���܂����B | ���� |
| (xGHz)�F�V�K�ɏo�������d�g�����Ȃ�AP�����o���܂����B | ���e |
| (xGHz)�F�g�p���Ă���`�����l���̓d�g���������Ă��܂��B | �d�� |
| ���O���e | �d�v�x |
|---|---|
| (xGHz)�F�Z�L�����e�B�ɖ��̂���(�Í������Ă��Ȃ�)AP�����o���܂����B | �d�� |
| (xGHz)�F�Z�L�����e�B���x�̒Ⴂ�Í���(WEP)���g�p���Ă���AP�����o���܂����B | �x�� |
| ���O���e | �d�v�x |
|---|---|
| (xGHz)�F�ɐڑ����Ă���[���ڑ��䐔��20����܂����B | ���� |
| (xGHz)�F�ɐڑ����Ă���[���ڑ��䐔��20�䖢���ɂȂ�܂����B | ���e |
| (xGHz)�F�ɐڑ����Ă���[���ڑ��䐔��30����܂����B | ���� |
| (xGHz)�F�ɐڑ����Ă���[���ڑ��䐔��30�䖢���ɂȂ�܂����B | ���� |
| (xGHz)�F�ɐڑ����Ă���[���ڑ��䐔��40����܂����B | �x�� |
| (xGHz)�F�ɐڑ����Ă���[���ڑ��䐔��40�䖢���ɂȂ�܂����B | ���� |
| (xGHz)�F�ɐڑ����Ă���[���ڑ��䐔���ڑ�����ɒB���܂����B | �x�� |
| (xGHz)�F�ɐڑ����Ă���[���ڑ��䐔���ڑ���������ɂȂ�܂����B | �x�� |
| (xGHz)�F�`�����x��6Mbps�ȉ��̒[�������o���܂����B | ���� |
| (xGHz)�F�M�����x��-70dBm�ȉ��̒[�������o���܂����B | ���� |
| (xGHz)�F�M�����x��-60dBm�ȉ��̒[�������o���܂����B | ���� |
| (xGHz)�F1���Ԉȓ���30��ȏ㖳���ڑ����ꂽ�[�������o���܂����B | �d�� |
| (xGHz)�F1���Ԉȓ���20��ȏ㖳���ڑ����ꂽ�[�������o���܂����B | ���� |
| (xGHz)�F1���Ԉȓ���10��ȏ㖳���ڑ����ꂽ�[�������o���܂����B | ���� |
| (xGHz)�F�[������ۑ����܂����B | �ǍD |
| (xGHz)�F���M���x�ቺ���̒l��70%����[�������o���܂����B | ���� |
| (xGHz)�F���M���x�ቺ���̒l��90%����[�������o���܂����B | �x�� |
| (xGHz)�F���M���x�ቺ���̒l��95%����[�������o���܂����B | �d�� |
| ���O���e | �d�v�x |
|---|---|
| (xGHz)�F1���̃X���[�v�b�g���ϒl���ő�`�����x(���_�l)��10%���܂����B | ���� |
| (xGHz)�F1���̃X���[�v�b�g���ϒl���ő�`�����x(���_�l)��20%���܂����B | ���� |
| (xGHz)�F1���̃X���[�v�b�g���ϒl���ő�`�����x(���_�l)��30%���܂����B | �x�� |
| (xGHz)�F1���̃X���[�v�b�g���ϒl���ő�`�����x(���_�l)��40%���܂����B | �d�� |
| (xGHz)�F1���̃X���[�v�b�g���ϒl���ő�`�����x(���_�l)��50%���܂����B | �d�� |
| (xGHz)�F�����ʐM�[������10����܂����B | ���� |
| (xGHz)�F�����ʐM�[������20����܂����B | �x�� |
| (xGHz)�F�����ʐM�[������30����܂����B | �x�� |
| (xGHz)�F�����ʐM�[������40����܂����B | �d�� |
| ���O���e | �d�v�x |
|---|---|
| ���O�ۑ��̈悪50%�ȉ��ɂȂ�܂����B | ���� |
| ���O�ۑ��̈悪30%�ȉ��ɂȂ�܂����B | ���� |
| ���O�ۑ��̈悪10%�ȉ��ɂȂ�܂����B | ���� |
| ���O�ۑ��̈悪FULL�ɂȂ�܂����B���O�lj����ɌÂ����O����������܂��B | ���� |
| ���e | �R�}���h |
|---|---|
| ����LAN�����鉻�@�\���g�p���邩�ۂ��̐ݒ� | airlink visualization use |
| USB�������̗e�ʂ̊����̐ݒ� | external-memory allocation ratio |
| ���x�� | �o�̓��b�Z�[�W | �Ӗ� |
|---|---|---|
| INFO | Failed to save snapshot. | �X�i�b�v�V���b�g�̕ۑ��Ɏ��s�����B |
| INFO | Save process has started. | �ۑ��������J�n���ꂽ�B |
| NOTICE | Storage is not found. | �ۑ���X�g���[�W��������Ȃ������B |
| NOTICE | No disk space. | �ۑ���X�g���[�W�̋e�ʂ��Ȃ��B |
| DEBUG | Snapshot save was completed. | �X�i�b�v�V���b�g�̕ۑ������������B |
| DEBUG | Save process has already started. | ���ɕʂ̕ۑ��������N�����Ă��邽�߁A�ۑ��ł��Ȃ������B |
| DEBUG | process was restarted due to exceeded the acceptable load. | ����LAN�����鉻�c�[���̓��������Ƀ^�C���A�E�g�������������߁A����LAN�����鉻�c�[�������Z�b�g�����B |