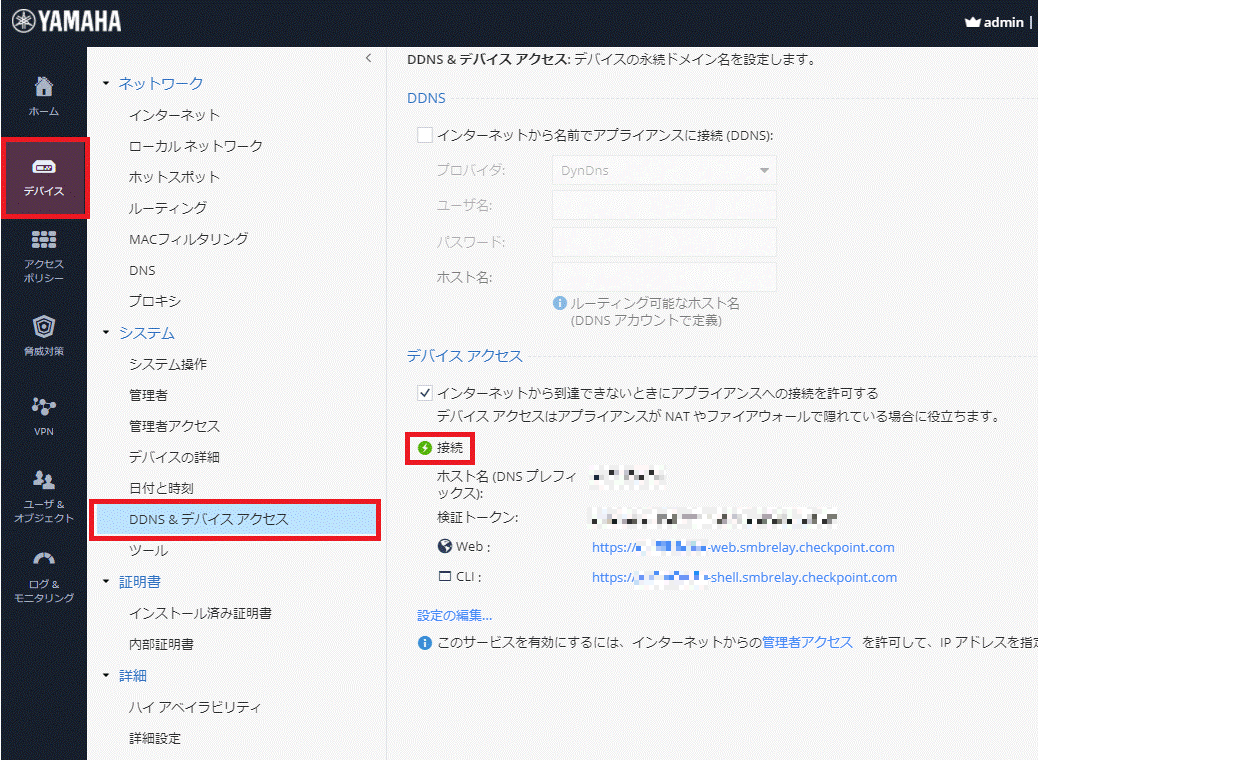
スマートフォン向けアプリケーション【WatchTower】の利用手順は以下になります。
【WatchTower】ではUTX100/UTX200と連携を行うことで、様々な機能を利用することができます。
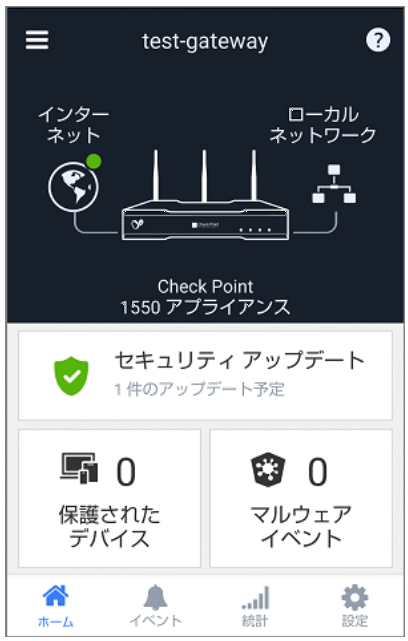
※ UTX100、UTX200で同じ手順になります。以下の説明では「UTX」と称します。
UTXファームウェア
スマートフォン利用要件
デバイスアクセス利用可能環境
※ TCP/443,22の外部接続を制御している環境の場合は、左記ポートが外部通信できるようにしてください
※ デバイスアクセスのホスト名を変更した場合、再ペアリングが必要となります
WatchTower を利用するにはデバイスアクセス機能の有効化が必須です。 デバイスアクセスが有効化されているかどうかは次の画面で確認します。
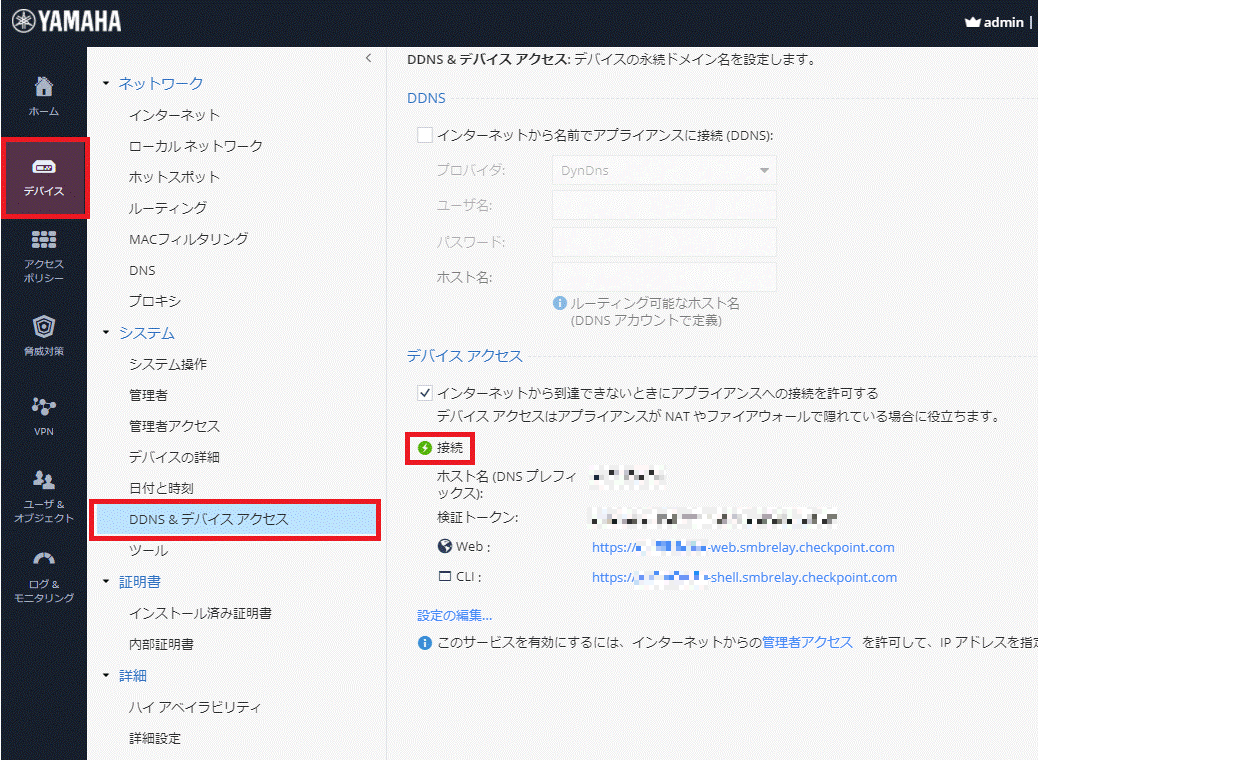
※ 「デバイスアクセス」を設定していない場合は、「登録」をクリックしてデバイスアクセスの登録をしてください
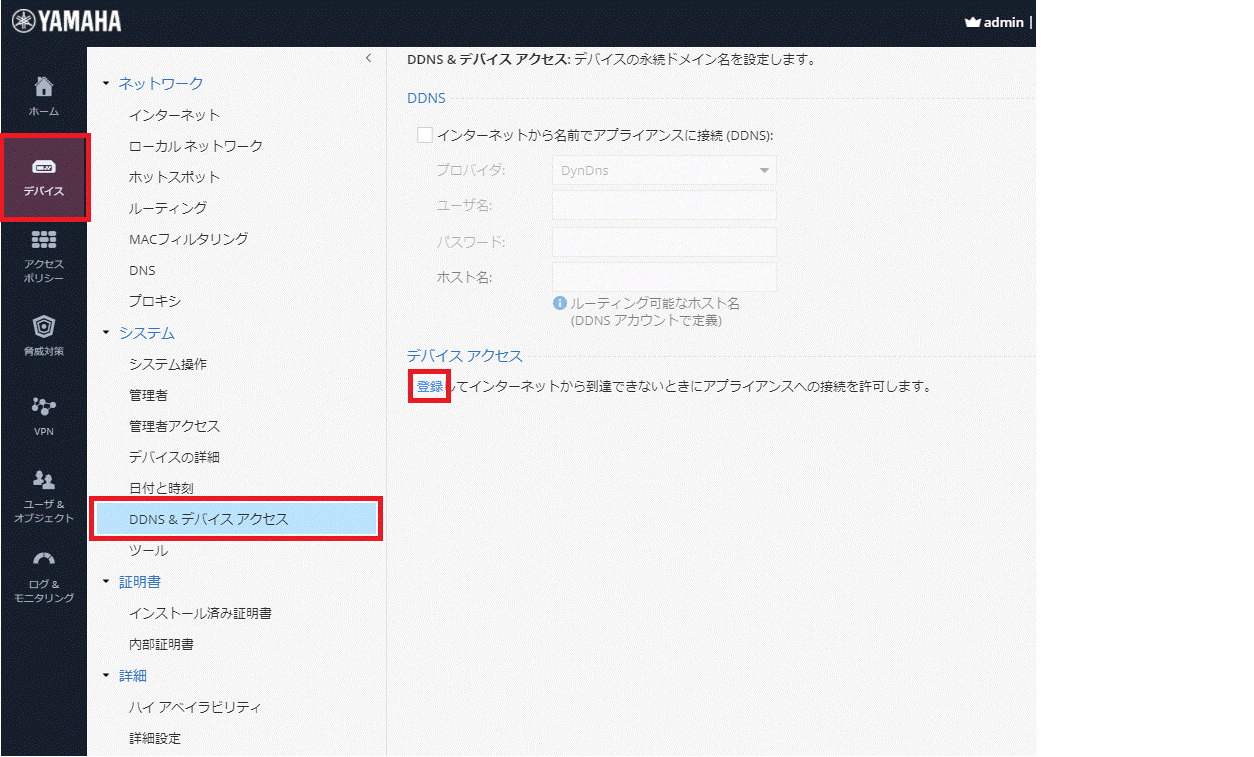
WatchTower利用者へ、UTX本体に対する設定変更や通知内容の変更可否などの権限を与えることができます。ユーザーの追加手順は次の通りです。
※ WatchTower経由でファイアウォール設定等を変更したい場合は【スーパー管理者】を選択してください
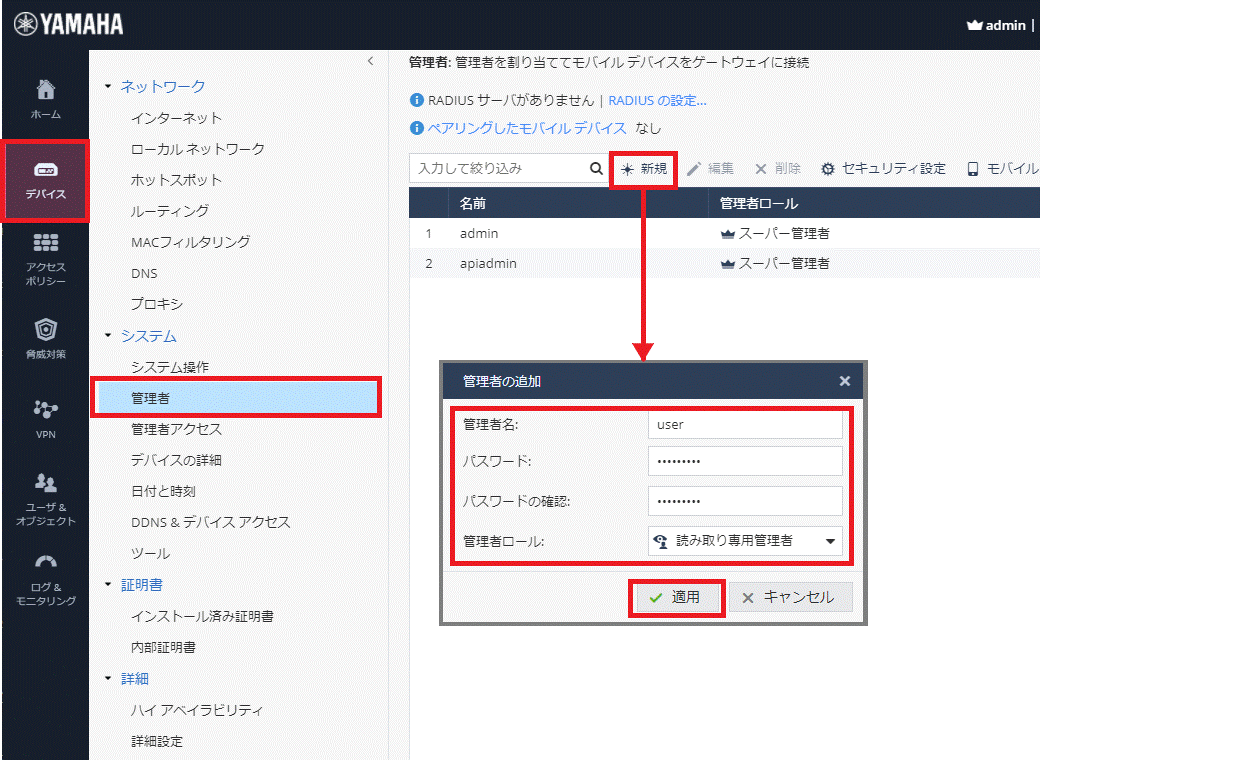
UTXとモバイルデバイスを連携するための準備を行います。
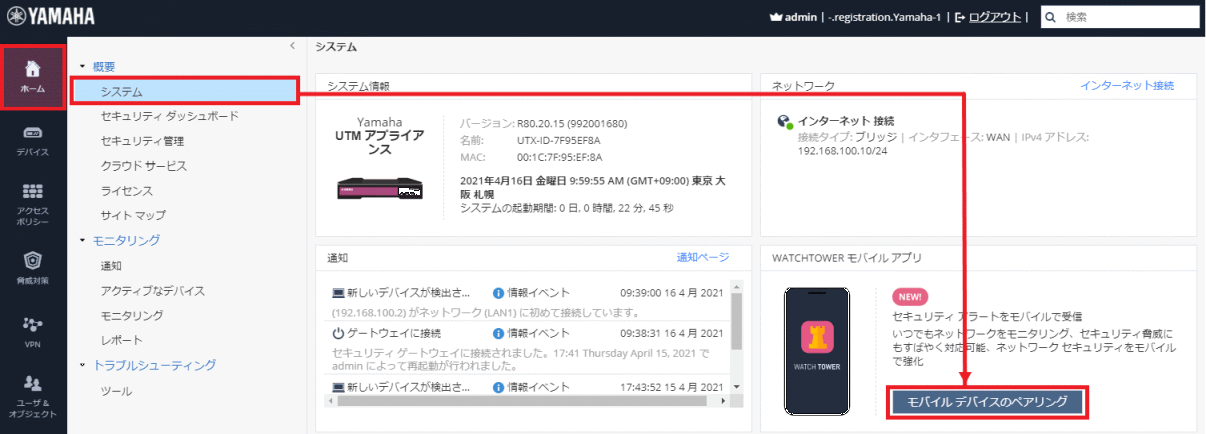
※ QRコードの有効期限は1時間です。期限を過ぎた場合は、再度【生成】をクリックして新たなQRコードを表示します。
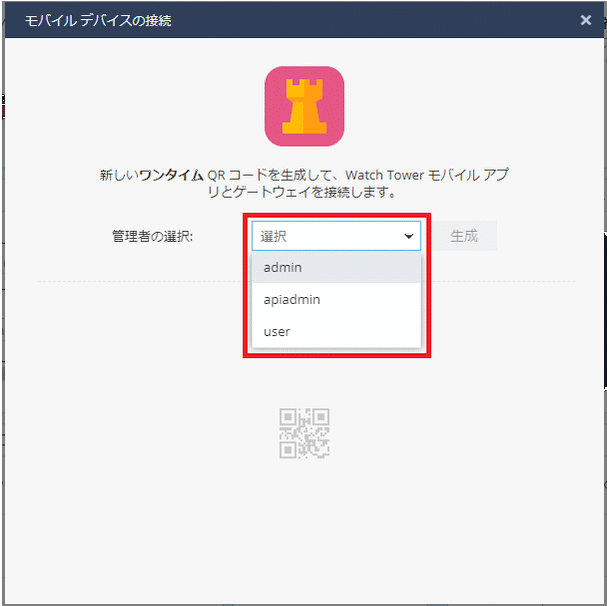
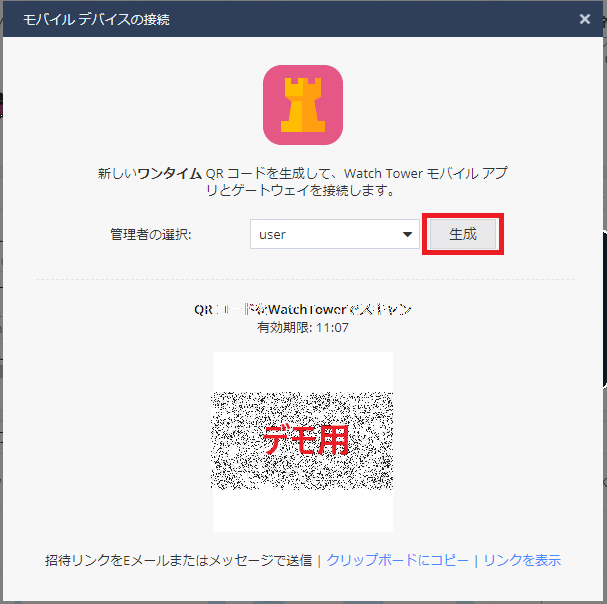
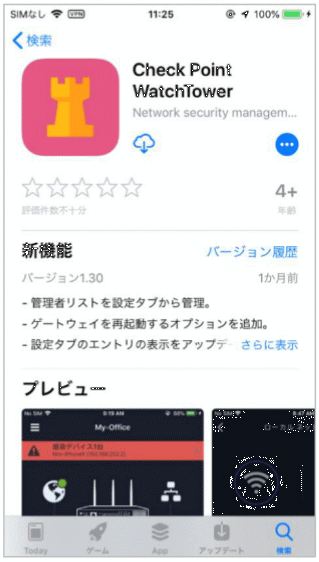
※ 下記QRコードから開くこともできます
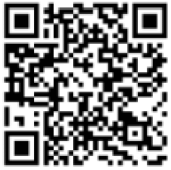
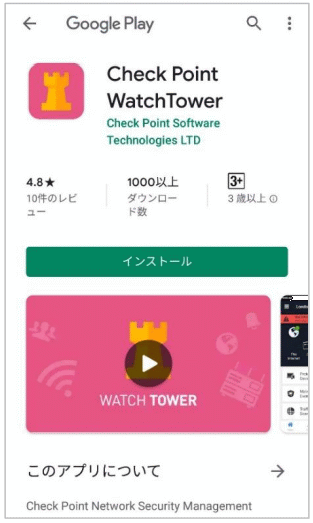
※ 下記QRコードから開くこともできます
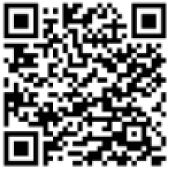
| ユーザ名 | 任意 |
| Eメール アドレス | 有効なメールアドレスを入力します |
| プライバシーポリシーの承諾 | チェックを入れます |
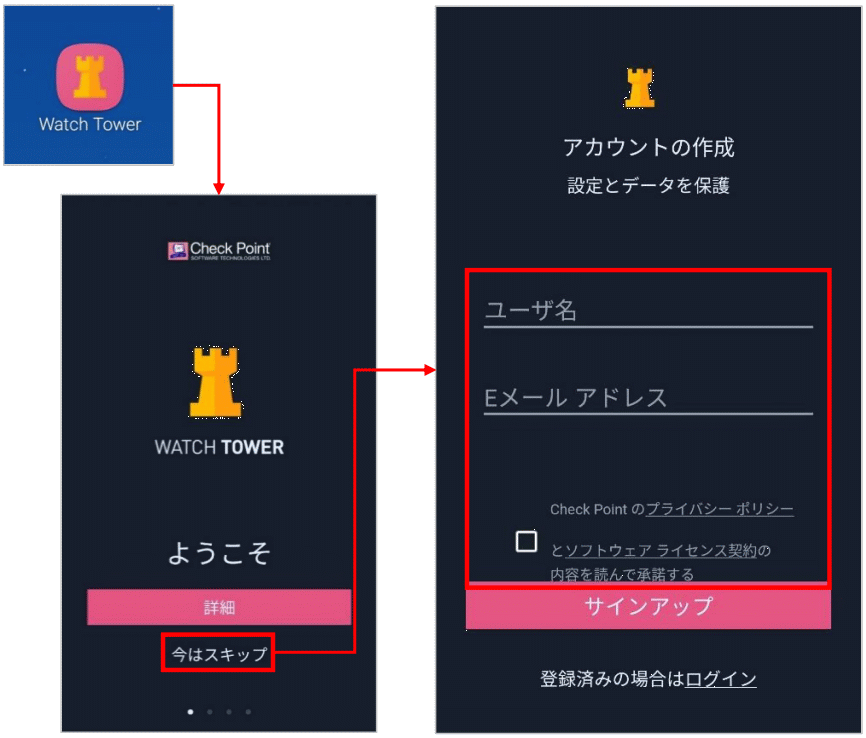
※ 既にアカウントを登録済みの場合、【登録済みの場合はログイン】よりお進みください。
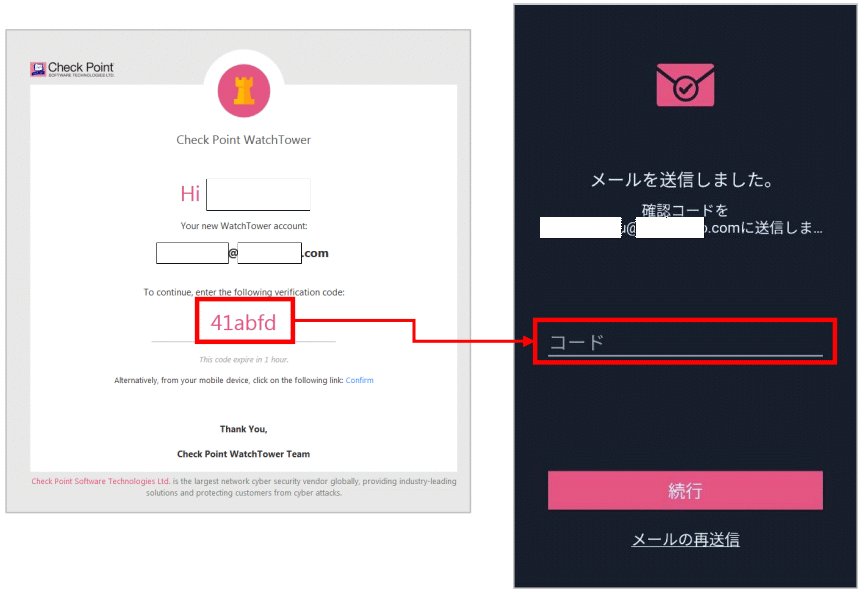
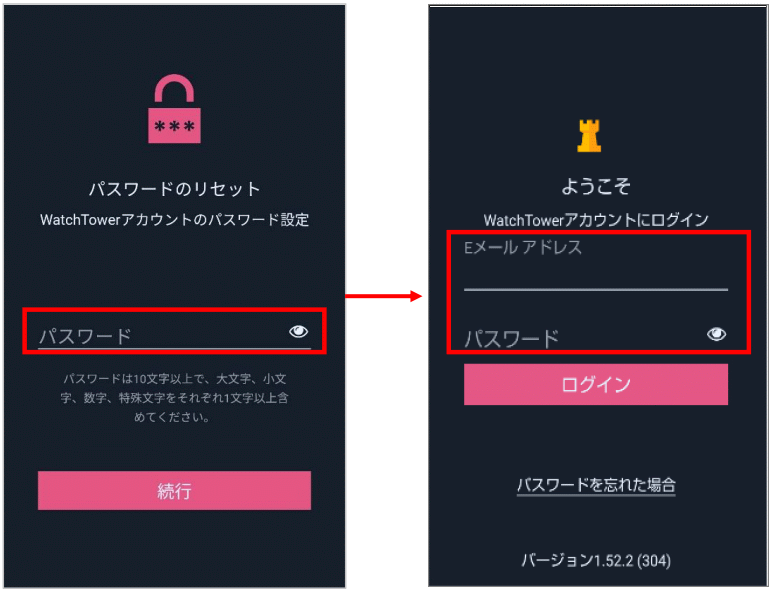
※ ログインの際には端末の生体認証機能も利用可能です
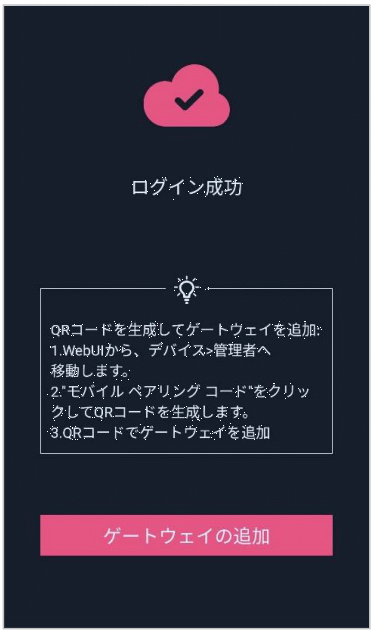

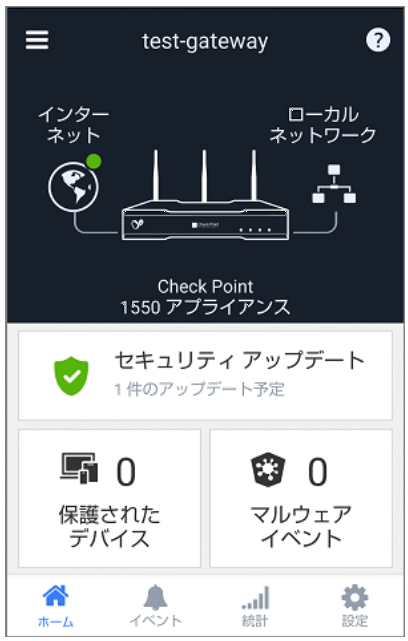
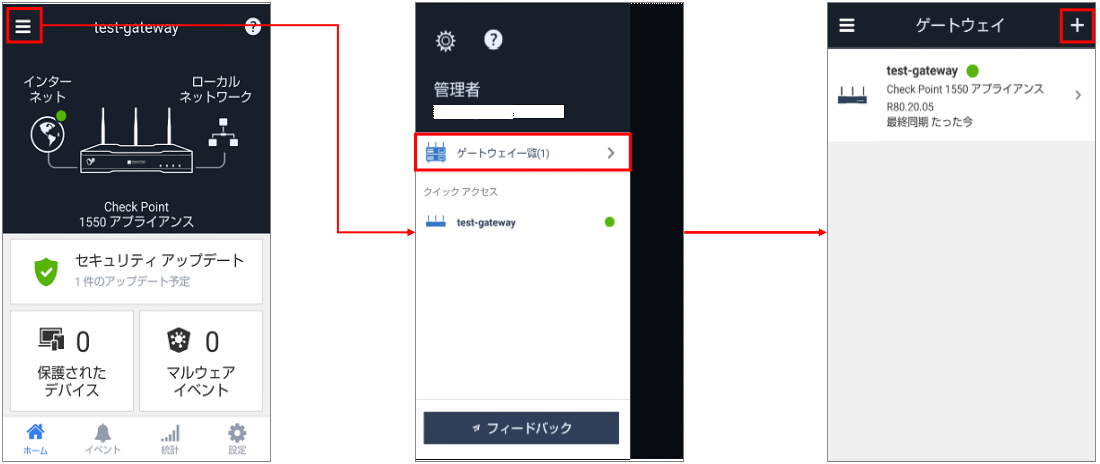

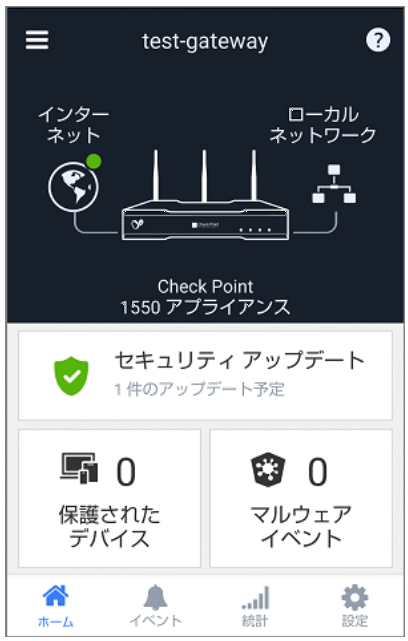
UTXから通知内容を変更するには、次の設定を行います。
※ 管理者毎に通知内容を変更することはできません
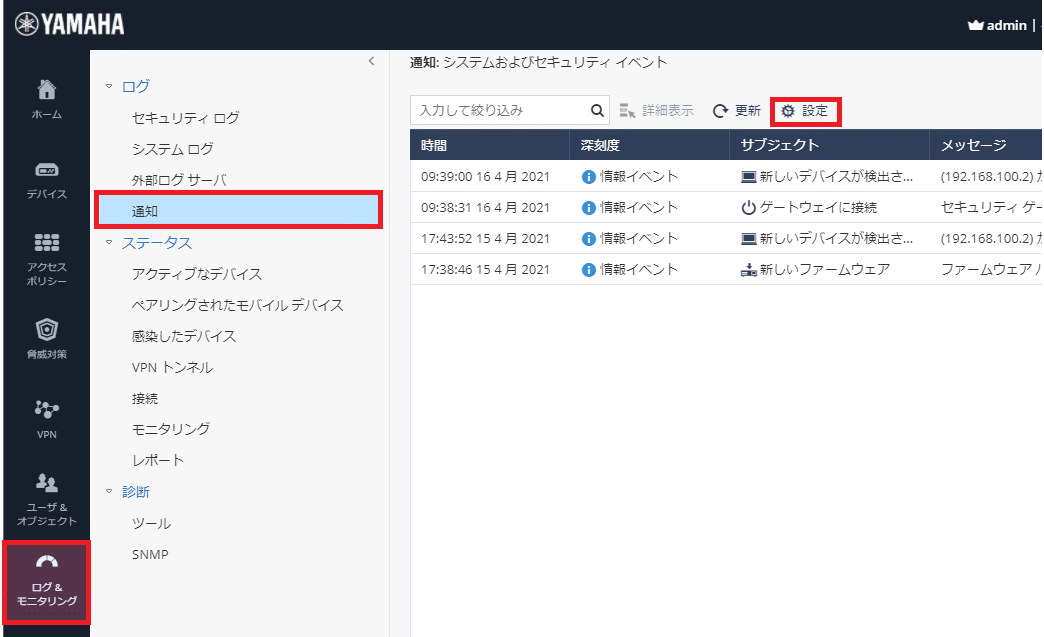
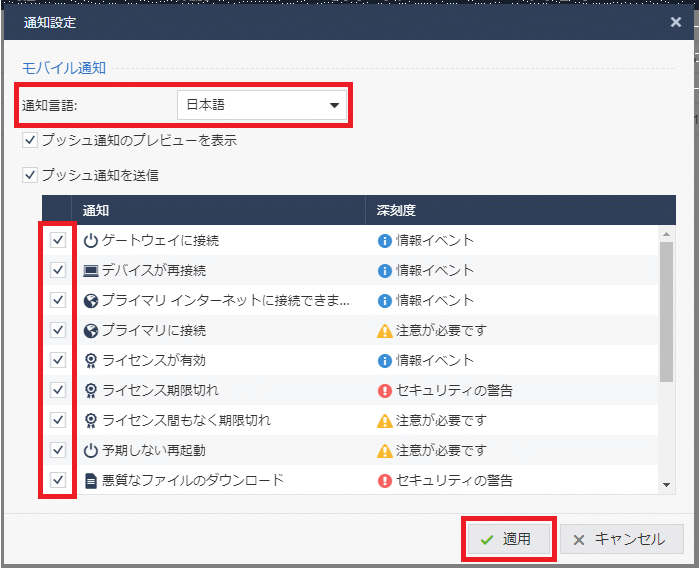
◆ 注意事項
設定や環境によっては、通知が大量に発生することもありますので、用途に合わせてカスタマイズを実施ください。
アプリケーション側で通知内容を変更するには、次の設定を行います。
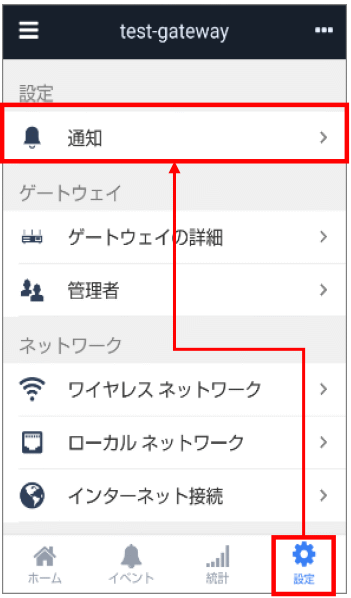
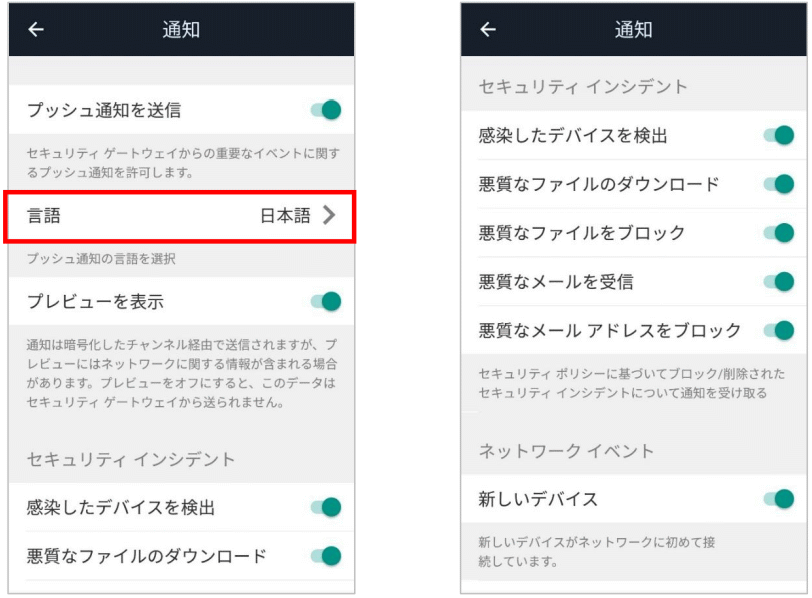
「感染したデバイスを検出」通知が表示された際、次の手順でデバイスをネットワークから隔離できます。
※ 隔離されたデバイスは、【ブロック解除】をしない限りインターネット・社内ネットワークへの接続が一切できなくなります
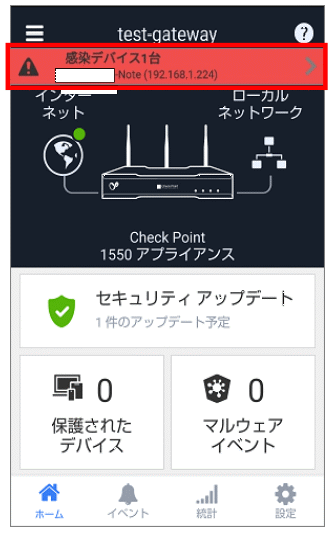
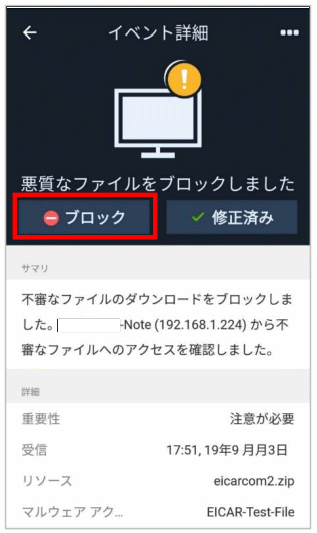
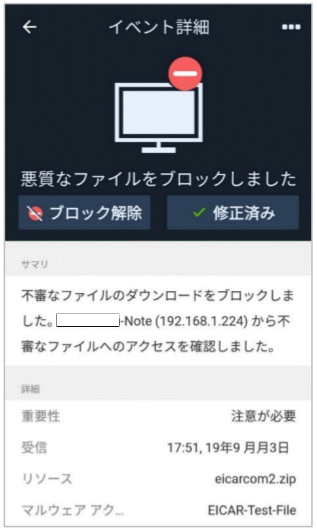
UTXで最近発生したイベントの詳細を表示します。
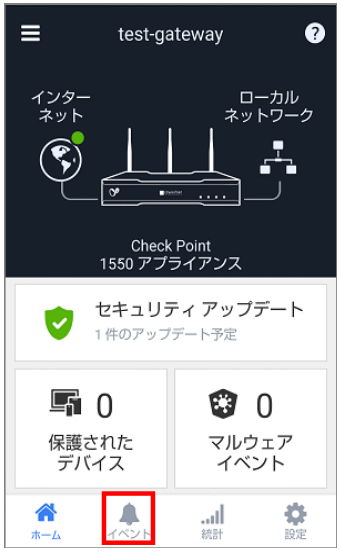
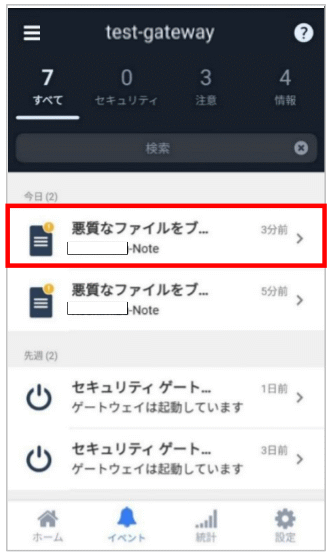
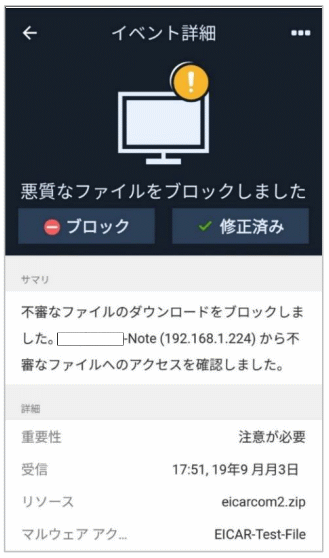
【統計】メニューから、最長30日間の通信統計を確認することができます。統計期間は、1時間 / 24時間 / 7日 / 30日 から選択することができます。
| スキャンしたトラフィック | マルウェアイベント | 帯域幅使用率上位5件のアプリケーション |
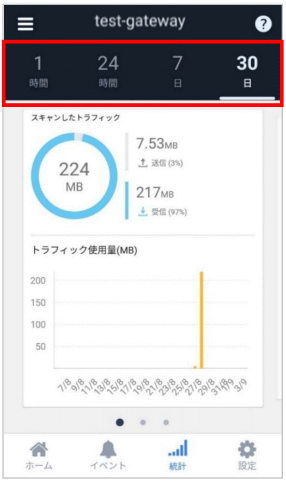 | 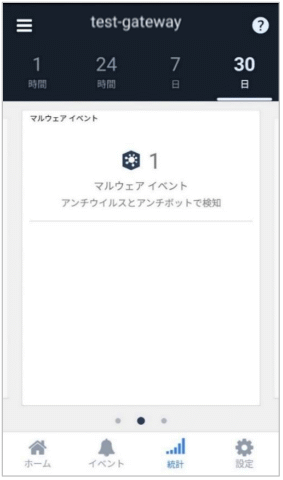 | 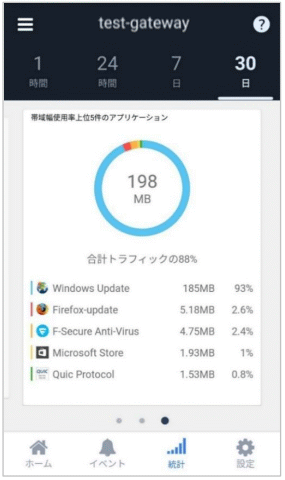 |
WatchTowerからUTXへアクセスし、ファイアウォール設定などが変更可能です。
※ 外部からのアクセスができるよう、アプライアンス側の「管理者アクセス設定」を変更しておく必要があります
※ この作業を行いたい場合、ユーザーの権限を【スーパー管理者】にする必要があります(「3. 管理者の追加」 参照)
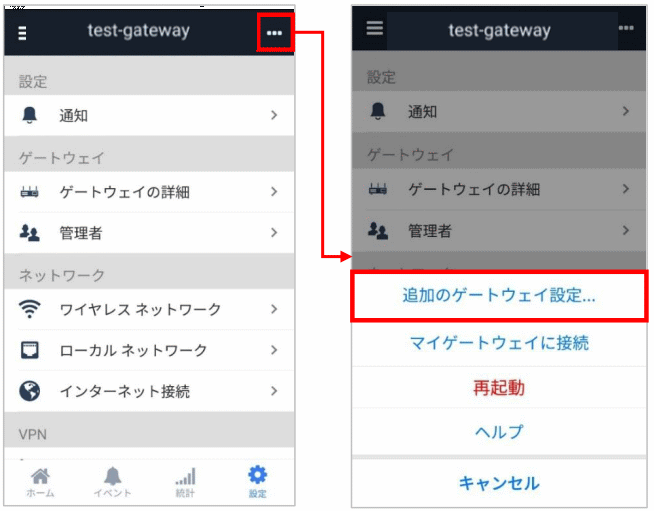
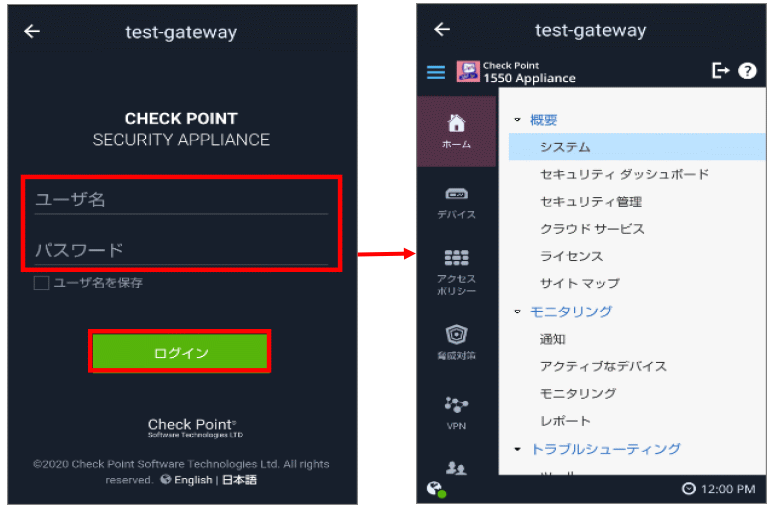
| 通知内容 | 説明 |
|---|---|
| デバイスが再接続 | ネットワークにしばらく接続していないデバイスが再接続(デフォルト:1週間の未接続)された通知 |
| プライマリに接続 | (HA構成時)インターネット接続のステータス変更(プライマリ回線の接続復旧)に関する通知 |
| プライマリに接続失敗 | (HA構成時)インターネット接続のステータス変更(プライマリ回線の接続失敗)に関する通知 |
| ライセンスが有効 | ライセンスのステータスが「有効」である事の通知 |
| ライセンス期限切れ | ライセンスのステータスが「期限切れ」に関する通知 |
| ライセンス間もなく期限切れ | ライセンスのステータスが「期限切れ間近」に関する通知 |
| 予期しない再起動 | GUI(WEB画面)以外から再起動が発生した際の通知 |
| 悪質なファイルのダウンロード | WEBアクセスやメールのダウンロード時にアンチウィルスで検知された警告通知 |
| 悪質なファイルをブロック | WEBアクセスやメールのダウンロード時にアンチウィルスでブロックされた警告通知 |
| 悪質なメールアドレスをブロック | アンチスパムの機能でブロックされた警告通知 |
| 悪質なメールを受信 | アンチスパムの機能で検出された警告通知 |
| 感染したデバイスを検出 | アンチボットの機能で検出された警告通知 |
| 新しいデバイス | 新しいデバイスがネットワークに初めて接続された際の通知 |