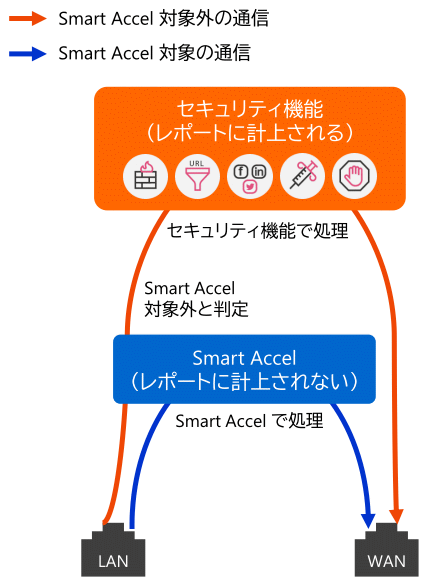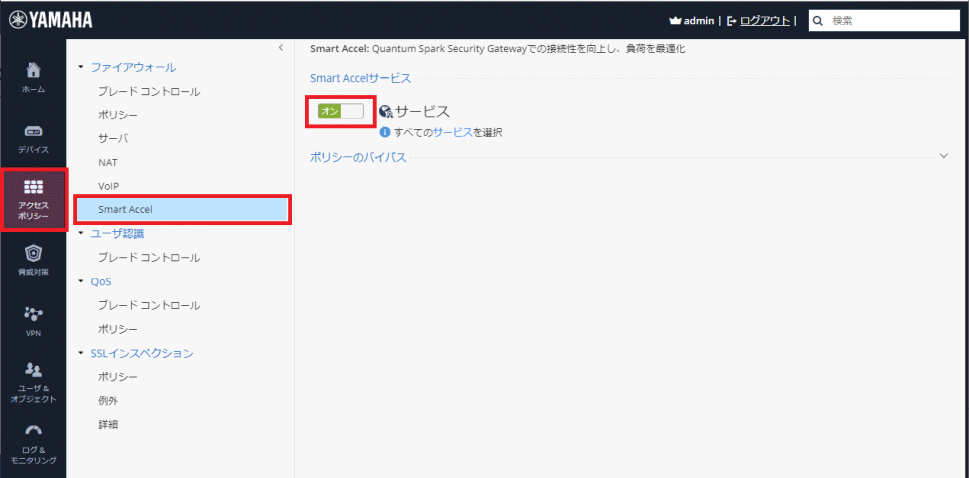
Smart Accel機能を利用するための手順について説明します。
※ UTX100、UTX200で同じ手順になります。以下の説明では「UTX」と称します。
※ GUIの画面は、ファームウェアバージョンR81.10.08 (996001683) のキャプチャーになります。
Smart Accelとは、事前に定義した信頼性の高い通信に対して、すべてのセキュリティー検査をバイパスさせる機能です。 本機能を有効にすることで、脅威対策スループットを最大約 30% 向上させることが可能です。
Smart Accelは、次の2つの基準で動作対象を設定できます。
通信をアプリケーション単位で判別し、信頼性の高いものとして指定したアプリケーションの通信に対するセキュリティー検査をバイパスさせます。対象となるアプリケーションは「Smart Accel対象アプリケーション一覧」を参照してください。
バイパス対象として指定できるのは事前定義されたアプリケーションのみで、その他のアプリケーションやURL、ドメインを指定することはできません。
指定したMACアドレスや「アセットタイプ(※)」を基準として、指定したデバイスをSmart Accelの対象から除外します。除外対象となったデバイスからの通信は、宛先を問わずすべてファイアウォールポリシーで処理されます。
(※) アセットタイプについて
UTXでは、通信しているデバイスの種類を区別しています。例えば「コンピューター」「iPhone」「IPカメラ」など、様々なデバイスの種類が事前定義されています。このデバイスの種類をSmart Accelでは「アセットタイプ」と呼びます。
※ ログを出力するよう設定することは可能ですが、極めて多数のログが出力されるため、恒常的なログ出力設定は非推奨です
| カテゴリ | Corporate Services | Media Streaming Services | Monitoring Services | Social Media services | Web Conferences |
|---|---|---|---|---|---|
| アプリケーション | |||||
| Apple | Amazon Prime | Speed Test | Google Meet | ||
| Check Point services | Disney Plus | TikTok | Skype and Microsoft Teams | ||
| Google services | Netflix | WebEx | |||
| Microsoft Updates | Spotify | Zoom | |||
| YouTube |
Smart Accel機能の有効/無効化する手順は以下になります。
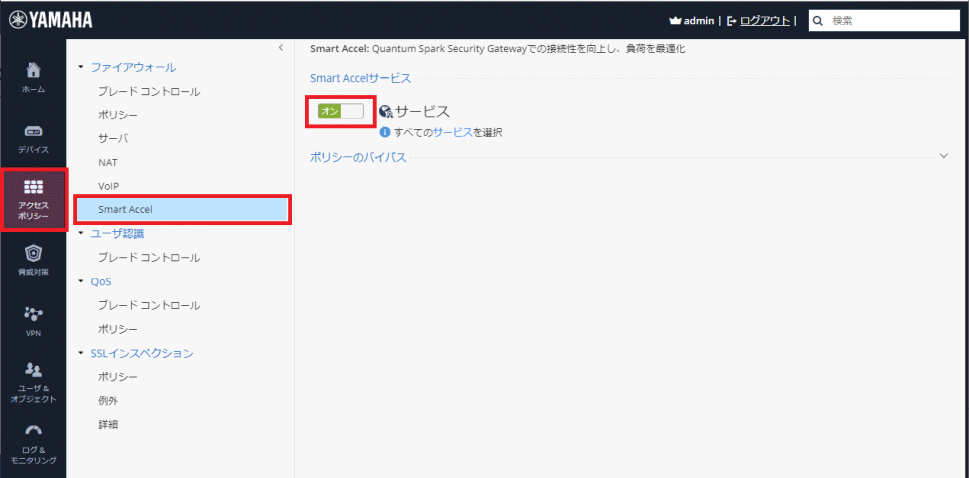
バイパス対象のアプリケーションを追加、または削除したい場合は、下記の手順で変更します。
※ カテゴリ単位での有効/無効化も可能です
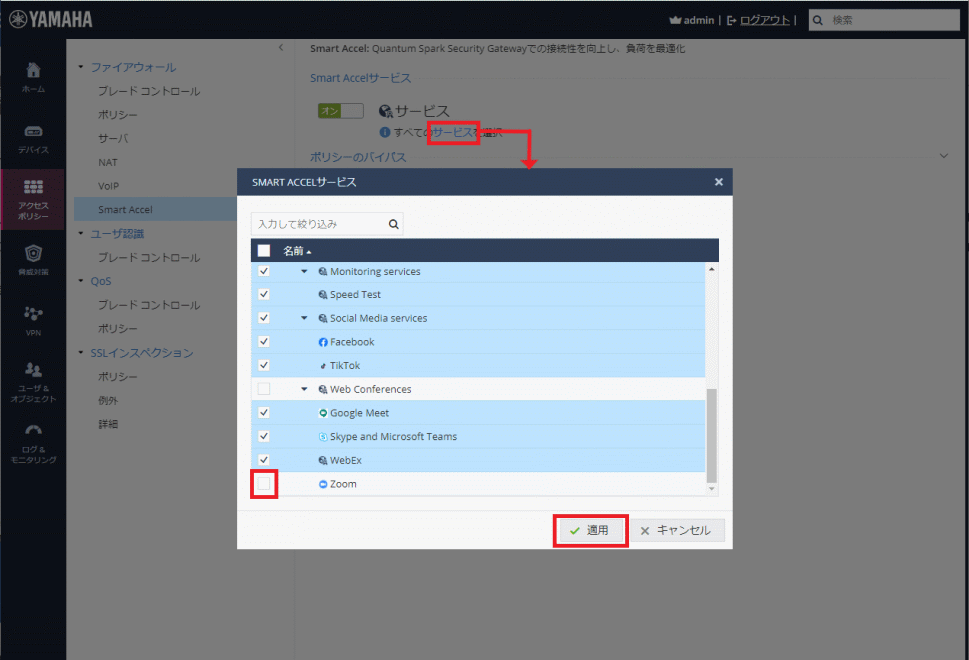
対象アプリケーションの一覧は「Smart Accel対象アプリケーション一覧」を参照してください。
Smart Accel機能を利用する際は、以下の点に注意してください。
Smart Accelの対象となっているアプリケーションやカテゴリは、すべてのセキュリティー機能からバイパスされます。そのため、Smart Accelの対象に設定したアプリケーションやカテゴリには次のような制限が掛かります。
例えば、ZoomがSmart Accelでバイパス対象となっている時、「Zoom」や「Web Conferenceカテゴリ」を使用したファイアウォールポリシーを作成することはできません。
※ 追加しようとすると以下のようなエラーが発生します
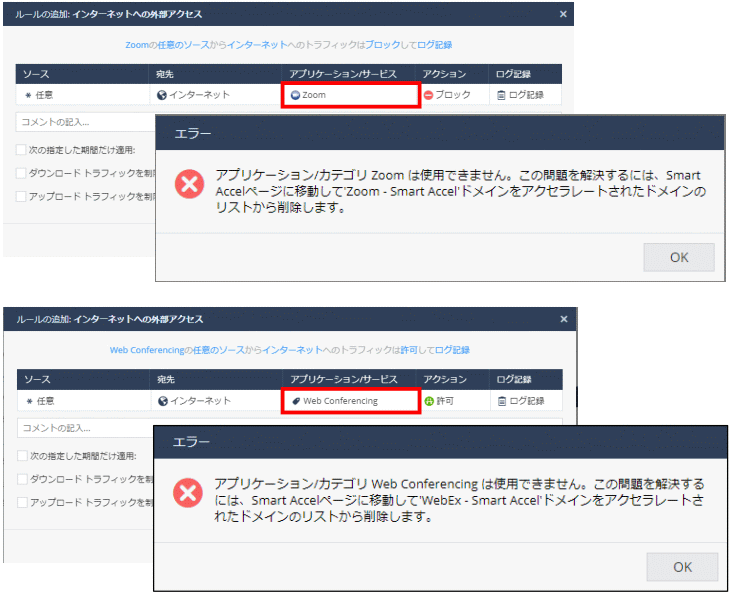
バイパス対象のアプリケーションでファイアウォールポリシーを作成したい場合は、先にそのアプリケーション/カテゴリをSmart Accelの対象から削除してください。
Smart Accelの対象アプリケーション/カテゴリ(「Smart Accel対象アプリケーション一覧」参照)を指定したファイアウォールポリシーが設定されている場合、Smart Accel機能を有効化することはできません。同様に、対象アプリケーション/カテゴリが Application Controlでブロック対象になっている場合、Smart Accel機能を有効化することはできません。
また、上記の状態のままWeb GUI上で有効化の操作を行うと、画面表示上は『オン』と表示されますが、実際には『オフ』のままとなっています。
※ 別画面に遷移し、再度Smart Accelメニューを開くと、設定値が『オフ』に戻っています
Smart Accelを有効化したい場合、次のどちらかの作業を実施してください。
いずれかの作業を実施すると、Smart Accelを有効化できるようになります。
※ ポリシーの無効化を行ってもSmart Accelは有効化できません
「R80.20.xx」から「R81.10.xx」へアップグレードした場合、Smart Accelは自動的に有効になります。しかし、以下の条件に該当する時は、「R81.10.xx」へアップグレードした後、Smart Accel機能は無効になっています。
アップグレード後に有効化を手動で行う際には、条件に当てはまるポリシーをすべて削除する必要があります。詳細は、「既存のセキュリティ設定とSmart Accelとの競合」を参照してください。
「ポリシーのバイパス」設定を使うと、接続デバイスのMACアドレスやアセットごとにSmart Accelの対象から除外することができます。「ポリシーのバイパス」設定の対象となったデバイスはすべての通信がSmart Accelで処理されず、ファイアウォールポリシーで処理されます。
「ポリシーのバイパス」を有効化する手順は以下になります。
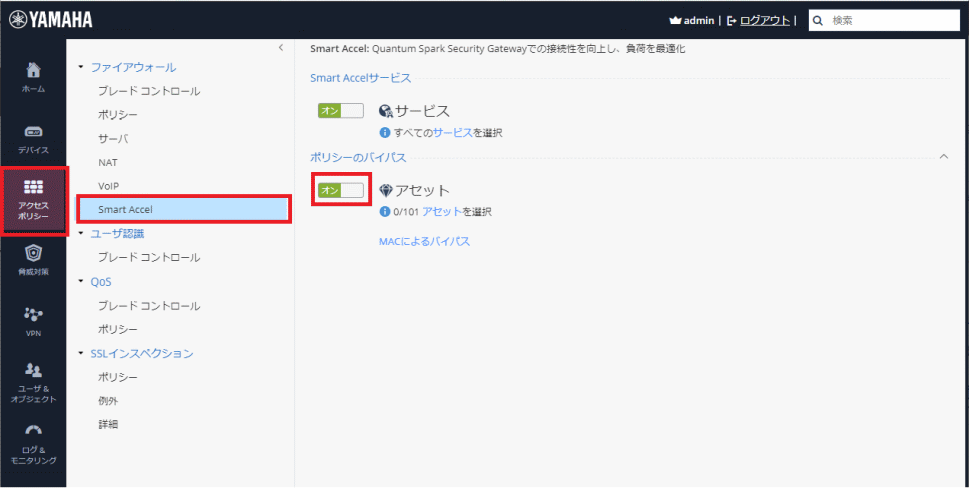
Smart Accelからのバイパス対象をMACアドレスで指定する手順は以下になります。事前に、上記手順に従い「ポリシーのバイパス」を有効化してください。
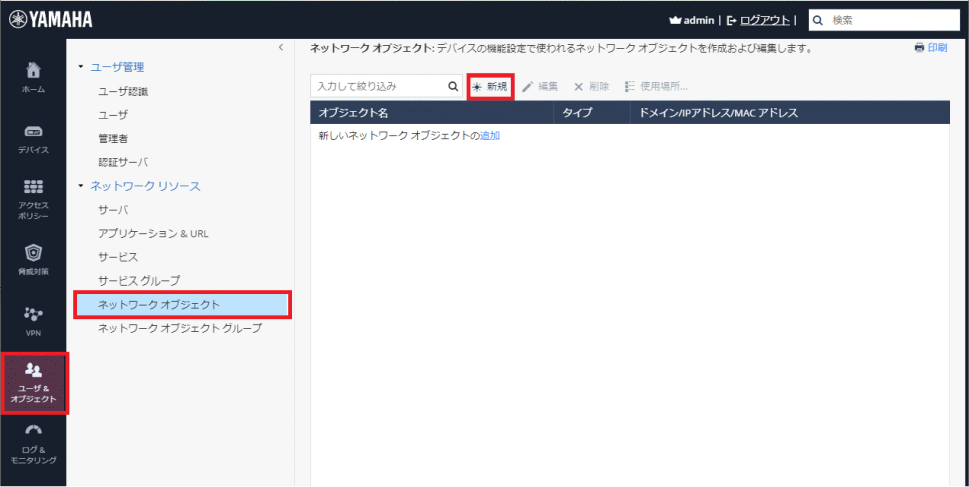
| タイプ | デバイス |
|---|---|
| ホストのMACアドレス | (デバイスの MACアドレス) |
| このMACのホストをポリシーでバイパス | 有効 |
| このMACのホストをSSLインスペクションでバイパス | 無効 |
| オブジェクト名 | 任意 ※必須 |
| カスタムのハードウェア名を使用する | 無効 |
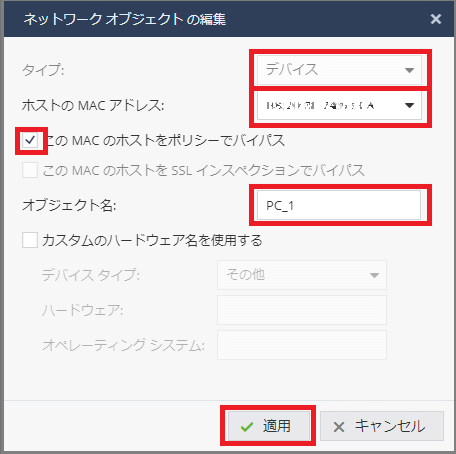
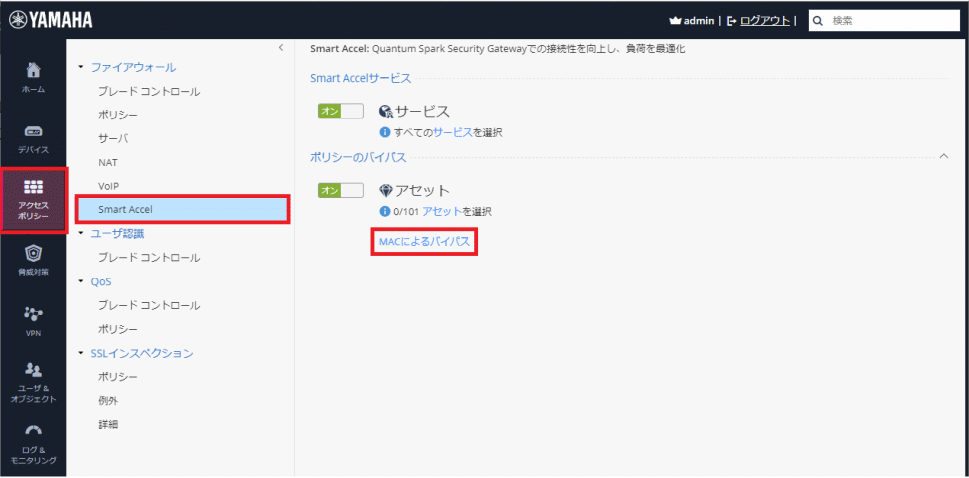
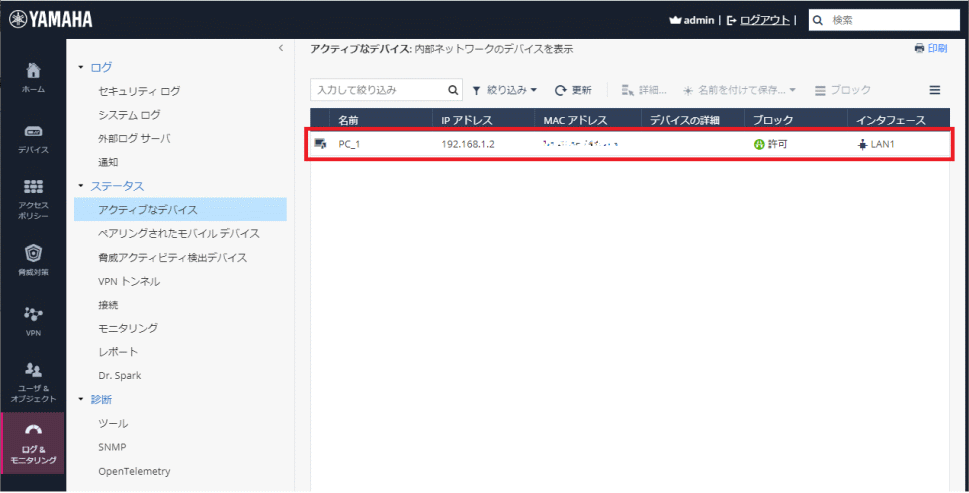
Smart Accelからのバイパス対象をアセット単位で指定する手順は以下になります。
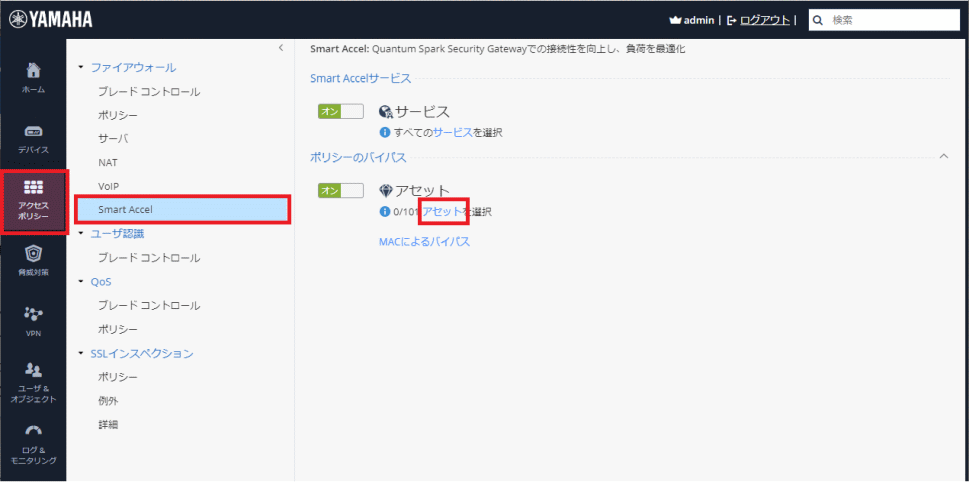
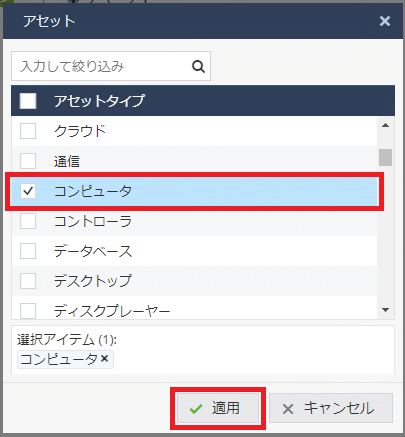
デバイスのアセットタイプは、以下の手順で確認することができます。
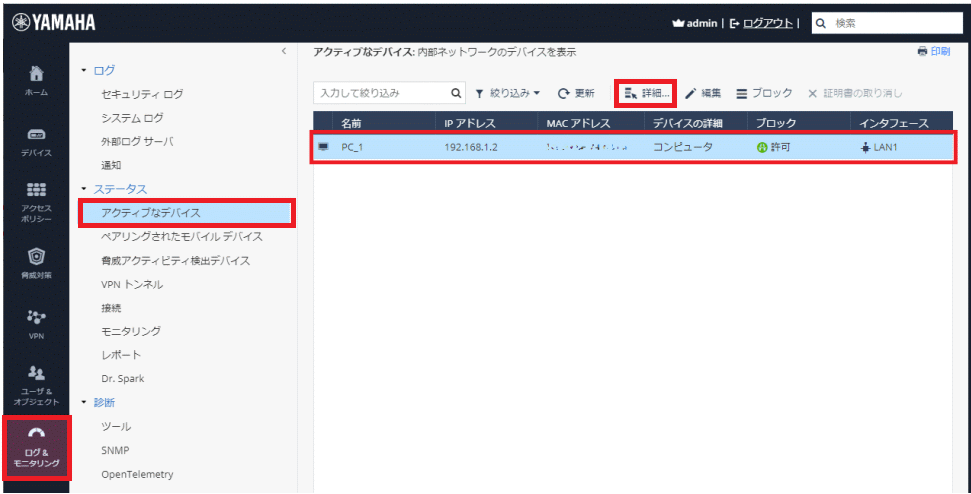
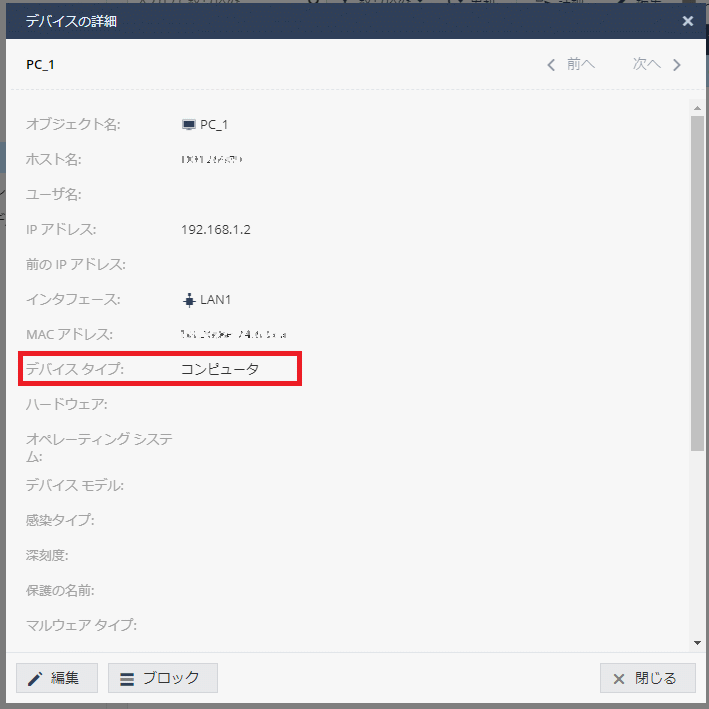
Smart Accelの対象となった通信は、高速化のために各種セキュリティー機能をバイパスします。バイパスされた通信はセキュリティーレポートの計上の対象になりません。そのため、Smart Accelを有効にすると、それまでのレポートと比較してトラフィックの合計量が大きく減少する場合があります。
例えば「Netflix」をSmart Accelの対象としていても、セキュリティーレポートに計上される場合があります。これは、Smart AccelとApplication Controlがそれぞれ別のパターンマッチングを行っているためです。特定の宛先に対する通信、通信のパターンなどによってはSmart Accelによるバイパス対象とならず、Application Controlによってマッチングされることがあります。この時、Application Controlでマッチングされた通信がセキュリティーレポートに表示されます。