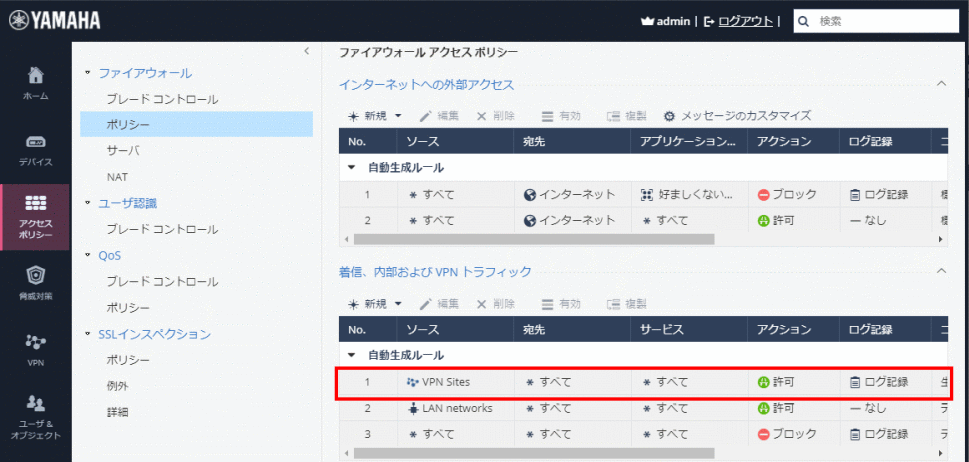※推奨:Google Chrome, Mozilla Firefox
https://(UTXのIPアドレス):4434
※実際の画面ではUTXのIPアドレスが表示されます
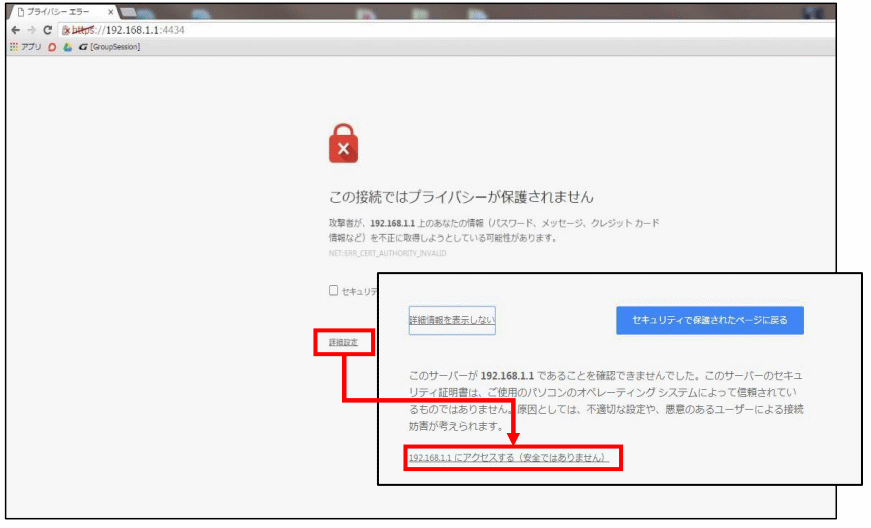
UTX100/UTX200で拠点間VPNを設定するための手順になります。
本書は、下記の構成に従って設定を行います。
| 本社 | |
|---|---|
| グローバルIP | 10.10.10.10 (固定) |
| ローカルIP | 192.168.100.0/24 |
| 支社 | |
| グローバルIP | 20.20.20.20 (固定) |
| ローカルIP | 192.168.200.0/24 |
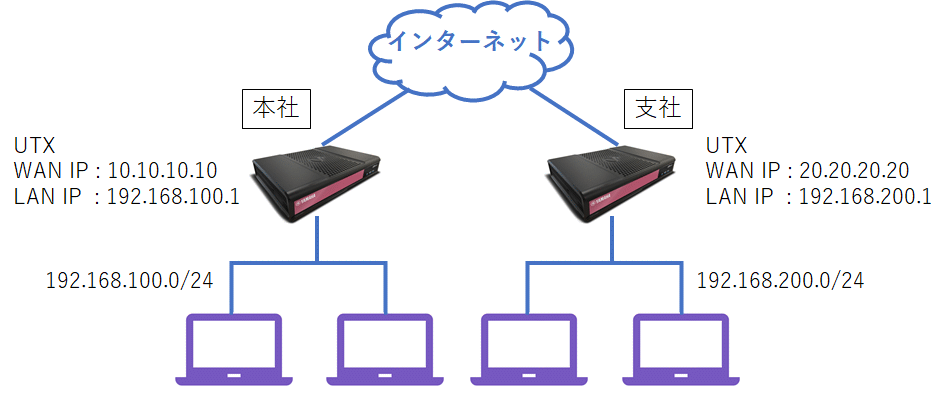
※ UTX100、UTX200で同じ手順になります。以下の説明では「UTX」と称します。
※ UTXはルーターモードでの設置が必要です。
※ GUIの画面は、ファームウェアバージョンR80.20.15 (992001680) のキャプチャーになります。
※実際の画面ではUTXのIPアドレスが表示されます
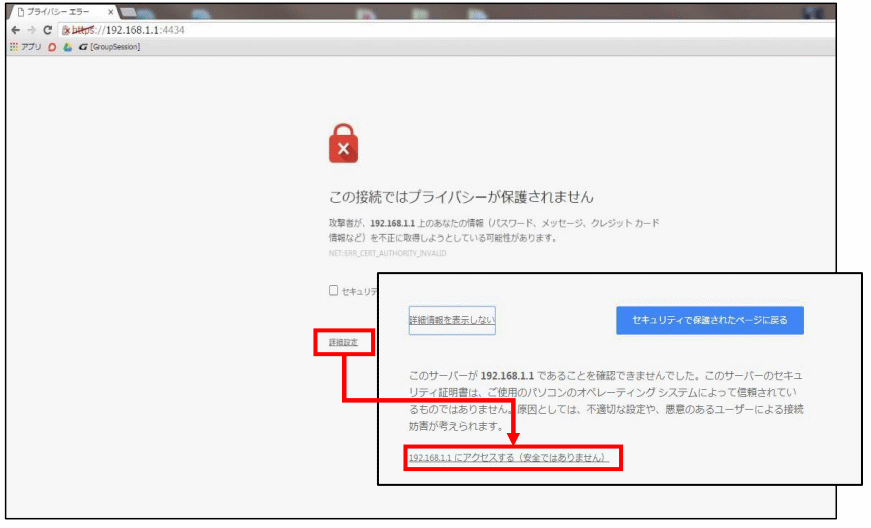
※ 本社と支社で同じようにオンにしてください。
※ 本マニュアルでは最初に本社の設定を行い、続いて支社のVPN設定を行いますが、どちらから設定を
行っても問題ありません。
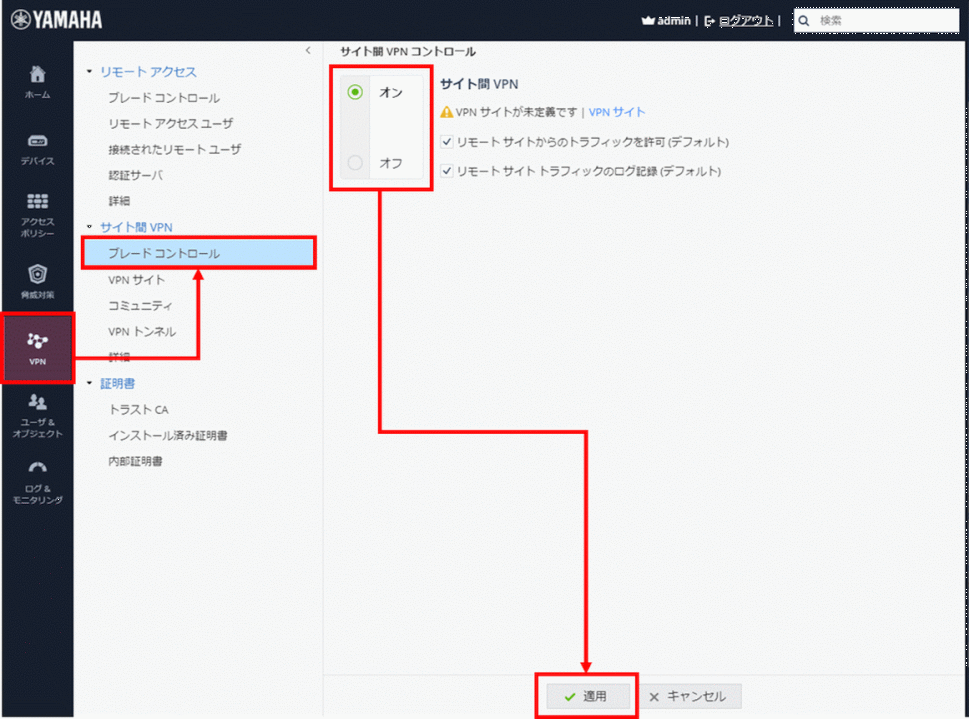
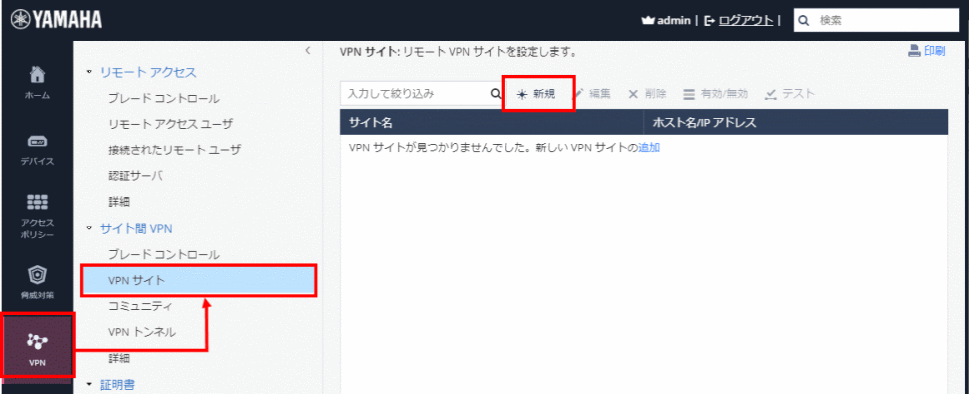
| サイト名 | 任意で入力 |
|---|---|
| 接続タイプ | ホスト名または IP アドレス |
| IPアドレス | 20.20.20.20 |
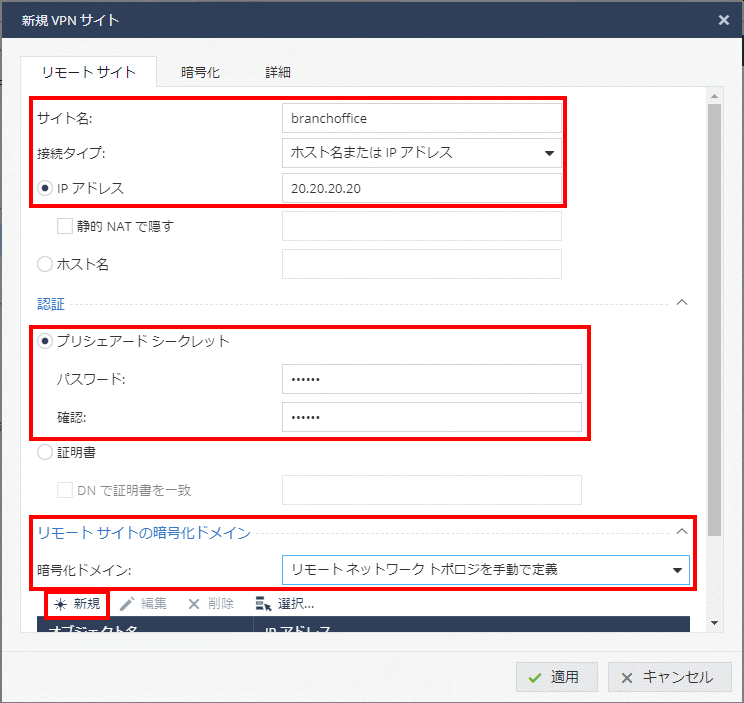
| タイプ | ネットワーク |
|---|---|
| ネットワークアドレス | 192.168.200.0(支社側の LAN 側アドレス) |
| サブネットマスク | 255.255.255.0 |
| オブジェクト名 | 任意で入力 |
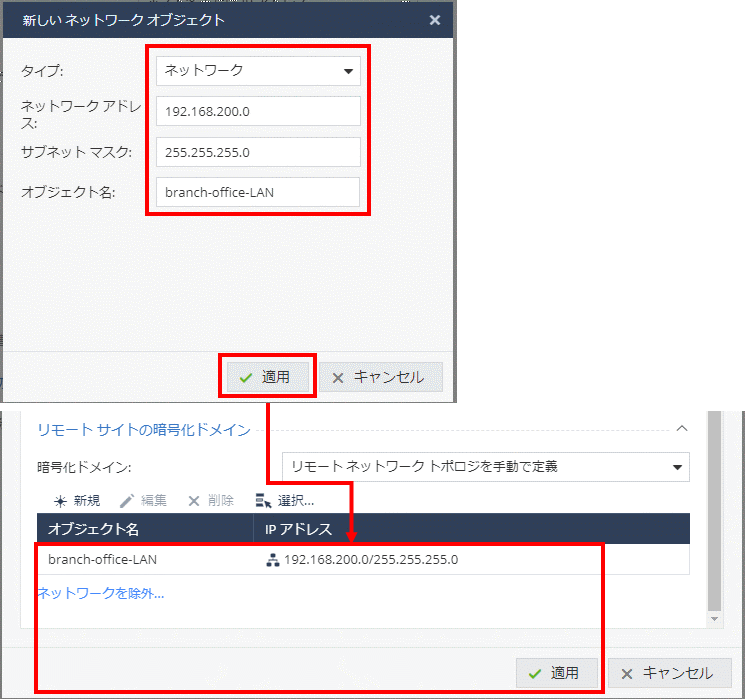
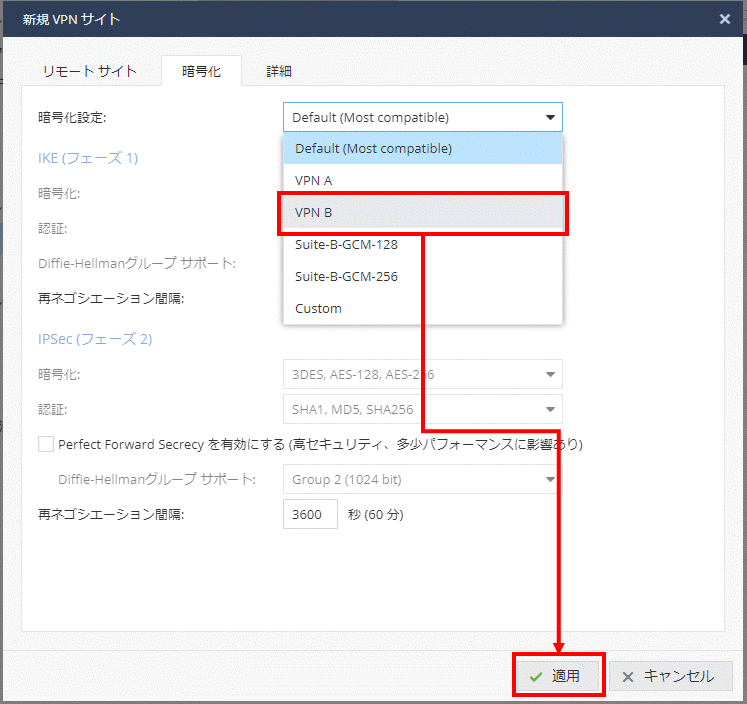
※ 対向側が未設定のためエラーになります。
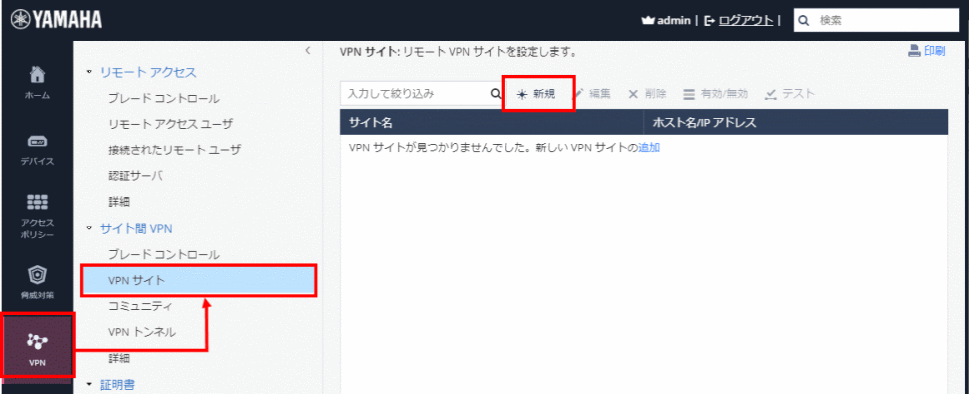
| サイト名 | 任意で入力 |
|---|---|
| 接続タイプ | ホスト名またはIPアドレス |
| IPアドレス | 10.10.10.10 |
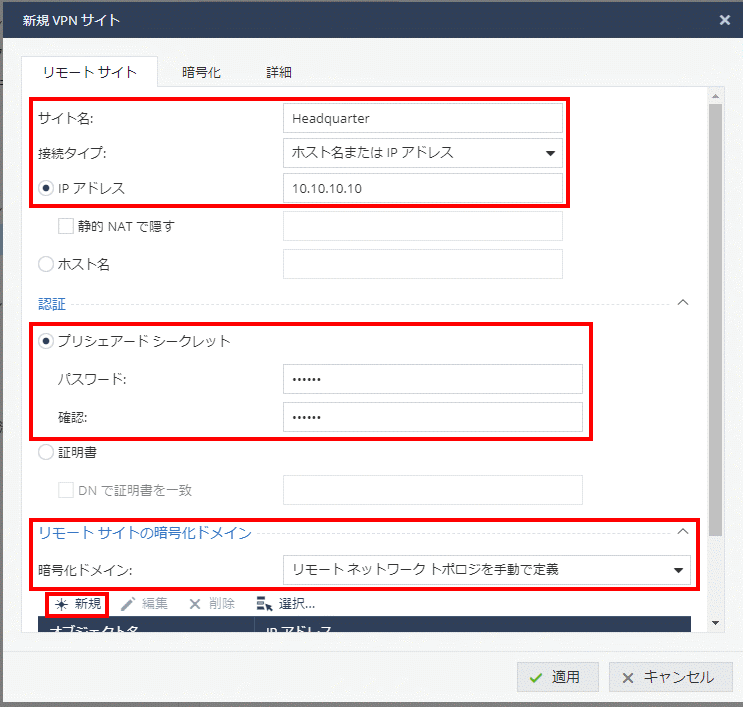
| タイプ | ネットワーク |
|---|---|
| ネットワークアドレス | 192.168.100.0(本社側の LAN 側アドレス) |
| サブネットマスク | 255.255.255.0 |
| オブジェクト名 | 任意で入力 |
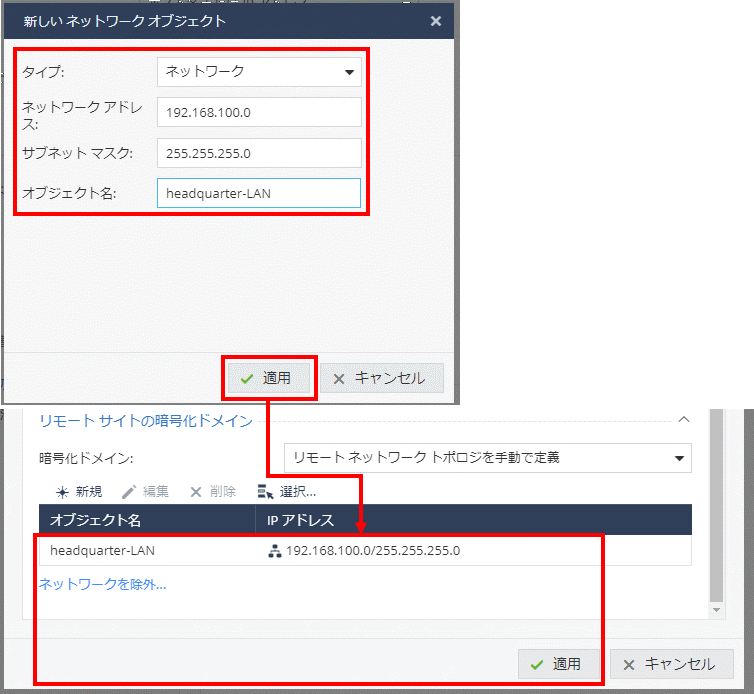
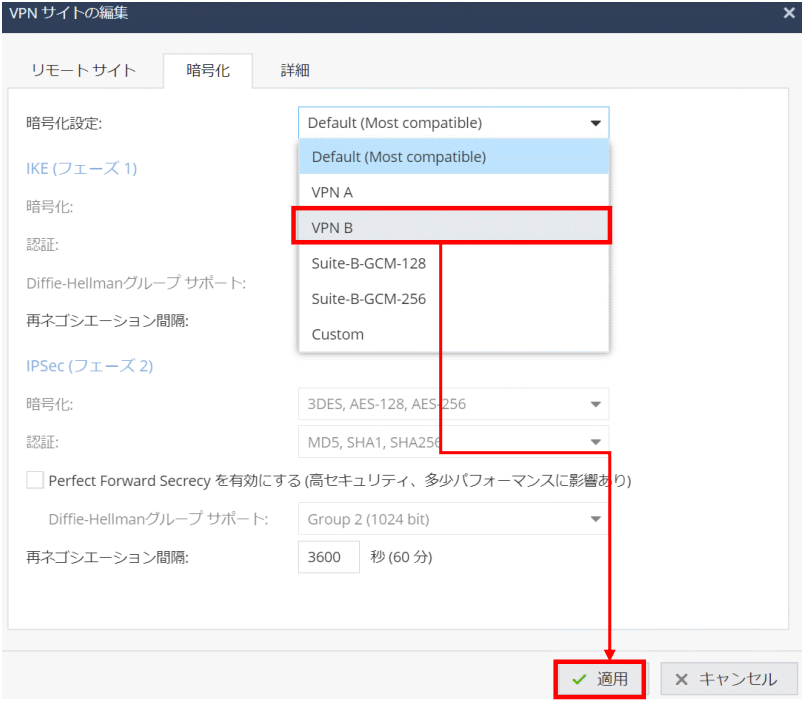
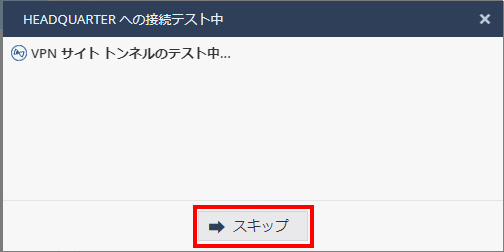
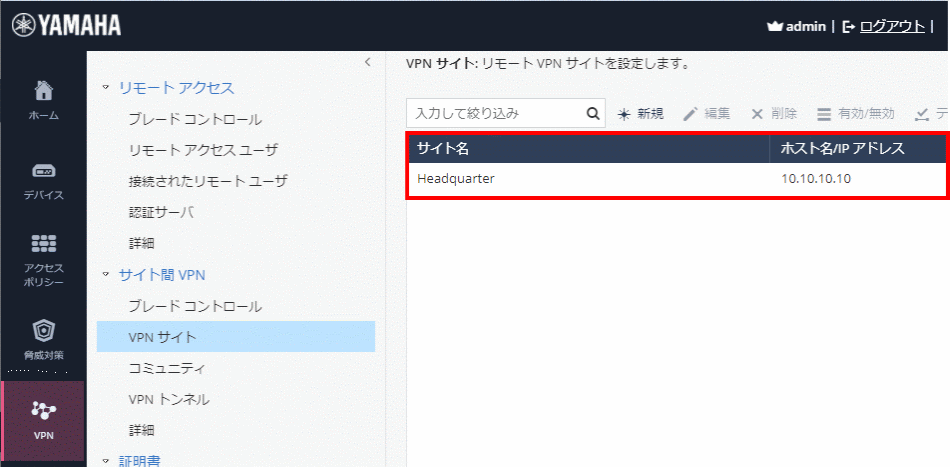
設定が完了すれば、自動的にVPNトンネルが接続されます。
※ ログ&モニタリングタブ > ステータス > VPNトンネルを開くと、接続状況が確認できます。
対向側との通信を許可するポリシーは、本社/支社ともに自動生成されます。
※ 自動生成されたサイト間のVPN着信は Any 許可となっています。制限が必要な場合には、着信ポリシーを 別途作成してください。