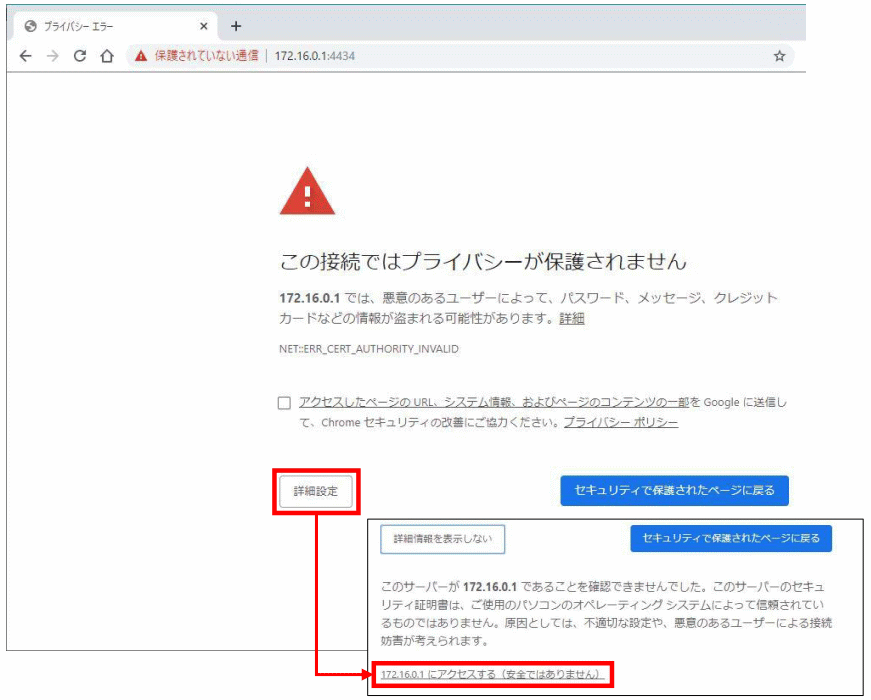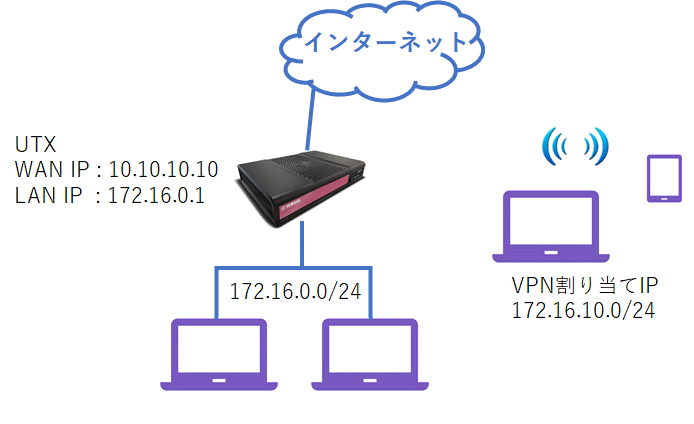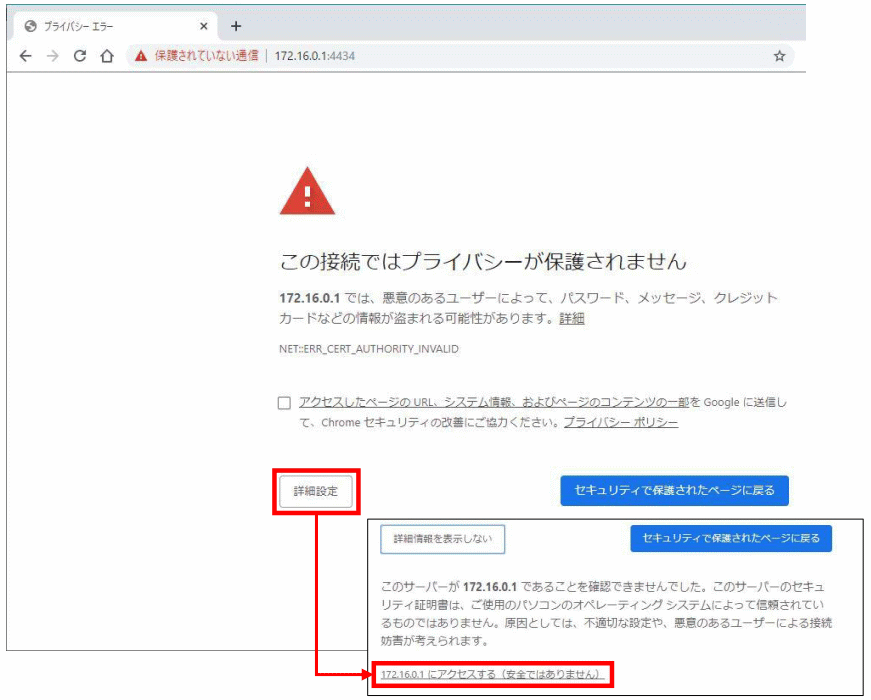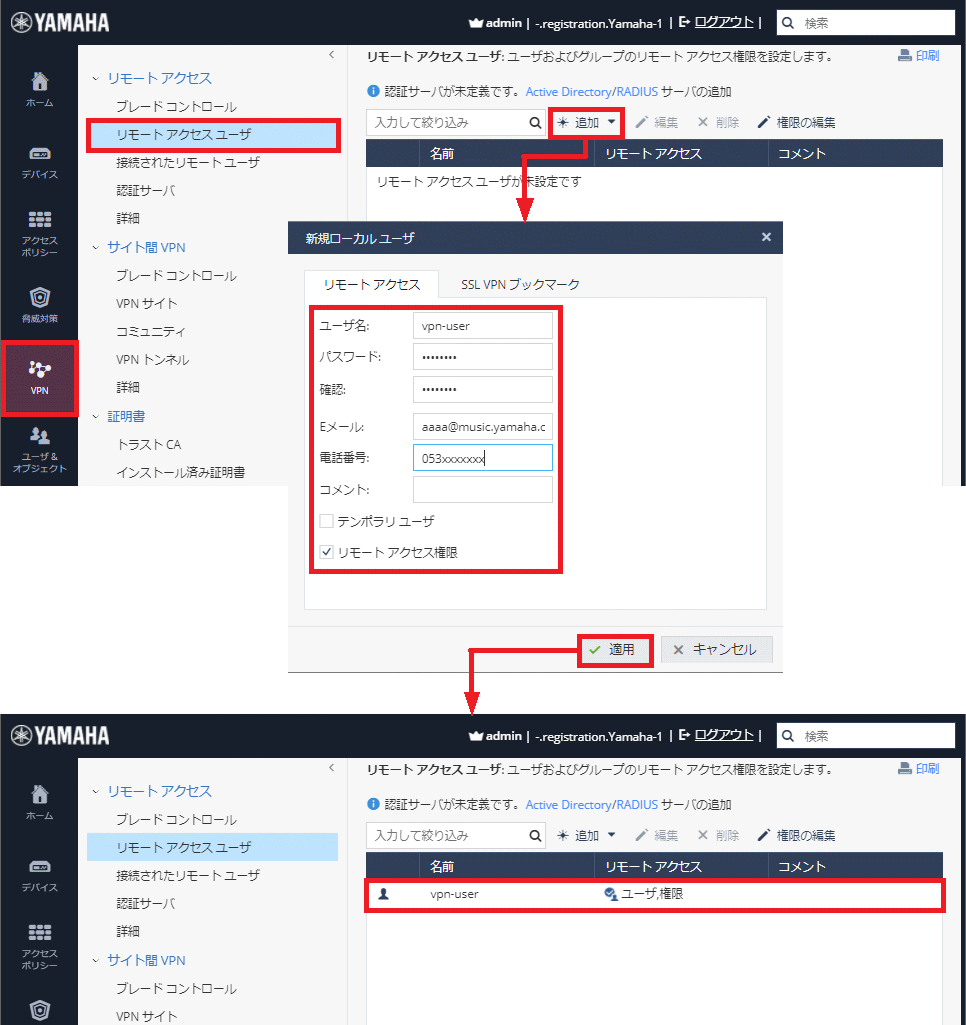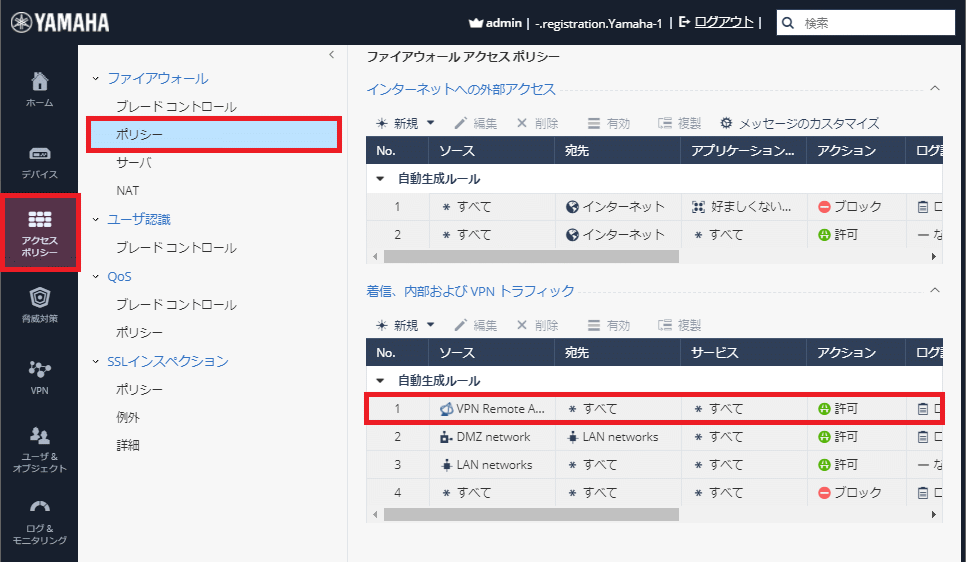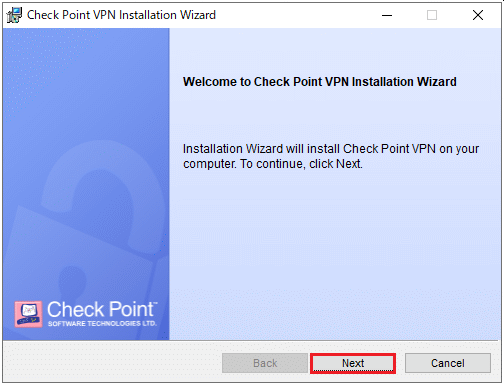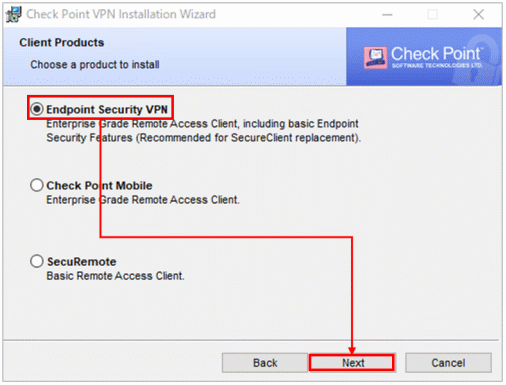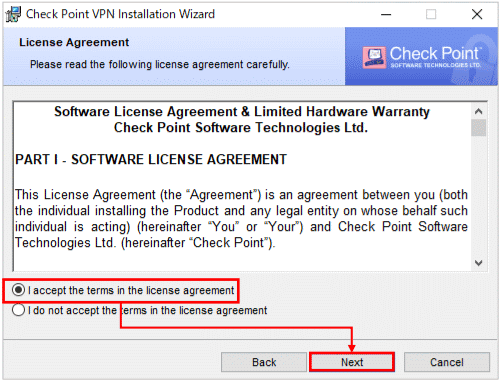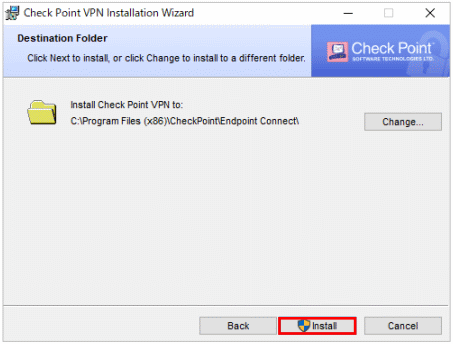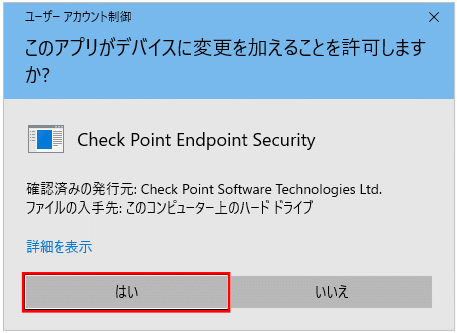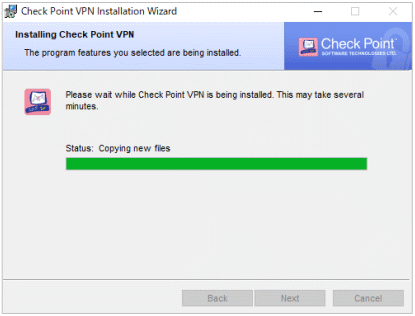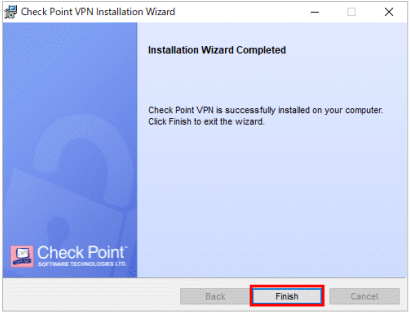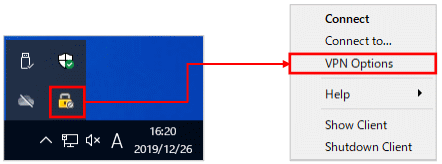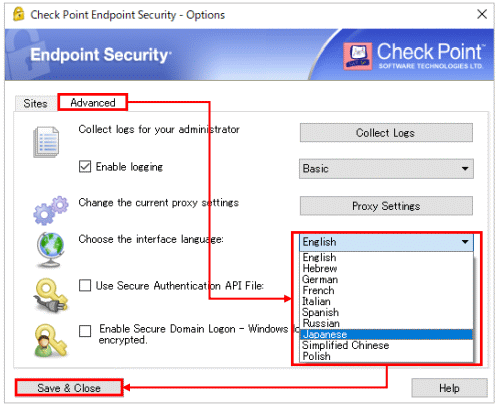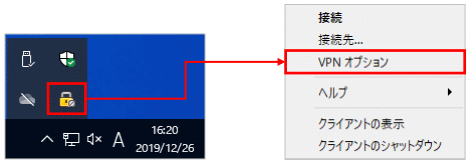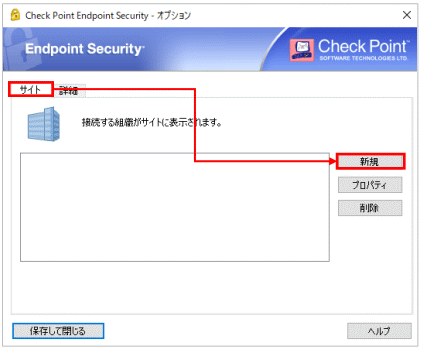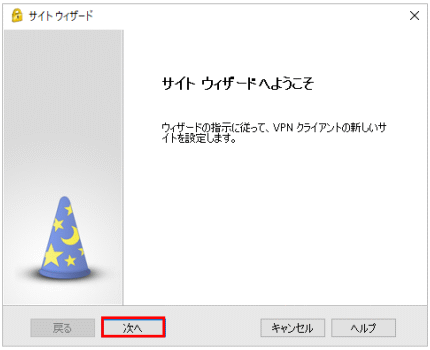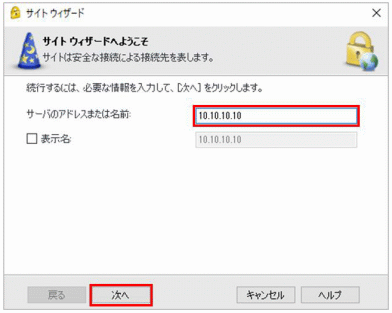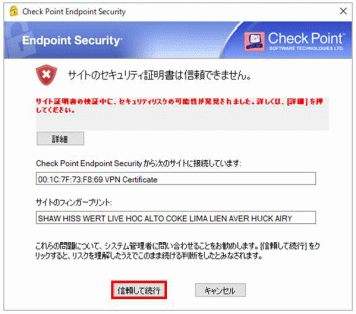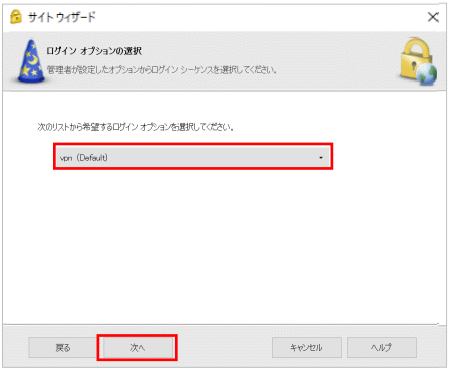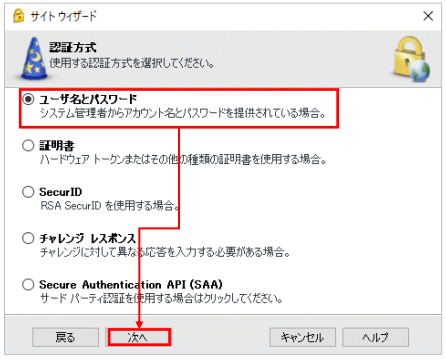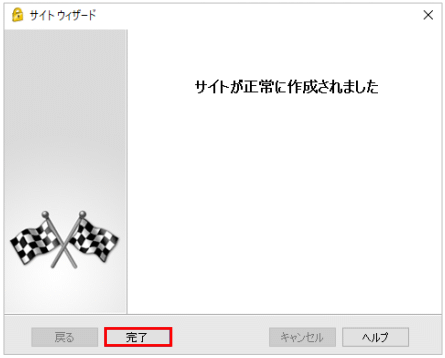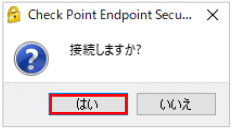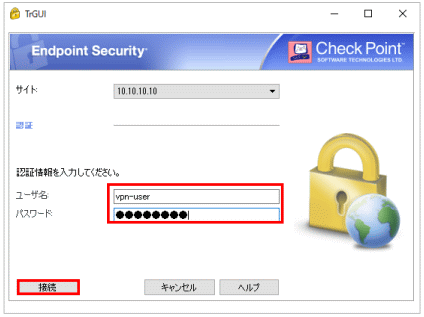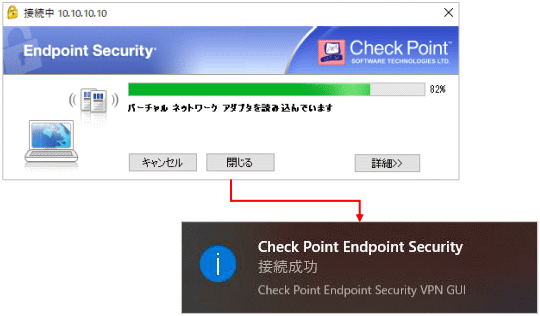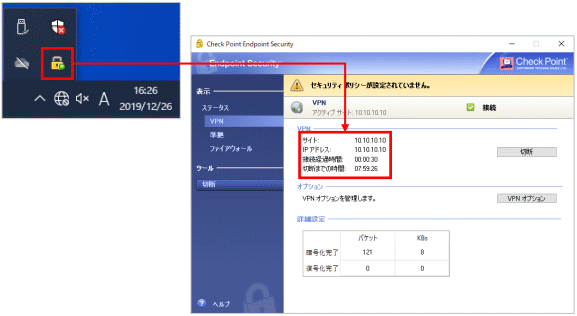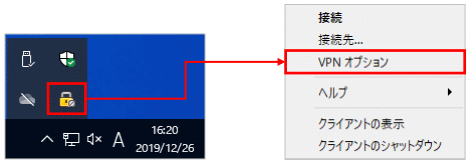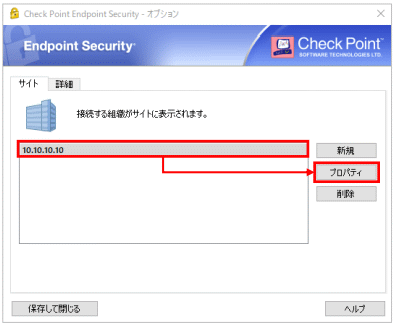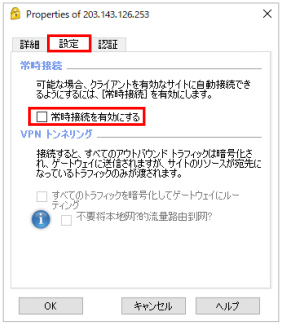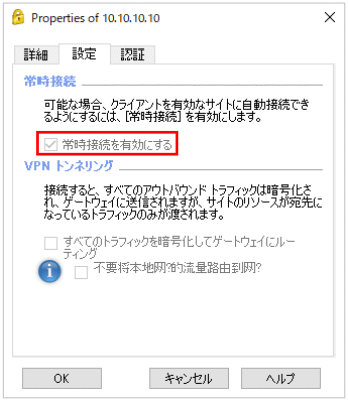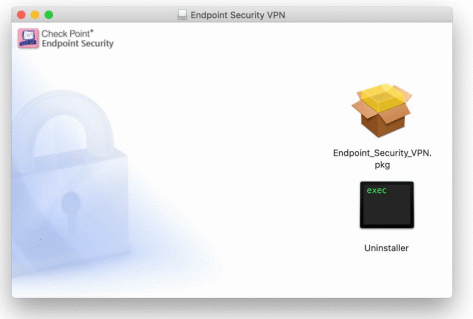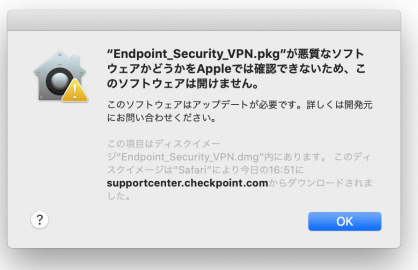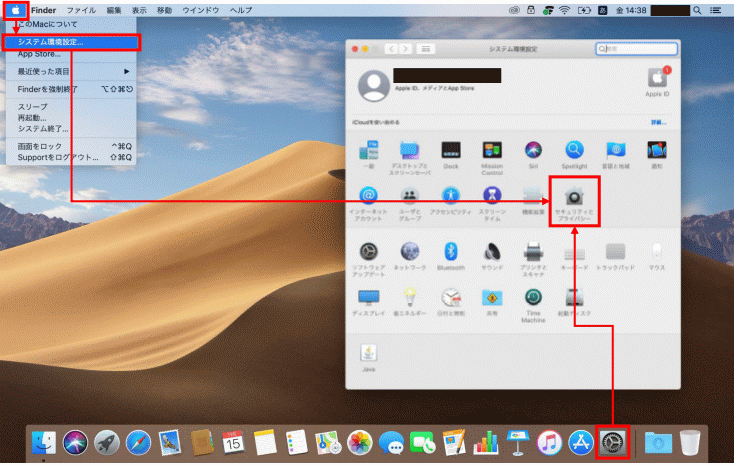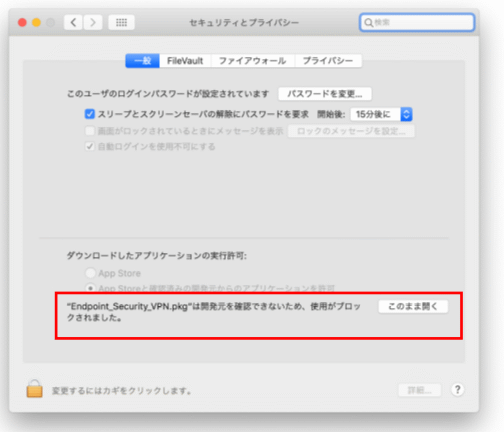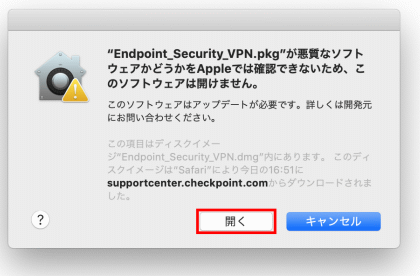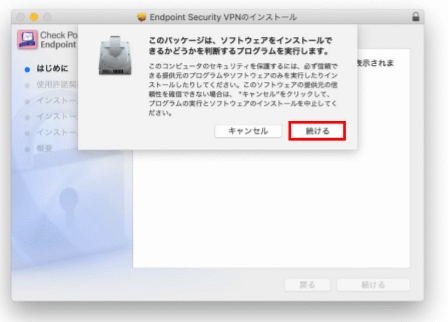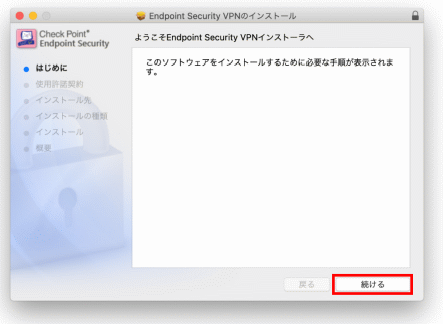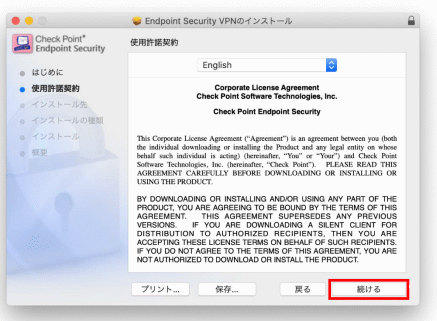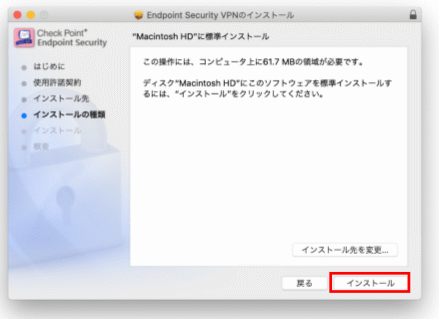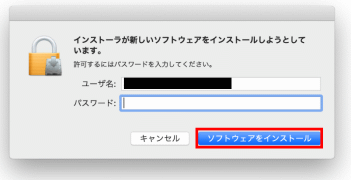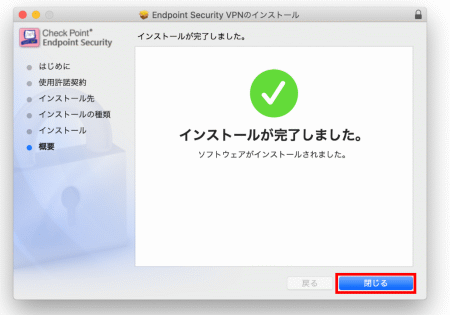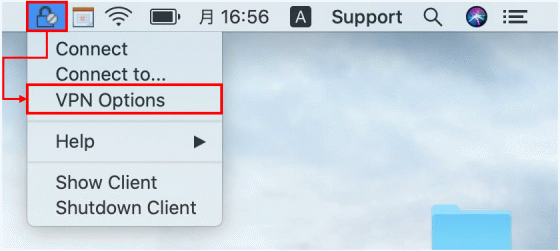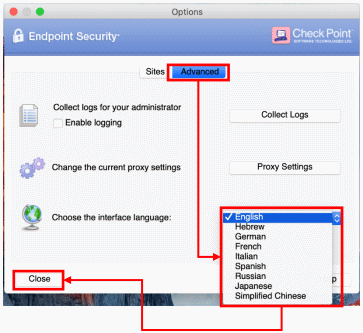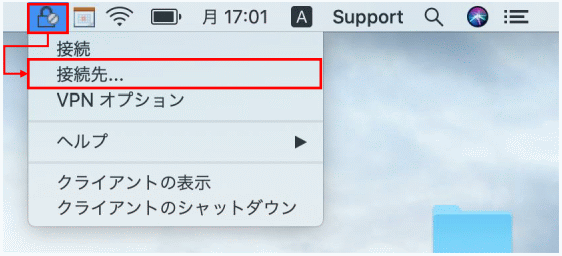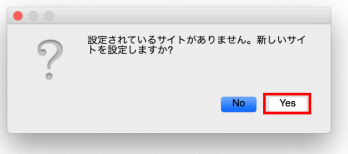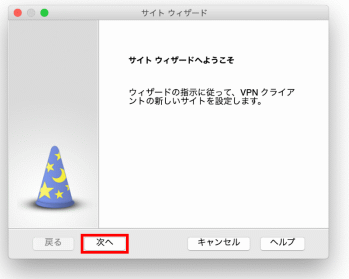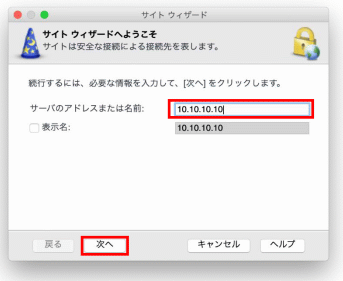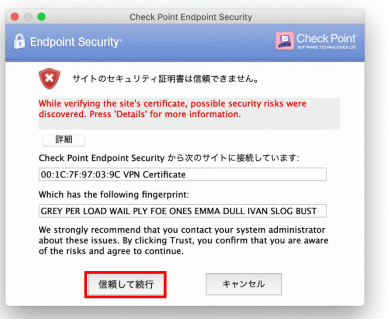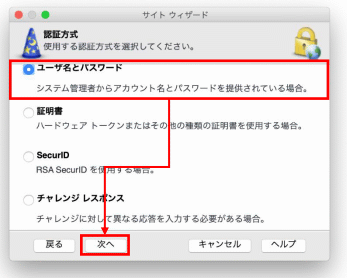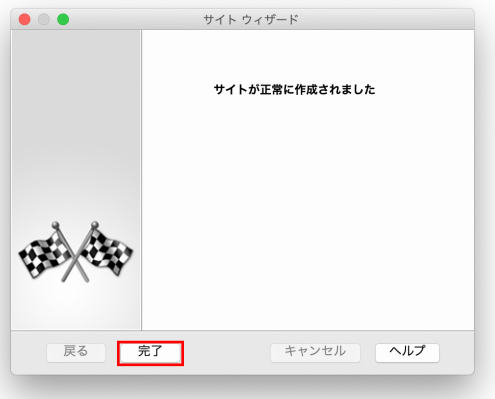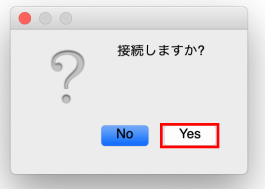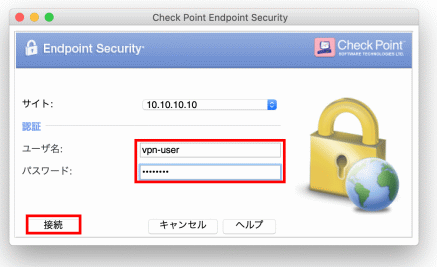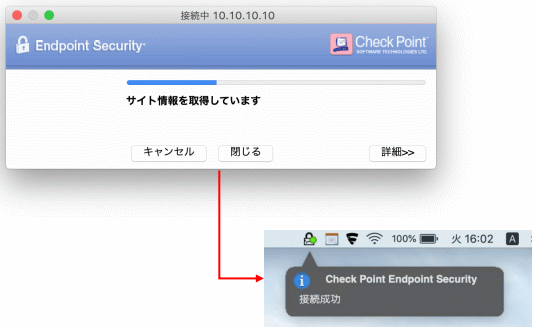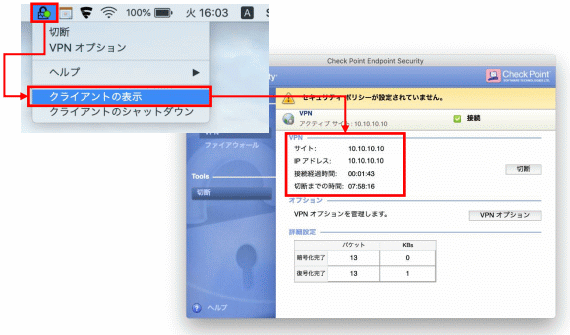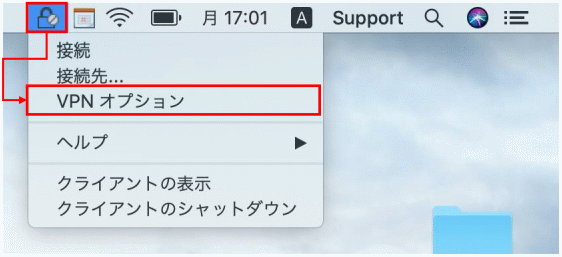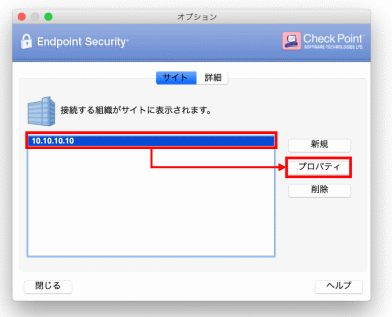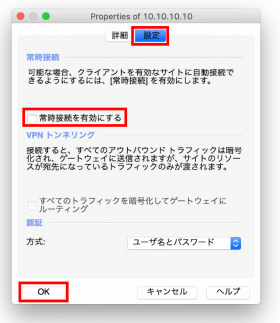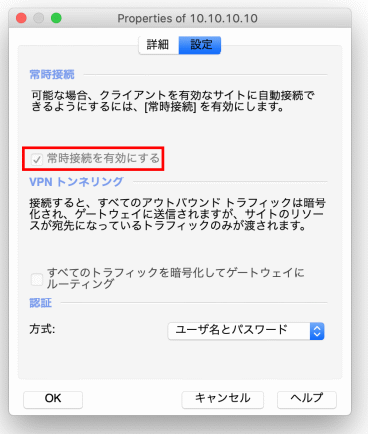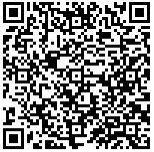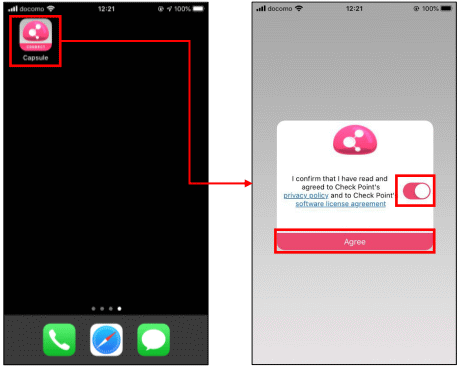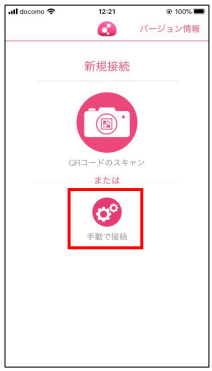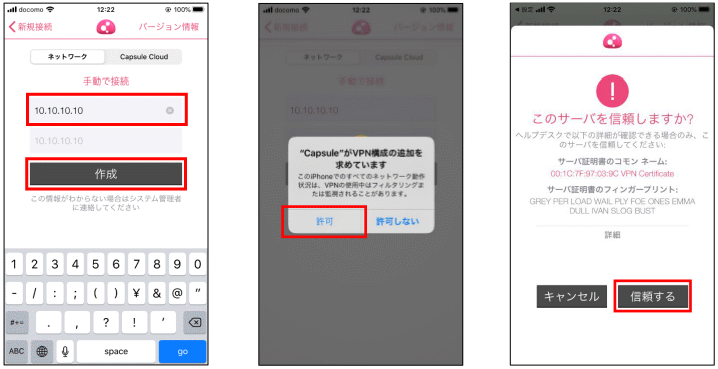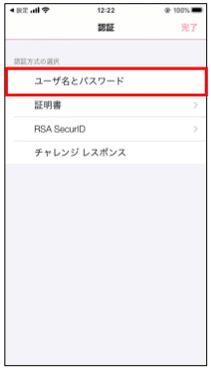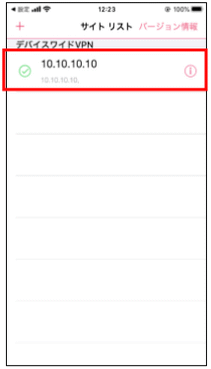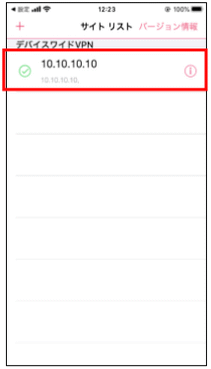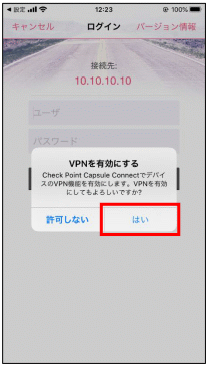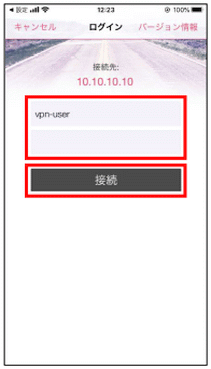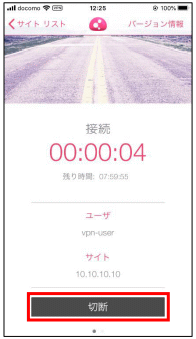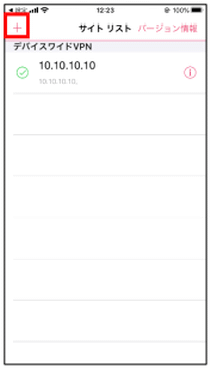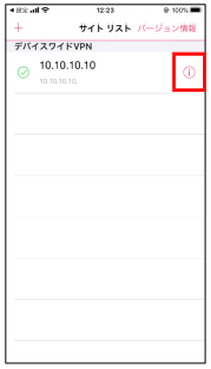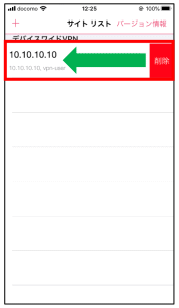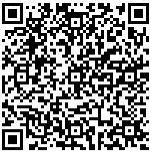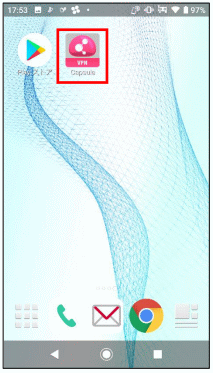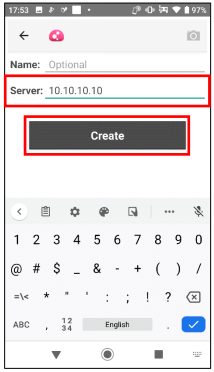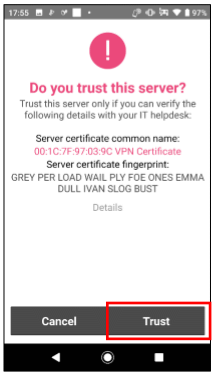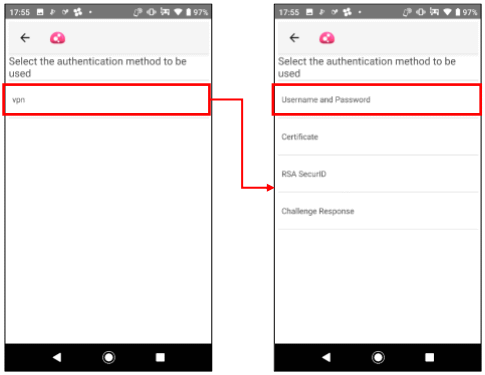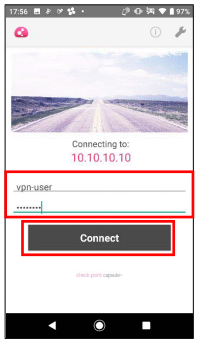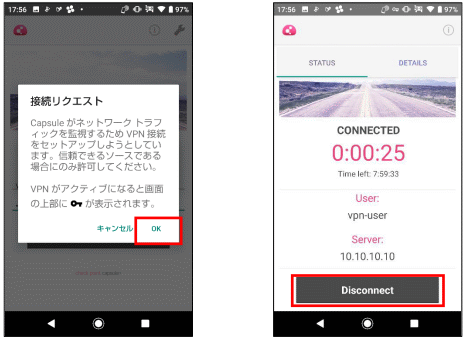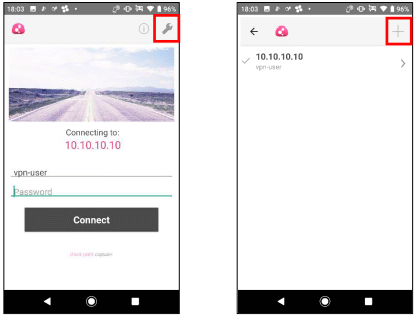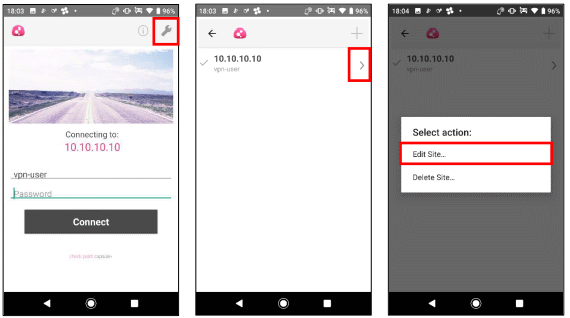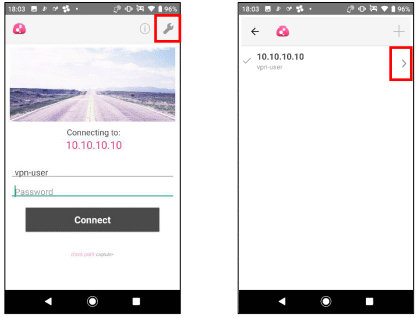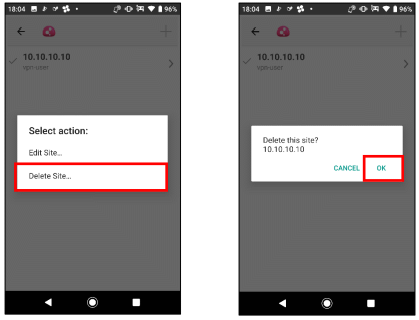リモートアクセスVPN(IPsec)の設定手順
UTXを使い、Windows 、macOS、iOS、Android 端末でIPsecを使用したリモートアクセスVPNを利用するための手順になります。
- UTXの設定
- Windowsでの利用
- macOSでの利用
- iOSでの利用
- Androidでの利用
本書は次の構成例に基づいて解説します。
※ リモートアクセスVPNはルーターモードのみ利用可能です
| ネットワーク情報 |
| WAN側IPアドレス | 10.10.10.10(固定IP) |
| LAN側ネットワーク | 172.16.0.0/24 |
| VPN割当IPアドレス | 172.16.10.0/24 |
| VPN接続情報 |
| ユーザー名 | vpn-user |
| パスワード | 4〜100文字で設定 |
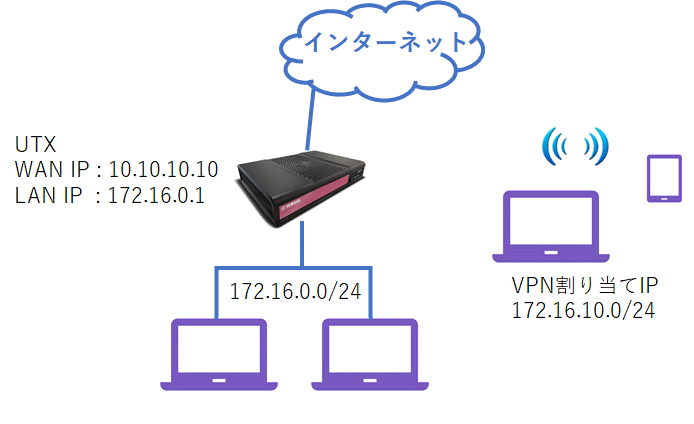
※ UTX100、UTX200で同じ手順になります。以下の説明では「UTX」と称します。
※ UTXはルーターモードでの設置が必要です。
※ GUIの画面は、ファームウェアバージョンR80.20.15 (992001680) のキャプチャーになります。
※ Windowsの画面は【Windows 10 May 2019 Update (1903)】のものです。
※ macOSの画面は 【macOS Catalina 10.15.4】のものです。
※ iOSの画面はバージョン 13.4.1 のものです。
※ Androidの画面はバージョン 9 のものです。
1-1. UTXのGUIへのアクセス
- Webブラウザーを起動します
※推奨:Google Chrome, Mozilla Firefox
- URL欄に次のアドレスを入力します
https://(UTXのIPアドレス):4434
- 【詳細設定】をクリックします
- 「*.*.*.*にアクセスする(安全ではありません)」をクリックします
※実際の画面ではUTXのIPアドレスが表示されます
- 【ユーザ名】と【パスワード】を入力してログインします
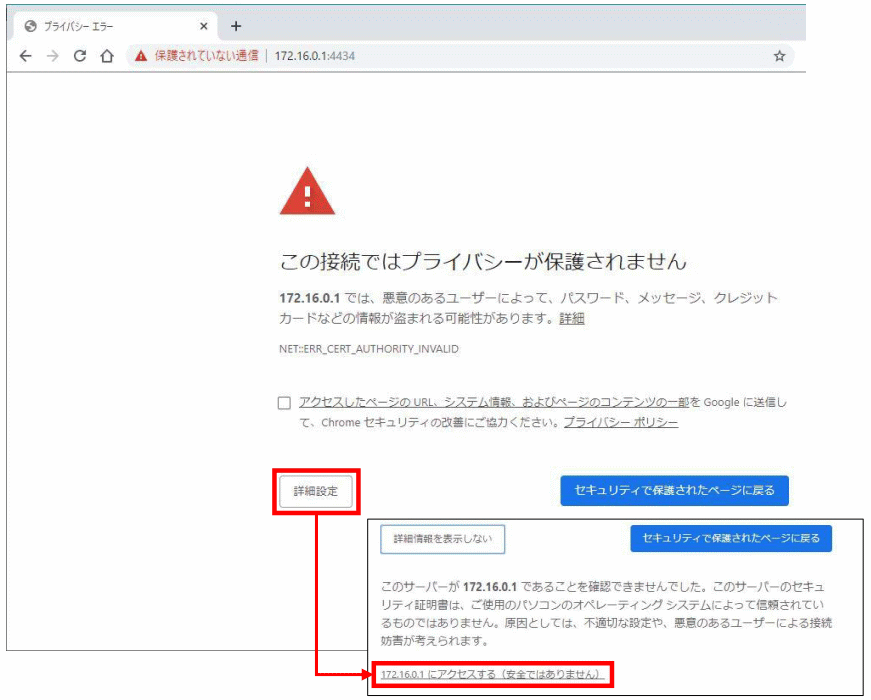
1-2. 「リモートアクセスユーザ」の設定
- 左のメニューから「VPN」タブ > 「リモートアクセス」 > 【リモートアクセスユーザ】とメニューを開きます
- 【追加】をクリックします
- 【新規ローカルユーザ】画面に情報を入力します
| ユーザ名 | 任意 |
| パスワード | 任意(4〜100文字) |
| 確認 | パスワードを再入力 |
| コメント | 任意(空欄でも可) |
- 【リモートアクセス権限】にチェックが入っていることを確認します
- 完了後、【適用】をクリックします
- 入力したユーザーが一覧に追加されたことを確認します
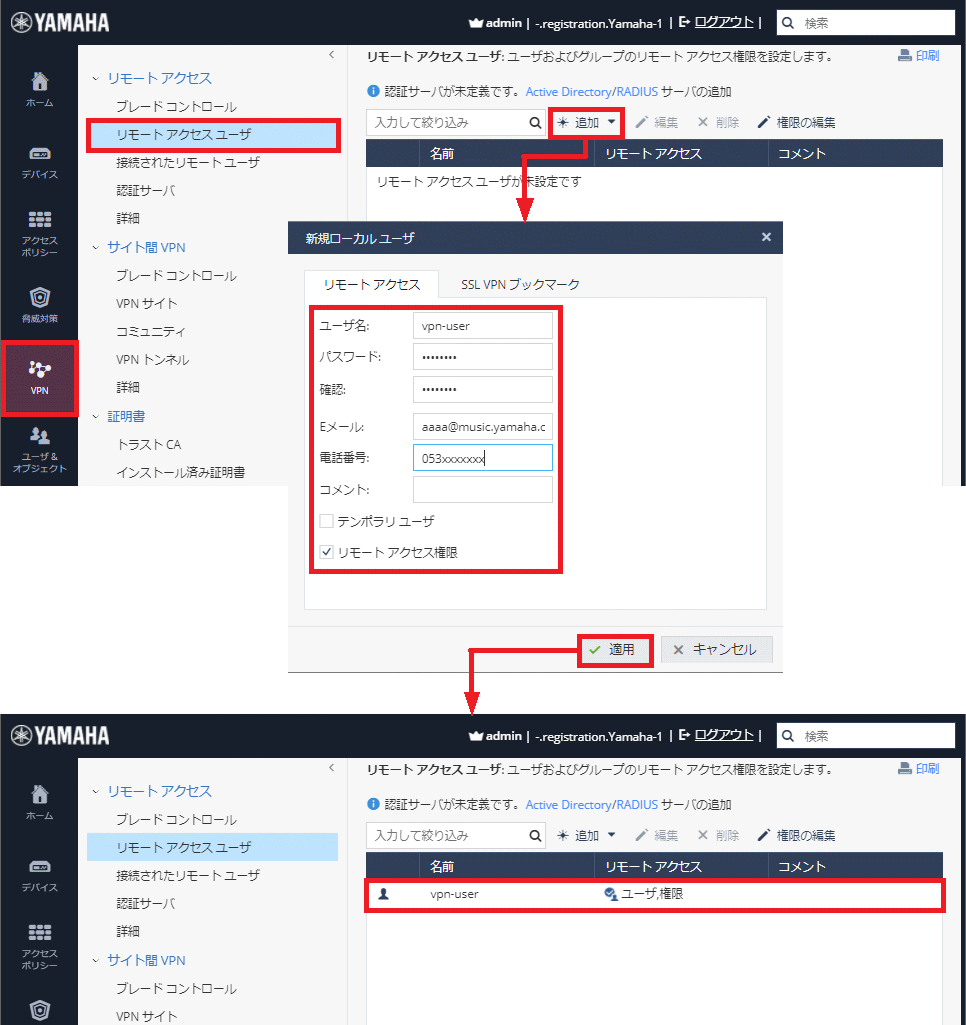
1-3. 自動生成されるVPNアクセスポリシーについて
VPN接続端末から社内への着信ポリシーは自動生成されます。
このポリシーは許可範囲が Any となっているため、制限が必要であれば別途着信ポリシーを作成してください。
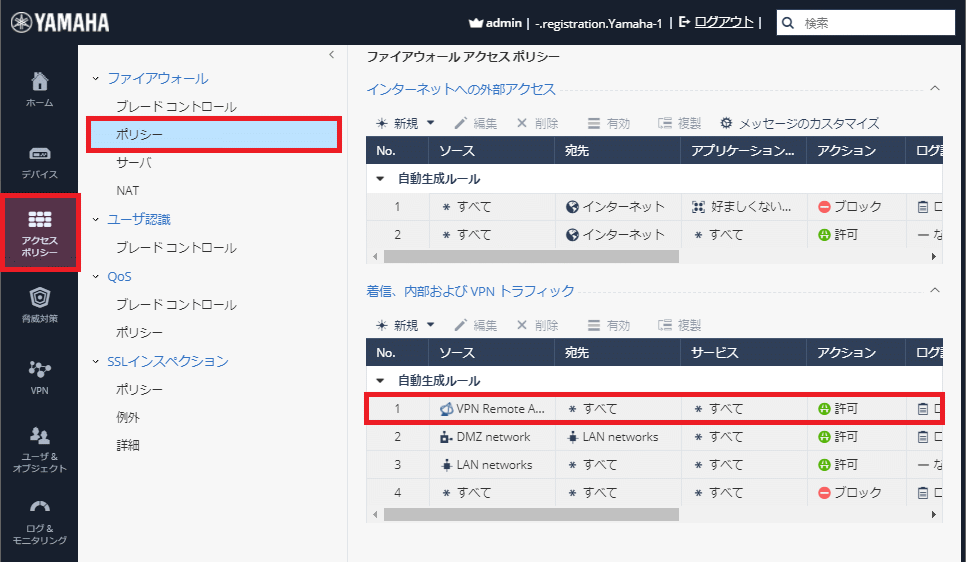
2-1. VPNクライアントソフトのインストール
- Check Point社のホームページ「https://www.checkpoint.com/jp/products/remote-access-vpn/」から、使用するOS用のクライアントソフトをダウンロードしてください
- ダウンロードしたmsiファイルを実行します
- ウィザードが起動するため、【Next】をクリックします
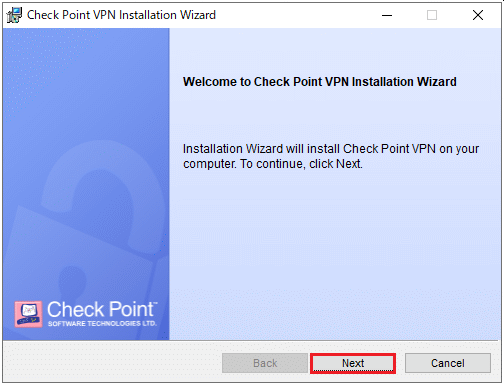
- 「Endpoint Security VPN」にチェックが入っていることを確認し、【Next】をクリックします
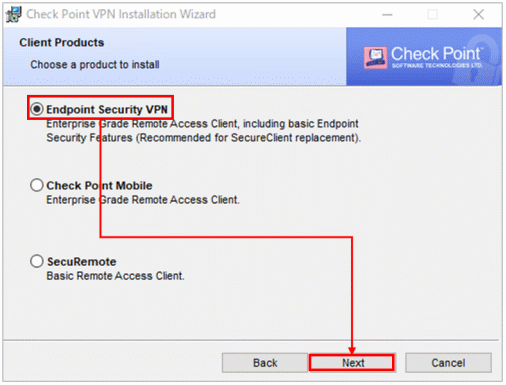
- 「I accept the terms in the license agreement」にチェックを入れ、【Next】をクリックします
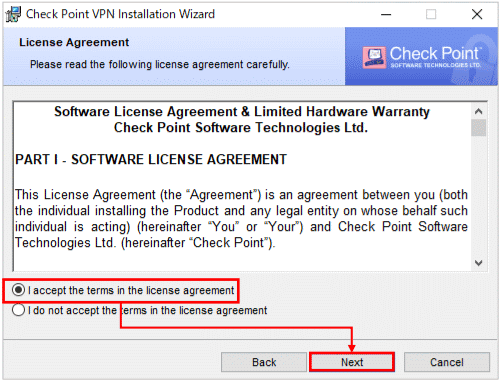
- 【 install】をクリックします
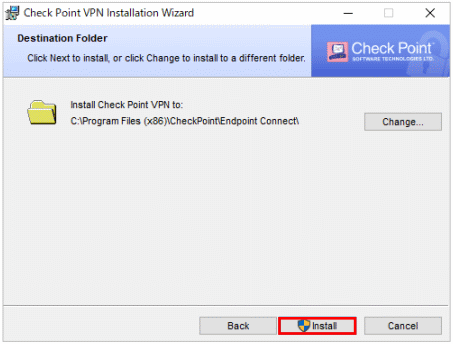
- 「ユーザーアカウント制御」の確認画面が表示される場合は【はい】をクリックします
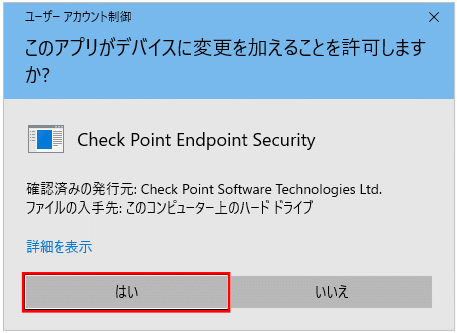
- インストール処理が完了するまでしばらくお待ちください
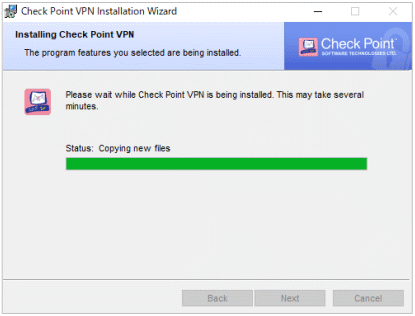
- 完了メッセージが表示されたら、インストール完了です
※ 再起動は不要です
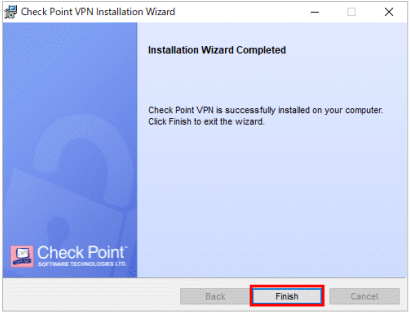
2-2. VPNクライアントソフトの日本語化
- タスクバーからVPNクライアントソフトのアイコンを右クリックします
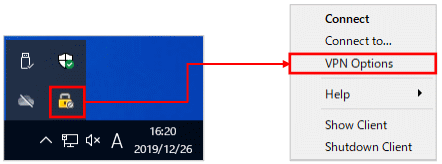
- 【VPN Options】をクリックします
- 【Advanced】に切り替えます
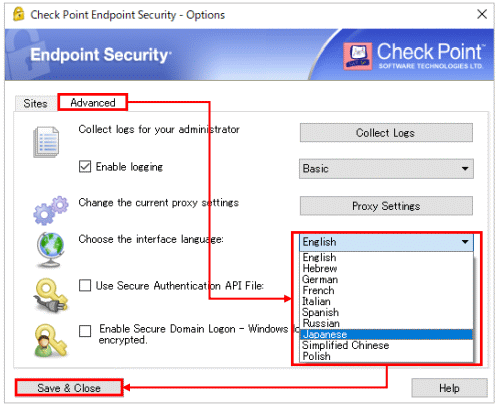
- 「Choose the interface language:」の設定を、「English」から「Japanese」に変更します
- 【Save & Close】をクリックします
2-3. 接続サイトの作成
- タスクバーからVPNクライアントソフトのアイコンを右クリックします
- 【VPNオプション】をクリックします
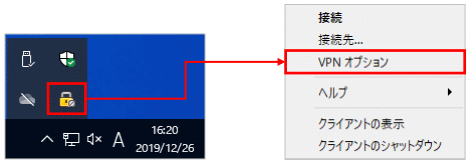
- 【サイト】 > 【新規】をクリックします
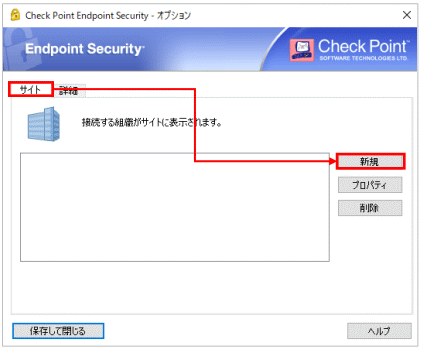
- サイトウィザードが起動しますので、【次へ】をクリックします
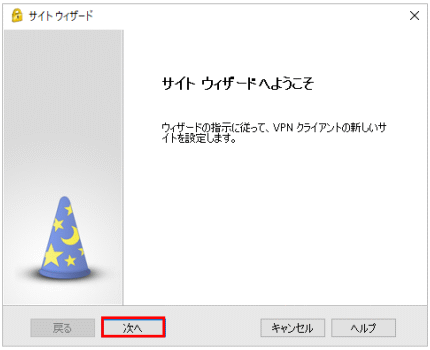
- 「サーバのアドレスまたは名前:」 に接続先のグローバル IP アドレス、もしくは DDNS を入力し、【次へ】をクリックします
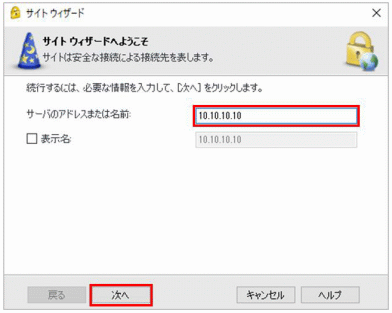
- 接続確認画面が表示後、セキュリティ証明書の確認画面が表示されますので、【信頼して続行】をクリックします
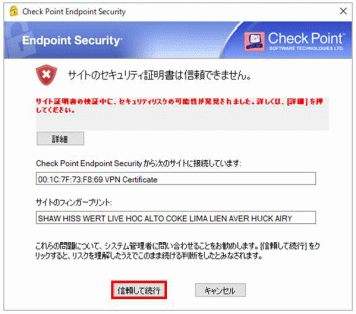
- ログインオプションの選択画面では「vpn(Default)」のまま「次へ」をクリックします
※ 2要素認証を有効に設定している場合は、「Local/AD User」を選択してください。
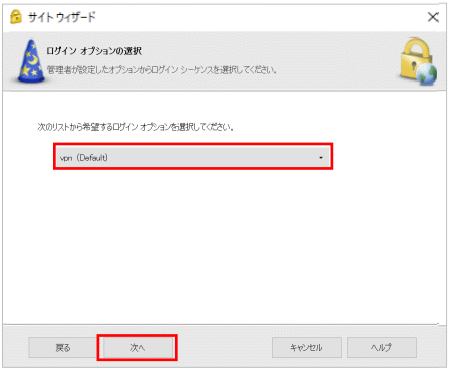
- 「ユーザ名とパスワード」が選択されていることを確認し、【次へ】をクリックします
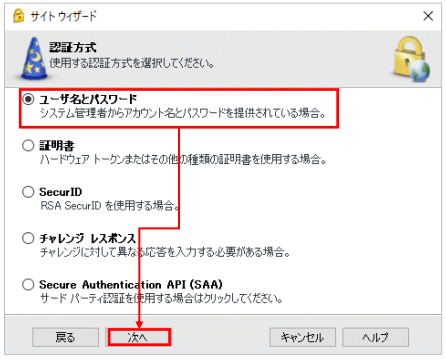
- 「サイトが正常に作成されました」と表示されるため、【完了】をクリックします
接続先サイトの作成はこれで完了ですが、引き続き次ページの手順に続きます
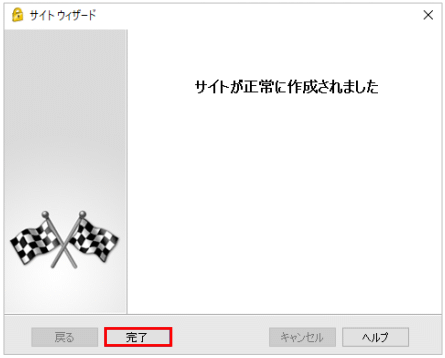
2-4. 接続確認
- 前項の作業で【完了】をクリックすると「接続しますか?」のメッセージが表示されるため、【はい】をクリックします
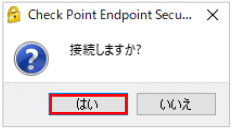
- 【1-2 「リモートアクセスユーザ」の設定】にて設定したユーザ名とパスワードを入力し、【接続】をクリックします
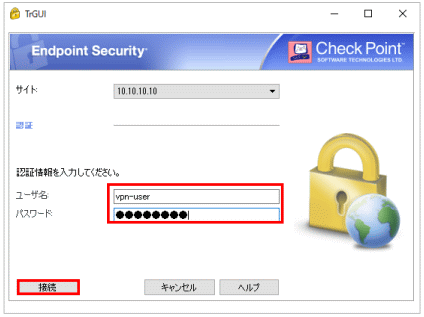
- 「接続中」の状態でしばらくお待ちいただくと、「接続成功」のメッセージが表示されます
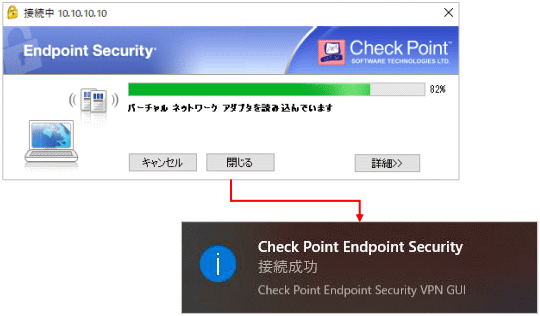
- タスクバーのVPNクライアントアイコンの表示が接続中(緑の丸)に変わったことを確認します
※ アイコンをダブルクリックすると、ステータスの確認が可能です
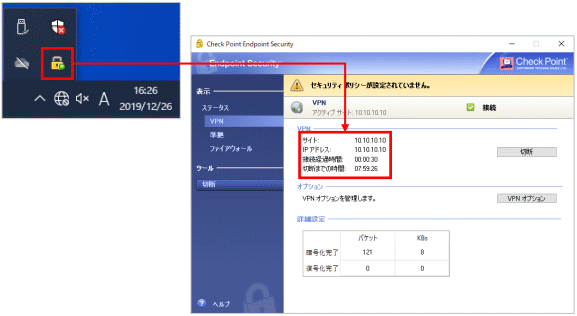
2-5. OS起動時の自動接続解除
デフォルトでは、OS 起動と同時にVPN接続を試みる設定になっています。
本動作が不要な場合、下記設定にて解除することが可能です。
- タスクバーよりVPNクライアントアイコンを右クリックし、【VPNオプション】を開きます
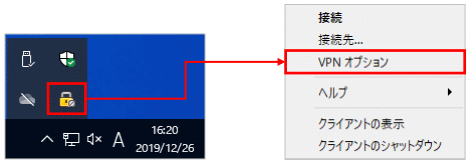
- 【サイト】から登録されているVPNの接続先を選択し、【プロパティ】をクリックします
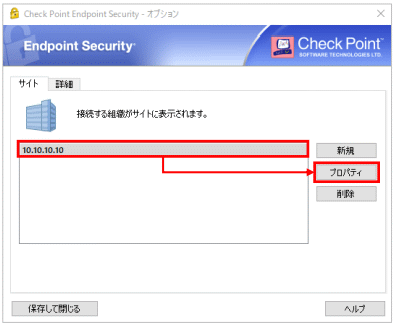
- 【設定】に切り替えます
- 「常時接続を有効にする」のチェックを外して【OK】をクリックします
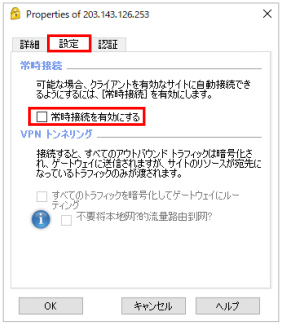
※ 以下の画像のように、「常時接続を有効にする」の項目がグレーアウトしている場合、一度VPN接続を確立してから再度ご確認ください。一度もVPN接続がされていない場合、本設定を解除することはできません。
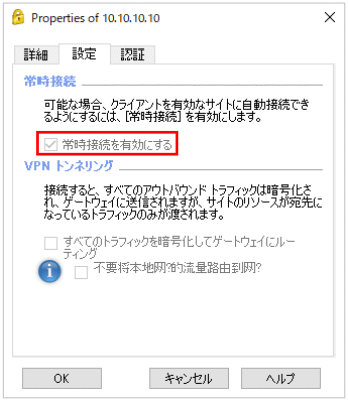
3-1.VPNクライアントソフトのダウンロード
- Check Point社のホームページ「https://www.checkpoint.com/jp/products/remote-access-vpn/」から、使用するOS用のクライアントソフトをダウンロードしてください
- 保存したdmgファイルを実行します
- 【Endpoint_Security_VPN.pkg】を実行します
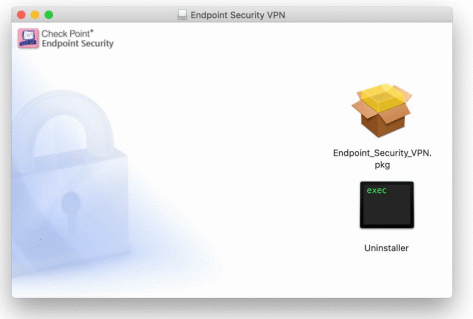
■インストーラーが実行できない時の追加手順
macOS のセキュリティ機能により【Endpoint_Security_VPN.pkg】が実行できない場合があります。以下のようなメッセージが表示された場合、次の手順に従って実行を許可してください。
※ この追加手順は、macOS Catalina (10.15.3) の画面で説明しています。
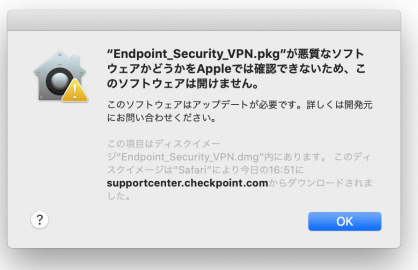
- 左上の Apple メニュー、またはDock 上から【システム環境設定】を開きます
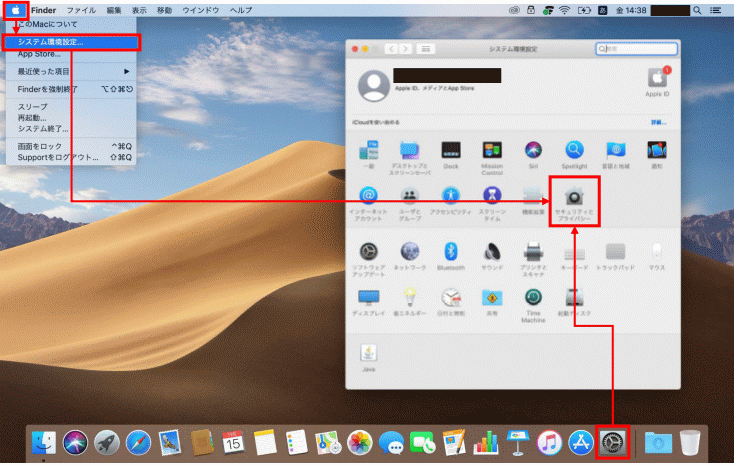
- 【セキュリティとプライバシー】をクリックします
- 「“Endpoint_Security_VPN.pkg”は開発元を確認できないため、使用がブロックされました。」とメッセージが表示されていたら、右側の【このまま開く】をクリックします
※ メッセージの文面は、OS のバージョンによって異なります
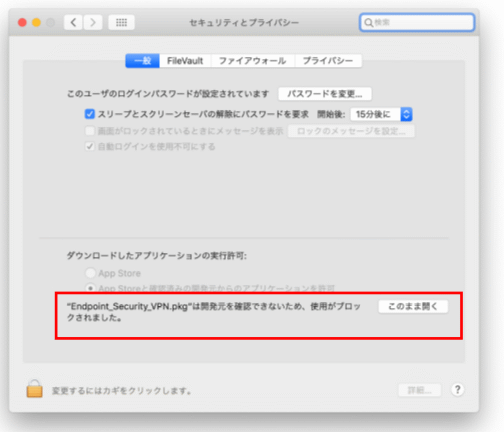
- ユーザー名とパスワードの入力が求められたら、macOS の管理者ユーザーとパスワードの情報を入力します
- 再度【Endpoint_Security_VPN.pkg】の実行画面が表示されます
※ 表示されない場合、再度 pkg ファイルを実行してください
- 以下のようなメッセージが表示されたら【開く】をクリックします
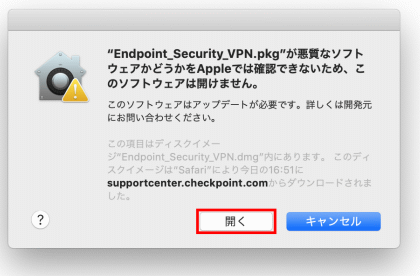
3-2. VPNクラインアントのインストール
- インストーラー起動の確認メッセージが表示されるため、【続ける】をクリックします
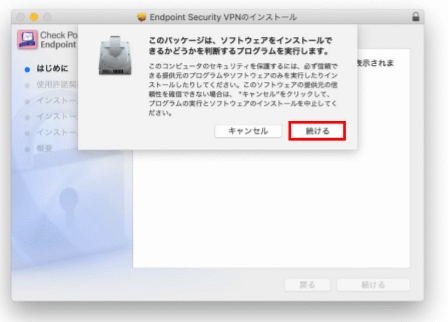
- 【続ける】をクリックします
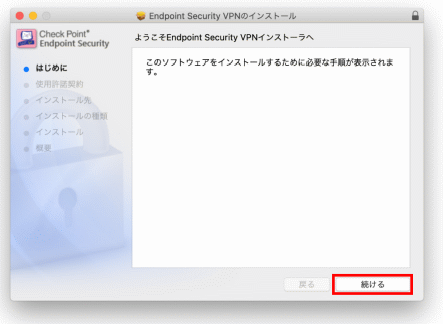
- 使用許諾契約に同意します
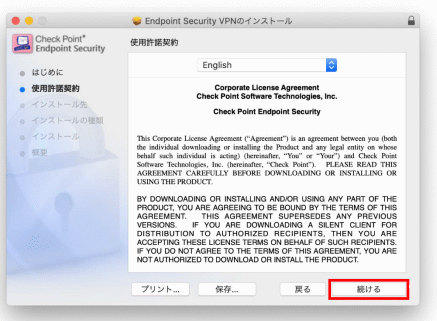
- 【インストール】をクリックします
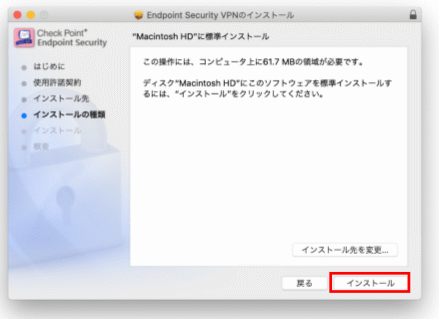
- macOS の管理者ユーザーとパスワードを入力し、インストールを進めます
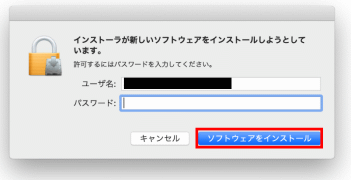
- インストールが完了したら【閉じる】をクリックします
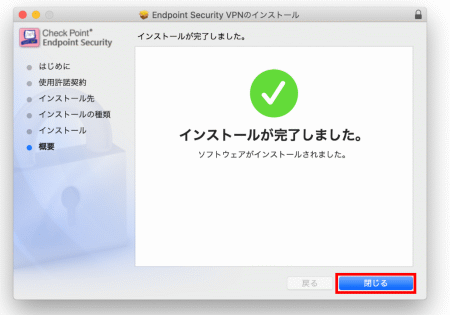
※ インストーラーが不要であれば【ゴミ箱に入れる】、残したい場合は【残す】をクリックします
3-3. VPNクライアントの日本語化
- メニューバーの右上の【南京錠】のアイコンをクリックします。
- 【VPN Options】をクリックします
- 【Advanced】に切り替えます
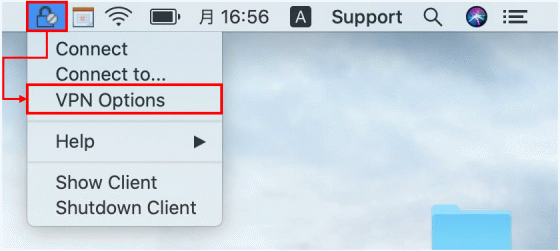
- 「Choose the interface language:」の設定を「English」から「Japanese」に変更します
- 【Close】をクリックします
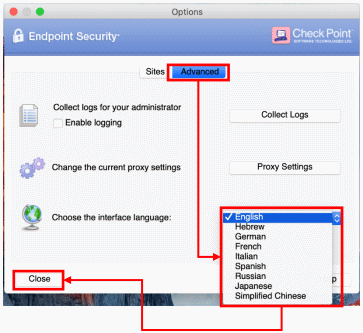
3-4. 接続サイトの作成
- メニューバーの右上の【南京錠】のアイコンをクリックします。
- 【接続先…】をクリックします
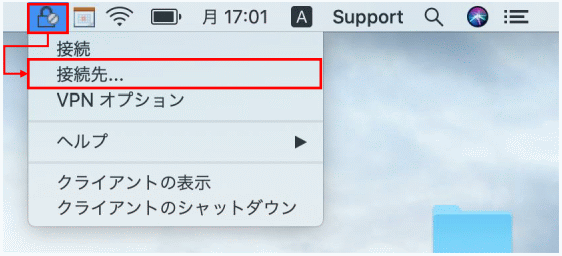
- 初めてのサイト作成であれば確認のメッセージが表示されるため、【Yes】をクリックします
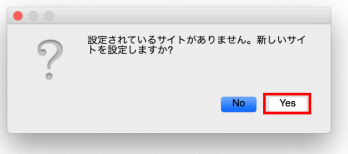
- ウィザードが起動したら【次へ】をクリックします
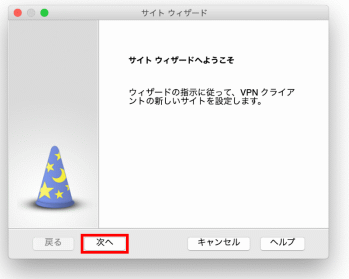
- 接続先の IP アドレス、もしくはDDNSを入力し【次へ】をクリックします
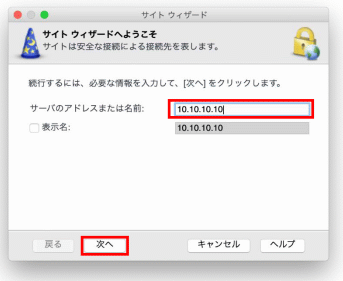
- 接続確認画面が表示後、セキュリティ証明書の確認画面が表示されますので、【信頼して続行】をクリックします
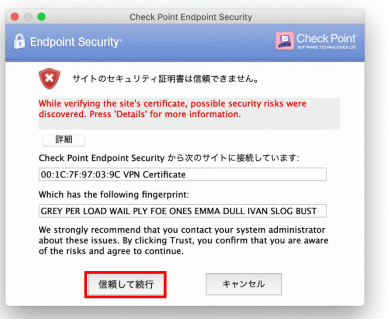
- 「ユーザ名とパスワード」が選択されていることを確認し、【次へ】をクリックします
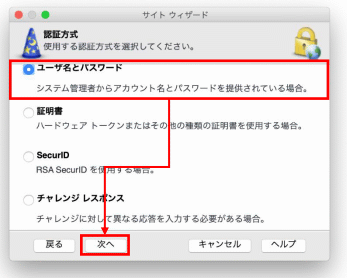
- 「サイトが正常に作成されました」と表示されるため、【完了】をクリックします
※ 接続先サイトの作成はこれで完了ですが、引き続き次ページの手順に続きます
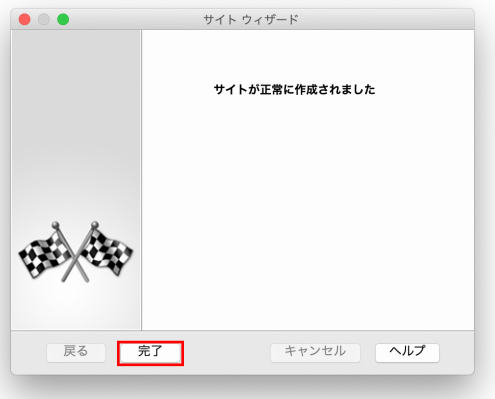
3-5. 接続確認
- 前項の作業で【完了】をクリックすると「接続しますか?」のメッセージが表示されるため、【Yes】をクリックします
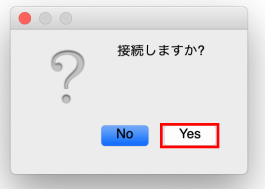
- 【1-2 「リモートアクセスユーザ」の設定】にて設定したユーザ名とパスワードを入力し、【接続】を
クリックします
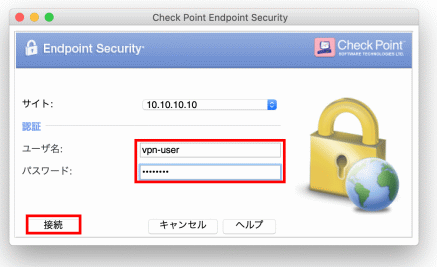
- 「接続中」の状態でしばらくお待ちいただくと、「接続成功」のメッセージが表示されます
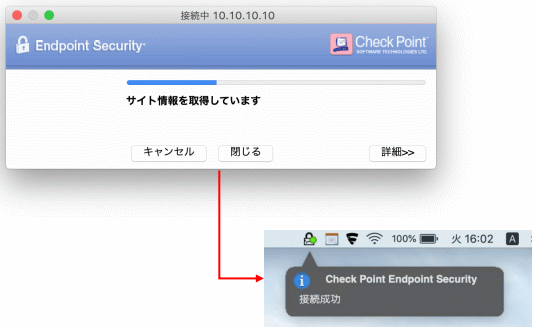
- メニューバーのVPNクライアントの表示が接続中(緑の丸)に変わったことを確認します
※ 「クライアントの表示」を開くと、ステータスの確認が可能です
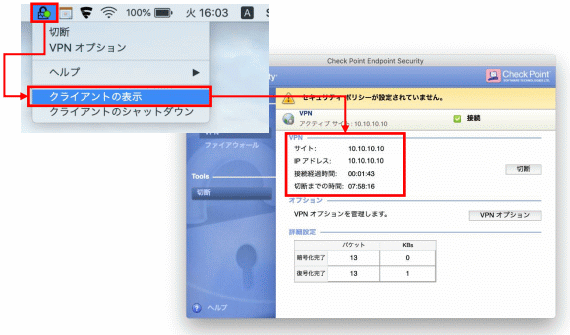
3-6. OS起動時の自動接続解除
デフォルトでは、OS 起動と同時にVPN接続を試みる設定になっています。本動作が不要な場合、下記設定にて解除することが可能です。
- タスクバーよりVPNクライアントアイコンを右クリックし、【VPNオプション】を開きます
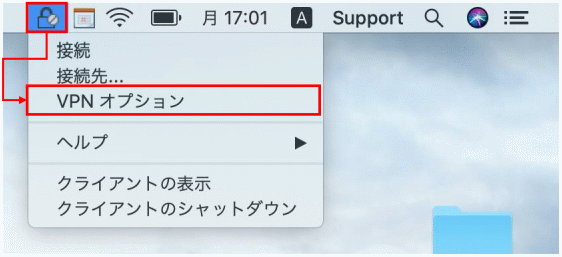
- 【サイト】から登録されているVPNの接続先を選択し、【プロパティ】をクリックします
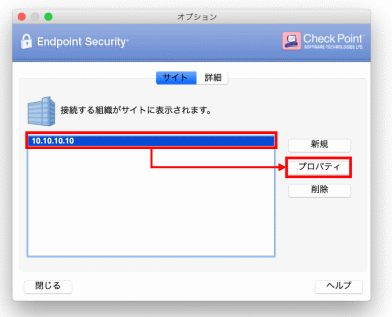
- 【設定】に切り替えます
- 「常時接続を有効にする」のチェックを外して【OK】をクリックします
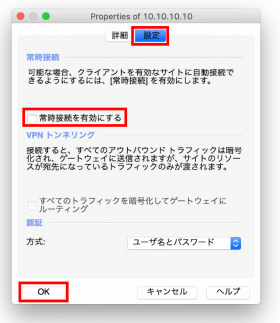
※ 以下のように、「常時接続を有効にする」の項目がグレーアウトしている場合、一度VPN接続を確立してから再度ご確認ください。一度もVPN接続がされていない場合、本設定を解除することはできません。
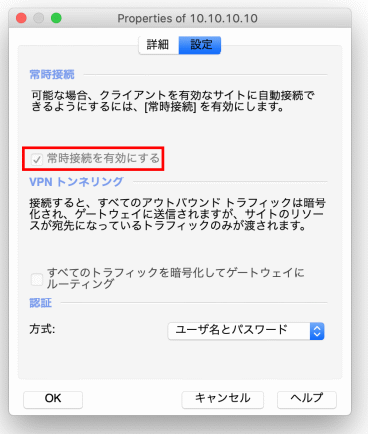
4-1. アプリケーションのインストール
- 【App Store】を起動して、「checkpoint」と検索します
- 【Check Point Capsule Connect】をダウンロードします
※ または、下記 QR コードをスキャンして開きます
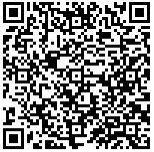
4-2. 接続先の登録
- 【Capsule】を起動し、利用規約「I confirm that I have…」にチェックし【Agree】をタップします
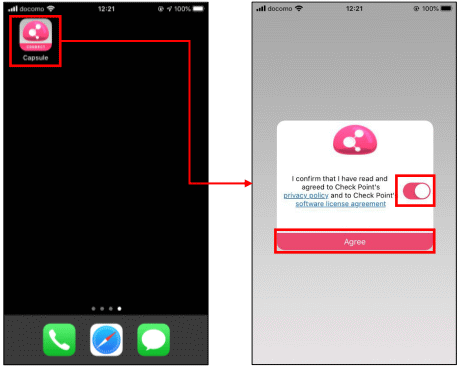
- 【手動で接続】をタップします
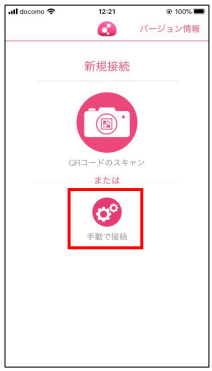
- 接続先の「静的 IP」 または 「DDNS」を入力します
- 【作成】をタップすると、VPN 構成の追加が求められるので【許可】を選択した後、【信頼する】をタップします
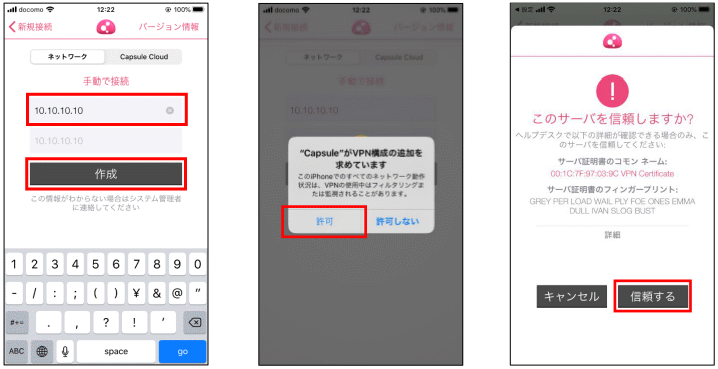
- 「認証方式の選択」で【ユーザ名とパスワード】をタップします
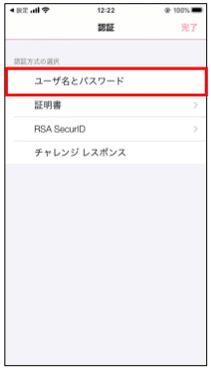
- 登録した設定が表示されているかを確認します
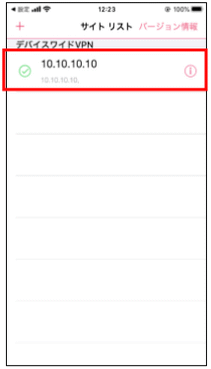
4-3. 接続と切断
- 接続先をタップします
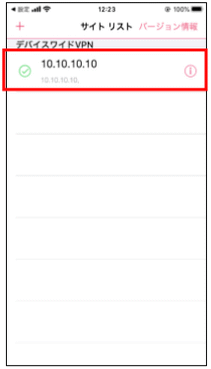
- 「VPNを有効にする」確認メッセージが表示されるため、【はい】をタップします
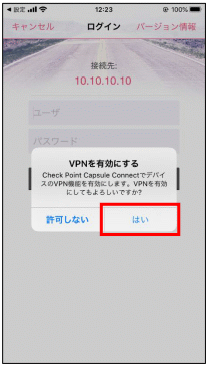
- 【1-2 「リモートアクセスユーザ」の設定】にて設定したユーザ名とパスワードを入力します
- 【接続】をタップします
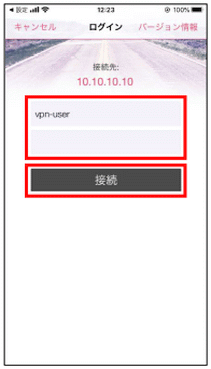
- 接続時間が画面に表示されれば接続完了です
※ 切断する際は【切断】をタップします
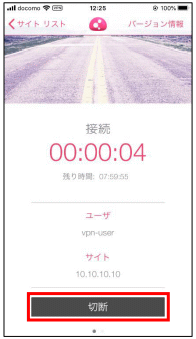
4-4. 接続先を追加する操作
- サイトリストの左上【+】をタップし、新しいサイトを登録します
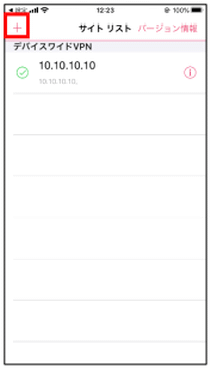
4-5. 接続先を編集する操作
- 接続先横の【i】をタップします
- 修正箇所を編集します
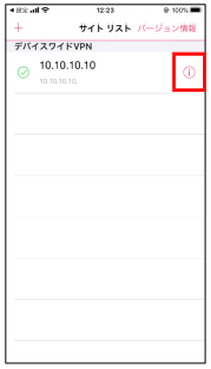
4-6. 接続先を削除する操作
- 削除したい接続先を左にスワイプします
- 【削除】をタップします
※ 一度削除すると元に戻せません
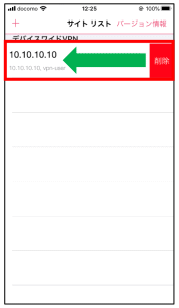
5-1. アプリケーションのインストール
- 【Google Play ストア】を起動し、「checkpoint」と検索します
- 【Check Point Capsule VPN】をインストールします
※ または、下記 QR コードをスキャンして開きます
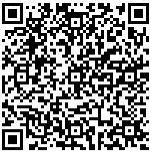
5-2. 接続先の登録
- 【Capsule】を起動します
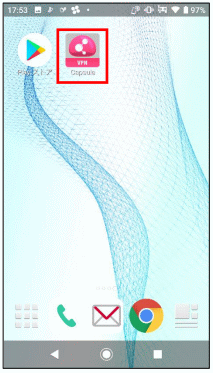
- 【Server】に接続先の「静的 IP」 または 「DDNS」を入力し、【Create】をタップします
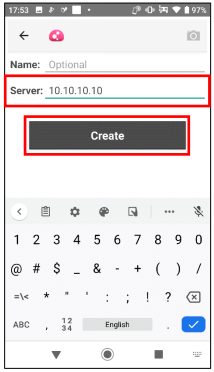
- 【Trust】をタップします
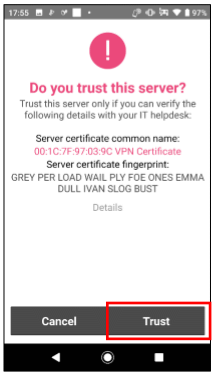
- 【vpn】をタップします
- 【Username and Password】をタップします
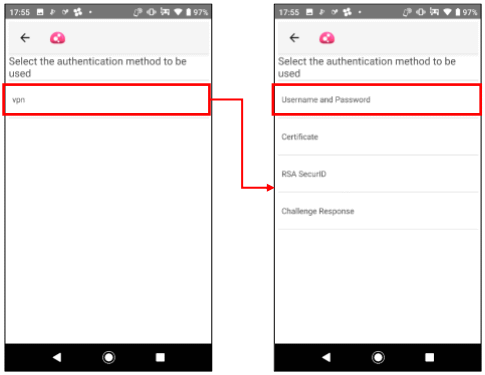
5-3. 接続と切断
- 【1-2 「リモートアクセスユーザ」の設定】にて設定したユーザ名とパスワードを入力します
- 【Connect】をタップします
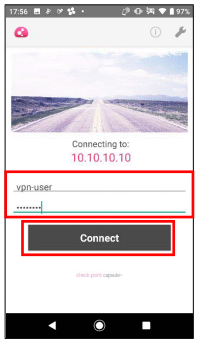
- 接続リクエストの画面で【OK】をタップします
- 接続時間が画面に表示されれば接続完了です
※ 切断する際は【Disconnect】をタップします
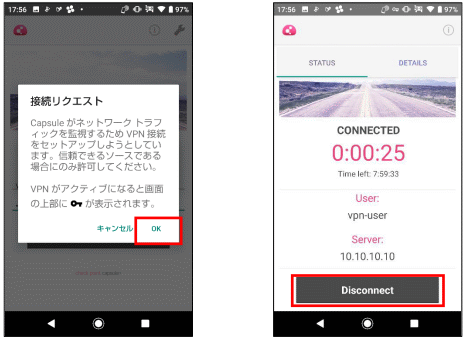
5-4. 接続先を追加する操作
- 起動画面の右上の設定アイコン(工具のアイコン)をタップします
- 画面右上の【+】をタップし、新しいサイトを登録します
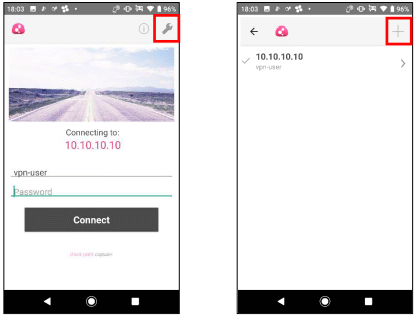
5-5. 接続先を編集する操作
- 起動画面の右上の設定アイコン(工具のアイコン)をタップします
- 接続先の右にある【>】をタップします
- 【Edit Site】をタップします
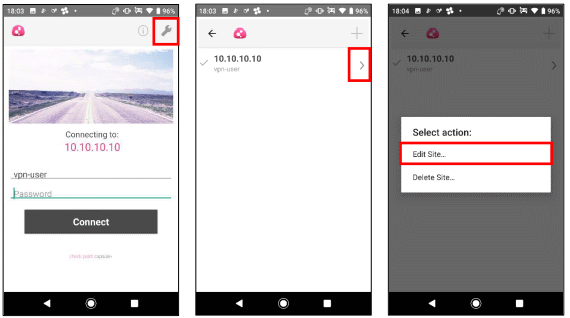
5-6. 接続先を削除する操作
- 起動画面の右上の設定アイコン(工具のアイコン)をタップします
- 接続先の右にある【>】をタップします
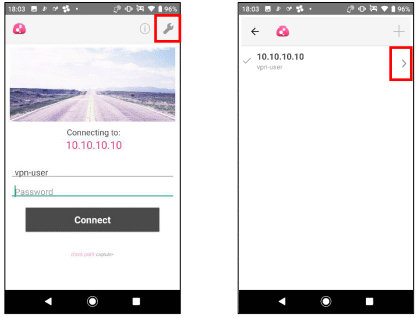
- 【Delete Site…】をタップします
- 確認メッセージが表示されるため、【OK】をタップします
※ 一度削除すると元に戻せません
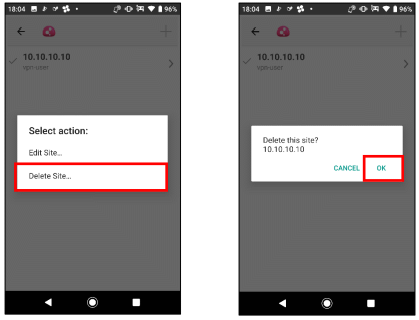
[EOF]