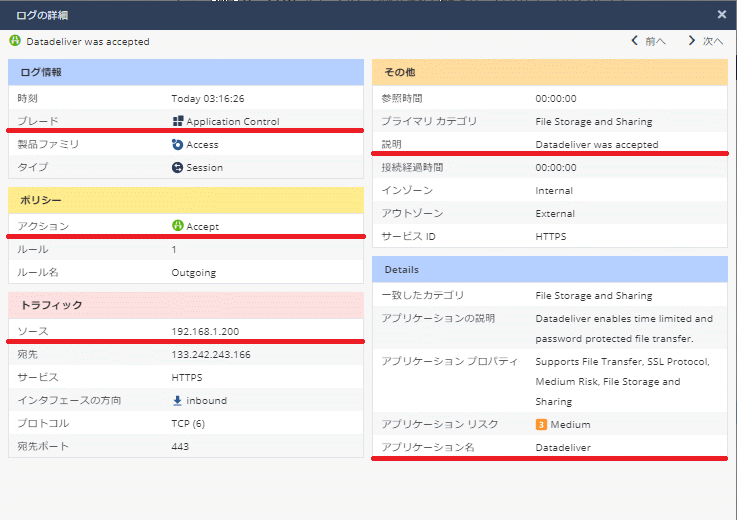| ブレード | Application Control |
|---|---|
| アクション | Drop(Block) |
| ソース | 192.168.1.200 |
| 説明 | Datadeliver was blocked |
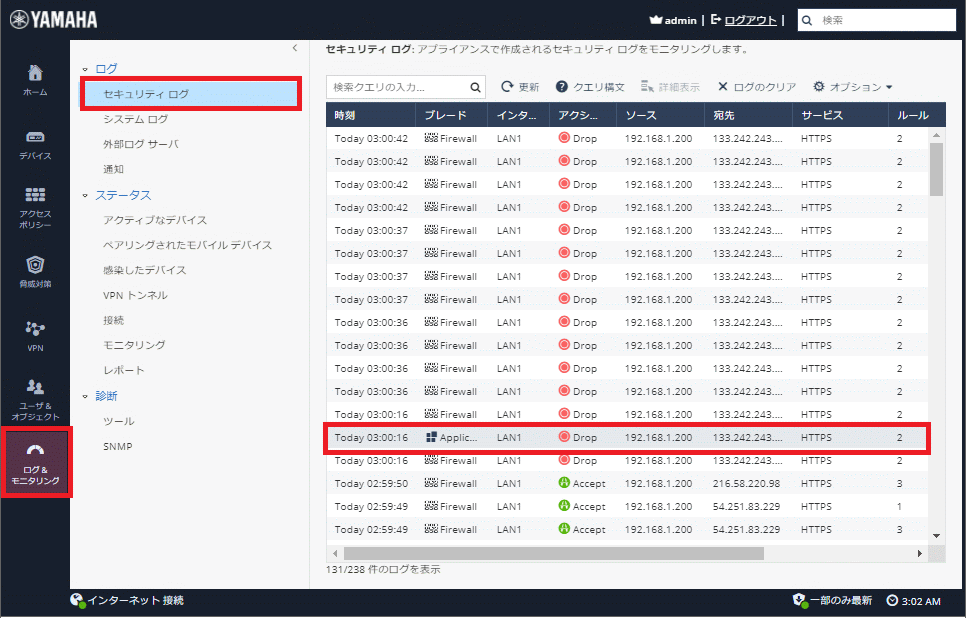
UTX100/UTX200で Application Control 許可ポリシーを作成するための手順になります。
例えば下記のような状況の場合、以下の設定を行う必要があります。
※ UTX100、UTX200で同じ手順になります。以下の説明では「UTX」と称します。
※ GUIの画面は、ファームウェアバージョンR80.20.15 (992001680) のキャプチャーになります。
本書では以下の構成に基づいて設定を行います。
| UTX100/UTX200 | ルーターモード ※ |
|---|---|
| 使用PC | 192.168.1.200 |
| アクセス先 | https://datadeliver.net/ |
※ 操作手順はルーター/ブリッジモードで共通です。
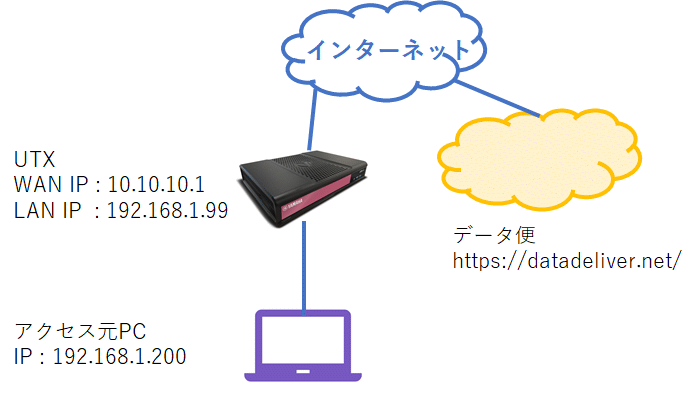
Webブラウザーから「https://www.datadeliver.net/」へアクセスを行います。下図のように、アクセスができない画面が表示されることをご確認ください。
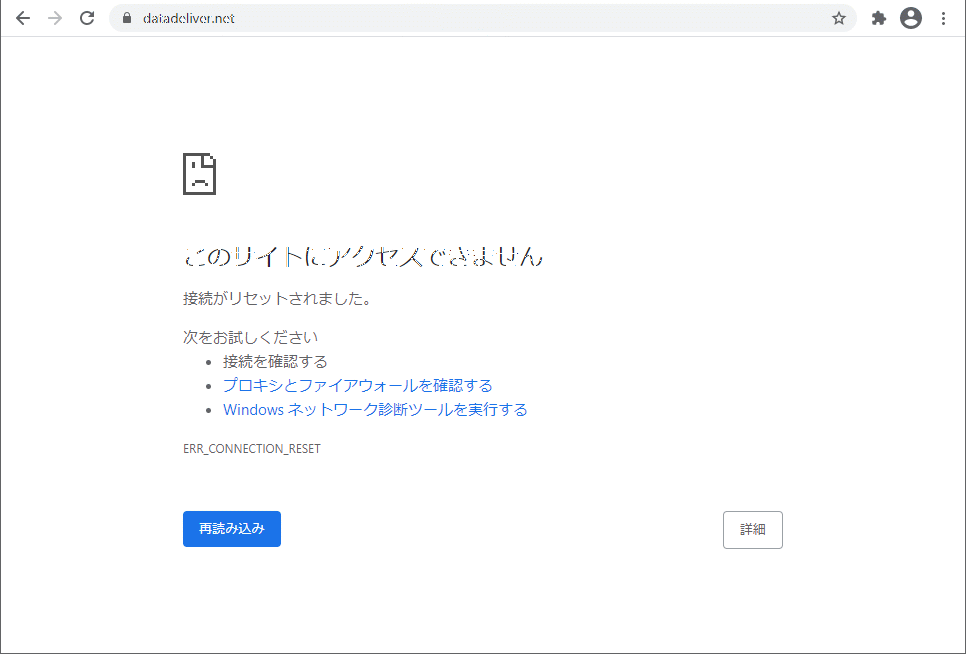
※ ブラウザーによって画面表示は異なる場合があります
| ブレード | Application Control |
|---|---|
| アクション | Drop(Block) |
| ソース | 192.168.1.200 |
| 説明 | Datadeliver was blocked |
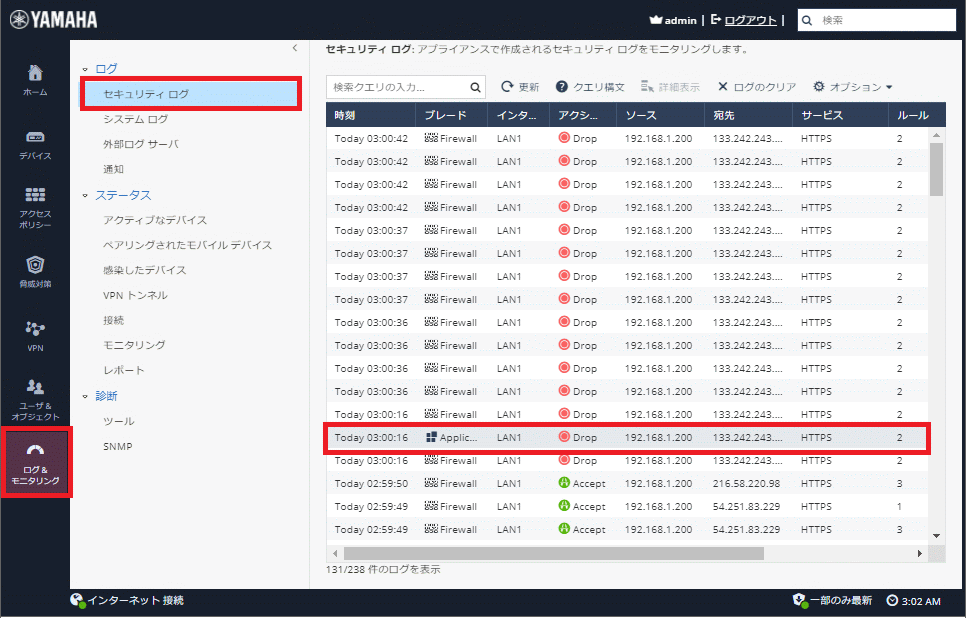
ログの詳細を開くと、「3. セキュリティーログの確認」の内容に加えて以下の内容が確認できます。
| ブレード | Application Control |
|---|---|
| アクション | Drop(Block) |
| ソース | 192.168.1.200 |
| 説明 | Datadeliver was dropped |
| 理由(一致したカテゴリ) | File Storage and Sharing |
| アプリケーション名 | Datadeliver |
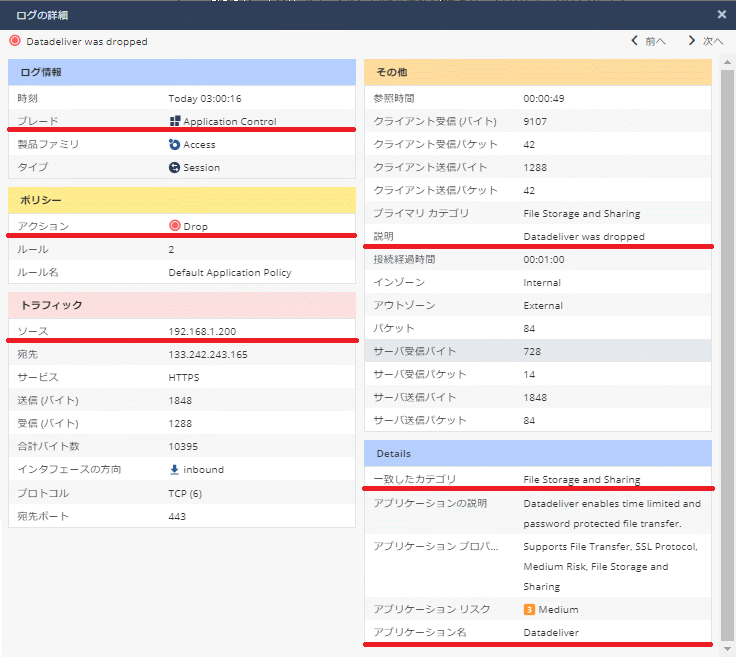
登録されたアプリケーションを用いて通信を許可します。
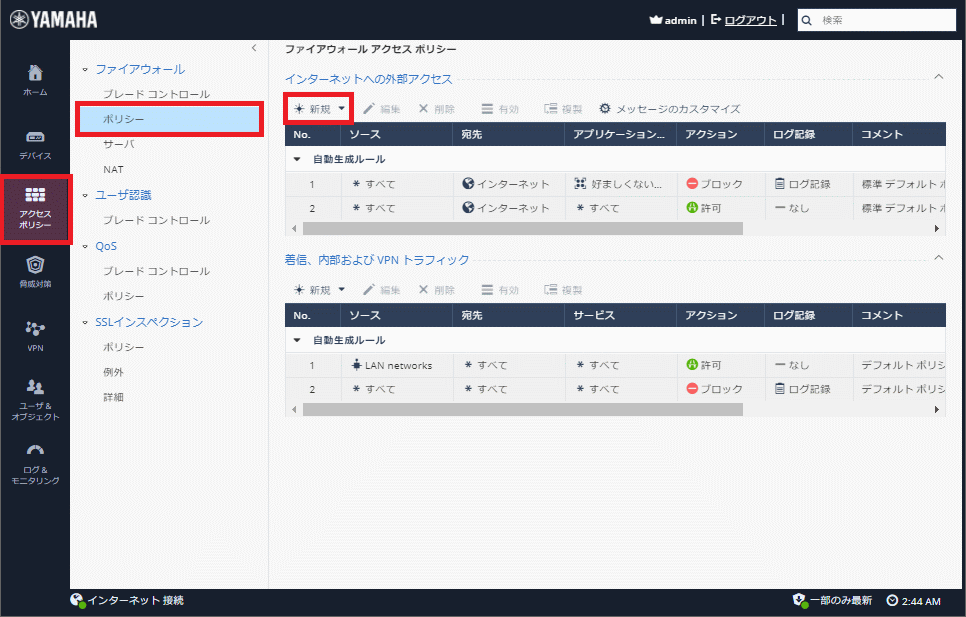
| ソース | *任意 |
|---|---|
| 宛先 | インターネット |
| アプリケーション | Datadeliver ※ 絞り込みを【アプリケーション】にし、検索欄に「Datadeliver」と入力します |
| アクション | 許可 |
| ログ記録 | ログ記録 |
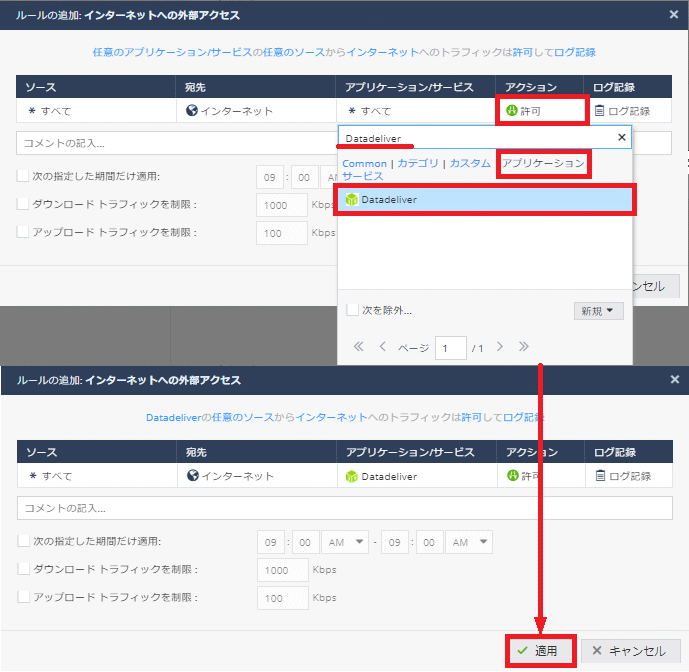
設定したアクセスポリシーが追加されたことを確認します。
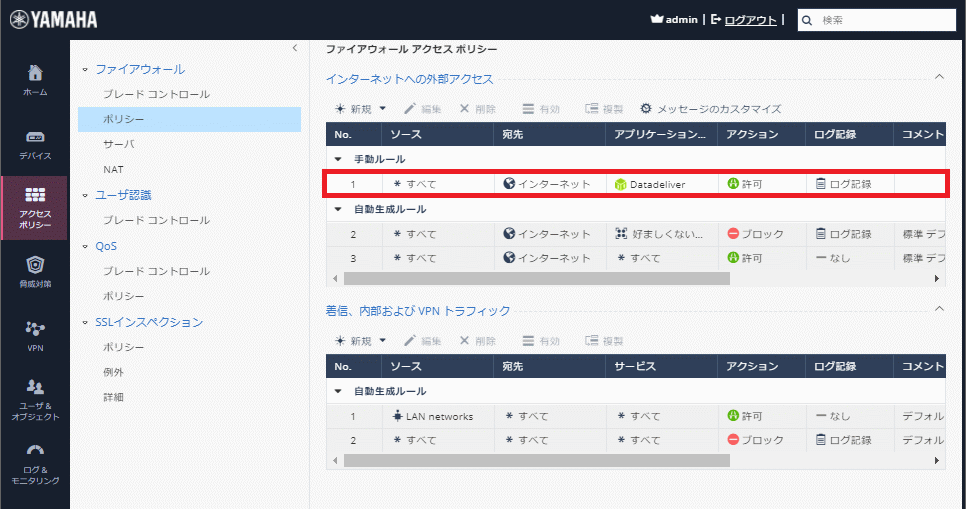
※ 「ソース」「宛先」「サービス」は、必要に応じて【任意】を選択するケースもあります。
※ 作成したアクセスポリシーの編集や削除を行う場合は、該当ルールをクリックしてから【編集】や【削除】を押します。
※ 削除したアクセスポリシーは元に戻せません。削除する際には十分にご注意ください。
該当のURLにアクセスし、ウェブサイトが表示されることを確認します。
| ブレード | Application Control |
|---|---|
| アクション | Accept |
| ソース | 192.168.1.200 |
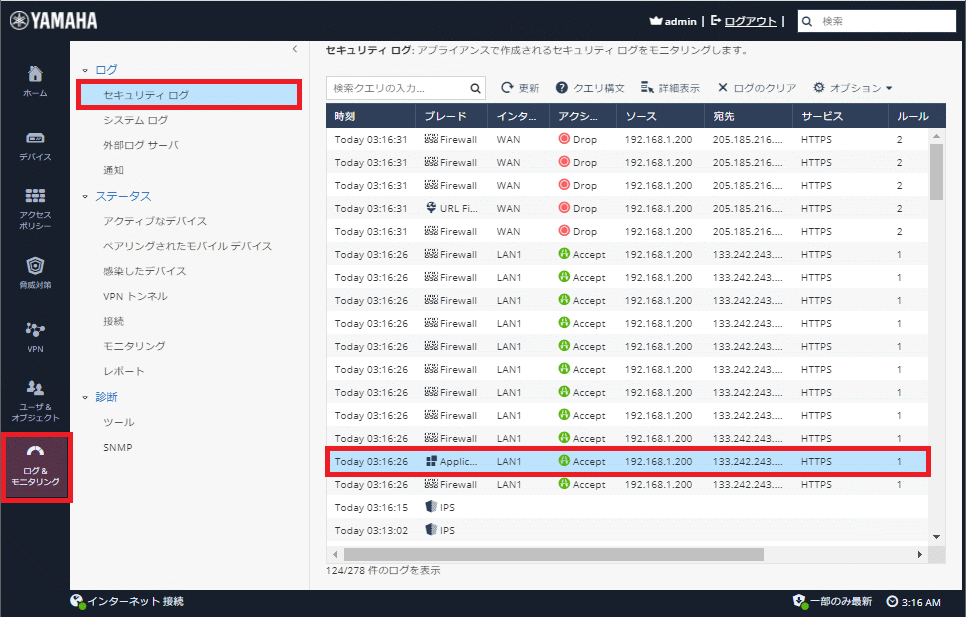
ログの詳細を開くと、「6. セキュリティーログの再確認」の内容に加えて以下の内容が確認できます。
| ブレード | Application Control |
|---|---|
| アクション | Accept |
| ソース | 192.168.1.200 |
| 説明 | Datadeliver was accepted |
| アプリケーション名 | Datadeliver |