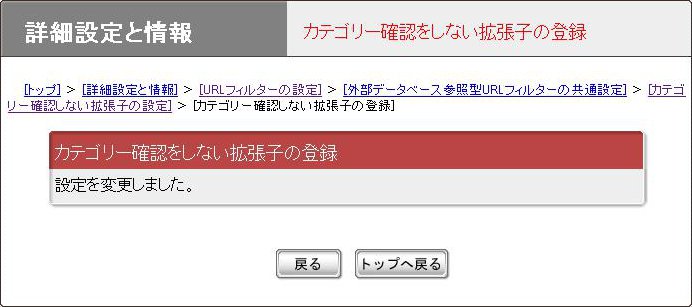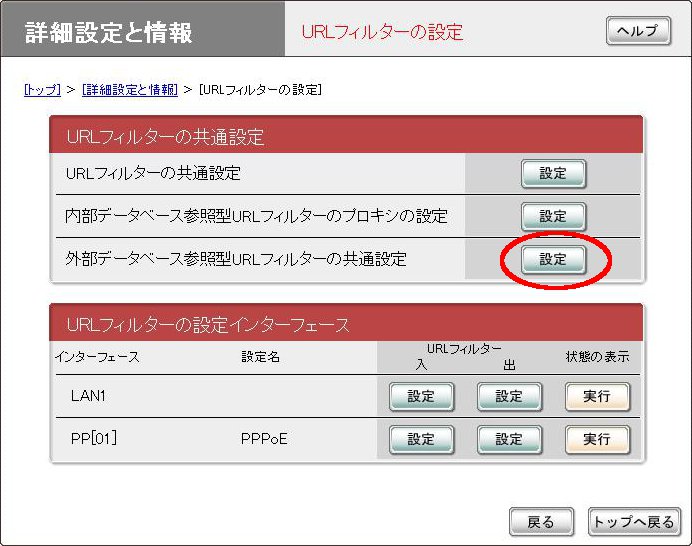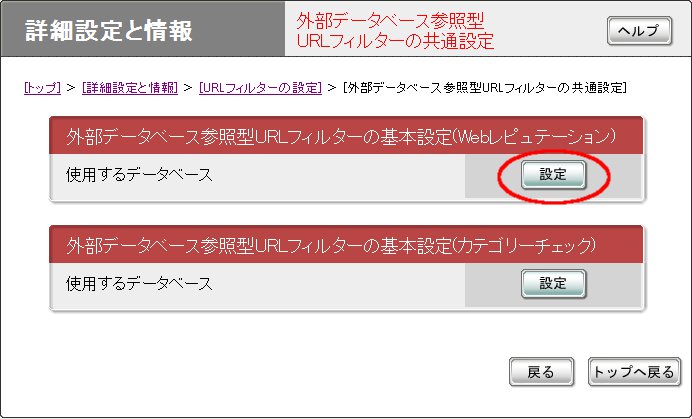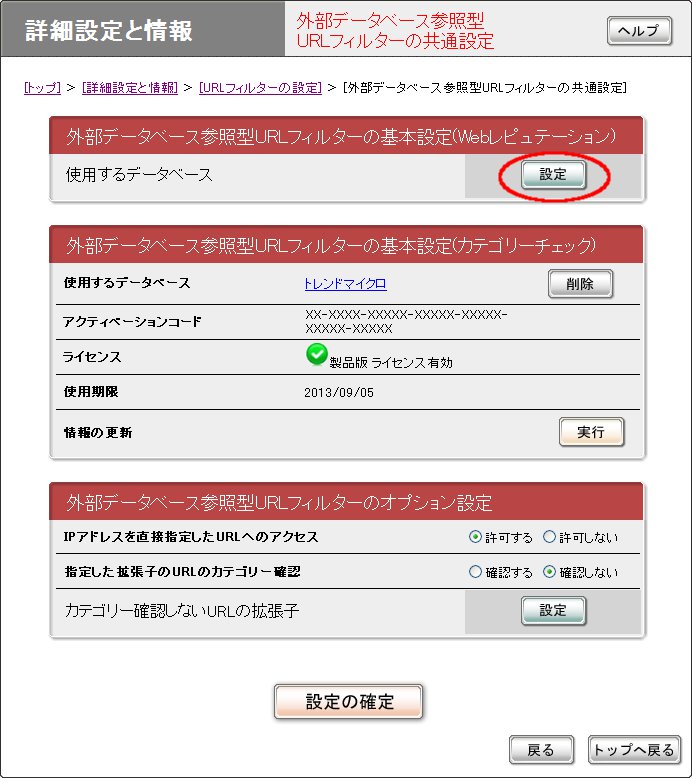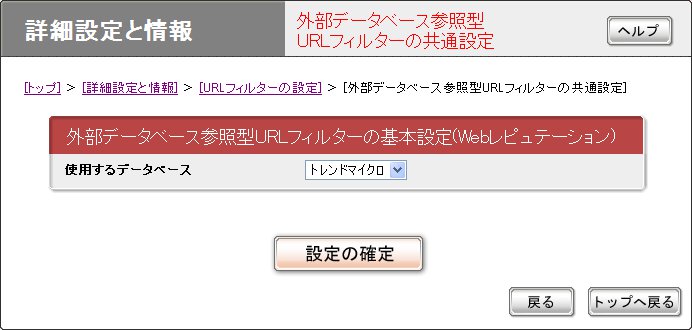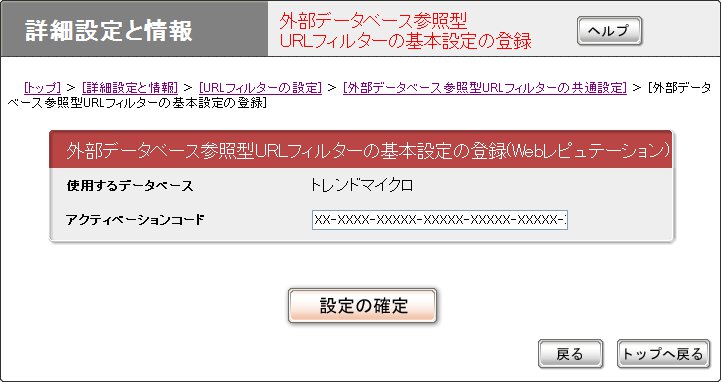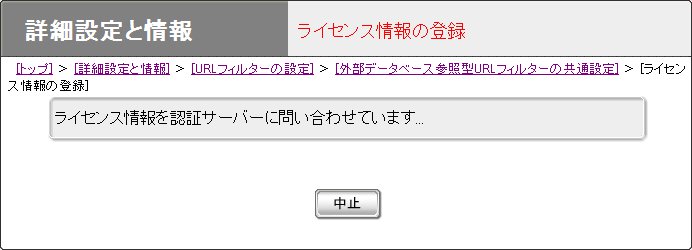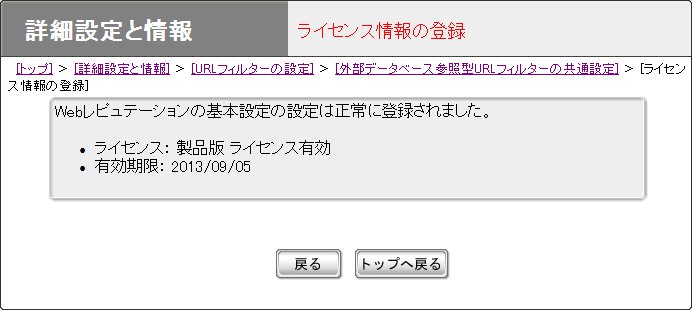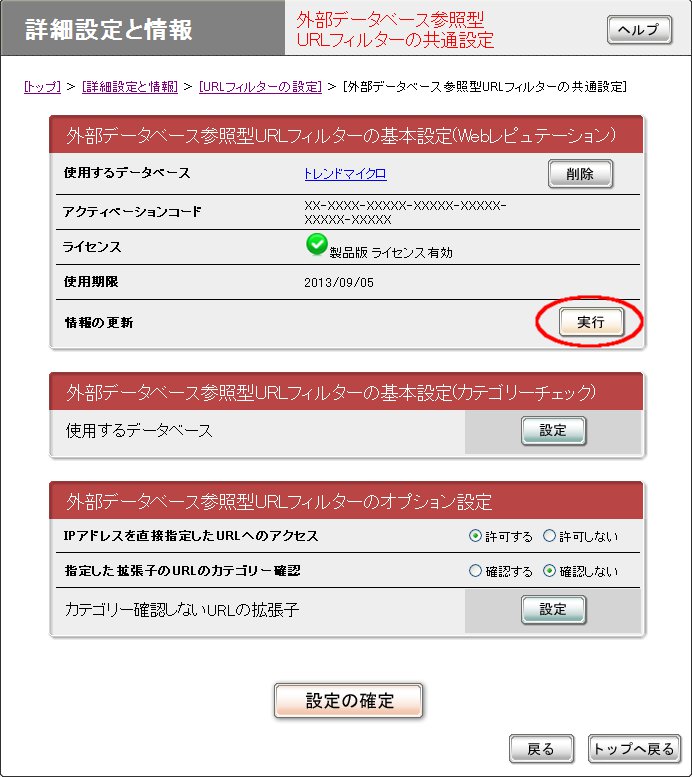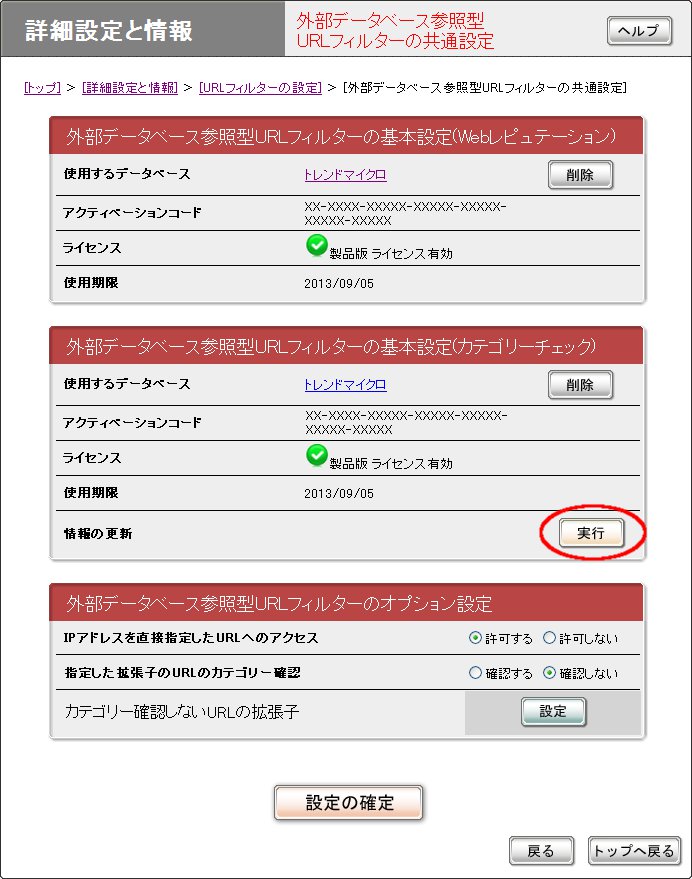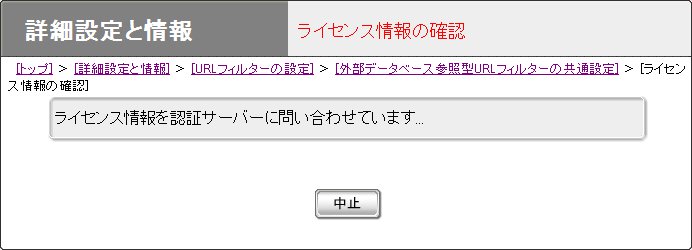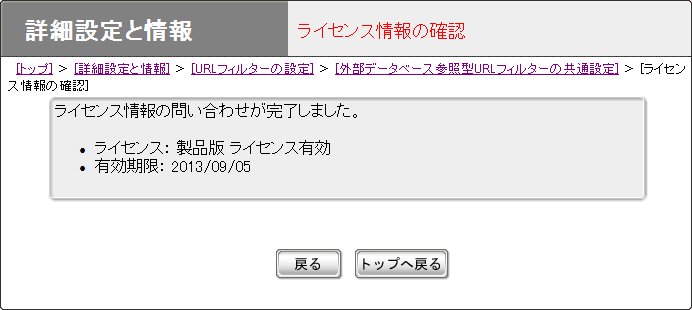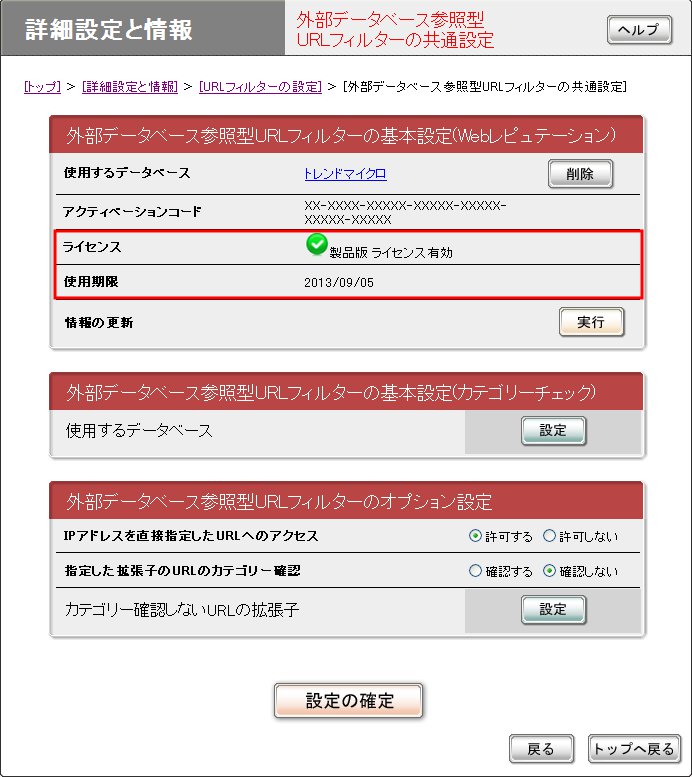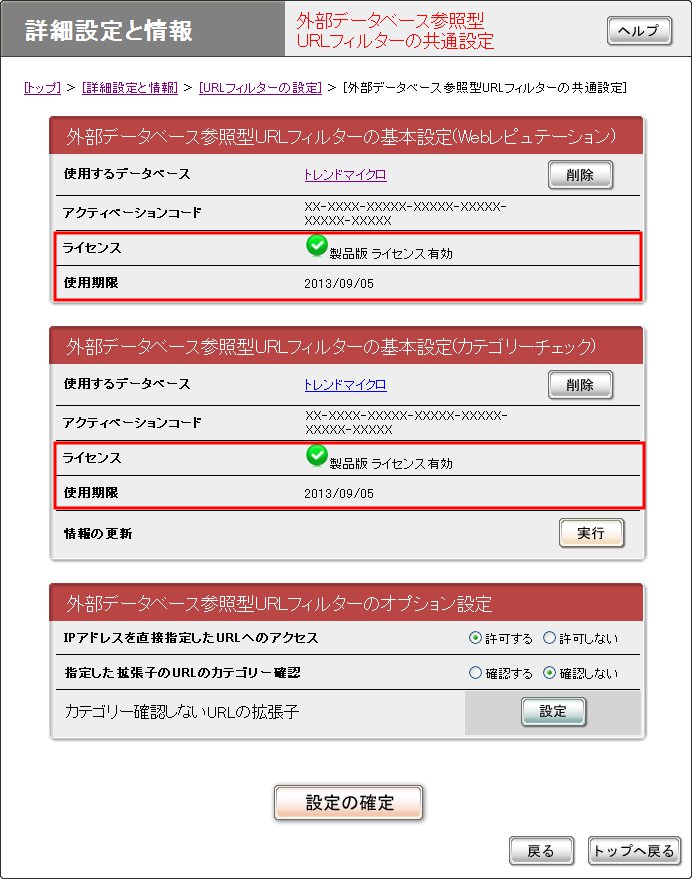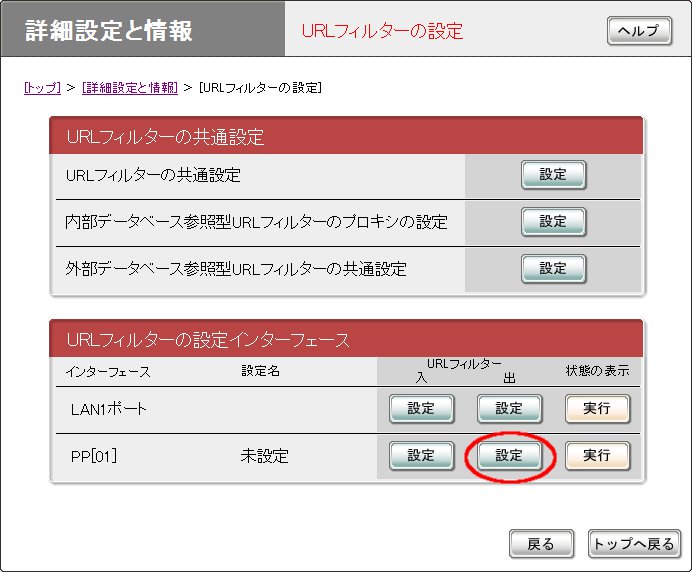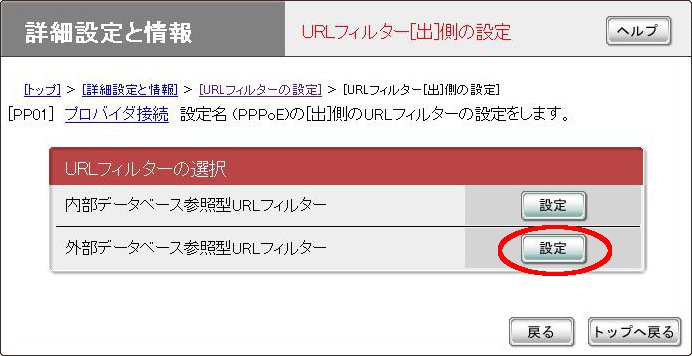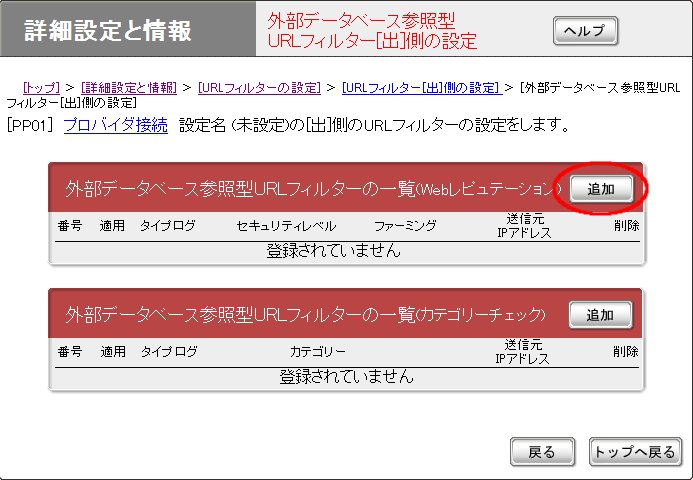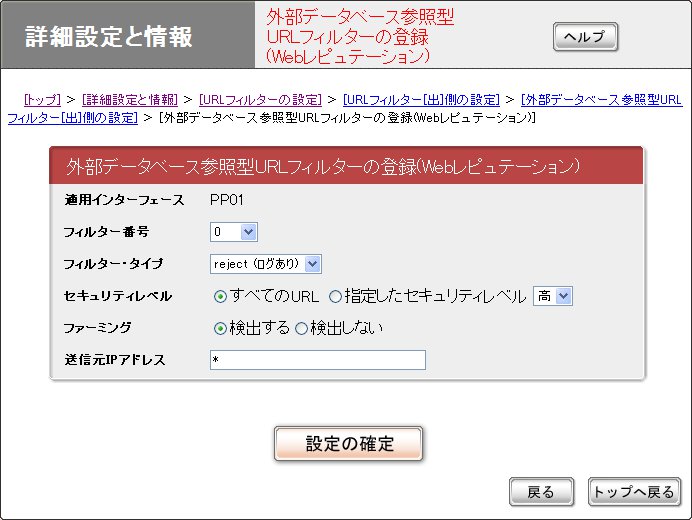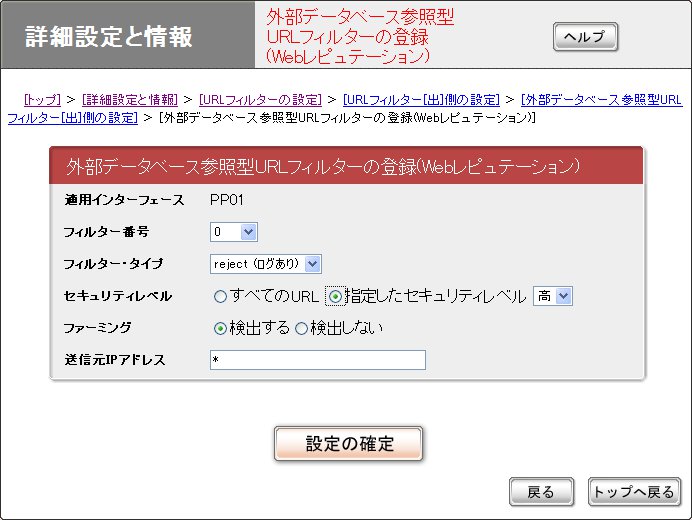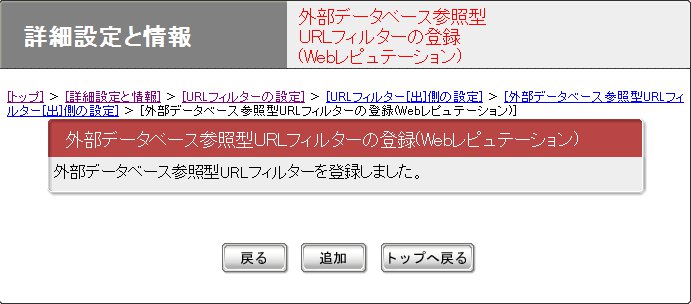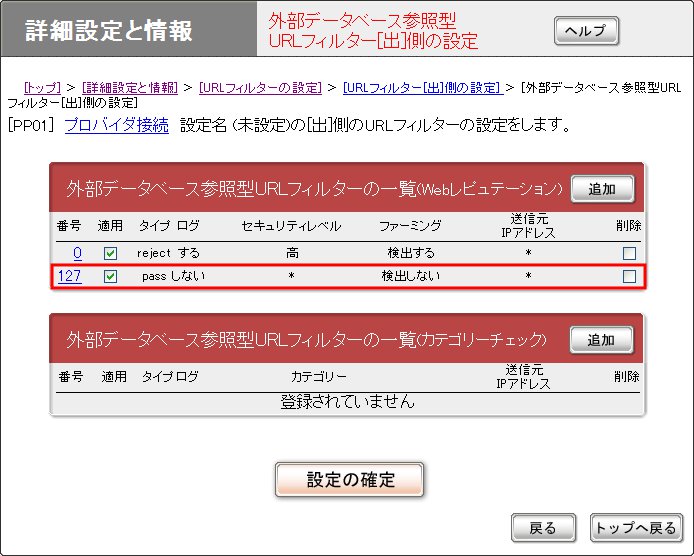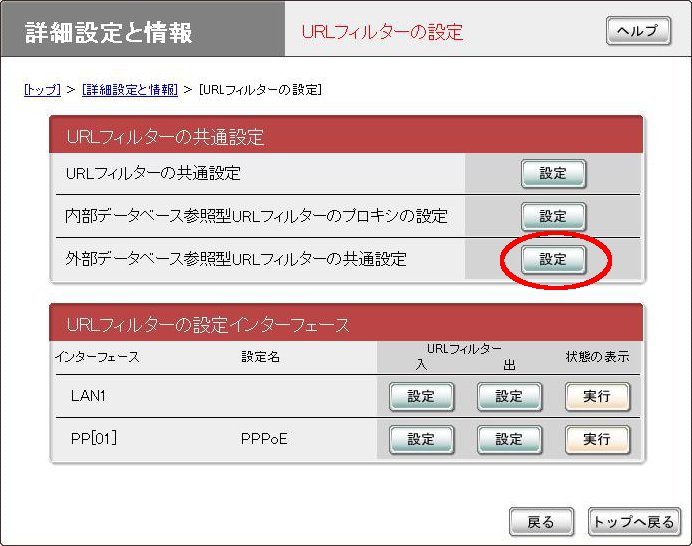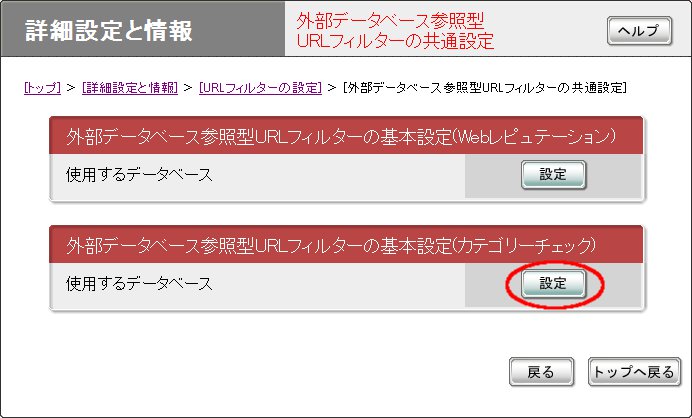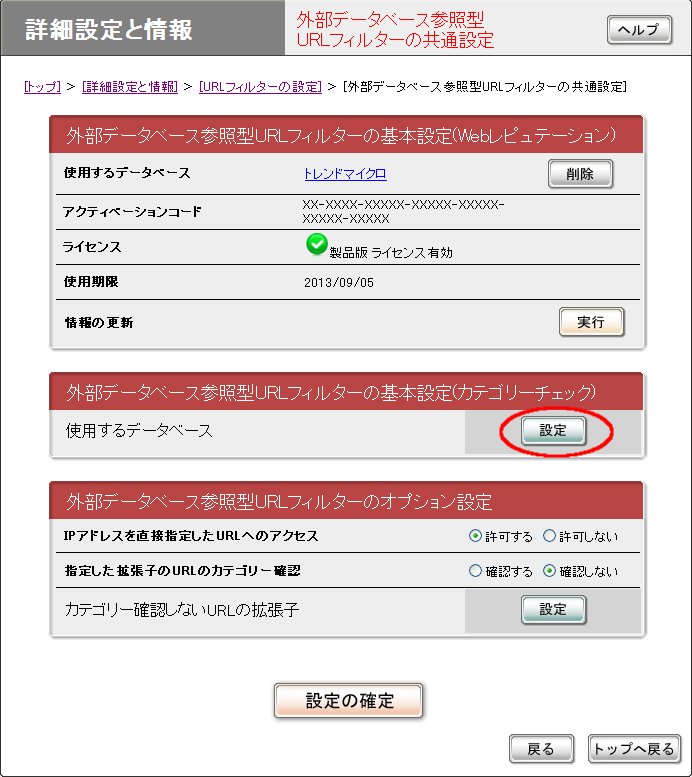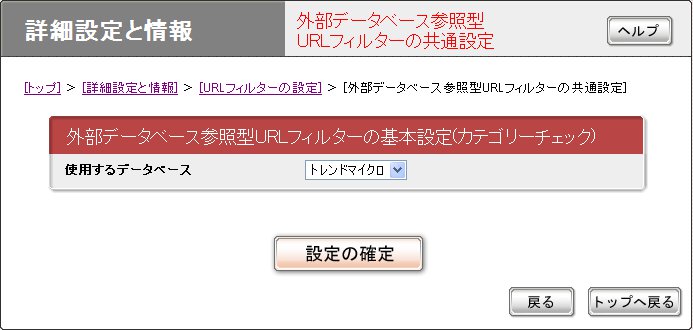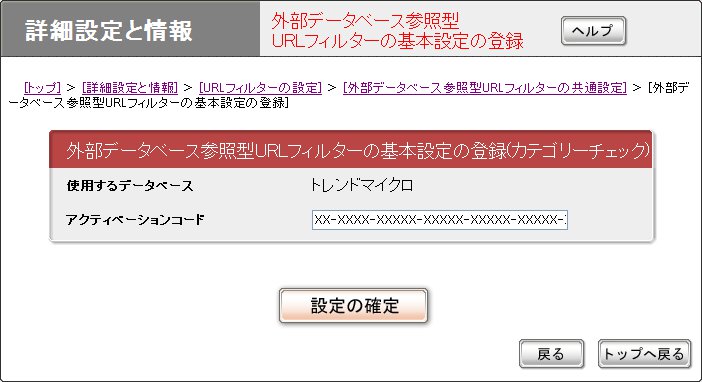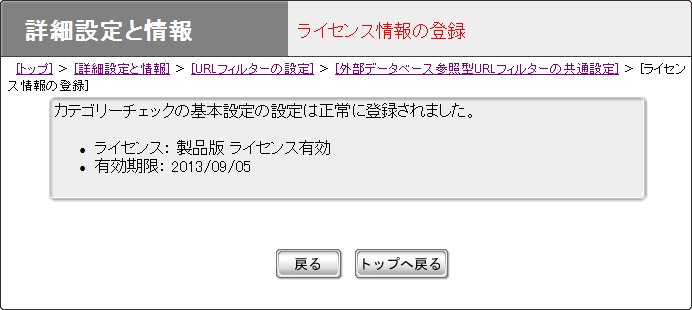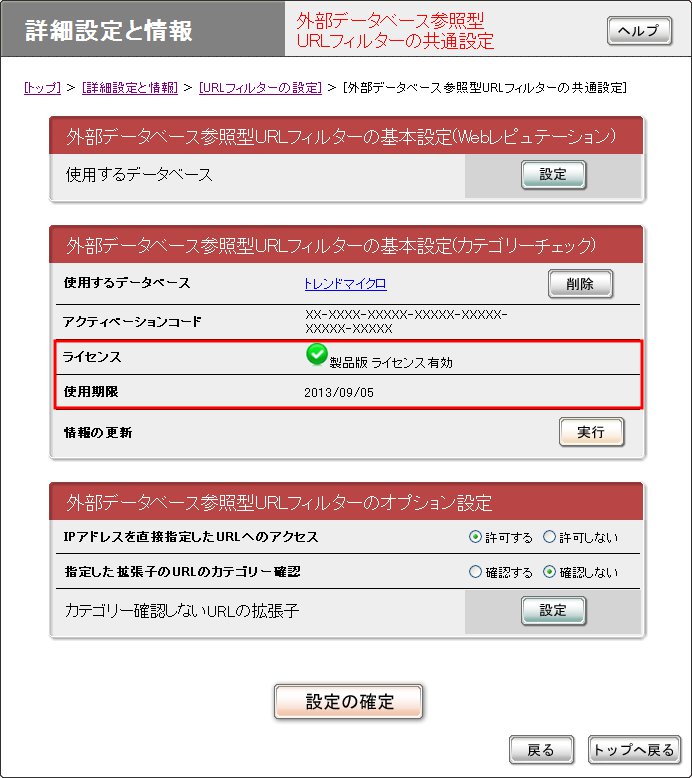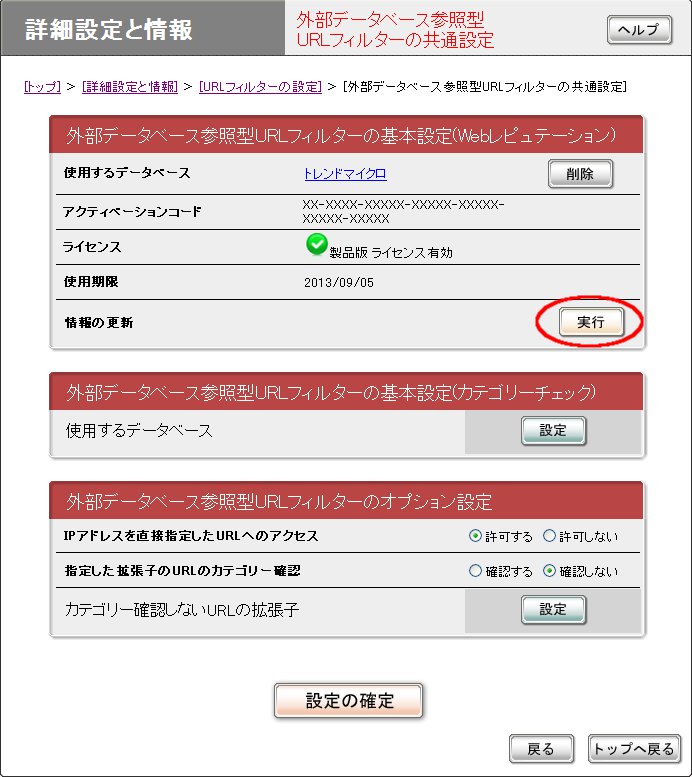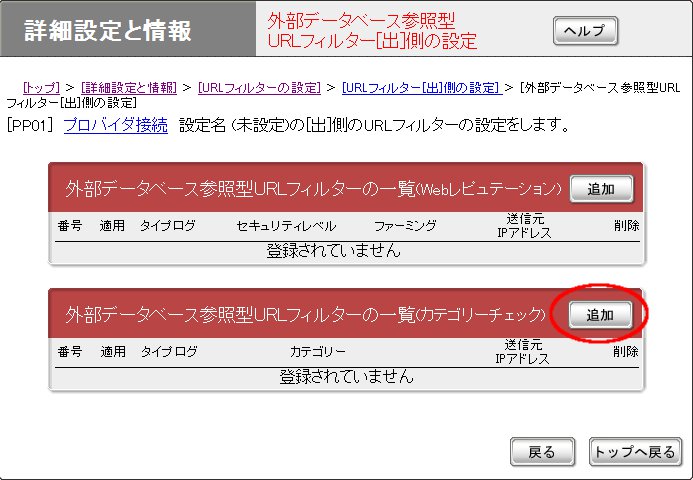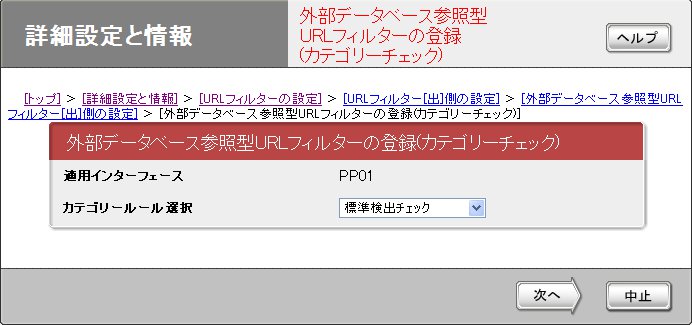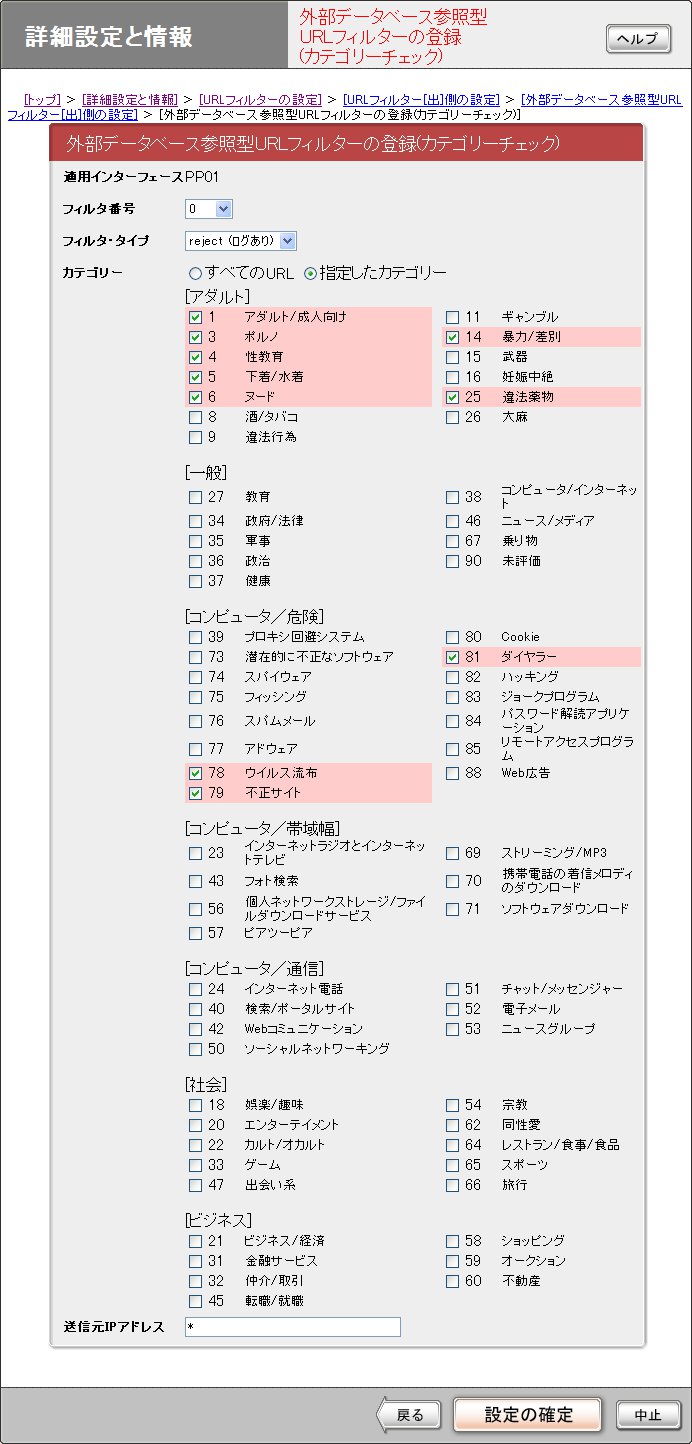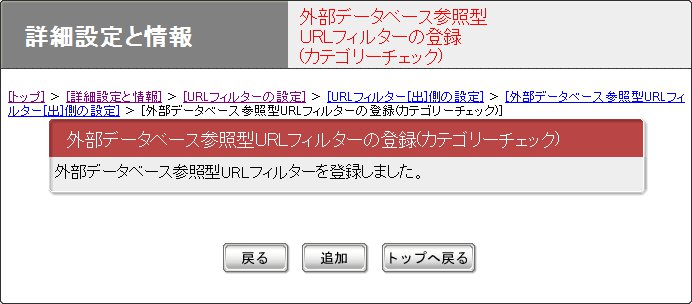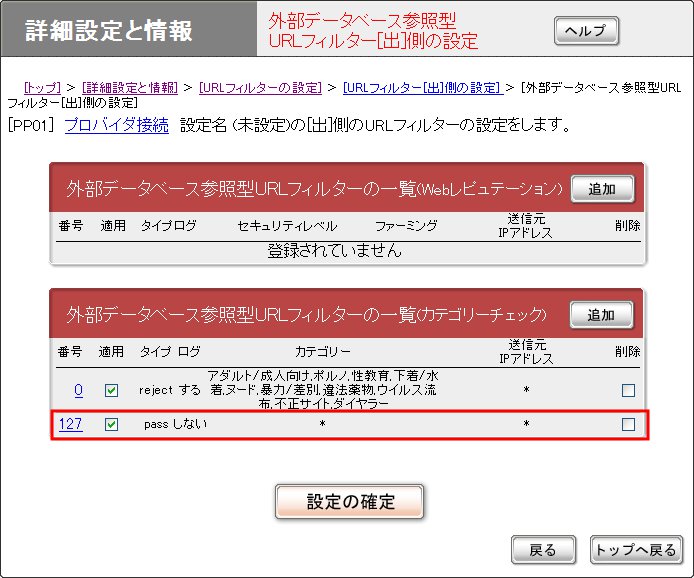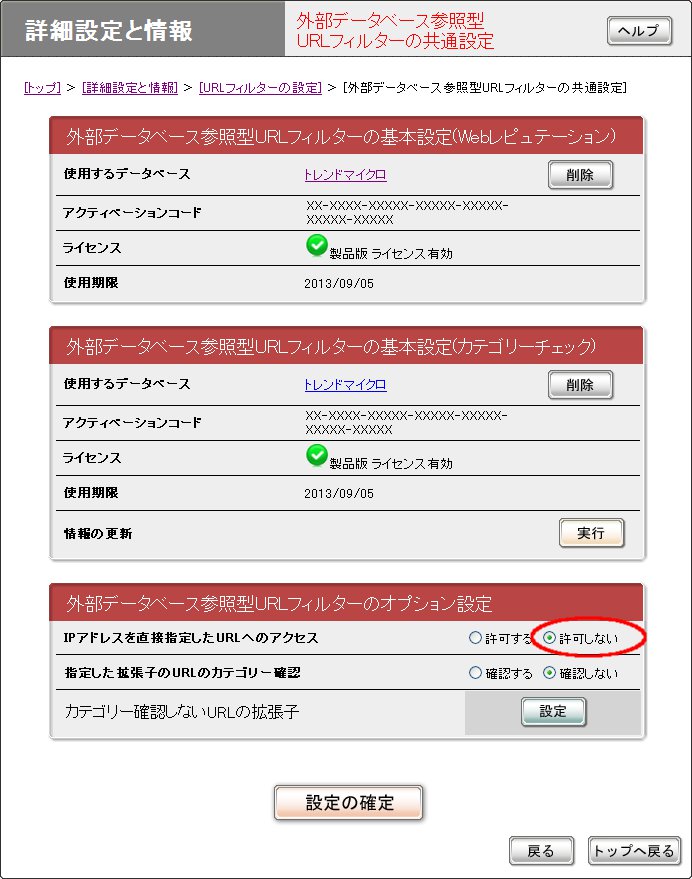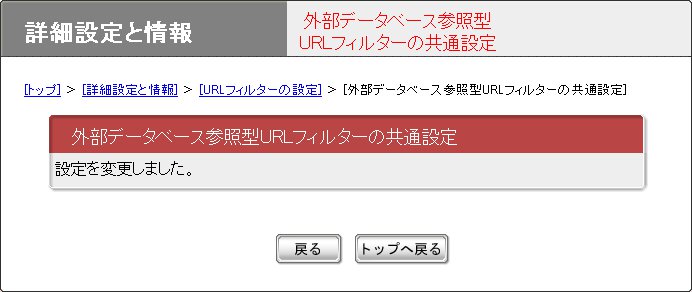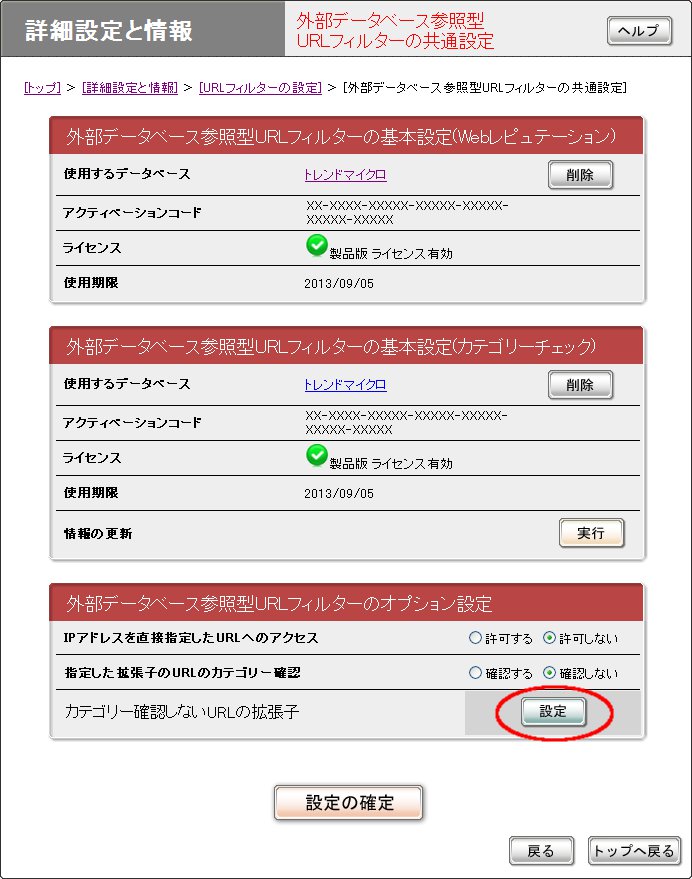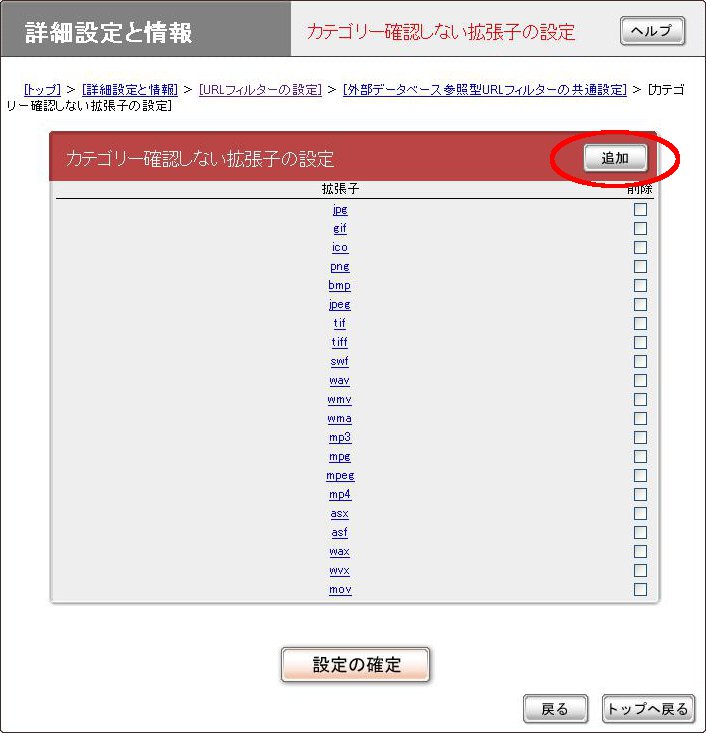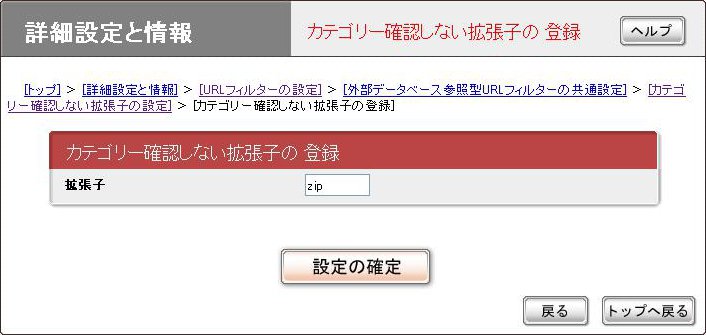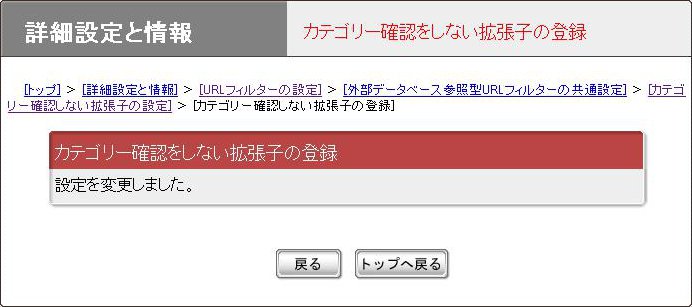外部データベース参照型URLフィルター FWX120 GUI設定手順(トレンドマイクロ)
$Date: 2016/07/26 07:19:04 $
- 対応機種とリビジョン
- Webレピュテーション
- カテゴリーチェック
- オプション設定
FWX120では以下のファームウェアで、トレンドマイクロ社の外部データベース参照型URLフィルター機能をサポートしています。
| 機種 | ファームウェア |
| FWX120 |
Rev.11.03.04以降 |
使用する外部データベースを選択し、各データベースにアクセスするための基本設定を行います。
「詳細設定と情報」-「URLフィルターの設定」の画面の「外部データベース参照型URLフィルターの共通設定」にある[設定]ボタンを押します。
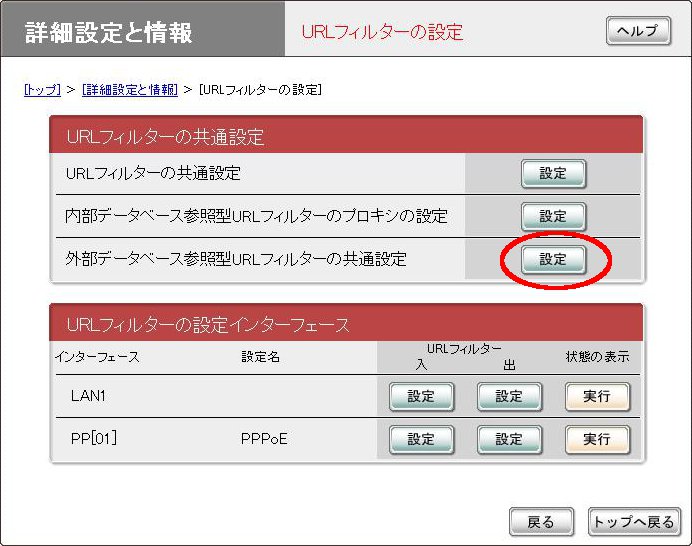
「外部データベース参照型URLフィルターの基本設定(Webレピュテーション)」の「使用するデータベース」にある[設定]ボタンを押します。
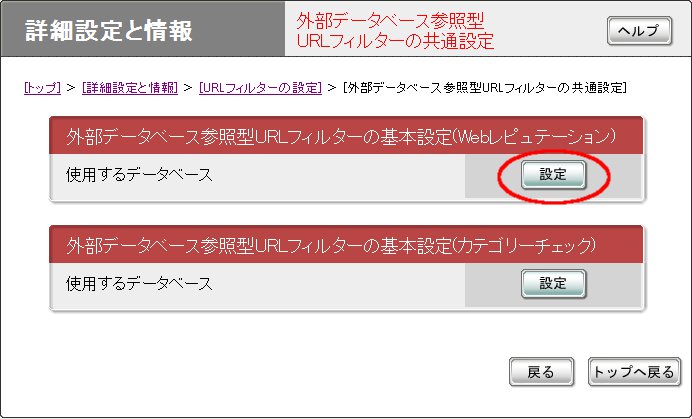
既にカテゴリーチェックの基本設定を行っている場合は、以下のように表示されます。
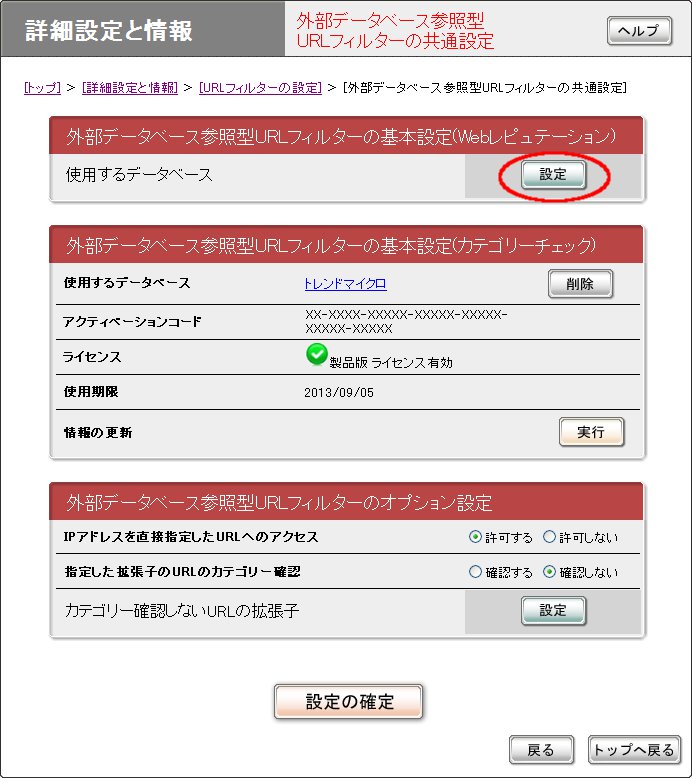
「使用するデータベース」で"トレンドマイクロ"を選択し、[設定の確定]ボタンを押します。
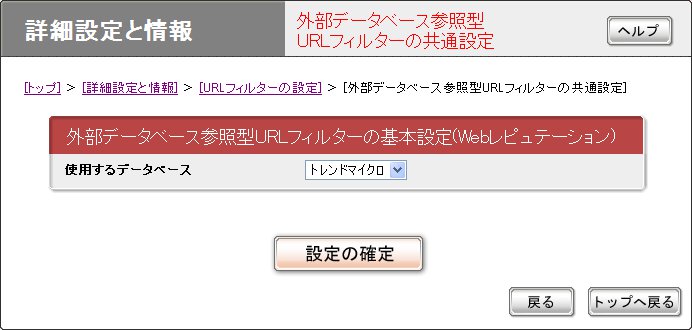
アクティベーションコードを入力して、[設定の確認]ボタンを押します。
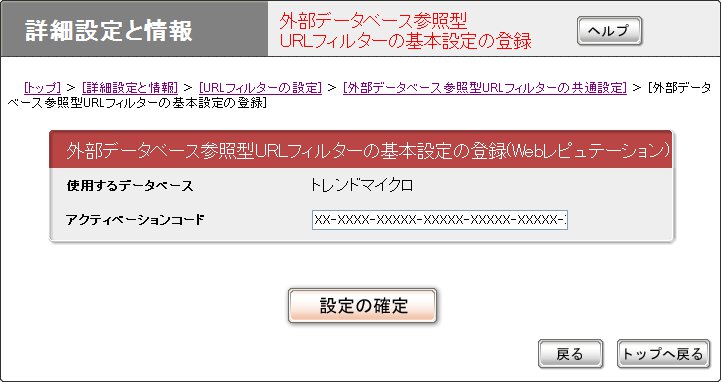
アクティベーションコードを認証サーバへ登録します。
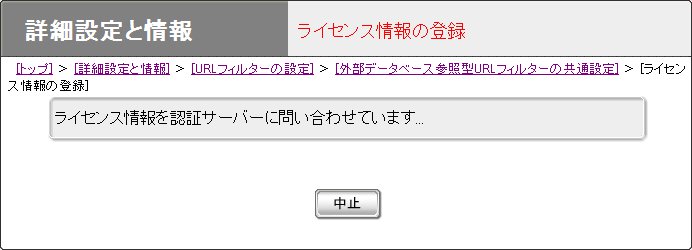
問い合わせ中は自動的に画面がリロードされ、サーバーからのレスポンスを受信したら結果が表示されます。
表示されたら[戻る]ボタンを押して「詳細設定と情報」-「URLフィルターの設定」の画面に戻ってください。
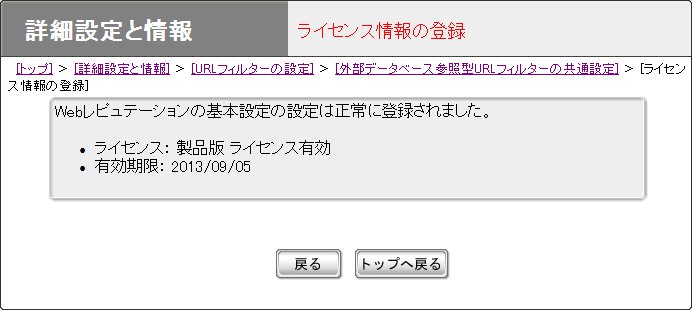
トレンドマイクロのライセンスが有効であることを確認します。
「詳細設定と情報」-「URLフィルターの設定」-「外部データベース参照型URLフィルターの共通設定」の画面の「外部データベース参照型URLフィルターの基本設定(Webレピュテーション)」の「情報の更新」にある[実行]ボタンを押します。
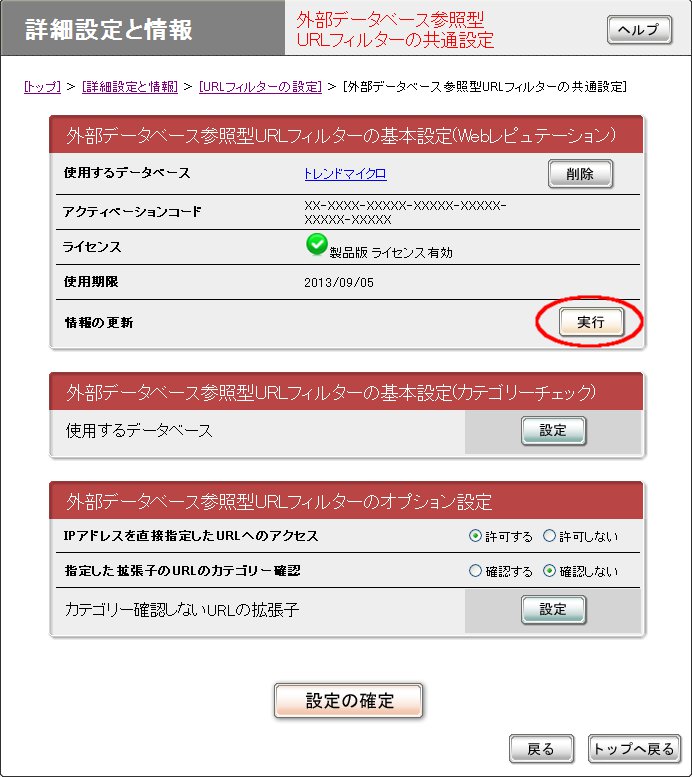
既にカテゴリーチェックの基本設定で、使用するデータベースに"トレンドマイクロ"を選択して設定を行っている場合は、以下のように表示されます。
また、Webレピュテーションとカテゴリーチェックのライセンスの確認は共通です。
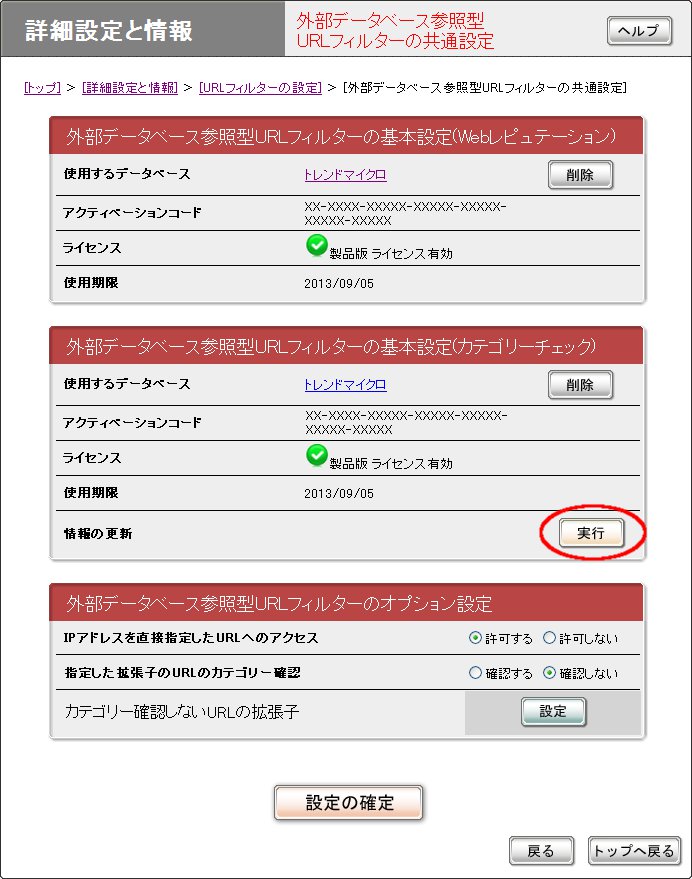
認証サーバーへのライセンス情報の問い合わせを待ちます。
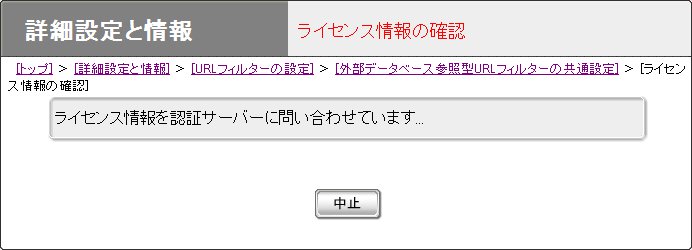
問い合わせ中は自動的に画面がリロードされ、サーバーからのレスポンスを受信したら結果が表示されます。
結果が表示されたら[戻る]ボタンを押してください。
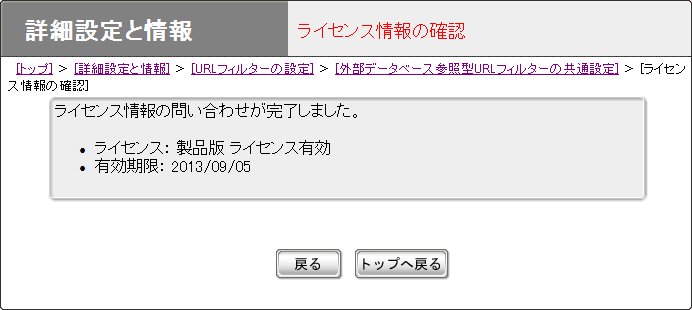
ライセンスが有効である場合は、以下のようにメイン画面に使用期限が表示されます。
設定されていれば、以降認証サーバから通知された時間毎にライセンス認証を自動的に行います。
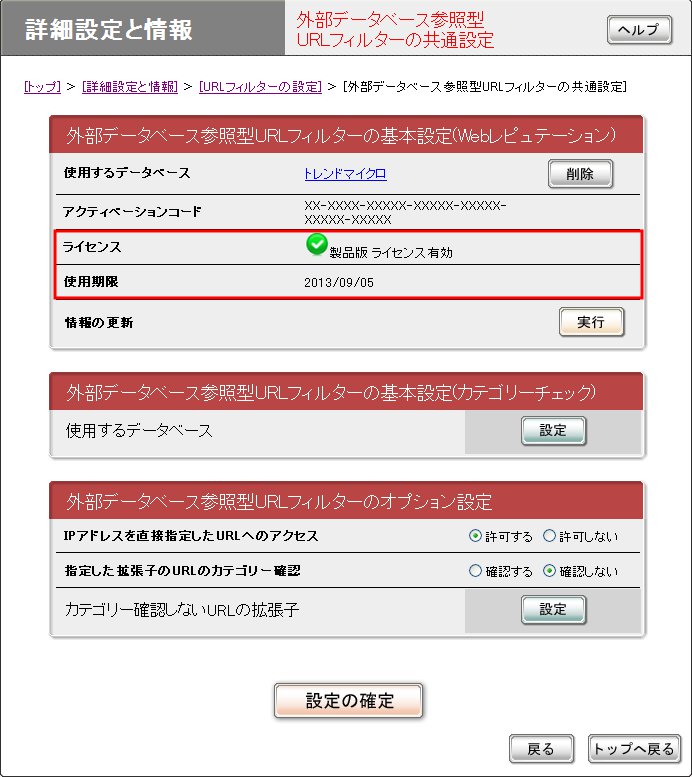
既にカテゴリーチェックの基本設定で、使用するデータベースに"トレンドマイクロ"を選択して設定を行っている場合は、以下のように表示されます。
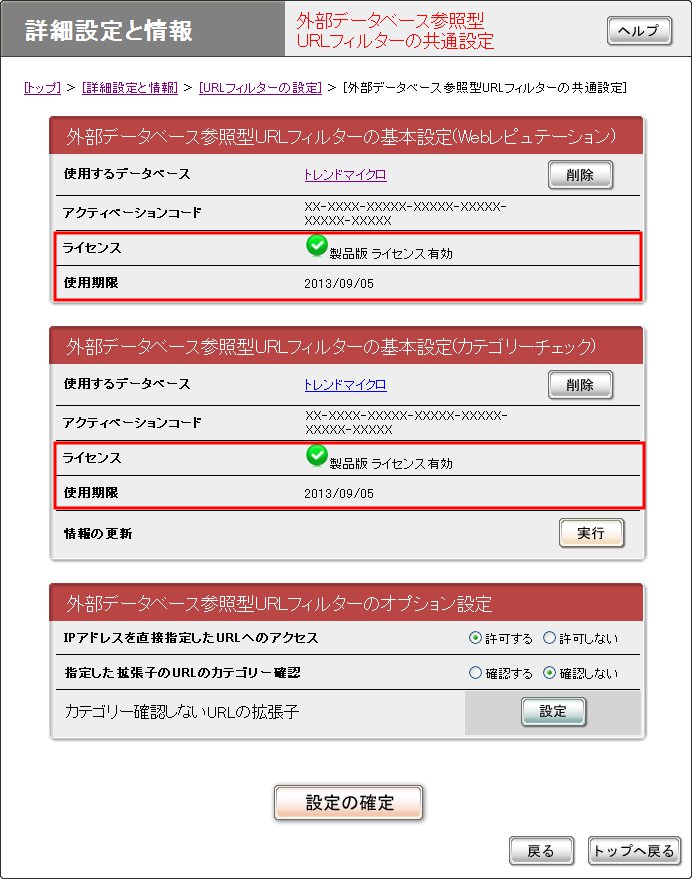
Webレピュテーションを適用させたいインターフェースを設定します。
各インターフェースの[入](in)と[出](out)それぞれの方向について条件を個別に設定できますが、LAN内のクライアントからのWebアクセスを制限する一般的な設定の場合、WANへの上り方向(WAN側インターフェースの[出](out)もしくは、LAN側インターフェースの[入](in))にフィルターを設定します。
「詳細設定と情報」-「URLフィルターの設定」の画面 の「URLフィルターの設定インターフェース」からフィルターを設定するインターフェースの[設定]ボタンを押します。
※以下の例ではWANインターフェースであるPPPoEのOUTに設定します。
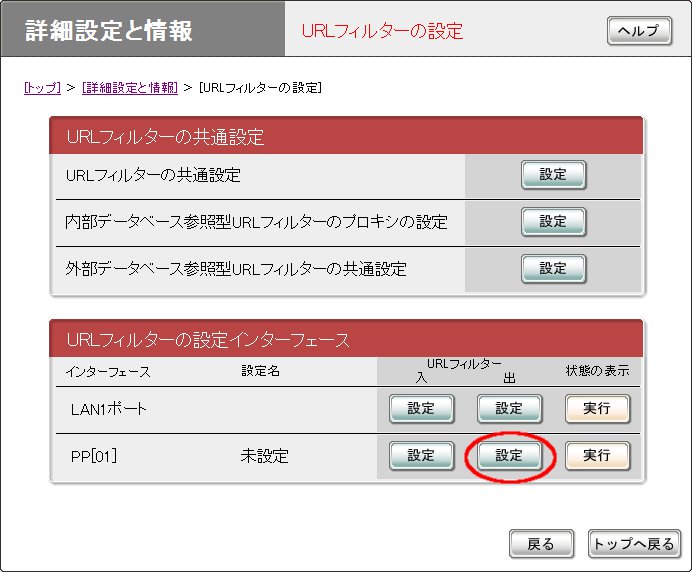
「外部データベース参照型URLフィルターの設定」の[設定]ボタンを押します。
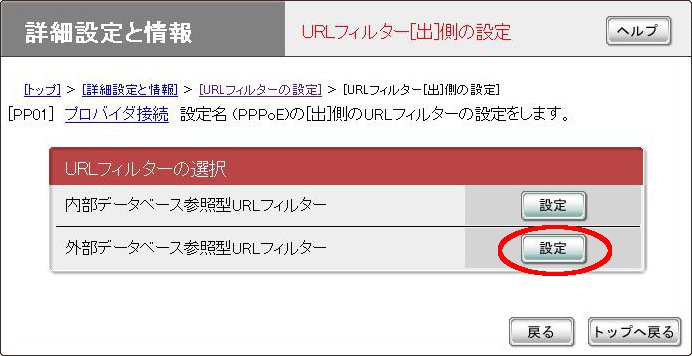
「外部データベース参照型URLフィルターの一覧(Webレピュテーション)」の[追加]ボタンを押します。
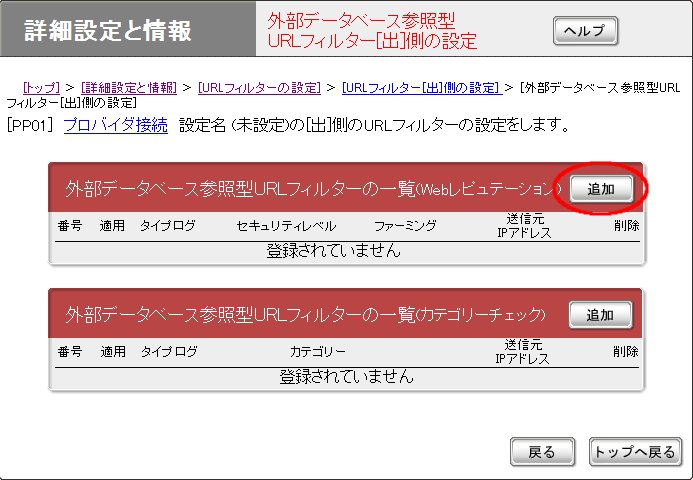
任意のセキュリティーレベルにチェックをつけて、フィルター動作として「通過」、「遮断」のいずれかを設定した後に[設定の確定]ボタンを押します。
ファーミングを検出するかどうか、ログを記録するかどうかも設定できます。
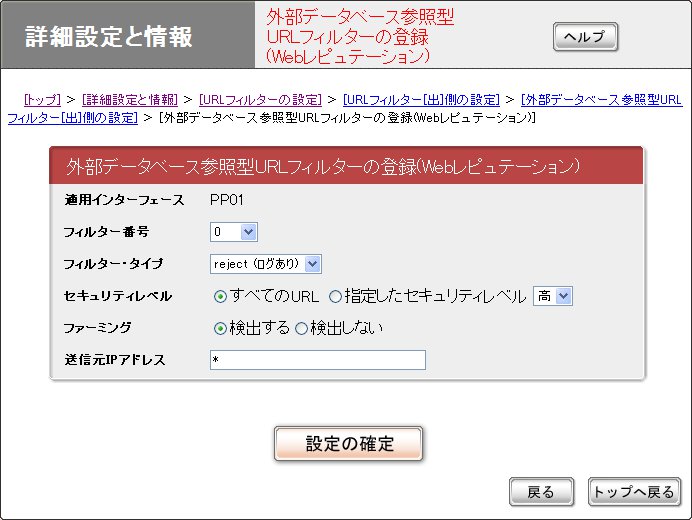
例として、「高」を選択した場合の表示は以下のようになります。
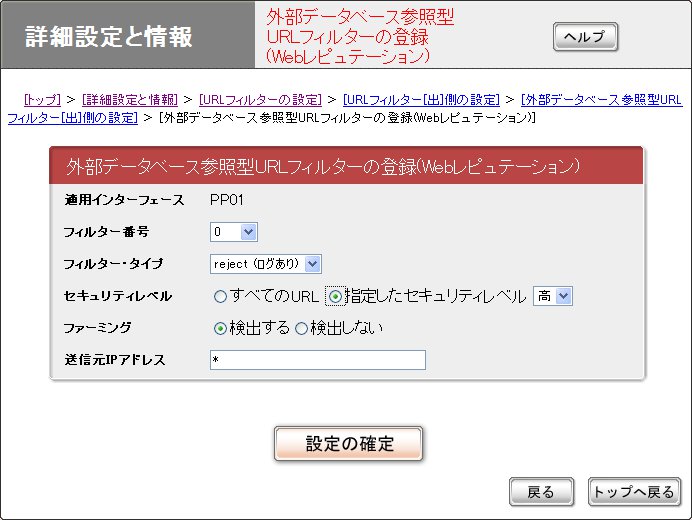
設定が登録されたことを確認して[戻る]ボタンを押します。
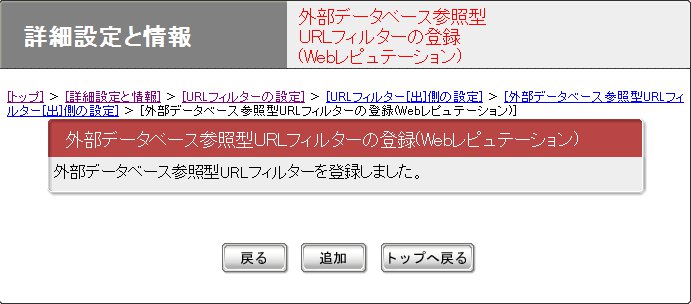
フィルターがひとつも存在しない状態からWebレピュテーションのフィルターを追加すると、デフォルトの動作を決めるフィルターをリストの末尾に自動的に追加します。
最初に追加したフィルターの動作が「通過」であれば、デフォルトのフィルターはすべてのURLを「遮断」するものとなり、逆に最初に追加したフィルターの動作が「遮断」であれば、デフォルトのフィルターはすべてを「通過」させるものとなります。
いったんデフォルトのフィルターが設定されると、それ以後に追加するフィルターは、常にデフォルトのフィルターより前に追加されます。
なお、デフォルトのフィルターは、既にカテゴリーチェックのフィルターが設定されている場合は追加されません。
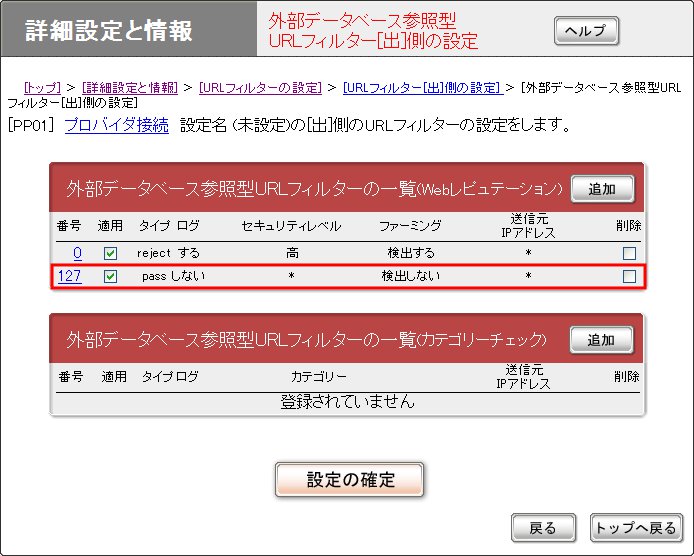
カテゴリーチェックで使用する外部データベースを選択し、各データベースにアクセスするための基本設定を行います。
「詳細設定と情報」-「URLフィルターの設定」の画面の「外部データベース参照型URLフィルターの共通設定」にある[設定]ボタンを押します。
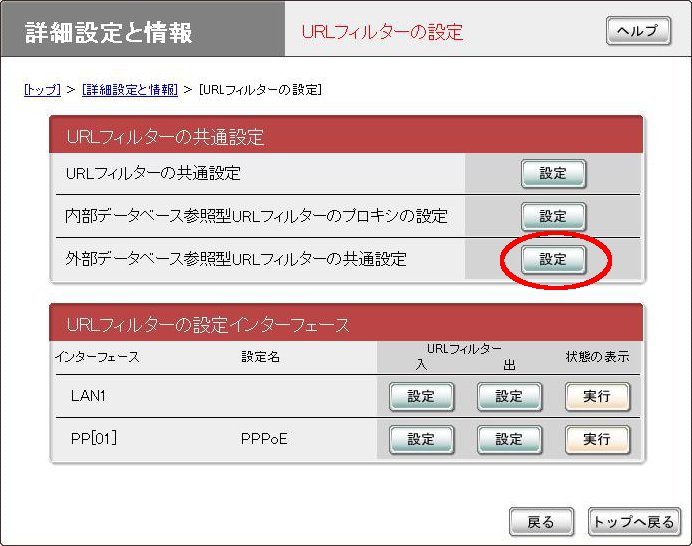
「外部データベース参照型URLフィルターの基本設定(カテゴリーチェック)」の「使用するデータベース」にある[設定]ボタンを押します。
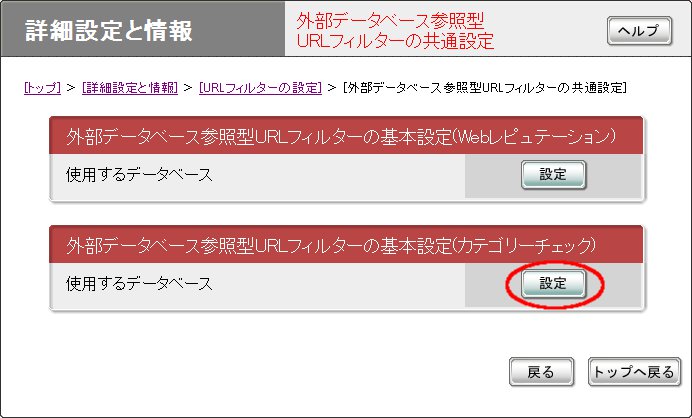
既にWebレピュテーションの基本設定を行っている場合は、以下のように表示されます。
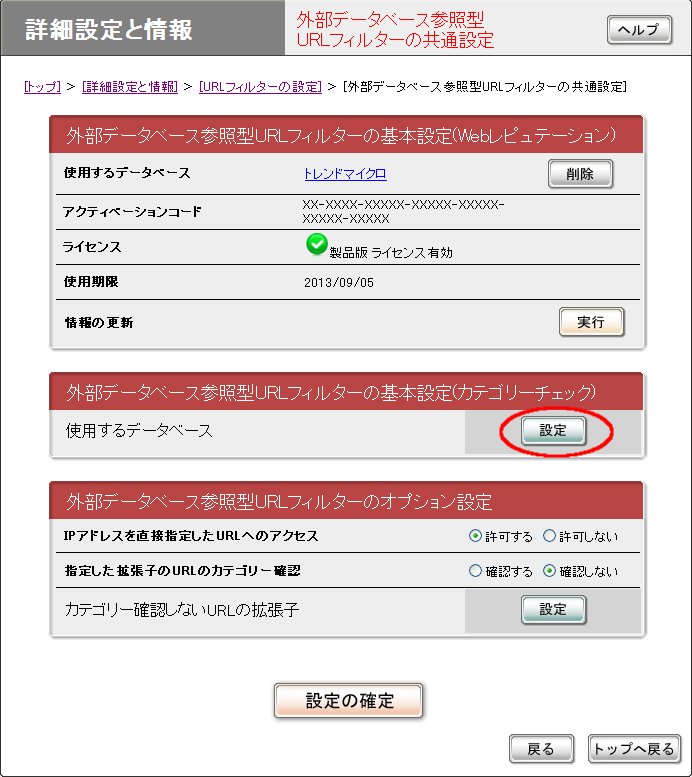
「使用するデータベース」で"トレンドマイクロ"を選択し、[設定の確定]ボタンを押します。
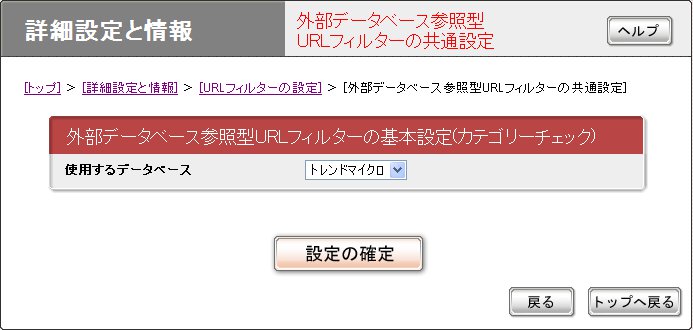
アクティベーションコードを入力して、[設定の確認]ボタンを押します。
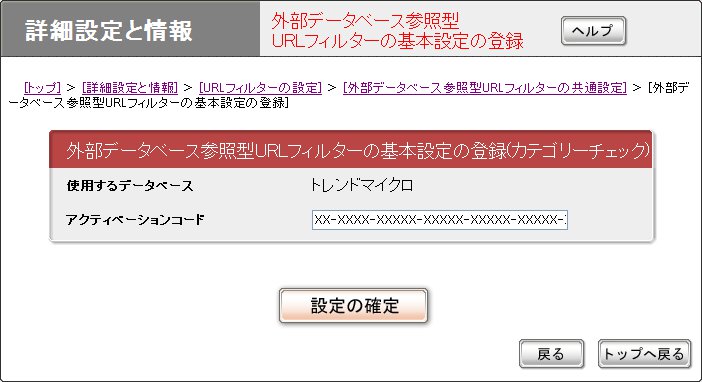
アクティベーションコードを認証サーバへ登録します。
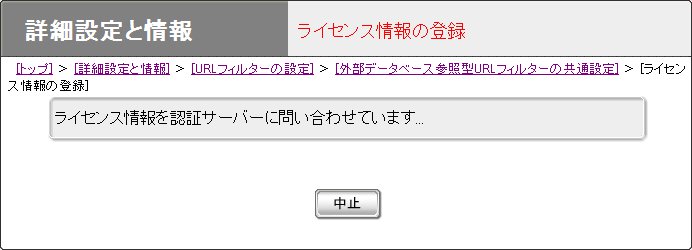
問い合わせ中は自動的に画面がリロードされ、サーバーからのレスポンスを受信したら結果が表示されます。
結果が表示されたら[戻る]ボタンを押してください。
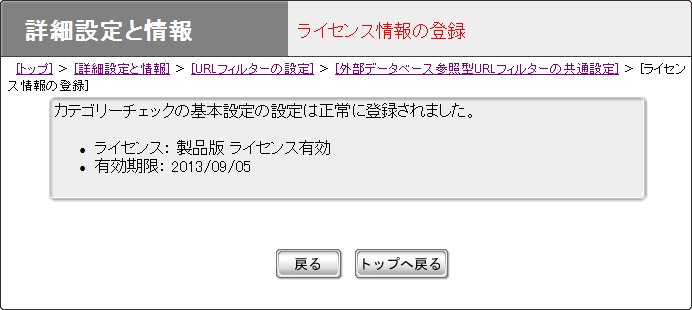
ライセンスが有効である場合は、以下のようにメイン画面に使用期限が表示されます。
設定されていれば、以降認証サーバから通知された時間毎にライセンス認証を自動的に行います。
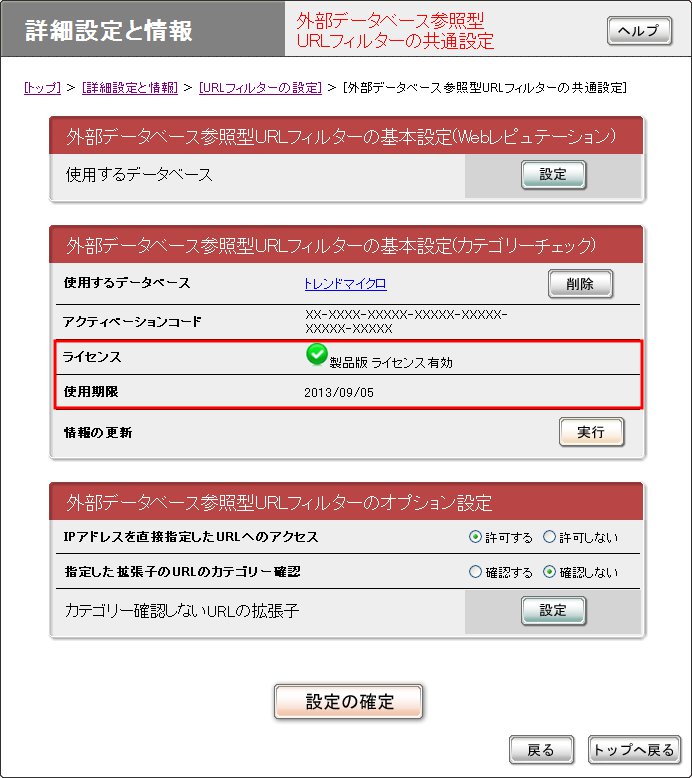
既にWebレピュテーションの基本設定を行っている場合は、以下のように表示されます。
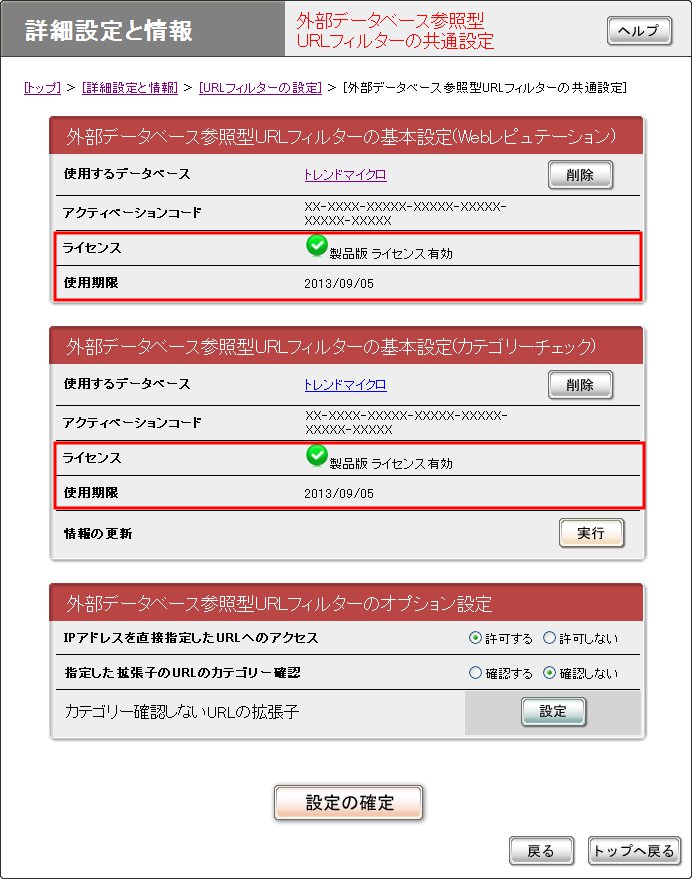
トレンドマイクロのライセンスが有効であることを確認します。
「詳細設定と情報」-「URLフィルターの設定」-「外部データベース参照型URLフィルターの共通設定」の画面の「外部データベース参照型URLフィルターの基本設定(カテゴリーチェック)」の「情報の更新」にある[実行]ボタンを押します。
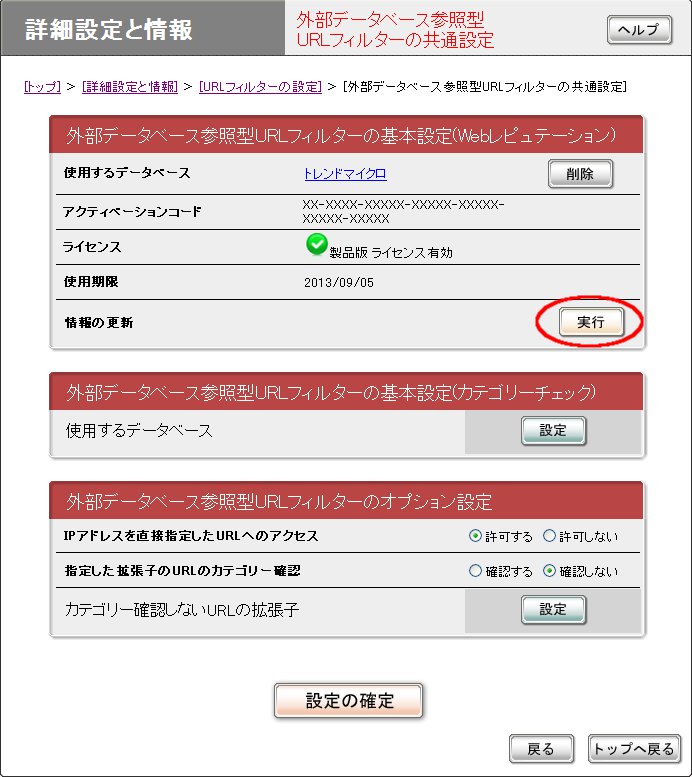
既にWebレピュテーションの基本設定を行っている場合は、以下のように表示されます。
また、Webレピュテーションとカテゴリーチェックのライセンスの確認は共通です。
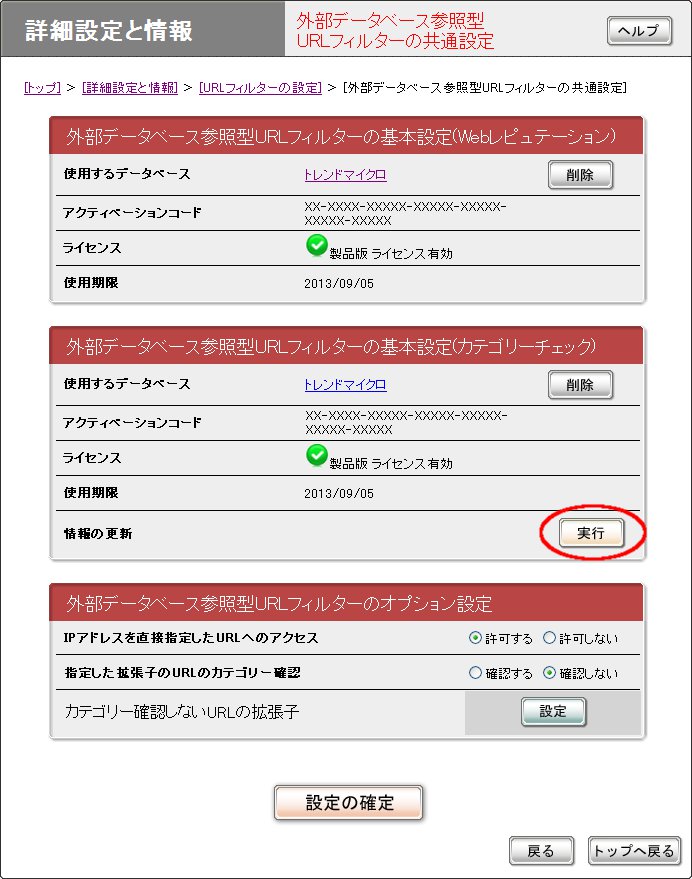
認証サーバーへのライセンス情報の問い合わせを待ちます。
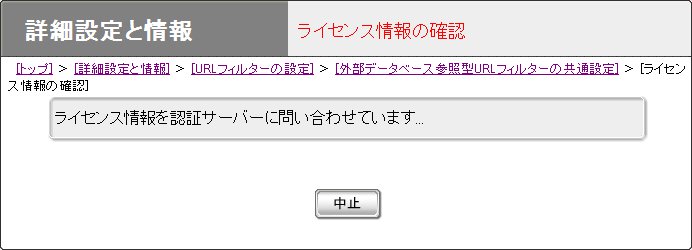
問い合わせ中は自動的に画面がリロードされ、サーバーからのレスポンスを受信したら結果が表示されます。
結果が表示されたら[戻る]ボタンを押してください。
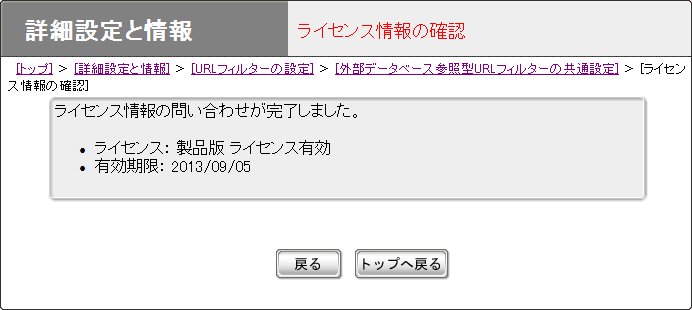
ライセンスが有効である場合は、以下のようにメイン画面に使用期限が表示されます。
設定されていれば、以降認証サーバから通知された時間毎にライセンス認証を自動的に行います。
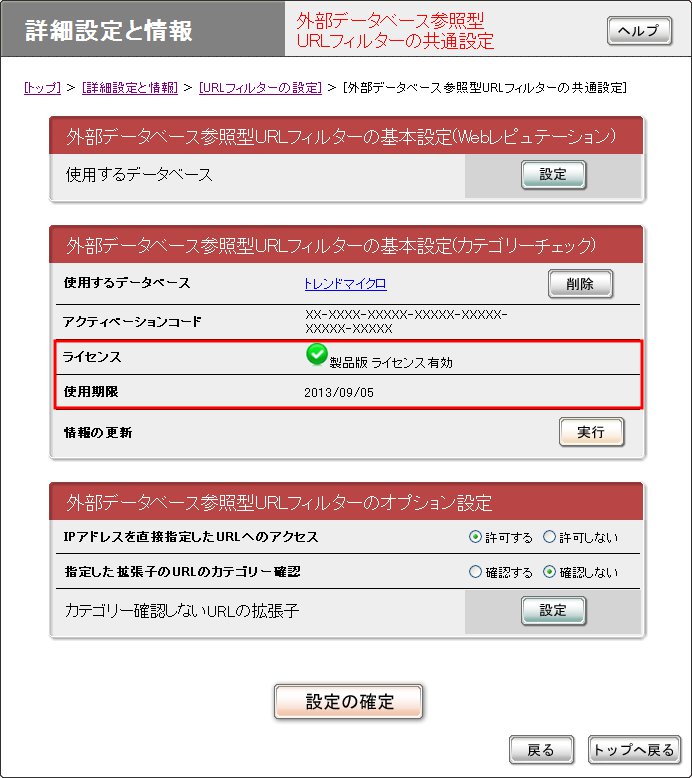
既にWebレピュテーションの基本設定を行っている場合は、以下のように表示されます。
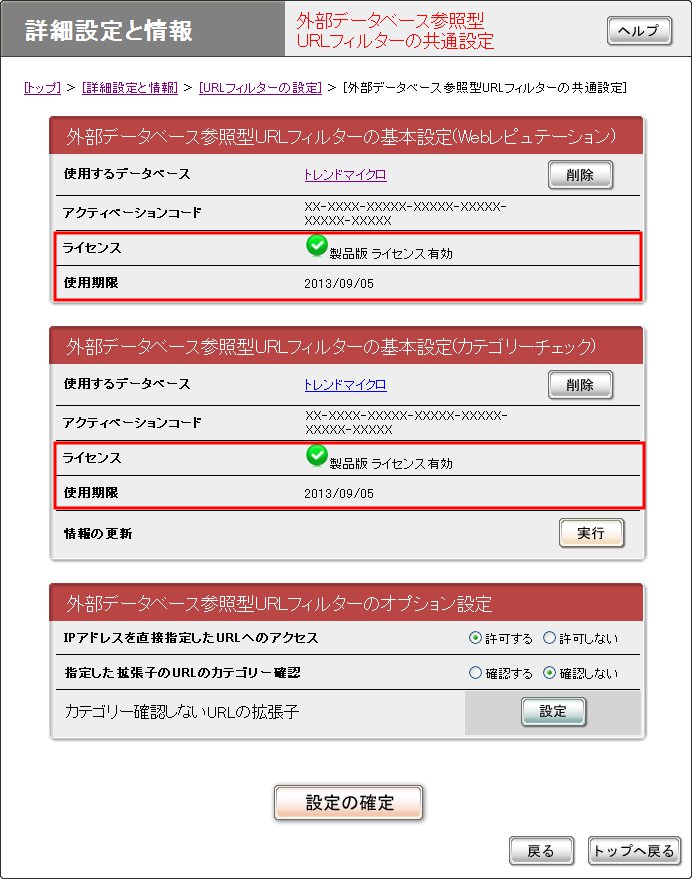
カテゴリーチェックのフィルターを適用させたいインターフェースを設定します。
各インターフェースの[入](in)と[出](out)それぞれの方向について条件を個別に設定できますが、LAN内のクライアントからのWebアクセスを制限する一般的な設定の場合、WANへの上り方向(WAN側インターフェースの[出](out)もしくは、LAN側インターフェースの[入](in))にフィルターを設定します。
「詳細設定と情報」-「URLフィルターの設定」の画面 の「URLフィルターの設定インターフェース」からフィルターを設定するインターフェースの[設定]ボタンを押します。
※以下の例ではWANインターフェースであるPPPoEのOUTに設定します。
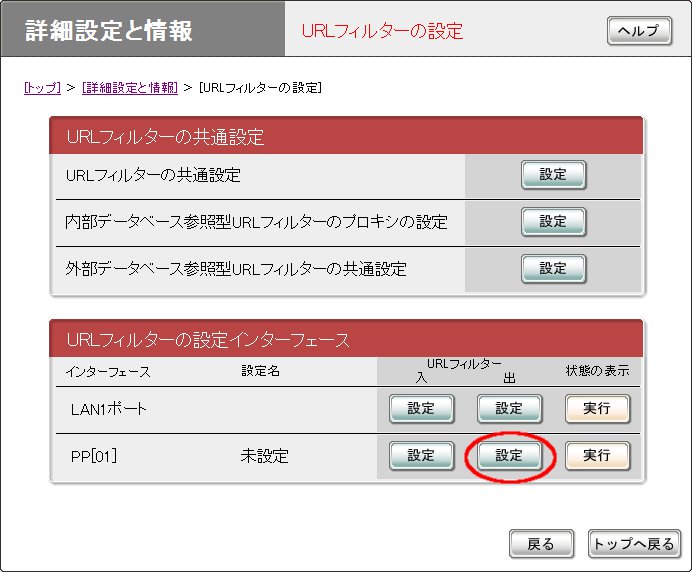
「外部データベース参照型URLフィルターの設定」の[設定]ボタンを押します。
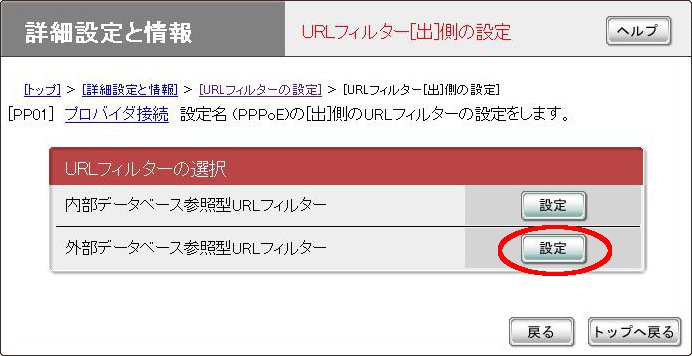
「外部データベース参照型URLフィルターの一覧(Webレピュテーション)」の[追加]ボタンを押します。
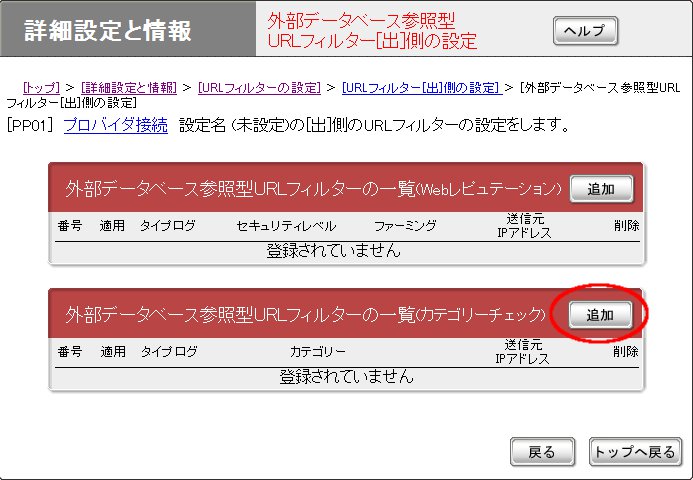
「カテゴリールールの選択」から"ルール"を選択して[次へ]ボタンを押します
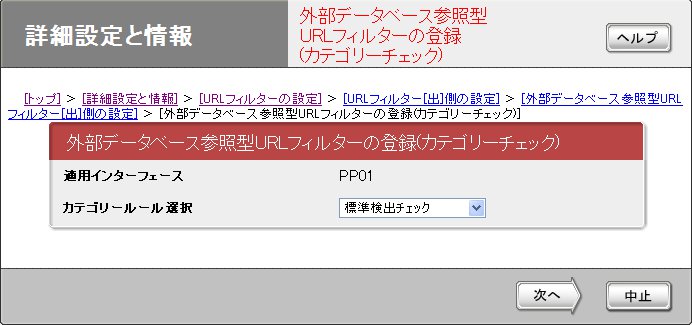
任意のカテゴリーにチェックをつけて、フィルター動作として「通過」、「遮断」のいずれかを設定した後に[設定の確定]ボタンを押します。
前のページでいずれかのルールを選択した場合、各ルールに応じたカテゴリーにチェックがつき、ピンク色で強調されます。
ログを記録するかどうかも設定できます。
以下の例は、"ルール"に「標準検出チェック」を選択した場合の表示になります。
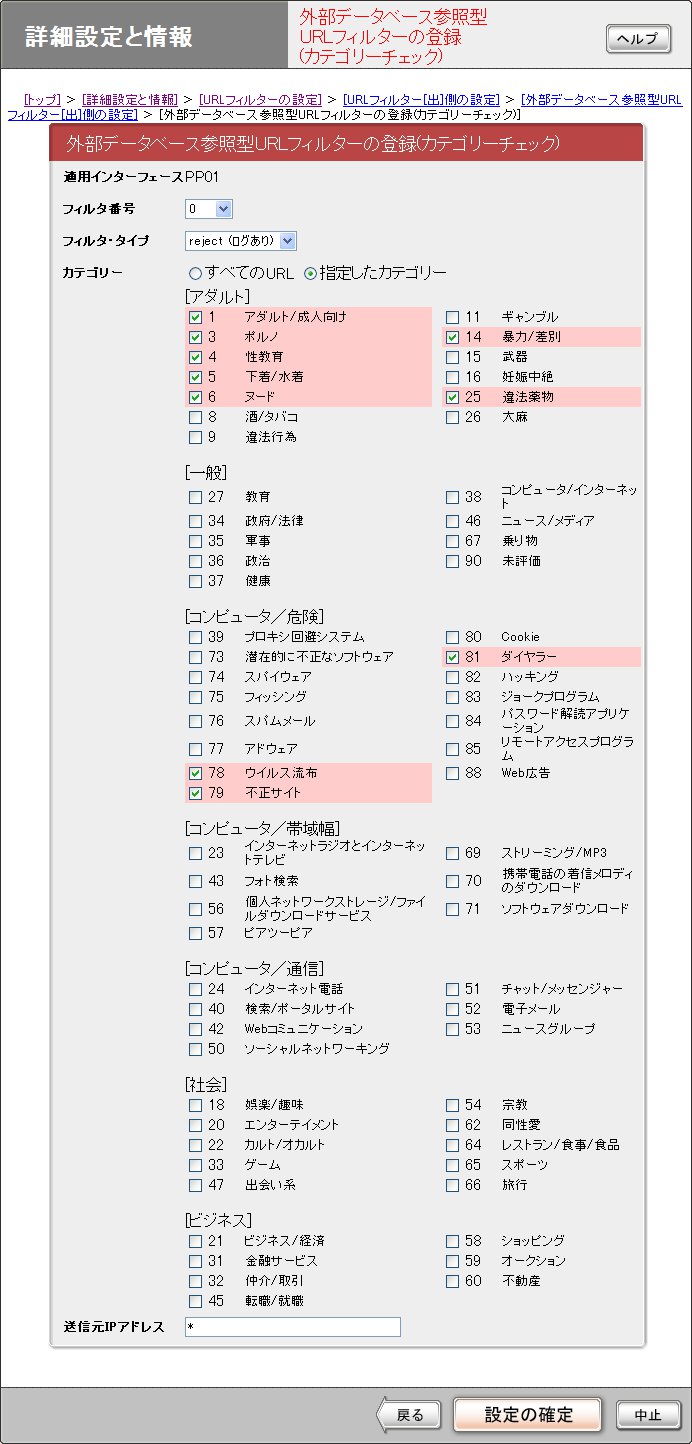
設定が登録されたことを確認して[戻る]ボタンを押します。
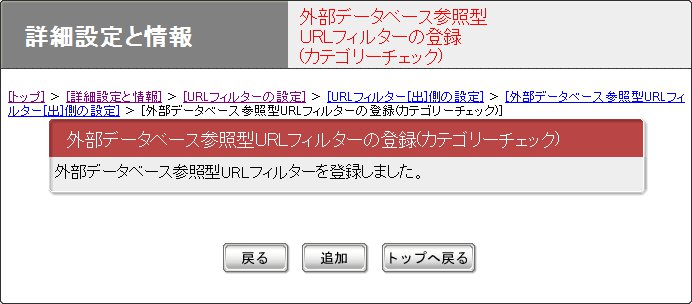
フィルターがひとつも存在しない状態からカテゴリーを指定したフィルターを追加すると、デフォルトの動作を決めるフィルターをリストの末尾に自動的に追加します。
最初に追加したフィルターの動作が「通過」であれば、デフォルトのフィルターはすべてのURLを「遮断」するものとなり、逆に最初に追加したフィルターの動作が「遮断」であれば、デフォルトのフィルターはすべてのURLを「通過」させるものとなります。
いったんデフォルトのフィルターが設定されると、それ以後に追加するフィルターは、常にデフォルトのフィルターより前に追加されます。
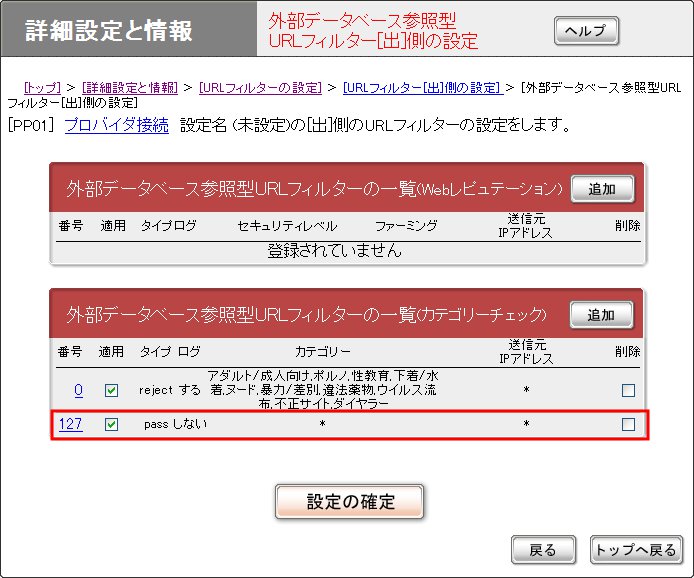
4-1. IPアドレスを直接指定したURLへのアクセス
IPアドレスを直接指定したURLへのアクセスを禁止することができます。
「詳細設定と情報」-「URLフィルターの設定」-「外部データベース参照型URLフィルターの共通設定」の画面の「IPアドレスを直接指定したURLへのアクセス」を
"許可しない"にチェックをつけて[設定の確定]ボタンを押します。
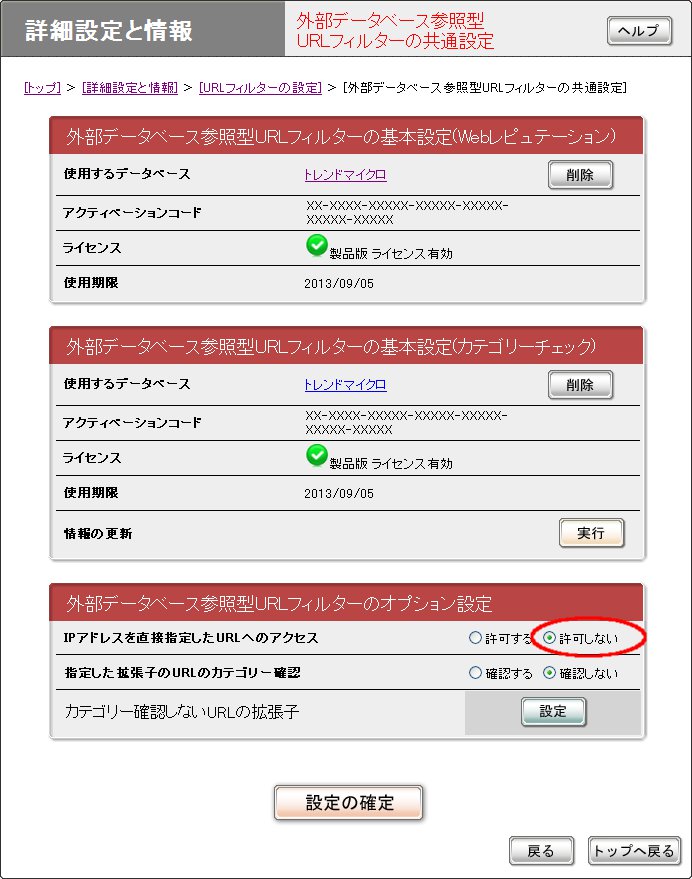
設定が変更されたことを確認し、[戻る]ボタンを押します。
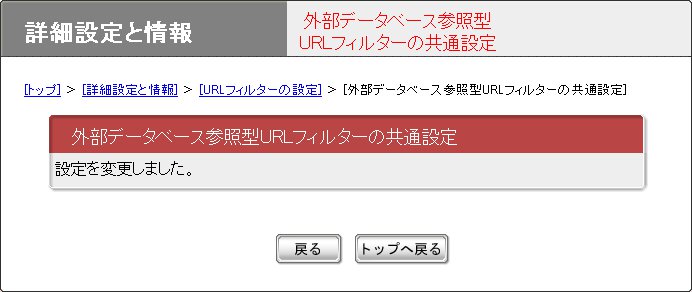
4-2. カテゴリー確認しない拡張子
特定の拡張子を含むURLは、外部データベースの評価を行わないようにできます。
「詳細設定と情報」-「URLフィルターの設定」-「外部データベース参照型URLフィルターの共通設定」の画面の「カテゴリー確認しないURLの拡張子」にある[設定]ボタンを押します。
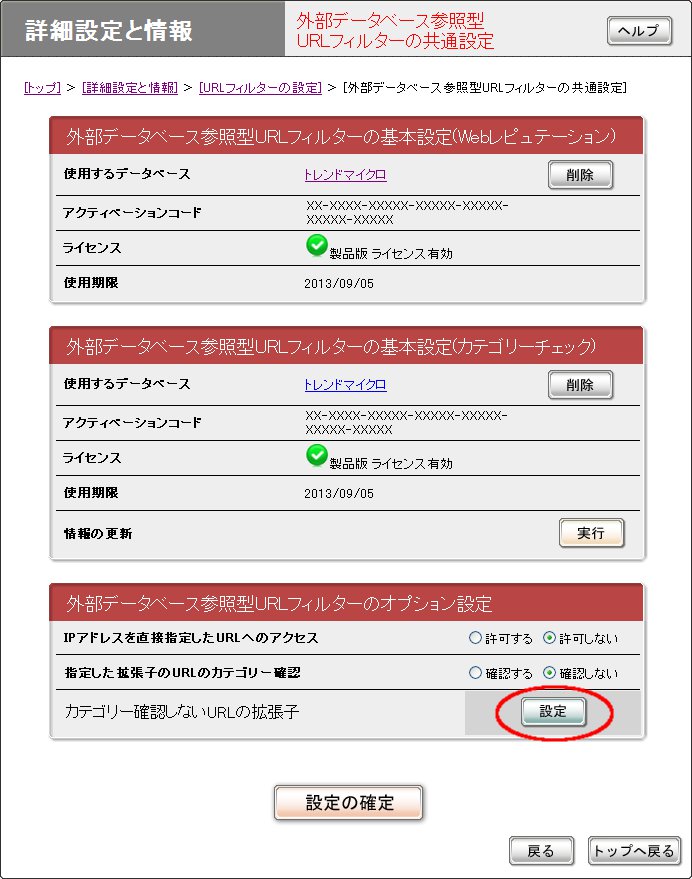
「カテゴリー確認しない拡張子の設定」にある[追加]ボタンを押します。
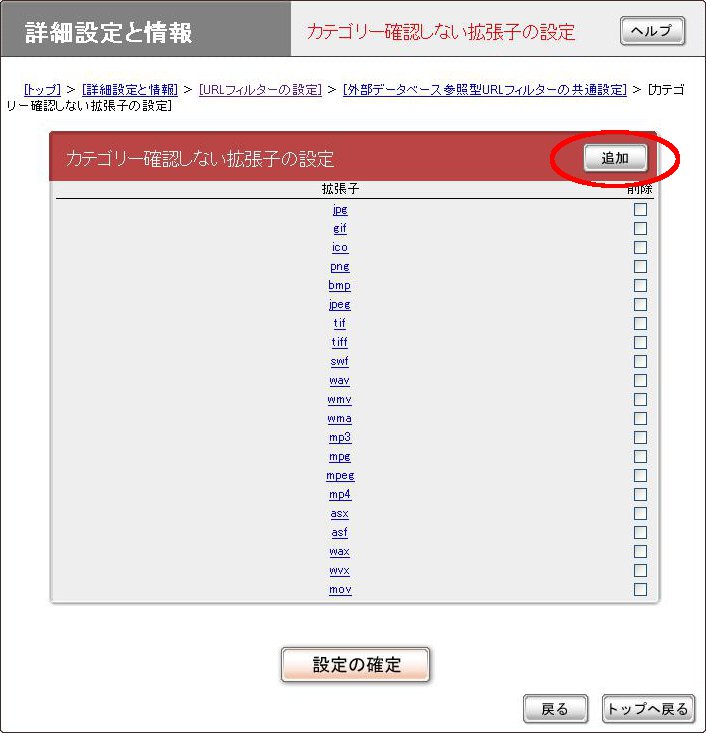
拡張子を入力して、[設定の確定]ボタンを押します。
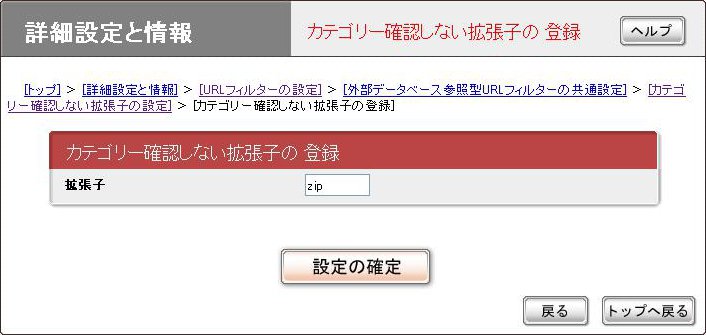
設定が変更されたことを確認し、[戻る]ボタンを押します。