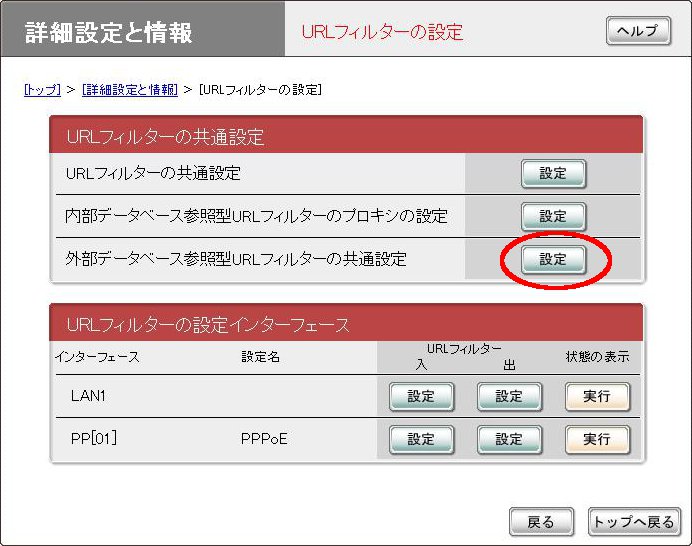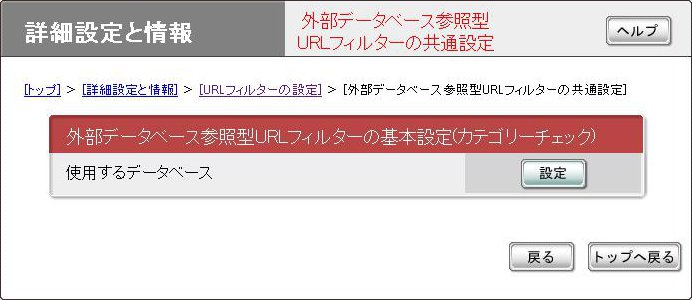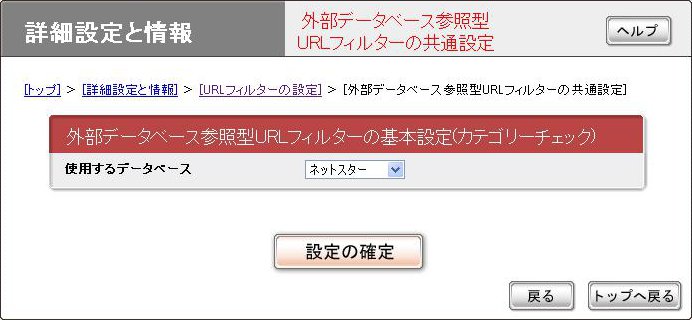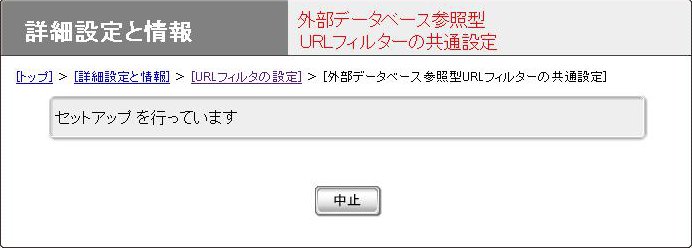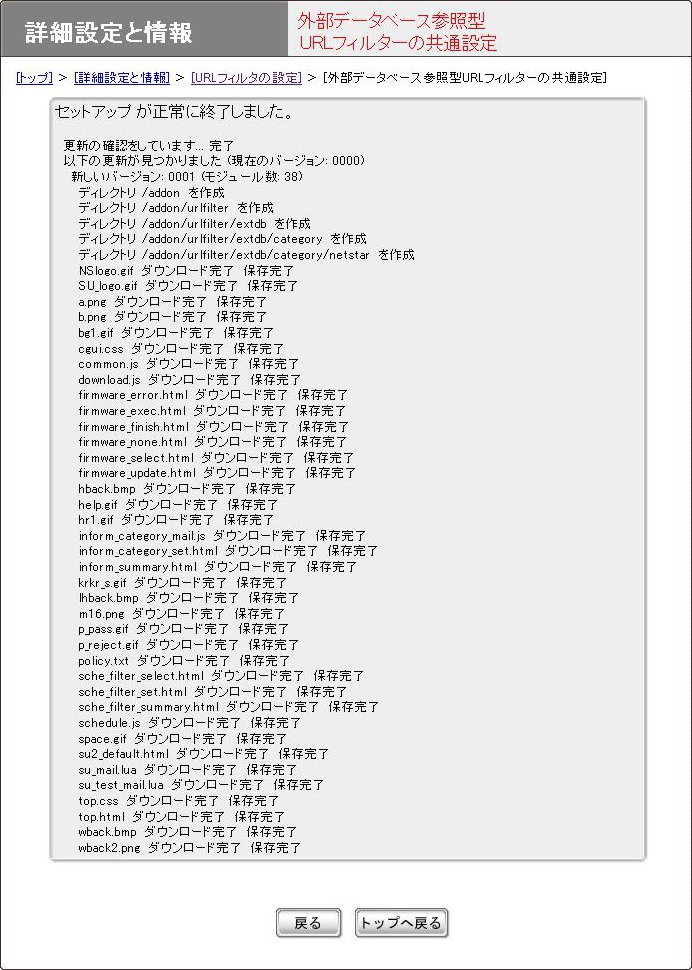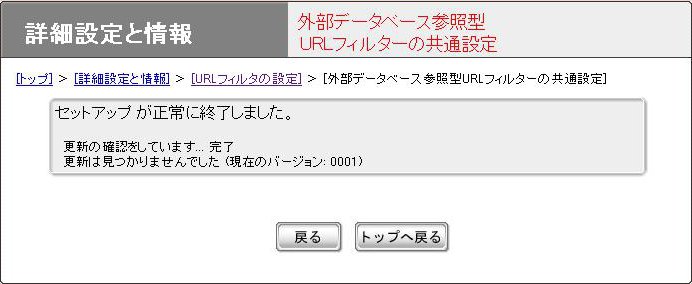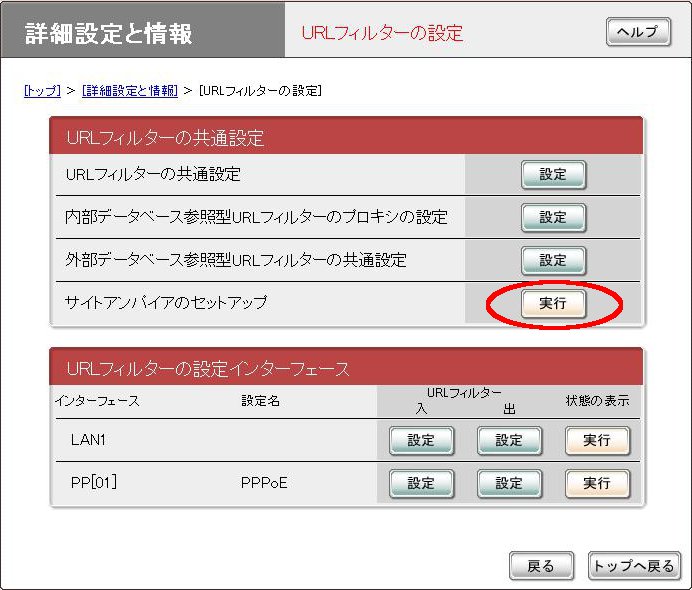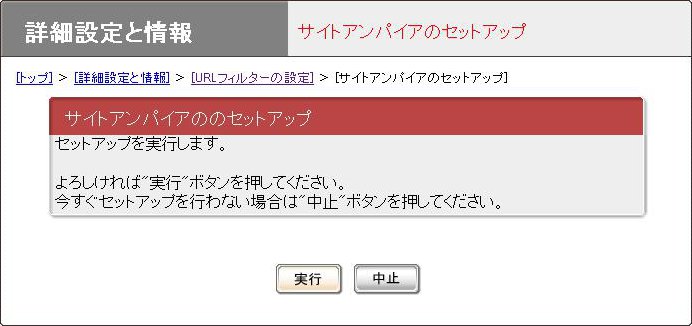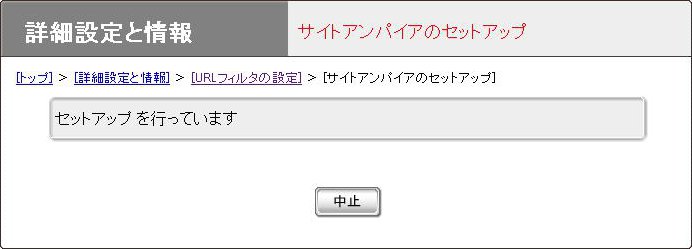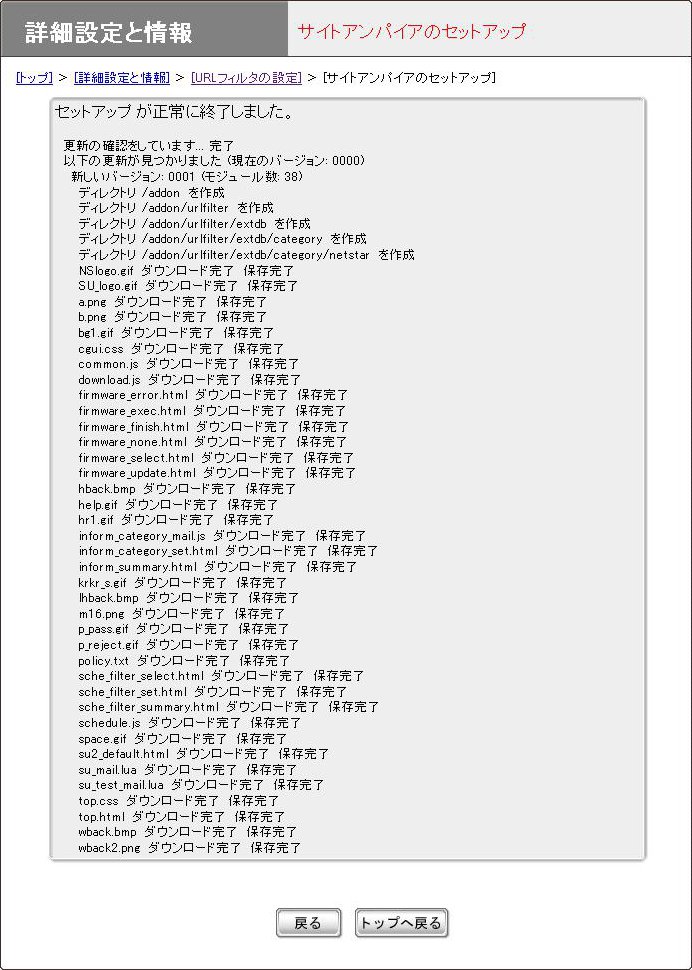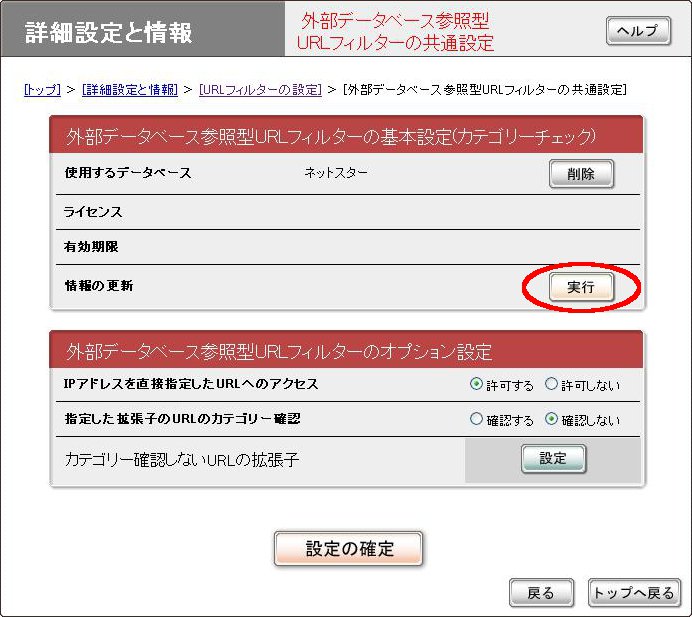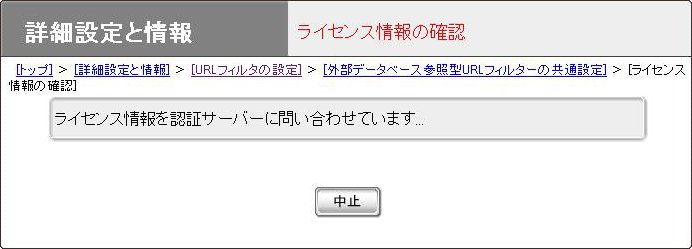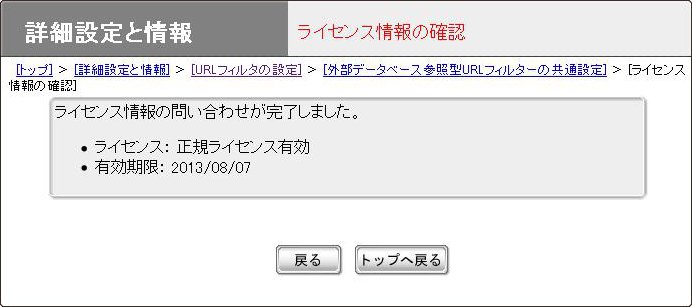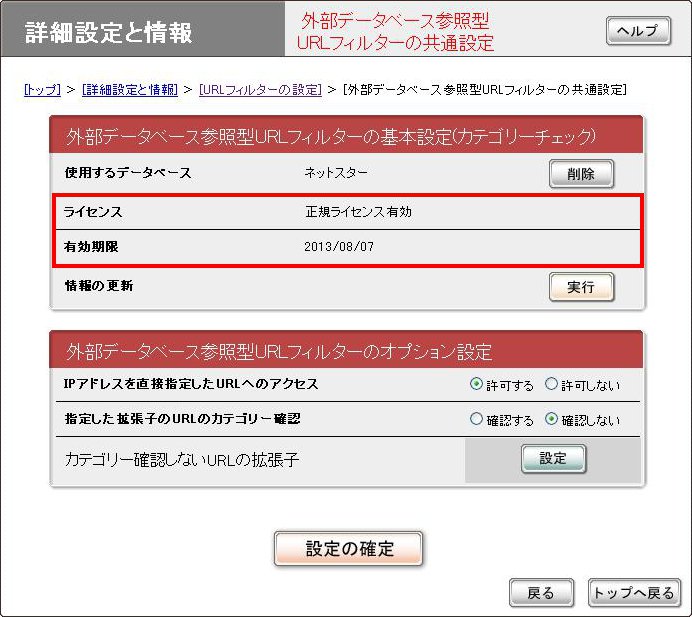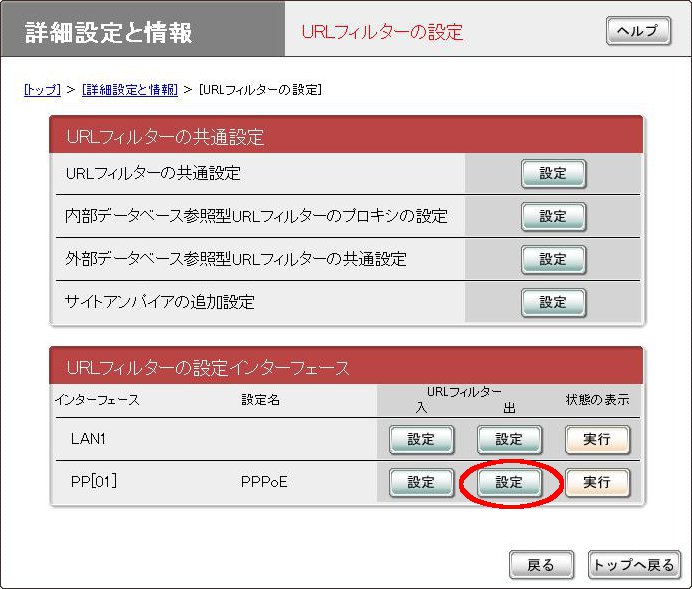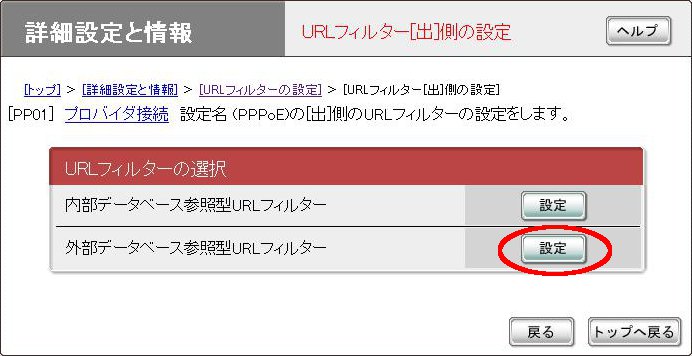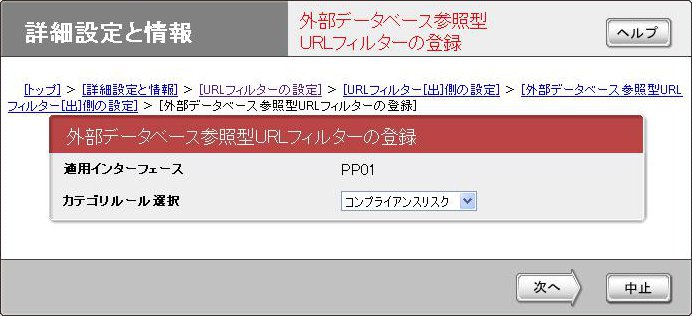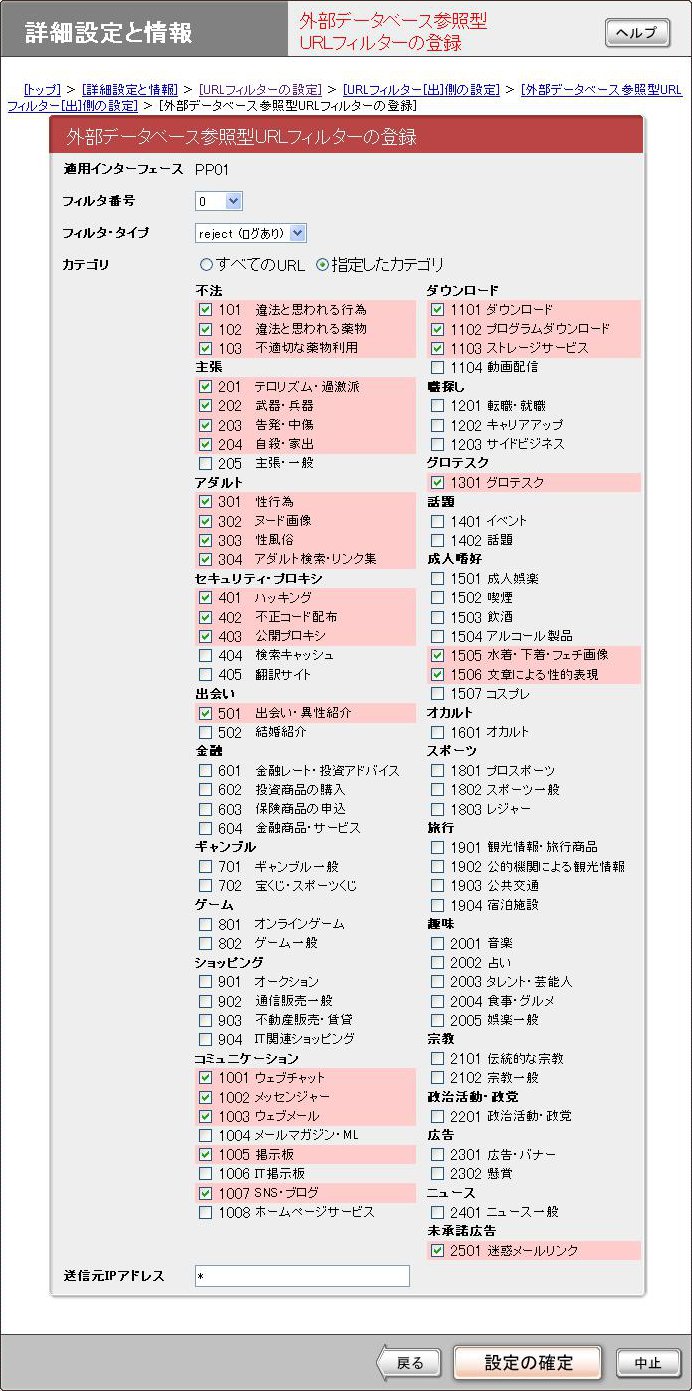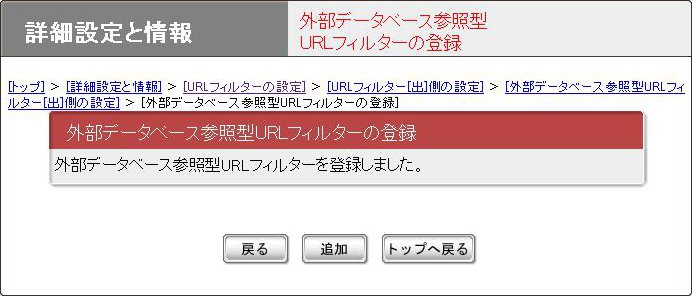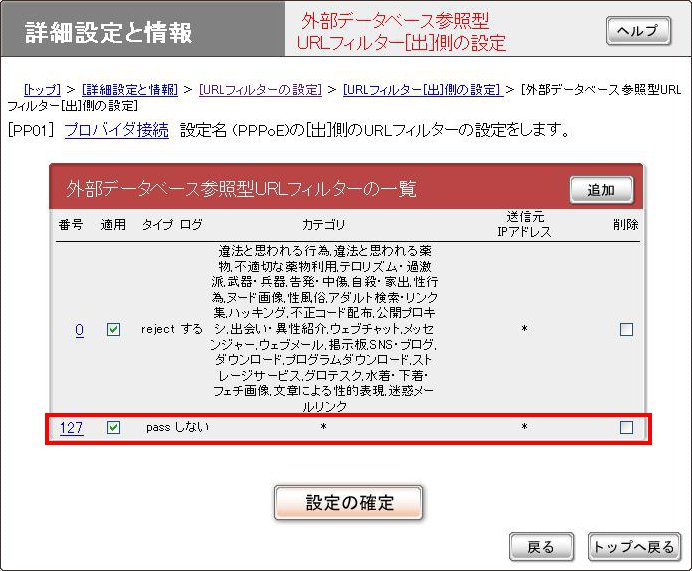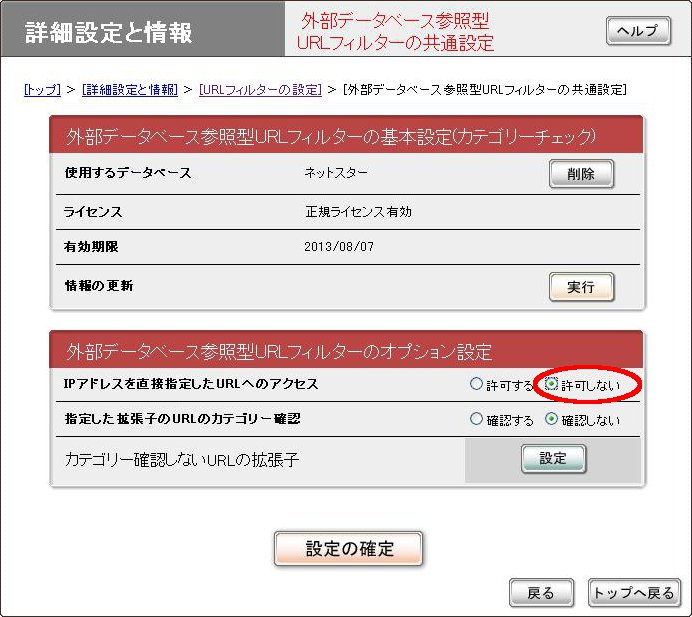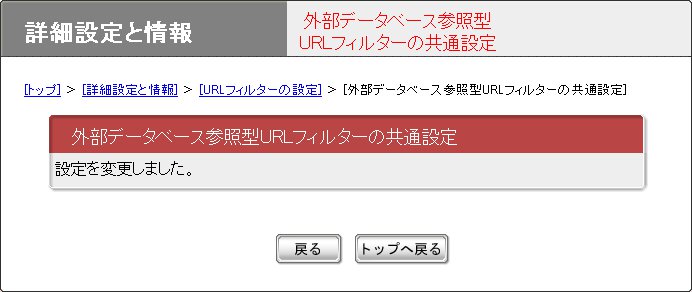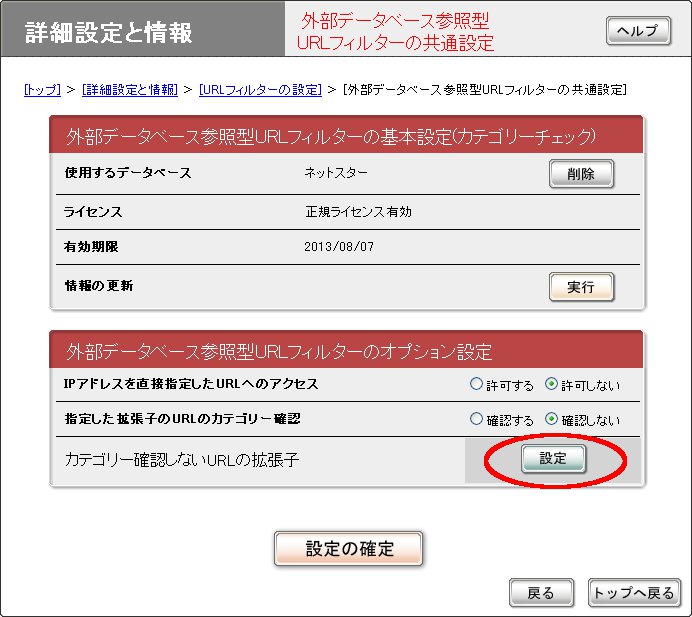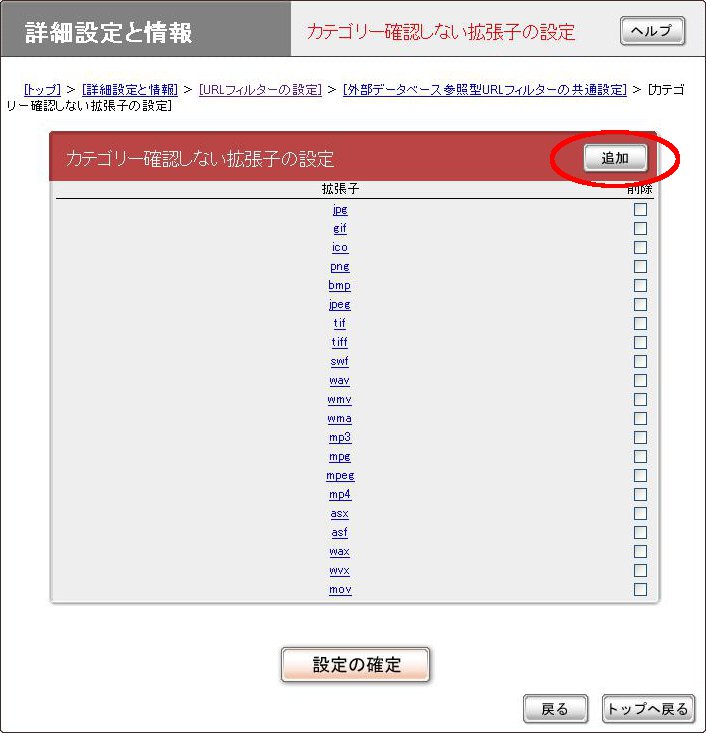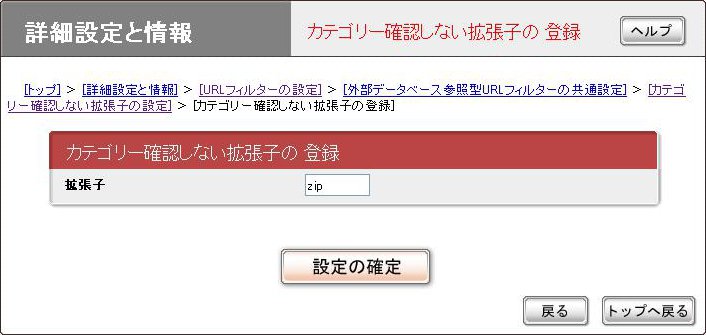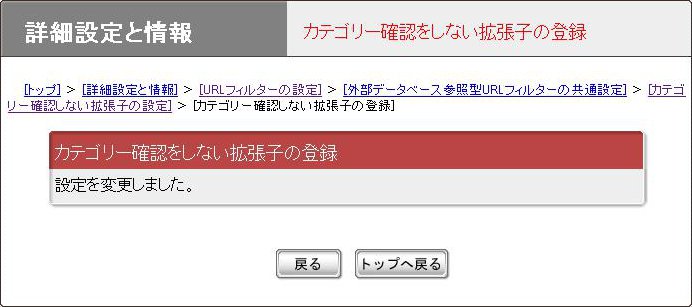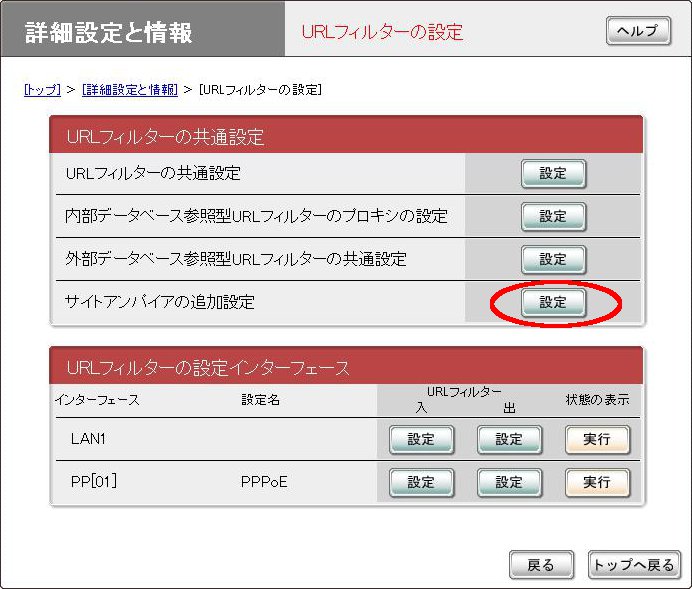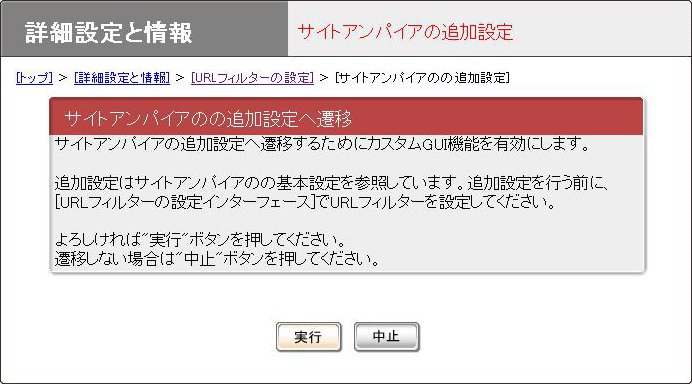外部データベース参照型URLフィルター FWX120 GUI設定手順(ネットスター)
$Date: 2024/02/06 10:39:20 $
- 注意事項
- 基本設定
- ライセンスの確認
- フィルター設定
- オプション設定
- カスタムGUIによる追加設定
※ 2024年3月31日販売終了予定。詳しくはアルプスシステムインテグレーション株式会社にお問合せください。
本設定手順書は、FWX120のRev.11.03.02時点のかんたん設定ページを基に作成しています。
使用する外部データベースを選択し、各データベースにアクセスするための基本設定を行います。
「詳細設定と情報」-「URLフィルターの設定」の画面の「外部データベース参照型URLフィルターの共通設定」にある[設定]ボタンを押します。
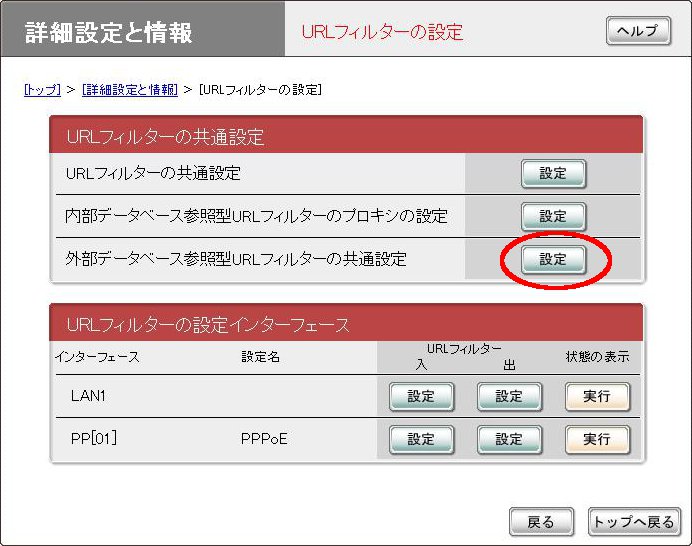
「使用するデータベース」にある[設定]ボタンを押します。
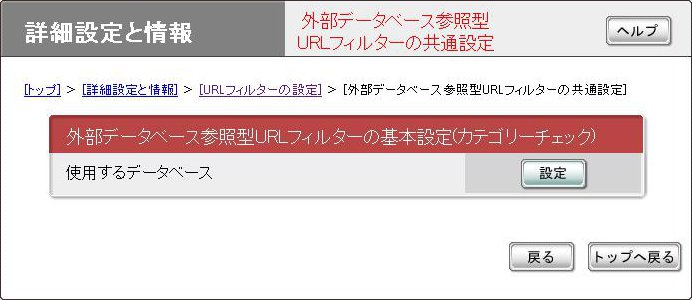
「使用するデータベース」で"ネットスター"を選択し、[設定の確定]ボタンを押します。
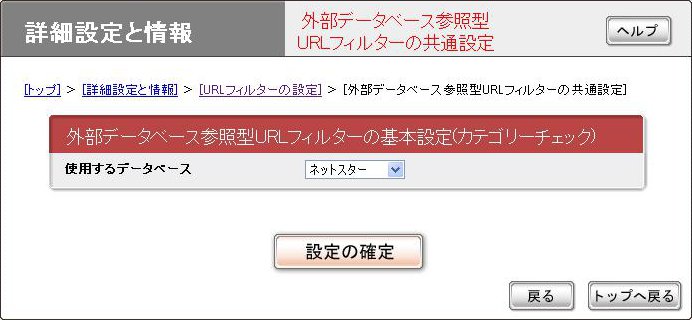
続いてカテゴリーチェックのセットアップを行います。
ここではデータベースに問い合わせを行い、必要なモジュールをダウンロードして保存します。
モジュールの保存先ディレクトリは、カスタムGUIの無名ユーザーの基点となるディレクトリです。
事前に設定がない場合は、RTFS領域の "/addon/urlfilter/extdb/category/netstar" に保存されます。
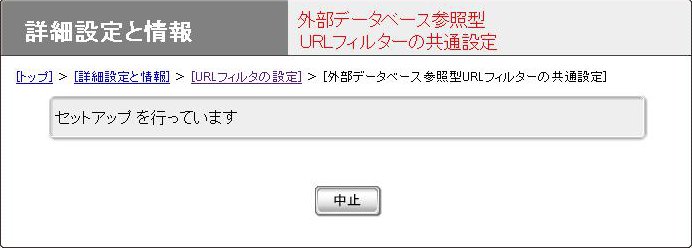
「正常に終了しました」というメッセージが表示されるのを待ちます。
このとき、モジュールをダウンロードした場合としなかった場合とで表示内容が変化します。
基本設定において、カテゴリーチェックのセットアップに失敗した場合は、「詳細設定と情報」-「URLフィルターの設定」の画面から別途カテゴリーチェックのセットアップを行うことができます。
「詳細設定と情報」-「URLフィルターの設定」の画面にて「サイトアンパイアのセットアップ」という項目があることを確認し、[実行]ボタンを押します。
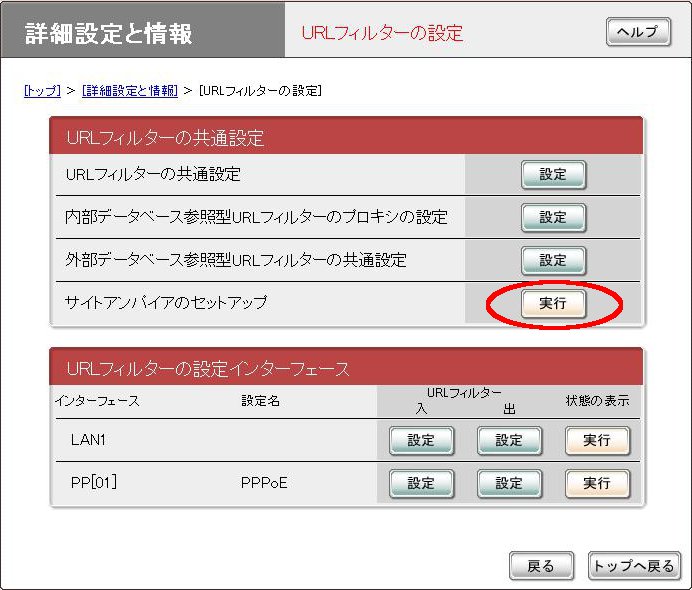
表示された画面の内容を確認し、[実行]ボタンを押します。
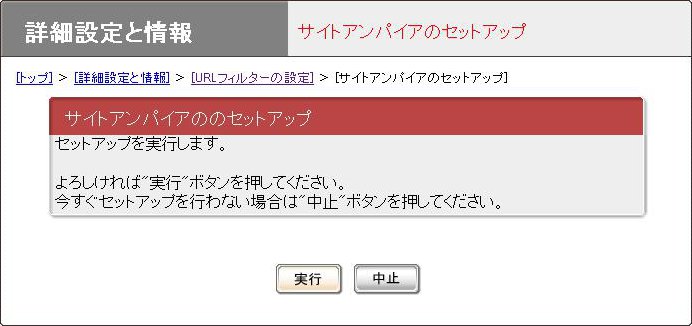
カテゴリーチェックのセットアップを行います。
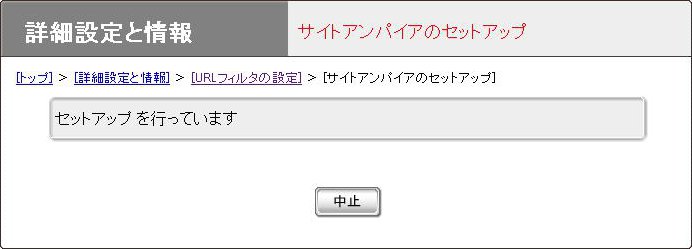
「正常に終了しました」というメッセージが表示されるのを待ちます。
表示されたら画面下部の[戻る]ボタンを押して「詳細設定と情報」-「URLフィルターの設定」の画面に戻ってください。
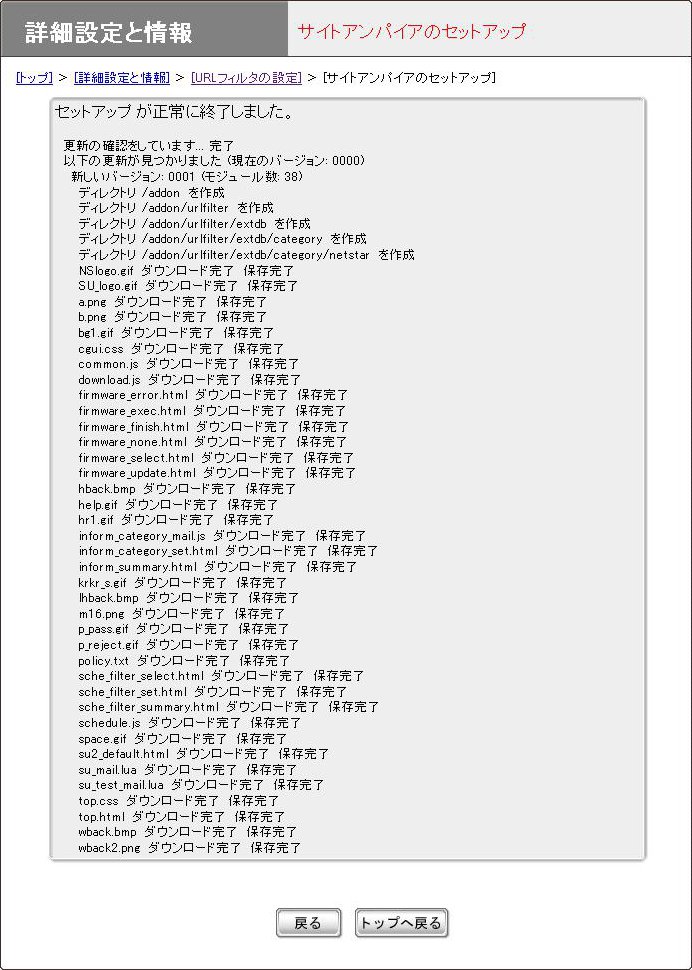
ネットスターのライセンスが有効であることを確認します。
「詳細設定と情報」-「URLフィルターの設定」-「外部データベース参照型URLフィルターの共通設定」の画面の「情報の更新」にある[実行]ボタンを押します。
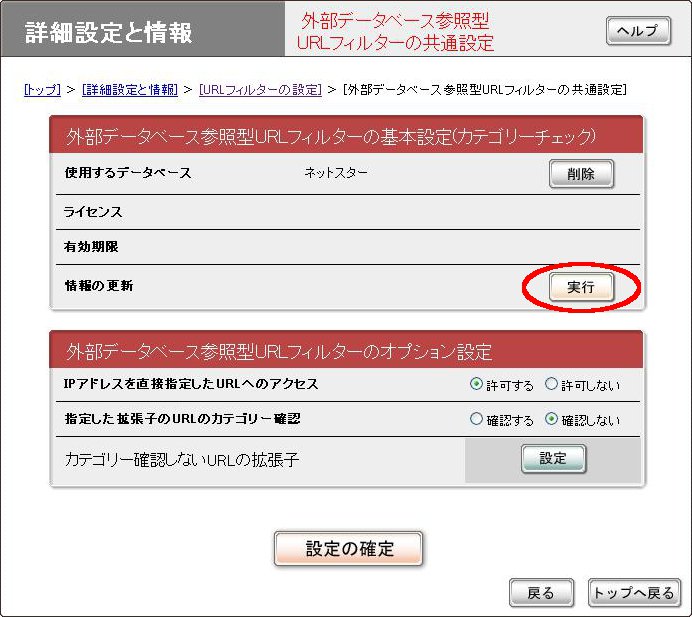
認証サーバーへのライセンス情報の問い合わせを待ちます。
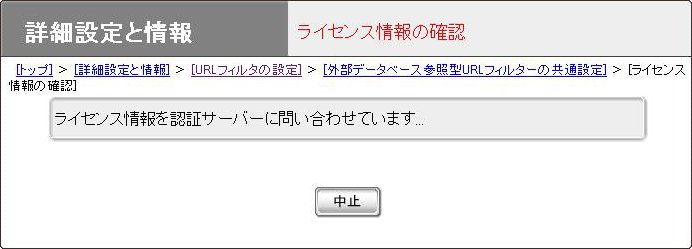
問い合わせ中は自動的に画面がリロードされ、サーバーからのレスポンスを受信したら結果が表示されます。
結果が表示されたら[戻る]ボタンを押してください。
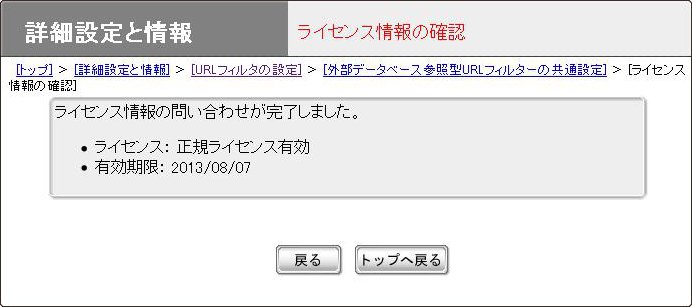
ライセンスが有効である場合は、以下のようにメイン画面に使用期限が表示されます。
設定されていれば、以降48時間毎にライセンス認証を自動的に行います。
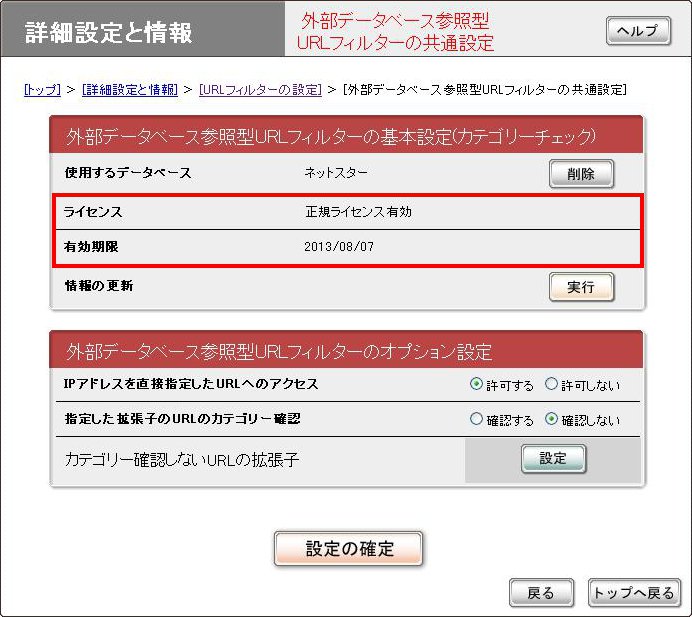
URLフィルターを適用させたいインターフェースを設定します。
各インターフェースの[入](in)と[出](out)それぞれの方向について条件を個別に設定できますが、LAN内のクライアントからのWebアクセスを制限する一般的な設定の場合、WANへの上り方向(WAN側インターフェースの[出](out)もしくは、LAN側インターフェースの[入](in))にフィルターを設定します。
「詳細設定と情報」-「URLフィルターの設定」の画面 の「URLフィルターの設定インターフェース」からフィルターを設定するインターフェースの[設定]ボタンを押します。
※以下の例ではWANインターフェースであるPPPoEのOUTに設定します。
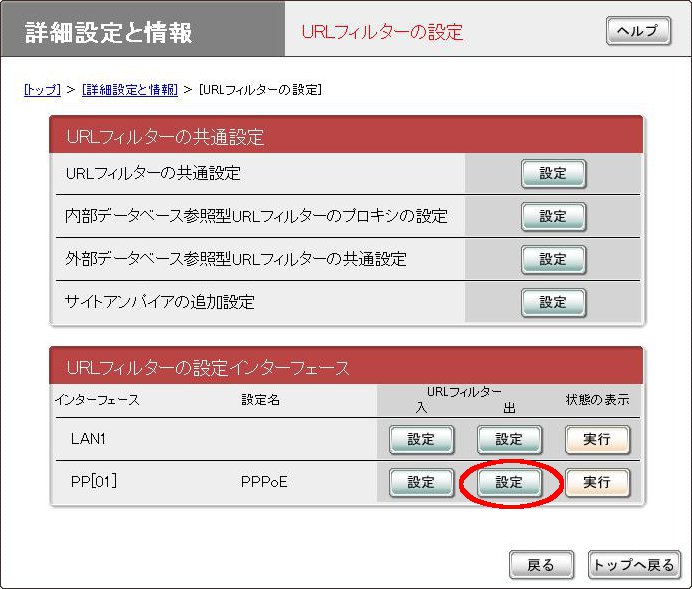
「外部データベース参照型URLフィルターの設定」の[設定]ボタンを押します。
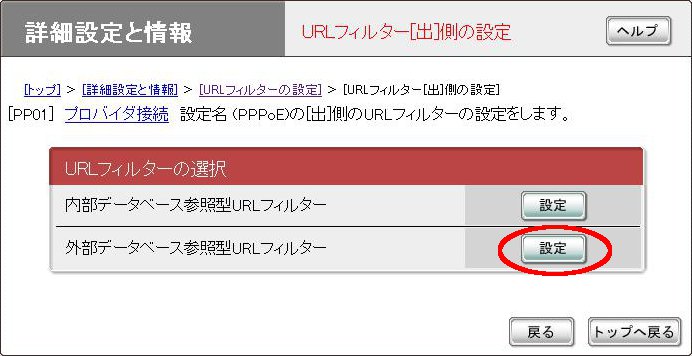
「カテゴリールールの選択」から"ルール"を選択して[次へ]ボタンを押します
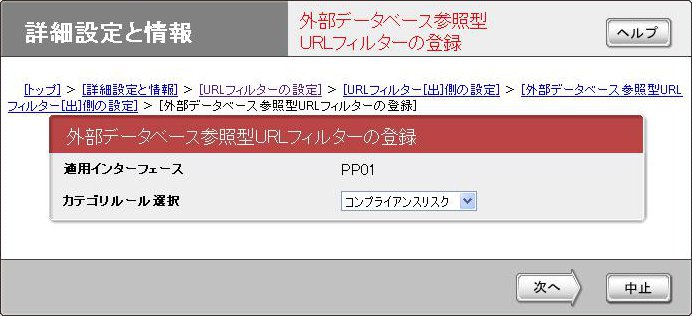
任意のカテゴリーにチェックをつけて、フィルター動作として「通過」、「遮断」のいずれかを設定した後に[設定の確定]ボタンを押します。
前のページでいずれかのルールを選択した場合、各ルールに応じたカテゴリーにチェックがつき、ピンク色で強調されます。
ログを記録するかどうかも設定できます。
以下の例は、"ルール"に「コンプライアンスリスク」を選択した場合の表示になります。
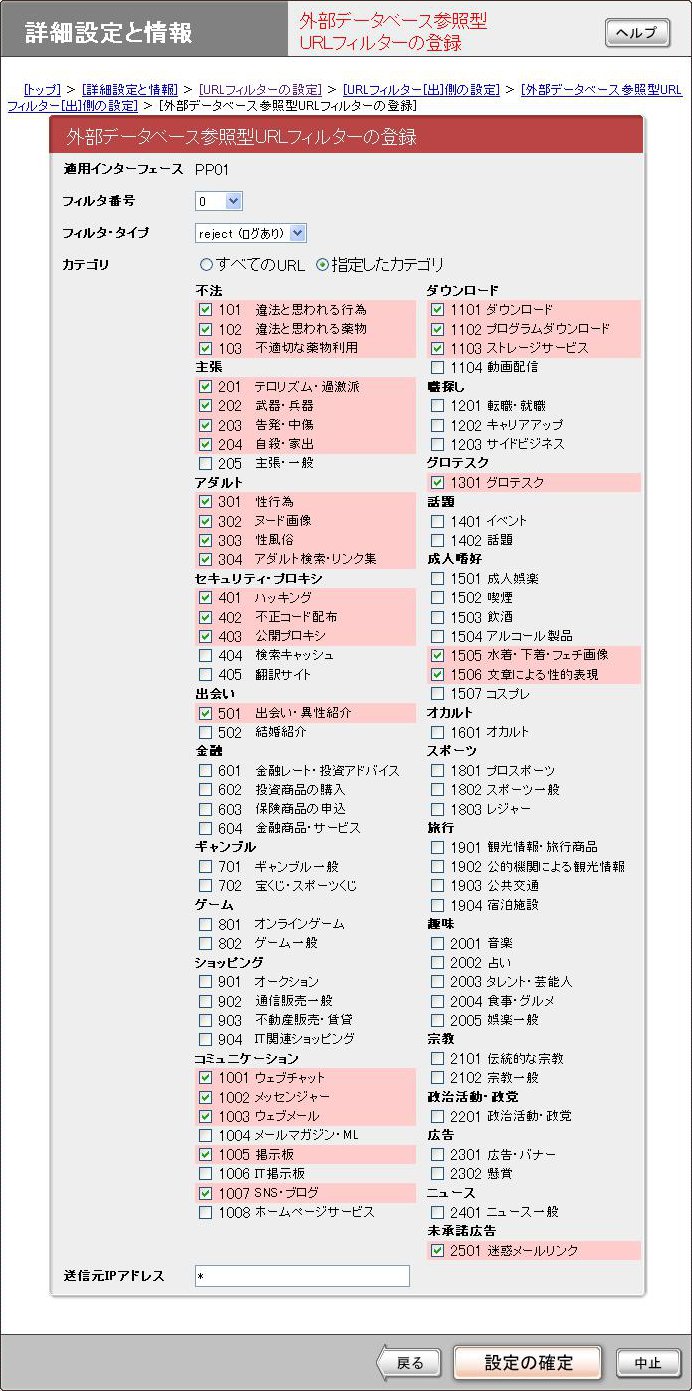
| ※ |
設定画面に表示されるカテゴリーやルールについては、データベースから随時提供される定義情報が反映されるため、内容が異なる可能性があります。 |
設定が登録されたことを確認して[戻る]ボタンを押します。
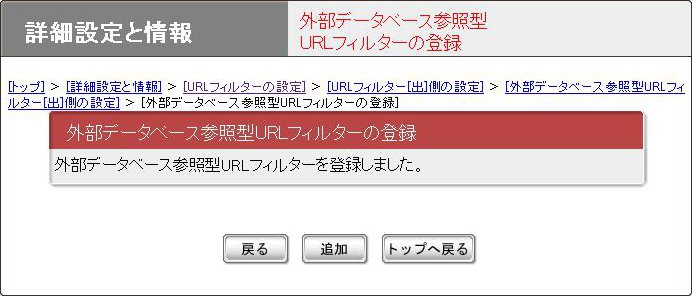
フィルターがひとつも存在しない状態からカテゴリーを指定したフィルターを追加すると、デフォルトの動作を決めるフィルターをリストの末尾に自動的に追加します。
最初に追加したフィルターの動作が「通過」であれば、デフォルトのフィルターはすべてのURLを「遮断」するものとなり、逆に最初に追加したフィルターの動作が「遮断」であれば、デフォルトのフィルターはすべてのURLを「通過」させるものとなります。
いったんデフォルトのフィルターが設定されると、それ以後に追加するフィルターは、常にデフォルトのフィルターより前に追加されます。
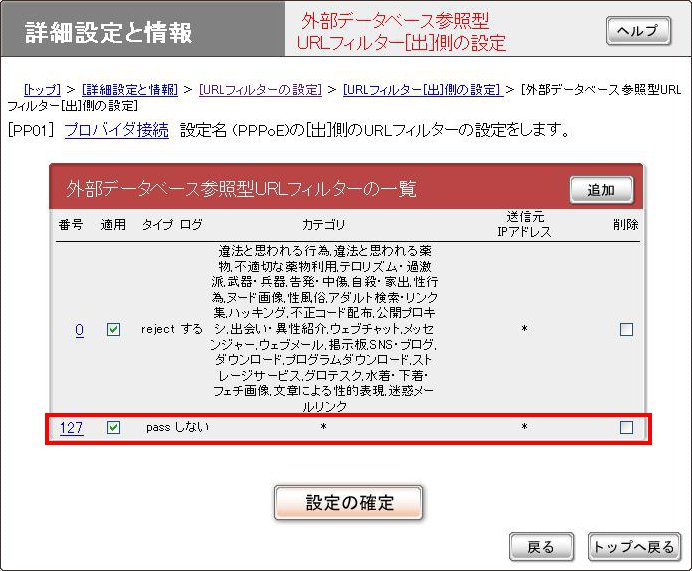
5-1.IPアドレスを直接指定したURLへのアクセス
IPアドレスを直接指定したURLへのアクセスを禁止することができます。
「詳細設定と情報」-「URLフィルターの設定」-「外部データベース参照型URLフィルターの共通設定」の画面の「IPアドレスを直接指定したURLへのアクセス」を
"許可しない"にチェックをつけて[設定の確定]ボタンを押します。
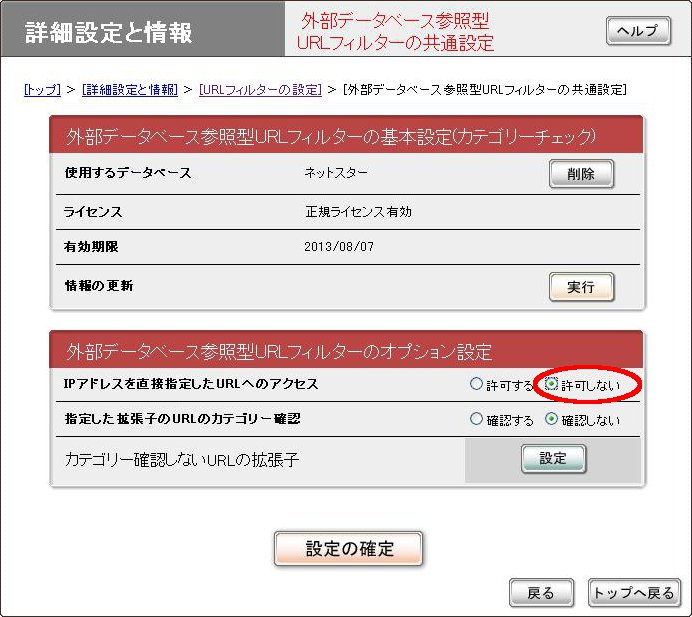
設定が変更されたことを確認し、[戻る]ボタンを押します。
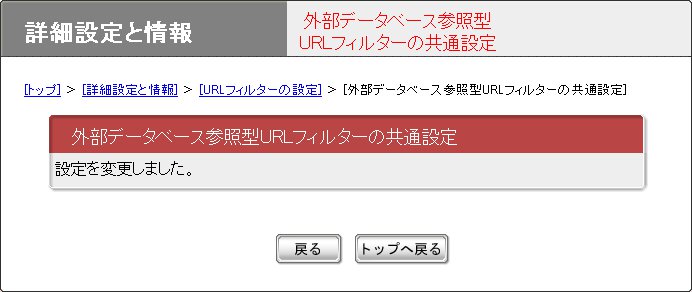
5-2.カテゴリー確認しない拡張子
特定の拡張子を含むURLは、外部データベースの評価を行わないようにできます。
「詳細設定と情報」-「URLフィルターの設定」-「外部データベース参照型URLフィルターの共通設定」の画面の「カテゴリー確認しないURLの拡張子」にある[設定]ボタンを押します。
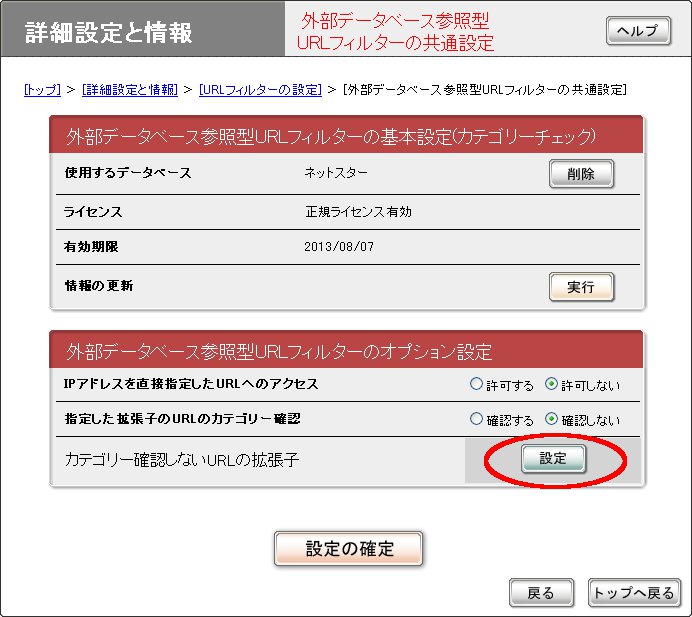
「カテゴリー確認しない拡張子の設定」にある[追加]ボタンを押します。
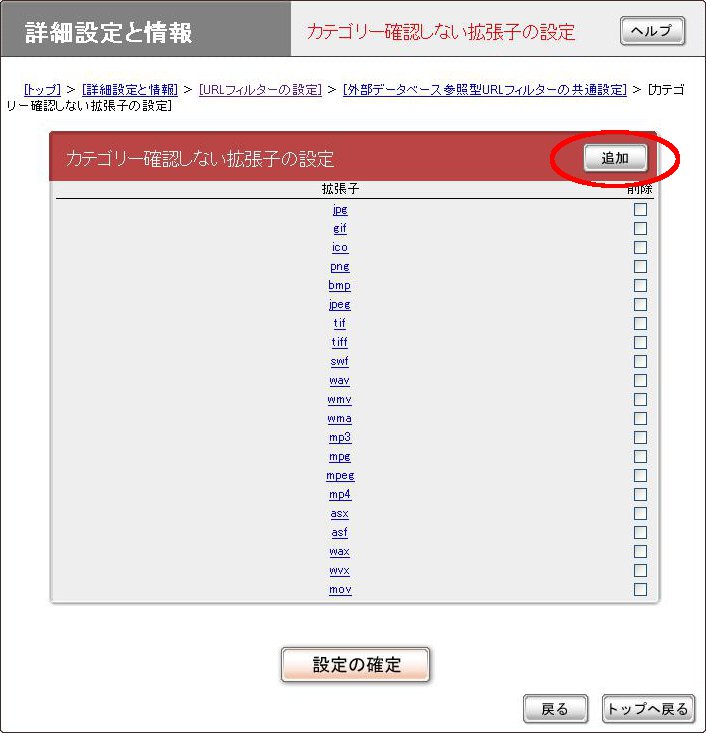
拡張子を入力して、[設定の確定]ボタンを押します。
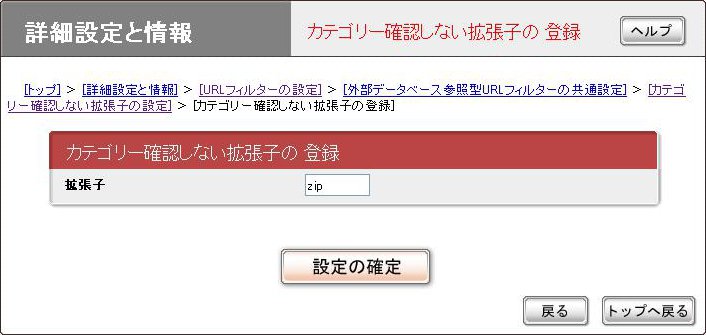
設定が変更されたことを確認し、[戻る]ボタンを押します。
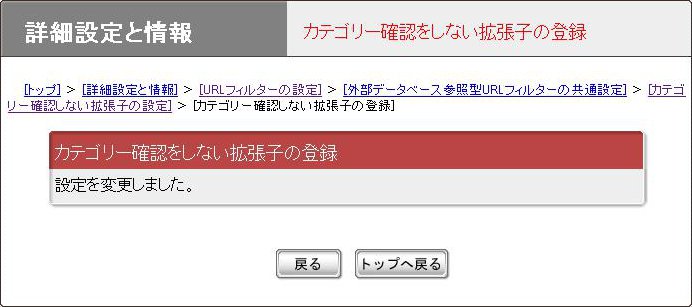
カスタムGUIを利用して追加設定を行うことができます。
なお、追加設定を利用する際の注意点として、GUIには無名ユーザーとしてログインするようにしてください。
上述のカテゴリーチェックのセットアップが済んでいる場合、「詳細設定と情報」-「URLフィルターの設定」の画面の「カテゴリーチェックの基本設定(ネットスター)」に[サイトアンパイアの追加設定]という項目が表示されます。
この項目が表示されていることを確認し、[設定]ボタンを押します。
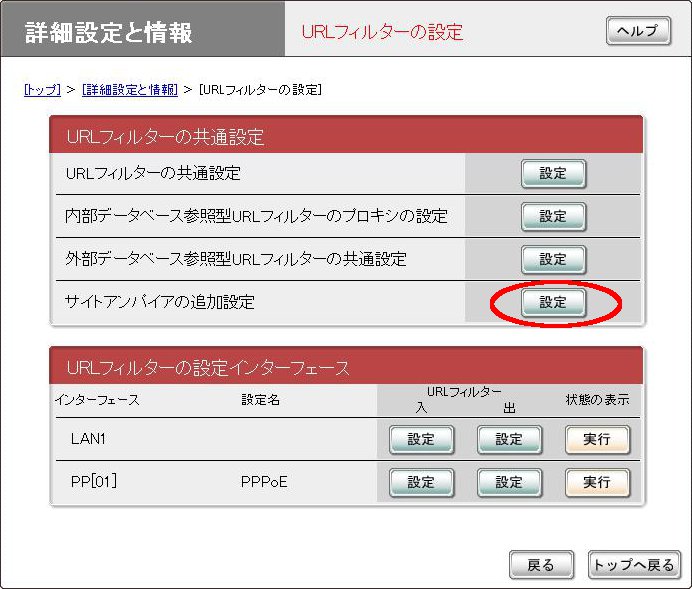
表示された画面の内容を確認し、[実行]ボタンを押します。
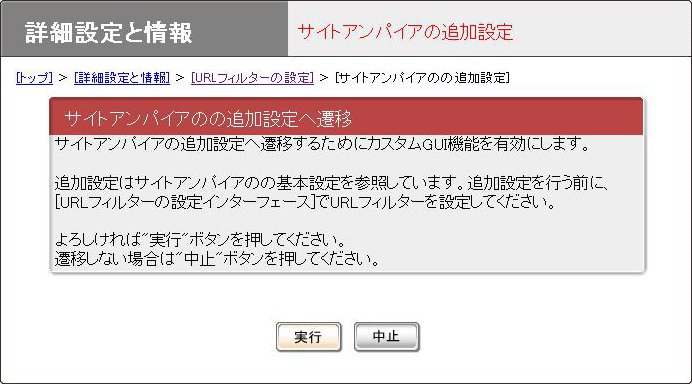
追加設定のトップ画面が表示されます。
なお、以降の設定内容および手順については、データベースから随時配布されるモジュールに依存するため、本ドキュメントでは説明を割愛します。
追加設定に関する具体的な情報はネットスター株式会社の以下のページからご確認ください。