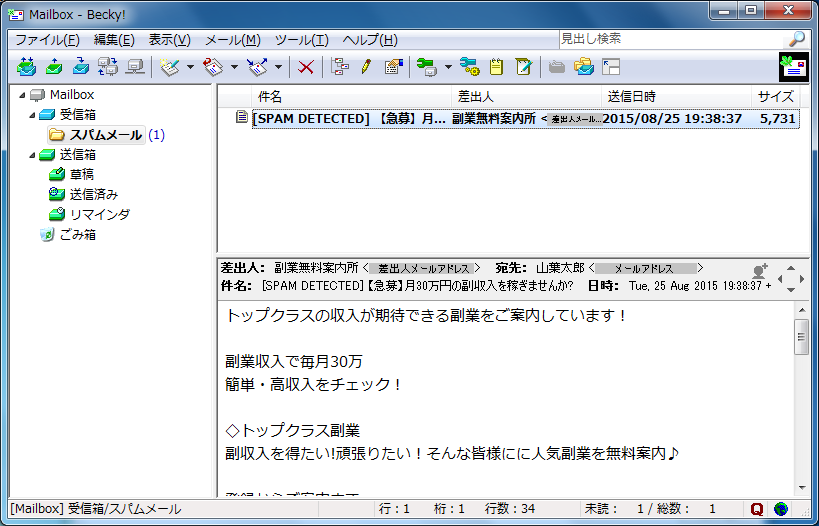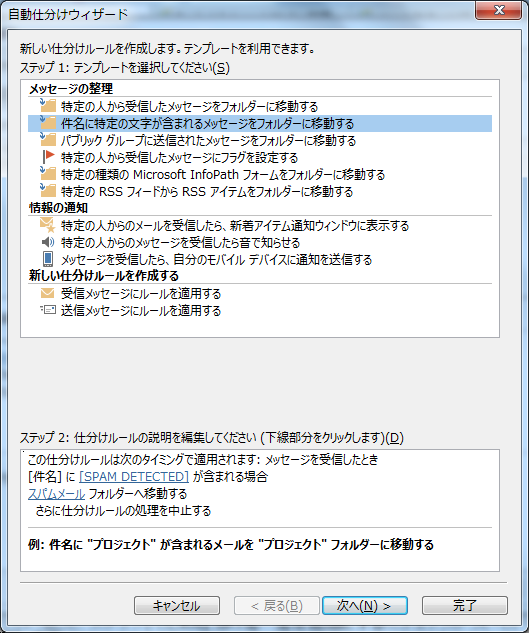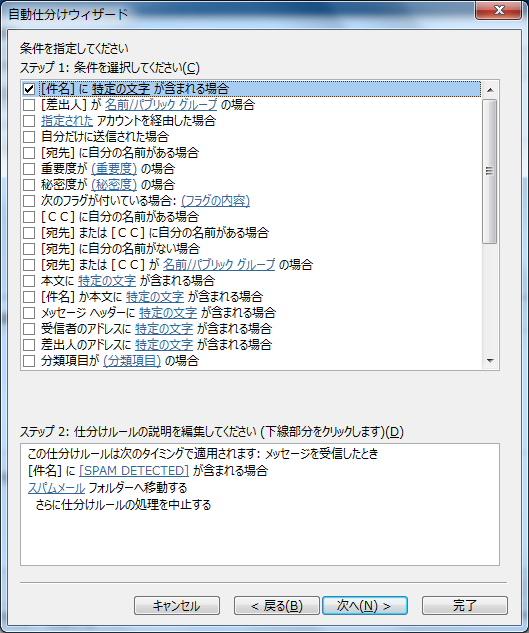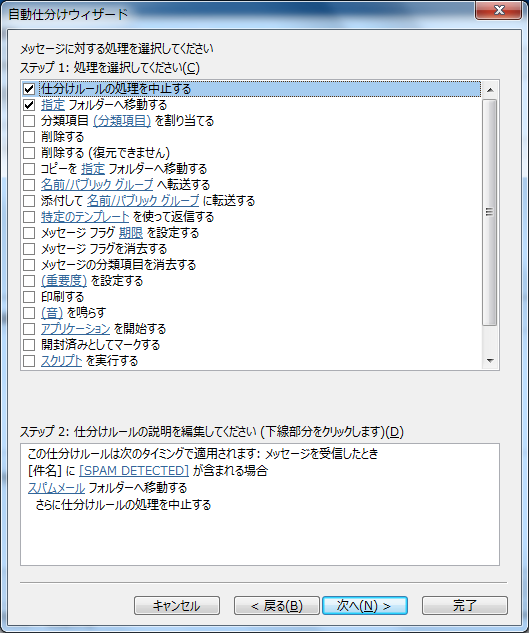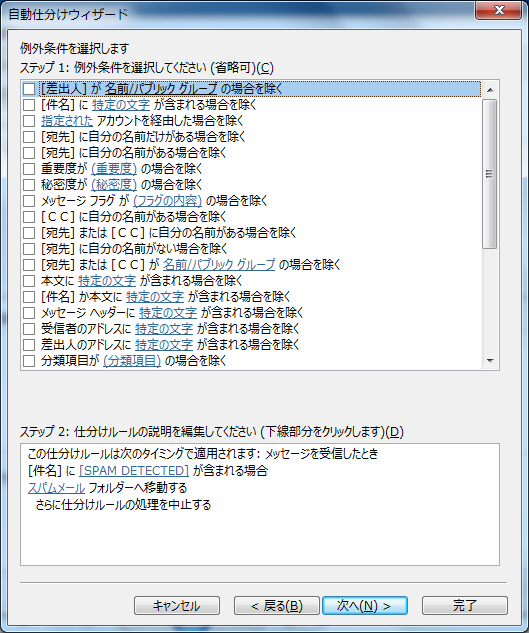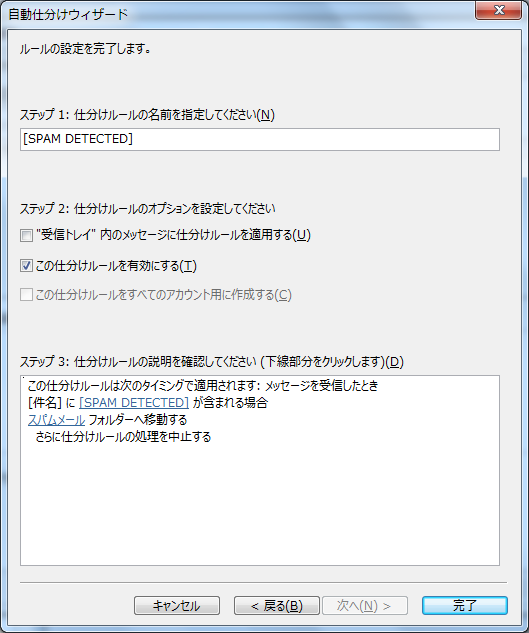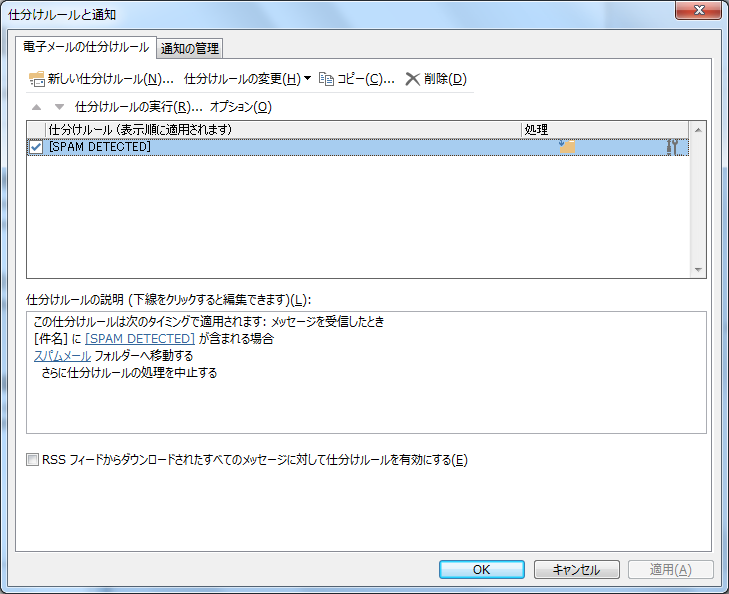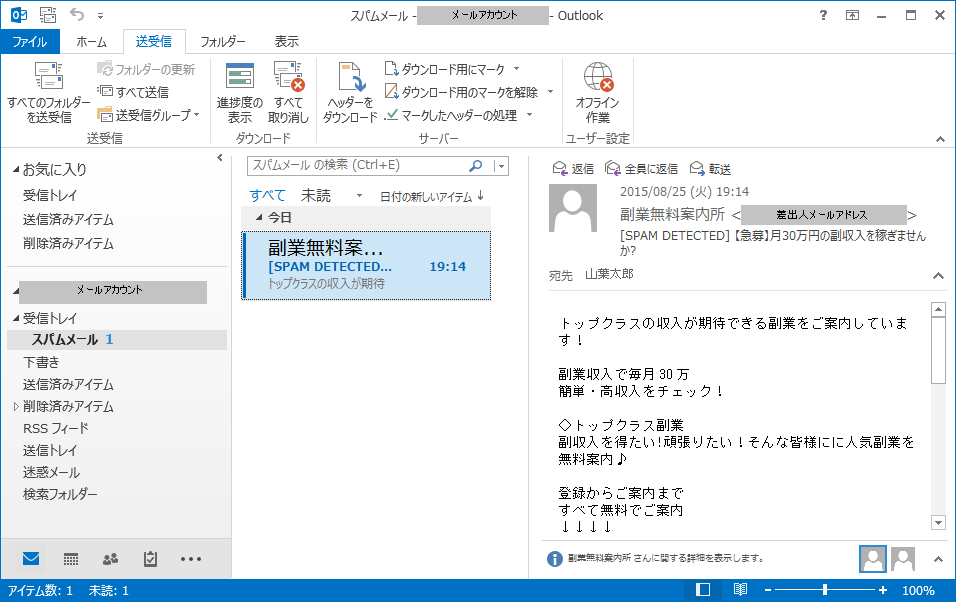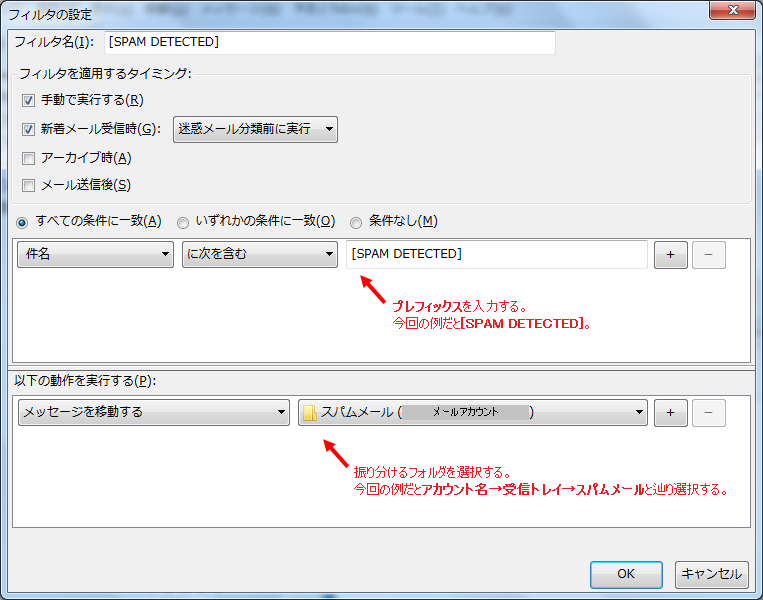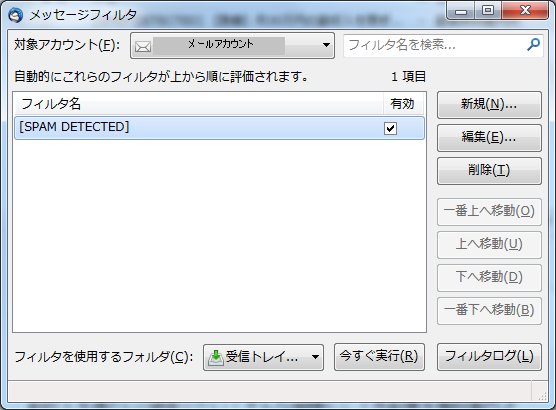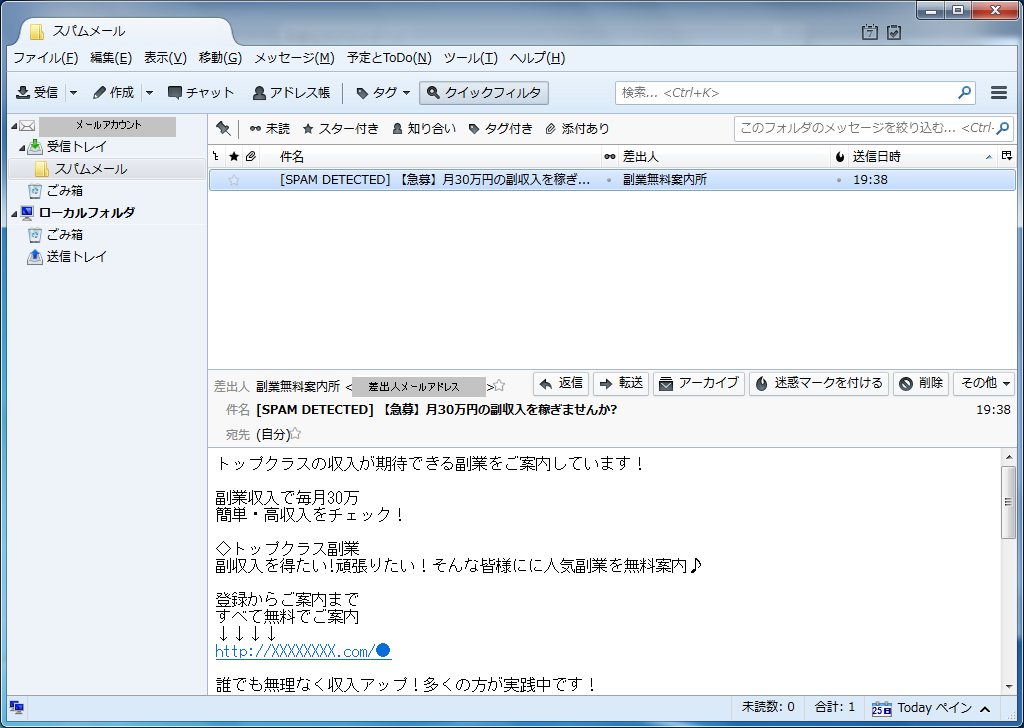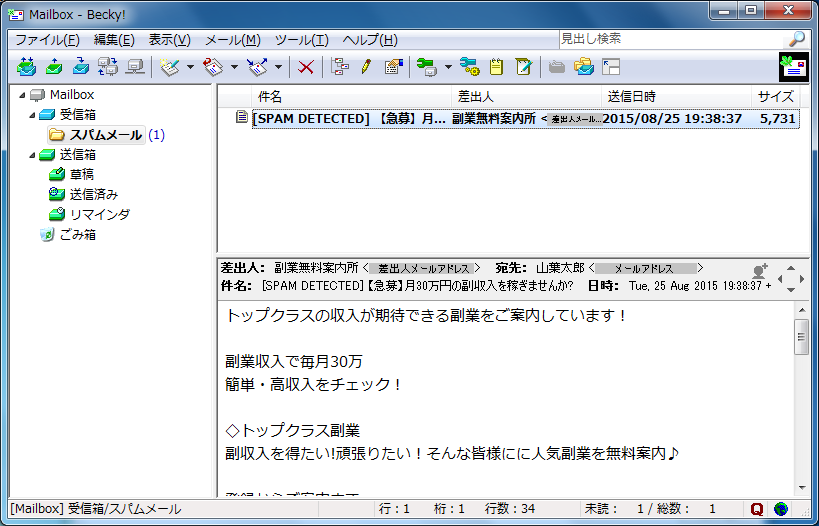メールセキュリティー メーラーのフィルター設定例
$Date: 2015/08/27 00:58:50 $
メールセキュリティーによって付加される情報を用いて、メーラーでフィルタリングする設定例です。
設定例は以下のメーラーとバージョンで確認しています。
- Microsoft® Outlook® 2013 (15.0.4569.1503) MSO (15.0.4701.1000)
- Thunderbird 38.2.0
- Becky! Internet Mail version 2.71.01 [ja]
※本ページに記載する内容は弊社での検証結果であり、メーラーの動作を保証するものではありません。
※メーラーの設定方法については、各メーラーの製造元にご確認ください。
メールセキュリティーでは、スパム・ウイルスチェックを行ったメールにXヘッダーを付加したり、スパムメールやウイルスを検出したときにメールの件名にプレフィックスを付加したりします。
付加された情報とメーラーが提供するフィルタリング機能を用いて、メールセキュリティーを経由していないメールや、危険なメールを振り分けることができます。
件名に付加されたプレフィックスを基にメーラーが提供するフィルタリング機能を用いて、スパムメールと判定したメールを振り分ける設定例を紹介します。
なお、mail security prefixコマンドでプレフィックスを変更している場合は、変更後のプレフィックスを設定してください。設定方法はメールセキュリティーの技術資料をご覧ください。
ルールテンプレートを使用して、受信したメールを自動的にフォルダに仕分けます。
受信トレイ内に作成したフォルダにスパムメールを格納します。
- 格納するフォルダを作成します。
- 受信トレイを右クリックし、フォルダーの作成を押下ます。
- フォルダが作成されフォルダ名を入力できるようになるのでスパムメールと入力します。
- 仕分けルールを作成します。
- 画面上部にあるファイルタブを押下します。
- 画面左側の情報を押下し、画面右下側の仕分けルールと通知の管理ボタンを押下します。
- 仕分けルールと通知ダイアログが表示されるので、電子メールの仕分けルールタブにある新しい仕分けルールを押下します。
- 自動仕分けウィザードが起動します。ステップ1で件名に特定の文字が含まれるメッセージをフォルダーに移動するを選択します。ステップ2で特定の文字と指定がリンクになっているので、それぞれを押下した画面で以下のように入力します。
- 特定の文字: 件名に[SPAM DETECTED]と入力し[追加]ボタンを押下します。特定の文字の一覧に"[SPAM DETECTED]"と表示されるのを確認後[OK]ボタンを押下します。
- 指定: フォルダーを指定するためにツリーが表示されます。受信トレイの右側の三角形を押下するとスパムメールが表示されるので押下し、[OK]ボタンを押下します。
- 入力が完了すると特定の文字が[SPAM DETECTED]、指定がスパムメールと表示が変わります。表示が変わったことを確認後[次へ]ボタンを押下します。
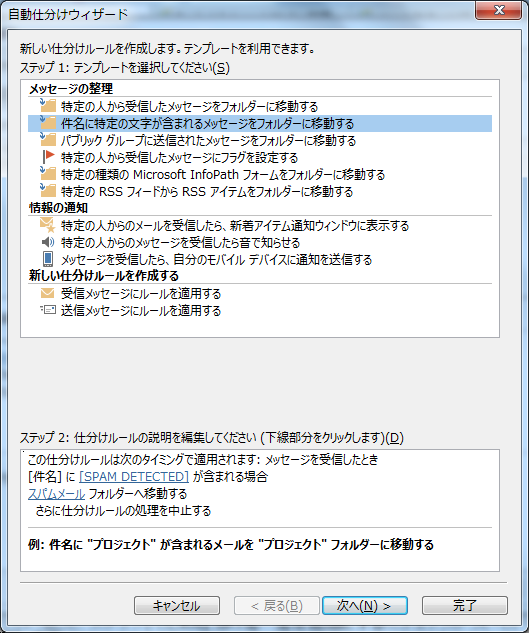
- ステップ1で[件名]に特定の文字が含まれる場合にチェックがついていることを確認し、[次へ]ボタンを押下します。
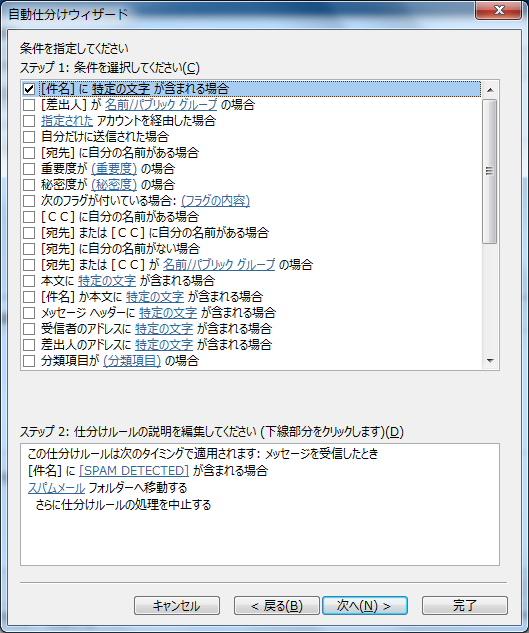
- ステップ1で仕分けルールの処理を中止すると指定フォルダーへ移動するにチェックがついていることを確認し、[次へ]ボタンを押下します。
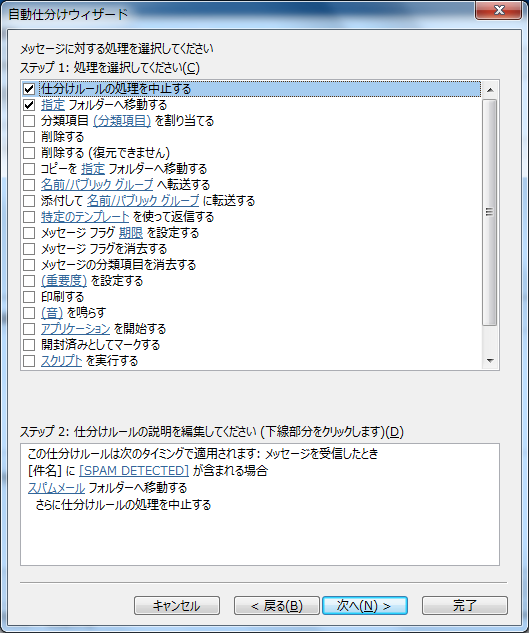
- ステップ1でチェックがついていないことを確認し、[次へ]ボタンを押下します。
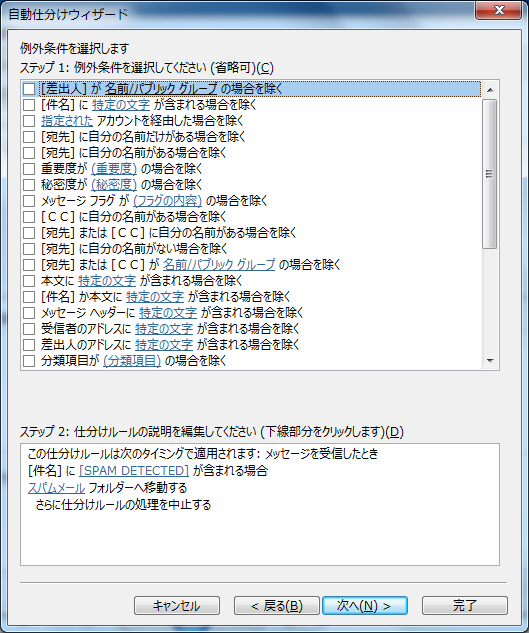
- ステップ1で仕分けルールの名前が[SPAM DETECTED]となっていること、ステップ2でこの仕分けルールを有効にするにチェックがついていることを確認し、[完了]ボタンを押下します。
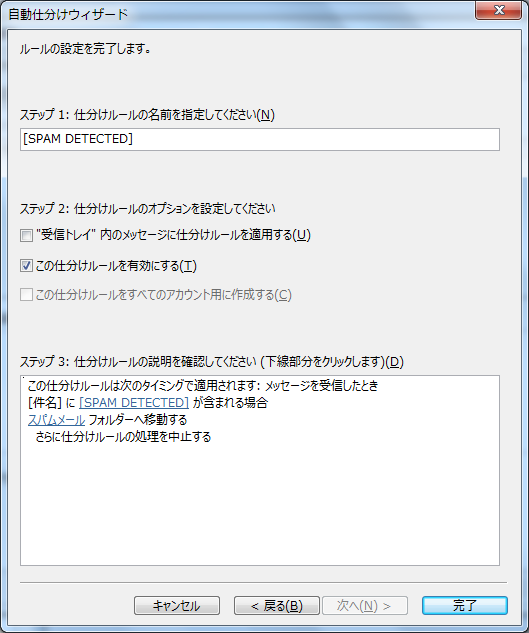
- 遷移したページで[適用]ボタンを押下してから[OK]ボタンを押下します。
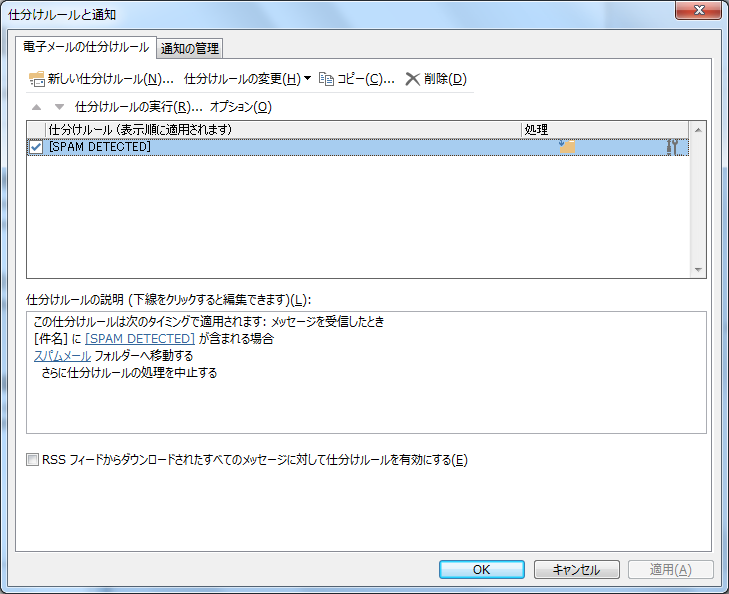
フィルタリング例:
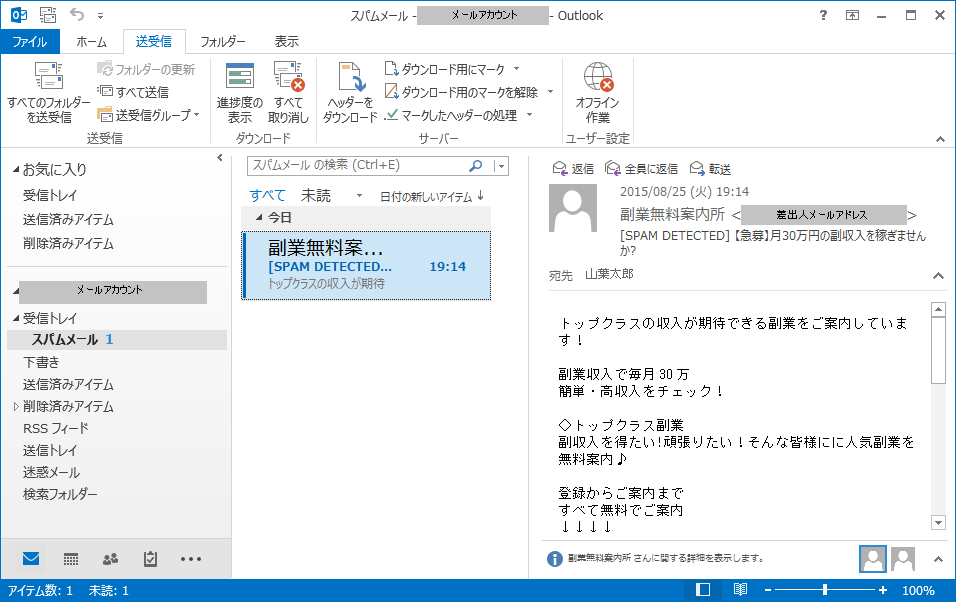
メッセージフィルタを使用して、受信したメールを自動的にフォルダに仕分けます。
受信トレイ内に作成したフォルダにスパムメールを格納します。
- 格納するフォルダを作成します。
- 受信トレイを右クリックし、新しいフォルダを押下ます。
- 名前にスパムメールと入力し、作成先は受信トレイを選択し、[フォルダを作成]ボタンを押下します。
- 仕分けルールを作成します。
- 受信トレイの上部に表示されているアカウント名を押下します。
- 画面右側に、メール、アカウント、高度な機能といった大項目が表示されるので、高度な機能の下側のメッセージフィルタの設定を変更するを押下します。
- 対象アカウントが正しいことを確認し、[新規]ボタンを押下します。
- 以下のように設定し、[OK]ボタンを押下します。
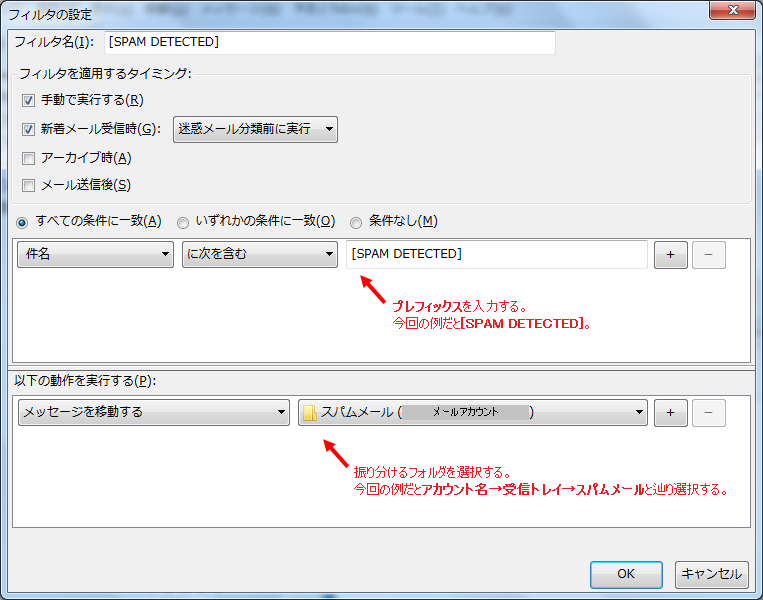
- 作成したルールにチェックが入っていることを確認し、ダイアログを閉じます。
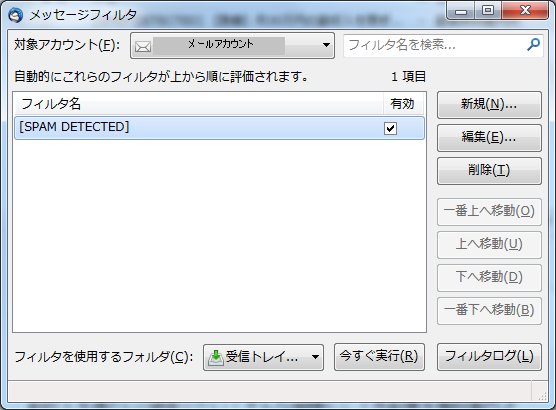
フィルタリング例:
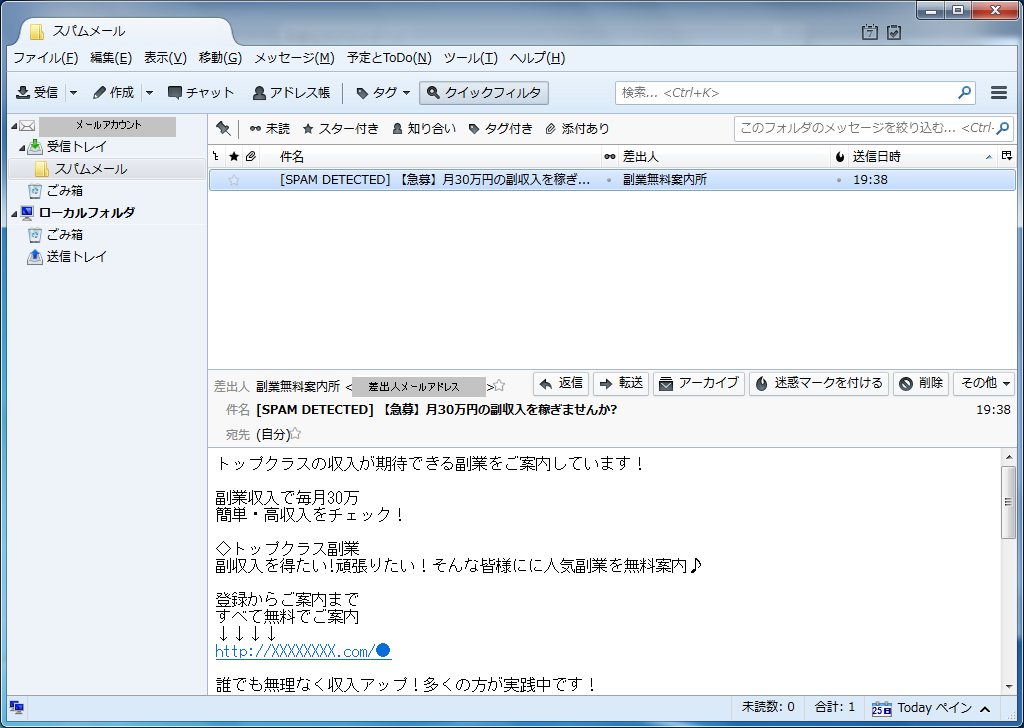
フィルタリングマネージャを使用して、受信したメールを自動的にフォルダに仕分けます。
受信箱内に作成したフォルダにスパムメールを格納します。
- 格納するフォルダを作成します。
- 受信箱を右クリックし、フォルダの新規作成を押下ます。
- フォルダが作成されフォルダ名を入力できるようになるのでスパムメールと入力します。
- 仕分けルールを作成します。
- メニューバーのツールを押下し、フィルタリングマネージャを押下します。
- [新規ルール]ボタンを押下します。
- 以下のように設定し、[OK]ボタンを押下します。

- 作成したルールが追加されていることを確認し、[OK]ボタンを押下します。

フィルタリング例: