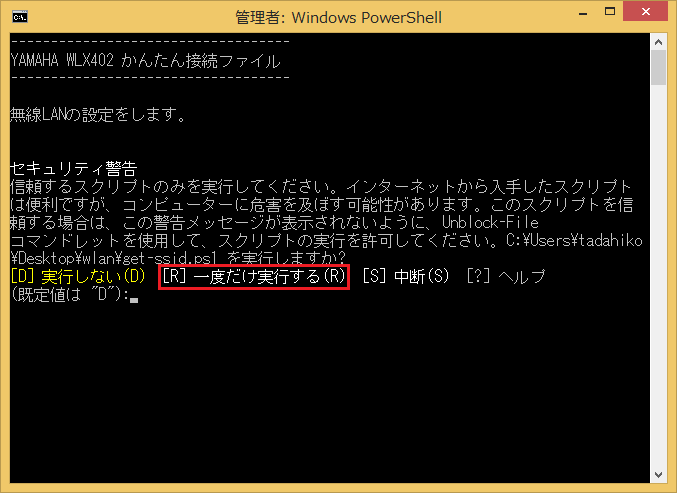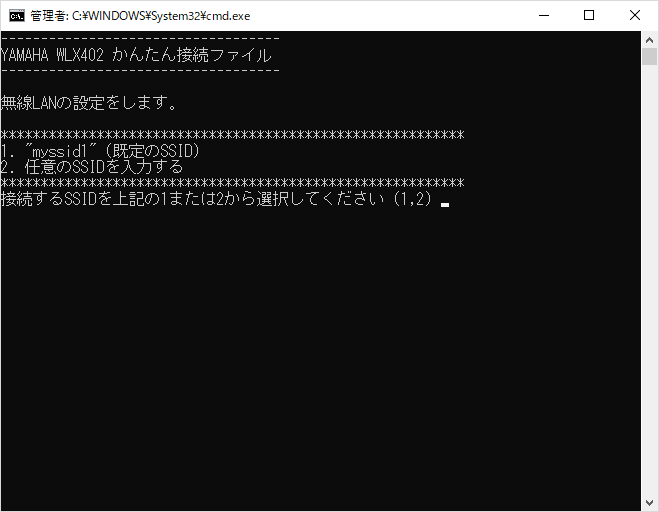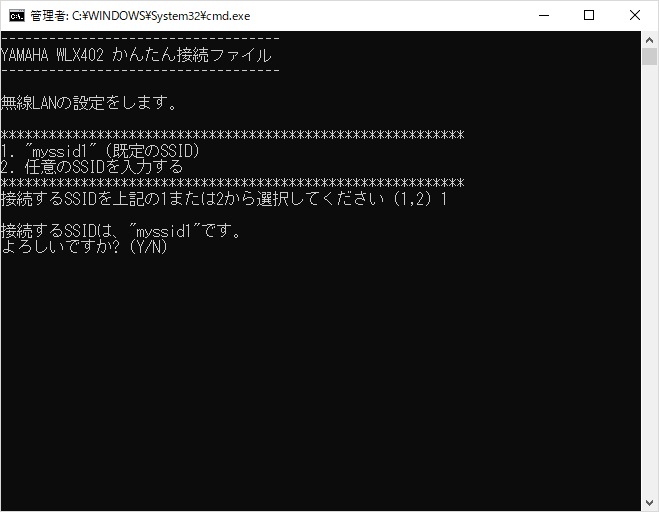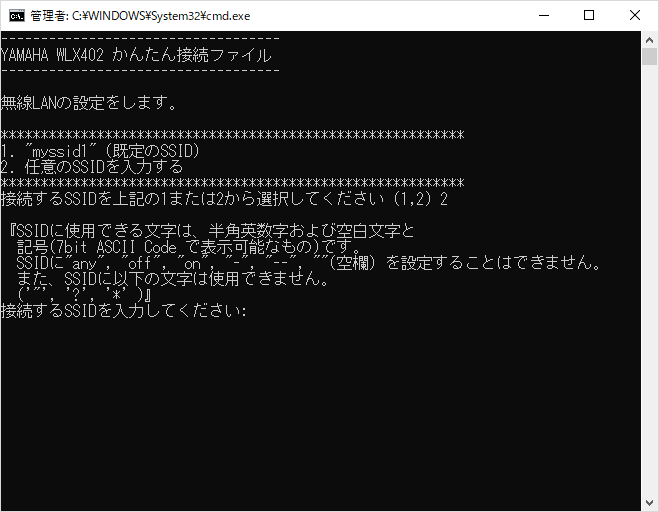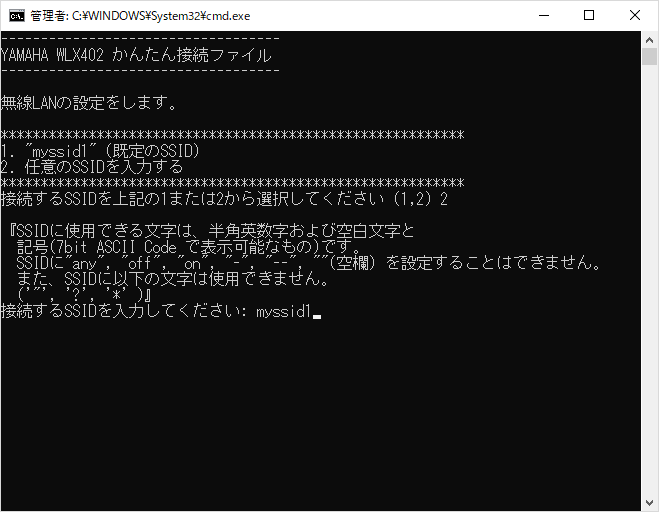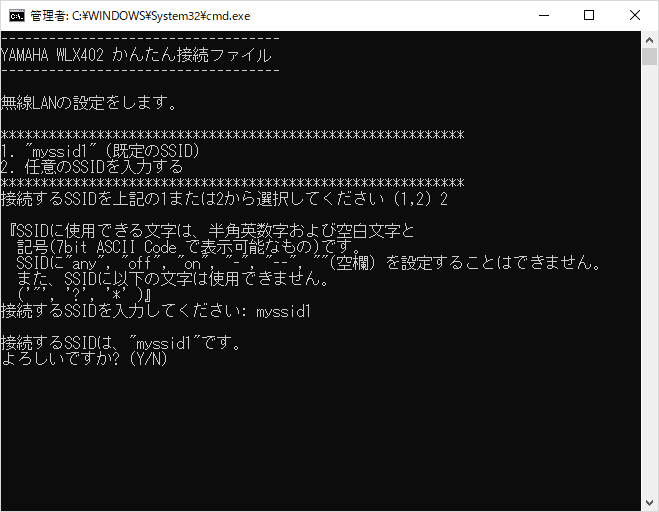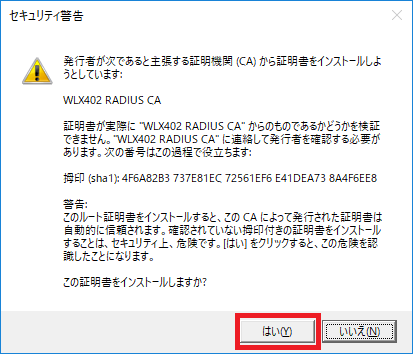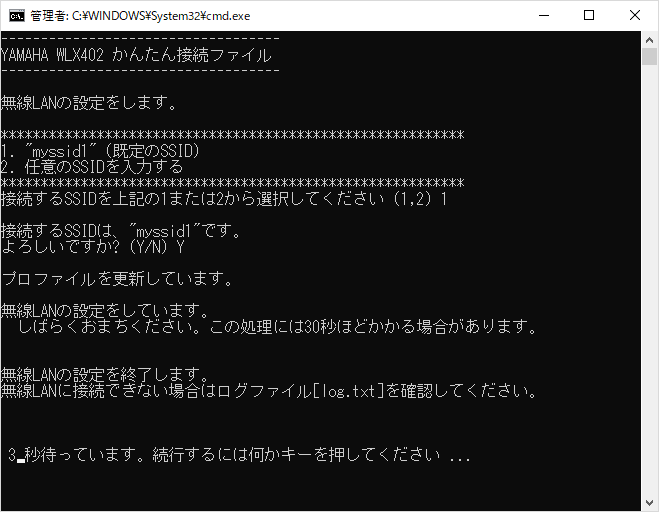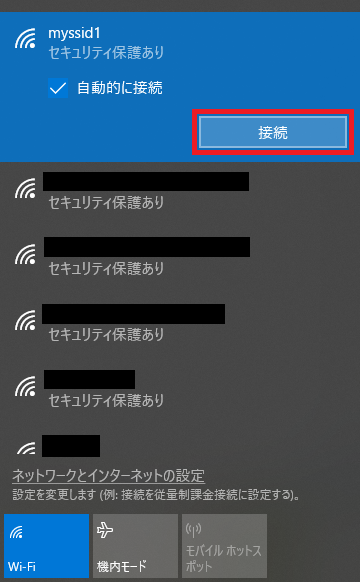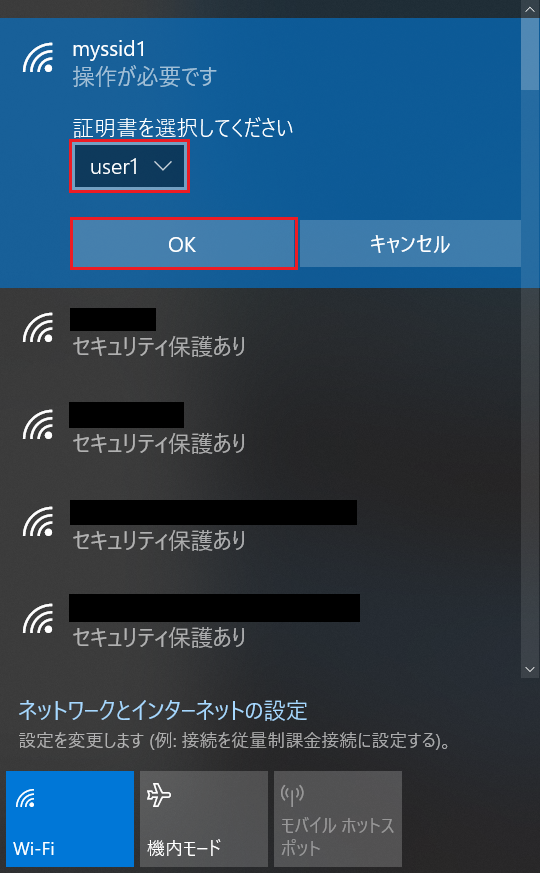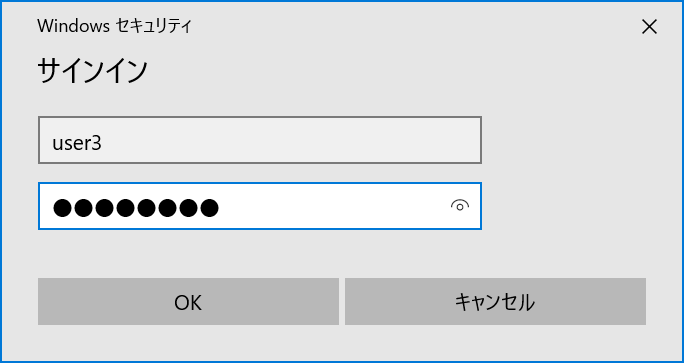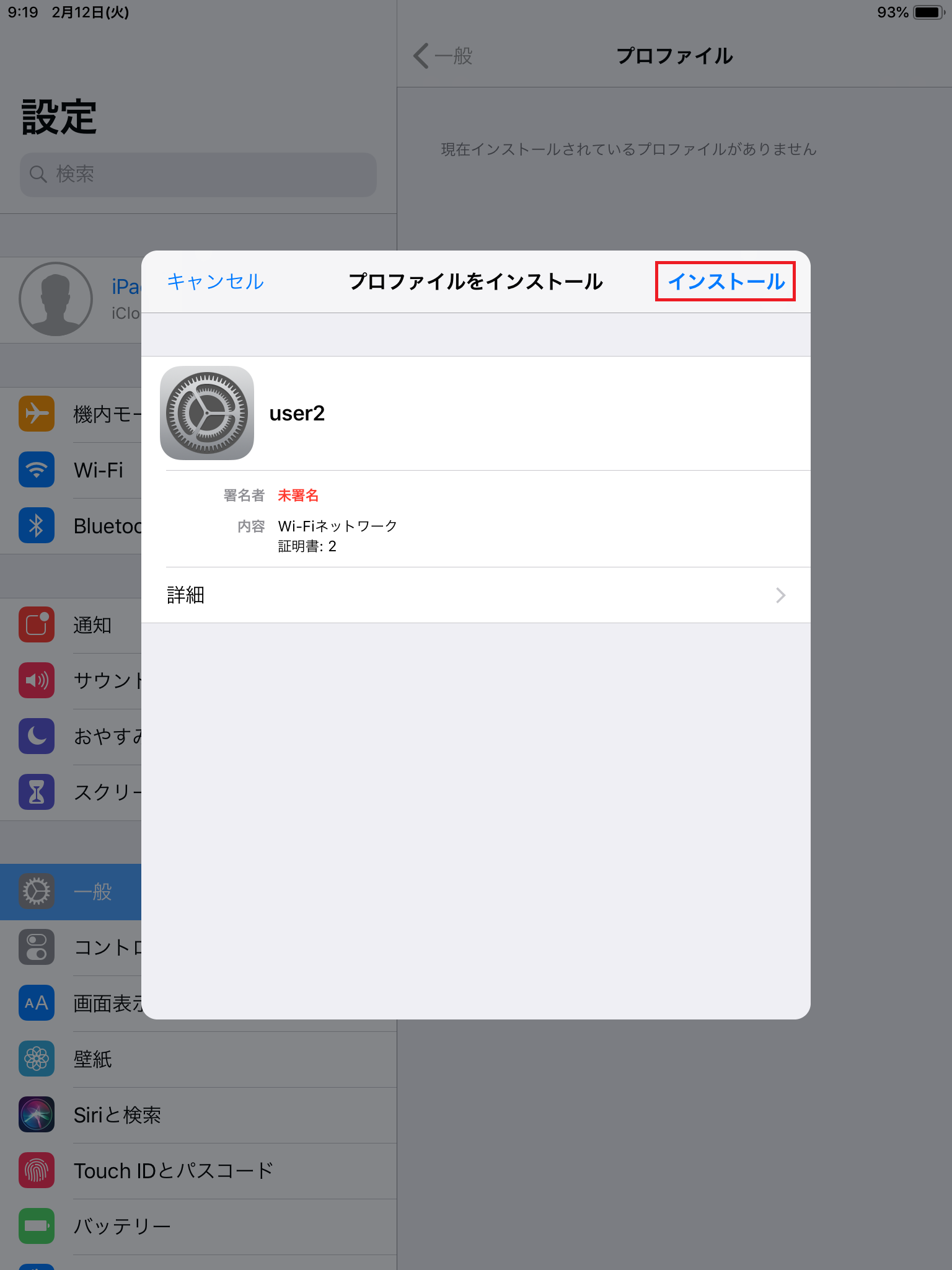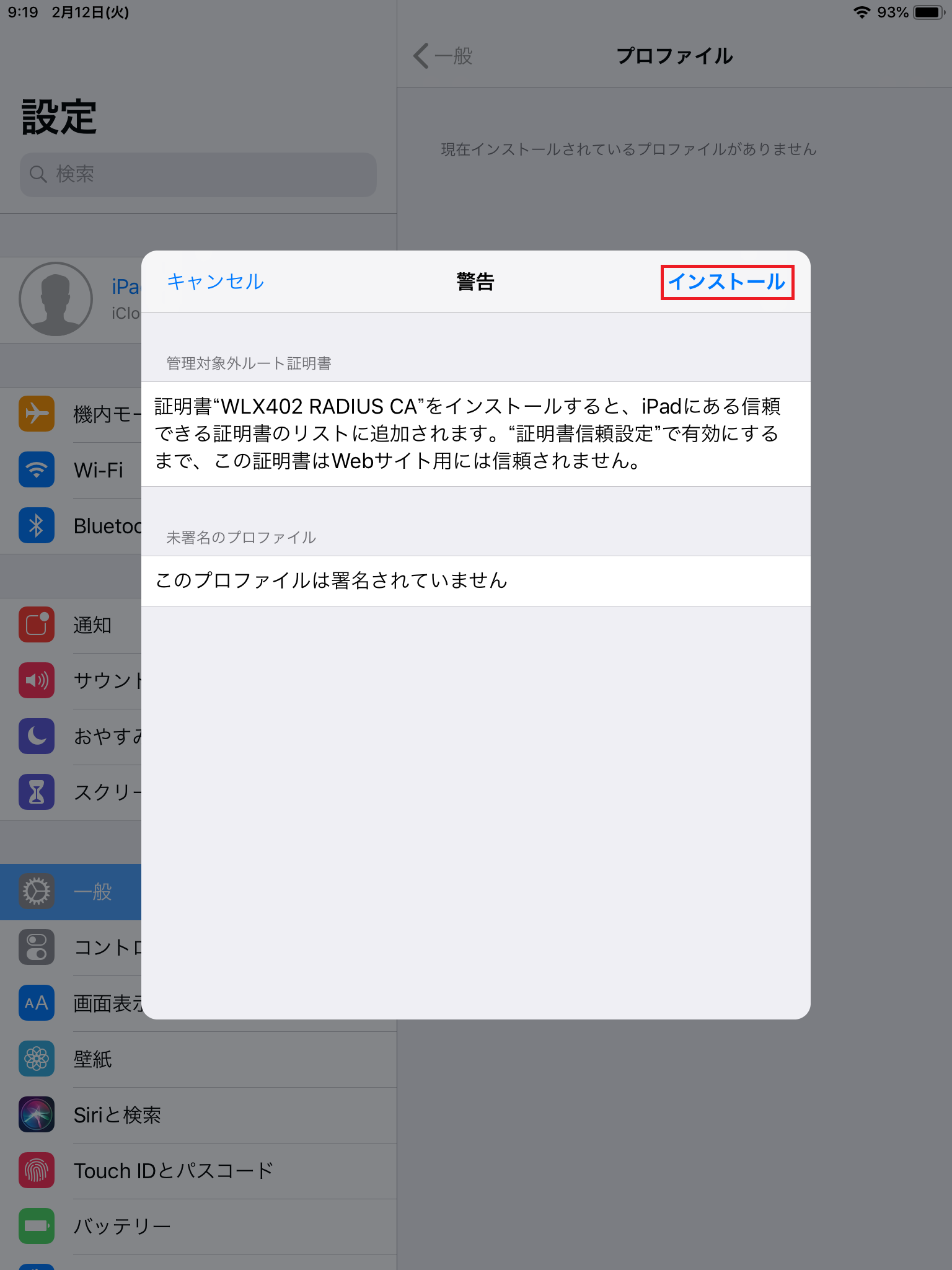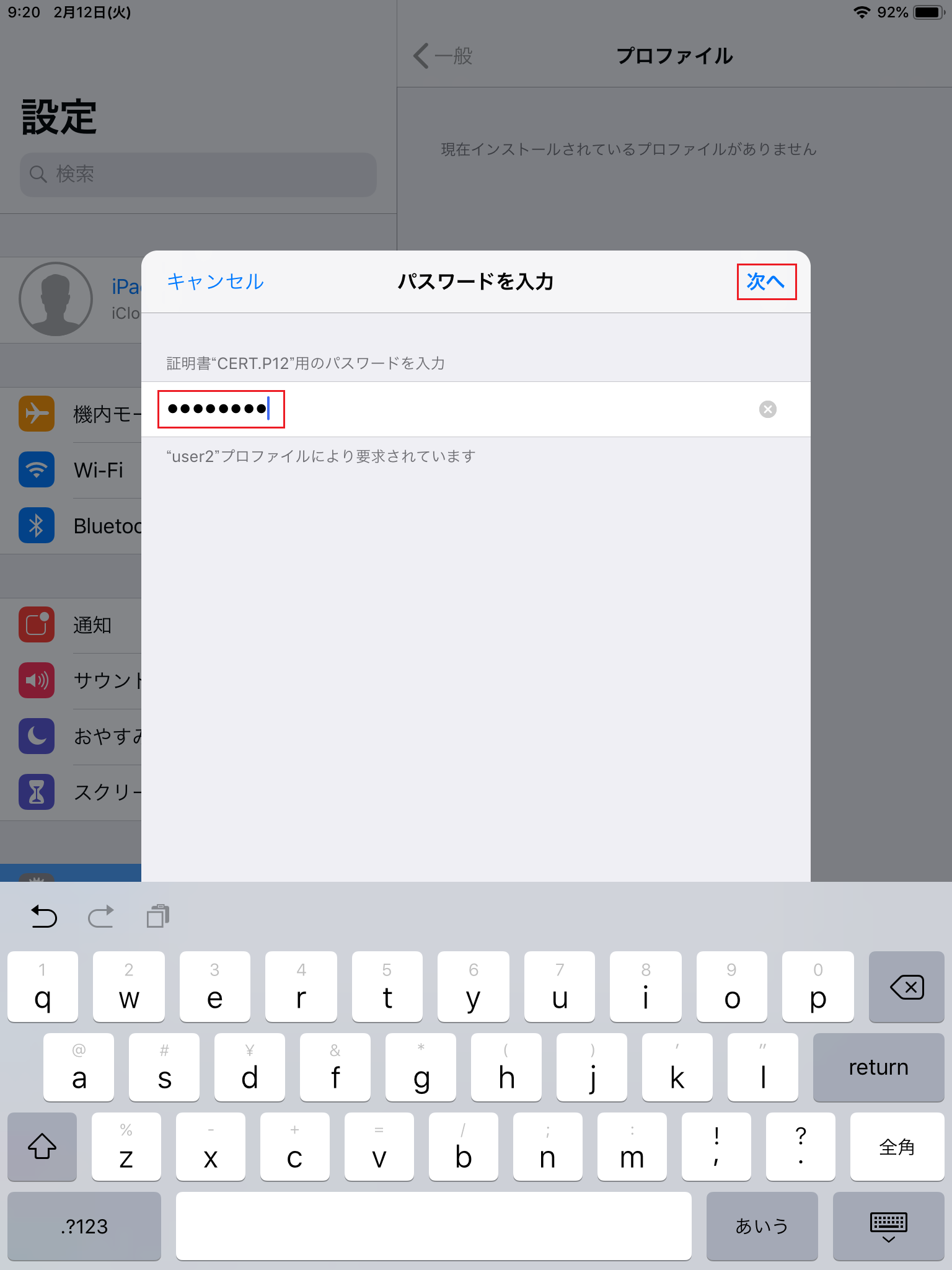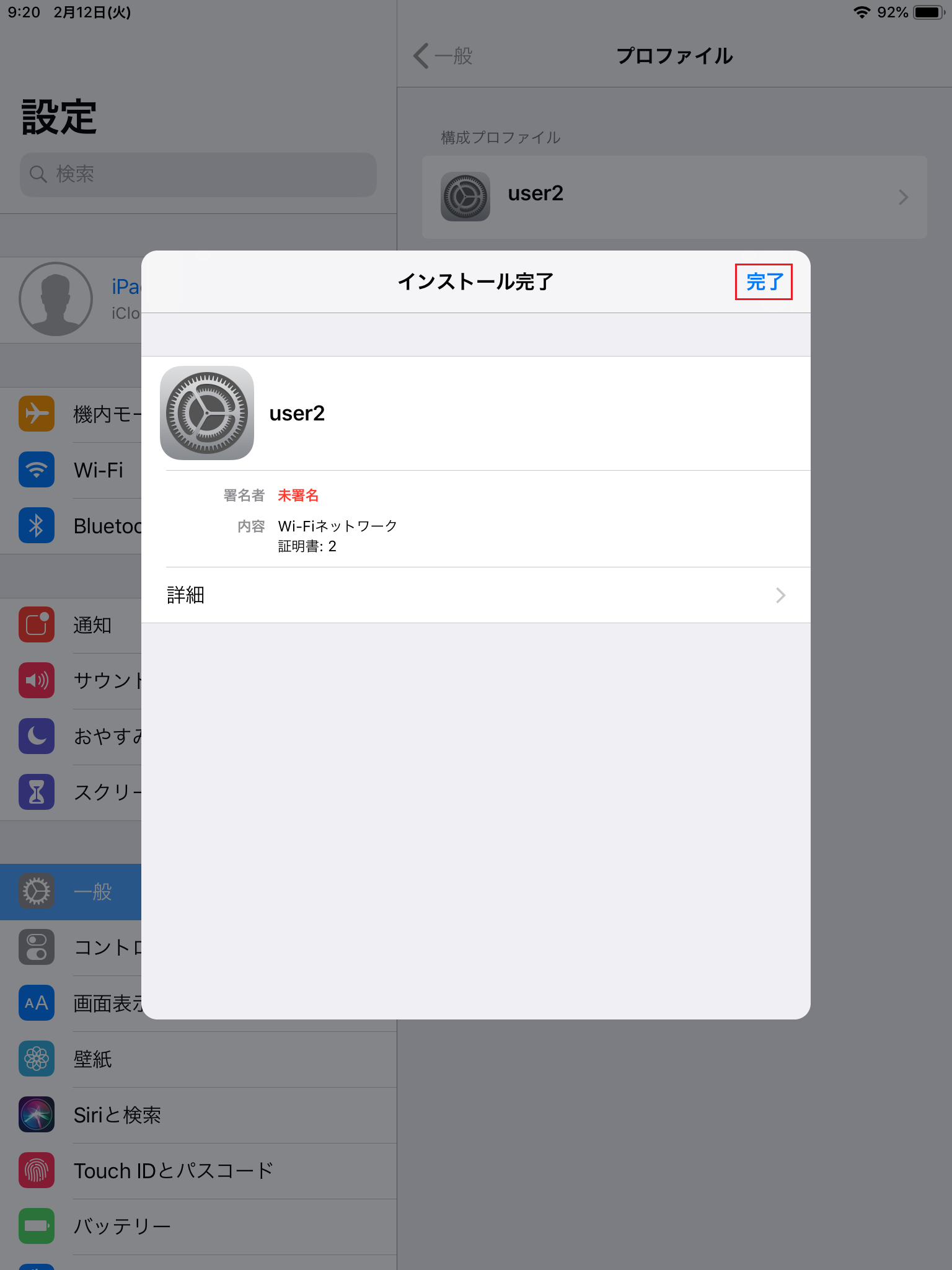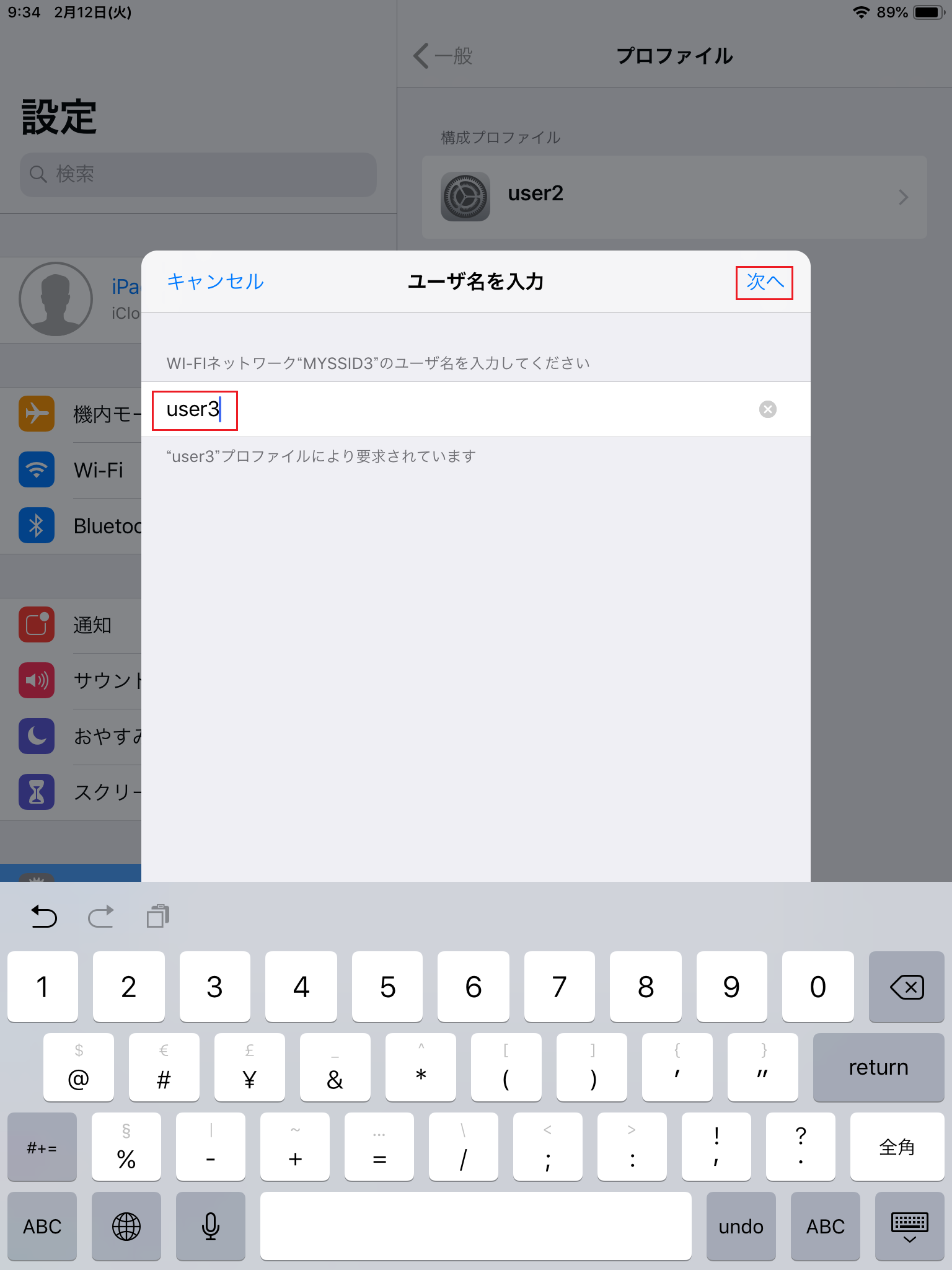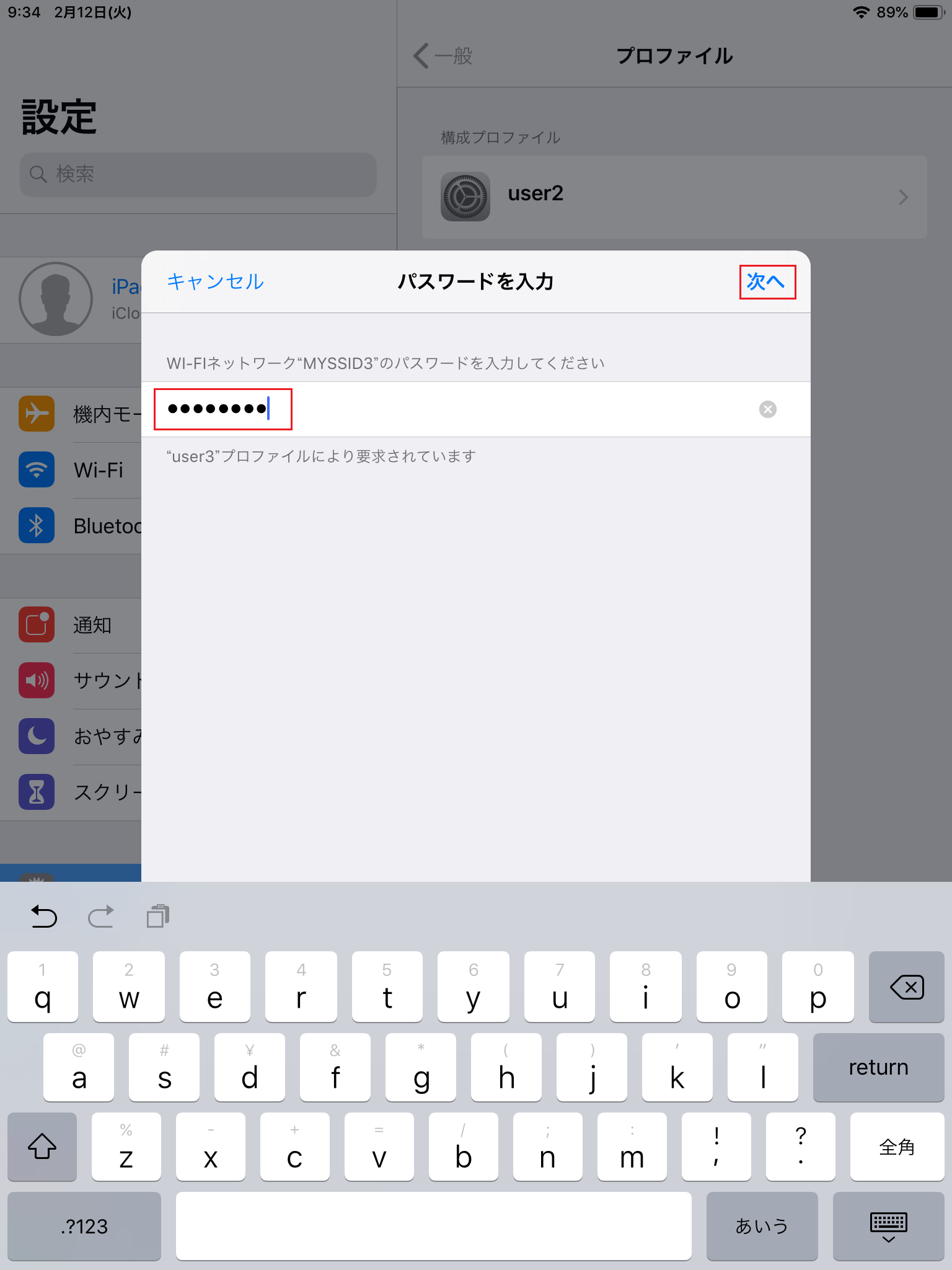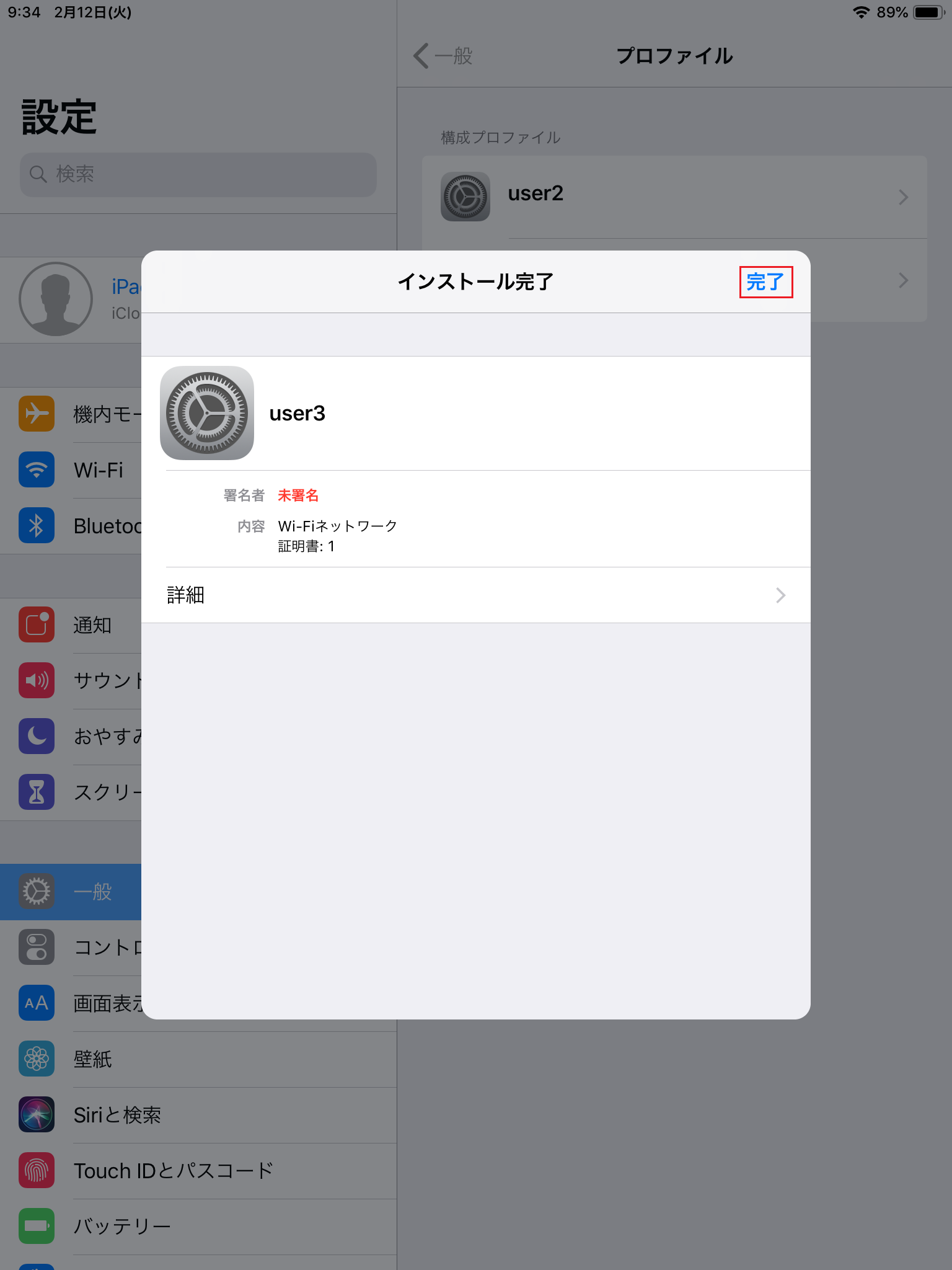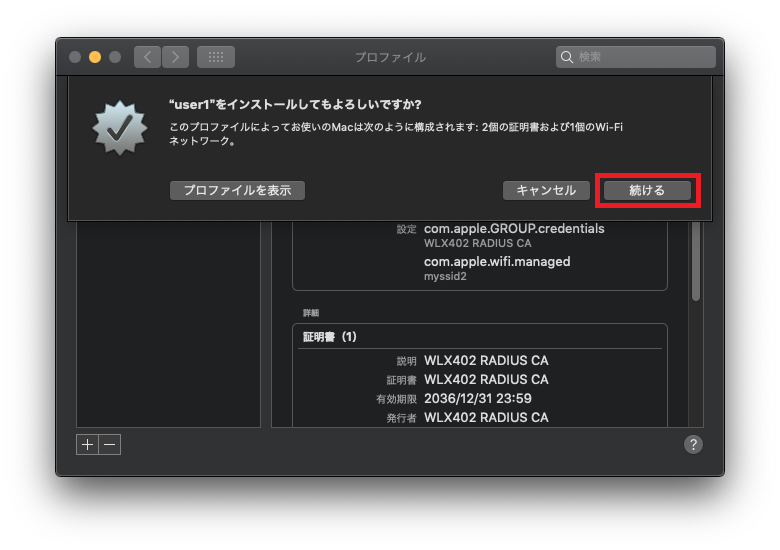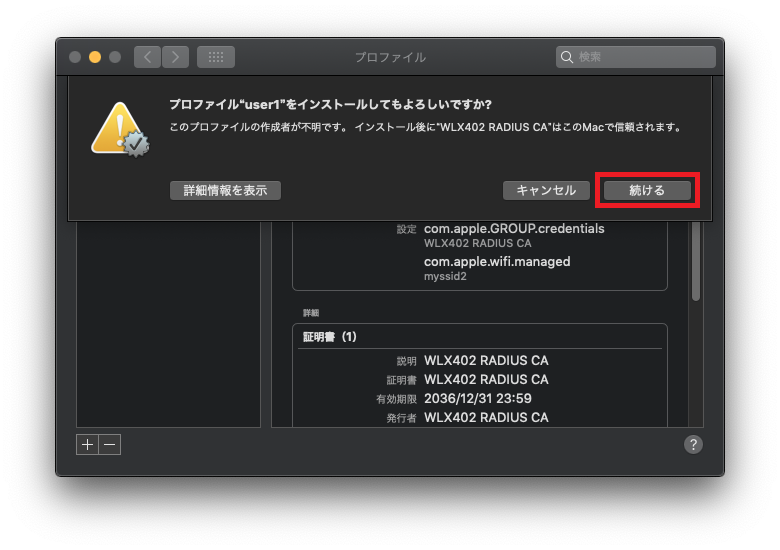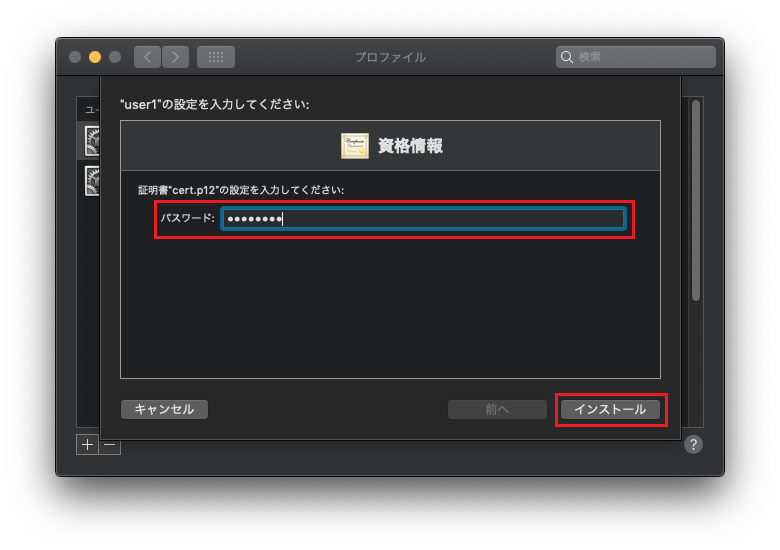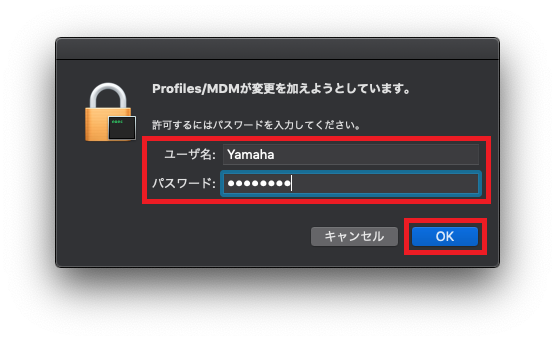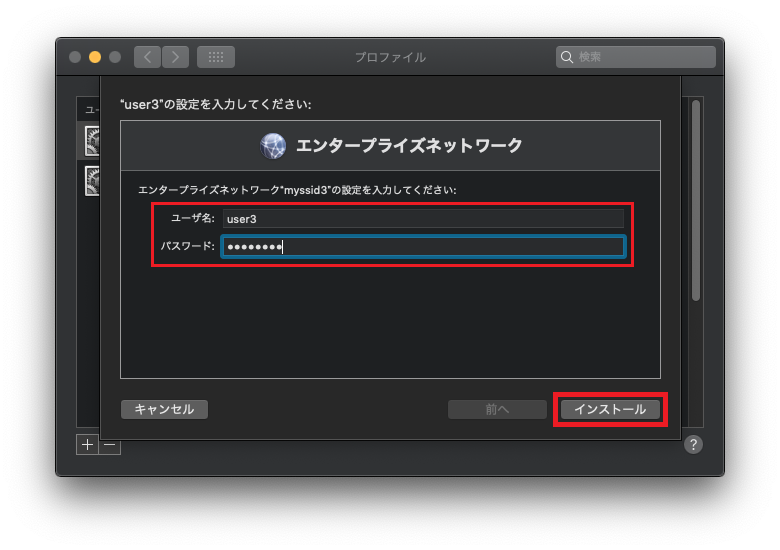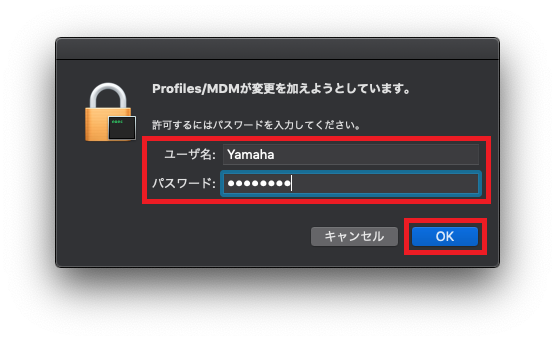WLX402 かんたん接続ファイル生成機能
$Date: 2019/03/07 12:18:43 $
- 概要
- 注意事項
- 対応機種とファームウェアリビジョン
- 用語定義
- 詳細
- コマンド
- 設定・操作方法(GUI)
- 各OSでの接続手順
本機能は無線端末でWPA/WPA2エンタープライズ(EAP-TLSやPEAP)の認証方式の無線LANの設定をかんたんに行えるようにするためのファイル「かんたん接続ファイル」(Wi-Fi設定用のiOS構成プロファイルまたはWindows用のWi-Fiプロファイル)を生成する機能です。
無線LANのセキュリティの設定がWPA/WPA2エンタープライズであっても、本機能で作成したかんたん接続ファイルを無線端末にインストールすることで、無線端末をかんたんに本製品の無線LANに接続できます。 また、本機能には、かんたん接続ファイルをダウンロードするときやメールで送信するときに、ZIPで圧縮するか否かを選択できる機能も含みます。
- 本機能はWi-Fi CERTIFIED Easy Connectではありません。
- 本機能はController-APでのみ使用できます。
- Rev.17.00.10までのファームウェアに搭載されていた「無線設定プロファイル生成機能」は本機能に統合されました。
本機能で認証方式が「証明書(EAP-TLS)」のRADIUSユーザー用に生成したmacOS,iOS用のかんたん接続ファイルと「無線設定プロファイル生成機能」で生成したファイルは同じものです。
-
認証方式が「証明書 (EAP-TLS)」のRADIUSユーザー向けのWindows用のかんたん接続ファイル「wlan.zip」にはそのユーザーのパスワードが平文で書かれたテキストファイル「p.txt」が含まれています。かんたん接続ファイルでの無線LANの設定が完了すると、パスワードファイルは自動的に削除されますが、ファイルの取り扱いには十分注意してください。
-
macOS, iOS用のかんたん接続ファイルをインポートすると、インポートした端末のプロキシサーバーの設定が削除されます。
その場合は、プロキシサーバーを再度設定してください。
- かんたん接続ファイルで接続できる無線LANアクセスポイントは、そのファイルを生成したController-APをRADIUSサーバーとして使用しているWLXシリーズのみです。(WLXシリーズ以外の無線LANアクセスポイントはサポート対象外です。)
- かんたん接続ファイルでmacOS,iOSデバイスやWindows PCに設定できる無線LANのセキュリティ設定は以下の通りです。
- 認証方式: WPAエンタープライズ/WPA2エンタープライズまたはWPA2エンタープライズ (EAP-TLSまたはEAP-PEAP(MSCHAPv2))
- 以下の場合はかんたん接続ファイルを生成できません。
- RADIUSユーザーに設定されている認証方式が「MAC認証 (PAP)」の場合
- 以下の場合はmacOS/iOS用のかんたん接続ファイルを生成できません。
-
RADIUSユーザーに「接続SSID」が設定されていない
※ Web設定画面で「mac, iOS, Win用」を選択してかんたん接続ファイルを生成することもできません。
- 以下の場合はWindows用のかんたん接続ファイルを生成できません。
-
RADIUSユーザーに設定されている「接続SSID」に'"'(ダブルクオート)、'*'(アスタリスク)または'?'(クエスチョン)が含まれている。
※ Web設定画面で「mac, iOS, Win用」を選択してかんたん接続ファイルを生成することもできません。
- 登録されているRADIUSユーザーが多い場合、全ユーザーのかんたん接続ファイルを一括でダウンロードするとき、ダウンロードできるようになるまで10分以上時間がかかる場合があります。
- 本機能で生成されたかんたん接続ファイルは、本製品内には保存されません。
- GmailではWindows用のかんたん接続ファイルをメール通知できない場合があります。
以下の機種およびファームウェアで、かんたん接続ファイル生成機能をサポートしています。
| 機種 |
ファームウェア |
| WLX402 |
Rev.17.00.12以降 |
無線端末は以下のOSでかんたん接続ファイルを使用出来ます。
- Windows
- Microsoft Windows 10 (32bit/64bit)
- Microsoft Windows 8.1 (32bit/64bit)
- Microsoft Windows 7 Service Pack 1 (32bit/64bit)
- iOS
- macOS
- Controller-AP
- Member-APを制御するアクセスポイント。無線LANコントローラー機能を動作させるアクセスポイントがこれに当たります。
- Member-AP
- Controller-APによって制御されるアクセスポイント
- iOSデバイス
- iPhone、iPadなどのiOSを搭載した機器
5.1 基本動作
本機能では無線端末でWPA/WPA2エンタープライズ(EAP-TLSやPEAP)での認証方式の無線LANの設定をかんたんに行うための「かんたん接続ファイル」を生成できます。
無線LANのセキュリティの設定がWPA/WPA2エンタープライズであっても、かんたん接続ファイルをmacOS,iOSデバイスやWindows PCにインストールすることで、無線端末をかんたんに本製品の無線LANに接続するように設定できます。
5.1.1 かんたん接続ファイルのダウンロード、メール通知
かんたん接続ファイルはRADIUSユーザー毎に作成でき、Web設定画面からダウンロードしたり、メールで送信したりできます。コマンドではメールでの送信のみ行えます。
Web設定画面からダウンロードしたときは、RADIUSユーザーに設定されている認証方式によって以下のようなファイル名になります。(ファイルを圧縮してダウンロードした場合)
- 認証方式が「証明書 (EAP-TLS)」のRADIUSユーザーの場合
- 認証方式が「パスワード (PEAP)」のRADIUSユーザーの場合
- ユーザーID-ユーザーIDを16進数のASCIIコードに変換した文字列_sc-file.zip
メールで送信したときは、「sc-file.zip」というファイルがメールに添付されます。
(かんたん接続ファイルをメールで送信するには、メールのテンプレートをあらかじめ設定しておく必要があります。詳しくはかんたん接続ファイルをメールで送信するときに使用するテンプレートをご参照ください。また、メール通知機能に使用するメールサーバーも設定しておく必要があります。詳しくは本製品の操作マニュアルをご参照ください。)
5.1.2 パスワードについて
かんたん接続ファイルを無線端末にインストールするにはパスワードが必要です。パスワードはRADIUSユーザーのパスワードです。
5.1.3 OS毎のファイル名
かんたん接続ファイルは本製品のRADIUSサーバーに登録したユーザー毎に作成することができ、また、各OS用に以下のファイル名のかんたん接続ファイルが生成されます。
- macOS,iOS用:「wlan.mobileconfig」
- Windows用:「wlan.zip」
※この圧縮ファイルには複数のファイルが含まれます。
5.1.4 かんたん接続ファイルをZIPで圧縮するか否かを選択できる機能について
iOSデバイスなどでは、ZIPファイルを展開するために追加でアプリをインストールする必要があります。そのような無線端末にかんたん接続ファイルを送信するときに、この機能をご利用ください。
ただし、ZIPで圧縮しなくてもかんたん接続ファイルをダウンロードしたりメールで送信したりできるのは、macOS,iOS用のかんたん接続ファイルのみです。
5.1.5 Windows用のかんたん接続ファイル
Windows用のかんたん接続ファイル「wlan.zip」に含まれるファイルはRADIUSユーザーに設定されている認証方式によって異なります。
-
認証方式が「証明書 (EAP-TLS)」のRADIUSユーザー向けの「wlan.zip」には以下のファイルが含まれます。
-
setup.bat: かんたん接続を実行するためのファイル。
-
cert.p12: クライアント証明書およびWLX402のルート(CA)証明書
-
profiles/wlan-profile-01.xml: 無線LANの設定が記載されたファイル
-
wlan-delete-and-import.bat: 無線LANの設定のインポートを行うファイル。また、Windows PCにすでに同じ無線LANの設定がある場合はそれを削除するファイル。
-
p.txt: パスワードファイル (無線LANの設定のインポートが完了したら削除される)
-
get-ssid.ps1、mod-ssid.ps1: 無線LANの設定のファイルを操作するためのファイル。(Windows Power Shellスクリプト)
-
認証方式が「パスワード (PEAP)」のRADIUSユーザー向けの「wlan.zip」には以下のファイルが含まれます。
-
setup.bat: かんたん接続を実行するためのファイル。
-
cacert.pem: WLX402のルート(CA)証明書
-
profiles/wlan-profile-01.xml: 無線LANの設定が記載されたファイル
-
wlan-delete-and-import.bat: 無線LANの設定のインポートを行うファイル。また、Windows PCにすでに同じ無線LANの設定がある場合はそれを削除するファイル。
-
get-ssid.ps1、mod-ssid.ps1: 無線LANの設定のファイルを操作するためのファイル。(Windows Power Shellスクリプト)
5.1.6 各OSでのかんたん接続ファイルのインストール方法の概要
各OSでのかんたん接続ファイルのインストール方法の概要を説明します。さらに詳細な説明は各OSでの接続手順をご参照ください。
- Windows用
「wlan.zip」内の「setup.bat」をダブルクリックすると、インストールの処理が始まります。
- macOS,iOS用
- macOSの場合
「wlan.mobileconfig」をダブルクリックすると、インストールの処理が始まります。
- iOSの場合
かんたん接続ファイルをメールで受け取った場合は、メールに添付されている「wlan.mobileconfig」をタップすると、インストールの処理が始まります。
「wlan.mobileconfig」をAirDropで受け取った場合は、「受け入れる」をタップすると、インストールの処理が始まります。
5.1.7 Windows用のかんたん接続ファイル実行時のSSIDの選択について
Windows用のかんたん接続ファイルを無線端末にインストールするとき、無線端末では、接続するSSIDについて以下のように選択または入力します。
- SSIDが設定されているRADIUSユーザー用のかんたん接続ファイルの場合
setup.bat実行時に、そのユーザーに設定されているSSIDに接続するか、別のSSIDに接続するかを選択します。
別のSSIDに接続する場合は、接続するSSIDを手動で入力してください。
- SSIDが設定されていないRADIUSユーザー用のかんたん接続ファイルの場合
setup.bat実行時に、接続するSSIDを訊かれるので、手動で入力してください。
SSIDに使用できる文字は、半角英数字および空白文字と記号(7bit ASCII Code で表示可能なもの)です。
SSIDに"any", "off", "on", "-", "--", ""(空欄) を設定することはできません。
また、SSIDに以下の文字は使用できません。
('"', '?', '*' )
7.1 かんたん接続ファイル生成
[拡張機能]-[RADIUSサーバー]-「ユーザー情報管理」
![[拡張機能]-[RADIUSサーバー]-[ユーザー情報管理]-01 [拡張機能]-[RADIUSサーバー]-[ユーザー情報管理]-01](./image/sc_file_dl_cert-01.png)
![[拡張機能]-[RADIUSサーバー]-[ユーザー情報管理]-02 [拡張機能]-[RADIUSサーバー]-[ユーザー情報管理]-02](./image/sc_file_dl_cert-02.png)
-
「全ユーザーの最新の発行済証明書をダウンロードします」-「証明書ファイルのみ/かんたん接続ファイル形式(mac,iOS,Win用)/かんたん接続ファイル形式(macOS,iOS用)/かんたん接続ファイル形式(Windows用)」プルダウンメニュー
「かんたん接続ファイル形式(mac,iOS,Win用)」、「かんたん接続ファイル形式(macOS,iOS用)」または「かんたん接続ファイル形式(Windows用)」を選択した状態で「ダウンロード」ボタンを押すと、全てのRADIUSユーザーの最新の発行済証明書がかんたん接続ファイルの形式でダウンロードできます。
プルダウンメニューの各項目とダウンロードできるファイルの対応は以下の通りです。
お使いの無線端末の種類に合わせて選択してください。
-
「かんたん接続ファイル形式(mac,iOS,Win用)」:mac,iOS用とWindows用の両方
-
「かんたん接続ファイル形式(macOS,iOS用)」:mac,iOS用のみ
-
「かんたん接続ファイル形式(かんたん接続ファイル形式(Windows用))」:Windows用のみ
ただし、「かんたん接続ファイル形式(mac,iOS,Win用)」または「かんたん接続ファイル形式(macOS,iOS用)」を選択している場合で、かつ「接続SSID」が設定されていないユーザーの場合は、#PKCS12形式のクライアント証明書(cert.p12)がダウンロードされます。
[拡張機能]-[RADIUSサーバー]-「ユーザー情報」
![[拡張機能]-[RADIUSサーバー]-「ユーザー情報-01 [拡張機能]-[RADIUSサーバー]-「ユーザー情報-01](./image/sc_file_user_list-01.png)
![[拡張機能]-[RADIUSサーバー]-「ユーザー情報-02 [拡張機能]-[RADIUSサーバー]-「ユーザー情報-02](./image/sc_file_user_list-02.png)
-
「mac,iOS,Win用/macOS,iOS用/Windows用」プルダウンメニュー、
「かんたん接続ファイル送信」ボタン、
「かんたん接続ファイルダウンロード」ボタン
「mac,iOS,Win用/macOS,iOS用/Windows用」プルダウンメニューでかんたん接続ファイルの形式を選択し、「かんたん接続ファイル送信」ボタンを押すと、チェックを入れたRADIUSユーザーのかんたん接続ファイルが各ユーザーに設定されているメールアドレス宛に送信されます。
ただし、「mac,iOS,Win用」または「macOS,iOS用」を選択している場合で、かつ「接続SSID」が設定されていないユーザーが選択されているときは、エラーになり、送信できません。
「mac,iOS,Win用/macOS,iOS用/Windows用」プルダウンメニューでかんたん接続ファイルの形式を選択し、「かんたん接続ファイルダウンロード」ボタンを押すと、チェックを入れたRADIUSユーザーのかんたん接続ファイルがダウンロードできます。
ただし、「mac,iOS,Win用」または「macOS,iOS用」を選択している場合で、かつ「接続SSID」が設定されていないユーザーが選択されているときは、エラーになり、ダウンロードできません。
-
「圧縮しない」チェックボックス
「圧縮しない」チェックボックスにチェックを入れた状態で「かんたん接続ファイル送信」ボタンを押すと、チェックを入れたRADIUSユーザー用のかんたん接続ファイルが圧縮されていない状態で各ユーザーに設定されているメールアドレス宛に送信されます。
「圧縮しない」チェックボックスにチェックが入っていると、「かんたん接続ファイルダウンロード」ボタンは無効になります。
「mac,iOS,Win用/macOS,iOS用/Windows用」プルダウンメニューで「mac,iOS,Win用」または「Windows用」が選択されると「圧縮しない」チェックボックスが無効になります。
-
「かんたん接続」ボタン
「かんたん接続」ボタンを押すと、各RADIUSユーザーのかんたん接続ファイルを取得できるページが開きます。
[拡張機能]-[RADIUSサーバー]-「ユーザー情報管理」-「ユーザー情報」-「かんたん接続」ボタン-「かんたん接続」
このページは そのRADIUSユーザーの認証方式によって内容が変わります。
-
認証方式が「証明書 (EAP-TLS)」の場合は「かんたん接続」-「mac,iOS,Win用/macOS,iOS用/Windows用」プルダウンメニュー、「ダウンロード」と「メール送信」が証明書番号毎に表示されます。(証明書が2つ生成されている場合はそれぞれに表示されます。)
-
認証方式が「パスワード (PEAP)」の場合は[かんたん接続]-「mac,iOS,Win用/macOS,iOS用/Windows用」プルダウンメニュー、「ダウンロード」と「メール送信」が1つずつ表示されます。
以下の画面は認証方式が「証明書 (EAP-TLS)」のRADIUSユーザーのかんたん接続ファイルを取得する画面です。
![[拡張機能]-[RADIUSサーバー]-「ユーザー情報管理」-「ユーザー情報」-「かんたん接続」ボタン-「かんたん接続」-EAP-TLS [拡張機能]-[RADIUSサーバー]-「ユーザー情報管理」-「ユーザー情報」-「かんたん接続」ボタン-「かんたん接続」-EAP-TLS](./image/sc_file_sc_file_eap_tls-01.png)
以下の画面は認証方式が「パスワード (PEAP)」のRADIUSユーザーのかんたん接続ファイルを取得する画面です。
![[拡張機能]-[RADIUSサーバー]-「ユーザー情報管理」-「ユーザー情報」-「かんたん接続」ボタン-「かんたん接続」-EAP-PEAP [拡張機能]-[RADIUSサーバー]-「ユーザー情報管理」-「ユーザー情報」-「かんたん接続」ボタン-「かんたん接続」-EAP-PEAP](./image/sc_file_sc_file_eap_peap-01.png)
-
「mac,iOS,Win用/macOS,iOS用/Windows用」プルダウンメニュー、
「ダウンロード」ボタン、
「メール送信」ボタン
「mac,iOS,Win用/macOS,iOS用/Windows用」プルダウンメニューでかんたん接続ファイルの形式を選択し、「ダウンロード」ボタンを押すと、かんたん接続ファイルがダウンロードできます。
「mac,iOS,Win用/macOS,iOS用/Windows用」プルダウンメニューでかんたん接続ファイルの形式を選択し、「メール送信」ボタンを押すと、かんたん接続ファイルがユーザーに設定されているメールアドレス宛に送信されます。
-
「圧縮しない」チェックボックス
「圧縮しない」チェックボックスにチェックを入れた状態で「メール送信」ボタンを押すと、チェックを入れたRADIUSユーザー用のかんたん接続ファイルが圧縮されていない状態で各ユーザーに設定されているメールアドレス宛に送信されます。
「mac,iOS,Win用/macOS,iOS用/Windows用」プルダウンメニューで「mac,iOS,Win用」または「Windows用」が選択されると「圧縮しない」チェックボックスが無効になります。
[拡張機能]-[メール通知]-「かんたん接続ファイル送信の設定」
かんたん接続ファイルをメールで送信するときの送信元メールアドレス、サブジェクト、MACアドレスを記載するか否か、および本文の設定を表示します。
![[拡張機能]-[メール通知]-「かんたん接続ファイル送信の設定」 [拡張機能]-[メール通知]-「かんたん接続ファイル送信の設定」](./image/sc_file_mail_notify-01.png)
-
送信元メールアドレス
送信元として使用するメールアドレスです。
-
サブジェクト
通知メールのサブジェクトです。
-
MACアドレス
通知メールの本文にRADIUSユーザーに設定されているMACアドレスを記載するか否かの設定です。
-
本文テンプレート
通知メールの本文に標準のテンプレートを使用するか、カスタマイズしたものを使用するかの設定です。
-
「編集」ボタン
かんたん接続ファイルをメールで送信するときに使用するテンプレートを編集する画面を開きます。
[拡張機能]-[メール通知]-「かんたん接続ファイル送信の設定」-「編集」ボタン-「かんたん接続ファイル送信の設定」
かんたん接続ファイルをメールで送信するときの送信元メールアドレス、サブジェクト、MACアドレスを記載するか否か、および本文を設定します。
![[拡張機能]-[メール通知]-「かんたん接続ファイル送信の設定」 [拡張機能]-[メール通知]-「かんたん接続ファイル送信の設定」](./image/sc_file_mail_notify-02.png)
-
送信元メールアドレス
通知メールの送信元メールアドレスを設定します。
-
サブジェクト
通知メールのサブジェクトを設定します。
空欄の場合は「Simple connect file」が使用されます。
-
MACアドレス
ユーザー情報にMACアドレスを記載するか否かを設定します。
-
本文テンプレート
通知メールの本文に、「標準」を使用するか「カスタマイズ」を使用するかを設定します。
あらかじめ「本文」が設定されているときに、「標準」を選択し「設定」ボタンを押すと、設定されていた「本文」が削除されます。
-
本文
「本文テンプレート」で「カスタマイズ」を選択した時に使用する本文を設定します。
かんたん接続ファイルが生成されました。
名前 : [名前]
アカウント名 : [ユーザーID]
MACアドレス : XX:XX:XX:XX:XX:XX
有効期限 : YYYY/MM/DD
Windows用 : wlan.zip ... ※Windows用のかんたん接続ファイルを送信した場合
macOS, iOS用 : wlan.mobileconfig ... ※macOS, iOS用のかんたん接続ファイルを送信した場合
「本文テンプレート」で「カスタマイズ」を選択したときに変更することができるのは、「かんたん接続ファイルが生成されました。」の部分です。
かんたん接続ファイルを使用して、macOS、iOSデバイスやWindows PCで無線LAN接続を行うときの手順を説明します。
8.1 Windowsでの接続手順
-
Windows用のかんたん接続ファイル「wlan.zip」をPCに保存し、展開してください。
-
「wlan.zip」を展開すると、「setup.bat」という名前のファイルが出来ます。
Windowsにログインしているユーザーが管理者ユーザーでは無い場合は、そのまま「setup.bat」をダブルクリックしてください。
管理者ユーザーの場合は右クリックして表示されるメニューから「管理者として実行」を選択して実行してください。
-
「WindowsによってPCが保護されました」と表示される場合があります。その場合は「詳細情報」をクリックし、「実行」ボタンをクリックしてください。


また、この後にコマンドプロンプトに「この信頼されていない発行元からのソフトウェアを実行しますか?」と表示された場合は、キーボードで「R」を入力してください。
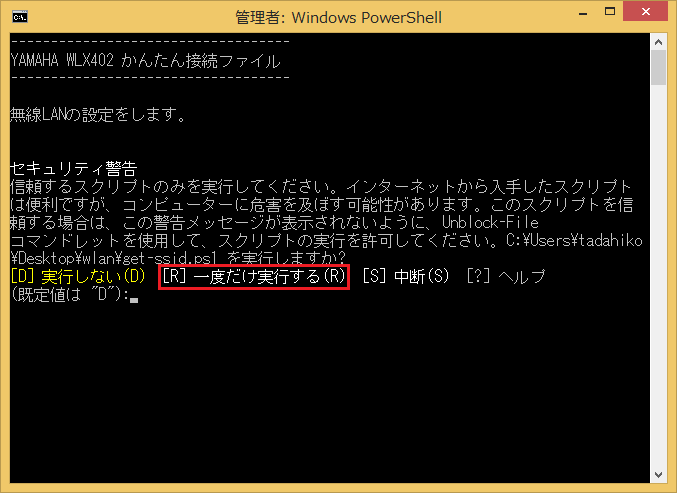
- RADIUSユーザーに「接続SSID」が設定されているか否かで操作が異なります
- RADIUSユーザーに「接続SSID」が設定されている場合
以下のようなコマンドプロンプトが表示されるので、キーボードで「1」または「2」を入力してください。
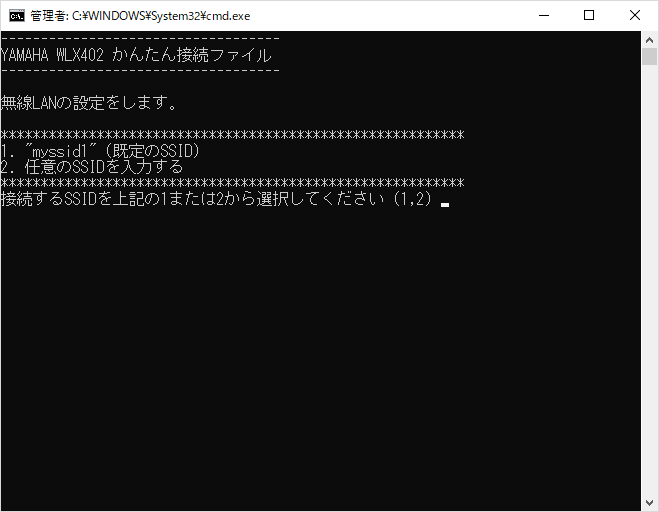
- 「1」を選択した場合
RADIUSユーザーの「接続SSID」に設定されているSSIDに接続します。続行する場合はキーボードで「Y」を入力してください。
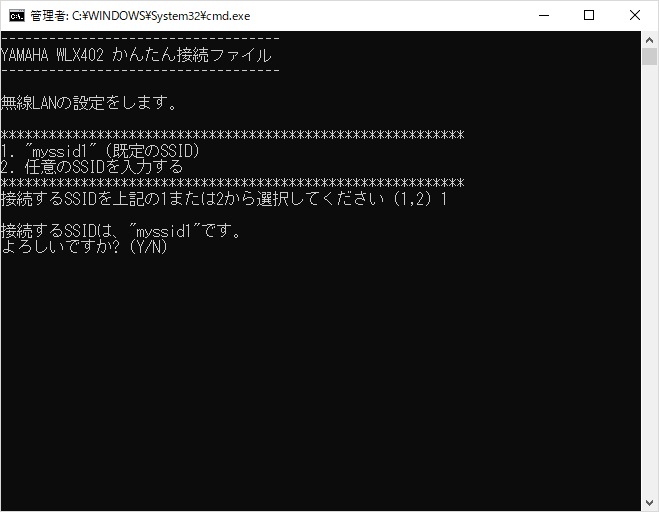
- 「2」を選択した場合
接続したいSSIDを入力し、Enterキーを押してください。
接続するSSIDを確認するメッセージが表示されるので、続行する場合はキーボードで「Y」を入力してください。
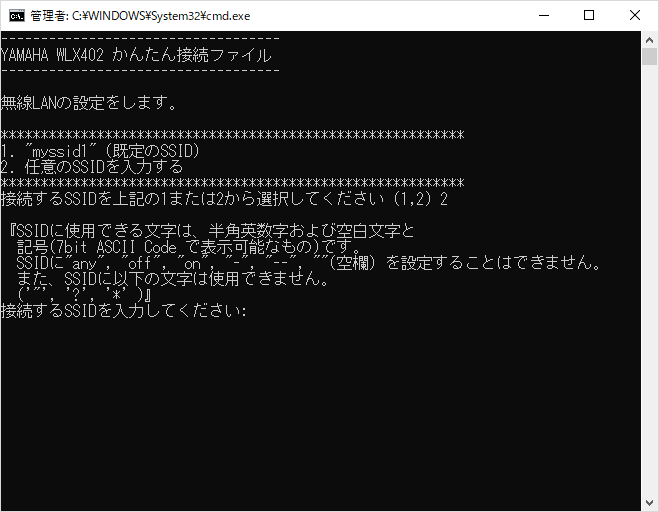
- RADIUSユーザーに「接続SSID」が設定されていない場合
RADIUSユーザーに「接続SSID」が設定されている場合は以下のように選択肢は表示されませんので、
接続するSSIDを入力し、Enterキーを押してください。
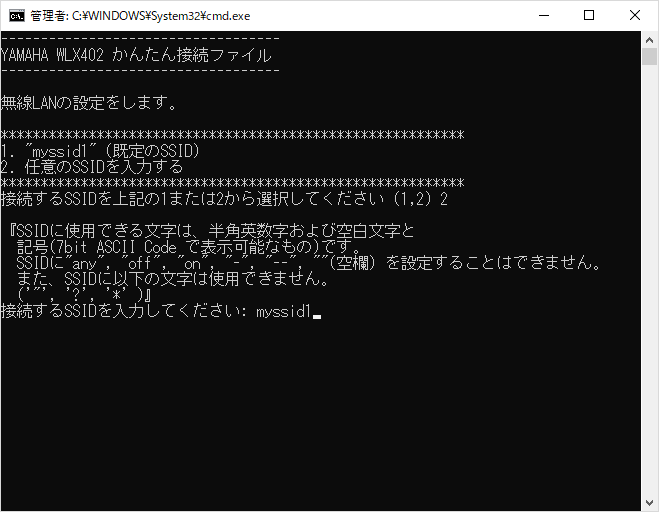
接続するSSIDを確認するメッセージが表示されるので、続行する場合はキーボードで「Y」を入力してください。
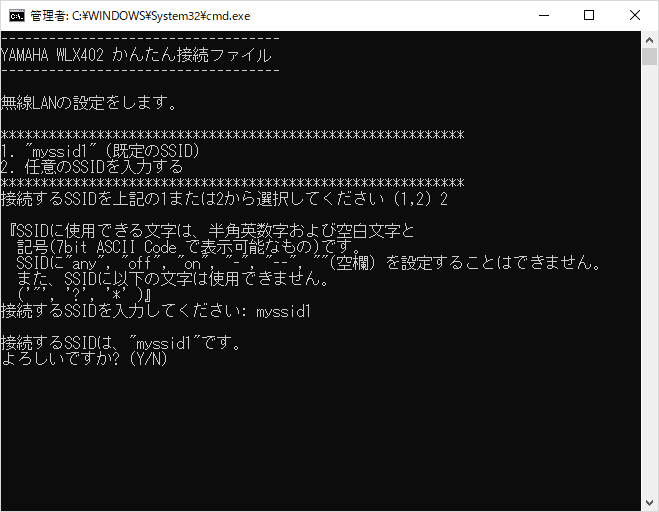
-
以下のような「セキュリティ警告」が表示されます。これは本製品に内蔵の認証局のルート証明書をPCにインストールする処理で表示されます。
「はい」ボタンを押してください。
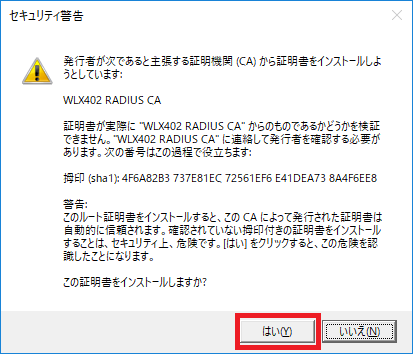
-
かんたん接続ファイルのインストールが完了すると。「無線LAN設定を終了します」と表示されます。
コマンドプロンプトは自動的に閉じます。
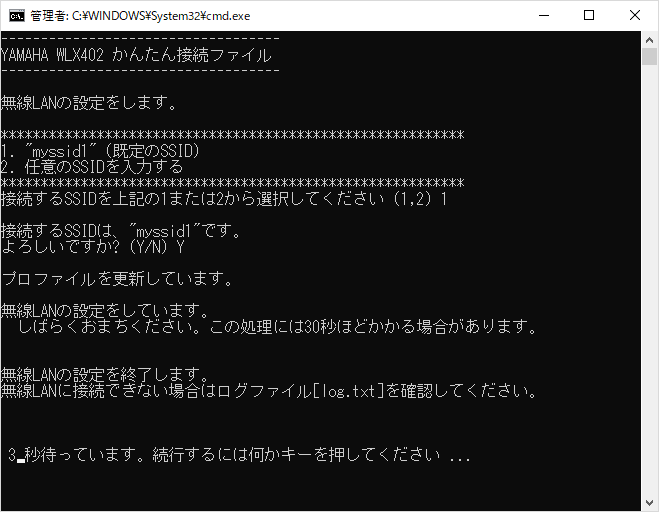
-
無線LANに接続します。
タスクバーの通知領域に表示されている「ネットワーク」アイコンをクリックします。

-
SSIDの表示状況を確認し、「setup.bat」を実行したときに選択または入力したSSIDをクリックして「接続」ボタンをクリックします。
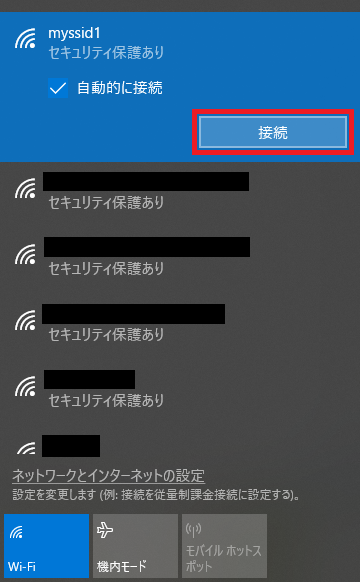
- RADIUSユーザーに設定されている認証方式によって以降の操作が異なります。
- RADIUSユーザーの認証方式が「証明書 (EAP-TLS)」の場合
プルダウンメニューから自分のRADIUSユーザーの証明書を選択して「OK」ボタンをクリックします。
これで無線LANに接続できます。
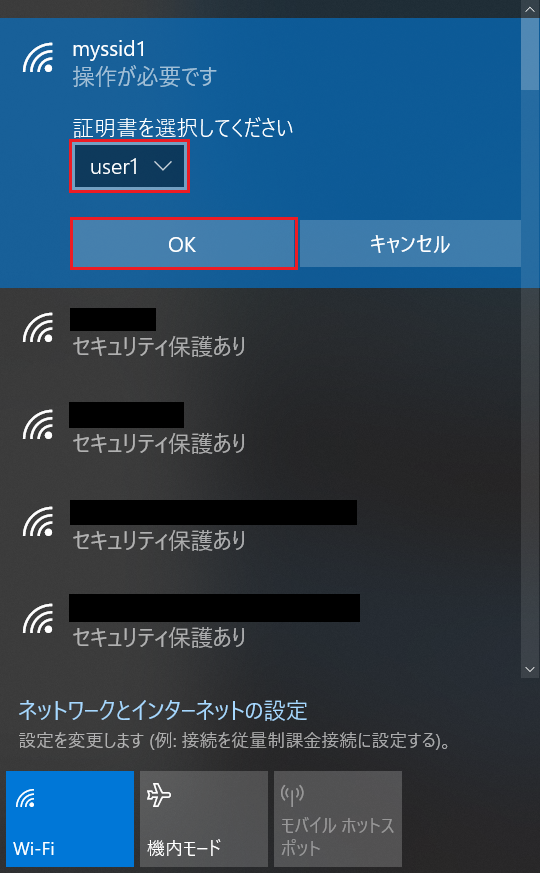
- RADIUSユーザーの認証方式が「パスワード (PEAP)」の場合
自分のRADIUSユーザーのユーザーIDとパスワードを入力し、「OK」ボタンをクリックします。
これで無線LANに接続できます。
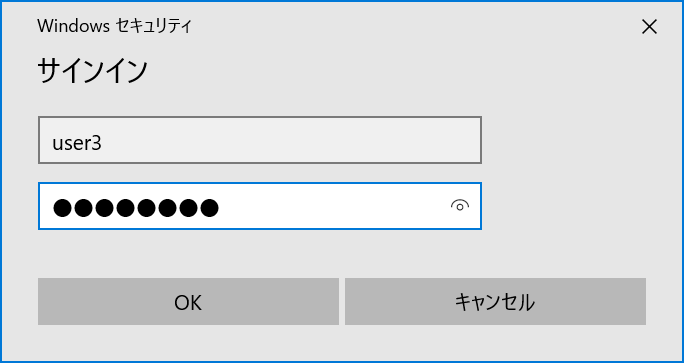
8.2 iOSでの接続手順
-
macOS,iOS用のかんたん接続ファイル「wlan.mobileconfig」をAirDropで受け取った場合は、「受け入れる」をタップしてください。
メールで受け取った場合は添付ファイルをタップして開いてください。
-
「プロファイルをインストール」が表示されるので、「インストール」をタップしてください。
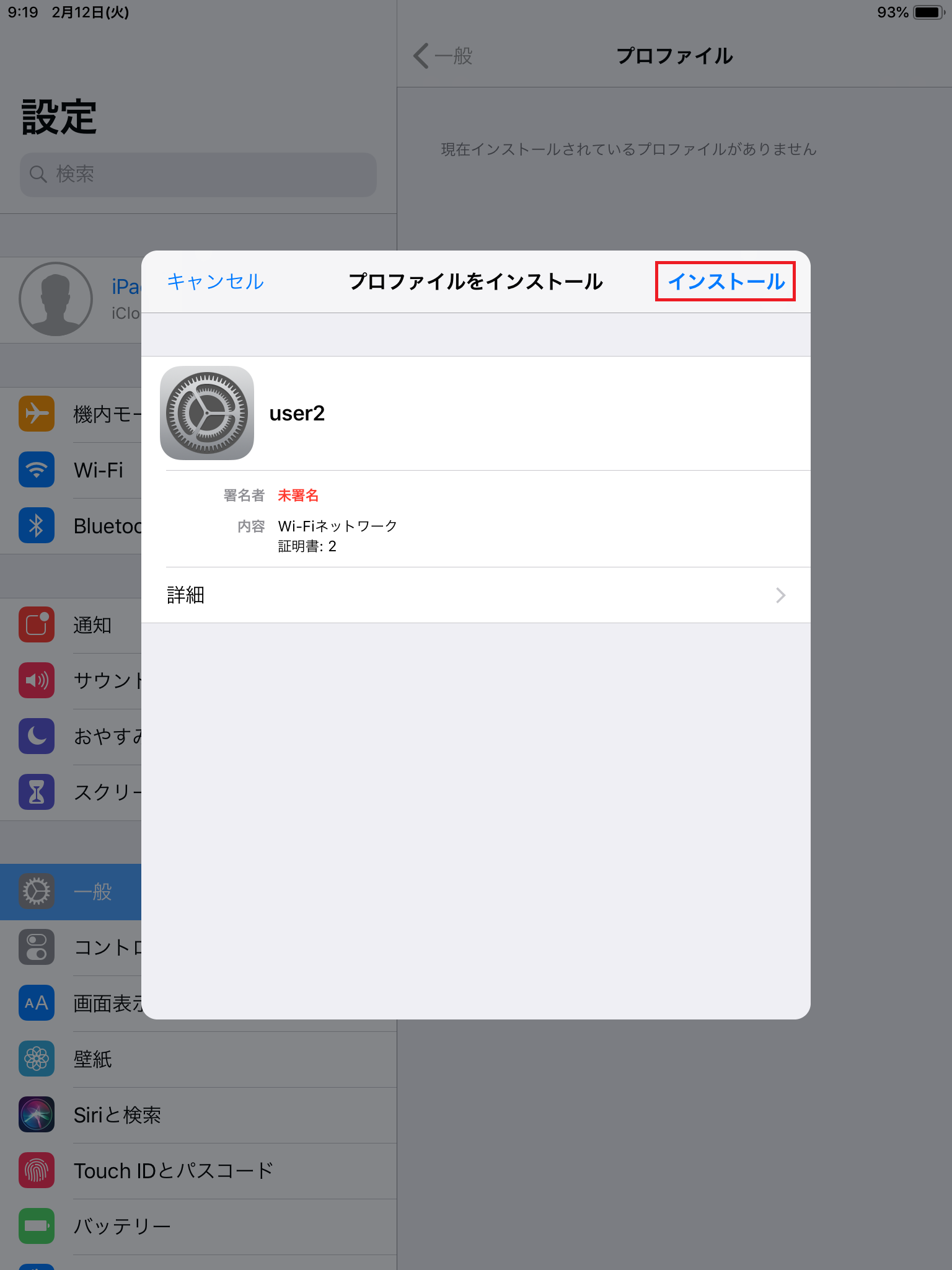
-
以下のような「警告」が表示されます。これは本製品に内蔵の認証局のルート証明書iOSデバイスにインストールする処理で表示されます。
「インストール」をタップしてください。そのあと「プロファイル」が表示されるので「インストール」をタップしてください。
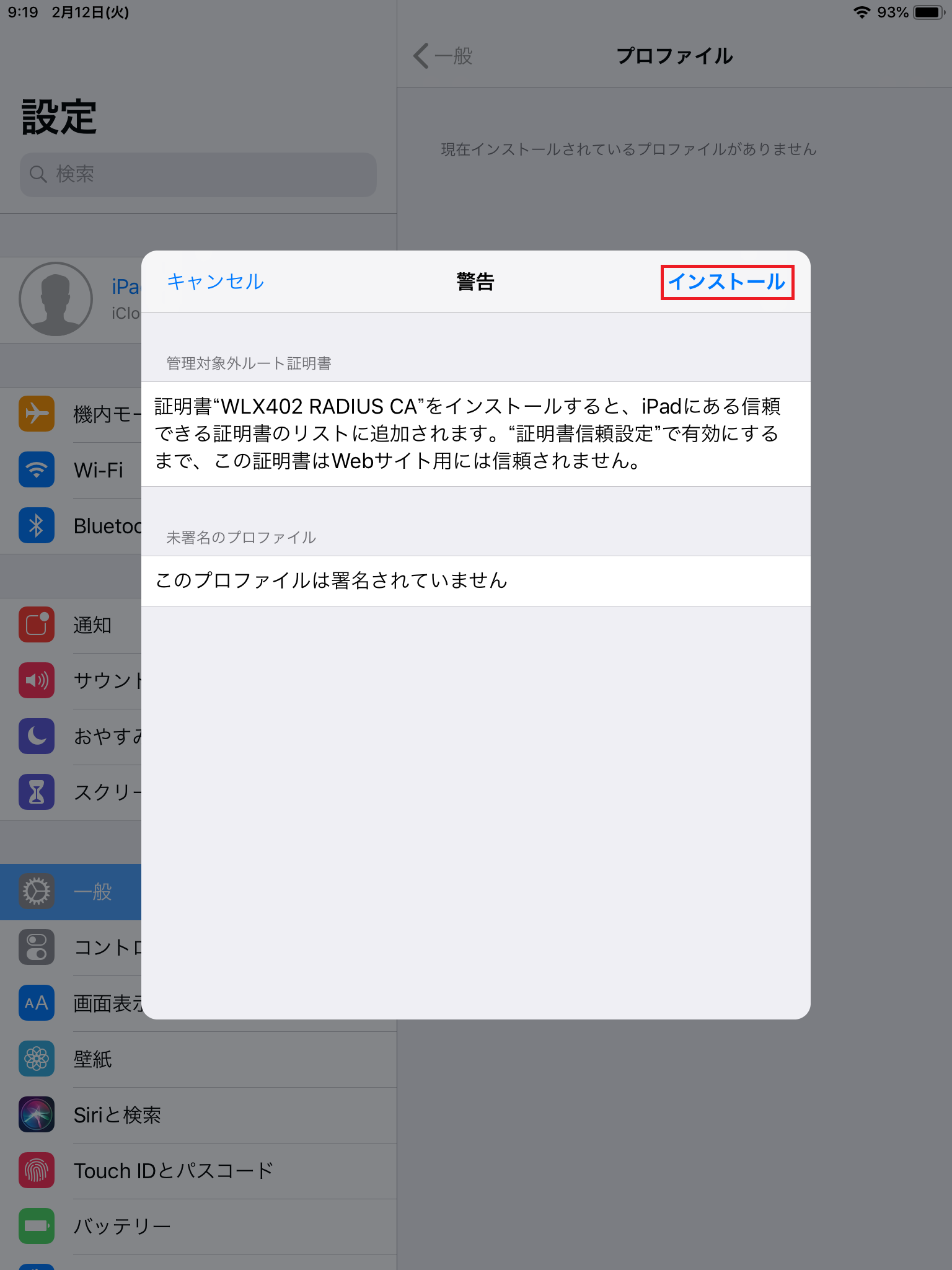
-
RADIUSユーザーに設定されている認証方式によって以降の操作が異なります。
- RADIUSユーザーの認証方式が「証明書 (EAP-TLS)」の場合
-
「パスワードを入力」が表示されるので、自分のRADIUSユーザーのパスワードを入力して「次へ」をタップしてください。
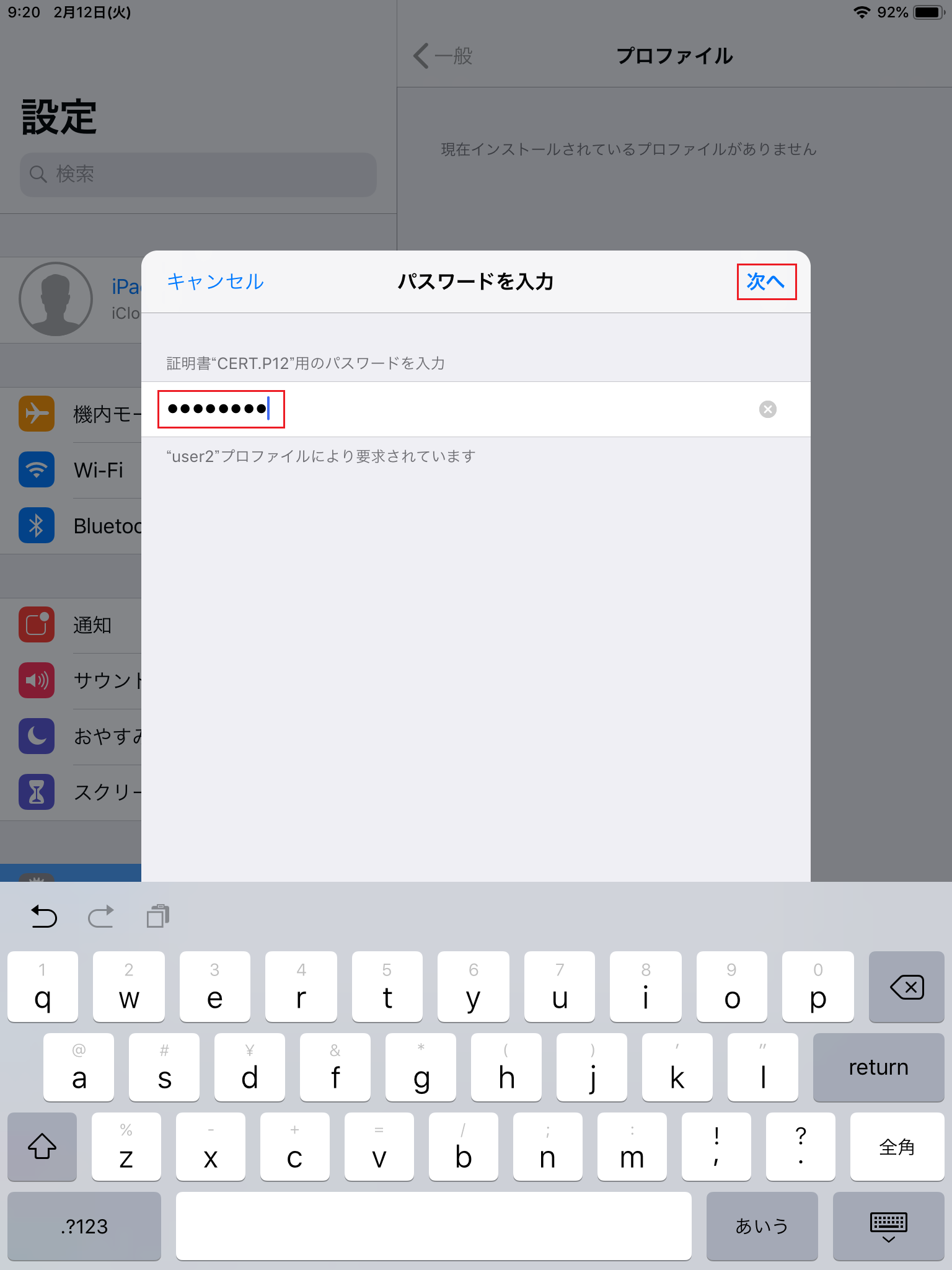
-
「インストール完了」が表示されるので、「完了」をタップしてください。
これで無線LANに接続できます。
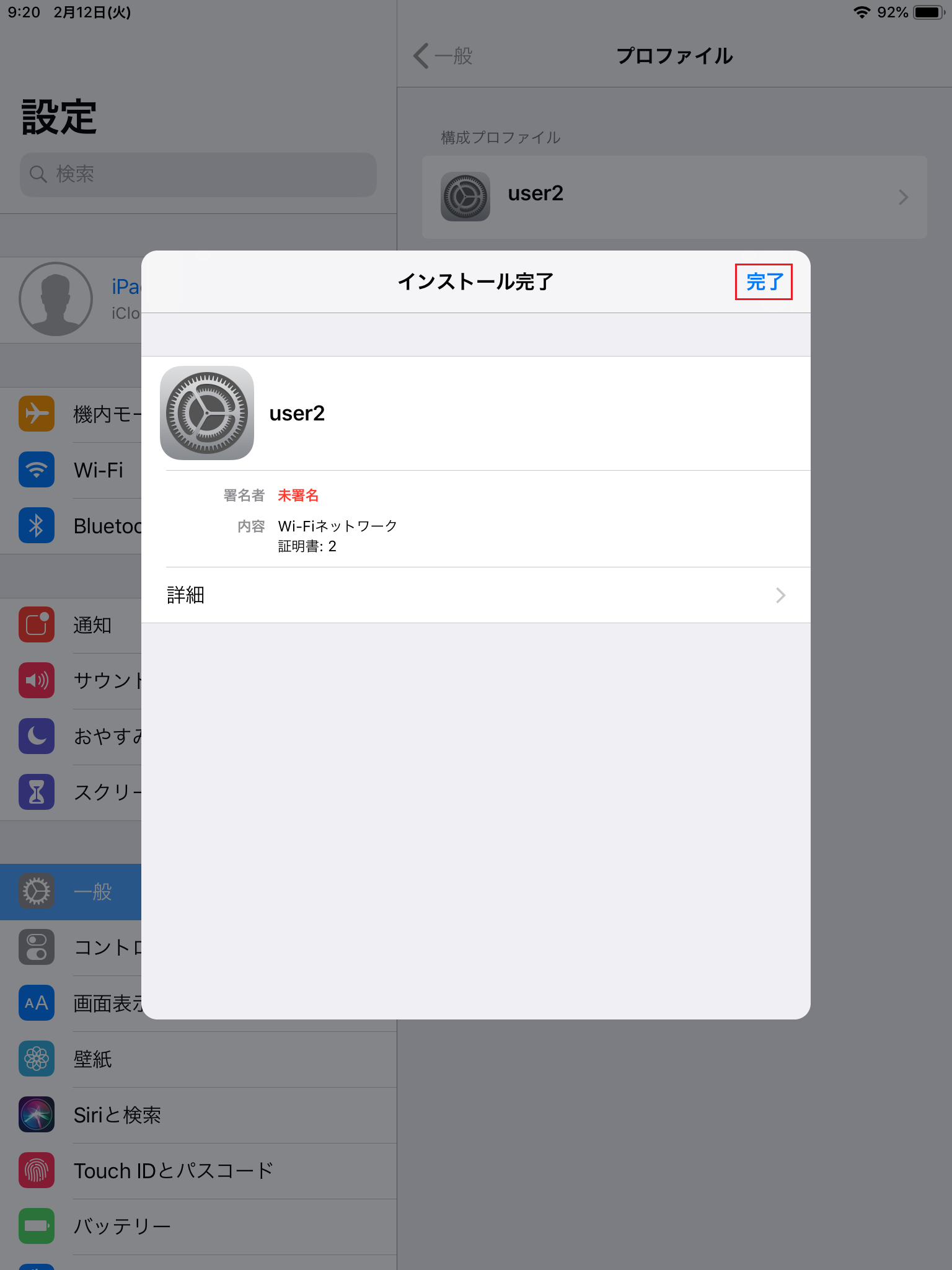
- RADIUSユーザーの認証方式が「パスワード (PEAP)」の場合
-
「ユーザー名を入力」が表示されるので、自分のRADIUSユーザーのユーザーIDを入力して「次へ」をタップしてください。
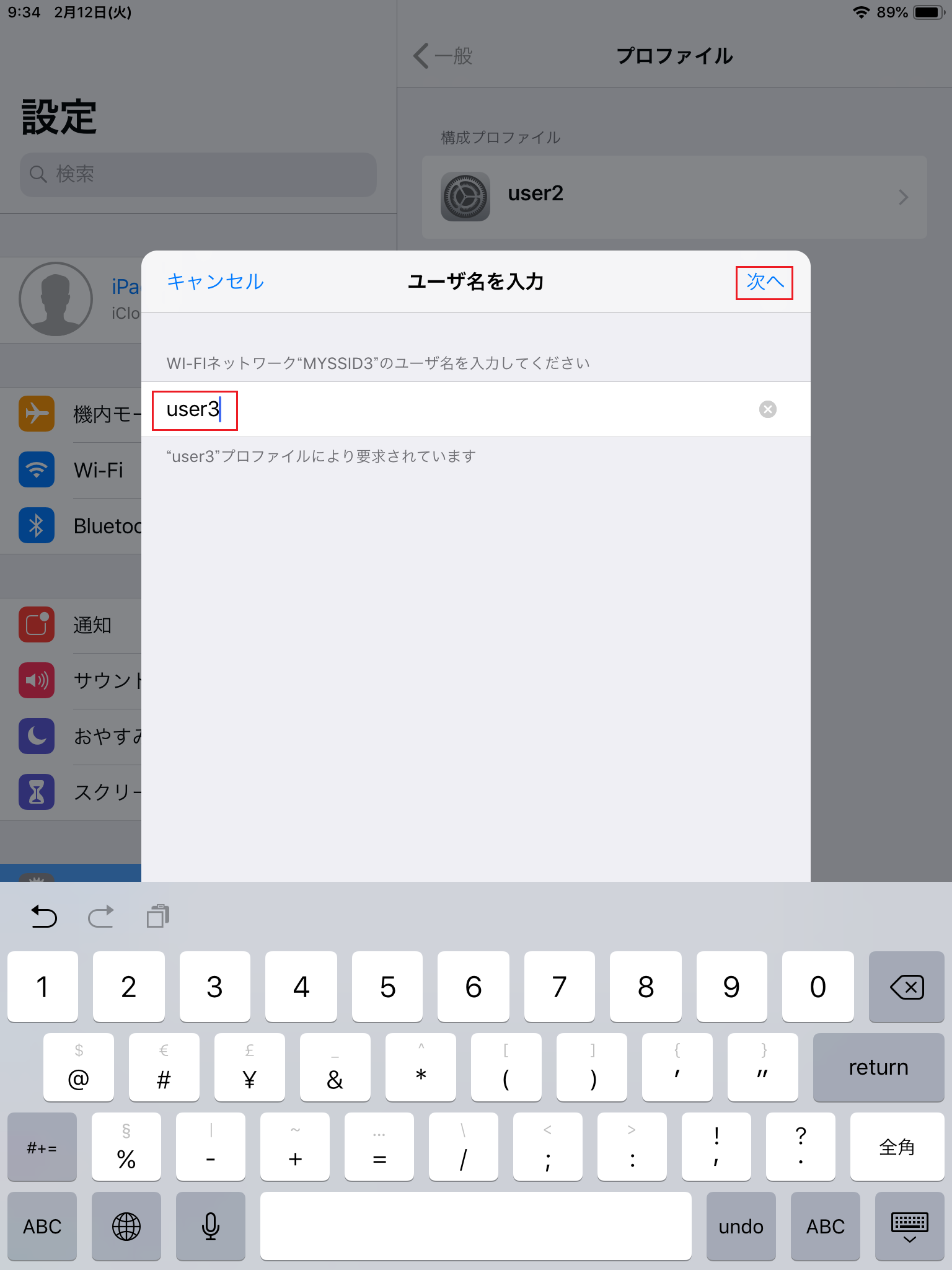
-
「パスワードを入力」が表示されるので、自分のRADIUSユーザーのパスワードを入力して「次へ」をタップしてください。
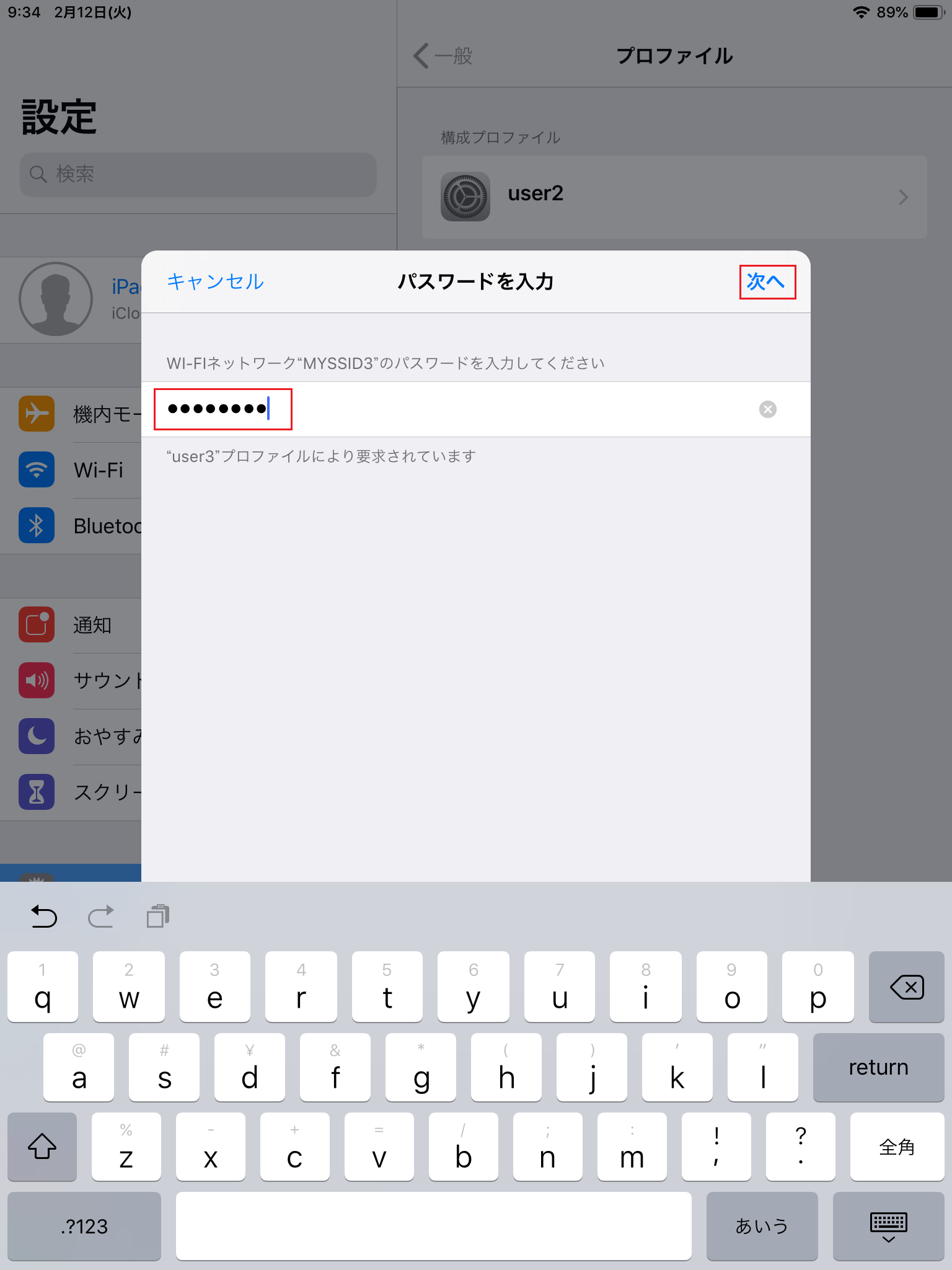
-
「インストール完了」が表示されるので、「完了」をタップしてください。
これで無線LANに接続できます。
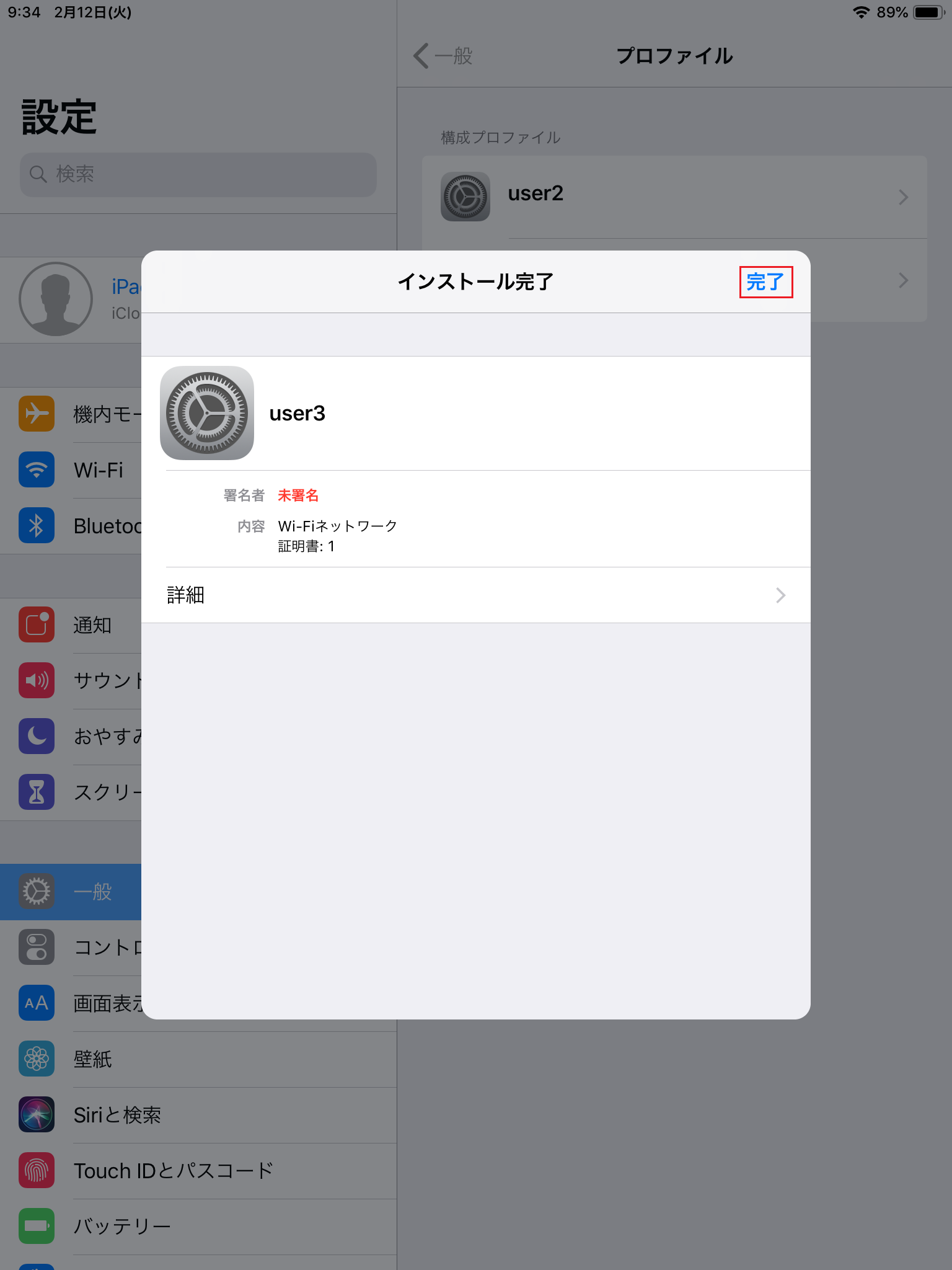
8.3 macOSでの接続手順
-
macOS,iOS用のかんたん接続ファイル「wlan.mobileconfig」をMacに保存してください。
Macに保存した「wlan.mobileconfig」をダブルクリックして開いてください。
-
「"RADIUSユーザーに設定されている『接続SSID』"をインストールしてもよろしいですか?」が表示されるので、「続ける」をクリックしてください。
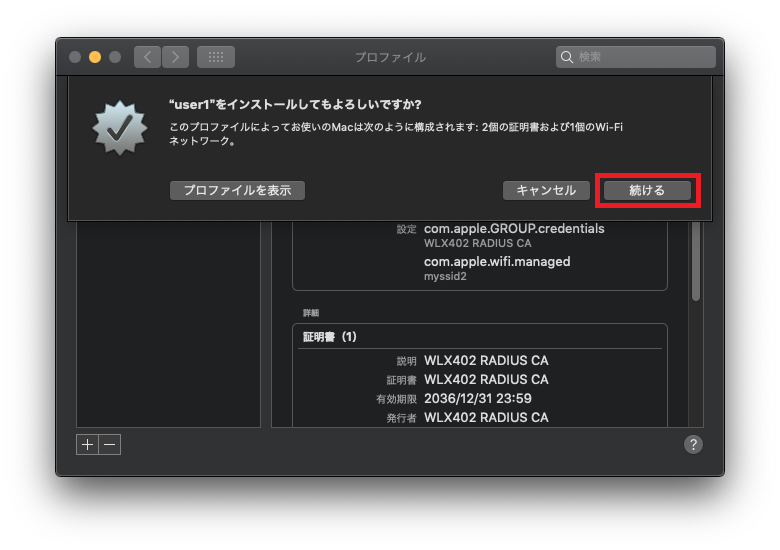
-
「プロファイル"RADIUSユーザーのユーザーID"をインストールしてもよろしいですか?」が表示されるので、「続ける」をクリックしてください。
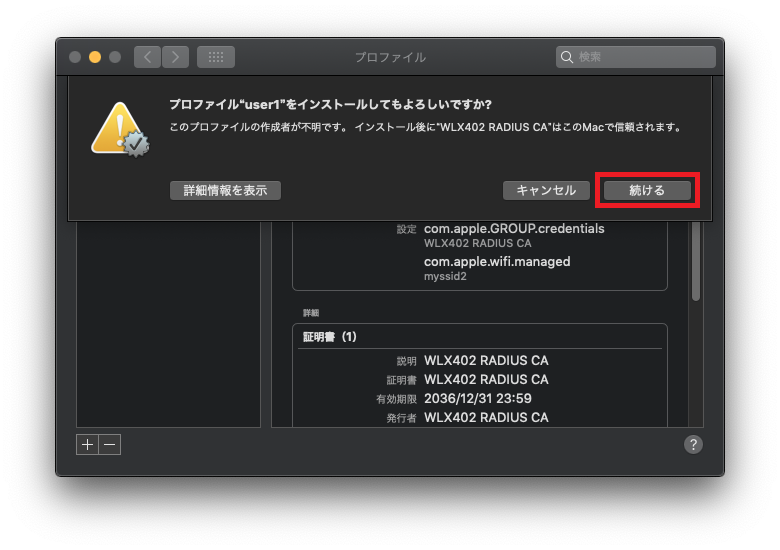
- RADIUSユーザーに設定されている認証方式によって以降の操作が異なります。
- RADIUSユーザーの認証方式が「証明書 (EAP-TLS)」の場合
-
「プロファイル"RADIUSユーザーのユーザーID"の設定を入力してください」が表示されるので、自分のRADIUSユーザーのパスワードを入力して「インストール」をクリックしてください。
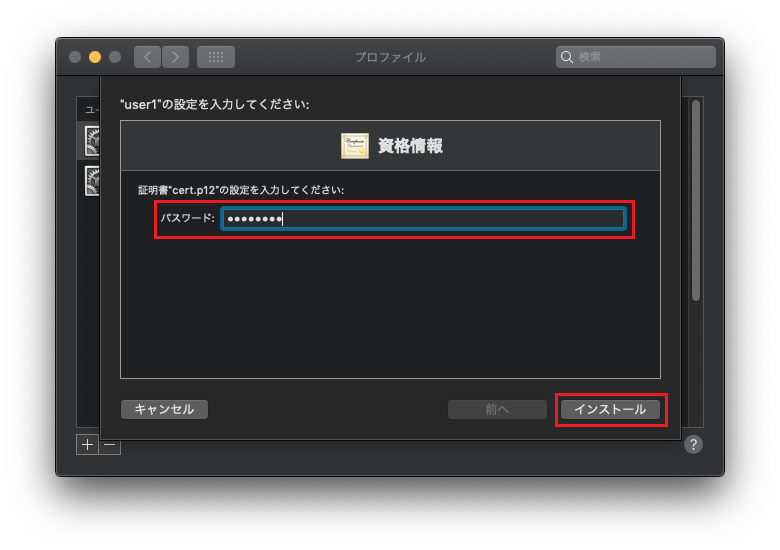
-
「Profiles/MDMが変更を加えようとしています」が表示された場合は、Macの管理者ユーザーの「ユーザー名」と「パスワード」を入力して「OK」ボタンをクリックしてください。
これで無線LANに接続できます。(「インストール」ウィンドウが開いている場合は閉じてください)
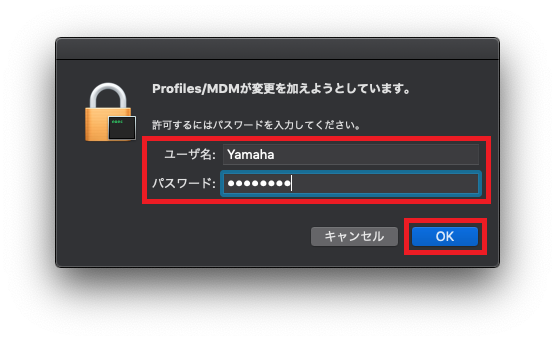
- RADIUSユーザーの認証方式が「パスワード (PEAP)」の場合
-
「プロファイル"RADIUSユーザーのユーザーID"の設定を入力してください」が表示されるので、自分のRADIUSユーザーのユーザーIDとパスワードを入力して「インストール」をクリックしてください。
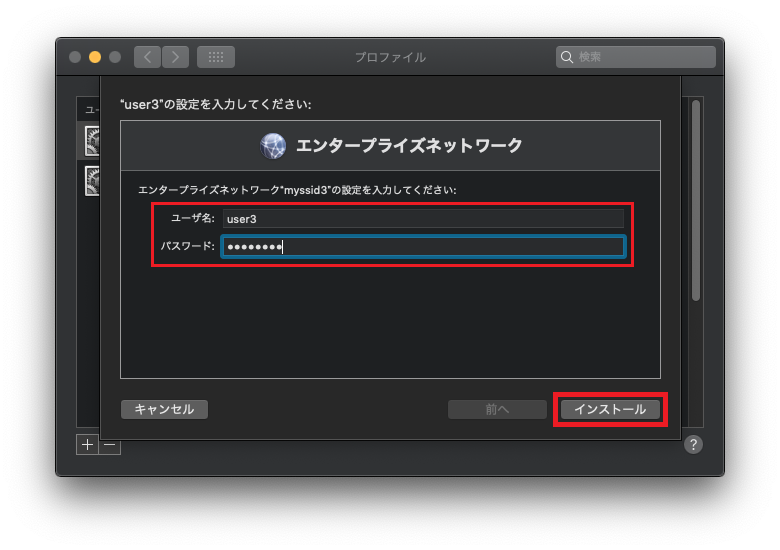
-
「Profiles/MDMが変更を加えようとしています」が表示された場合は、Macの管理者ユーザーの「ユーザー名」と「パスワード」を入力して「OK」ボタンをクリックしてください。
これで無線LANに接続できます。(「インストール」ウィンドウが開いている場合は閉じてください)
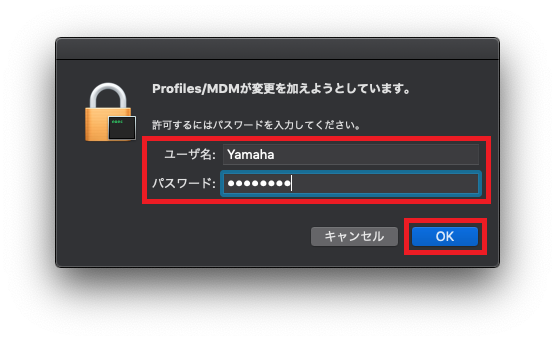
[EOF]
![[拡張機能]-[RADIUSサーバー]-[ユーザー情報管理]-01 [拡張機能]-[RADIUSサーバー]-[ユーザー情報管理]-01](./image/sc_file_dl_cert-01.png)
![[拡張機能]-[RADIUSサーバー]-[ユーザー情報管理]-01 [拡張機能]-[RADIUSサーバー]-[ユーザー情報管理]-01](./image/sc_file_dl_cert-01.png)
![[拡張機能]-[RADIUSサーバー]-[ユーザー情報管理]-02 [拡張機能]-[RADIUSサーバー]-[ユーザー情報管理]-02](./image/sc_file_dl_cert-02.png)
![[拡張機能]-[RADIUSサーバー]-「ユーザー情報-01 [拡張機能]-[RADIUSサーバー]-「ユーザー情報-01](./image/sc_file_user_list-01.png)
![[拡張機能]-[RADIUSサーバー]-「ユーザー情報-02 [拡張機能]-[RADIUSサーバー]-「ユーザー情報-02](./image/sc_file_user_list-02.png)
![[拡張機能]-[RADIUSサーバー]-「ユーザー情報管理」-「ユーザー情報」-「かんたん接続」ボタン-「かんたん接続」-EAP-TLS [拡張機能]-[RADIUSサーバー]-「ユーザー情報管理」-「ユーザー情報」-「かんたん接続」ボタン-「かんたん接続」-EAP-TLS](./image/sc_file_sc_file_eap_tls-01.png)
![[拡張機能]-[RADIUSサーバー]-「ユーザー情報管理」-「ユーザー情報」-「かんたん接続」ボタン-「かんたん接続」-EAP-PEAP [拡張機能]-[RADIUSサーバー]-「ユーザー情報管理」-「ユーザー情報」-「かんたん接続」ボタン-「かんたん接続」-EAP-PEAP](./image/sc_file_sc_file_eap_peap-01.png)
![[拡張機能]-[メール通知]-「かんたん接続ファイル送信の設定」 [拡張機能]-[メール通知]-「かんたん接続ファイル送信の設定」](./image/sc_file_mail_notify-01.png)
![[拡張機能]-[メール通知]-「かんたん接続ファイル送信の設定」 [拡張機能]-[メール通知]-「かんたん接続ファイル送信の設定」](./image/sc_file_mail_notify-02.png)